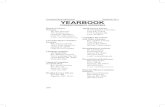Portrait Panel Pages Getting Your Images Ready - Yearbook
Transcript of Portrait Panel Pages Getting Your Images Ready - Yearbook

©2010 Jostens, Inc. All rights reserved.
For Technical Support Email: [email protected]: (800) 328-2435 USA or (800) 665-7597 CanadaYearbook Avenue®
Portrait Panel Pages Getting Your Images Ready
Before using the Auto Flow feature in the YearTech Online Page Designer to create your portrait pages, follow the steps below to get your images ready:
1. Submit your portrait CD to Jostens in the Portrait CD mailer included in your Yearbook Kit, or submit your portraits in Photo Sorting Envelopes for Jostens to scan and upload to your site.
2. After the portraits are added to your Image Library, proof the student image information It is helpful to print out a category preview to create your own “photo proofs” to edit. Click on the Preview button in the Image Library toolbar to create a PDF. This is especially helpful if you need assistance from classroom teachers or others to review the portrait information and provide feedback.
3. Enter all changes into the Image Library BEFORE you flow your pages.
Image Library Editing Tips: • To make changes to image information,
highlight the image preview and click on the Tag Image button.
• Click on the name, to change name or grade information
• Use the “Use Portrait” drop-down menu to choose whether to “use the portrait”, “no photo” artwork or “don’t use portrait”.
• Use the “Type” drop-down menu to identify as Teacher, Assistant Teacher, Student or Other. Portraits will place alphabetically within each portrait type category. The categories will place in the following order: Teacher, Assistant Teacher, Student, Other.
• Use the Remove button to remove an entry. Note: We don’t recommend removing images in case you decide to use them later, instead select “Don’t Use Portrait.”
• Use the Keywords field to add names, categories or information to make that image appear in the results window when doing an image search for those words. Names or other information associated with the image that you do not want to occur in the Index should be placed in this field.
• If you select the “Index This Photo” option, all the information in the Names field will be included in the Index The Index feature does not read the Keywords field. Note: If you do not want an entry to appear in the index, uncheck this box.
• Save your changes to the portrait record. • If you need to move a person from one portrait category to
another you can do so by clicking on their image preview and dragging their image to another category.

©2010 Jostens, Inc. All rights reserved.
For Technical Support Email: [email protected]: (800) 328-2435 USA or (800) 665-7597 CanadaYearbook Avenue®
Portrait Page Creation (Panel Flow)The Auto Flow feature in Yearbook Avenue makes it easy to create portrait pages in a few simple steps:
1. In Page Designer, go to the page where your portrait pages will begin.
2. There are many pre-designed templates to choose from. This is the easiest way to create your portrait pages. • To select a template, click on the Designs tab.
• Choose the Page Surfer link at the top of the Designs window.
• Select Portraits from the drop-down window.
• Drag the template design you would like to use onto the pages in the class section you are working on.
3. Click on the Flow tab.
• Select your name formatting style you would like to use from the Format drop-down menu.
• Choose the grade that you would like to flow from the drop-down menu.
• Click the Flow button. The tool will fill all available portrait spaces, then ask if you would like to continue on the next page. You can continue flowing images as long as your pages have a Portrait template. If you reach a page without a Portrait template, click “No” on the “Continue Flow” window, apply a Portrait template, and click “Flow” to continue. The tool will keep track of images that have been placed and start flowing again with unplaced images.
• After you Flow your pages, you can edit your pages in Page Designer. If your class list changes, or if you need to re-flow images for any reason, select the class and click “Reset.” You will be taken to the first page of portraits for that class and can re-flow with your updated images.





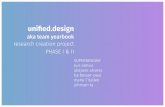
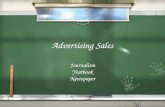


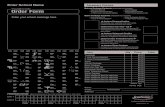

![Jambalaya [yearbook] 1920 plus Medical yearbook 1920](https://static.fdocuments.net/doc/165x107/586cd4c31a28ab0b6b8bf18e/jambalaya-yearbook-1920-plus-medical-yearbook-1920.jpg)