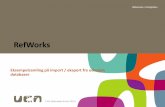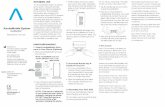Portrait Importer Utility - ubuildabook.com · Once the portraits have been uploaded to the...
Transcript of Portrait Importer Utility - ubuildabook.com · Once the portraits have been uploaded to the...

Pixami Yearbook Edition: Portrait Importer Utility User Guide 1
Portrait Importer Utility User Guide

Pixami Yearbook Edition: Portrait Importer Utility User Guide 2
Table of Contents 1 Introduction ...........................................................................................................................................3
1.1 Welcome ........................................................................................................................................3
1.2 About this Document ....................................................................................................................3
2 Uploading Student Portraits Using the Pixami Portrait Importer Utility ...............................................3
2.1 Preparation ....................................................................................................................................3
2.2 Uploading Your Portraits ...............................................................................................................3
3 Thank You ..............................................................................................................................................7

Pixami Yearbook Edition: Portrait Importer Utility User Guide 3
1 Introduction
1.1 Welcome Congratulations on your decision to license Pixami’s Yearbook Edition software. We appreciate your partnership, and look forward to working with you on the successful launch of your sites!
1.2 About this Document This manual provides instructions for using the Pixami Portrait Importer Utility to upload your portrait photos from a PSPA CD to the Pixami Yearbook Edition Software. Once the portraits have been uploaded to the software, they will be available for use in your yearbook. For information on how to use the software to create Yearbooks, please consult the Pixami Yearbook Edition End User Guide.
2 Uploading Student Portraits Using the Pixami Portrait Importer Utility
2.1 Preparation To upload your portraits you will first need to download the Portrait Importer Utility from the link provided by your Advisor or Administrator, and install it onto a Windows computer. Note that the software runs only on Windows so you will need a Windows system with a CD drive to upload your portraits.
You will also need the URL for your site, which will look something like: http://pixamiyearbook.com/myschool.
Finally, you will need a Login for your software that has Administration privileges. If you are unsure of this please contact your advisor or Administrator.
2.2 Uploading Your Portraits You should have your Portraits available on a CD that conforms to the PSPA standard. To get started, place the PSPA CD in your disc drive, or copy the contents of the CD to your hard drive. Then run the Portrait Importer Utility. You will see the first screen below.

Pixami Yearbook Edition: Portrait Importer Utility User Guide 4
You will fist need to locate your PSPA Index file, which contains an index of all of the files on the CD. Click Import. You will then see the following screen.
The index file is located on your CD, and is named index.txt. Use the navigation controls to locate your Index file. Once you’ve located the index file, click on it, then click Open. You will see the following screen.

Pixami Yearbook Edition: Portrait Importer Utility User Guide 5
The index file displays the compete contents of the CD, organized into columns. Specify the columns that correspond to the contents using the dropdown menus.
Using the example above as a reference, you can see that Column 4 lists the Grade, Column 5 lists the Last Name, Column 6 lists the First Name, Column 1 lists the name of the Image Folder, and Column 3 lists the Image File Name.
Once you have specified the columns correctly, click OK. You will see the following screen.

Pixami Yearbook Edition: Portrait Importer Utility User Guide 6
All of your portrait photos will be listed according to the columns you specified on the previous screen.
You can edit any mistakes if desired, by clicking on the specific portrait, and making changes in the Grade, Last Name and First Name fields at the bottom of the screen.
Click Change Case to change the portraits to upper and lower case, if necessary.
The next step will be to upload the portraits to the yearbook software. Use the checkboxes in the first column to select the portraits you would like to upload. Click on the heading at the top of the column to select all portraits. Click on a specific grade to just select all the portraits for that grade.
Once you’ve selected the portraits you would like to upload, click Upload. You will see the following screen.
Type in the server path for the affiliate site you are uploading to. The Server path is the site URL plus the affiliate name, for example http://www.pixamiyearbook/myschool. Click OK. Enter your user name and password when prompted, then you will see the following screen.
Your portraits will be uploaded to the software and organized according to the grade Name specified in the PSPA index file. If you would like to you can specify a new name for the folder by typing into the text field next to the Grade Name on the left.

Pixami Yearbook Edition: Portrait Importer Utility User Guide 7
Click Next when complete. The upload process will start, and your portraits will be automatically uploaded to the software for the selected school affiliate.
During the upload process you will see a progress screen. Once the process is complete, your portraits will be ready for use in creating your yearbook!
3 Thank You! We hope you find the Portrait Importer Utility to be straightforward and user friendly! If you have any questions any questions or if you need additional assistance, please feel contact your yearbook provider or administrator.