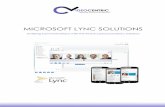PolyU Staff Email Service Lync 2013 Setup and User Guide · 2015. 8. 27. · 4 B. Recommended...
Transcript of PolyU Staff Email Service Lync 2013 Setup and User Guide · 2015. 8. 27. · 4 B. Recommended...

1
PolyU Staff Email Service
Lync 2013
Setup and User Guide
Version 1.0
Last Update: 28 November 2013
PolyU Staff Email: www.polyu.edu.hk/email
ITS HelpCentre Support: www.polyu.edu.hk/HOTS
ITS HelpCentre Support Hotline: 2766 5900

2
Table of Contents
1. Introduction ............................................................................................................................. 3
A. Software Requirements for Lync 2013 and the Online Meeting Add-in for Lync 2013* .... 3
B. Recommended Hardware for Lync 2013 and the Online Meeting Add-in for Lync 2013 ... 4
C. Benefits of Using Lync 2013 Service .................................................................................... 5
D. Features of Lync 2013 Service ............................................................................................. 6
2. Setup of Lync 2013 Service ...................................................................................................... 7
2.1 For Windows 7 Client ........................................................................................................ 7
2.2 For Windows Vista Client ................................................................................................ 15
3. Usage Guide ......................................................................................................................... 21
A. Sign In ................................................................................................................................ 21
B. Set Status and Current Information .................................................................................. 23
C. Find a Contact .................................................................................................................... 24
D. Send an Instant Message (IM)........................................................................................... 24
E. Receive an Instant Message .............................................................................................. 25
F. Personalize your Contact Info ............................................................................................ 26
G. Build your Contact List ...................................................................................................... 28
H. Make an Appointment with Online Meeting Content ...................................................... 30
I. Set Meeting Options ........................................................................................................... 32
J. Send your Online Meeting Invitation ................................................................................. 33
K. Join the Meeting ................................................................................................................ 34
L. Joining a Lync Meeting Using Lync Web App ..................................................................... 37
M. Send Messages, Add Audio and Video ............................................................................. 43
N. Share your Desktop ........................................................................................................... 44
O. Stop Sharing ...................................................................................................................... 45
P. Give Control of your Desktop to Others ............................................................................ 46
Q. Share a Program, PowerPoint Presentation, Whiteboard & Conduct a Poll .................... 48
R. Transfer a File an individual contact ................................................................................. 52

3
1. Introduction
Microsoft Lync 2013, one of the components of Microsoft Office 365 for Education, is a
cloud based communications service that connects people in new ways, anytime, from
virtually anywhere. Lync 2013 provides Office 365 users with instant messaging (IM), online
meetings, availability information, and audio and video calling at work. Transform your
interactions with colleagues, customers and partners from today’s hit-and-miss
communication to a more collaborative, engaging, and effective experience. The latest
version of Lync 2013 offers a new, clean look to help you communicate quickly and easily.
A. Software Requirements for Lync 2013 and the Online Meeting Add-in
for Lync 2013*
System component Minimum requirement
Windows Operating system
Windows 8
Windows 7 operating system
Windows Server 2008 R2 with latest service
pack
Installation and updates Administrator rights and permissions
Browser
Windows Internet Explorer 10 Internet browser
Windows Internet Explorer 9 Internet browser
Windows Internet Explorer 8 Internet browser
Windows Internet Explorer 7 Internet browser
Mozilla Firefox web browser
Microsoft Office Integration
For the full set of integration features:
Outlook 2013 messaging and collaboration
client
Outlook 2010 messaging and collaboration
client
Mac OS 10.5.8 or latest service pack or
release (Intel-based) operating
systems
Firefox 3 and later versions
Safari 4 and later versions
* The Online Meeting Add-in for Lync 2013, which supports meeting management from
within the Outlook messaging and collaboration client, install automatically with Lync 2013.

4
B. Recommended Hardware for Lync 2013 and the Online Meeting Add-
in for Lync 2013
System component Minimum requirement
Computer/processor Intel Pentium 4, AMD Athlon 64, or equivalent
Memory 2 gigabytes (GB) of RAM
Data and Voice Minimum 1.6 gigahertz (GHz) or faster processor.
Microsoft recommend 2.0 gigahertz (32-bit or 64-bit)
Display resolution 1024x768 required
Display (Graphics) hardware Support for Microsoft DirectX9 application
programming interface
128 megabytes (MB) of graphics memory (minimum).
Microsoft recommends 256 MB of graphics memory.
Windows Display Driver Model driver
Pixel Shader 2.0 in hardware
32 bits per pixel
Telephony Microphone and speakers, headset with microphone, or
equivalent device(s). Recommended devices:
Phones with the “Optimized for Microsoft Lync” logo
(see Phones and Devices Qualified for Microsoft Lync at
http://go.microsoft.com/fwlink/p/?LinkID=208938 for a list)
Phones that run Lync Phone Edition
Video source USB 2.0 video camera or Polycom CX5000 HD device
(RoundTable device)
Bandwidth requirements Data: 56 kbps (minimum); 56 kbps (high-quality).
Voice: 50 kbps (minimum); 80 kbps (high-quality).
Video: 50 kbps (minimum); 250 kbps for CIF, 600 kbps
for VGA, 1.5 Mbps for High Definition (high-quality).
RoundTable device: 50 kbps (minimum); 250 kbps (high-
quality).
The required and recommended bandwidth speeds are
cumulative. For example, to use voice, webcam, and the
RoundTable device, the minimum bandwidth would be
50+50+50=150 kbps.

5
C. Benefits of Using Lync 2013 Service
Lync 2013 is an enterprise-grade communication solution that can improve business efficiencies, increase productivity, and provide cost savings.
Know whether others are available to communicate. Repeatedly attempting to reach each other by phone or email is a common communication problem in today’s business world. Often the problem stems from workers who are physically separated by geography and time zones and who lack visibility into other people's availability or presence. Presence information is especially important when there is a need for a critical business discussion or a time-sensitive decision has to be made. Lync 2013 helps organizations increase individual productivity by adding presence, IM, and PC-to-PC audio and video calling to the business IT infrastructure.
Presence and click-to-communicate from Microsoft Office Outlook. Collaborating with others can be challenging for workers whose jobs require constant use of business productivity applications during the work day. Lync 2013 connects presence and real-time collaboration capabilities with the Microsoft Office Outlook messaging and collaboration client. This enables higher productivity by allowing workers to collaborate using the programs they’re already familiar with.
Connect with people and be more productive through a rich and immersive online meeting experience. Online meetings enable users to connect wherever they are through PC-based audio, video, and web conferencing, both as scheduled meetings and spontaneous, ad hoc collaboration sessions. With Lync 2013, users can collaborate, share information, and coordinate their efforts in real time, all within the context of an existing workflow. Lync 2013 supports an integrated conferencing experience, enabling users to join the same conference from the PC (via the Microsoft Lync 2013 client) or from a phone (requires a separate dial-in audio conferencing service from a qualified partner).
Collaborate within SharePoint sites. Lync 2013 serves as the presence engine for SharePoint team sites and portals, providing presence and IM access from within Windows SharePoint Services and SharePoint Server sites. For example, users can enable the Members Web Part to see the presence of anyone associated with a SharePoint site, which allows information workers to spend more productive time in their business productivity applications.
Communicate with other organizations running Lync. The federation feature of Lync 2013 establishes trusted relationships between an organization and one or more external organizations. This allows users to see user presence and communicate using IM and PC-based audio and video across organizational boundaries.
Communicate with Windows Live Messenger contacts. Lync 2013 enables your users to connect with Windows Live Messenger contacts using IM, audio and video calls directly from Lync.
Reduce costs. Lync 2013 facilitates rich and engaging communications across and outside an organization without expensive business travel or costly phone bills. The Lync 2013 service allows organizations to focus IT resources on developing value instead of running IT infrastructure. Microsoft manages the risks and complexity of operational systems.

6
D. Features of Lync 2013 Service
1. Lync Unified Client
Lync 2013 provides a single, unified client for real-time communications, including voice and video calls, Lync Meetings, presence, instant messaging, and persistent chat. Having a single UC client application instead of multiple applications simplifies deployment, adoption, and support.
2. Lync Web App
The Lync Web App allows PC and Mac users to join a Lync Meeting from within an HTML5-based browser, and delivers a full Lync meeting experience, including multiparty HD video, voice over IP, instant messaging, desktop, application, and PowerPoint sharing.
3. Lync Mobile Clients
Lync Mobile Clients are available for Windows Phone, iPhone, iPad, and Android.
4. Single Click Conference Join
Joining a Lync Meeting requires only a single click or touch, whether from an Outlook meeting reminder on a Windows PC or from the calendar or meeting pane on Windows Phone, iOS, and Android devices.
5. Presence
See the availability status of a contact with visual presence indicators. New presence states include: Presenter (while laptop is connected to a projector) and Working Elsewhere (to indicate physically out of the office yet working).
6. Contact Card
A dynamic card that displays a contact’s high resolution photo, their presence, status note, location and organizational details and is consistent across Microsoft Office applications.
7. Lync Meeting
Previously known as "online meeting", Lync Meetings provide capabilities to interact with people through multiparty HD video, audio, instant messaging, and content sharing.
8. Meeting View
Meeting View options are designed to bring content and people together while optimizing the Lync Meeting experience for every individual participant’s needs. The Meeting View is selected by the participant.
9. OneNote Share
OneNote Share allows users to create and share OneNote digital meeting notes within a Lync Meeting, reducing possible errors caused by later transcription and simplifying communication and follow-up.

7
2. Setup of Lync 2013 Service
2.1 For Windows 7 Client
The following illustrations are based on Outlook Client 2010, Outlook 2007 and Windows 7
Enterprise Service Pack1 with the latest service patches.
1. Go to the following Microsoft Center links to obtain the Lync Basic 2013 (32 bit) or Lync
Basic 2013 (64 bit) that depends on your Windows version.
Microsoft Center
http://www.microsoft.com/en-us/download/details.aspx?id=35450 (Lync Basic 2013 64Bit)
http://www.microsoft.com/en-us/download/details.aspx?id=35451 (Lync Basic 2013 32Bit)
Select your preferred Language and click Download
1 2
1 2

8
2. You can install immediately by clicking Open if using Google Chrome. By default, the
Google Chrome saves the file in C:\Users\<YourName>\Downloads folder.
You can Click Run to install immediately OR click Save to save the executable file
(lyncentry.exe) in anywhere and install manually afterward if using Microsoft Internet
Explorer (IE).
After saving , double-click the file to run OR right-click the file and select Run as
administrator to start to install.
2
1
Using Google Chrome
Using Microsoft IE

9
3. Click Yes to continue when a confirmation message is popped up about the installation as
shown below.
4. Select I accept the terms of this agreement check box and click
Continue

10
5. Click Install Now to install
2
1
1
1

11
6. Wait for a minute for the setup
7. Click Close when finishing

12
8a. For Windows 7 Enterprise with Microsoft Office 2010 installed. An interface for signing
in would be displayed automatically. If the interface is not displayed, you may click Start >
Microsoft Office 2013 > Lync 2013
8b. For Windows 7 Enterprise with Microsoft Office 2007 installed. An interface for signing
in would be displayed automatically. If the interface is not displayed, you may click Start >
Microsoft Office 2013 > Lync 2013.
you may click Start > Microsoft Office
2013 > Lync 2013

13
Click “Use recommended settings” if you
want to recommend setting or click
“Install updates only” if you want to
install updates only and then click Accept
Click Yes to continue
On the interface for signing in, enter your
staff email [email protected] as Sign-
in address then click Sign in
Use your [email protected]

14
9. After signing in successfully, the
interface of Lync will be displayed and
your status in Lync will be shown at
the bottom-right corner of your screen
10. You may sign out by clicking your Lync
status at the bottom-right corner
of your screen and then select Sign Out

15
2.2 For Windows Vista Client
The following illustrations are based on Outlook 2007 and Windows Vista.
1. Go to http://www.polyu.edu.hk/email and then click Staff Email Login
2. Enter your NetID and NetPassword and then click Sign In
3. After logging to the Staff Email system, click Settings and then click Office 365
settings

16
4. Select software
5. Select Install Lync 2010 under Not ready to install the latest version of Lync?

17
6. Select your preferred Language, an appropriate version based on your Windows version
and click advanced if 64-bit and then click install
7. Click Run to save and install immediately OR click Save to save the file and run it manually
afterward
8. Double-click the file to run OR right-click the file and select Run as
administrator to start to install.
3
2
1

18
9. Wait for a minute for copying and then click Install
10. Wait for a minute for the setup

19
11. Click Close to complete the installation
12. An interface for signing in would be displayed automatically. If the interface is not
displayed, you may click Start > All Programs > Microsoft Lync 2010 > Microsoft Lync 2010
13. On the interface for signing in, enter your staff email [email protected] as Sign-in
address then sign in
1
2
3

20
14. (optional) To run Lync 2010, an
additional software msoidcli.msi is
required. If your system is missing the
required software, it will ask you to
download (before you sign in) in order to
complete the installation process. Click
Download and install now? to download
and install it.
15. After completion of the installation,
enter your [email protected] and
Netpassword and then click Sign In
16. After signing in successfully, the
interface of Lync will be displayed and
your status in Lync will be shown at the
bottom-right corner of your screen

21
3. Usage Guide
A. Sign In
1. Click Start button > Programs >
Microsoft Office 2013 > Lync 2013
2. On the interface for signing in, enter
your staff email [email protected] as
Sign-in address then sign in by clicking
Sign In
Clicking your status beside Sign in as
1
2
3

22
Enter the NetPassword and then click
Sign In

23
B. Set Status and Current Information
You could edit your status and current information as shown in the illustration below on the
main interface of Lync.
The following table lists the meaning of each status.
Click to edit your personal message
Click to customize your photo
Click to edit your current location
Enter a name/email to search a contact
Your contact list in Lync
Lync Options
Menu Bar

24
C. Find a Contact
1. Enter name/email of staff you want to find in Find someone or dial a number
2. Lync will search through your personal contacts and global address book in Outlook. The
searching result will be shown immediately on the list below Find someone or dial a number
D. Send an Instant Message (IM)
1. Double-click a contact on the list (see Error! Reference source not found. or Error!
Reference source not found.) or click the IM icon. A conversation will be popped up.
2. Edit your message. You may change the font color, type and size, and add emoticons.
3. Press [Enter] key on keyboard.
Searching use Address Book Name Searching use NetID
Result Result
1. Click the IM icon
2. Edit your message

25
4. If you want to IM more than one contact, hold down the Ctrl key, and click each contact
that you want to reach. And then click Send an IM
E. Receive an Instant Message
When someone sends you an instant message, an instant message alert appears in the
bottom-right corner of your screen.
1. Doubleclick on contact
2. Edit your message

26
To accept the invitation, click anywhere on the
picture display area of the IM request pane or
to decline the invitation, click Ignore
F. Personalize your Contact Info
You can personalize your contact and status. For example, you can add your mobile phone
number and make it available to closed contacts only.
1. Click Lync Options
2. Click Phones on the left panel of the Lync – Options, then click Mobile Phone

27
3. Enter your phone number in Phone number, and then click OK
4. Select Include in my contact card check box, and then click OK
5. To let certain people see your personal numbers: in the Contacts list, right-click the
contact’s name, click Change Privacy Relationship, and then click Friends and Family or
Workgroup

28
G. Build your Contact List
Create a group
You can set up a group for each team you work with so you can see at a glance who’s
available at any given time, or communicate with the entire team at once. To create a new
group:
1. In the Lync main
window, click the Add
a Contact button
2. In the drop-down
menu, select Create a
New Group
3. In the space that
opens up at bottom of
the window, type over
the phrase New Group
to give your group a
name
Add a contact
Your Contact list simplifies your communication and let you see contact information for the
people most important to you. Add to it the people you expect to have regular interaction.

29
1. Use Lync Search to find
the person, let says, TEST2
you want to add
2. Right-click the person’s
listing in the search returns
3. Click Add to Contact List
4. Click a group to add your
new contact to
1
3
2

30
H. Make an Appointment with Online Meeting Content
The Online Meeting Add-in for Microsoft Outlook is installed automatically when Microsoft
Lync 2013 was installed. Choose one of the following options to schedule an online meeting
1. Open your Outlook calendar
and on the Home tab, click
New Lync Meeting
2. Click New Items > Lync Meeting
3
1
2

31
3. Click Lync Meeting
in an Appointment
The link for joining the Join Lync meeting will be then shown in the message content

32
I. Set Meeting Options
You can customize your meeting options to fit your requirements, meeting type, and the
participants. For example, customize access, presenters, video sharing permissions, and so
on.
1. Click Meeting Options under Online Meeting group on an Appointment
2. To control meeting access, select an option under These people don’t have to wait in the
lobby. To choose presenters, select an option under Who’s a presenter? To mute all
attendees and prevent them from sharing video, use the options under Do you want to limit
participation?

33
J. Send your Online Meeting Invitation
Click Send in the Appointment to send your invitation after making an appointment (see
Make an Appointment with Online Meeting Content). The appointment will be added on
your calendar and the invitations will be sent. Make sure that you have the date and time of
the appointment before sending.

34
K. Join the Meeting
The recipients will receive the online meeting invitation you made (see Send your Online
Meeting Invitation). In the invitation, there are four options: Accept, Tentative, Decline and
Propose New Time. The recipients may click one of them to reply to the sender.
To join a meeting, choose one of the following methods:
1. Click Join Lync
Meeting

35
2. Click the
invitation pop-up
message and
then click Join
Lync Meeting
3. Click Join Online in the
Outlook reminder. The
remainder will be popped-up
automatically if reminder of
the appointment is set.
You could choose your
preference and then click OK
in Join Meeting Audio
2
1

36
4. Click Join Using Lync Web App
instead
See Joining a Lync Meeting
Using Lync Web App

37
L. Joining a Lync Meeting Using Lync Web App
1. Usually, if you don’t have Lync 2013, you can join a scheduled Lync Meeting from Lync
Web App. In some cases, the Lync Web App may be installed if you want to join using Lync
Web App instead even Lync 2013 was installed. It would be launched automatically after
clicking the Join Online or Join Lync Meeting (see Join the Meeting).
2. After clicking Join the meeting, an executive file for Lync Web App will be downloaded
3. Click Run to install after completion of download

38
Wait for a minute to install
4. Click Allow

39
5. After installation, click Join Using Lync Web App instead OR the Lync Web page will be
display automatically after invitation message accepted. Click Join Using Lync Web App
instead
6. The Lync Web App will be shown after you select Join Using Web App instead. Please
enter your name if you were Guest and then click Join the meeting, otherwise, click Sign in if
you are an Office 365 user, i.e. your staff email [email protected]. It is recommended
selecting the Remember me check box to speed up your entry into future meetings.
1. Enter the name if Guest
Enter [email protected]
2. then Guest click here

40
7a. (Option1) If you were a guest, entering a name in Guest, type your name below and click
the Join the meeting. For example, entering the guest as a name
8a. (Option1) Click Allow
9a. (Option1) You are meeting using Lync Web App

41
10a. (Option1) You can send the message using IM in Lync Web App
7b. (Option2) Click Sign in if you are an Office 365 user
8b. (Option2) Enter your staff email [email protected] and it will auto re-direct to PolyU
web page
Edit your message

42
9b. (Option2) Enter your staff email [email protected] and NetPassword again
10b. (Option2) You are meeting using Lync Web App

43
M. Send Messages, Add Audio and Video
You may add different communication modes to your IM conversation. For example, you can
start an Instant Message (IM) conversation with a single contact and then add audio and
video. You may share multiple documents/slides/programs which are running by sharing
your desktop see share your Desktop); or attach files (see Attach a File to a Group
Conversation).
Remark:- (1)All conversation is saved in the conversations tab in Lync and in the
Conversation History folder in Outlook. (2) Microphone and speaker/headphone MUST be
worked properly on your computer for making a call via Lync. (3)Web camera, microphone
and speaker/headphone MUST be worked properly on your computer for making a video
call.
Click IM to edit your message*
with customized font size, color
and emoticon
To invite more participants by
clicking Invite More People
See Share a Program, PowerPoint
Presentation, Whiteboard & Conduct
a Poll and Share your Desktop

44
N. Share your Desktop
You could share your desktop (i.e. your screen) so that all conversation participants are able
to see everything on your screen. In the following example, ITS Test2 is going to share his
desktop to the participant – ITS TEST1
In ITS TEST2 side, click the Manage
Presentation Content ( )and on the
Present tab: click Desktop to show all the
content of his desktop
Click Ok when the pop up message will be shown
below:
1
3
2

45
In ITS TEST1 side, click
Request Control, the
desktop sharing session is
established
O. Stop Sharing
You may click Stop Presenting on the top task bar of your screen or conversation in the
sharing session to stop sharing.

46
P. Give Control of your Desktop to Others
After the desktop sharing session is established, you could Give Control to one of participants and
Take Back Control anytime. Participants could Request Control actively.
Your Action
Giv
e C
on
tro
l
To give your desktop control to others, you may click Give Control and then select one of
attendees (participants) to take the control of your desktop
A message that you want it back, press Ctrl+Alt+Space. Click OK

47
Take
Bac
k C
on
tro
l
To take your desktop control back, you may click Give Control and then Take Back Control
Giv
e C
on
tro
l
Au
tom
atic
ally
To allow control to be taken automatically, you may click Give Control and then Give Control
Automatically
Participants’ Action
Re
qu
est
Co
ntr
ol
Participant may click Request Control in the desktop sharing session to get the control

48
Re
leas
e C
on
tro
l
Participant may click Release Control (after clicking Request Control) to release the control.
Q. Share a Program, PowerPoint Presentation, Whiteboard &
Conduct a Poll
Besides sharing desktop, you can share some running programs, PowerPoint presentation,
whiteboard and conduct a poll.
To share a particular
running program such as
Word document,
a. Click the and on
the Present tab: click
and double-click
the program you want

49
To share PowerPoint,
a. On the Present tab, click
b. Select PowerPoint file
you would like to share
c. To move the slides, click
Thumbnails, then clik
the slide you want to
show, or use arrows at
the bottom of the
meeting room.
d. To see your presenter
notes, click Notes
e. Click the Annotations
button on the
upper-right of the slide
to open the toolbar, and
use highlights, stamps,
laser pointer, and so on
To share white board,
a. On the Present tab, click
b. Use the annotation
toolset on the right side
of the whiteboard, that
includes items such as
highlight, stamps, laser
pointer, writing, and
drawing tools
c. Click Stop Presenting to
stop sharing

50
To conduct a poll,
a. Click
b. Enter information of the
poll such as Questions
and Choices
c. Click Create
When the polling is
started,
a. Let participants vote
b. You could view the
result immediately
When the polling is
finished,
a. You may click Clear
everyone’s votes to
restart the polling
b. You may save the result
as png type file after
polling by selecting Save
the poll results

51
In the sharing session, only one content
(e.g. poll, whiteboard and PowerPoint)
could be presented/shared at one time.
You could switch to another content at
any time for sharing.
You may click on Manage Presentable
Content to switch to another content for
sharing.

52
R. Transfer a File an individual contact
Drag-and-drop is the simplest way to send a file. In this example, ITS TEST1 sends a pptx file
to ITS TEST2 and TEST2 accepts. TEST1 receives a message when the transfer is completed.
TEST1 (Your Action) TEST2 (Participants’ Actions)
1. Drag a file from file explorer or your Desktop
2. Drop it into a conversation or a contact on your
contact list
Click Accept to save the file at a default location ; OR
Click Save As and select a file location for saving the file; OR
Click Decline
You will receive notification when the transfer is
completed or declined.
Click the link to view the file