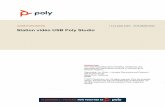Poly Partner Mode Administrator Guide - Plantronics...Navigating the System The Poly G7500, Studio...
Transcript of Poly Partner Mode Administrator Guide - Plantronics...Navigating the System The Poly G7500, Studio...
-
ADMINISTRATOR GUIDE 3.0.0 | December 2019 | 3725-86561-001A
Poly Partner Mode
Getting HelpFor more information about installing, configuring, andadministering Poly/Polycom products or services, go toPolycom Support.
Plantronics, Inc. (Poly — formerly Plantronics and Polycom)345 Encinal StreetSanta Cruz, California95060
© 2019 Plantronics, Inc. All rights reserved. Poly, the propellerdesign, and the Poly logo are trademarks of Plantronics, Inc.All other trademarks are the property of their respectiveowners.
-
Contents
Before You Begin................................................................................................5Audience, Purpose, and Required Skills.............................................................................5Related Poly and Partner Resources..................................................................................5
Getting Started................................................................................................... 7Poly Partner Mode Overview.............................................................................................. 7Product Overview of Poly Video Systems...........................................................................7
Administrator Features and Capabilities.................................................................. 8Powering the System On and Off........................................................................................9Navigating the System........................................................................................................ 9
Access the System Web Interface............................................................................9
Setting Up the System..................................................................................... 10Overview of Poly G7500, Studio X50, and Studio X30 Hardware.....................................10
Poly G7500 System Ports...................................................................................... 10Poly Studio X50 System Ports................................................................................11Poly Studio X30 System Ports............................................................................... 12
LED Status Indicators....................................................................................................... 13LED Status Indicators for the G7500 System.........................................................13LED Status Indicators for the Studio X50 and Studio X30 Systems...................... 14
Completing Initial System Setup....................................................................................... 15Complete Setup with the System Web Interface....................................................15Complete Setup with Provisioning..........................................................................16
Change Conferencing Partner.......................................................................................... 16Managing Peripheral Devices........................................................................................... 16
Pairing IP Devices on the Link-Local Network....................................................... 16Pair an IP Device on the Primary Network............................................................. 18Connect a USB Device...........................................................................................19IP Microphones...................................................................................................... 19Poly Microphone IP Adapter...................................................................................21
Configuring General Settings......................................................................... 24Name the System and Room............................................................................................ 24Provide Contact Information..............................................................................................24Set the Date and Time...................................................................................................... 25Set the System Location................................................................................................... 25Set the Local Interface Language..................................................................................... 26
1
-
Configure Sleep Settings.................................................................................................. 26System Usage Data Collected by Poly............................................................................. 26
Turn Off System Usage Data Collection.................................................................27
Using a Provisioning Service..........................................................................28Register the System with a Provisioning Service..............................................................28Download a Template Configuration File.......................................................................... 29
Managing Conferencing Applications............................................................30Update Third-Party Conferencing Software Manually in the System Web Interface.........30
Configuring Network Settings.........................................................................31Configuring Wired LAN Settings....................................................................................... 31
Automatically Obtain IPv4 Address Settings.......................................................... 31Manually Configure IPv4 Address Settings............................................................ 31Manually Assign a Host Name and Domain Name................................................ 32Manually Configure DNS Settings..........................................................................32Configure VLAN Settings....................................................................................... 32Configure 802.1X Settings..................................................................................... 33Configure Wired LAN Options................................................................................ 33
Configure Wi-Fi Settings................................................................................................... 34Configure Network Quality Settings.................................................................................. 34
Securing the System........................................................................................37Managing System Access.................................................................................................37
Local Accounts....................................................................................................... 37Configure System Access Settings........................................................................ 40Configure the System Web Interface Port Lock..................................................... 41Disable USB Ports..................................................................................................41
PKI Certificates................................................................................................................. 42Create a Certificate Signing Request..................................................................... 42Configure Certificate Validation Settings................................................................ 44Install a Certificate..................................................................................................44View a Certificate....................................................................................................45Delete a Certificate.................................................................................................45Certificate Revocation............................................................................................ 45
Call Encryption.................................................................................................................. 47H.460 Firewall/NAT Traversal........................................................................................... 47
Configure the System for H.460 Firewall/NAT Traversal........................................48Web Proxies......................................................................................................................50
Contents
2
-
View Connections to the System...................................................................................... 52System Port Usage........................................................................................................... 52
Configuring Audio Settings.............................................................................55Configure General Audio Settings.....................................................................................55Audio Input........................................................................................................................ 56
Configure IP Microphones......................................................................................57Configuring the Microphone Adapter......................................................................57Polycom Acoustic Fence........................................................................................ 57Configure 3.5 mm and HDMI Audio Input.............................................................. 59
Audio Output..................................................................................................................... 60Configure Audio Output Settings............................................................................60Using 3.5 mm Audio Output................................................................................... 61
Configuring Video and Camera Settings........................................................62HDMI I/O........................................................................................................................... 62Supported HDCI Input Resolutions................................................................................... 64Configure Monitor Settings................................................................................................64Configure a Touch Monitor................................................................................................ 65Monitors with CEC............................................................................................................ 65
Disable CEC...........................................................................................................65Enable CEC............................................................................................................65
Configure General Camera Settings................................................................................. 66Configure Camera Tracking Settings................................................................................ 67Configure Video Input Settings......................................................................................... 68
Sharing Content............................................................................................... 71Default Option for Sharing Content................................................................................... 71
Customizing the Local Interface..................................................................... 72Configure Dual Monitor Display Settings.......................................................................... 72
System Maintenance........................................................................................73Activating System Features.............................................................................................. 73Unlock System Settings.................................................................................................... 74Updating Software.............................................................................................................75
Updating Software in the System Web Interface....................................................75Update Software with a USB Flash Drive...............................................................77Update Poly HDCI Cameras.................................................................................. 77
Contents
3
-
Manually Downgrade Software in the System Web Interface................................ 78Downgrade Software with a USB Flash Drive........................................................78
Restart the System............................................................................................................78Reset System Settings......................................................................................................79Factory Restore the System..............................................................................................79Factory Restore a Table Microphone................................................................................ 80Factory Restore a Ceiling Microphone..............................................................................81Factory Restore a Microphone Adapter............................................................................ 82
Troubleshooting............................................................................................... 84Logs.................................................................................................................................. 84
Consolidated System and Peripheral Device Logs................................................ 84Configure Log Preferences.................................................................................... 85Configure Log Level............................................................................................... 86Download Logs.......................................................................................................86Transfer Logs to a USB Flash Drive.......................................................................86Configure Remote Logging.................................................................................... 87Sample Log File..................................................................................................... 88
SNMP Reporting............................................................................................................... 88Configure SNMP.................................................................................................... 89Download MIBs...................................................................................................... 91
Checking System Status................................................................................................... 91Check Status in Local Interface..............................................................................91
Check Provisioning Results.............................................................................................. 92Paired IP Audio Device is Disconnected from G7500.......................................................93Poly TC8........................................................................................................................... 93
Poly TC8 Can’t Pair to the Video System...............................................................93Poly TC8 Doesn’t Display On the Available Devices List.......................................93Paired Poly TC8 is Disconnected...........................................................................94Poly TC8 Paired to Inaccessible Video System..................................................... 95
Can’t Wake the System by Touching the Monitor..............................................................95LED Status Indicators for the System LAN Ports..............................................................96Audio Tests........................................................................................................................96Fix Polycom Acoustic Fence Issues with G7500.............................................................. 98Test the Call Experience................................................................................................... 98Test Connection with Another System.............................................................................. 98Run a Trace Route............................................................................................................99Checking the Web Proxy Configuration............................................................................ 99Zero Touch Onboarding Connection Fails During Initial Setup or After Reset................ 100
Contents
4
-
Before You BeginTopics:
• Audience, Purpose, and Required Skills
▪ Related Poly and Partner Resources
This guide contains overview information, procedures, and references you can use to perform tasks withyour video system.
The information in this guide applies to all the following Poly video systems and peripherals except wherenoted:
▪ Poly Bluetooth Remote Control (model: P010)▪ Poly G7500 (model: P011)▪ Poly Microphone IP Adapter (model: P012)▪ Poly IP Table Microphone (model: P013)▪ Poly IP Ceiling Microphone (model: P014)▪ Poly Studio X50 (model: P017)▪ Poly Studio X30 (model: P018)▪ Poly TC8 (model: P020)
Audience, Purpose, and Required SkillsThis guide is written for a technical audience.
You must be familiar with the following concepts before beginning:
• Current telecommunications practices, protocols, and principles• Telecommunication basics, video teleconferencing, and voice or data equipment
Related Poly and Partner ResourcesSee the following sites for information related to this product.
▪ The Polycom Support Site is the entry point to online product, service, and solution supportinformation including Licensing & Product Registration, Self-Service, Account Management,Product-Related Legal Notices, and Documents & Software downloads.
▪ The Polycom Document Library provides support documentation for active products, services, andsolutions. The documentation displays in responsive HTML5 format so that you can easily accessand view installation, configuration, or administration content from any online device.
▪ The Polycom Community provides access to the latest developer and support information. Createan account to access Poly support personnel and participate in developer and support forums. Youcan find the latest information on hardware, software, and partner solutions topics, share ideas, andsolve problems with your colleagues.
5
https://support.polycom.com/PolycomService/home/home.htmhttps://documents.polycom.com/https://community.polycom.com/
-
▪ The Polycom Partner Network are industry leaders who natively integrate the Poly standards-basedRealPresence Platform with their customers’ current UC infrastructures, making it easy for you tocommunicate face-to-face with the applications and devices you use every day.
▪ The Polycom Collaboration Services help your business succeed and get the most out of yourinvestment through the benefits of collaboration.
Before You Begin
6
https://www.polycom.com/partners.htmlhttps://www.polycom.com/content/www/en/collaboration-services.html
-
Getting StartedTopics:
▪ Poly Partner Mode Overview
▪ Product Overview of Poly Video Systems
▪ Powering the System On and Off
▪ Navigating the System
The Poly G7500, Studio X50, and Studio X30 systems provide video conferencing capabilities andcollaboration tools for any size meeting space or room.
Poly Partner Mode OverviewPoly Partner Mode allows you to run third-party conferencing applications on supported Poly videosystems. For example, after powering on your system for the first time, you can select Zoom Rooms toplace Zoom calls.
Refer to the supported partner documentation for information on using third-party applications:
▪ Zoom: https://support.zoom.us/hc/en-us
Product Overview of Poly Video SystemsPoly G7500, Studio X50, and Studio X30 systems in Partner Mode can seamlessly join meetings usingthird-party conferencing applications.
Poly G7500 System Features and Capabilities
The G7500 systems support the following features:
▪ Peripheral cameras and microphones make the system scalable for medium rooms and up to largeintegrated rooms
▪ Placing and joining video calls▪ Sharing wireless and wired content▪ Camera tracking technology that can automatically zoom in on the person talking or frame the
group of people in the room (depending on how you configure the system)▪ Poly NoiseBlockAI, which during calls eliminates background and extraneous sound from being
heard in common working environments when no one is talking▪ Polycom Acoustic Fence technology, which allows video conferencing in open workspaces by
capturing only the voices in a defined area▪ HDMI: Single input and dual output
Poly Studio X50 Features and Capabilities
The Studio X50 systems support the following features:
▪ All-in-one collaboration system for huddle rooms and small-to-medium rooms
7
https://support.zoom.us/hc/en-us
-
▪ No need for a separate PC, laptop, or codec to run video-conferencing software▪ Placing and joining video calls▪ Sharing wireless and wired content▪ Built-in 4K camera with ultra-wide 120-degree field of view▪ Camera tracking technology that automatically frames the group of people in the room▪ High-fidelity, built-in stereo microphones that pick up sound within 3.66 m (12 ft) and use spatial
audio for life-like presence and clarity▪ Poly NoiseBlockAI, which during calls eliminates background and extraneous sound from being
heard in common working environments when no one is talking▪ Dual stereo speakers▪ HDMI: Single input and dual output
Poly Studio X30 Features and Capabilities
The Studio X30 systems support the following features:
▪ All-in-one collaboration system for huddle rooms and small-to-medium rooms▪ No need for a separate PC, laptop, or codec to run video-conferencing software▪ Placing and joining video calls▪ Sharing wireless and wired content▪ Built-in 4K camera with ultra-wide 120-degree field of view▪ Camera tracking technology that automatically frames the group of people in the room▪ High-fidelity, built-in stereo microphones that pick up sound within 3.66 m (12 ft) and use spatial
audio for life-like presence and clarity▪ Poly NoiseBlockAI, which during calls eliminates background and extraneous sound from being
heard in common working environments when no one is talking▪ Single mono speaker▪ HDMI: Single input and output
Administrator Features and CapabilitiesThe G7500, Studio X50, and Studio X30 systems provide features for administrators to deploy, manage,and access systems.
These systems provide the following features and capabilities:
▪ Remote access for managing standalone systems▪ Provisioning with Polycom RealPresence Resource Manager to support single system, small
business, and large multisite enterprise deployments▪ SNMP reporting and remote logging▪ Industry-standard security techniques, including 802.1X authentication
Getting Started
8
-
Powering the System On and OffThe system turns on when you plug it into a power source. The system doesn’t have a power button, soyou must unplug the power cable to power it off.
Note: Don’t power off the system during maintenance activities (for example, while a software update isin progress).
Related LinksRestart the System on page 78
Navigating the SystemYou can navigate the system using the system web interface.
Access the System Web InterfaceAccess the system web interface to perform administrative tasks.
The system web interface enables you to do the following actions:
▪ Finish setting up your system.▪ Remotely configure and manage your system. Unlike the local interface, you can configure every
setting through the system web interface.
Procedure1. Open a web browser and enter the system IP address.
When setting up your system, the onscreen instructions display the IP address to use.2. Enter the user name (the default is admin).3. Enter the password (the default is the last six characters of your system’s serial number).
Related LinksComplete Setup with the System Web Interface on page 15
Getting Started
9
-
Setting Up the SystemTopics:
▪ Overview of Poly G7500, Studio X50, and Studio X30 Hardware
▪ LED Status Indicators
▪ Completing Initial System Setup
▪ Change Conferencing Partner
▪ Managing Peripheral Devices
See the setup sheets applicable to your video system and its peripheral devices, including cameras,monitors, microphones, and controllers.
Overview of Poly G7500, Studio X50, and Studio X30HardwareThe following figures and tables provide information about hardware features available on your system.Related LinksHDMI I/O on page 62
Poly G7500 System PortsThe following illustration and table explain the ports on the back panel of your G7500 system.
G7500 System Back Panel Port Descriptions
Ref. Number Port Description
1 3.5 mm audio line out
2 3.5 mm audio line in
3 Security lock
4 Mini-DIN/RS-232 serial port
10
-
Ref. Number Port Description
5 USB 3.0 port (host)
6 USB-C port (dual-role port provides power only)
7 HDCI input for Polycom cameras
8 HDMI input for sharing content (for example, from a laptop)
9 HDMI output for the primary monitor
10 HDMI output for the secondary monitor
11 LAN connection for the system
12 Link-local network (LLN) connections for IP-based peripheral devices
13 Power
Related LinksSpecify the Primary and Fence Microphones on page 58Related LinksLED Status Indicators for the System LAN Ports on page 96
Poly Studio X50 System PortsThe following illustration and table explain the ports on your Poly Studio X50 system.
Poly Studio X50 System Port Descriptions
Ref. Number Port Description
1 3.5 mm audio line in (reserved for future use)
2 3.5 mm audio line out (reserved for future use)
3 Polycom RealPresence Debut expansion microphone connection (reserved for future use)
Setting Up the System
11
-
Ref. Number Port Description
4 USB-C port (dual-role port provides power only)
5 USB ports
6 Factory restore pinhole
7 HDMI output for the secondary monitor
8 HDMI output for the primary monitor
9 HDMI input for sharing content (for example, from a laptop)
10 LAN connection for the system
11 Power
Poly Studio X30 System PortsThe following illustration and table explain the ports on your Poly Studio X30 system.
Poly Studio X30 System Port Descriptions
Ref. Number Port Description
1 Power
2 Security lock
3 Factory restore pinhole
4 HDMI output for the primary monitor
5 USB-C port (dual-role port provides power only)
6 HDMI input for sharing content (for example, from a laptop)
7 USB port
Setting Up the System
12
-
Ref. Number Port Description
8 LAN connection for the system
LED Status IndicatorsThe following figures display the LEDs on your systems. The tables list each LED indicator and itsassociated status.Related LinksFactory Restore the System on page 79
LED Status Indicators for the G7500 SystemUse the LED on the front right corner of the codec to get information on the state of your system.
G7500 System LED Status Indicators
Indicator Status
Blinking white Powering on
Solid white Working normally
Blinking amber Update in progress
Solid amber Sleeping
Blinking red Error preventing normal operation
Setting Up the System
13
-
LED Status Indicators for the Studio X50 and Studio X30 SystemsThe system provides an LED light bar above the camera to help you understand the system’s behaviors.
Basic Studio X50 and Studio X30 LED Indicators and Status
Indicator Position Status
Chasing white All while alternating Boot initialization in progress
Blinking blue Twelve in the middle Bluetooth in discovery
Solid blue for 3 seconds All Bluetooth paired
Blinking green All Incoming call
Solid green Two in the middle Outgoing call
Solid green or white Four to eight (when in the middle),indicating the tracked speaker orthe direction of the camera
Working
The lights are green with supportedapplications, with the followingcases:
▪ Tracking people in the groupframing and speaker trackingmode.
▪ Indicating the direction of thecamera that you customize inthe pan-tilt-zoom (PTZ) mode.
Pulsing red Twelve in the middle Call on hold
Pulsing green Twelve in the middle Call on hold (by far site)
Solid white for 3 seconds Twelve in the middle Saving a preset
Solid red All Muted microphone
Pulsing amber All Firmware update in progress
Blinking red All Error preventing normal operation
Blinking amber Twelve alternating In a POST sequence, at least onetest resulted in a warning error. Thesystem continues to blink amber,but initializes after the sequence iscomplete if no severe errors occur.
Blinking red Twelve alternating In a POST sequence, at least onetest resulted in a severe error. Thesystem continues to blink red anddoesn’t start up.
Setting Up the System
14
-
Completing Initial System SetupWhen you power on the system for the first time (or after a system reset or factory restore), you mustcomplete the system setup process.
This process involves the system contacting the Poly Zero Touch Onboarding (ZTO) server to determineits mode of operation: Poly Video or Partner mode.
Before you begin:
▪ During initial setup, you must have a DHCP server in your environment to ensure the system getsan IP address. (You can configure the system with a static IP address later if needed.)
▪ Configure your firewall and/or web proxy so that the system can communicate with the ZTO service(zto.poly.com) on port 443.
▪ You must have an NTP server on your network for the system to connect with the ZTO service.▪ Your conferencing application may require a separate license or subscription for call-related
features. Contact your conferencing partner for information.
Depending on how your system was purchased, the system either boots directly into a conferencingapplication or to a screen where you choose the application. Once up and running, you can switch to adifferent application in the system web interface.
After going through the system setup process, you also must manually configure or provision thefollowing system settings for an optimal deployment and user experience:
▪ Local administrator password: For security reasons, don’t use the default password.▪ Country: If you use the default country setting, the system’s Wi-Fi settings may not be optimal for
your country or region.▪ Timezone: Depending on the system location, using the default timezone setting may display the
incorrect time on the system (including for scheduled calendar events).
Complete Setup with the System Web InterfaceTo finish setting up your system, manually configure the system’s local administrator password, country,and timezone.
Procedure1. Power on the system and follow the onscreen instructions.2. Log in to the system web interface.3. Go to Security > Local Accounts to change the local administrator password from the default
value (which is the last six characters of your system’s serial number).4. Go to General Settings > My Information > Location to specify the country where your system
is located.5. Go to General Settings > Date and Time to set the timezone for your system.
Initial system setup is complete. You can start using the system.Related LinksAccess the System Web Interface on page 9Create Local Administrator Credentials on page 38Set the System Location on page 25Set the Date and Time on page 25
Setting Up the System
15
-
Complete Setup with ProvisioningTo finish setting up your system, provision the system’s local administrator password, country, andtimezone.
Make sure to configure your provisioning server (for example, RealPresence Resource Manager) aheadof time so that it recognizes and works with your endpoint.
Procedure1. Power on the system and follow the onscreen instructions.2. Log in to the system web interface and go to Servers > Provisioning Server to register the
system with your provisioning service.3. In your provisioning template configuration file, set the following parameters:
See the Polycom Documentation Library for detailed descriptions about configuration parametersand their permitted values.
▪ sec.auth.admin.password▪ device.local.country▪ device.local.timezone
The provisioning service automatically configures these settings on your system.
Initial system setup is complete. You can start using the system.Related LinksRegister the System with a Provisioning Service on page 28
Change Conferencing PartnerYou can switch the conferencing partner application your system uses (for example, Poly or ZoomRooms).
Note: The system retains previously configured settings after making this change.
Procedure1. In the system web interface, go to General Settings > Provider.2. Select a conferencing application from Choose a Provider.
The system automatically restarts.
Managing Peripheral DevicesYou can pair, monitor, and unpair the devices connected to your system in the system web interface.
Pairing IP Devices on the Link-Local NetworkIP devices automatically pair with your G7500 system when connected to either of the system’s three link-local network (LLN) ports.
The Studio X50 and Studio X30 don’t support LLN connections.
Setting Up the System
16
https://documents.polycom.com/category/Telepresence_and_Video
-
You can pair the following devices to your G7500 system with an LLN connection:
▪ Poly IP Table Microphone▪ Poly IP Ceiling Microphone▪ Poly Microphone IP Adapter
While not recommended, you can turn off automatic pairing and manually pair devices using the systemweb interface.
Automatically Pair an IP DeviceBy default, IP devices automatically pair when connected to one of the system’s link-local network (LLN)ports. For example, when you plug in a Poly IP Table Microphone to the back of the system, it’s ready touse.
Procedure» Connect the device to an LLN port on the back of your system.
If paired successfully, the device displays under Connected Devices with a Connected status. Ifa device shows a Disconnected status, this indicates that pairing wasn’t successful.
Disable Automatic PairingYou can disable automatic pairing with your system’s link-local network (LLN) connections.
If you disable automatic pairing, you must manually pair a device in the system web interface to use thedevice.
Procedure1. In the system web interface, go to General Settings > Device Management.2. Clear the Enable New Device Auto-Pairing check box.
Manually Pair an IP DeviceIf you turn off automatic pairing of link-local network (LLN) connections, you must manually pair an IPdevice to use it with your system.
Know the MAC address of the device you’re pairing.
Procedure1. Connect the device to an LLN port on the back of your system.2. In the system web interface, go to General Settings > Device Management.3. Under Available Devices, find the device by its MAC address (for example, 00e0db4cf0be) and
select Pair.If paired successfully, the device displays under Connected Devices with a Connected status. Ifa device shows a Disconnected status, this indicates that pairing wasn’t successful.
Setting Up the System
17
-
Pair an IP Device on the Primary NetworkSome devices connected to your primary network can pair with your video system. For example, thisfeature enables you to pair a Poly TC8 device without a physical connection to the video system.
Note: Pairing IP audio devices and cameras over the primary network isn’t supported.
To pair, the device must be on the same subnet as the video system and the following network addressand ports must be unblocked:
▪ Multicast address 224.0.0.200▪ UDP port 2000▪ TCP port 18888
Know the MAC address of the device you’re pairing. You may see multiple devices you can pair with onyour video system’s Device Management page. Knowing the MAC address makes sure you’re pairingwith the device you want (for example, the device in the room you’re setting up).
A device may pair automatically after connecting to the network. However, you may need to manually paira device in the following situations:
▪ The device doesn’t automatically pair during setup with the system you purchased.▪ You want to pair the device with a different system.▪ You want to pair multiple similar devices (for example, to control the system with more than one
Poly TC8 device).
Procedure1. Connect the device you want to pair to an Ethernet port in the room.2. In the system web interface, go to General Settings > Device Management.
Note: The Enable New Device Auto-Pairing setting applies only to link-local network (LLN)devices, not devices connected to the primary network.
3. Under Available Devices, find the device by its MAC address (for example, 00e0db4cf0be) andselect Pair.If paired successfully, the device displays under Connected Devices with a Connected status. Ifa device shows a Disconnected status, this indicates that pairing wasn’t successful.
If pairing isn’t successful, check the network connection and the configuration of your device and systemyou’re pairing with.
Unpair an IP DeviceYou must unpair an IP device if you no longer want to use it with a particular video system.
Don’t unpair devices if you plan to use them with the same system. For example, if you move your video-conferencing equipment to another room, just disconnect and reconnect the devices in the new location.
Note: If you unpair a link-local network (LLN) device, it won’t automatically pair again with the samesystem. (The Studio X50 and Studio X30 don’t support LLN connections.)
Setting Up the System
18
-
Procedure1. In the system web interface, go to General Settings > Device Management.2. Under Available Devices, find the device by its MAC address (for example, 00e0db4cf0be) and
select Pair.If paired successfully, the device displays under Connected Devices with a Connected status. Ifa device shows a Disconnected status, this indicates that pairing wasn’t successful.
Related LinksMove a Microphone Adapter to Another Location on page 23
Connect a USB DeviceYou can use some USB devices with your system. See the latest Release Notes for supported USBdevices.
You can only connect a USB device to a G7500 system.
Procedure» Connect the device to a USB port on the back of your system.
IP MicrophonesYou can use a combination of IP-based Polycom table and ceiling microphones with your G7500 system.These microphones also support Polycom Acoustic Fence technology.
The Studio X50 and Studio X30 don’t support IP microphones.
You can connect up to three of the following microphones directly to your system:
▪ Poly IP Table Microphone▪ Poly IP Ceiling Microphone
Related LinksPolycom Acoustic Fence on page 57Related LinksFactory Restore a Table Microphone on page 80
Poly IP Table Microphone PortsThe following illustration and table explain the ports on the table microphone.
Setting Up the System
19
-
Poly IP Table Microphone Port Descriptions
Ref. Number Port Description
1 Micro-USB debugging port
2 Factory restore pinhole
3 Link-local network (LLN) connection
Poly IP Ceiling Microphone PortsThe following illustration and table explain the ports on the ceiling microphone.
Poly IP Table Microphone Port Descriptions
Ref. Number Port Description
1 Link-local network (LLN) connection
2 Microphone cable connector
3 Microphone cable connector
LED Status Indicators for IP MicrophonesUse the LED on the IP table and ceiling microphones to get information on the state of each device.
IP Microphone LED Status Indicators
Indicator Status
Solid then blinking white Powering on
Setting Up the System
20
-
Indicator Status
Solid red Muted microphone
To avoid distraction, the ceiling microphone doesn’t display red when muted.
Solid green In a call and microphone not muted
To avoid distraction, the ceiling microphone doesn’t display green in a call.
Alternating blinking and solidamber
Update in progress
Blinking amber Factory restore in progress
Blinking blue Ready to pair
Solid blue Paired successfully
Poly Microphone IP AdapterThe Poly Microphone IP Adapter lets you connect non-IP Polycom audio devices with your system. Forexample, if your Polycom microphone uses a Walta-Walta cable, you can connect it to your systemthrough the microphone adapter.
The Studio X50 and Studio X30 don’t support the microphone adapter.
See the latest video system Release Notes for which audio devices work with the microphone adapter.
Note: You can’t use the microphone adapter with IP microphones connected to your system.
Related LinksConfiguring the Microphone Adapter on page 57Related LinksFactory Restore a Microphone Adapter on page 82
Setting Up the System
21
-
Microphone Adapter PortsThe following illustration and table explain the ports on the microphone adapter.
Microphone Adapter Port Descriptions
Ref. Number Port Description
1 USB 2.0 debugging port
2 Polycom microphone Walta-Walta connector
3 Power
4 Link-local network (LLN) connection
5 LED status indicator
6 Factory restore pinhole
LED Status Indicators for the Microphone AdapterUse the LED to get information on the state of your microphone adapter.
Setting Up the System
22
-
Microphone Adapter LED Status Indicators
Indicator Status
Blinking white Powering on
Solid white On
Blinking blue Ready to pair
Solid blue Paired successfully
Blinking green and blue Update in progress
Factory restore in progress
Powering the Microphone Adapter On and OffWhen plugged in to a power source, the microphone adapter is on. The system doesn’t have a powerbutton, so you must unplug the power cable to power it off.
Don’t power off the system during maintenance activities (for example, while a software update is inprogress).
Connecting Microphones to the Microphone AdapterTo connect a non-IP Polycom microphone to the microphone adapter, use a RealPresence Group Seriesmicrophone array Walta-Walta cable. You can then daisy chain up to three more microphones to the onedirectly connected to the adapter.
For more information, see the Polycom Microphone IP Adapter Setup Sheet.
Move a Microphone Adapter to Another LocationYou might need to move your microphone adapter from a system in one room to a system in anotherroom.
Procedure1. In the system web interface, unpair the microphone adapter from the system.2. Move the microphone adapter to the new location.3. Use the system web interface to pair the microphone adapter to the new system.
Related LinksUnpair an IP Device on page 18
Setting Up the System
23
-
Configuring General SettingsTopics:
▪ Name the System and Room
▪ Provide Contact Information
▪ Set the Date and Time
▪ Set the System Location
▪ Set the Local Interface Language
▪ Configure Sleep Settings
▪ System Usage Data Collected by Poly
General settings include your system name, location, language, and sleep preferences.
Name the System and RoomName your system and assign it a room name.
Procedure1. In the system web interface, go to General Settings > System Settings.2. Enter the Device Name, Room Name, or both.
The system supports double-byte characters.3. Select Save.
Provide Contact InformationEnter contact information for your system so that users know whom to call when they need assistance.
Procedure1. In the system web interface, go to General Settings > My Information.2. Go to Contact Information.3. Configure the following settings:
▪ Contact Person▪ Contact Number▪ Contact Email▪ Contact Fax▪ Tech Support: Specifies a second contact in case someone needs additional support.▪ Site▪ Organization▪ City
24
-
▪ State/Province▪ Country
4. Select Save.
Set the Date and TimeChange the date and time settings in the system web interface.
Procedure1. In the system web interface, go to General Settings > Date and Time.2. Configure the following settings (your changes save automatically):
Setting Description
Date Format Specifies how the date displays.
Time Format Specifies how the time displays.
Auto Adjust for Daylight Saving Time When enabled, the system clock automatically adjustsfor daylight saving time.
Time Zone Specifies the time difference between GMT and yourlocation.
Time Server Specifies if you want to automatically or manuallyconfigure the system to use a time server. You can alsoselect Off to manually enter the date and time.
Primary Time Server Address Specifies the address of the primary time server yoursystem uses when you set Time Server to Manual.
Secondary Time Server Address Specifies the address of the time server your systemuses when the Primary Time Server Address doesn’trespond. This is an optional field.
Current Date and Current Time If you set Time Server to Manual or Auto, the systemdoesn’t display these settings.
If you set Time Server to Off, you can configureCurrent Date and Current Time.
Related LinksComplete Setup with the System Web Interface on page 15
Set the System LocationSpecify the country and country code where the system is located.
Procedure1. In the system web interface, go to General Settings > My Information.
Configuring General Settings
25
-
2. Go to Location.3. Configure the following settings (your changes save automatically):
Setting Description
Country Specifies the country where the system is located.
Changing the country automatically adjusts the country codeassociated with your system.
Country Code Displays the country code associated with the system location.
Related LinksComplete Setup with the System Web Interface on page 15
Set the Local Interface LanguageChange the language that users see on the system local interface.
Procedure1. In the system web interface, go to General Settings.2. Select System Language and choose a language.
Configure Sleep SettingsConfigure when you want your device to go to sleep after a period of inactivity. Sleep mode can helpprevent monitor burn-in.
Procedure1. In the system web interface, go to General Settings > System Settings.2. For Display, select whether you want to display a black screen or no signal message.3. For Time Before System Goes to Sleep, select how long the device can be idle before it goes to
sleep.4. Select the Enable Mic Mute in Sleep Mode check box to mute your microphones while the
system is asleep.5. Select Save.
Related LinksConfigure General Audio Settings on page 55Configure General Camera Settings on page 66
System Usage Data Collected by PolyBy default, your system sends usage data to Poly to help improve its products and services.
For information about the data that Poly collects, see the system Privacy Guide.
Configuring General Settings
26
https://support.polycom.com/content/support/north-america/usa/en/support/video/g7500.html
-
Turn Off System Usage Data CollectionYou can stop your system from sending usage data to Poly.
Procedure1. In the system web interface, go to Servers > Cloud > Preferences.2. Clear the check box to stop the data collection.
Configuring General Settings
27
-
Using a Provisioning ServiceTopics:
▪ Register the System with a Provisioning Service
▪ Download a Template Configuration File
Use a provisioning service to deploy enterprise-wide configurations to your systems.
You can use a provisioning service, such as Polycom RealPresence Resource Manager, to perform thefollowing actions with your system:
▪ Automatically configure settings▪ Automatically update software
Remember the following when you register your system to a provisioning service:
▪ Provisioned settings are read-only in the system web interface. Settings that are dependent onprovisioned values are read-only or unavailable.
▪ The system automatically checks for and runs software updates every time it restarts and at aninterval set by the service.
▪ If a registered system fails to detect the service when it restarts or checks for updates, an alertdisplays on System Status.
▪ If the system loses registration with the service, it continues to use the most recent configuration itreceived.
Note: To maintain call connection, you can't configure provisioning settings during a call.
For a list of configuration parameters, see the Poly VideoOS Configuration Parameters Reference Guide.
Related LinksUpdating Software on page 75PKI Certificates on page 42Related LinksChoose How to Get Software Updates on page 75
Register the System with a Provisioning ServiceBefore you can provision a system, you must register it with a provisioning service.
Note: Make sure to configure your provisioning server (for example, RealPresence Resource Manager)ahead of time so that it recognizes and works with your endpoint.
For information on how to provision your system with RealPresence Resource Manager, see the PolycomRealPresence Resource Manager System Operations Guide.
Procedure1. In the system web interface, go to Servers > Provisioning Server.
28
https://documents.polycom.com/category/Telepresence_and_Videohttps://documents.polycom.com/category/UC_Infrastructurehttps://documents.polycom.com/category/UC_Infrastructure
-
2. Select Enable Provisioning.3. Select Load Discovered Information.
The registration fields update automatically if your system detects a provisioning server.4. Optional: If your system didn’t detect a provisioning server, complete the following fields (contact
your network administrator for help):
Setting Description
Server Type Specifies the type of provisioning service (for example, RealPresence ResourceManager).
Server Address Address of the system running the provisioning service.
Domain Name Domain for registering with the provisioning service.
User Name User ID for registering with the provisioning service.
Password Password for registering with the provisioning service.
5. Select Save.6. Verify that Registration Status changes from Pending to Registered.
It might take a minute or two for the status to change.Related LinksCheck Provisioning Results on page 92Complete Setup with Provisioning on page 16
Download a Template Configuration FileTemplate configuration files show how parameters are set on your system. You can use this template tomodify parameters and import the changes to your provisioning server.
If you’re provisioning your system with a RealPresence Resource Manager system, you can use thetemplate to create a UC endpoint configuration profile to associate with your systems. For moreinformation, see the Polycom RealPresence Resource Manager System Operations Guide.
Procedure1. In the system web interface, go to Servers > Provisioning Server.2. Select Download Profile Template.
The template saves to your local device as a .cfg file.
Using a Provisioning Service
29
https://documents.polycom.com/category/UC_Infrastructure
-
Managing Conferencing ApplicationsTopics:
▪ Update Third-Party Conferencing Software Manually in the System Web Interface
You can manage conferencing applications installed on your system.
Update Third-Party Conferencing Software Manually inthe System Web InterfaceYou can manually update the third-party conferencing software on your system.
Download the update file from your conferencing provider’s website and save it on your computer.
Procedure1. In the system web interface, select Application Management.2. Select the conferencing application you want to update.3. Select Choose File, navigate to the update file on your computer, and select Open.
Your system installs the update and automatically restarts.
30
-
Configuring Network SettingsTopics:
▪ Configuring Wired LAN Settings
▪ Configure Wi-Fi Settings
▪ Configure Network Quality Settings
Network settings include the system primary (wired LAN) and secondary (Wi-Fi) network configurations.
Configuring Wired LAN SettingsYou can set the wired LAN properties for your system.
Related LinksLED Status Indicators for the System LAN Ports on page 96
Automatically Obtain IPv4 Address SettingsYour system by default gets its IP address information automatically. If this behavior is turned off, you canturn it back on.
You must have a DHCP server deployed in your environment.
Procedure1. In the system web interface, go to Network > Primary Network > IP Addresses.2. For IP Address, select Obtain IP address automatically.
Some of your IP address settings populate automatically and are read-only.3. Select Save.
Manually Configure IPv4 Address SettingsYou can manually specify the system’s IPv4 address settings.
Procedure1. In the system web interface, go to Network > Primary Network > IP Addresses.2. For IP Address, select Enter IP address manually.3. Configure the following settings:
Setting Description
Your IP Address is Specifies the system IP address.
Subnet Mask Specifies the subnet mask assigned to your system.
Default Gateway Specifies the default gateway assigned to your system.
31
-
4. Select Save.
Manually Assign a Host Name and Domain NameYou can manually enter the host name and domain name for your system. You also can modify thesesettings even if your network automatically assigns them.
Procedure1. Enter or modify the system Host Name.
Indicates your system name. If the system discovers a valid name during setup or a softwareupdate, the system automatically creates the host name. However, if an invalid name is found,such as a name with a space, the system creates a host name using the following format:SystemType-xxxxxx, where xxxxxx is a set of random alphanumeric characters.IPv4 networks: The system sends the host name to the DHCP server to attempt to register thename with the local DNS server or look up the domain where the system is registered (ifsupported).
2. Optional: Enter or modify the Domain Name that the system belongs to.3. Select Save.
Manually Configure DNS SettingsYou can manually configure the DNS server settings for your system.
If your system gets its IP address automatically using DHCP, you can’t configure these settings. Theydisplay as read-only.
Procedure1. In the system web interface, go to Network > DNS.2. Enter the DNS server addresses your system uses (you can enter up to four addresses).3. Select Save.
Configure VLAN SettingsYou can configure your system’s virtual LAN (VLAN) settings.
Procedure1. In the system web interface, go to Network > Primary Network > LAN Options.2. Turn the Enable LLDP setting on so that the system can advertise itself on the network using the
Link Layer Discovery Protocol (LLDP).3. Turn the 802.1p/Q setting on and enter a VLAN ID.
You can use values from 1 to 4094.4. Enter a Video Priority to set the link layer priority of video traffic on the wired LAN.
Video traffic is RTP traffic consisting of video data and associated RTCP traffic. You can use anyvalue from 0 to 7, although Poly recommends not using 6 and 7.
5. Enter an Audio Priority to set the link layer priority of audio traffic on the wired LAN.Audio traffic is RTP traffic consisting of audio data and associated RTCP traffic. You can use anyvalue from 0 to 7, although Poly recommends not using 6 and 7.
6. Enter a Control Priority to set the link layer priority of control traffic on the wired LAN.
Configuring Network Settings
32
-
Control traffic consists of control information associated with a call:▪ H.323: H.225.0 Call Signaling, H.225.0 RAS, H.245, Far-End Camera Control (FECC)▪ SIP: SIP Signaling, FECC, Binary Floor Control Protocol (BFCP)
You can use any value from 0 to 7, although Poly recommends not using 6 and 7.7. Select Save.
Configure 802.1X SettingsYou can configure your system to use 802.1X authentication when connecting to the wired LAN.
Install the PKI certificates on your system required for authenticating with your network.
The system supports the following authentication protocols:▪ EAP-MD5▪ EAP-PEAPv0 (MSCHAPv2)▪ EAP-TTLS▪ EAP-TLS
Procedure1. In the system web interface, go to Network > Primary Network > LAN Options.2. Turn on the Enable EAP/802.1X setting.3. Enter a EAP/802.1X Identity for your system.
You can’t leave this field blank.4. Enter a EAP/802.1X Password for your system.
This setting is required when you use EAP-MD5, EAP-PEAPv0, or EAP-TTLS.5. Select Save.
Related LinksPKI Certificates on page 42
Configure Wired LAN OptionsYou can configure other LAN properties for your system in the local interface or the system web interface.
Procedure1. In the system web interface, go to Network > Primary Network > LAN Options.2. Configure the following settings:
Setting Description
Autonegotiation
(under General Settings in the local interface)
Specifies whether the system should automaticallynegotiate the LAN speed and duplex mode per IEEE802.3 autonegotiation procedures. If you enable thissetting, the system sets LAN Speed and Duplex Modeto read-only.
Poly recommends that you use autonegotiation to avoidnetwork issues.
Configuring Network Settings
33
-
Setting Description
LAN Speed
(under General Settings in the local interface)
Specifies whether to use 10 Mbps, 100 Mbps, or 1000Mbps for the LAN speed. Note that the switch mustsupport the speed you choose. If you enable theAutonegotiation setting, this setting is read-only.
Duplex Mode
(under General Settings in the local interface)
Specifies the duplex mode to use. Note that the switchmust support the speed you choose. If you enable theAutonegotiation setting, this setting is read-only.
Ignore Redirect Messages Enables the system to ignore ICMP redirect messages.
Polycom recommends that you enable this setting inmost circumstances.
ICMP Transmission Rate Limit (millisec) Specifies the minimum number of milliseconds betweentransmitted packets. Enter a number between 0 and60000. The default value of 1000 means the systemsends 1 packet per second. If you enter 0, the systemdisables the transmission rate limit.
This setting applies only to “error” ICMP packets. Thissetting has no effect on “informational” ICMP packets,such as echo requests and replies.
Generate Destination Unreachable Messages Generates an ICMP Destination Unreachablemessage if the system can’t deliver a packet to itsdestination for reasons other than network congestion.
Respond to Broadcast and Multicast Echo Requests When enabled, your system sends an ICMP EchoReply message in response to a broadcast ormulticast Echo Request that isn’t specifically addressedto the system.
3. Select Save.
Configure Wi-Fi SettingsIn addition to a LAN, you can also connect your system to a Wi-Fi network so that guests can sharecontent to the system using an AirPlay-certified device or the Polycom Content App.
Caution: Disable the secondary Wi-Fi network in Partner Mode.
Configure Network Quality SettingsYou can specify how your system responds to network quality issues by controlling how your networkhandles packets during video calls.
Procedure1. In the system web interface, go to Network > Primary Network > Network Quality.
Configuring Network Settings
34
-
2. Configure the following settings:
Setting Description
Quality Preference Specifies which video stream has precedence whenattempting to compensate for network loss:
▪ Both people and content streams
▪ People streams
▪ Content streams
The stream option you select experiences less qualitydegradation during network loss compensation than theother. Choosing Both means each stream experiencesroughly equal degradation.
This setting is not available if you enableAutomatically Adjust People/Content Bandwidth.
Type of Service Specifies the type of service (ToS), which lets youprioritize packets sent to your system for video, audio,Far End Camera Control (FECC), and OA&M:
▪ IP Precedence: Represents a priority level between0 and 7.
▪ DiffServ: Represents a priority level between 0 and63.
Video Specifies the IP Precedence or DiffServ priority levelfor video RTP and associated RTCP traffic.
Audio Specifies the IP Precedence or DiffServ priority levelfor audio RTP and associated RTCP traffic.
Control Specifies the IP Precedence or Diffserv priority levelfor control traffic on the following channels:
▪ H.323: H.225.0 Call Signaling, H.225.0 RAS, H.245,and FECC
▪ SIP: SIP Signaling, FECC, and Binary Floor ControlProtocol (BFCP)
(The system enables FECC by Allow OtherParticipants in a Call to Control Your Camera.)
OA&M Specifies the IP Precedence or Diffserv value fortraffic unrelated to video, audio, or FECC.
Maximum Transmission Unit Size Specifies whether to use the default MaximumTransmission Unit (MTU) size for IP calls or let youselect it.
Configuring Network Settings
35
-
Setting Description
Maximum Transmission Unit Size Bytes Specifies the MTU size (in bytes) used in calls.
▪ If video quality is poor or you experience networkerrors, packets might be too large. Decrease theMTU.
▪ If the network is burdened with unnecessaryoverhead, packets might be too small. Increase theMTU.
Enable Lost Packet Recovery If you enable this setting, the system uses the LostPacket Recovery (LPR) protocol to help compensatefor packet loss if it occurs.
Enable RSVP If you enable this setting, the system can use theResource Reservation Setup Protocol (RSVP) torequest that routers reserve bandwidth along an IPconnection path. (To use this feature, the near and farsite must support RSVP.)
Dynamic Bandwidth Enable this setting if you want the system toautomatically determine the optimal call rate.
Maximum Transmit Bandwidth Specifies the maximum transmit call rate between 64kbps and the system’s maximum line rate.
Use this setting when the system connects to thenetwork using an access method with different transmitand receive bandwidths.
Maximum Receive Bandwidth Specifies the maximum receive call rate between 64kbps and the system’s maximum line rate.
Use this setting when the system connects to thenetwork using an access method with different transmitand receive bandwidths.
3. Select Save.
Configuring Network Settings
36
-
Securing the SystemTopics:
▪ Managing System Access
▪ PKI Certificates
▪ Call Encryption
▪ H.460 Firewall/NAT Traversal
▪ Web Proxies
▪ View Connections to the System
▪ System Port Usage
Your system includes features and settings to help you meet security requirements.
Related LinksSNMP Reporting on page 88
Managing System AccessYou can control how users and administrators access the system.
You can set up local and external authentication for the following system interfaces:▪ Local interface▪ System web interface
Local AccountsThe system stores local account IDs and passwords.
Configure Password PoliciesYou can specify requirements for administrator, remote access, and SNMP passwords for your system.
Poly strongly recommends that you create an administrator password for your system.
Procedure1. In the system web interface, go to Security > Password Requirements.2. Configure the following settings for the Admin Room, Remote Access, or SNMP passwords:
Not all settings apply to SNMP.
Setting Description
Minimum Length The minimum number of characters required for a validpassword.
37
-
Setting Description
Require Lowercase Letters The minimum number of lowercase letters required fora valid password.
Require Uppercase Letters The minimum number of uppercase letters required fora valid password.
Require Numbers The minimum number of numerals required for a validpassword.
Require Special Characters The minimum number of special characters required fora valid password. Supported characters include: @ -_ ! ; $ , \ / & . # *
Reject Previous Passwords The number of most recent passwords that you can’treuse. If you set this to Off, all previous passwords arevalid.
Minimum Password Age in Days The minimum number of days before the password canchange.
Maximum Password Age in Days The maximum number of days before the passwordmust change.
Minimum Changed Characters The number of characters that must be different orchange position in a new password. For example, if youset this to 3, 123abc can change to 345cde but not to234bcd.
Maximum Consecutive Repeated Characters The maximum number of consecutive repeatedcharacters allowed in a password. For example, if youset this to 3, aaa123 is a valid password but aaaa123is not.
Password Expiration Warning Specifies how many days in advance a warningdisplays indicating that the password expires soon (ifyou set a maximum password age).
Can Contain ID or Its Reverse Form Specifies whether the associated ID or its reverse canbe part of a password. If you enable this setting and theID is admin, passwords admin and nimda areallowed.
3. Select Save.
Changes to most password policy settings don’t take effect until the next time the password is changed.Changes take effect immediately for Minimum Password Age in Days, Maximum Password Age inDays, and Password Expiration Warning.
Create Local Administrator CredentialsYou can require local administrator credentials for in-room and remote access to the system.
Passwords for logging in to the system are case sensitive and can’t contain more than 40 characters.
Securing the System
38
-
Procedure1. In the system web interface, go to Security > Local Accounts.2. Configure the following settings:
Setting Description
Admin ID The local administrator account name (default isadmin).
Room Password You must enter this password to change administratorsettings in the local interface.
The default password is the last six characters of theserial number listed in System Details and on the backof the device.
Remote Access Password If you disable Use Room Password for RemoteAccess, you must enter this password to access thesystem web interface.
This password lets you perform device managementtasks, such as updating the system’s software.
Use Room Password for Remote Access Enable this option to also use the room password forremote logins.
Disable this option to require a separate password forremote logins.
3. Select Save.Related LinksComplete Setup with the System Web Interface on page 15
Configure Account Lockout SettingsYou can specify account lockout controls to prevent unauthorized access to your system.
Procedure1. In the system web interface, go to Security > Local Accounts.2. Configure the following settings (your changes save automatically):
Setting Description
Lock Admin Account after Failed Logins Specifies the number of failed login attempts allowedbefore the system locks the account. You can turn thissetting Off.
Admin Account Lock Duration Specifies the amount of time an account is lockedbecause of failed login attempts. After this periodexpires, the system resets the failed login attemptscounter to zero, and users can again log in with thataccount.
Securing the System
39
-
Setting Description
Reset Admin Account Lock Counter After Determines how many hours the failed login windowlasts. The window is a period of time starting with thefirst failed login attempt and during which the systemcounts subsequent failed attempts against the numberallowed.
The counter resets to zero at the end of the window (ifthe account is not locked because of failed attempts)and after a successful login.
Configure System Access SettingsYou can configure how you and others access the system.
Procedure1. In the system web interface, go to Security > Access.2. Configure the following settings:
Setting Description
Enable Network Intrusion Detection System (NIDS) When you enable this setting, the system createssecurity log entries when it detects a possible networkintrusion.
Enable Web Access Specifies whether you can access the system using thesystem web interface.
Restrict to HTTPS Specifies that you can access the system web interfaceonly over port 443. Enabling this setting closes accessthrough port 80 (HTTP).
Web Access Port (HTTP) Specifies the port to use when accessing the systemweb interface over HTTP.
If you change the default (port 80), specify port 1025 orhigher and make sure it is not already in use. You mustinclude the port number with the IP address when youuse the system web interface to access the system.
(This setting is unavailable if Restrict to HTTPS isenabled.)
Enable Diagnostics Port Idle Session Timeout Specifies whether to allow the diagnostics port to timeout at the configured time interval or not. You set thetimeout at Idle Session Timeout in Minutes.
Enable SNMP Access Specifies whether to allow SNMP access.
Idle Session Timeout in Minutes Specifies the number of minutes a session can be idlebefore it times out.
Securing the System
40
-
Setting Description
Maximum Number of Active Sessions Specifies the maximum number of users logged inthrough the system web interface or command-line API(SSH or telnet).
3. Select Save.
Configure the System Web Interface Port LockYou can limit the number of failed login attempts to the system web interface to protect against brute-forceattacks.
Procedure1. In the system web interface, go to Security > Access.2. Configure the following settings:
Setting Description
Lock Port after Failed Logins The number of failed login attempts allowed before theweb interface locks. You can set this to Off.
Port Lock Duration Specifies the amount of time that the web interfaceremains locked due to failed login attempts. When thisperiod expires, the failed login attempts counter resetsand you can try to log in again.
Reset Port Lock Counter After Specifies the number of hours, starting with the firstfailed login attempt, during which subsequent failedlogin attempts are counted against the maximumnumber allowed (Lock Port After Failed Logins).
The counter resets when the set period of time expiresor a user successfully logs in.
3. Select Save.
Disable USB PortsYou can configure your system so no one can use its USB ports.
Note: You can’t turn off the USB-C port, which only provides power.
Procedure1. In the system web interface, go to Security > Access.2. Select Disable All USB Ports.
Securing the System
41
-
PKI CertificatesIf your organization uses a public key infrastructure (PKI) for securing network connections, Polyrecommends that you have a strong understanding of certificate management and how it applies to your system.
PKI certificates authenticate secure network connections to and from the system. The system usesstandard PKI techniques to configure and manage certificates and certificate signing requests (CSRs).ANSI X.509 standards regulate the certificate characteristics.
Your system can generate CSRs to send to a certificate authority (CA), a trusted entity that validates andofficially issues, or signs, PKI certificates. Your system uses those certificates for client and serverauthentication.
If your system is in an environment without PKI, you don’t need a CA-signed certificate; the systemcomes with a self-signed certificate for its TLS connections. When you deploy PKI, however, self-signedcertificates aren’t trusted and you must use CA-signed certificates.
Here are some examples of how you use PKI certificates:
▪ If your environment uses the 802.1X authentication framework for wired connections, create a CSRand install the resulting CA-signed certificate on your system so it’s trusted on the network.
▪ If you want to navigate with a browser over a secure connection to your system web interface,create a CSR and install the resulting CA certificate chain on your system to replace its factory-installed certificate, which is not trusted.
▪ Provisioning your system using RealPresence Resource Manager in a secure environment.
Note: Your system must have a Host Name in this situation.
Related LinksUsing a Provisioning Service on page 28Related LinksConfigure 802.1X Settings on page 33
Create a Certificate Signing RequestIf you deploy a PKI in your environment, create a CSR to make sure your system is trusted by its networkpeers.
Note: Only a single CSR can exist at a time. After a CSR is generated, get it signed and installed onyour system before creating another. For example, if you generate a CSR and generate anotherprior to having the first one signed and installed, the system discards the previous CSR.
Procedure1. In the system web interface, go to Security > Certificates.2. Select Create Certificate Signing Request (CSR).3. In the Certificate Details form, complete the following fields:
Securing the System
42
-
CSR Information Description
Hash Algorithm Specifies the hash algorithm for the CSR: SHA-256 (recommended) orSHA-1 (not recommended).
Common Name (CN) Specifies the system name. Poly recommends the following guidelines forthis field:
▪ For systems registered in DNS, use the system's fully qualified domainname (FQDN).
▪ For systems not registered in DNS, use the system's IP address.
Maximum characters: 64 (truncated if necessary). Default is blank.
Organizational Unit (OU) Specifies the unit of business defined by your organization. Default isblank. Maximum Characters: 64
Note: The system supports only one OU field. If you want the signedcertificate to include more than one OU field, you must downloadand edit the CSR manually.
Organization (O) Specifies your organization’s name. Default is blank. Maximum Characters:64
City or Locality (L) Specifies the city where your organization is located. Default is blank.Maximum Characters: 128
State or Province (ST) Specifies the state or province where your organization is located. Defaultis blank. Maximum Characters: 128
Country (C) Displays the country selected in the setup wizard. Cannot be changedhere.
SAN: FQDN Specifies the FQDN assigned to the system. This is the same as theCommon Name (CN), but it isn’t truncated. Default is blank. MaximumCharacters: 253
SAN: Additional Name Specifies an additional name. Default is blank. Maximum Characters: 253
SAN: IPv4 Address Default is the IPv4 address of the system. Maximum Characters: 15
User Principle Name (UPN) Specifies the user and domain name to log in to a Windows domain (forexample, [email protected]). This is theuserPrincipalName attribute of the account object in Active Directory.Relate this setting to the 802.1X identity and password you specified on theNetwork > LAN Options page. Default is blank.
4. Select Create.5. If the CSR was created successfully, select CSR Available for Download to download the CSR
file to send to a CA, which issues your signed certificate.
Securing the System
43
-
Configure Certificate Validation SettingsThe system can automatically validate user-installed certificates when establishing an authenticatednetwork connection.
To perform this validation, you must install certificates from the CAs that are part of the trust chain on the system.
Note: These settings are used only for 802.1X authentication.
Procedure1. In the system web interface, go to Security > Certificates.2. Configure the following settings (your changes save automatically):
Setting Description
Maximum Peer Certificate Chain Depth Specifies how many links a certificate chain can have.The term peer certificate refers to any certificate sentby the far-end host when a network connection is beingestablished between the two systems.
Always Validate Peer Certificates from Server Determines whether your system requires a remoteserver to present a valid certificate when connecting toit for services, such as provisioning.
Install a CertificateOnce you receive a signed certificate from the CA that processed your CSR, you can install it on your system.
This option isn’t available if your certificate is provisioned to the system.
Procedure1. In the system web interface, go to Security > Certificates.2. Select Install Certificate to browse for the CA-signed certificate you want to install and select
Open.Your system accepts the following certificate file formats: .pem, .der, and PKCS #7 (whichtypically has a .p7b filename extension).
The system checks the certificate data and, if the upload is successful, adds it to the page.
With your CA-signed certificate installed, your system is trusted by its network peers (provided that a rootcertificate has established a chain of trust). This allows you to navigate with your browser over a secureconnection to the system web interface and perform administrative tasks.
Securing the System
44
-
View a CertificateThe system lists user-installed certificates in the system web interface, where you also can view thecontents of those certificates.
Procedure1. In the system web interface, go to Security > Certificates.
The Certificates page lists your user-installed certificates. It includes information about whichentity a certificate is issued to, who issued it, when it expires, and the certificate type (server,client, or CA).
2. To view the contents of a certificate, select Visibility in the same row as the certificate.
The certificate contents display in plain text.
Delete a CertificateYou can remove user-installed certificates through the system web interface.
When you delete all user-installed certificates, your system reverts to using the factory-installedcertificate. This option isn’t available if your certificate is provisioned to the system.
Note: Deleting system settings by default retains your user-installed certificates, but performing afactory reset removes these certificates.
Procedure1. In the system web interface, go to Security > Certificates.2. Locate the certificate you want to delete and select Delete in the same row as the certificate.
Caution: You can’t undo this action.
3. Confirm by selecting Delete.A message indicates that the system deleted the certificate.
Certificate RevocationDuring certificate validation, your system checks whether certificates used for secure communications arerevoked by their issuing CAs.
Your system can check certificate revocation status with one of the following standard methods:
• Certificate Revocation List (CRL): File containing a list of certificates revoked by their issuing CA.You must manually upload CRLs to your system.
• Online Certificate Status Protocol (OCSP): Your system contacts an OCSP responder, a webserver that provides revocation status through a query/response exchange.
Manually Upload a CRLYou can use CRLs to perform certificate revocation checks on your system.
Uploading a CRL fails unless you install all of the certificates in the issuing CA’s chain of trust for thatCRL.
This option is not available if your CRL is provisioned to the system.
Securing the System
45
-
Procedure1. In the system web interface, go to Security > Certificates.2. Configure the following settings:
Setting Description
Revocation Method To use the CRL revocation method, select CRL.
Allow Incomplete Revocation Checks When enabled, a certificate in the chain of trustvalidates without a revocation check if nocorresponding CRL from the issuing CA is installed.
3. Select Save.4. Select Upload CRL File to add a CRL.
You aren’t limited to how many CRLs you can install, but you can only upload 10 at a time.
Successfully-uploaded CRLs display on the page and include information about the issuing CA, when theCRL was updated, and when it’s scheduled to update again.
Delete a CRLYou can remove CRLs that were previously uploaded on the system.
This option is not available if your CRL is provisioned to the system.
Procedure1. In the system web interface, go to Security > Certificates.2. Under Revocation, select Delete next to the CRL you want to delete.
Configure the OCSP MethodYou can use the OCSP method to perform certificate revocation checks on your system.
Procedure1. In the system web interface, go to Security > Certificates.2. Configure the following settings:
Setting Description
Revocation Method To use the OCSP revocation method, select OCSP.
Securing the System
46
-
Setting Description
Allow Incomplete Revocation Checks When enabled, your system considers a revocationcheck successful if there is no response or the OCSPresponder indicates a certificate’s status is unknown.
Regardless of how you configure this setting, thefollowing statements apply:
• If the OCSP responder indicates a known revokedstatus, your system treats it as a revocation checkfailure and doesn’t allow the connection.
• If the OCSP responder indicates a known goodstatus, your system treats it as a successfulrevocation check and allows the connection.
Global Responder Address Specifies the URI of the OCSP responder (for example,http://responder.example.com/ocsp). Theresponder is used when Use Responder Specified inCertificate is disabled and sometimes even when it’senabled. It’s recommended that you always include aURI in this field regardless of how you configure UseResponder Specified in Certificate.
Use Responder Specified in Certificate Some certificates include the OCSP responderaddress. When you enable this setting, your systemattempts to use this address (when present) instead ofthe Global Responder Address you specified.
Note: Only HTTP URLs in a certificate’s AIA field aresupported.
3. Select Save.
Call EncryptionCheck your conferencing application documentation for information about how calls are encrypted.
H.460 Firewall/NAT TraversalYou can configure your system for firewall or network address translation (NAT) traversal using the H.460.18 and H.460.19 standards. This includes environments with session border controllers (SBCs).
For example, an endpoint outside your network that’s initiating a SIP call connects to an SBC as a remoteendpoint. The incoming SIP traffic then traverses a firewall before connecting to the endpoint it’s callinginside your network.
Real-time media streams often use UDP for their speeds. If your system is behind a firewall that restrictsaccess to UDP ports, however, you can configure your system for only TCP connections.
Securing the System
47
-
Caution: Systems deployed outside a firewall are potentially vulnerable to unauthorized access. Visitthe Polycom Security section of the Knowledge Base at Polycom Support for timely securityinformation. You can also register to receive periodic updates and advisories.
Configure the System for H.460 Firewall/NAT TraversalH.460 firewall/NAT traversal can be necessary if you’re calling with a cloud-based conferencing service oryour system is outside a corporate network (for example, a home office).
Make sure you register your system with a network device that supports H.460.18 and H.460.19standards (for example, a RealPresence Access Director system or a Polycom VBP device).
Procedure1. In the system web interface, go to Network > Primary Network.2. Go to Firewall.3. Make sure that the Enable H.460 Firewall Traversal check box is selected.4. Verify the firewalls that you traverse allow your system to use outbound TCP and UDP
connections.▪ Firewalls with a stricter rule set must allow the system to use at least the following outbound
TCP and UDP ports: 1720 (TCP), 14085-15084 (TCP), 1719 (UDP), and 16386-25386(UDP).
▪ Firewalls must allow inbound traffic to the TCP and UDP ports used for outbound traffic.5. Configure the following settings:
Setting Description
Fixed Ports Defines which TCP and UDP ports your system usesfor firewall traversal.
Enable this option if your firewall isn’t H.323compatible. The system assigns a port range startingwith the TCP and UDP ports you specify (port 3230 iswhere the range begins by default).
Note: For the fixed ports you configure, you mustopen the corresponding ports on your firewall.For H.323, open TCP port 1720. For SIP, openUDP port 5060, TCP 5060, or TCP 5061depending on if you’re using UDP, TCP, orTLS, respectively, as the SIP transportprotocol.
Disable this option if your firewall is H.323 compatibleor the system isn’t behind a firewall.
Securing the System
48
https://support.polycom.com
-
Setting Description
TCP Ports
UDP Ports
The starting value for the range of TCP and UDP portsthe system uses. The system automatically configuresthe range based on the beginning value you set here.
To allow H.323 traffic, you need two TCP and eightUDP ports per connection. You must also open TCPport 1720 on the firewall.
To allow SIP traffic, you need TCP port 5060 and eightUDP ports per connection.
UDP port range: Because systems support ICE, therange of fixed UDP ports is 32. The system cyclesthrough the available ports from call to call.
Fixed ports range and filters: You might notice thatthe source port of a SIP signaling message is not in thefixed ports range. When your firewall is filtering onsource ports, in the system web interf