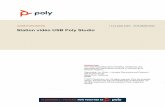USB-Video-Soundbar Poly Studio
Transcript of USB-Video-Soundbar Poly Studio

BENUTZERHANDBUCH 1.3.0 | Juli 2020 | 3725-86207-002
AUSB-Video-Soundbar Poly Studio
Getting HelpFor more information about installing, configuring, andadministering Poly/Polycom products or services, go toPolycom Support.
Plantronics, Inc. (Poly — formerly Plantronics and Polycom)345 Encinal StreetSanta Cruz, California95060
© 2021 Plantronics, Inc. All rights reserved. Poly, the propellerdesign, and the Poly logo are trademarks of Plantronics, Inc.All other trademarks are the property of their respectiveowners.

Inhaltsverzeichnis
Vor dem Start...................................................................................................... 3Zielgruppe, Zweck und erforderliche Fähigkeiten............................................................... 3Ressourcen von Poly und Partnern.................................................................................... 3
Erste Schritte...................................................................................................... 4Überblick über Poly Studio..................................................................................................4Ein- und Ausschalten.......................................................................................................... 5Poly Studio bedienen.......................................................................................................... 5
Grundlegende LED-Anzeigen von Poly Studio........................................................ 6Fernbedienung für Poly Studio.................................................................................7Abdeckblende für Poly Studio.................................................................................. 9
Funktionen für die Barrierefreiheit.....................................................................................10
Poly Studio verwenden....................................................................................12Poly Studio als Audio- und Video-Standardgerät einrichten............................................. 12Kameravoreinstellungen verwenden.................................................................................12Führungsmodi................................................................................................................... 13
Modus „Gespräch“..................................................................................................13Vortragsmodus....................................................................................................... 14
Poly Studio mit einem Bluetooth-Gerät verbinden............................................................ 14
Poly Studio mit Polycom Companion konfigurieren.................................... 16USB-Gerät Poly Studio mit dem Einrichtungsassistenten initialisieren.............................16Informationen des Poly Studio anzeigen...........................................................................18Poly Studio-Firmware aktualisieren...................................................................................18
Firmware von Poly Studio über den Computer aktualisieren................................. 18USB-Gerät Poly Studio und die Fernbedienung aktualisieren............................... 19
Benutzereinstellungen für Poly Studio.............................................................................. 19Gerätekamera steuern........................................................................................... 19Erweiterte Kameraeinstellungen konfigurieren.......................................................20USB-Gerät Poly Studio mit einem Bluetooth-Gerät koppeln.................................. 21Konfigurieren der Audio-Einstellungen...................................................................22
Administratoreinstellungen von Poly Studio......................................................................23Bei den Administratoreinstellungen von Poly Studio anmelden............................. 23Kennwort ändern.................................................................................................... 24Allgemeine Einstellungen konfigurieren................................................................. 24Kameraführung konfigurieren.................................................................................25
1

Verbindung zu WLAN herstellen............................................................................ 27Bekannte WLAN-Netzwerke löschen..................................................................... 29Bluetooth-Einstellungen konfigurieren....................................................................29Bereitstellungsserver für das USB-Gerät Poly Studio konfigurieren...................... 30Zertifikatsignieranforderungen................................................................................31Konfigurationsdateien importieren..........................................................................34Konfigurationsdateien auf das lokale System exportieren..................................... 34
Problembehebung............................................................................................35Probleme mithilfe der LED-Anzeigen identifizieren...........................................................35USB-Gerät Poly Studio neustarten................................................................................... 35Standardeinstellungen wiederherstellen........................................................................... 36Poly Studio auf die Werkseinstellungen zurücksetzen......................................................36USB-Gerät Poly Studio mit Polycom Companion auf die Werkseinstellungen
zurücksetzen................................................................................................................37Bluetooth-Fernbedienung mit Poly Studio koppeln........................................................... 37Problembehebung bei der Fernbedienung........................................................................37Kamera-Audioeingang testen............................................................................................38Kamerainformationen auf dem Bildschirm anzeigen.........................................................38Protokoll- und Absturzdateien herunterladen....................................................................38Poly Studio kann über Polycom Companion nicht aktualisiert, zurückgesetzt oder
neu gestartet werden................................................................................................... 39
Inhaltsverzeichnis
2

Vor dem StartThemen:
• Zielgruppe, Zweck und erforderliche Fähigkeiten▪ Ressourcen von Poly und Partnern
In diesem Handbuch finden Sie einen Überblick und weitere Informationen zur USB-Video-Soundbar PolyStudio (Modell P009), einem All-in-one-Audio-Video-Hub.
Zielgruppe, Zweck und erforderliche FähigkeitenDieses Handbuch ist für Anfänger, Fortgeschrittene und erfahrene Benutzer bestimmt, die die Funktionender Poly Studio kennenlernen möchten.
Ressourcen von Poly und PartnernAuf folgenden Websites finden Sie weitere Informationen zu diesem Produkt.
▪ Das Poly Online Support Center bildet den Ausgangspunkt für Online-Informationen zu Produkten,Dienstleistungen und Support. Hier finden Sie unter anderem Videoanleitungen, Dokumente undSoftware, die Wissensdatenbank, Community-Diskussionen, die Poly University und weitereDienstleistungen.
▪ In der Polycom-Dokumentationsbibliothek finden Sie Support-Dokumente für aktive Produkte,Dienstleistungen und Lösungen. Die Dokumentation wird im responsiven HTML5-Format angezeigt,damit Sie von jedem beliebigen Gerät mit Internetverbindung auf Installations-, Konfigurations- undAdministrationsinformationen zugreifen können.
▪ In der Polycom-Community haben Sie Zugriff auf die aktuellen Entwickler- und Support-Informationen. Erstellen Sie ein Konto, um mit dem Poly-Support zu kommunizieren und inEntwickler- und Support-Foren aktiv zu werden. Hier finden Sie aktuelle Informationen zuHardware, Software und Partner-Lösungen, Sie können Ideen teilen und Probleme mit Kollegenlösen.
▪ Das Polycom-Partnernetzwerk vereint Branchenführer, die die auf Poly-Standards basierendeRealPresence-Plattform nativ in die UC-Infrastruktur ihrer Kunden integrieren, wodurch Sie einfachvon Angesicht zu Angesicht über Anwendungen und Geräte, die Sie jeden Tag verwenden,kommunizieren können.
▪ Mit den Polycom-Zusammenarbeitsdiensten ist der Geschäftserfolg gesichert, und Ihre Investitionzahlt sich durch die Vorteile der Zusammenarbeit aus.
3

Erste SchritteThemen:
▪ Überblick über Poly Studio▪ Ein- und Ausschalten▪ Poly Studio bedienen▪ Funktionen für die Barrierefreiheit
Die USB-Video-Soundbar Poly Studio ist ein All-in-one-Audio-Video-Hub für kleine Räume.
Überblick über Poly StudioDie USB-Video-Soundbar Poly Studio ist ein hochwertiges Kamera- und Freisprechsystem, das über einesich selbst ausrichtende Kamera, Stereo-Mikrofone und Stereo-Lautsprecher verfügt.
Poly Studio kann mit Anwendungen verwendet werden, die Standard-USB-Peripheriegeräte unterstützen,z. B. Polycom RealPresence Desktop, Microsoft Skype for Business, Microsoft Teams und BlueJeans.
Sie können die Kamera und die Freisprechanlage der USB-Video-Soundbar Poly Studio für Audio- undVideokonferenzen sowie als Lautsprecher für Geräte vor Ort verwenden. Sie können Poly Studio auch alsBluetooth-Gerät verwenden, das Audioanrufe und die Streaming-Wiedergabe von Musik von einemMobilgerät unterstützt.
Sie können die USB-Video-Soundbar Poly Studio entweder an einen dauerhaft im Raum aufgestelltenPC-USB-Host oder an ein mitgebrachtes Notebook anschließen. Bei allen Konfigurationen wird primäreine Verbindung über USB hergestellt. Die Bluetooth-Verbindung ist optional.
Als Administrator der USB-Video-Soundbar Poly Studio können Sie Polycom Companion herunterladenund dort erweiterte Einrichtungsoptionen (z. B. Verbindung von Poly Studio mit dem WLAN) vornehmen.Sie können die USB-Video-Soundbar Poly Studio per WLAN über Polycom Device Management Servicesfür Unternehmen (PDMS-E) oder den Polycom RealPresence Resource Manager verwalten. WeitereInformationen zu diesen Produkten finden Sie in der Polycom-Dokumentationsbibliothek.
Zu den wichtigsten Merkmalen der USB-Video-Soundbar Poly Studio gehören:▪ Hi-Fi-Stereo-Mikrofone, die Geräusche in einem Umkreis von 3,7 m aufnehmen können, sowie
raumfüllender Klang für lebensechte Präsenz und Klarheit. Poly Studio unterstützt auch PolycomAcoustic Fence und dessen Beam-Shaping-Funktion, durch die Videokonferenzen inGroßraumbüros möglich werden, indem nur die Stimmen in einer bestimmten Zone erfasst werden.Mit der Funktion „NoiseBlockAI“ wird das Mikrofon automatisch stummgeschaltet, wenn Sie nichtsprechen, um störende Nebengeräusche auszublenden.
▪ Ultrabreites 120-Grad-Sichtfeld mit 4K-UHD-Video.▪ Automatische Sprecherverfolgung, mit der auf den jeweiligen Sprecher herangezoomt wird, ohne
dass die Fernbedienung oder die Kameravoreinstellungen bemüht werden müssen. Wenn keinSprecher aktiv ist, zeigt die Funktion „Gruppen-Kadrage“ automatisch alle Konferenzteilnehmer inder Gruppe an.
Ähnliche LinksPoly Studio mit Polycom Companion konfigurieren auf Seite 16
4

Ein- und AusschaltenUSB-Video-Soundbar Poly Studio hat keinen Netzschalter. Das Gerät schaltet sich ein, wenn es an dieStromversorgung angeschlossen wird.
Poly Studio bedienenDie USB-Video-Soundbar Poly Studio umfasst eine Kamera, Lautsprecher, ein Mikrofon-Array und eineFernbedienung.
Erste Schritte
5

Funktionsbeschreibung für Poly Studio
Nummer Funktion Funktionsbeschreibung
1 Kamera Kamera mit einer Abdeckblende, mit der dasVideobild nach Belieben aktiviert bzw. deaktiviertwerden kann
2 Mikrofon-Array Stereo-Mikrofon zur Tonaufnahme
3 LED-Anzeigen Zeigen den Status und den derzeit verfolgtenSprecher an
4 Lautsprecher Stereo-Audioausgabe
5 Hebel für Abdeckblende Zur Abdeckung des Objektivs.
6 Kopplung der Fernbedienung Aktiviert den Kopplungsmodus für die Bluetooth-Fernbedienung
7 Zurücksetzen Setzt die USB-Video-Soundbar Poly Studio auf dieWerkseinstellungen zurück oder löscht allegespeicherten Konfigurationen.
Grundlegende LED-Anzeigen von Poly StudioDie USB-Video-Soundbar Poly Studio verfügt oberhalb der Kamera über LED-Anzeigen, mit denen Siedas Verhalten des Systems verstehen können.
Grundlegende LED-Anzeigen und Status von Poly Studio
Anzeige Position Status
Weiß, durchlaufend Abwechselnd Boot-Initialisierung läuft
Blinkt blau Zwei in der Mitte Bluetooth-Erkennung läuft
Leuchtet drei Sekunden lang blau Zwei in der Mitte Bluetooth gekoppelt
Leuchtet gelb Zwei in der Mitte Bereitschaft
Die Schutzabdeckung ist geöffnetund die Kamera befindet sich imEnergiesparmodus ohne aktiveVideoausgabe
Blinkt grün oder weiß Alle Eingehender Anruf
Leuchtet grün oder gelb Zwei in der Mitte Abgehender Anruf
Erste Schritte
6

Anzeige Position Status
Leuchtet grün oder weiß Ein oder zwei (falls in der Mitte),zeigt den verfolgten Sprecher oderdie Ausrichtung der Kamera an
Verarbeitung läuft
Bei unterstützten Anwendungenleuchten die Anzeigen grün. Es gibtfolgende Möglichkeiten:
▪ Kadrage von Personen imModus „Gruppen-Kadrage undSprecher verfolgen“
▪ Ausrichtung der Kamera, wennder Modus „Schwenken/Neigen/Zoom“ aktiviert ist
Leuchtet drei Sekunden lang weiß Zwei in der Mitte Voreinstellung wird gespeichert
Leuchtet rot Alle Mikrofon stummgeschaltet
Fernbedienung für Poly StudioDie USB-Video-Soundbar Poly Studio verfügt über eine energiesparende Bluetooth-Fernbedienung, dieautomatisch mit der USB-Video-Soundbar gekoppelt wird, wenn Sie sie das erste Mal einschalten.
In der Standardeinstellung ist bei Poly Studio die Funktion „Gruppen-Kadrage und Sprecher verfolgen“aktiviert, so dass nur grundlegende Funktionen wie das Einstellen der Lautstärke, das Stummschalten,das Beantworten von Anrufen und das Auflegen von Hand vorgenommen werden müssen.Die Fernbedienung wird in den Energiesparmodus versetzt, wenn sie 30 Sekunden lang nicht genutztwird. Drücken Sie eine beliebige Taste oder bewegen Sie sie, um die Fernbedienung wieder zuaktivieren.
Erste Schritte
7

Tastensymbol
Name der Taste Beschreibung
1 Lauter/Leiser Lautstärke einstellen
2 Vergrößern/Verkleinern Vergrößert bzw. verkleinert das von der Kamera aufgenommeneBild, wenn die Funktion „Gruppen-Kadrage und Sprecherverfolgen“ deaktiviert ist.
3 Kamerarichtungen Stellt die Ausrichtung der Kamera ein, wenn die Funktion„Gruppen-Kadrage und Sprecher verfolgen“ deaktiviert ist.
4 Ausgangsposition Bringt die Kamera in die Ausgangsposition, wenn die Funktion„Gruppen-Kadrage und Sprecher verfolgen“ deaktiviert ist.
5 Voreinstellung 1/2 ▪ Gedrückt halten, um eine Kameravoreinstellung speichern
▪ Drücken, um eine Kameravoreinstellung zu laden
Die Voreinstellungstasten funktionieren nur, wenn die Funktion„Gruppen-Kadrage und Sprecher verfolgen“ deaktiviert ist.
6 Stummschalten/Stummschaltung aufheben
Mikrofon ein- und ausschalten
Taste gedrückt halten, um den Kopplungsmodus für dieFernbedienung zu aktivieren.
7 Bluetooth Gedrückt halten, damit die USB-Video-Soundbar Poly Studio fürandere Bluetooth-Geräte sichtbar wird.
Erste Schritte
8

Tastensymbol
Name der Taste Beschreibung
8 Gruppen-Kadrage undSprecher verfolgen
Aktiviert bzw. deaktiviert die Funktion „Gruppen-Kadrage undSprecher verfolgen“.
9 Annehmen Nimmt einen eingehenden Anruf an, hält einen Microsoft Skype forBusiness-Anruf oder setzt diesen fort
10 Auflegen Beendet einen Anruf
Abdeckblende für Poly StudioDie USB-Video-Soundbar Poly Studio verfügt über eine Abdeckung am Kameraobjektiv, mit der Sie IhrePrivatsphäre schützen können.
Schieben Sie den Hebel der Abdeckblende nach links, um die Abdeckblende zu öffnen. Anschließendkann die Kamera den Raum erfassen.
Schieben Sie den Hebel der Abdeckblende nach rechts, um die Abdeckblende zu schließen. Die Kamerawird ausgeschaltet.
Erste Schritte
9

Wenn Sie die Abdeckblende während eines Anrufs schließen, geht die Kamera in denBereitschaftsmodus, und die LED-Anzeigen leuchten gelb.
Funktionen für die BarrierefreiheitDie USB-Video-Soundbar Poly Studio verfügt über verschiedene Funktionen für Benutzer miteingeschränkter Mobilität, Hör- und Sehschäden sowie blinde und taube Benutzer.
Funktion Beschreibung
Visuelle Meldungen und Audio-Meldungen Die LED-Anzeigen zeigen an, wenn sich der Status ändert undwelche Funktionen aktiviert bzw. aktiv sind. In den meisten Fällenwerden die LED-Änderungen auch akustisch begleitet.
Ertastbare Tasten Die mechanischen Tasten auf der Fernbedienung und am Gerätsind kontrastreich. Damit kann das System gesteuert werden undz. B. Aufgaben wie das Annehmen von Anrufen ausgeführt werden.
Einstellbare Lautstärke Sie können die Lautstärke mit der Fernbedienung erhöhen oderverringern.
Integrierte Lautsprecher und Mikrofone Poly Studio verfügt über integrierte Lautsprecher und Mikrofone,über die Sie ohne Headset Ton hören und selbst sprechen können.
Erste Schritte
10

Funktion Beschreibung
Leistungsstarke Tonerkennung Die Mikrofone können Geräusche in einem Umkreis von 3,7 maufnehmen. Das Gerät verfügt über raumfüllende Tonerkennung,durch die lebensechte Präsenz und Klarheit imitiert wird, wenn sichder Sprecher bewegt.
120 Grad breites Sichtfeld Mit dem ultrabreiten Sichtfeld kann sich der Sprecher im Raumbewegen, ohne dass die Kamera neu eingestellt werden muss.
Automatische Kameraführung Die Kamera verfolgt den Sprecher automatisch durch den Raumund rückt ihn in den Bildmittelpunkt, wodurch sich die sprechendePerson frei bewegen kann.
Erste Schritte
11

Poly Studio verwendenThemen:
▪ Poly Studio als Audio- und Video-Standardgerät einrichten▪ Kameravoreinstellungen verwenden▪ Führungsmodi▪ Poly Studio mit einem Bluetooth-Gerät verbinden
Nach dem Anschluss an die Stromversorgung können Sie die USB-Video-Soundbar Poly Studioverwenden.
Schließen Sie die USB-Video-Soundbar Poly Studio mit einem USB-Kabel an das Notebook oder denComputer an. Außerdem können Sie sie mit Ihren Bluetooth-Hostgeräten verbinden.
Poly Studio als Audio- und Video-StandardgeräteinrichtenWenn die USB-Video-Soundbar Poly Studio zusammen mit einer unterstützten Anwendung fürVideoanrufe eingesetzt wird, müssen Sie Poly Studio u. U. als Audio- und Video-Standardgerät derAnwendung einrichten.
Die unten aufgeführte Vorgehensweise gilt allgemein. Die genauen Bezeichnungen und Kategorienkönnen in der von Ihnen genutzten Anwendung abweichen.
Verfahren1. Öffnen Sie die Einstellungen des Programms.2. Suchen Sie die Einstellungen für Audio-Gerät und für Video-Gerät.3. Wählen Sie Poly Studio als Gerät für alle Kategorien aus und klicken Sie auf Speichern.
Poly Studio unterstützt gemischte Audio- und Videoeingangsarten (z. B. Ton über das PC-Mikrofon und Bild über die Poly Studio-Kamera) nicht.
Hin-weis:
Stellen Sie sicher, dass die Anwendung sowohl den Audio- als auch den Videoeingangvon Poly Studio über USB verwendet, wenn Sie die USB-Video-Soundbar Poly Studiogleichzeitig per USB und Bluetooth mit dem Computer verbinden.
Kameravoreinstellungen verwendenSie können die Position, den Punkt, auf den die Kamera scharfstellt, und den Zoom der Poly Studio-Kamera in zwei Voreinstellungen speichern.
Mit den Voreinstellungen können Sie die Kamera direkt in den gespeicherten Aufnahmewinkel bringen,wenn die Funktion „Gruppen-Kadrage und Sprecher verfolgen“ deaktiviert ist.
12

Kameravoreinstellung speichernDie beiden Zifferntasten auf der Fernbedienung von Poly Studio dienen als Voreinstellungstasten.
Deaktivieren Sie den Modus „Gruppen-Kadrage und Sprecher verfolgen“, bevor Sie dieKameravoreinstellungen nutzen.
Verfahren1. Bringen Sie die Kamera in die gewünschte Position.2. Halten Sie die Taste 1 bzw. 2 auf der Fernbedienung länger gedrückt.
Die LED-Anzeigen in der Mitte leuchten drei Sekunden lang weiß und es wird ein Hinweistonausgegeben.
Wichtig: Wenn für die Taste bereits eine Voreinstellung gespeichert wurde, wird diese durchdie neue Voreinstellung überschrieben.
Kameravoreinstellung ladenWenn die Kamera nicht automatisch auf den Sprecher scharfstellt, können Sie den Aufnahmewinkel mitden Voreinstellungstasten auf der Fernbedienung anpassen.
Deaktivieren Sie den Modus „Gruppen-Kadrage und Sprecher verfolgen“, bevor Sie dieKameravoreinstellungen nutzen.
Verfahren» Drücken Sie die Taste 1 bzw. 2 auf der Fernbedienung, um die entsprechende
Kameravoreinstellung aufzurufen.
FührungsmodiNeben dem allgemeinen Kameraführungsmodus „Sprecher verfolgen“ bietet Poly Studio weitere Modi fürspezifische Szenarien wie Gespräche oder Präsentationen.
Hin-weis:
Es kann jeweils nur ein Modus aktiviert werden.
Modus „Gespräch“Beim Modus „Gespräch“ werden zwei Sprecher getrennt aufgenommen und in einer geteilten Ansicht imgleichen Fenster gezeigt.
Hin-weis:
Der Modus „Gespräch“ ist eine Lab-Funktion, die noch nicht vollständig getestet wurde und nichtumfassend unterstützt wird.
Wenn ein stetiges, ausgeglichenes Gespräch zwischen zwei Teilnehmern in einer Besprechung geführtwird, schaltet die USB-Video-Soundbar von der Gruppenansicht in den Modus „Gespräch“ um. BeachtenSie, dass der Modus „Gespräch“ in folgenden Szenarien nicht ausgelöst wird:
▪ Einer der Sprecher spricht zu viel oder zu wenig.
Poly Studio verwenden
13

▪ Beide Sprecher reden gleichzeitig.▪ Mehr als zwei Sprecher reden abwechselnd.
Der Modus „Gespräch“ wird automatisch beendet, wenn eine dritte Person zu reden anfängt.
Ähnliche LinksModus „Gespräch“ aktivieren auf Seite 26
VortragsmodusIm Vortragsmodus wird der Hauptreferent im Konferenzraum in den Bildmittelpunkt gerückt. Die Kamerafolgt dem Referenten, wenn er sich bewegt.
Aktivieren Sie den Vortragsmodus zum Beispiel in Besprechungen, in denen eine Person einen Vortraghält, oder beim Fernunterricht, damit die Kamera immer den Referenten zeigt. Die Kamera zoomt heranund zeigt sowohl den Referenten als auch den Inhalt der Leinwand. Sie folgt den Bewegungen desReferenten.
Hin-weis:
Der Vortragsmodus ist eine Lab-Funktion, die noch nicht vollständig getestet wurde und nichtumfassend unterstützt wird.
Der Vortragsmodus wird automatisch in folgenden Situationen beendet:▪ Wenn jemand anderes Richtung USB-Video-Soundbar blickt und zu sprechen beginnt.▪ Wenn der Referent eine Zeit lang schweigt.▪ Wenn der Referent aus dem Bild läuft.
Beachten Sie folgende Hinweise, damit der Vortragsmodus optimal funktioniert:▪ Stellen Sie die USB-Video-Soundbar maximal 3 Meter vom Referenten entfernt auf.▪ Stellen Sie die USB-Video-Soundbar im oberen Drittel des Körpers des Referenten auf, damit die
Kamera den Großteil seines Körpers und die Leinwand gleichzeitig erfassen kann.
Ähnliche LinksVortragsmodus aktivieren auf Seite 27
Poly Studio mit einem Bluetooth-Gerät verbindenVerbinden Sie das USB-Gerät Poly Studio mit einem Bluetooth-Gerät. Anschließend können Sie es alsLautsprecher und Mikrofon des Geräts verwenden.
Sie können das USB-Gerät Poly Studio mit einem Handy, Computer bzw. Notebook oder einem Tabletkoppeln.
Hin-weis:
Poly Studio unterstützt gemischte Audio- und Videoeingangsarten nicht. Stellen Sie sicher, dassdie Anwendung USB sowohl für den Audio- als auch den Videoeingang vom Studio-USB-Gerätverwendet, wenn Sie es gleichzeitig per USB und Bluetooth mit dem Computer verbinden.
Sie können die USB-Video-Soundbar Poly Studio per USB an einen Computer anschließen und perBluetooth mit einem Telefon verbinden.
Poly Studio verwenden
14

Verfahren1. Halten Sie auf der Fernbedienung Bluetooth gedrückt, um den Kopplungsmodus zu
aktivieren.Die LED-Anzeigen in der Mitte blinken während des Kopplungsvorgangs blau.
2. Aktivieren Sie auf dem Gerät Bluetooth und wählen Sie Poly Studio aus der Liste der verfügbarenGeräte aus.Die LED-Anzeigen in der Mitte leuchten drei Sekunden lang blau, und es wird ein Hinweistonausgegeben.
Nach dem Anschluss können Sie über die Freisprechanlage von Poly Studio Musik wiedergeben undAnrufe tätigen.
Poly Studio verwenden
15

Poly Studio mit Polycom CompanionkonfigurierenThemen:
▪ USB-Gerät Poly Studio mit dem Einrichtungsassistenten initialisieren▪ Informationen des Poly Studio anzeigen▪ Poly Studio-Firmware aktualisieren▪ Benutzereinstellungen für Poly Studio▪ Administratoreinstellungen von Poly Studio
In Polycom Companion können Sie die USB-Video-Soundbar Poly Studio konfigurieren.
In Polycom Companion können Sie folgende Einstellungen konfigurieren:▪ Audio- und Videokonfigurationen▪ Kamerasteuerung▪ WLAN- und Bluetooth-Konfiguration▪ Bereitstellungskonfiguration▪ Software aktualisieren und zurücksetzen▪ Protokolle herunterladen▪ Audiotest
Acoustic Fence mit Beam Shaping und Stereoklang sind in der Standardeinstellung deaktiviert. Siemüssen diese Funktionen in der Anwendung „Polycom Companion“ aktivieren. Laden Sie die Anwendungim Poly Online Support Center herunter.
Ähnliche LinksÜberblick über Poly Studio auf Seite 4
USB-Gerät Poly Studio mit demEinrichtungsassistenten initialisierenWenn Sie das Poly Studio zum ersten Mal oder nach dem Zurücksetzen auf die Werkseinstellungeneinschalten, führt Sie der Einrichtungsassistent durch die wichtigsten Konfigurationsschritte.
Erfragen Sie den in Ihrer Umgebung eingesetzten Bereitstellungsserver beim Netzwerkadministrator,bevor Sie den Servertyp auswählen.
Hin-weis:
Wenn Sie den Bereitstellungsmodus Automatisch verwenden, benötigen Sie die Adresse, denBenutzernamen und das Kennwort (DHCP-Option 66 oder 150). Beispiel: https://benutzername:[email protected].
16

Verfahren1. Schließen Sie das USB-Gerät Poly Studio an den Computer an. Klicken Sie anschließend auf die
Kachel USB-Video-Soundbar Poly Studio in Polycom Companion.2. Geben Sie das Administratorkennwort im Feld Kennwort ein (das Standardkennwort lautet
Polycom12#$).3. Stimmen Sie dem Lizenzvertrag für Endverbraucher zu und klicken Sie auf Anmelden.4. Ändern Sie das Standardkennwort:
▪ Aktivieren Sie das Kontrollkästchen Einfaches Kennwort, um ein einfaches Kennworteinzugeben.
▪ Geben Sie ein Kennwort ein, das alle auf dem Bildschirm angezeigten Anforderungen erfüllt.5. Wählen Sie Bestätigen aus.6. Wählen Sie das Land aus und klicken Sie auf Weiter.7. Optional: Ändern Sie den Gerätenamen oder klicken Sie auf Überspringen.8. Optional: Konfigurieren Sie die WLAN-Einstellungen oder klicken Sie auf Überspringen, um die
Einstellungen zu ignorieren.
Option Beschreibung
WLAN-Status Mit Ein wird die WLAN-Funktion aktiviert.
WLAN-Liste Zeigt eine Liste der verfügbaren WLAN-Netzwerke.
Automatisch verbinden Mit Ein wird automatisch eine Verbindung mit demangegebenen WLAN hergestellt, wenn esverfügbar ist.
Mit anderem Netzwerk verbinden Hier können Sie den Namen des Netzwerks imFeld „SSID“ eingeben.
9. Optional: Wählen Sie Überspringen aus, um die Einstellungen für den Bereitstellungsserver zuignorieren, oder klicken Sie auf Bereitstellungsmodus und wählen Sie anschließend eine derfolgenden Optionen aus:
▪ Deaktivieren: Deaktiviert den Bereitstellungsmodus.▪ Automatisch: Die URL des Bereitstellungsservers wird über DHCP-Option 66 oder 150
abgerufen.▪ Manuell: Konfigurieren Sie die folgenden Parameter:
Parameter Beschreibung
Servertyp Wählen Sie einen Servertyp aus der Dropdown-Liste aus:
Wählen Sie Polycom-Bereitstellungsdienste für PDMS-E oderPolycom RealPresence Resource Manager aus.
Wählen Sie HTTPS-Server oder FTPS-Server für den eigenenBereitstellungsserver aus.
Serveradresse Legt die Server-Adresse fest
Benutzername undKennwort
Legt den Benutzernamen und das Kennwort zur Anmeldung beimBereitstellungsserver fest
10. Bestätigen Sie die Angaben mit Fertig stellen.
Poly Studio mit Polycom Companion konfigurieren
17

Informationen des Poly Studio anzeigenSie können die grundlegenden Informationen zum USB-Gerät USB-Video-Soundbar Poly Studio inPolycom Companion anzeigen.
Verfahren1. Schließen Sie das USB-Gerät USB-Video-Soundbar Poly Studio an den Computer an. Klicken Sie
anschließend auf die Kachel USB-Video-Soundbar Poly Studio in Polycom Companion.2. Sie können die grundlegenden Informationen zum USB-Gerät USB-Video-Soundbar Poly Studio
im Abschnitt Status anzeigen.3. Wenden Sie sich an den Poly-Support, wenn folgende Warnmeldung im Abschnitt Status
angezeigt wird, um das Problem zu melden und die Werte im Feld Diagnosecode des Geräts zuübermitteln. Wenn keine Warnmeldung vorliegt, können Sie das Feld Diagnosecode des Gerätsignorieren.Es liegt ein interner Gerätefehler vor. Wenden Sie sich an den Poly-Support.
Poly Studio-Firmware aktualisierenSie können die Firmware von Poly Studio mit dem Polycom Companion oder direkt über den Computeraktualisieren.
Firmware von Poly Studio über den Computer aktualisierenSie können die Firmware über den Computer aktualisieren, wenn Probleme mit der automatischenFirmware-Aktualisierung auftreten oder wenn Sie eine Beta-Firmware verwenden möchten.
Laden Sie zum Einsatz der Beta-Firmware diese auf den Computer herunter. Den Link zur Beta-Firmwarefinden Sie auf der Download-Seite für Beta-Software.
Hin-weis:
Wenn Sie das Firmware-Paket mit dem Internet Explorer herunterladen, müssen Sie u. U. dieDateierweiterung von .zip in .dfu ändern.
Hinweis zu manuellen Firmware-Aktualisierungen:▪ Verwenden Sie nach Möglichkeit die automatische Firmware-Aktualisierung.▪ Die Firmware kann nicht aktualisiert werden, wenn das USB-Gerät Poly Studio gerade Video oder
Audio streamt.
Verfahren1. Schließen Sie das USB-Gerät Poly Studio an den Computer an. Klicken Sie anschließend auf die
Kachel USB-Video-Soundbar Poly Studio in Polycom Companion.2. Klicken Sie auf die Registerkarte Firmware-Aktualisierung.3. Klicken Sie auf Aus lokaler Datei aktualisieren und wählen Sie den gewünschten Software-Build
aus.Polycom Companion aktualisiert das USB-Gerät Poly Studio auf die ausgewählte Version.
Poly Studio mit Polycom Companion konfigurieren
18

USB-Gerät Poly Studio und die Fernbedienung aktualisierenSie können die Firmware des USB-Geräts Poly Studio und der Fernbedienung mit Polycom Companionaktualisieren.
Wenn das USB-Gerät Poly Studio an den Computer angeschlossen wurde, prüft die Anwendungautomatisch, ob auf dem Server eine neue Software-Version zur Verfügung steht. Wenn eine neueVersion erkannt wird, wird auf der Registerkarte Firmware-Aktualisierung als Erinnerung ein roter Punktangezeigt.
Hin-weis:
Stellen Sie sicher, dass der Computer während der Firmware-Aktualisierung nicht in denEnergiesparmodus schaltet. In diesem Fall kann die Aktualisierung fehlschlagen.
Verfahren1. Schließen Sie das USB-Gerät Poly Studio an den Computer an. Klicken Sie anschließend auf die
Kachel USB-Video-Soundbar Poly Studio in Polycom Companion.2. Klicken Sie auf die Registerkarte Firmware-Aktualisierung.
In der Anwendung wird die aktuelle und die neue Version angezeigt.3. Klicken Sie auf Aktualisieren, um ein USB-Gerät USB-Video-Soundbar Poly Studio oder eine
Fernbedienung im aktiven Modus zu aktualisieren.
Hin-weis:
Wenn sich die Fernbedienung im Energiesparmodus befindet, drücken Sie eine beliebigeTaste, um die Fernbedienung zu aktivieren.
4. Geben Sie das Administratorkennwort ein (das Standardkennwort lautet Polycom12#$), um mitder Aktualisierung zu beginnen.
Hin-weis:
Trennen Sie die Verbindung zum USB-Gerät Poly Studio nicht, während die Aktualisierunginstalliert wird. Wenn die Verbindung unerwartet getrennt wird, müssen Sie dieAktualisierung sofort nach der Wiederherstellung der Verbindung abschließen.
Nach der Installation der Aktualisierung wird die neue Versionsnummer und Aktuell in derAnwendung angezeigt.
Benutzereinstellungen für Poly StudioMit Polycom Companion können Sie Kamera- und Audioeinstellungen konfigurieren, die Kamera steuernund Ihr Gerät mit dem USB-Gerät USB-Video-Soundbar Poly Studio koppeln.
Vorsicht: Ziehen Sie das USB-Kabel oder das Stromkabel nicht vom USB-Gerät USB-Video-SoundbarPoly Studio ab, wenn Sie die Einstellungen im Polycom Companion ändern. Andernfallskönnen unerwartete Fehler auftreten.
Gerätekamera steuernMit Polycom Companion können Sie die Nachverfolgung von Sprechern aktivieren und die Kamera mitdem USB-Gerät Poly Studio koppeln.
Poly Studio mit Polycom Companion konfigurieren
19

Verfahren1. Schließen Sie das USB-Gerät Poly Studio an den Computer an. Klicken Sie anschließend auf die
Kachel USB-Video-Soundbar Poly Studio in Polycom Companion.2. Öffnen Sie Benutzereinstellungen > Kamerasteuerung.3. Sie können das USB-Gerät Poly Studio mit folgenden Funktionen steuern:
Name der Taste Beschreibung
Vergrößern oder Verkleinern Vergrößert bzw. verkleinert das Bild, wenn dieFunktion Führungsmodus deaktiviert ist.
Kameraausrichtung anpassen Stellt die Ausrichtung der Kamera ein, wenn dieFunktion Führungsmodus deaktiviert ist.
Voreinstellung 1 oder 2 ▪ Wählen Sie eine Voreinstellung aus undspeichern Sie eine Kameraeinstellung mitSpeichern.
▪ Wählen Sie eine Voreinstellung aus und ladenSie eine Kameraeinstellung mit Auswählen.
Erweiterte Kameraeinstellungen konfigurierenSie können die Bildqualität des USB-Geräts USB-Video-Soundbar Poly Studio durch die Konfigurationder erweiterten Kameraeinstellungen optimieren.
Die Raumbeleuchtung kann die Videoqualität beeinträchtigen. Wenn der Raum zu hell oder zu dunkel füreine korrekte Kameraführung ist, können Sie die Bildqualität durch die Änderung bestimmterEinstellungen in Polycom Companion optimieren.
Verfahren1. Schließen Sie das USB-Gerät USB-Video-Soundbar Poly Studio an den Computer an. Klicken Sie
anschließend auf die Kachel USB-Video-Soundbar Poly Studio in Polycom Companion.2. Öffnen Sie Benutzereinstellungen > Kamerasteuerung.3. Klicken Sie auf Erweiterte Kameraeinstellungen.4. Konfigurieren Sie die folgenden Kameraeinstellungen:
Kameraeinstellung Beschreibung
Helligkeit Stellen Sie die Helligkeit des Bilds mit demSchieberegler ein.
Kontrast Stellen Sie den Kontrast des Bilds mit demSchieberegler ein.
Sättigung Stellen Sie die Farbsättigung mit demSchieberegler ein.
Schärfe Stellen Sie die Bildschärfe mit dem Schiebereglerein.
Poly Studio mit Polycom Companion konfigurieren
20

Kameraeinstellung Beschreibung
Weißabgleich Legt fest, wie die Kamera Unterschiede bei denLichtquellen im Raum ausgleicht.
Wählen Sie Automatisch oder passen Sie denWert manuell an. Wählen Sie einen Wert für dieFarbtemperatur aus, wenn Sie die Einstellungmanuell vornehmen. Der Farbtemperaturwert wirdin Grad Kelvin gemessen und entspricht der Farbedes Raumlichts.
Verstärkung Stellen Sie die Signalverstärkung von der Kameramit dem Schieberegler ein.
Gegenlicht-Kompensation Aktiviert bzw. deaktiviert die Gegenlicht-Kompensation.
Netzstromfrequenz (Flimmerunterdrückung) Ändern Sie den Wert, um Bildflimmern zuvermeiden.
5. Führen Sie einen der folgenden Schritte aus:▪ (Windows) Klicken Sie auf Übernehmen, um die Änderungen zu speichern, oder auf
Standard, um die Standardeinstellungen wiederherzustellen.▪ (Mac) Klicken Sie auf Speichern, um die Änderungen zu speichern, oder auf
Zurücksetzen, um die Standardeinstellungen wiederherzustellen.6. (Nur Windows) Klicken Sie auf Kamerasteuerung, um die Kamera zu steuern:
Einstellungen Beschreibung
Zoom Kamerabild vergrößern oder verkleinern.
Belichtung Belichtung einstellen.
Schwenken Die horizontale Ausrichtung der Kamera einstellen.
Neigen Die vertikale Ausrichtung der Kamera einstellen.
7. Bestätigen Sie mit OK.
USB-Gerät Poly Studio mit einem Bluetooth-Gerät koppelnVerbinden Sie das USB-Gerät Poly Studio mit einem Bluetooth-Gerät. Anschließend können Sie es alsLautsprecher und Mikrofon des Geräts verwenden.
Sie können das USB-Gerät Poly Studio mit einem Handy, Computer bzw. Notebook oder einem Tabletkoppeln.
Hin-weis:
Poly Studio unterstützt gemischte Audio- und Videoeingangsarten nicht. Stellen Sie sicher, dassdie Anwendung USB sowohl für den Audio- als auch den Videoeingang vom Studio-USB-Gerätverwendet, wenn Sie es gleichzeitig per USB und Bluetooth mit dem Computer verbinden.
Poly Studio mit Polycom Companion konfigurieren
21

Verfahren1. Schließen Sie das USB-Gerät Poly Studio an den Computer an. Klicken Sie anschließend auf die
Kachel USB-Video-Soundbar Poly Studio in Polycom Companion.2. Öffnen Sie Benutzereinstellungen > Bluetooth-Kopplungsmodus.3. Klicken Sie auf Kopplung starten.4. Aktivieren Sie auf dem Gerät Bluetooth und wählen Sie Poly Studio aus der Liste der verfügbaren
Geräte aus.Nach dem Anschluss können Sie über die Freisprechanlage von Poly Studio Musik wiedergeben undAnrufe tätigen.
Konfigurieren der Audio-EinstellungenSie können das Audio-Erlebnis für das USB-Gerät Poly Studio optimieren, indem Sie zum Beispiel dieStereowiedergabe aktivieren oder den Bass verstärken.
NoiseBlockAI aktivierenWenn NoiseBlockAI aktiviert wird, erkennt das USB-Gerät Poly Studio automatisch Hintergrundgeräuscheim Raum und blendet diese Geräusche während der Videokonferenz bei der Übertragung an dieGegenseite aus.
Verfahren1. Schließen Sie das USB-Gerät Poly Studio an den Computer an. Klicken Sie anschließend auf die
Kachel USB-Video-Soundbar Poly Studio in Polycom Companion.2. Öffnen Sie Benutzereinstellungen > Audioeinstellungen.3. Stellen Sie die Option NoiseBlockAI auf Ein.
Stereoton aktivierenWenn der Stereoton aktiviert wird, verwendet das USB-Gerät Poly Studio zwei Audiokanäle, um inKonferenzen Stereoton bereitzustellen.
Verfahren1. Schließen Sie das USB-Gerät Poly Studio an den Computer an. Klicken Sie anschließend auf die
Kachel USB-Video-Soundbar Poly Studio in Polycom Companion.2. Öffnen Sie Benutzereinstellungen > Audioeinstellungen.3. Stellen Sie die Option Stereo auf Ein.
Stereoton für Skype for Business aktivierenWenn der Stereoton für Skype for Business aktiviert wird, gibt Skype for Business Stereoton aus. DasSteuerelement ist verfügbar, wenn Sie die Option Stereo aktivieren.
Diese Funktion ist nur in der Windows-Version von Polycom Companion verfügbar.
Verfahren1. Schließen Sie das USB-Gerät Poly Studio an den Computer an. Klicken Sie anschließend auf die
Kachel USB-Video-Soundbar Poly Studio in Polycom Companion.2. Öffnen Sie Benutzereinstellungen > Audioeinstellungen.3. Stellen Sie die Option Stereo für Skype for Business auf Ein.
Poly Studio mit Polycom Companion konfigurieren
22

Audio-Bass-Boost aktivierenAktivieren Sie diese Funktion, um die tiefen Frequenzen bei der Audioausgabe zu verstärken.
Verfahren1. Schließen Sie das USB-Gerät Poly Studio an den Computer an. Klicken Sie anschließend auf die
Kachel USB-Video-Soundbar Poly Studio in Polycom Companion.2. Öffnen Sie Benutzereinstellungen > Audioeinstellungen.3. Stellen Sie die Option Bass-Boost auf Ein.
Acoustic Fence konfigurierenYou can enable and configure the Polycom Acoustic Fence feature to help define the audio fence aroundthe system.
Polycom Acoustic Fence technology creates a virtual audio fence that blocks sounds from outside thefence. It suppresses background noise during calls to enhance audio quality for call participants. Die„Schallschutzwand“ des USB-Geräts Poly Studio hat die Form eines Strahlenbündels, dessen Breite überdrei Einstellungen verfügt. Das System registriert den Ton in diesem Strahlenbündel und sendet nurdiesen Ton an die Gegenseite.
Verfahren1. Schließen Sie das USB-Gerät Poly Studio an den Computer an. Klicken Sie anschließend auf die
Kachel USB-Video-Soundbar Poly Studio in Polycom Companion.2. Öffnen Sie Benutzereinstellungen > Audioeinstellungen.3. Wählen Sie eine der folgenden Optionen für Acoustic Fence aus:
▪ Aus: Acoustic Fence deaktivieren▪ Groß: Strahlenbündel mit 120 Grad Breite▪ Mittel: Strahlenbündel mit 90 Grad Breite▪ Eng: Strahlenbündel mit 60 Grad Breite
Administratoreinstellungen von Poly StudioIm Menü „Administratoreinstellungen“ können Sie WLAN und Bluetooth konfigurieren, den USB-Video-Soundbar Poly Studio-Server bereitstellen, das Gerät neu starten oder auf die Werkseinstellungenzurücksetzen und die Konfigurationsdateien importieren und exportieren.
Vorsicht: Ziehen Sie das USB-Kabel oder das Stromkabel nicht vom USB-Gerät Poly Studio ab, wennSie die Einstellungen im Polycom Companion ändern. Andernfalls können unerwartete Fehlerauftreten.
Bei den Administratoreinstellungen von Poly Studio anmeldenSie müssen das Administratorkennwort eingeben, um sich beim Menü Administratoreinstellungenanzumelden.
Poly Studio mit Polycom Companion konfigurieren
23

Verfahren1. Schließen Sie das USB-Gerät Poly Studio an den Computer an. Klicken Sie anschließend auf die
Kachel USB-Video-Soundbar Poly Studio in Polycom Companion.2. Wählen Sie Administratoreinstellungen aus.3. Geben Sie das Administratorkennwort im Feld Kennwort ein (das Standardkennwort lautet
Polycom12#$).4. Wählen Sie Anmelden aus.
Kennwort ändernAus Sicherheitsgründen muss das Standardkennwort des Geräts geändert werden.
Verfahren1. Schließen Sie das USB-Gerät Poly Studio an den Computer an. Klicken Sie anschließend auf die
Kachel USB-Video-Soundbar Poly Studio in Polycom Companion.2. Öffnen Sie Admin-Einstellungen > Kennworteinstellungen.3. Geben Sie das aktuelle Kennwort ein.4. Geben Sie in den Feldern Neues Kennwort und Kennwort bestätigen ein neues Kennwort ein.
▪ Aktivieren Sie das Kontrollkästchen Einfaches Kennwort, um ein einfaches Kennworteinzugeben.
▪ Geben Sie ein Kennwort ein, das alle auf dem Bildschirm angezeigten Anforderungen erfüllt.5. Wählen Sie Speichern.
Allgemeine Einstellungen konfigurierenSie können den Gerätenamen und das NTP (Network Time Protocol) des USB-Geräts Poly Studiokonfigurieren.
Verfahren1. Schließen Sie das USB-Gerät Poly Studio an den Computer an. Klicken Sie anschließend auf die
Kachel USB-Video-Soundbar Poly Studio in Polycom Companion.2. Wählen Sie die Befehlsfolge Admin-Einstellungen > Allgemeine Einstellungen.3. Konfigurieren Sie die folgenden Einstellungen:
Parameter Beschreibung
Gerätename Gibt den Namen des USB-Geräts Poly Studio an.
NTP-Modus Wählt den NTP-Modus aus. Wenn Sie Manuellauswählen, geben Sie den NTP-Server manuellan.
NTP-Server Gibt die IP-Adresse des NTP-Servers an. Nurverfügbar, wenn unter NTP-Modus die OptionManuell ausgewählt wurde.
Kameramodus „Lebhaft“ Legt fest, ob die Kamera rot, grün und blaubesonders zur Geltung bringt, damit das Bildlebhafter aussieht.
Poly Studio mit Polycom Companion konfigurieren
24

4. Wählen Sie Speichern.
Kameraführung konfigurierenDas USB-Gerät Poly Studio kann Personen im Raum erkennen und die Kameraführung während einerKonferenz übernehmen.
Sie können den Kameraführungsmodus, die Führungsgeschwindigkeit und die Kadriergröße festlegen.Mit der Kameraführung wird die automatische Nachverfolgung von Gruppenteilnehmern oder dem aktivenSprecher im Raum aktiviert.
Kameraführungsmodus konfigurierenPoly Studio kann so konfiguriert werden, dass die Teilnehmergruppe im Raum oder nur der aktiveSprecher verfolgt werden. Die Kameraführung kann auch deaktiviert werden.
Wenn Sie die Kameraführung aktivieren, wird oben rechts im Fenster KamerasteuerungKameraführung ein angezeigt. Wenn die Kameraführung deaktiviert ist, wird stattdessenKameraführung aus angezeigt.
Verfahren1. Schließen Sie das USB-Gerät Poly Studio an den Computer an. Klicken Sie anschließend auf die
Kachel USB-Video-Soundbar Poly Studio in Polycom Companion.2. Öffnen Sie Admin-Einstellungen > Kameraführung > Führungsmodus und wählen Sie eine
der folgenden Optionen aus:▪ Gruppe kadrieren: Die Kamera rückt automatisch die Teilnehmer im Raum in den
Bildmittelpunkt.▪ Sprecher kadrieren: Die Kamera stellt automatisch auf den aktiven Sprecher scharf. Die
Kameravoreinstellungen oder die Fernbedienung müssen dazu nicht verwendet werden.▪ Aus: Die Kameraführung wird deaktiviert.
Hinweis:Wenn Sie die Kamera schwenken, neigen oder das Bild verkleinern/vergrößernmöchten, muss der Führungsmodus auf Aus gestellt werden.
3. Wählen Sie Speichern.
Geschwindigkeit der Kameraführung konfigurierenSie können die Kameraführungsgeschwindigkeit des USB-Geräts Poly Studio konfigurieren.
Verfahren1. Schließen Sie das USB-Gerät Poly Studio an den Computer an. Klicken Sie anschließend auf die
Kachel USB-Video-Soundbar Poly Studio in Polycom Companion.2. Öffnen Sie Admin-Einstellungen > Kameraführung > Führungsgeschwindigkeit und wählen
Sie eine der folgenden Optionen aus:▪ Normal (Standard): Erkennt die Besprechungsteilnehmer mit normaler Geschwindigkeit.▪ Langsam: Erkennt die Besprechungsteilnehmer mit langsamer Geschwindigkeit.▪ Schnell: Erkennt die Besprechungsteilnehmer mit schneller Geschwindigkeit.
3. Wählen Sie Speichern.
Poly Studio mit Polycom Companion konfigurieren
25

Kadriergröße für die Kameraführung konfigurierenSie können die Kadriergröße (die Größe des Bildausschnitts) des USB-Geräts Poly Studio konfigurieren.
Verfahren1. Schließen Sie das USB-Gerät Poly Studio an den Computer an. Klicken Sie anschließend auf die
Kachel USB-Video-Soundbar Poly Studio in Polycom Companion.2. Öffnen Sie Admin-Einstellungen > Kameraführung > Kadriergröße und wählen Sie eine der
folgenden Optionen aus:▪ Klein: Die Besprechungsteilnehmer werden in Nahaufnahme angezeigt.▪ Mittel (Standard): Die Besprechungsteilnehmer werden in halbnaher Einstellung angezeigt.▪ Weit: Die Besprechungsteilnehmer werden in Raumtotale angezeigt.
3. Wählen Sie Speichern.
Maximalen Zoom konfigurierenDer maximale Kamerazoom kann nur im Kameraführungsmodus Gruppe kadrieren oder Sprecherkadrieren auf 2×, 3× oder 4× beschränkt werden.
Verfahren1. Schließen Sie das USB-Gerät Poly Studio an den Computer an. Klicken Sie anschließend auf die
Kachel USB-Video-Soundbar Poly Studio in Polycom Companion.2. Öffnen Sie Admin-Einstellungen > Kameraführung > Maximaler Zoom und wählen Sie einen
Zoomfaktor aus.3. Wählen Sie Speichern.
Kamerabewegung konfigurierenWenn der Führungsmodus auf Gruppe kadrieren oder Sprecher kadrieren gestellt ist, können Sie nurdie Kamerabewegung beeinflussen.
Verfahren1. Schließen Sie das USB-Gerät Poly Studio an den Computer an. Klicken Sie anschließend auf die
Kachel USB-Video-Soundbar Poly Studio in Polycom Companion.2. Öffnen Sie Admin-Einstellungen > Kameraführung > Kamerabewegung und wählen Sie eine
der folgenden Optionen aus:▪ Automatisch schwenken: Die Kamera wird reibungslos zwischen Sprechern und Gruppen
hin und hergeschwenkt.▪ Schnitt: Das Bild schaltet per Filmschnitt zwischen Sprechern und Gruppen um.
3. Wählen Sie Speichern.
Modus „Gespräch“ aktivierenSie können aktivieren, dass das USB-Gerät die Sprecher in einem Gespräch nachverfolgt.
Die Modi Vortrag und Gespräch können nicht gleichzeitig aktiviert werden.
Poly Studio mit Polycom Companion konfigurieren
26

Verfahren1. Schließen Sie das USB-Gerät Poly Studio an den Computer an. Klicken Sie anschließend auf die
Kachel USB-Video-Soundbar Poly Studio in Polycom Companion.2. Öffnen Sie Admin-Einstellungen > Kameraführung. Konfigurieren Sie die folgenden
Einstellungen:▪ Stellen Sie Führungsmodus auf Sprecher kadrieren.▪ Stellen Sie Maximaler Zoom auf 4x.
3. Öffnen Sie Admin-Einstellungen > Lab-Funktionen > Modus „Gespräch“ und wählen Sie eineder folgenden Optionen aus:
▪ Ein: Erfasst zwei Sprecher in einem Gespräch, die nicht nebeneinander sitzen/stehen. DasUSB-Gerät Poly Studio teilt den Bildschirm auf und zeigt die beiden Sprecher gemeinsaman. Die maximale Vergrößerung ist dabei auf 4x festgesetzt.
▪ Aus: Das USB-Gerät Poly Studio kadriert den Sprecher, der derzeit spricht.Ähnliche LinksModus „Gespräch“ auf Seite 13
Vortragsmodus aktivierenSie können aktivieren, dass das USB-Gerät einen aktiven Sprecher, der spricht und sich bewegt,nachverfolgt.
Die Modi Vortrag und Gespräch können nicht gleichzeitig aktiviert werden.
Verfahren1. Schließen Sie das USB-Gerät Poly Studio an den Computer an. Klicken Sie anschließend auf die
Kachel USB-Video-Soundbar Poly Studio in Polycom Companion.2. Öffnen Sie Admin-Einstellungen > Kameraführung. Konfigurieren Sie die folgenden
Einstellungen:▪ Stellen Sie Führungsmodus auf Sprecher kadrieren.▪ Stellen Sie Maximaler Zoom auf 4x.
3. Öffnen Sie Admin-Einstellungen > Lab-Funktionen > Vortragsmodus und wählen Sie eine derfolgenden Optionen aus:
▪ Ein: Der aktuelle Sprecher wird kadriert (in den Bildmittelpunkt gerückt).▪ Aus: Der aktuelle Sprecher wird nicht kadriert.
Ähnliche LinksVortragsmodus auf Seite 14
Verbindung zu WLAN herstellenSie können das USB-Gerät USB-Video-Soundbar Poly Studio über Polycom Companion mit einemWLAN verbinden.
Verfahren1. Schließen Sie das USB-Gerät USB-Video-Soundbar Poly Studio an den Computer an. Klicken Sie
anschließend auf die Kachel USB-Video-Soundbar Poly Studio in Polycom Companion.2. Öffnen Sie Admin-Einstellungen > WLAN-Einstellungen.3. Mit Ein unter WLAN-Status wird die WLAN-Funktion von USB-Video-Soundbar Poly Studio
aktiviert.
Poly Studio mit Polycom Companion konfigurieren
27

Nachdem eine Verbindung zu einem WLAN hergestellt wurde, ändert sich das Symbol desVerbindungsstatus von Deaktiviert in Aktiviert .
4. Führen Sie einen der folgenden Schritte aus:▪ Wählen Sie unter WLAN-Name ein Netzwerk aus. In der Anwendung werden die Netzwerke
anhand der Signalstärke aufgelistet.▪ Mit Automatisch verbinden wird automatisch eine Verbindung mit dem angegebenen
WLAN hergestellt, wenn es verfügbar ist.▪ Klicken Sie auf Mit anderem Netzwerk verbinden und geben Sie den Namen im Feld SSID
ein.Durch die Auswahl einer neuen SSID werden die vorherige SSID und die dazugehörigen WLAN-Einstellungen aus dem System gelöscht.
5. Konfigurieren Sie die folgenden WLAN-Einstellungen. Welche Einstellungen verfügbar sind, istvon Ihrer Auswahl abhängig.
Einstellung Beschreibung
Sicherheit Legt das Verschlüsselungsprotokoll fest:
▪ Aus
▪ WEP
▪ WPA/WPA2/FT PSK
▪ 802.1x EAP
EAP-Methode Gibt das EAP für WPA-Enterprise (802.1xEAP) an:
▪ PEAP
▪ TLS
▪ TTLS
▪ PWD
Phase-2-Authentifizierung Gibt das Authentifizierungsverfahren für Phase 2an. Die verfügbaren Optionen hängen vomausgewählten EAP-Verfahren ab.
▪ Aus
▪ MSCHAP
▪ MSCHAPV2
▪ GTC
▪ PAP
CA-Zertifikat Gibt das CA-Zertifikat an:
▪ <NameInstallierterCA> – Auswahl aus einerListe der installierten CA.
▪ Nicht validieren
Benutzerzertifikat Auswahl aus der Liste Name der installiertenBenutzer-CAs.
Identifizieren Gibt die Identität an.
Poly Studio mit Polycom Companion konfigurieren
28

Einstellung Beschreibung
Anonyme Identität Gibt eine anonyme Identität an, um Ihre echteIdentität zu schützen.
Kennwort Legt das Kennwort für die Anmeldung fest.
Kennwort anzeigen Aktivieren Sie das Kontrollkästchen, um dasKennwort einzublenden.
Erweiterte Einstellungen einblenden Aktivieren Sie das Kontrollkästchen, um die IP-Einstellungen zu konfigurieren.
IP-Einstellung Das Verfahren zur Vergabe der IP-Netzwerkadresse:
▪ Statisch: manuelle Angabe der IP-Einstellungen.
▪ DHCP: automatischer Abruf der IP-Einstellungen.
IP-Adresse Gibt die IP-Adresse des Netzwerks an.
Gateway Gibt das Gateway des Netzwerks an.
Subnetzmaske Gibt die Netzwerkmaske an.
DNS-Adresse 1 Gibt die Adresse des DNS-Servers im Netzwerkan.
DNS-Adresse 2 Gibt die Adresse des alternativen DNS-Servers imNetzwerk an.
6. Klicken Sie auf Beitreten, um eine Verbindung zum WLAN herzustellen.
Bekannte WLAN-Netzwerke löschenSie können bekannte WLAN-Netzwerke im Polycom Companion löschen.
Verfahren1. Schließen Sie das USB-Gerät Poly Studio an den Computer an. Klicken Sie anschließend auf die
Kachel USB-Video-Soundbar Poly Studio in Polycom Companion.2. Öffnen Sie Admin-Einstellungen > WLAN-Einstellungen.3. Klicken Sie auf Gespeicherte Netzwerke verwalten.4. Wählen Sie das WLAN-Netzwerk aus, das gelöscht werden soll.5. Wählen Sie X aus.
Bluetooth-Einstellungen konfigurierenMit Polycom Companion können Sie die Bluetooth-Funktion des USB-Geräts USB-Video-Soundbar PolyStudio aktivieren.
Poly Studio mit Polycom Companion konfigurieren
29

Verfahren1. Schließen Sie das USB-Gerät USB-Video-Soundbar Poly Studio an den Computer an. Klicken Sie
anschließend auf die Kachel USB-Video-Soundbar Poly Studio in Polycom Companion.2. Öffnen Sie Admin-Einstellungen > Bluetooth.3. Stellen Sie Bluetooth-Status auf Ein, um Bluetooth auf dem USB-Gerät USB-Video-Soundbar
Poly Studio zu aktivieren.4. Aktivieren Sie das Kontrollkästchen Automatisch verbinden, damit das Gerät automatisch per
Bluetooth eine Verbindung mit dem USB-Gerät USB-Video-Soundbar Poly Studio herstellt.5. Stellen Sie Verbindung mit Fernbedienung auf Ein, um die Verbindung zwischen dem USB-
Gerät USB-Video-Soundbar Poly Studio und der Fernbedienung zu aktivieren.
Hin-weis:
Wenn Verbindung mit Fernbedienung deaktiviert wird, wird die Verbindung zwischen derFernbedienung für Poly Studio und dem USB-Gerät USB-Video-Soundbar Poly Studiogetrennt. Wenn Verbindung mit Fernbedienung erneut aktiviert wird, muss dieFernbedienung manuell gekoppelt werden. Im Thema „Bluetooth-Fernbedienung mit PolyStudio koppeln“ im Benutzerhandbuch für die USB-Video-Soundbar Poly Studio finden Siedazu weitere Informationen. Dieses Handbuch finden Sie in der Poly-Dokumentationsbibliothek.
Bereitstellungsserver für das USB-Gerät Poly Studio konfigurierenSie können mit Polycom Companion einen Bereitstellungsserver für das USB-Gerät USB-Video-Soundbar Poly Studio konfigurieren.
Das USB-Gerät USB-Video-Soundbar Poly Studio muss mit einem WLAN verbunden sein, bevor Sie eineVerbindung zum Bereitstellungsserver herstellen.Erfragen Sie den in Ihrer Umgebung eingesetzten Bereitstellungsserver beim Netzwerkadministrator,bevor Sie den Servertyp auswählen.
Hin-weis:
Wenn Sie den Bereitstellungsmodus Automatisch verwenden, benötigen Sie die Adresse, denBenutzernamen und das Kennwort (DHCP-Option 66 oder 150). Beispiel: https://benutzername:[email protected].
Verfahren1. Schließen Sie das USB-Gerät USB-Video-Soundbar Poly Studio an den Computer an. Klicken Sie
anschließend auf die Kachel USB-Video-Soundbar Poly Studio in Polycom Companion.2. Öffnen Sie Admin-Einstellungen > Bereitstellungsserver.3. Wählen Sie Bereitstellungsmodus und anschließend eine der folgenden Optionen aus:
▪ Deaktivieren: Deaktiviert den Bereitstellungsmodus.▪ Automatisch: Die URL des Bereitstellungsservers wird über DHCP-Option 66 oder 150
abgerufen.▪ Manuell: Konfigurieren Sie die folgenden Parameter:
Poly Studio mit Polycom Companion konfigurieren
30

Parameter Beschreibung
Servertyp Wählen Sie einen Servertyp aus der Dropdown-Liste aus.
Wählen Sie Polycom-Bereitstellungsdienstefür PDMS-E oder Polycom RealPresenceResource Manager aus.
Wählen Sie HTTPS-Server oder FTPS-Serverfür den eigenen Bereitstellungsserver aus.
Serveradresse Legt die Server-Adresse fest.
Benutzername und Kennwort Legt den Benutzernamen und das Kennwort zurAnmeldung beim Bereitstellungsserver fest.
4. Wählen Sie Speichern.Sie können den Bereitstellungsstatus unter Status > Bereitstellungsserver prüfen.Informationen zu den Parametern, mit denen das Polycom RealPresence Resource Manager-System oder der PDMS-E-Dienst Ihr USB-Gerät USB-Video-Soundbar Poly Studio verwaltet,finden Sie im Referenzhandbuch für Poly Studio-Parameter in der Poly-Dokumentationsbibliothek.
ZertifikatsignieranforderungenDie Anwendung „Polycom Companion“ kann Zertifikatsignieranforderungen (CSR) erstellen, die zuroffiziellen Ausstellung an eine Zertifizierungsstelle (CA) gesendet werden können. Die CA ist einevertrauenswürdige Stelle, die digitale Zertifikate für Andere ausgibt.
Validierung von Peer-Zertifikaten aktivierenWenn die Option „Peer-Zertifikate“ aktiviert wird, wird der Bereitstellungsserver automatisch validiert.
Vor der Aktivierung dieser Einstellung müssen zuerst die Zertifikate der Zertifizierungsstelle installiertwerden, die zur Validierung der Zertifikate des Bereitstellungsservers notwendig sind.
Verfahren1. Schließen Sie das USB-Gerät Poly Studio an den Computer an. Klicken Sie anschließend auf die
Kachel USB-Video-Soundbar Poly Studio in Polycom Companion.2. Öffnen Sie Admin-Einstellungen > Zertifikate.3. Stellen Sie Peer-Zertifikate des Servers immer überprüfen auf Ein.
Zertifikatsignieranforderung erstellenSie können eine Zertifikatsignieranforderung (CSR) erstellen und an eine Zertifizierungsstelle (CA)schicken, um ein Zertifikat zur Authentifizierung des USB-Geräts zu erhalten. Die Authentifizierung desUSB-Geräts ist u. U. notwendig, wenn eine Verbindung mit dem Bereitstellungsserver hergestellt werdensoll.
Hin-weis:
Sie müssen zur Erstellung des Bereitstellungs-Benutzerzertifikats in der Anwendung „PolycomCompanion“ eine CSR generieren.
Poly Studio mit Polycom Companion konfigurieren
31

Verfahren1. Schließen Sie das USB-Gerät Poly Studio an den Computer an. Klicken Sie anschließend auf die
Kachel USB-Video-Soundbar Poly Studio in Polycom Companion.2. Öffnen Sie Admin-Einstellungen > Zertifikate.3. Wählen Sie Erstellen aus.4. Konfigurieren Sie folgende Einstellungen unter CSR erstellen:
Feld Beschreibung
Land Gibt das Land an, in dem sich Ihre Organisationbefindet.
Bundesland Gibt das Bundesland (ST) an, in dem sich IhreOrganisation befindet. Die Standardeinstellung ist„leer“. Maximale Zeichenanzahl: 128.
Ort Gibt den Ort (L) oder die Stadt an, in dem oder inder sich Ihre Organisation befindet. DieStandardeinstellung ist „leer“. MaximaleZeichenanzahl: 128.
Organisation Gibt den Namen Ihrer Organisation (O) an.
Organisationseinheit Gibt die Geschäftseinheit (Organisationseinheit,OU) innerhalb Ihrer Organisation an. DieStandardeinstellung ist „leer“. MaximaleZeichenanzahl: 64.
Allgemeiner Name Gibt den allgemeinen Namen (CN) an, den dasSystem der CSR zuweist.
Halten Sie folgende Richtlinien bei derKonfiguration des Allgemeinen Namens (CN) ein:
▪ Verwenden Sie bei Systemen, die im DNSregistriert sind, den vollständig qualifiziertenDomänennamen (FQDN) des Systems.
▪ Verwenden Sie bei Systemen, die nicht im DNSregistriert sind, die IP-Adresse des Systems.Die Standardeinstellung ist „leer“. MaximaleZeichenanzahl: 64; trunkiert, falls notwendig.
5. Wählen Sie Erstellen aus.Das System zeigt eine Nachricht an, dass die CSR erstellt wurde.
6. Laden Sie die CSR mit Herunterladen herunter.Senden Sie die CSR zur Signierung an Ihre Zertifizierungsstelle. Dazu müssen Sie sich in der Regel aufder Website der Zertifizierungsstelle anmelden und den Inhalt der CSR in ein entsprechendes Formularkopieren und absenden.
Installation von ZertifikatenNachdem Ihr Zertifikat von einer Zertifizierungsstelle (CA) signiert wurde, können Sie es auf dem USB-Gerät Poly Studio installieren.
Poly Studio mit Polycom Companion konfigurieren
32

Für jeden Zertifikattyp kann ein Zertifikat installiert werden. Wenn im System bereits ein Zertifikat für denZertifikattyp vorhanden ist, wird dieses durch die Installation eines neuen Zertifikats überschrieben.
Hin-weis:
Bei einem Zurücksetzen auf die Werkseinstellungen oder bei der Wiederherstellung derWerkseinstellungen werden alle installierten Zertifikate gelöscht.
Verfahren1. Schließen Sie das USB-Gerät Poly Studio an den Computer an. Klicken Sie anschließend auf die
Kachel USB-Video-Soundbar Poly Studio in Polycom Companion.2. Öffnen Sie Admin-Einstellungen > Zertifikate.3. Wählen Sie Installieren und anschließend eine der folgenden Optionen aus:
▪ WLAN-CA-Zertifikat: Zertifikat zur Authentifizierung der Zertifizierungsstelle (CA) desWLAN-Netzwerks.
▪ WLAN-Benutzerzertifikat: Zertifikat zur Authentifizierung von Benutzern, die eineVerbindung mit diesem WLAN herstellen.
▪ Bereitstellungs-CA-Zertifikat: Zertifikat zur Authentifizierung der Zertifizierungsstelle (CA)des Bereitstellungsservers.
▪ Bereitstellungs-Benutzerzertifikat: Zertifikat zur Authentifizierung von Benutzern, die eineVerbindung mit dem Bereitstellungsserver herstellen.
4. Wählen Sie ein signiertes Zertifikat von der lokalen Festplatte aus. Geben Sie unter WLAN-Benutzerzertifikat das Kennwort für privaten Schlüssel ein und klicken Sie auf Weiter.Das System zeigt eine Nachricht mit dem Installationsergebnis an.
Unterstützte ZertifikatformateDie unterstützten Zertifikatformate hängen vom Zertifikattyp ab.
Die folgende Tabelle enthält die unterstützten Zertifikatformate, nach Typ sortiert.
Unterstützte Zertifikatformate
Zertifikattyp Format
WLAN-CA-Zertifikat .pem, .crt
WLAN-Benutzerzertifikat .p12
Bereitstellungs-CA-Zertifikat .pem, .crt
Bereitstellungs-Benutzerzertifikat .pem, .crt
.
Details installierter Zertifikate anzeigenSie können den Inhalt eines installierten Zertifikats ansehen.
Verfahren1. Schließen Sie das USB-Gerät Poly Studio an den Computer an. Klicken Sie anschließend auf die
Kachel USB-Video-Soundbar Poly Studio in Polycom Companion.
Poly Studio mit Polycom Companion konfigurieren
33

2. Öffnen Sie Admin-Einstellungen > Zertifikate.3. Wählen Sie das gewünschte Zertifikat in der Tabelle Installierte Zertifikate aus.
Das Fenster Zertifikatsdetails wird geöffnet.4. Klicken Sie auf Schließen, um das Fenster mit den Zertifikatsdetails zu schließen.
Installierte Zertifikate löschenSie müssen unter Umständen ein abgelaufenes Zertifikat löschen, um eine neuere Version zu installieren.
Wenn ein Zertifikat abläuft, wird das Ablaufdatum in der Tabelle Installierte Zertifikate rot angezeigt.
Verfahren1. Schließen Sie das USB-Gerät Poly Studio an den Computer an. Klicken Sie anschließend auf die
Kachel USB-Video-Soundbar Poly Studio in Polycom Companion.2. Öffnen Sie Admin-Einstellungen > Zertifikate.3. Wählen Sie das gewünschte Zertifikat in der Tabelle Installierte Zertifikate aus.4. Klicken Sie unten im Fenster Zertifikatdetails auf Löschen.
Konfigurationsdateien importierenSie können eine Konfigurationsdatei vom lokalen System auf das USB-Gerät Poly Studio importieren.
Verfahren1. Schließen Sie das USB-Gerät Poly Studio an den Computer an. Klicken Sie anschließend auf die
Kachel USB-Video-Soundbar Poly Studio in Polycom Companion.2. Öffnen Sie Admin-Einstellungen > Konfiguration.3. Wählen Sie Importieren aus.4. Wählen Sie die Konfigurationsdatei aus, die importiert werden soll.5. Bestätigen Sie mit OK.6. Starten Sie das USB-Gerät Poly Studio neu, um die Änderungen zu übernehmen.
Konfigurationsdateien auf das lokale System exportierenSie können die Konfigurationsdatei von Poly Studio mit Polycom Companion auf das lokale Systemexportieren.
Verfahren1. Schließen Sie das USB-Gerät Poly Studio an den Computer an. Klicken Sie anschließend auf die
Kachel USB-Video-Soundbar Poly Studio in Polycom Companion.2. Öffnen Sie Admin-Einstellungen > Konfiguration.3. Wählen Sie Exportieren aus. Wählen Sie ein Verzeichnis aus, in dem die Konfigurationsdatei
gespeichert werden soll.4. Wählen Sie Speichern.
Poly Studio mit Polycom Companion konfigurieren
34

ProblembehebungThemen:
▪ Probleme mithilfe der LED-Anzeigen identifizieren▪ USB-Gerät Poly Studio neustarten▪ Standardeinstellungen wiederherstellen▪ Poly Studio auf die Werkseinstellungen zurücksetzen▪ USB-Gerät Poly Studio mit Polycom Companion auf die Werkseinstellungen zurücksetzen▪ Bluetooth-Fernbedienung mit Poly Studio koppeln▪ Problembehebung bei der Fernbedienung▪ Kamera-Audioeingang testen▪ Kamerainformationen auf dem Bildschirm anzeigen▪ Protokoll- und Absturzdateien herunterladen▪ Poly Studio kann über Polycom Companion nicht aktualisiert, zurückgesetzt oder neu
gestartet werden
Wenn Probleme mit Ihrer USB-Video-Soundbar Poly Studio auftreten, können Sie folgende Lösungen zurBehebung versuchen.
Probleme mithilfe der LED-Anzeigen identifizierenDie LED-Anzeigen helfen Ihnen bei der Problemanalyse für die USB-Video-Soundbar Poly Studio.
LED-Anzeigen und Status von Poly Studio für die Problembehebung
Anzeige Position Status
Blinkt rot Alle Fehler, der den normalen Betriebverhindert
Pulsiert gelb Alle Aktualisierung läuft
USB-Gerät Poly Studio neustartenDas USB-Gerät Poly Studio kann über Polycom Companion neu gestartet werden.
Verfahren1. Schließen Sie das USB-Gerät Poly Studio an den Computer an. Klicken Sie anschließend auf die
Kachel USB-Video-Soundbar Poly Studio in Polycom Companion.2. Öffnen Sie Admin-Einstellungen > System neu starten.3. Wählen Sie Neu starten aus.
35

Standardeinstellungen wiederherstellenSie können die gesamte Konfiguration löschen und die Standardeinstellungen der USB-Video-SoundbarPoly Studio wiederherstellen.
Die meisten Einstellungen können Sie mit der Anwendung „Polycom Companion“ konfigurieren. DasSystem löscht unter anderem folgende Standardeinstellungen (Liste nicht vollständig):
▪ Kennwort▪ Voreinstellungen der Fernbedienung▪ WLAN-Einstellungen▪ Kameraeinstellungen▪ Audioeinstellungen▪ Bluetooth-Einstellungen▪ Systeminformationen (z. B. Systemname)▪ Protokolle
Bei der Wiederherstellung wird die Softwareversion nicht geändert.
Verfahren» Stecken Sie den Stecker des Geräts in die Steckdose und halten Sie die Reset-Taste an der
Unterseite der USB-Video-Soundbar 10 Sekunden lang gedrückt.Die LED-Anzeigen laufen zuerst weiß durch, anschließend leuchten sie gelb.
Hin-weis:
Wenn die Kamera von Poly Studio verwendet wird (z. B. während eines Anrufs oder in derKameravorschau im Client), funktioniert die Reset-Taste nicht.
Alle gespeicherten Einstellungen und Protokolle werden gelöscht, und die USB-Video-Soundbar PolyStudio wird neu gestartet.Durch die Wiederherstellung der Standardeinstellung wird die Fernbedienung entkoppelt. Nach demNeustart müssen Sie die Fernbedienung erneut mit der USB-Video-Soundbar Poly Studio koppeln.
Poly Studio auf die Werkseinstellungen zurücksetzenSie können die USB-Video-Soundbar Poly Studio auf die Werkseinstellungen zurücksetzen, wenn dieProbleme trotz Behebungsversuchen auch weiterhin auftreten.
War-nung:
Dabei wird die USB-Video-Soundbar auf die werkseitig vorinstallierte Softwareversionzurückgesetzt. Alle Konfigurationsdaten und Protokolle werden gelöscht.
Durch das Zurücksetzen der USB-Video-Soundbar auf die Werkseinstellungen wird die Fernbedienungentkoppelt. Nach dem Zurücksetzen des Systems müssen Sie die Fernbedienung erneut mit der USB-Video-Soundbar Poly Studio koppeln.
Verfahren1. Ziehen Sie den Stecker der USB-Video-Soundbar Poly Studio aus der Steckdose. Das System
wird ausgeschaltet.
Problembehebung
36

2. Die Öffnung zum Zurücksetzen befindet sich an der Unterseite der USB-Video-Soundbar.3. Halten Sie die Reset-Taste mit einer Nadel oder einer Büroklammer gedrückt und stecken Sie
gleichzeitig den Stecker der USB-Video-Soundbar in die Steckdose, um das Systemeinzuschalten.Die USB-Video-Soundbar Poly Studio wird neu gestartet. Dabei blinkt die LED-Anzeige gelb.
Die USB-Video-Soundbar Poly Studio wird auf die werkseitig vorinstallierte Softwareversionzurückgesetzt. Alle Konfigurationsdaten und Protokolle werden gelöscht.
USB-Gerät Poly Studio mit Polycom Companion aufdie Werkseinstellungen zurücksetzenDas USB-Gerät Poly Studio kann auf die Werkseinstellungen zurückgesetzt werden. Dadurch werden alleKonfigurationen und gespeicherten Einstellungen gelöscht.
Verfahren1. Schließen Sie das USB-Gerät Poly Studio an den Computer an. Klicken Sie anschließend auf die
Kachel USB-Video-Soundbar Poly Studio in Polycom Companion.2. Öffnen Sie Admin-Einstellungen > Werkseinstellungen.3. Wählen Sie Zurücksetzen.4. Wählen Sie OK, um das Zurücksetzen auf die Werkseinstellungen zu bestätigen.
Das System wird automatisch neu gestartet.
Bluetooth-Fernbedienung mit Poly Studio koppelnWenn Sie die USB-Video-Soundbar Poly Studio zurücksetzen oder wiederherstellen bzw. wenn Sie dieFernbedienung austauschen, müssen Sie die Fernbedienung mit der USB-Video-Soundbar koppeln.
Verfahren1. Optional: Wenn Sie eine alte Fernbedienung ersetzen möchten, entnehmen Sie deren Batterie.
Dadurch wird die Fernbedienung deaktiviert.2. Halten Sie die Taste Fernbedienung koppeln auf der Unterseite der USB-Video-Soundbar
gedrückt, bis die LEDs in der Mitte blau blinken und ein Hinweiston ausgegeben wird.Die LED-Anzeigen in der Mitte blinken während des Kopplungsvorgangs blau.
3. Halten Sie Stummschalten auf der Fernbedienung gedrückt, bis ein Hinweiston ausgegebenwird.Die LED-Anzeigen in der Mitte leuchten drei Sekunden lang blau, und es wird ein Hinweistonausgegeben.
Problembehebung bei der FernbedienungWenn der Batterieladestand der Fernbedienung unter 7% liegt, funktioniert sie nicht mehrordnungsgemäß.
Die Fernbedienung kann langsam oder gar nicht reagieren, oder es funktionieren nur noch bestimmteTasten.
Problembehebung
37

Verfahren▪ Überprüfen Sie den Ladestand in Polycom Companion.▪ Tauschen Sie die Batterie aus, wenn sie leer ist. Weitere Informationen finden Sie im
Systemkonfigurationsblatt für Poly Studio.
Kamera-Audioeingang testenWenn beim Einsatz des USB-Geräts Poly Studio Audioprobleme auftreten, können Sie zurProblembehebung eine Audio-Testdatei an das Poly Online Support Center senden.
Verfahren1. Schließen Sie das USB-Gerät Poly Studio an den Computer an. Klicken Sie anschließend auf die
Kachel USB-Video-Soundbar Poly Studio in Polycom Companion.2. Öffnen Sie Diagnose > Audiotest.3. Wählen Sie Test starten aus und sprechen Sie in das USB-Gerät Poly Studio.
Das Testaufnahmefenster dauert max. 3 Minuten. Sie können die Aufnahme auch mit Stoppbeenden.
4. Speichern Sie die Aufnahmedatei auf dem Computer und geben Sie sie wieder, um sie aufAudioprobleme zu prüfen.
Kamerainformationen auf dem Bildschirm anzeigenSie können die Kamerainformationen des USB-Geräts Poly Studio auf dem Videoausgang anzeigen.
Hin-weis:
Je nachdem, welche Anwendung das USB-Gerät Poly Studio nutzt, muss die über denVideoausgang angezeigte Auflösung nicht unbedingt der maximalen vom USB-Gerät Poly Studiounterstützten Auflösung entsprechen.
Verfahren1. Schließen Sie das USB-Gerät Poly Studio an den Computer an. Klicken Sie anschließend auf die
Kachel USB-Video-Soundbar Poly Studio in Polycom Companion.2. Öffnen Sie Diagnose > Bildschirmanzeige.3. Wählen Sie Ein aus.
Die Kameraparameter für das USB-Gerät Poly Studio werden auf dem Videoausgang angezeigt.
Protokoll- und Absturzdateien herunterladenSie können die Protokoll- und Absturzdateien für USB-Video-Soundbar Poly Studio herunterladen. Diesekönnen bei der Problembehebung hilfreich sein.
Verfahren1. Schließen Sie das USB-Gerät USB-Video-Soundbar Poly Studio an den Computer an. Klicken Sie
anschließend auf die Kachel USB-Video-Soundbar Poly Studio in Polycom Companion.2. Öffnen Sie Diagnose > Protokolle.
Problembehebung
38

3. Wählen Sie unter Protokolle die Option Download, um die Systemprotokolle des USB-Video-Soundbar Poly Studio herunterzuladen.
4. Wählen Sie unter Absturzdateien die Option Download, um die Dateien mit denAbsturzprotokollen von USB-Video-Soundbar Poly Studio herunterzuladen.
Poly Studio kann über Polycom Companion nichtaktualisiert, zurückgesetzt oder neu gestartet werdenBei den Funktionen Firmware-Aktualisierung, Systemneustart bzw. Auf Werkseinstellungenzurücksetzen in Polycom Companion wird eine Fehlermeldung ausgegeben.
Problem:Wenn die Kamera von Poly Studio verwendet wird, kann die USB-Video-Soundbar Poly Studio nichtzurückgesetzt, aktualisiert bzw. neu gestartet werden.
Problemumgehung:Stellen Sie sicher, dass die Kamera von Poly Studio nicht verwendet wird, und versuchen Sie es erneut.Beispiel: Überprüfen Sie, ob das Programm in der Kameravorschau das Bild von der USB-Video-Soundbar Poly Studio anzeigt.
Problembehebung
39