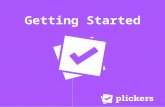Plickers getting started
-
Upload
mrpieper007 -
Category
Education
-
view
79 -
download
1
Transcript of Plickers getting started

Getting Started

Getting StartedWhat is Plickers?How is Plickers Used?Download the AppPrint Your CardsAdd Your ClassCreating QuestionsScan ResponsesView Results
12345678

What is Plickers?• Plickers (Paper Clickers), is a real-
time assessment tool that let’s you poll your class without the need for student devices.
• Scanning student cards with the Plickers app, teachers get instant feedback on their lessons.
• Both interactive and anonymous, Plickers is an activity students enjoy and feel comfortable participating in.

How is Plickers Used?
• Often used for formative assessment.• Great for warm-ups, exit tickets, lesson
refreshers.• Outside the classroom, used in interactive
settings such as physical education and professional development.

Download the App

Download the App• In order to scan students' responses, you must have the Plickers mobile app installed.
• Plickers is available for free on both the Google Play Store and the iOS App Store.
• Only the teacher needs the Plickers App. Students don’t need to download a thing!
• For the iPad, filter by "iPhone only" and search for Plickers in the App store.

Print Your Cards

• Print out your cards from plickers.com/cards• Each card has a unique number that can be assigned to individual students.
• Each side represents an answer choice.
Print Your Cards

Add Your Class
You can do this on the app or on the website by typing plickers in google and signing in

• Add classes and students through the Plickers website on the Classes page.
• Plickers automatically assigns card numbers to students as you enter their names.
• Add up to 63 students per class.
Add Your Class

Add Your Questions

• Create new questions in your Library on the web or on your mobile app using the “+” icon.
• Choose from multiple choice or true/false questions.
• Include images in your questions.
Add Your Questions

Scan Responses

• Select the question you want to use on the mobile app.
• Tap the camera icon to scan students’ responses and receive instant feedback on their answers.
• Use the Live View tab on the website to display classroom results to students.
Scan Responses

View Results

• Share real-time results with the whole class by projecting the Live View tab.
• Review all your results on the Reports page to identify concepts to review and celebrate skills mastered.
View Results

Resources• http://plickers.com/help• [email protected]• Twitter - @plickers• Suggestions - https://plickers.uservoice.com/











![Skaffold - storage.googleapis.com · [getting-started getting-started] Hello world! [getting-started getting-started] Hello world! [getting-started getting-started] Hello world! 5.](https://static.fdocuments.net/doc/165x107/5ec939f2a76a033f091c5ac7/skaffold-getting-started-getting-started-hello-world-getting-started-getting-started.jpg)