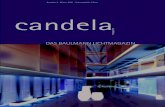Playing Virtual Lego in Candela
Transcript of Playing Virtual Lego in Candela

LumenSoft Technologies Ltd
Playing Virtual Lego in Candela
Creating Product Assemblies

Product Assembly at a Glance
Define Dummy
Supplier
On supplier screen
Configure Dummy
supplier as Assembly
supplier on sys-
configuration screen
Attach child
products to
Assembly product
on Product
Assembly tab
Create assembly
product on Product
Assembly creation/
dismantling screen
Selling Assembly
Products before
creation on Sales and
Return Screen
Auto Assembly
Creation screen
D-07
Report
Product Assembly
dismantling
(Assembly
creation/
dismantling
screen)
D-07
Report
Stock of child
products
decreases
Stock of
Assembly
product
increases
Stock of child
products
increases
again
Stock of
Assembly
product
decreases
Define Assembly
Product on
Product
Definition
Screen
At this stage both GRN and
Purchase Return are created
in the system against the
assembly supplier
At this stage when you check
the radio button for
assembly, the assembly
supplier will be attached to
the assembly product

Creating Product Assemblies
ASSEMBLING PRODUCTS
Before we begin, it is important to note that Assemblies can only be
created for products without size and colour.
Combining/ assembling two products to sell it as one is called product assembly. Sometimes
retailers may offer a package deal and sell two or more products as one combined product. You
can think of the assembled product as a Parent product and the products that are put together to
make parent product as Child products. There may be different reasons for
offering such deals such as combining a fast selling item with an items not
selling so well and offering it at an attractive price. Whatever the reason,
Candela allows you to create product assemblies.
We will be using the metaphor of Parent and Child products (explained above) throughout this
document.
Creating Product Assemblies in Candela RMS
Creating assemblies in Candela RMs is an interesting and a creative process. It is almost like
playing virtual Lego. It is fairly simple too. All you need to do is carry out the following steps:
A. Defining Assembly Supplier
Suppliers are the people from whom we buy our products/ raw materials and add them to
our stock. Sometimes, when merchandise is not of required quality or quantity, we also
return it to our suppliers and minus the returned quantity from our stock.
As you know, assembly products are not actually purchased from any suppliers but are
created by combining two or more products that you have in stock. It thus makes sense
that the products (child products) being used for creating assemblies will be subtracted
from their stock and added to assembled products.
Now Candela RMS knows that stock can only be subtracted and added in three ways:
You sell the stock to customer or you make a sale return
You Purchase stock from supplier or you return it back
During stock audit the physical stock may be less or more than the system stock
Tea Combo (Assembly Product)

In case of assembly products two questions arise:
1. How do you account for the subtraction of child products from their stock?
2. How do you explain the addition of assembled products in the stock?
The Answer is: By creating a dummy supplier. This dummy supplier will help the
system to carry out background calculations and the system will consider the products
being used (child products) for Assembly products as returned to the (dummy)
supplier, and will thus create a purchase return against the dummy supplier.
On the other hand, the dummy supplier will also create a GRN in the system for the
assembled products.
Isn’t the dummy supplier really smart?
Let’s now create an assembly supplier. We do so at the supplier screen like we do with
real suppliers:
Configuration >Misc>Supplier
B. Configuring System for Creating Assemblies
Creating product assemblies requires you to first configure your system for the task. On
the configuration screen you will now make two changes:
1. You will tell the system that you want it to treat
one of the suppliers as assembly supplier:
Figure 2
Figure 1

Configure > System Configuration >Product /STR > Assembly supplier
In the Assembly Supplier field (the last field on the left hand columns on the
Product/STR screen) you will select the supplier (from the drop down menu) you
want to treat as assembly supplier (see Fig-2).
2. The cost price of your assembly product will be the combined cost of its child
products:
Cost-CP1+Cost-CP2+Cost CP*…. = Cost Assembly Product
*(abbreviation of child product)
Now if for instance the cost of any of the CPs (child products) changes, the cost of the
assembly product will also change. You need to configure your system to incorporate
such possible changes. This is how:
Configuration >System Configuration > Product/STR >Auto Update Assembly
Cost
Once you check the Auto Update Assembly Cost
on this screen (Fig-3), the system will
automatically update the cost of the assembly
product if the cost of any of its child products
changes.
Don’t forget to Log-off and Log on after every configuration
C. Defining Assembly Products
Now that you have created an assembly supplier and have also configured the system for
auto updating of assembly costs, it is time to define your assembly product.
Let’s work with an example of grocery items, and create an assembly product by
combining a tea pack and one packet of biscuits. Let’s call this assembly product Tea
combo:
One Tea pack (CP-1) + One biscuits packet (CP-2) = Tea Combo (Assembly
product)
Figure 3

Figure 5
Let’s assume you have already defined
tea pack and biscuits as regular
grocery items. This means you have
purchased them from suppliers (real
ones), made their GRNs, assigned
them retail price and they now exist in
your stock.
It is now time to define our assembly
product:
Configuration > Product Definition
You will define your assembly
product under its line item (in Fig-4)
line item is grocery and assembly
product is ‘tea combo. Also note that
assembly mode is selected for this
product. Moreover, assembly supplier
is attached to this product from the drop down menu).
D. Attaching Child Products to Parent Product
Once you have defined your assembly product, you can proceed to attach child products
to it or, in other words, you will tell the system what products the assembly product will
be composed of. Here’s how:
Configuration > Product Definition > Product Assembly
Load the assembly
product on the product
definition screen. Now
click Product
Assembly tab and a
screen will open up.
You will see Product
Assembly field where
the code of the
assembly product
Figure 4

Figure 6
already exists. Now enter code of the first child product in Product field. You can select
child products by clicking on product help or F1. In the Qty field enter quantity of the
product you are attaching. For instance in the Fig 5, you can see one pack of biscuit and
one tea pack is attached to the assembly product:
One biscuit packet + one tea pack = Tea combo
The list view in Fig-5 shows you the details of child products (their quantity, retail price
and cost price) that are combined to create the assembly product.
E. Adding Assembly Products to Stock
You have defined and assembled the assembly product and have also configured your
system accordingly. Now you want to sell it. But you can’t, not yet. Because your
assembly products still do not exist in stock. If you remember, we normally create GRNs
on receiving supplies against our purchase orders. But here in the case of assembly
product we never made any purchase order, and there is no supplier at least not a real
one. So how do we create stock for the assembly product?
Here’s how:
Purchase > Product Assembly
Creation/ dismantling
On this screen you will select the
assembly product from the drop
down menu (only those products
will appear that have been defined
as assembly products). Now enter
the quantity of the assembly
product you want to keep in stock.
Press Create. The system will ask
you if you want to create the
assembly product, press Yes.
In Fig-6, you can see we entered 21
in the quantity field. This means 21

Tea-combos are created in your stock. This also means that 21 biscuits pack and 21 tea
packs were used in tea combo creation, and thus were subtracted from the stock. We can
verify this by looking at the before and after stock reports.
(Do you remember which report tells us about our stock position? No? It is D07)
Reports > D-Stock Reports > D07 Shop Inventory Report
In Fig-8 you can see, the stock of child products ((biscuits and tea pack) used in the creation
assembly product (tea combo) has decreased. And the same numbers (21) of assembly products
are created in the stock.
Two Smart Actions of the Dummy Supplier
As you have read above, the dummy supplier has carried out two functions to account for this
addition in stock of the assembly products, and subtraction from stock of the child products.
We can view these actions on the Purchase Return and GRN screens:
Figure -9: Purchase return made for two child products against the dummy supplier
Figure 7—Shop inventory before creating assembly products Figure 8—Shop inventory after creating assembly products

Figure-10: GRN made in the system for assembly products against dummy supplier
CREATING AUTO ASSEMBLIES
As you have learned above, once you have defined assembly products and attached child
products to them, you go the product assembly creation page and create product assemblies.
But Candela gives you the option to let the system generate assemblies automatically.
Sometimes, you have no idea in advance about how many assembly products you will sell, so
you don’t create assemblies in stock but sell the products as assemblies (however, you need to
define products as assembly products and attach their child products to them to let the system
create auto assemblies).
As you might have figured out, selling assembly products without creating them in the stock will
show negative inventory on the Sales and Return screen. Ignore this and keep selling.
By the end of the day, or
whenever you want to, you can
check how many assembly
products have been sold and
tell the system to create as
many assemblies. This will
balance out the negative
inventory in the stock.
Now let’s suppose you have
sold all your created stock of
tea combos. And on a certain
day you sell fifty products as
tea combos for which no stock
exists. Let’s look at this activity Figure-11

on the Sales and Return screen (Fig-11). As you can see, the system will give you a warning that
the inventory will be in negative. Press okay and go ahead with what you are doing.
After selling these items, go the Auto Assembly Creation Screen.
Purchase > Auto Assembly Creation:
On the screen, you will give the date range during which you sold items as assemblies without
first creating them, and Load items. The system will show you the items sold along with their
quantities. You will Press Create to create product assemblies.
You can also manually create multiple product assemblies (Fig-14). For this uncheck the Auto
Assembly check box, and enter codes of assembly products you want to create. In the list view
all selected products will appear, manually add the quantity you want to create in stock and press
Create.
Figure 13 Figure 12

DISMANTLING PRODUCT ASSEMBLIES
If you have once created product assemblies,
you are not stuck with them forever. There is a
way to dismantle them and sell them as
individual products. This is how:
Purchase > Product Assembly Creation/
Dismantling
Select the product code, give the quantity you
want to dismantle and press Dismantle.
Dismantling comes in handy if you have created
a certain assembly product by mistake. As you
know, the GRNs and Purchase Return Orders
made against your assembly supplier can’t be
deleted. But you can reverse the process through
dismantling.
Figure 14
Figure 15

Exercise
For creating assembly products it is mandatory to create a dummy ---------------
When you create assemblies the stock of your ------------------ products will reduce.
The cost price of the assembled product is the combined cost of its ------------------------
Which screen makes it easier to create multiple product assemblies? -----------------
Defining an assembly supplier on the supplier screen is enough to carry out assembly
functions. True False
For entering assembly products to stock, you create GRNs like you do for basic products.
True False
Once product assemblies are created, there is no way to sell them as separate items. True
False
If you are selling burgers, will they be defined as assembly products? Yes No
Tasks
Define four products as assembly products.
Create stock of assembly products.
Check stock reports before and after creating assembly products