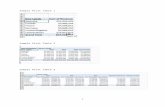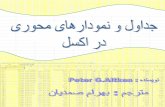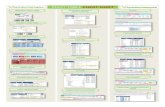Pivot Table & Chart_Parakramesh Jaroli_Pacific University
-
Upload
parakramesh-jaroli -
Category
Education
-
view
80 -
download
2
Transcript of Pivot Table & Chart_Parakramesh Jaroli_Pacific University

A
Report
On
PIVOT TABLE&
PIVOT CHARTOn 16th August, 2014
Submitted To:
Deepti Gaur Madam
Submitted By:
Parakramesh Jaroli
Faculty of Management Studies
MBA (Dual) 1st Semester

Pivot Table & Chart in MS Excel-2007
What is a Pivot Table?
A pivot table is an interactive worksheet table that quickly summarizes large amounts
of data using calculation methods you choose. It is called a pivot table because you can rotate
its row and column headings around the core data area to give you different views of the
source data. As the source data changes, you can update a pivot table. If you change data in
the source list or table, by adding new rows (records) or columns (fields), there are ways to
update (or refresh) the pivot table. However, the safest way seems to be deleting the sheet
which contains your pivot table and start over by creating a new pivot table, which usually
takes only a few seconds.
Excel’s Pivot Table is probably the most useful and time-saving tool for analyzing
data that’s in table format. In the simplest Pivot Table, one identifies a row value, a column
value, and a data value. The data value (usually a numeric value) in this simple Pivot Table is
automatically summarized at each row and column intersection.
A pivot table report summarizes the columns of information in a database in
relationship to each other. A pivot chart is the graphical representation of a pivot table.
When you need to present thousands of rows of data in a meaningful fashion, you need a
pivot table.
As example, I’ve uploaded a sample spreadsheet of 10 Products, which includes the
following data fields:
Sales ID
Sales Person’s Name
Sales Person’s Joining Date
Product ID
Product Name
Month
Region
Product Price
Quantity
Total
Note: There is no limit, other than available memory, to the number of pivot tables that can
be defined in the same workbook-or even on the same worksheet.
2 | P a g e

Pivot Table & Chart in MS Excel-2007
How to Create a Pivot Table
1) Open our original spreadsheet and remove any blank rows or columns.
2) Make sure each column has a heading, as it will be carried over to the Field List.
3) Make sure our cells are properly formatted for their data type.
4) Highlight our data range.
5) Click the Insert tab.
6) Select the PivotTable button from the Tables group.
7) Select PivotTable from the list.
3 | P a g e

Pivot Table & Chart in MS Excel-2007
8) Double-
check
our
Table/Range: value.
9) Select the radio button for New Worksheet.
10) Click OK.
A new worksheet opens with a blank pivot table . We’ll see that the fields
from our source spreadsheet were carried over to the PivotTable Field List .
4 | P a g e

Pivot Table & Chart in MS Excel-2007
11) Drag an item such as Sales ID and Product ID from the PivotTable Field List down to
the Report Filter quadrant. We should also see a checkmark appear next to Sales ID
and Product ID.
12) The next step is to ask what we would like to know about each Sales ID and Product
ID. I’ll drag the Product Name field from the PivotTable Field List to the Column
Labels quadrant. This will provide an additional column for each product.
5 | P a g e

Pivot Table & Chart in MS Excel-2007
13) Then step by step we we’ll drag all fields from the PivotTable Field List to the Drag
fields between areas below.
14) Then if we want to see particular individual data through Sales ID or Product ID then
click the Sales ID or Product ID button and select whatever we want to see.
6 | P a g e

Pivot Table & Chart in MS Excel-2007
Creating a Pivot Chart
There are two ways to create a pivot chart:
1. In the first step of the Wizard, choose Pivot Chart Report (with Pivot Table Report), or
2. Select an existing pivot table and click the Chart button on the ribbon.
After the chart is created, we can format the chart using the commands on the Chart menu.
Manipulate the chart as we would the pivot table: by dragging field buttons to the Data, Axis,
and Legend areas of the chart, or using the task pane.
As example, I’ve uploaded a sample spreadsheet of 10 Products, which includes the
following data fields:
Sales ID
Sales Person’s Name
Sales Person’s Joining Date
Product ID
Product Name
Month
Region
Product Price
Quantity
Total
How to Create a Pivot Chart
1) Open our original spreadsheet and remove any blank rows or columns.
2) Make sure each column has a heading, as it will be carried over to the Field List.
3) Make sure our cells are properly formatted for their data type.
4) Highlight our data range.
5) Click the Insert tab.
7 | P a g e

Pivot Table & Chart in MS Excel-2007
6) Select the PivotTable button from the Tables group.
7) Select PivotChart from the list.
8) Double-check our Table/Range: value.
9) Select the radio button for New Worksheet.
10) Click OK.
8 | P a g e

Pivot Table & Chart in MS Excel-2007
A new worksheet opens with a blank pivot table . You’ll see that the fields
from our source spreadsheet were carried over to the PivotTable Field List .
11) Drag an item such as Sales ID and Product ID from the PivotTable Field List down to
the Report Filter quadrant. We should also see a checkmark appear next to Sales ID
and Product ID.
9 | P a g e

Pivot Table & Chart in MS Excel-2007
12) The next step is to ask what we would like to know about each Sales ID and Product
ID. I’ll drag the Product Name field from the PivotTable Field List to the Legend
Fields (Series) quadrant. This will provide an additional column for each product.
13) Then step by step we we’ll drag all fields from the PivotTable Field List to the Drag
fields between areas below.
10 | P a g e

Pivot Table & Chart in MS Excel-2007
14) Then if we want to see particular individual data through Sales ID or Product ID then
click the Sales ID or Product ID button and select whatever we want to see.
***
11 | P a g e