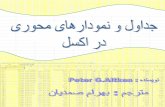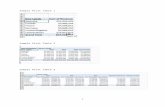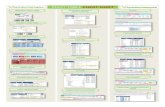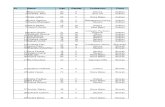The Essential Pivot Table Guide
-
Upload
johnfrancofarias9395 -
Category
Documents
-
view
123 -
download
0
description
Transcript of The Essential Pivot Table Guide

The Essential Pivot Table Guide©
www.Excel-Spreadsheet-Authors.com 2 | P a g e
The Essential Pivot Table
Guide©
By John Franco

The Essential Pivot Table Guide©
www.Excel-Spreadsheet-Authors.com 3 | P a g e
Share/Email/Print this eBook for FREE
Pass it along given that you make no changes to its
content or digital format.
If you want to sell this book or use it for commercial
purposes, please Contact me
The Essential Pivot Table Guide©
by John Franco
© 2009 by Excel-Spreadsheet-Authors.com
Notice of Rights
All rights reserved. No part of this book may be reproduced, stored in
a retrieval system, or transmitted in any form or by any means,
without the prior written permission of the publisher.
Notice of Liability
The author and publisher have made every effort to ensure the
accuracy of the information herein. However, the information
contained in this book is sold without warranty, either express or
implied. Neither the authors and Excel-Spreadsheet-Authors.com, nor
its dealers or distributors, will be held liable for any damages to be
caused either directly or indirectly by the instructions contained in
this book, or by the software or hardware products described herein.
Trademark Notice
Rather than indicating every occurrence of a trademarked name as
such, this book uses the names only in an editorial fashion and to the
benefit of the trademark owner with no intention of infringement of
the trademark.
Cover image© Kurhan - Fotolia.com

The Essential Pivot Table Guide©
www.Excel-Spreadsheet-Authors.com 4 | P a g e
TOC
TOC 4
INTRODUCTION 5
PRINCIPLE #1: MAKE A CLEAR DISTINCTION OF THE “SOURCE TABLE” FIELDS
7
PRINCIPLE #2 MAKE A CLEAR DISTINCTION OF THE PIVOT TABLE REPORT
ELEMENTS 9
PRINCIPLE #3 DROP THE FIELDS TO THE CORRECT FIELD AREA 13
PRINCIPLE #4 THE ORDER OF THE CATEGORY FIELDS COUNTS 17
PRINCIPLE #5 YOU CAN SUMMARIZE THE NUMERIC FIELDS IN SEVERAL WAYS
19
PRINCIPLE #6 THERE ARE MAINLY 5 TYPE OF REPORTS 20
PRINCIPLE #7 YOU WILL ALWAYS ENCOUNTER SOME PROBLEMS 25
PIVOT TABLE RESOURCES 29
ABOUT JOHN 30

The Essential Pivot Table Guide©
www.Excel-Spreadsheet-Authors.com 5 | P a g e
Introduction
A Pivot Table allows you to quickly slice and dice information from
any large table you can imagine.
For example: you can crunch the "Source Table" shown below in
several ways…
Sales by Group Total sales for each product group. See the
table below...
Product Sales Total sales for each product, organized by
group
Q1 & Q2 & Q3 & Q4 compares the sales between quarters.
See the table below...

The Essential Pivot Table Guide©
www.Excel-Spreadsheet-Authors.com 6 | P a g e
Multiple Subtotals calculates additional summaries: the
average, largest, and smallest sales for each group
Average Sales provides the average sales amount for each
product
Top 3 Products Identifying the three best-selling products within each group
All Quarters Sales for each product and group by quarter
And more ways…
It appears complex at first but don’t worry, if you can drag the
mouse, you can create a basic Pivot Table Report.
Open your mind.... and let’s grasp the 7 Timeless Principles of
working with Pivot Tables.
This is my promise...
You will use PTs intuitively for the rest of your life!

The Essential Pivot Table Guide©
www.Excel-Spreadsheet-Authors.com 7 | P a g e
Principle #1: Make a Clear Distinction of the
“Source Table” Fields
Every "Source Table" has two types of fields: category field and
numeric field, let's see a clear example:
Now, let's explore some details...
Category field
In the above "Source Table", you have three Category fields: Group,
Product and Quarter.
Imagine categories as the units of data you want information about.
For example, you can slice the Sales by Group, by Product and by
Quarter.
A category field usually contains texts that are repeated across the
lines. For example, the "Quarter field" contains: Q 1, Q 2, Q 1, Q 1, Q
4, etc. See the table above…
Numeric field
In the above "Source Table", you have one Numeric field: Sales.

The Essential Pivot Table Guide©
www.Excel-Spreadsheet-Authors.com 8 | P a g e
Imagine a numeric field as the source of information for categories;
for example: you can know the total, the average, or the max Sales
of any category: Group, Product or Quarter.
There are other types of numeric fields like: Profit, Losses, Salaries,
etc.
Take into account that this type of field is necessarily a number. See
the table above…

The Essential Pivot Table Guide©
www.Excel-Spreadsheet-Authors.com 9 | P a g e
Principle #2 Make a Clear Distinction of the
Pivot Table Report Elements
Use the sample file provided with my e-book, (the-essential-pivot-
table guide_example.xls) to make it by yourself and get a better
understanding.
First, launch the Pivot Table wizard; do it this way…
Excel 2007 users must do the following:
1. Place inside the table range (data region) and then
2. Go to Insert>Tables>Table>Ok or press CTRL + T. The table is
created
3. Go to Design>Tools>Summarize with Pivot Table
4. Choose the destination of your PT in the Create Pivot Table
wizard: new or existing worksheet and
5. Press Ok
Excel 2003 users must do the following:
1. Place inside the table range (data region) and then
2. Go to Data>Pivot Table and PivotChart Report
3. Choose Next in the wizard step 1 of 3
4. Choose Next or change the range for the data source in the
wizard step 2 of 3
5. Choose the destination of your PT: new or existing worksheet,
and
6. Press Finish in the wizard step 3 of 3
Once you have done the above steps, you will have two main
components:
The Drop Data panel
The Pivot Table Field List dialog

The Essential Pivot Table Guide©
www.Excel-Spreadsheet-Authors.com 10 | P a g e
The drop data panel
This is an area of the worksheet which is especially created by Excel
to receive the Fields from the Pivot Table Field List dialog. See
below…

The Essential Pivot Table Guide©
www.Excel-Spreadsheet-Authors.com 11 | P a g e
The Pivot Table Field List dialog…
This is an area of the worksheet which is created by Excel, specifically
to show the Fields from the “Source Table” It is called the Pivot
Table Field List dialog. See below…
It is important to note that the Excel area (as highlighted in the
graphics above) is reflected from the "Source Table". In other
words…those fields you see there are the fields of the "Source Table".
These fields can be dragged and dropped to the four main data
areas…
Row labels (row area for Excel 2003)
Column labels (column area for Excel 2003)
Values (data area for Excel 2003)
Report Filter (page area for Excel 2003)

The Essential Pivot Table Guide©
www.Excel-Spreadsheet-Authors.com 12 | P a g e
To create a Pivot Table report just drag and drop the fields
appropriately to the drop data area (see Principle #3).

The Essential Pivot Table Guide©
www.Excel-Spreadsheet-Authors.com 13 | P a g e
Principle #3 Drop the Fields to the Correct Field
Area
You already know the building-block concepts to build a Pivot Table
report: 1) you have made the distinctions of the "Source Table" fields
and 2) you are familiar with the elements of the Pivot Table
command.
Now you will learn how to configure a PT report.
A Pivot Table report is built in front of you as you drop the
fields to the data area APPROPRIATELY.
Drag the fields from the Pivot Table Field List dialog to the Drop Fields
area.
Excel 2007 users can drag and drop the fields to the “User area”
shown below.

The Essential Pivot Table Guide©
www.Excel-Spreadsheet-Authors.com 14 | P a g e
Excel 2003 users can add fields to the appropriate areas by using the
“Add to” button in the “User area” shown below.

The Essential Pivot Table Guide©
www.Excel-Spreadsheet-Authors.com 15 | P a g e
Or you can drag and drop the fields from the Pivot Table Field List
dialog directly to the Drop Fields area. See below…
Now; each time you drop a field, you will have the report taking
shape in front of you.
Finally you have it…

The Essential Pivot Table Guide©
www.Excel-Spreadsheet-Authors.com 16 | P a g e
Important reminder: Drop the Numeric fields to the Data area
only.
Can you drop a Category field to the Data area? The answer is YES.
You can put a non-numeric field (category field) on the Data area, but
you can only count texts, not average or sum them.
You can try it…
A Sum will result in 0
A Max and Min will result in 0
An Average will result in #DIV/0!
The graphic below has the Field called “Group” on the Data area…

The Essential Pivot Table Guide©
www.Excel-Spreadsheet-Authors.com 17 | P a g e
Principle #4 The Order of the Category Fields
Counts
Place the fields in the order that you need them to be summarized in
the report. For example:
Product and Quarter (in the row area)
Quarter and Product (in the row area)

The Essential Pivot Table Guide©
www.Excel-Spreadsheet-Authors.com 18 | P a g e
Quarter and Group (in the column area)
Group and Quarter (in the column area)

The Essential Pivot Table Guide©
www.Excel-Spreadsheet-Authors.com 19 | P a g e
Principle #5 You can Summarize the Numeric
Fields in Several Ways
By default, Numeric Fields are summarized with the SUM function.
But you can use various computation options…
SUM
COUNT
MAX, MIN
AVERAGED
And other numerical computations
Excel 2007 users, click on the field arrow in the Values Area and
choose Value Field settings, then set the parameters as you want, or
right click over the cells that contain the data and choose Value Field
settings from the menu…
Excel 2003 users right click over the cells that contain the data and
choose Field settings from the menu…
You can also set the number format. See the image above

The Essential Pivot Table Guide©
www.Excel-Spreadsheet-Authors.com 20 | P a g e
Principle #6 There are Mainly 5 Type of Reports
Report #1 Single row

The Essential Pivot Table Guide©
www.Excel-Spreadsheet-Authors.com 21 | P a g e
Report #2 Multiple row

The Essential Pivot Table Guide©
www.Excel-Spreadsheet-Authors.com 22 | P a g e
Report #3 Columns

The Essential Pivot Table Guide©
www.Excel-Spreadsheet-Authors.com 23 | P a g e
Report #4 Page Filters

The Essential Pivot Table Guide©
www.Excel-Spreadsheet-Authors.com 24 | P a g e
Report #5 Combination of all the above types

The Essential Pivot Table Guide©
www.Excel-Spreadsheet-Authors.com 25 | P a g e
Principle #7 You will Always Encounter some
Problems
Don’t panic if you don’t find the Fields
If you don't see the PivotTable Field List, make sure that you click the
PivotTable. If you still don't see the PivotTable Field List, do the
following:
Excel 2007 users: on the Options tab, in the Show/Hide group,
click Field List
Excel 2003 users: in the Pivot Table toolbar, choose Hide Field
List.
If you don't see the fields in the Field List that you want to use,
refresh the PivotTable report to display any new fields, calculated
fields, measures, calculated measures, or dimensions that you have
added since the last operation.
Different Entries Result in a Different Category
If a given Product name (in the Product field) contains spaces or
wrong spelling, the Pivot Table will show it as a different item, for
example: Boston Crab and Boston Crabs are different entries, they
will be summarized accordingly.
If you want Excel to summarize these entries as one, you must
uniform the data in the "Source table".

The Essential Pivot Table Guide©
www.Excel-Spreadsheet-Authors.com 26 | P a g e
Don’t frustrate too quickly when you cannot set the order of the fields
in the Drop Fields Area
Don’t lose sight of the four areas of the Drop Data panel. Be aware of
this when you have already dropped and dragged fields. See the
graphic below…

The Essential Pivot Table Guide©
www.Excel-Spreadsheet-Authors.com 27 | P a g e
Too many columns to the right
If you drop a category field to the column drop area, you will have as
many columns as groups of data to the right.
For example: if you drop the Product field to the column area you
would have as many columns as Products. Unfortunately, you cannot
specify in advance the set of Products you want to show.
I recommend that you apply a filter to the desired field after dropping
it. Click the arrow that is shown for each field in the drop panel and
pick the items you want to show.

The Essential Pivot Table Guide©
www.Excel-Spreadsheet-Authors.com 28 | P a g e
Well…
You are ready; this is all you need to know to get a good strong start
on Pivot Tables.
What’s next? Go and explore your chunk of data. You will truly
become a Pivot Table master when you make sense of your
own data.
DON’T BE AFRAID OF MAKING MISTAKES, if the produced report
is not the one you want, just drag and drop another field, move a
field from one data area to the other, change the order, etc.
Enjoy your data!
I am John Franco - of Ecuador South America. I invite you to visit
me at my blog www.Excel-Spreadsheet-Authors.com where we can
become better acquainted. I will show you many amazing truths
of Excel.
John Franco
Excel-Spreadsheet-Authors.com

The Essential Pivot Table Guide©
www.Excel-Spreadsheet-Authors.com 29 | P a g e
Pivot Table Resources
Excel 2007 Pivot Table video tutorial
Excel 2003 Pivot Table video tutorial
http://www.lacher.com/toc/tutpiv.htm
http://www.lacher.com/toc/tutpiv.htmhttp://www.lacher.com/t
oc/tutpiv.htm
http://www.ozgrid.com/Excel/excel-pivot-tables.htm
http://office.microsoft.com/en-us/training/ default.aspx

The Essential Pivot Table Guide©
www.Excel-Spreadsheet-Authors.com 30 | P a g e
About John
John Franco is native of Ecuador, he is a Civil
Engineer and a Bachelor in Applied Linguistics with
focus on creating systems for work, his long term
objective in life is helping others to gain momentum in
the application of ideas.
For over seven years, he worked as a Civil Engineer for Norberto
Odebrecht Construction Company (the 44th largest construction
contracting firm from around the world according to Engineering
News Record 2008).
During that time, He had an Excel Maven Boss; Nilton Teti, one of
those old-time-Excel-geniuses who makes precious models, uses just
the keyboard and hates BI corporate packages. His almost “religious
fervor” for Excel, and his amazing knowledge, was the source of his
great interest in Spreadsheets.
During all these years he really experienced the professional benefits
of using Excel to accomplish his duties; he says to you that being
skilled in Excel gives you a tremendous advantage at the
office and in your career!
Having always been very entrepreneurial in his nature, he quit his job
at Norberto Odebrecht in order to devote his full passion and
knowledge of advanced Excel methods to others around the world
who can benefit from it.
His first entrepreneurial initiative is the site
www.Excel-Spreadsheet-Authors.com; a blog dedicated to
Mid/Advanced Excel users so they can polish their skills to reach
higher productivity and clarity.
Email him at: [email protected]