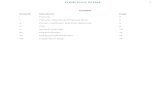Pipe Flow Expert User Guide - PipeFlowExpertUserGuide.pdf
-
Upload
romner-cordova -
Category
Documents
-
view
276 -
download
0
Transcript of Pipe Flow Expert User Guide - PipeFlowExpertUserGuide.pdf
-
7/26/2019 Pipe Flow Expert User Guide - PipeFlowExpertUserGuide.pdf
1/202
User Guide
PipeFlowisa trading name of Daxesoft Ltd.www.pipeflow.com www.pipeflow.co.uk
-
7/26/2019 Pipe Flow Expert User Guide - PipeFlowExpertUserGuide.pdf
2/202
2 Pipe Flow ExpertUser Guide
Copyright Notice
2015 AllRightsReserved
Daxesoft Ltd.
Distribution Limited to Authorized PersonsOnly.
Trade Secret Notice
The PipeFlow.com, PipeFlow.co.ukand Daxesoft Ltd. name and logo and allrelated product and service names, design marks,
logos, and slogansare eithertrademarksorregistered trademarksof Daxesoft Ltd. Allotherproduct namesand trademarkscontained herein are the trademarksof theirrespective owners.
Printed in the United Kingdom-October2015
Information in thisdocument issubject to change without notice. The software described in thisdocument isfurnished underalicense agreement. The software maybe used onlyin accordance with the termsof the license agreement. It isagainst the lawtocopythe software on anymediumexcept asspecificallyallowed in the license agreement. No part of thisdocument maybereproduced ortransmitted in anyformorbyanymeanselectronicormechanical, including photocopying, recording, orinformationrecording and retrievalsystems, foranypurpose without the expresswritten permission of Daxesoft Ltd.
-
7/26/2019 Pipe Flow Expert User Guide - PipeFlowExpertUserGuide.pdf
3/202
Table ofContents 3
Table ofContents
Table of Contents .......................................................................................................................................... 3
Table of Figures ............................................................................................................................................ 9
Introduction.................................................................................................................................................. 12
Pipe FlowExpert Software..................................................................................................................... 12
Pipe FlowExpert Software Overview .................................................................................................... 13
MinimumOperating SystemRequirements........................................................................................... 14
Registration and Licensing Information ................................................................................................. 15
Contacting Pipe FlowSoftware .............................................................................................................. 18
AdditionalPipe FlowSoftware Programs .............................................................................................. 18
Interface and Menus ................................................................................................................................... 19Menu Bar................................................................................................................................................ 19
File Menu .......................................................................................................................................... 20
Edit Menu .......................................................................................................................................... 22
UnitsMenu ........................................................................................................................................ 23
Fluid Menu ........................................................................................................................................ 23
Drawing Menu ................................................................................................................................... 25
ToolsMenu ....................................................................................................................................... 26
License Menu ................................................................................................................................... 26
Documentation Menu ........................................................................................................................ 27
Help Menu ........................................................................................................................................ 28
ToolBar.................................................................................................................................................. 29
ToolBarButtons ............................................................................................................................... 29
Keyboard Shortcuts .......................................................................................................................... 33
Node Pane ............................................................................................................................................. 33
Node Types ...................................................................................................................................... 33
TankNode Data ................................................................................................................................ 34
End Pressure Data ........................................................................................................................... 35
Join Point Data ................................................................................................................................. 36
FlowDemands .................................................................................................................................. 37
Pipe Pane .............................................................................................................................................. 38
Pipe Features ................................................................................................................................... 38
Pipe MaterialData ............................................................................................................................ 40
Pipe DiameterData .......................................................................................................................... 42
Pipe FittingsDatabase ...................................................................................................................... 44
Component Pressure Loss ............................................................................................................... 46
-
7/26/2019 Pipe Flow Expert User Guide - PipeFlowExpertUserGuide.pdf
4/202
4 Pipe Flow ExpertUser Guide
ControlValve Data ............................................................................................................................ 48
Pump Data ........................................................................................................................................ 49
Drawing Pane ................................................................................................................................... 51
Configuration OptionsScreen ................................................................................................................ 53
LabelsTab ........................................................................................................................................ 53UnitsTab .......................................................................................................................................... 55
Pipe SettingsTab ............................................................................................................................. 57
Node UpdatesTab ............................................................................................................................ 59
ResultsColorsTab ........................................................................................................................... 60
CalculationsTab ............................................................................................................................... 61
ResultsTables ....................................................................................................................................... 62
Viewing IndividualResults ................................................................................................................ 64
File and Design Operations......................................................................................................................... 65
Tabbed Design Sheets .......................................................................................................................... 65
Creating a NewPipe System ................................................................................................................. 65
IsometricSystemOptions ...................................................................................................................... 66
Designing a Pipe System ....................................................................................................................... 66
Saving a System .................................................................................................................................... 67
Change the SystemView-IsometricMode Toggle .............................................................................. 68
Sending a Systemvia E-mail ................................................................................................................. 68
Printing a System ................................................................................................................................... 68
Saving a Screen Image .......................................................................................................................... 70
Saving a Drawing to an EMFImage ...................................................................................................... 70
Emailing a Screen Image ....................................................................................................................... 70
SystemOptions ........................................................................................................................................... 71
Choosing Units(imperial/ metric).......................................................................................................... 71
Choosing ItemLabelling ........................................................................................................................ 72
Choosing the SystemUnits.................................................................................................................... 73
Choosing Pipe Drawing Defaults ........................................................................................................... 74
Change attributesof more than one pipe .............................................................................................. 78
Node Updates ........................................................................................................................................ 80
ResultsColors ........................................................................................................................................ 81
Configuring the Calculation Parameters................................................................................................ 82
Fluid Zones.................................................................................................................................................. 84
Defining Fluid Zones .............................................................................................................................. 84
Propertiesof Mixed Fluids ..................................................................................................................... 85
Two Phase Flow AdditionalPressure Drop ........................................................................................ 85
FluidsDatabase .......................................................................................................................................... 86
Adding Fluidsto the Fluid Database ...................................................................................................... 87
-
7/26/2019 Pipe Flow Expert User Guide - PipeFlowExpertUserGuide.pdf
5/202
Table ofContents 5
Adding GasData to the Fluid Database ................................................................................................ 88
Tanks ........................................................................................................................................................... 89
Add a Tank ............................................................................................................................................. 89
Nodes(Join Points) ..................................................................................................................................... 91
Adding a Node ....................................................................................................................................... 91Pipes ........................................................................................................................................................... 93
Adding a Pipe ......................................................................................................................................... 93
Adding a Pipe Materialto the Database ................................................................................................ 96
Adding Pipe Size Data to the Database ................................................................................................ 96
Reversing the Pipe Flow ........................................................................................................................ 97
Closing a Pipe in the System ................................................................................................................. 97
Using the Pipe Sub-menu while drawing ............................................................................................... 98
Preventing Backflowin a pipe ................................................................................................................ 99
Using the Default Pipe feature while drawing ........................................................................................ 99
Fittingsand Valves .................................................................................................................................... 100
Adding a Fitting to a pipe ..................................................................................................................... 100
Adding a Fitting to the Database ......................................................................................................... 102
Components .............................................................................................................................................. 105
Adding a Component with a pressure loss .......................................................................................... 106
Cvand KvFlowCoefficients ..................................................................................................................... 109
Adding a component/valve with a CvorKvvalue ............................................................................... 109
SprinklerK factors ..................................................................................................................................... 112
Modeling a SprayNozzle with a SprinklerK Factor ............................................................................ 113
ControlValves(FCV, PRV, BPV) ............................................................................................................. 114
Adding a FlowControlValve................................................................................................................ 115
Adding a Pressure Reducing Valve ..................................................................................................... 116
Adding a BackPressure Valve ............................................................................................................ 117
Pumps ....................................................................................................................................................... 119
Adding a Pump .................................................................................................................................... 119
Adding a Fixed FlowRate Pump ......................................................................................................... 121
Note about Fixed FlowRate Pumps .................................................................................................... 122
Adding a Fixed Head Increase Pump .................................................................................................. 122
Adding a Fixed Speed Pump Curve .................................................................................................... 123
Working with Pump Curve Graph ........................................................................................................ 126
Import Pump Curve Image ................................................................................................................... 128
Variable Speed and Change to ImpellerSize ...................................................................................... 131
Predicted Performance Data................................................................................................................ 132
Search Pump Database ....................................................................................................................... 135
Browse Pump Database ...................................................................................................................... 136
-
7/26/2019 Pipe Flow Expert User Guide - PipeFlowExpertUserGuide.pdf
6/202
6 Pipe Flow ExpertUser Guide
Example Pumps(with FlowversusHead curve)................................................................................. 137
Demand Flows .......................................................................................................................................... 138
Adding a Demand Flowat a join point ................................................................................................. 138
Demand Pressures ................................................................................................................................... 140
Adding a Demand Pressure at an end node........................................................................................ 140Text Items.................................................................................................................................................. 142
Adding Text to the drawing .................................................................................................................. 142
Images ....................................................................................................................................................... 144
Importing Imageson to the drawing .................................................................................................... 144
Viewing, Modifying, and Deleting Items .................................................................................................... 146
Zooming in orOut in the Drawing Pane ............................................................................................... 146
Zooming in to a Selected Area ............................................................................................................ 146
Viewing the whole Systemin the Drawing Pane ................................................................................. 147
Panning a Systemin the Drawing Pane .............................................................................................. 147
Finding a Pipe ora Node ..................................................................................................................... 148
MirrorViewof the Pipe System ........................................................................................................... 148
Inverted Viewof the Pipe System ........................................................................................................ 148
SystemAmendmentsand Group Updates ............................................................................................... 149
Using the Edit Grid ............................................................................................................................... 149
IndividualItemViewing and Modifying ................................................................................................. 150
Group Updateson the Drawing ........................................................................................................... 151
Moving Componentsin a System ........................................................................................................ 152
Cutting, Copying, and Pasting Nodes& Pipes .................................................................................... 153
Copying Between Drawings................................................................................................................. 154
Opening AdditionalSystems................................................................................................................ 154
Rotating Selected Items ....................................................................................................................... 155
Moving a Pipe to linkat a newposition ................................................................................................ 155
Using the Undo and Redo Functions................................................................................................... 156
Deleting Componentsin a System ...................................................................................................... 156
Deleting a Node orPipe ....................................................................................................................... 156
Deleting a Group of Components ........................................................................................................ 157
Deleting a Demand Flow...................................................................................................................... 157
Deleting Fittings ................................................................................................................................... 158
Deleting a Component Pressure Loss ................................................................................................. 158
Deleting a ControlValve ...................................................................................................................... 159
Deleting a Pump .................................................................................................................................. 159
Calculationsand Results ........................................................................................................................... 160
AutomaticChecksand Updates .......................................................................................................... 161
Calculating and Solving a System ....................................................................................................... 162
-
7/26/2019 Pipe Flow Expert User Guide - PipeFlowExpertUserGuide.pdf
7/202
Table ofContents 7
Configuring the SystemResults .......................................................................................................... 166
Viewing the SystemResults ................................................................................................................ 169
Saving the SystemResults .................................................................................................................. 169
Exporting the SystemResults.............................................................................................................. 170
Redesigning the System ...................................................................................................................... 171Amending the System .......................................................................................................................... 171
Create a PDFReport of the SystemResults....................................................................................... 172
Calculation Theoryand Method of Solution .............................................................................................. 174
Fluid FlowStates ................................................................................................................................. 174
Fluid Viscosity ...................................................................................................................................... 174
ReynoldsNumbers .............................................................................................................................. 175
Friction Factors .................................................................................................................................... 175
Colebrook-White Formula .................................................................................................................... 175
Friction Losses(resistance to flow) ..................................................................................................... 175
Darcy-Weisbach Formula .................................................................................................................... 176
Compressible GasFlowEquations...................................................................................................... 176
Fitting Head Loss ................................................................................................................................. 177
.................................................................................................. 177
Calculate TotalPressure Loss ............................................................................................................. 177
Energyand HydraulicGrade Lines...................................................................................................... 178
Balanced FlowState ............................................................................................................................ 178
Loops, Nodesand Pipes ...................................................................................................................... 179
Solving the FlowversusPressure LossBalance ................................................................................. 180
SystemCalculation Tolerances ........................................................................................................... 181
SystemComponents ............................................................................................................................ 181
Cvand KvFlowCoefficients ................................................................................................................ 181
SprinklerK Value Coefficients ............................................................................................................. 187
FlowControlValves ............................................................................................................................. 188
Pressure Reducing Valves................................................................................................................... 188
BackPressure Valves .......................................................................................................................... 190
Pumps(with FlowversusHead Curve) ............................................................................................... 191
Fixed FlowRate Pumps ....................................................................................................................... 191
Fixed Head / Pressure Rise Pumps..................................................................................................... 192
Net Positive Suction Head available .................................................................................................... 192
Two Phase Flow .................................................................................................................................. 192
Slurries ................................................................................................................................................. 192
Working with Compressible Fluids ............................................................................................................ 193
Using Compressible FlowEquations ................................................................................................... 194
Using Non-Compressible Darcy-Weisbach Equation .......................................................................... 195
-
7/26/2019 Pipe Flow Expert User Guide - PipeFlowExpertUserGuide.pdf
8/202
8 Pipe Flow ExpertUser Guide
Glossary .................................................................................................................................................... 198
Index .......................................................................................................................................................... 199
-
7/26/2019 Pipe Flow Expert User Guide - PipeFlowExpertUserGuide.pdf
9/202
Table ofFigures 9
Table ofFigures
Figure 1 Pipe FlowExpert License Software ............................................................................................. 15Figure 2 Pipe FlowExpert interface ........................................................................................................... 19
Figure 3 Menu Bar ..................................................................................................................................... 19
Figure 4 File Menu ..................................................................................................................................... 20
Figure 5 Edit Menu ..................................................................................................................................... 22
Figure 6 UnitsMenu ................................................................................................................................... 23
Figure 7 Fluid Menu ................................................................................................................................... 23
Figure 8 Drawing Menu .............................................................................................................................. 25
Figure 9 ToolsMenu .................................................................................................................................. 26
Figure 10 License Menu ............................................................................................................................. 26
Figure 11 Documentation Menu ................................................................................................................. 27
Figure 12 Help Menu .................................................................................................................................. 28
Figure 13 TankNode Pane ........................................................................................................................ 34
Figure 14 End Pressure Node Pane .......................................................................................................... 35
Figure 15 Join Point Node Pane ................................................................................................................ 36
Figure 16 FlowDemands ........................................................................................................................... 37
Figure 17 Pipe Pane and Pipe Sub-menu ................................................................................................. 38
Figure 18 Pipe MaterialData ..................................................................................................................... 40
Figure 19 Pipe DiameterData ................................................................................................................... 42
Figure 20 Pipe FittingsDatabase ............................................................................................................... 44
Figure 21 Component Pressure Loss ........................................................................................................ 46
Figure 22 ControlValve Data ..................................................................................................................... 48
Figure 23 Pump Data ................................................................................................................................. 49
Figure 24 Drawing PanesStandard orIsometric....................................................................................... 52
Figure 25 Configuration Options-LabelsTab ........................................................................................... 53
Figure 26 Configuration Options-UnitsTab ............................................................................................. 55
Figure 27 Configuration Options-Pipe SettingsTab ................................................................................ 57
Figure 28 Configuration Options-Node UpdatesTab .............................................................................. 59
Figure 29 Configuration Options-ResultsColorstab ............................................................................... 60
Figure 30 Configuration Options-CalculationsTab .................................................................................. 61
Figure 31 Resultstables ............................................................................................................................ 62
Figure 32 ViewIndividualResults .............................................................................................................. 64
Figure 33 Save Asdialog ........................................................................................................................... 67
Figure 34 Printing Information dialog ......................................................................................................... 69
Figure 35 Configuration Options Labelling tab ....................................................................................... 72
-
7/26/2019 Pipe Flow Expert User Guide - PipeFlowExpertUserGuide.pdf
10/202
10 Pipe Flow ExpertUser Guide
Figure 36 Configuration Options Unitstab .............................................................................................. 73
Figure 37 Configuration Options Pipe Settingstab ................................................................................. 74
Figure 38 Pipe diameterdata -materialslist ............................................................................................. 75
Figure 39 Pipe DiameterData - Pipe Sizes ............................................................................................. 76
Figure 40 Pipe fitting friction coefficients ................................................................................................... 77Figure 41 Configuration Options Pipe SettingsTab ............................................................................... 78
Figure 42 Configuration Options Node UpdatesTab .............................................................................. 80
Figure 43 Configuration Options ResultsColorsTab ............................................................................. 81
Figure 44 Calculation settings .................................................................................................................... 83
Figure 45 Fluid Zone Menu ......................................................................................................................... 84
Figure 46 Fluid Database ........................................................................................................................... 86
Figure 47 Propertiesof Gases .................................................................................................................... 88
Figure 48 Node Pane forTanks ................................................................................................................. 89
Figure 49 Node Pane forJoin Points ........................................................................................................ 91
Figure 50 Set FlowDemands..................................................................................................................... 92
Figure 51 Pipe diameterdata -materialslist ............................................................................................. 94
Figure 52 Pipe diameterdata -pipe sizes ................................................................................................. 95
Figure 53 Pipe Sub-Menu .......................................................................................................................... 98
Figure 54 Pipe fitting friction coefficientsdatabase ................................................................................. 101
Figure 55 Add a fitting in the Pipe fitting friction coefficientslistings....................................................... 102
Figure 56 Choose fitting symbol ............................................................................................................... 103
Figure 57 Sudden Contraction K value ..................................................................................................... 104
Figure 58 Set Component Pressure Loss................................................................................................ 107
Figure 59 Adding a Cv/ Kvflowcoefficient value ..................................................................................... 109
Figure 60 Helperto calculate a Cvvalue .................................................................................................. 110
Figure 61 Calculate SprinklerK value ....................................................................................................... 112
Figure 62 Modeling a SprayNozzle .......................................................................................................... 113
Figure 63 Set ControlValve Data ............................................................................................................ 115
Figure 64 Add Pump Confirmdialog ........................................................................................................ 120
Figure 65 Pump Icons ............................................................................................................................... 120
Figure 66 Fixed FlowRate Pump ............................................................................................................ 121
Figure 67 Fixed Head / Pressure Pump .................................................................................................. 123
Figure 68 Pump Data screen ................................................................................................................... 124
Figure 69 Pump Graph with NPSHrand Power....................................................................................... 126
Figure 70 Simple Pump Graph fromimported points .............................................................................. 130
Figure 71 Pump InitialAffinityPredictions ............................................................................................... 132
Figure 72 Adjusted Pump Model.............................................................................................................. 134
Figure 73 Set FlowDemandsdialog ........................................................................................................ 139
Figure 74 Node pane forend pressures .................................................................................................. 141
-
7/26/2019 Pipe Flow Expert User Guide - PipeFlowExpertUserGuide.pdf
11/202
Table ofFigures 11
Figure 75 Add Free Text LabelDialog ..................................................................................................... 142
Figure 76 Importing an image on to the drawing ..................................................................................... 145
Figure 77 The Edit Grid (in filtermode).................................................................................................... 149
Figure 78 Pipe data Group Updates ........................................................................................................ 151
Figure 79 Result Log dialog ..................................................................................................................... 163Figure 80 Pipe FlowExpert interface in Resultsmode ............................................................................ 164
Figure 81 ResultsTables ......................................................................................................................... 164
Figure 82 PDFReport OptionsDialog ...................................................................................................... 165
Figure 83 PDFReport Pages .................................................................................................................... 166
Figure 84 Configuration Optionsdialog Labelling tab ........................................................................... 167
Figure 85 Configuration OptionsScreen Unitstab ............................................................................... 168
Figure 86 ResultsTables AllResultstab .............................................................................................. 169
Figure 87 Save ResultsasExcelFile dialog............................................................................................ 170
Figure 88 pipe systemresultsin Microsoft Excel..................................................................................... 171
Figure 89 Create PDFReport Options...................................................................................................... 172
Figure 90 PDFResultsReport Pages....................................................................................................... 173
Figure 91 HydraulicGrade Line ............................................................................................................... 178
Figure 92 Flowbalance at a join point ..................................................................................................... 179
Figure 93 Pressure balance around a loop .............................................................................................. 179
Figure 94 Pseudo Loop ............................................................................................................................ 179
Figure 95 FlowControlValve replacement .............................................................................................. 188
Figure 96 Pressure Reducing Valve replacement ................................................................................... 189
Figure 97 BackPressure Valve replacement........................................................................................... 190
Figure 98 Fixed FlowRate Pump replacement........................................................................................ 191
Figure 99 Compressible FlowCalculation Options................................................................................... 194
-
7/26/2019 Pipe Flow Expert User Guide - PipeFlowExpertUserGuide.pdf
12/202
12 Pipe Flow ExpertUser Guide
Introduction
Pipe FlowExpert isa software application that runson the Microsoft Windowsoperating system.
It used byengineersin over75 countriesworldwide, to modelpipe systemswhere the flowrates,pressure losses, and pumping requirementsof the systemneed to be calculated.
The Pipe FlowExpert software hasan intuitive interface that makesit easyforusersto start workingon theirpipe designs, which can be drawn out on a 2Dor3Disometricgrid.
The software isbacked up byan unrivalled support service that provideshelp to userswhen theyneed it.
Pipe Flow ExpertSoftware
Pipe FlowExpert is of hydraulicproblemswhere the flowrates, pressure lossesand pumping requirementsthroughout a pipenetworkmust be determined.
The Pipe FlowExpert software willallowyou to easilydrawout a pipeline systemand analyze theperformance of the systemwhen flowisoccurring. Pipe FlowExpert calculatesthe balanced steadyflowand pressure conditionsof the system.
The software willallowyou to performanalysisof alternate systemsundervariousoperatingconditions.
The reported resultsinclude:
flowratesforeach pipe
fluid velocitiesforeach pipe
Reynoldsnumbers
friction factors
friction pressure losses
fitting pressureslosses
component pressure losses
pressuresat each node
HGL (hydraulicgrade line)values
pump operating points
NPSHa at pump inlet
The input and displayof systeminformation on the Pipe FlowExpert drawing and in the resultstablescan be shown in metricorimperialunitsto suit yourpreference and specificunitsforeachitem(such asflowrate)can also be configured and set on an individualbasisasrequired.
The Pipe FlowExpert software hasbeen designed forthe professionalengineerwho needsapowerfultoolthat hasa classleading, easyto use and robust interface that makesit simple to designand analyze pipe networks.
-
7/26/2019 Pipe Flow Expert User Guide - PipeFlowExpertUserGuide.pdf
13/202
Introduction 13
Pipe Flow ExpertSoftware Overview
Pipeline systemsrange fromverysimple oneswith a single pipe to verylarge and complexnetworkswith hundredsof interconnecting pipes. Theymaybe assimple asa single pipe carrying waterfromone reservoirto anotherreservoir, ortheymaybe more complexwith manypipelinesinterconnectingto distribute fluid overa large area, ortheycould fallsomewhere in-between such asa systemthattransfersa chemicalfroma supplycontainerto variousprocesspoints.
The pipelinesmayvaryin size and nature and willusuallyinvolve changesin elevation fromonepoint to another. These pipeline systemsmayinclude reservoirs, pressurized tanks, pumps, valves,flowcontroldevices, heat exchangersand othercomponentsthat affect flowin the pipelines.
The pipeline systemismodeled bydrawing the join pointsand the connecting pipeson a drawingpane. Horizontal, verticalorsloping linescan be used to connect one node to anothernode.The physicaldata describing the systemisentered bythe userand typicallyincludes:
The internalsize, internalroughnessand length of each connecting pipe
The elevation of each join point (node)
The In-flowand the Out-flowat each join point (if applicable)
The elevation, liquid leveland surface pressure data foreach tankThe performance data foreach pump
Data input boxesare located at the left hand side of the drawing pane. These input boxeswilldisplaythe data forthe currentlyselected node orpipe and maybe used to amend the current data. Thedata fora node, pipe, pump, etc. can be amended at anypoint during the design process.
Once the design hasbeen completed, the systemcan be analyzed and the flowand pressure resultscan be calculated. Forliquid systems, the pressure losseswithin the systemare calculated usingfriction factorsobtained fromthe Colebrook-White equation, and the pressure lossdue to friction ineach pipe isobtained fromthe Darcy-Weisbach equation. Forgassystems, the pressure lossesarecalculated using a compressible isothermalflowequationssuch asthe GeneralFlowEquation.
An initialapproximate solution isobtained using LinearTheorymethodsand an iterative approachthat adjuststhe flowratesuntilan approximate pressure balance isachieved. The solution isthenconverged to an accurate solution using sophisticated matrixtechniquesand otheriterativealgorithms.
Pipe FlowExpert definesthe elementsof the pipeline systemin a seriesof mathematicalequations.Pipe systemscan produce a highlynon-linearset of equationsthat are difficult to solve. The PipeFlowExpert software usesthe Newton method and otherproprietaryalgorithmsto solve theequations, to determine the flowrate and pressure lossin each pipe that providesa balancedsolution.
The resultsof the flowratesforeach pipe, the fluid velocitiesforeach pipe, Reynoldsnumbers,friction factors, friction pressure lossesforeach pipe, fittingspressure losses, pressure at join points
(nodes), HGLs(hydraulicgrade line), pump operating pointsand more can be viewed on the resultsdrawing and on the resultsgrid.
-
7/26/2019 Pipe Flow Expert User Guide - PipeFlowExpertUserGuide.pdf
14/202
14 Pipe Flow ExpertUser Guide
Minimum OperatingSystem Requirements
Pipe FlowExpert hasbeen designed to workon the following operating systems:
Microsoft Windows10 (AllVersions)
MicrosoftWindows8 (allversionsexcept RT[used on ARMbased tablets] )
MicrosoftWindows7 (allversions)
We recommended using one of the above operating systems, howeverthe software willalso run on:
MicrosoftWindowsVista (allversions)
MicrosoftWindowsXP (allversions)
It isrecommended that yourcomputersystemhasat least the following minimumspecification:
Processor: 1.00 GHzorfasterCPU
Memory(RAM): 2Gb orhigher
Screen Display: 1024 x768 pixels(minimumresolution)1920 x1080 pixels(orhigherrecommended)
Graphics(RAM): 128 Mb orhigher
Hard Disk: 60 Mb install(250 Mb free space recommended)
MicrosoftExcelisrequired if the userwishesto export the resultstablesto a spreadsheet format.
Adobe Acrobat Readerisrequired if the userwishesto generate and viewcustomized PDFReportsbased on the calculated resultsdata.
Note:
If yourcomputerwillrun Windows7 (orlater)then Pipe FlowExpert should workwithout anyissues.
-
7/26/2019 Pipe Flow Expert User Guide - PipeFlowExpertUserGuide.pdf
15/202
Introduction 15
RegistrationandLicensingInformation
Pipe FlowExpert isa software package that isprovided foruse on personalcomputersystems.
Installation
When the software isinstalled it generatesa unique product numberthat isshown on the SoftwareLicense screen when you run the program. A matching license code must be entered to fullyenableand license the software.
Figure 1 Pipe Flow ExpertLicense Software
Purchasinga License
Each installation of the Pipe FlowExpert software requiresa license code to be entered in ordertofullyactivate the program. Untilthe license code isentered the software can onlybe used in trialmode.
License codescan be purchased fromwww.PipeFlow.com
Standard licensing and pricing optionsare shown on the web site at www.pipeflow.com.
You do not require an internet connection when licensing and enabling the software. The softwaredoesnot need an internet connection to operate.
-
7/26/2019 Pipe Flow Expert User Guide - PipeFlowExpertUserGuide.pdf
16/202
16 Pipe Flow ExpertUser Guide
Movinga License
We allowa userto move the license to anothermachine. The old license isde-activated whichgeneratesa License RemovalConfirmation Number. We then provide a newlicense code fora newinstallation of the software. Thisservice isprovided at no furthercost aspart of the AnnualLicensefee which also includessupport.
Network Licensing
The software can be operated overa networkand used bya numberof concurrent users. Networkinstallation issimple and onlyrequiresthat the software isinstalled to a shared networkdrive. Eachuserthen runsthe programasnormalfromthe shared drive. When licensing the programyou willneed to purchase a software license that supportsthe maximumnumberof concurrent usersthatyou require.
Please [email protected] yournetworklicensing requirementsto obtain a competitivequote foryourspecificneeds.
Software DistributionNote
Allof oursoftware isprovided via download fromourweb sitesat www.pipeflow.comandwww.pipeflow.co.uk
We do not provide the software on CD, since it would be exactlythe same asthe programthat canbe downloaded fromourweb site. Thishelpsto reduce ourcosts, which allowsusto offerlowerpricesforourcustomersand also guaranteesthat the userisalwaysinstalling the latest version ofthe software. Usersare free to make theirown CDcopyof the software, howevereveryinstallation ofthe programwillgenerate a newproduct code and a newlicense code willstillbe required.
New Customers
Those of you who have previouslypurchased software fromuswillalreadybe assured of ourreputation and willnot be concerned about receiving the software via download. Howeverweunderstand that asa newcustomeryou maybe concerned that you do not get a CDwith thesoftware on.
If we provided the software on CDit would be the exact same programthat you can download fromourweb site (in fact the web site willalwayscarrythe verylatest version of the software). Having aCDwould not allowyou to installand enable the software on multiple computers, since eachinstallation would stillgenerate a unique product numberand would require a matching license code.
When you purchase a programfromourweb site, you willautomaticallybe emailed with a uniquepurchase token and an invoice/receipt that confirmsyourpurchase. Thisisallyou need forproof of
purchase and we willalwaysbe able to confirmyourpurchase in ourdatabase.
We have sold software via download forover15 years. We are not one of those companieswho youwillnot be able to contact orget a response from. Asourexisting customersknow, ourservice andassistance with anyissuesyou mayhave isworth farmore than just having the software on CD.
We do sella license to use a copyof the Pipe FlowExpert software on a USB drive. When thislicense this.
Thisprovidesa completelyportable copyof the software. There isnothing to install. The USB drivecan be plugged in to anyWindowsbased computerand the Pipe FlowExpert software can then berun directlyfromthe USB drive, up into the memoryof the localcomputer.
-
7/26/2019 Pipe Flow Expert User Guide - PipeFlowExpertUserGuide.pdf
17/202
Introduction 17
Summary
The Pipe FlowExpert software can be downloaded and installed fora free trial.
A license code can be purchased fromourweb site at www.pipeflow.comthat willenableuse of the software foran initialperiod of time (normally12 months).
A usercan be up and running with a licensed version of the software within a fewminutes.
An AnnualLicense fee must be paid to extend the license to use the software fora further12months, once the initial12 month license period ends. The AnnualLicense fee can be paidat www.pipeflow.comand isusuallyabout 15% of the cost of the initial12 month license fee.
Software support and maintenance, including technicalassistance, help with modelingissuesand free upgradesto newreleases, are provided forfree while you are running alicensed copyof the Pipe FlowExpert software. Thisensuresthat you willalwaysbe able touse the latest version of the software.
-
7/26/2019 Pipe Flow Expert User Guide - PipeFlowExpertUserGuide.pdf
18/202
18 Pipe Flow ExpertUser Guide
ContactingPipe Flow Software
Email: [email protected]
Internet: http://www.pipeflow.com
UKTelephone: +44 (0)1625 509142
USATelephone: +1 650-276-3569
+1 650-276-FLOW
PipeFlow.com andPipeFlow.co.uk are tradingnames ofDaxesoftLtd, a U.K. RegisteredCompany)
Additional Pipe Flow Software ProgramsPipe Flow Wizard-"Whatif?"Calculations ona Single Pipe for Liquids andGases
Pipe FlowWizard isable to performfourdifferent calculationsdepending on the known information.It can calculate:
Pressure Drops
FlowRates
Size of InternalDiameters
Pipe Lengths
Pipe FlowWizard willperformcalculationsforindividualpipes.
Pipe FlowWizard willcalculate resultsforLIQUIDS or COMPRESSEDGASES
A FluidDatabase is includedwith viscosityand densityof common fluids.
Flow Advisor -for Channels andTanks
FlowAdvisormaybe used to estimate waterflowrate fromvariousshaped channelsand tanks. Itcan calculate:
Open ChannelFlow
WaterFlowRates
Time taken to emptytanks
Volume, Capacity, Weight and Expansion
A Materials Database is includedwith densityand coefficient of expansion of common materials.
Allof oursoftware can be downloaded fora free trialbyvisiting www.pipeflow.com
Once you have installed a trialversion of one of oursoftware productsit can be fullyenabled andlicensed bybuying a license code fromourweb site. You can be up and running with a fullylicensedprogramwithin just a couple of minutes
-
7/26/2019 Pipe Flow Expert User Guide - PipeFlowExpertUserGuide.pdf
19/202
Interface andMenus 19
Interface andMenusThissection detailsthe different featuresof the Pipe FlowExpert interface. Foreach feature, there isan explanation, a screen shot and a table providing descriptionsforeach element of the feature. Thesectionsfollowing thissection provide instructionsforusing the Pipe FlowExpert application.
Figure 2 Pipe Flow Expertinterface
MenuBar
The menu barhasnine different menu selectionsto help you navigate and workin Pipe FlowExpert.
Figure 3 MenuBar
-
7/26/2019 Pipe Flow Expert User Guide - PipeFlowExpertUserGuide.pdf
20/202
20 Pipe Flow ExpertUser Guide
File Menu
Figure 4 File Menu
MenuItems DescriptionNew Opensa newdrawing grid in the Drawing pane.
New Tab Opensa newdrawing grid in a newtab. Tabbed Design Sheetslet youworkon multiple systemssimultaneously. Up to 4 different systems
Open Opensthe Opendialog. Select a .pfe file and clickthe Openbutton toopen a pipe systemdrawing in Pipe FlowExpert.
OpenExamples Opensthe Example Systemsscreen. Select an example and clicktheLoadThis Example Systembutton to open an example systemdrawing in Pipe FlowExpert.
Save Savesyourchangesto the pipe systemdrawing.
-
7/26/2019 Pipe Flow Expert User Guide - PipeFlowExpertUserGuide.pdf
21/202
Interface andMenus 21
Save As Opensthe Save Asdialog. Browse to where you want to save the pipesystem, name the .pfe file, and clickSave.
Save ScreenImage Save an image of the visible drawing area asa jpeg file.
Save Screenas EMFMetafile Save the drawing asan Enhanced Metafile.
Email System Opensa newemailmessage with a .pfe file of yourcurrent design
attached to an email.
Email ScreenImage Opensa newe-mailmessage with a jpeg of the screen image attachedto the e-mail.
Create PDF System Drawing Create a PDFdocument of the systemdrawing.
Create PDF CustomizedReport
Create a PDFcustomized report, including coversheet with logo image,
systemdrawing and resultstables. Including a high resolution pumpgraph with performance curves.
Print Opensthe PrintingInformationdialog. Type the page title and clickthe Printbutton to print the image currentlyvisible in the Drawing pane.
Page Setup Opensthe PrintSetupdialog. Define yourprinting preferencesandclickOK
ImportImage Opensthe Import Image dialog. Allowsbrowse of foldersand files, toselect import of image file on to the systemdrawing.
Recover from AutoSave Files Pipe FlowExpert willautomaticallysave a backup of yourcurrentdesign at approximately5 minute intervals. In the event of a problemyou can tryto load the most recent backup file to tryand recoveryoursystem.
Purge AutoSavedFiles Delete the filescreated bythe auto save feature.
Exit Closesthe application.
-
7/26/2019 Pipe Flow Expert User Guide - PipeFlowExpertUserGuide.pdf
22/202
22 Pipe Flow ExpertUser Guide
EditMenu
Figure 5 EditMenu
MenuItems Description
Undo The last node orpipe action performed in the Drawing pane isundone.
Redo The last undo action isredone.
Cut Selected itemsare cut to the clipboard.
Copy Selected itemsare copied to the clipboard.
Paste Itemson the clipboard are pasted in the Drawing pane.
Delete Selected item(s)are deleted.
Selection:Rotate +90 Degrees Selected itemsare rotated 90 degreesclockwise
Selection:Rotate -90 Degrees Selected itemsare rotated 90 degreesanticlockwise
Selection:Mirror Items Left/Right Selected itemsare mirrored left to right
Selection:InvertItems Up/Down Selected itemsare inverted up to down
EditGrid SheetView Opensan edit grid allowing detailsof pipes, nodesand valvesetc.
to be amended.
-
7/26/2019 Pipe Flow Expert User Guide - PipeFlowExpertUserGuide.pdf
23/202
Interface andMenus 23
Units Menu
Figure 6 Units Menu
MenuItems Description
Imperial Units Convertsallvaluesto imperialunits.
Metric Units Convertsallvaluesto metricunits.
Specify Units Opensthe Unitstab of the Configurations Optionsdialog. Use theUnitstab to define the unitsforeach element of the pipe systemdrawing.
FluidMenu
Figure 7 FluidMenu
-
7/26/2019 Pipe Flow Expert User Guide - PipeFlowExpertUserGuide.pdf
24/202
24 Pipe Flow ExpertUser Guide
MenuItems Description
Change Fluid Opensthe Fluiddatadialog. Use the Fluiddatadialog to define the fluidforthe selected fluid zone.
Create New FluidZone Opensthe Fluid Managerto select a fluid fora newFluid Zone
Delete CurrentFluidZone Delete the current fluid zone fromthe system. Allpipesthat previously
contained thisfluid willnowcontain the fluid fromzone 1.
Change Color for this FluidZone
Select a background highlight colorforthisfluid zone.
Select/ AddPipes tothisFluidZone
Displaythe fluid zone selection rectangle. Clickand drag the rectangle toenclose the pipesto be set to the current fluid zone
On/ OffShow Colors forFluidZones
Toggle the fluid zone background highlight colorson oroff.
ResetFluidZones toDefaultColors
Reset allfluid zone colorsto the default colorforeach fluid zone.
-
7/26/2019 Pipe Flow Expert User Guide - PipeFlowExpertUserGuide.pdf
25/202
Interface andMenus 25
DrawingMenu
Figure 8 DrawingMenu
MenuItems Description
SetStandardDrawingMode Set rectangulargrid drawing mode
SetIsometric DrawingMode Set isometricgrid drawing mode
Isometric Tank View From Left Showisometrictanksviewed fromleft
Isometric Tank View From Right Showisometrictanksviewed fromright
Mirror View (SwitchLeft/Right) Mirrorthe complete drawing
InvertView (SwitchTop/Bottom) Invert the complete drawing
Change DefaultPipe Values Opensthe Default Valuestab of the ConfigurationsOptionsdialog.Use the Default Valuestab to define default valuesforthe next pipeto be drawn in the pipe system.
Choose LabellingOptions Opensthe Labelling tab of the ConfigurationsOptionsdialog. Usethe Labelling tab to define howthe pipe systemdrawing islabelled.
Zoom toFitonScreen Resize the drawing and centerin the visible drawing area
-
7/26/2019 Pipe Flow Expert User Guide - PipeFlowExpertUserGuide.pdf
26/202
26 Pipe Flow ExpertUser Guide
Tools Menu
Figure 9 Tools Menu
MenuItems Description
EditGrid SheetView Amend data forPipes, Tanks, End Pressures, Nodes, FCVs, PRVs,BPVs, CvValues, KvValues, Fixed Losses, Pumps(Fixed Flow),Pumps(Fixed Head)and Pumps(Curve).
The data in the grid maybe overtyped with newdata changeswillbemade immediatelyaseach itemof data isamended.
Options Opensthe ConfigurationOptionsscreen. Use the ConfigurationOptionsto configure the pipe system.
License Menu
Figure 10 License Menu
MenuItems Description
License Status Displaysthe current license statusand registration information.
View License Agreement Viewagreement between Licensorand Licensee
Move this License Displaysinstructionsthat explain howto deactivate the current licenseand obtain a license removalconfirmation code. Howto create a newinstallation (which willrequire a newlicense code).
-
7/26/2019 Pipe Flow Expert User Guide - PipeFlowExpertUserGuide.pdf
27/202
Interface andMenus 27
DocumentationMenu
Figure 11 DocumentationMenu
MenuItems Description
OpenQuick StartGuide PDF Open the QuickStart Guide PDFdocument
OpenUser Guide PDF Open the fullUserGuide PDFdocument
OpenNon-CompressibleResults VerificationPDF
Open the Non-Compressible (Liquids)Calculation ResultsVerificationPDFdocument
OpenCompressible ResultsVerificationPDF
Open the Compressible (Gases)CalculationsResultsVerification PDFdocument
OpenCompressible FlowEquations PDF
Open the Compressible FlowEquations& formula descriptionsPDF
OpenPipe Flow Brochure PDF Open the Pipe FlowExpert PDFBrochure.
-
7/26/2019 Pipe Flow Expert User Guide - PipeFlowExpertUserGuide.pdf
28/202
28 Pipe Flow ExpertUser Guide
HelpMenu
Figure 12 HelpMenu
MenuItems Description
Contents Displaysthe Help information starting at the contentspage.
Index Displaysthe Help information starting at the indexpage.
LoadExample Systems Liststhe examplessystemsthat can be loaded, viewed, and the resultscalculated.
Create a System StepbyStep
Displaysthe Help information starting at the page that describeshowtocreate a systemusing a step bystep walkthrough of each operation.
License Status Displaysthe current license statusand registration information.
Move This License Displaysinstructionsthat explain howto deactivate the current licenseand obtain a license removalconfirmation code. Howto create a newinstallation (which willrequire a newlicense code).
Gotowww.pipeflow.com Launchesan internet browserwindowto viewthe Pipe Flowweb site.
AboutPipe Flow Expert Displaysa pop-up windowthat showsdetailsabout the software.
-
7/26/2019 Pipe Flow Expert User Guide - PipeFlowExpertUserGuide.pdf
29/202
Interface andMenus 29
Tool Bar
Most of the Pipe FlowExpert functionscan be performed byusing a button on the toolbar. The Re-Design, ResultsSheet, ResultsPDFand ShowLog buttonsare onlyavailable on the toolbarafteryou clickthe Calculate button on the toolbar.The toolbaralso containsa field fordetermining whetherthe unit valuesdisplayed in Pipe FlowExpert and the pipe systemare imperialormetric. The first step in creating a pipe systemisto selectthe ImperialorMetricoption. You can define whetherimperialormetricvaluesare used fromthe toolbar, the Unitsmenu, orfromthe Unitstab in the Configuration Optionsdialog. Inches, feet, andgallonsare examplesof imperialunits. Centimeters, meters, and litersare examplesof metricunits.
Tool Bar Buttons
Button Name andDescription
New Grid Opensa newdrawing grid.
OpenFile Opensthe Open dialog. Select a .pfe file and clickthe Open button to open anexisting pipe systemdrawing in Pipe FlowExpert.
Save File Savesyourchangesto the pipe systemdrawing.
Email System Information Opensa newe-mailmessage with the pipe system.pfe fileattached to the e-mail.
Email ScreenImage Opensa newe-mailmessage with a jpeg of the screen imageattached to the e-mail.
Print Opensthe PrintingInformationdialog. Type the page title and clickthe Print button
to print the image currentlyvisible in the Drawing pane.Create PDFofSystem Drawing Producesa high resolution PDFof the systemdrawingincluding itemswhich maybe currentlyoff-screen.
Toggle Isometric Grid Switch to IsometricDrawing Grid, orbackto Standard Grid.
Network GridView Opensa grid to displaydetailsof pipes, tanks, end pressuresandnodes. The data displayed in the grid maybe edited to change the networkdata. Anychangesare applied immediatelyto the drawing.
SetPipe DefaultDrawingValues Opensthe Pipe Settings tabof the ConfigurationsOptions dialog. Use the Pipe Settings tabto define the pipe default valuesfordrawing ortocopysome of the pipe attributesto selected pipesin the system.
Choose Labelling Opensthe Labellingtabof the Configurations Optionsdialog. Use
the Labellingtabto define howthe pipe systemislabelled in the Drawing pane.
Choose Units Opensthe Unitstab of the Configurations Optionsdialog. Use the Unitstabto define the unitsforeach element of the pipe system.
CalculationSettings Opensthe Calculationstab of the Configurations Optionsdialog.Use the Calculations tabto select method of solution and method of calculation, and setcalculation parameters.
-
7/26/2019 Pipe Flow Expert User Guide - PipeFlowExpertUserGuide.pdf
30/202
30 Pipe Flow ExpertUser Guide
The Hintpane displaystipsforusing the button currentlyselected on the toolbar. The Hintpane displaystipsforthe following buttons:
In Resultsmode theHintpane isused to displayinformation about the flowratesin pipes,velocitiesin pipes, pressure drop in pipes, pressuresat join points, HGL (hydraulicgradeline), elevationsof tanksand nodes, and fluid headsin the pipeline system. Itemsarehighlighted byclicking on an itemin the drawing pane. Data forthe highlighted itemisdisplayed in the hint pane.
Fluid Opensthe Fluidmenu, select change fluid to open the Fluiddatadialog. Use theFluiddatadialog to define the fluid forthe currentlyselected fluid zone. Select otherfluidmenu optionsto change the fluidzone colororto create a new fluidzoneorto delete afluidzone.
Zoom Out Movesthe focusof the pipe systemout to see more of the drawing at areduced size in the Drawing pane.
Zoom In Movesthe focusof the pipe systemin to get a close-up viewin the Drawingpane.
Move toCentre ofGrid Centersthe pipe systemon the drawing grid.
Show Item Info Select the showinformation cursor. Clickan itemin the Drawing pane todisplayitsdetailsin the Node pane, Pipe pane, ordialog associated with the selectedcomponent.
Panthe Drawing Select the move grid cursor. Clickin the Drawing pane, and whileholding down the left mouse button, move the mouse to pan the drawing.
DragandMove Items Highlightsallitemson the drawing. Select a highlighted object, and
while holding down the left mouse button, drag the object to itsnewposition.
AddTank Select the tankcursor.Clickwhere you want to add a tankin the Drawing pane.Use the Node pane to enterthe Elevation, Liquid leveland Fluid surface pressure forthetank.
AddDemand(Pressure) Select the end pressure cursor.Clickwhere you want to add afixed pressure demand in the Drawing pane. Use the Node paneto enterthe pressure andelevation forthisfixed pressure demand.
AddJoinPoint Select the join point (node)cursor. Clickwhere you want to add a pipe joinpoint in the Drawing pane.
AddPipes Select the drawpipescursor. Clickon a node in the Drawing pane where you
want to add a pipe, and then clickwhere you want the pipe to end. Right-clickto turn off therubberbanding.
AddFittings Select the valve and fittingscursor.Clickon the pipe on which you want toadd valvesorfittings. Use the Pipe fittings frictioncoefficients dialogto select the valvesorfitting to be added.
AddComponentPressure Loss Select the component cursor.Clickon the pipe on whichyou want to add a component. Use the Componentpressure loss dialogto enterthepressure losscharacteristicsof the component.
-
7/26/2019 Pipe Flow Expert User Guide - PipeFlowExpertUserGuide.pdf
31/202
Interface andMenus 31
AddControl Valve Select the controlvalve cursor.Clickon the pipe on which you want toadd a controlvalve. Use the Control data dialogto choose a flowvalve type. Choose aFlowControlValve (FCV)to set the flowrate required in the pipe, ora Pressure ReducingValve (PRV)to set the pressure required at the end of the pipe, ora BackPressure Valve(BPV)to set the pressure required at the start of the pipe.
AddPump Select the pump cursor.Clickon the pipe on which you want to add a pump.
Use the Pumpdata dialogto enterthe pump performance characteristics.
AddDemand(Flow) Select the add demand flowcursor.Clickon a node in the Drawingpane where you want to set a demand flow. Use the Flow demands dialogto set the In-flows orOut-flowsat the selected node.
Toggle toOpen/Close a Pipe Select the open/close pipe cursor.Clickon a pipe in theDrawing pane where you want to close a pipe orto re-open a pipe that hasbeen closedpreviously.
AddText Add Free text labelsto the drawing.
SelectionTool Select the selection rectangle cursor. Clickin the Drawing pane, and whileholding down the left mouse button, drag the mouse to create a rectangle around the item(s)you want to select forcutting, copying, pasting, deleting ormoving. You can select multipleitemsto cut, copy, paste, delete ormove asa group. Clickthe right mouse button to exitfromselection mode.
Cut Selected itemsare cut to the clipboard.
Copy Selected itemsare copied to the clipboard.
Paste Itemson the clipboard are pasted in the Drawing pane.
Mirror Selected itemsare mirrored left / right.
Invert Selected itemsare inverted up / down.
Zoom SelectedArea Displaysthe selection area in a close-up viewin the centre of theDrawing pane.
SelectIndividual Pipes andNodes Use the Adjust attributesof Selected Pipestoolbutton to displaythe Pipe Settingstab to make changesto allselected pipes.Use the Adjust attributesof Selected Nodestoolbutton to displaythe Node Settingstab tomake changesto allselected nodes.
AdjustAttributes ofSelectedPipes Opensthe Pipe Settingstab of the ConfigurationsOptionsdialog. Use the Pipe Settingstab to copyvariousattributesof the default pipe toeach of the pipesselected. The SelectionToolmaybe used to Select a group of pipesprior
to opening the Pipe Settingstab. Individualpipescan be added orremoved fromtheselected list bychecking orun-checking the boxadjacent to the pipe description.
AdjustAttributes ofSelectedNodes Opensthe Node Updatestab of theConfigurations Optionsdialog. Use the Node Updatestab to copynode elevation andimagesto each of the nodesselected. The SelectionToolmaybe used to Select a group ofnodespriorto opening the Node Updatestab. Individualnodescan be added orremovedfromthe selected list bychecking orun-checking the boxadjacent to the node description.
Delete Selected item(s)are deleted. If a selected itemisa node then allpipeswhichconnect to the node willalso be deleted.
Undolastaction The last add pipe ornode action performed in the Drawing pane isundone.
-
7/26/2019 Pipe Flow Expert User Guide - PipeFlowExpertUserGuide.pdf
32/202
32 Pipe Flow ExpertUser Guide
Redolastundoaction The last undo action isredone.
Calculate Calculatesthe flowand pressure at each node of the pipe systemdrawing. Thecalculation resultsare displayed on the Resultswindow.
Re Design Changesthe viewbackto the design mode. The pipe systemisdisplayed in
drawing mode again. Thisbutton isonlyvisible on the toolbarafterclicking the Calculatebutton.
Results Opensthe Resultswindow. Thisbutton isonlyvisible on the toolbarafterclickingthe Calculatebutton.
Results PDF Opensthe Results PDFdialog. Add a logo, chose the optionsrequired andproduce a PDFof the results, including a systemimage and pump graphs. Thisbutton isonlyvisible on the toolbarafterclicking the Calculatebutton.
Show Log Opensthe Results Logdialog. The Results Logdialog indicateswhetherthepipe systemwassolved. Thisbutton isonlyvisible on the toolbarafterclicking the Calculatebutton.
Example Systems Opensthe Example Systems dialog. Over40 examplessystemsareprovided to illustrate usage of the Pipe FlowExpert software. Thisbutton isonlyvisible onthe toolbarif design mode isselected.
NextExample Loadsthe NextExample System fromthe examplessystemsdialog. Thisbutton isonlyvisible on the toolbarif design mode isselected.
New Tab Opensa newdesign sheet allowing usersto workon multiple systemssimultaneously. Tabbed Sheetsworkin both Design Viewand ResultsMode. Switchbetween different systemmodelswith a single click
-
7/26/2019 Pipe Flow Expert User Guide - PipeFlowExpertUserGuide.pdf
33/202
Interface andMenus 33
KeyboardShortcuts
Variouskeyboard shortcutsare provided which duplicate the actionsof some Menu systemoptionsand some of the ToolBarbuttons.
CTRL+N, forNewTabCTRL+X, forCut
CTRL-C, forCopy
CTRL-V forPaste
CTRL-DEL keyfordelete operations.
CTRL+O forOpen.
CTRL+S forSave.
CTRL+P forPrint.
CTRL+ALT+O forOpen Examples.
CTRL+RforRotate +90 Degrees
CTRL+ALT+RforRotate -90 Degrees
CTRL+MforMirrorItemsLeft/Right.
CTRL+I forInvert ItemsUp/Down.
CTRL+ZforZoomto fit on screen
Node Pane
The Node pane displaysthe propertiesof the node selected on the pipe systemin the Drawing pane.The type of node selected in the Type field determineswhich featuresare available in the Nodepane.
Node Types
A node can be a join point, tank, ordemand pressure referred to asEnd Pressure in the Node pane.The type of node selected isshown in the Type field. The type of node can be changed byselectingfromthe optionsshown in drop down type list.
Nodesare located at the beginning and end of a pipe and at the junction of pipesin a pipe system.You can use the drop down Node Id list next to the Node name field to select an individualnode ortoscrollthrough each of the nodesin the pipe system.
Clickthe zoombutton next to the drop down Node Id list to redisplaythe drawing with theselected node at the centerof the visible drawing area.
The Node pane isalso used to enterand edit the specificdetailsforthe selected node. The valuesand unitsdisplayed in the node pane are determined bythe unitsselected on the Unitstab in theConfiguration Optionsdialog. The selected unitscan also be switched on massbetween apredefined set of imperialand metricunits.
-
7/26/2019 Pipe Flow Expert User Guide - PipeFlowExpertUserGuide.pdf
34/202
34 Pipe Flow ExpertUser Guide
Tank Node Data
Figure 13 Tank Node Pane
Feature Description
Node The name of the node currentlyselected in the Drawing pane. Use theNodefield to edit the node name.
Node IdList Use the Node DropDownListto select a node orto scrollthrough eachof the nodesin the pipe system.
Type (Tank) The type of node currentlyselected in the Drawing pane. Use the Typefield to modifythe node type. There are three typesof nodes join point,tank, orfixed pressure demand (End Pressure).
Type (Tank Icon) Displaysthe image representing the selected tankin the Drawing pane.Use the Iconbutton to select the tankimage you want displayed on thepipe systemdrawing.The iconsizecan be selected froma range of scales.
propertiesorvalues.
Surface Pressure The surface pressure of the fluid in the tankexpressed in the unitsdisplayed.
LiquidLevel The amount of fluid above the tankexit point expressed in the unitsdisplayed.
Elevation(Exitfrom tank) The elevation at the exit point of the tankexpressed in the unitsdisplayed.
Notes Notesabout the node currentlyselected in the Drawing pane. Notescanbe up to 200 characters.
-
7/26/2019 Pipe Flow Expert User Guide - PipeFlowExpertUserGuide.pdf
35/202
Interface andMenus 35
EndPressure Data
Figure 14 EndPressure Node Pane
Feature Description
Node The name of the node currentlyselected in the Drawing pane. Use theNodefield to edit the node name.
Node IdList Use the Node DropDownListto select a node orto scrollthrough eachof the nodesin the pipe system.
Type (EndPressure) The type of node currentlyselected in the Drawing pane. Use the Typefield to modifythe node type. There are three typesof nodes join point,tank, ordemand pressure (End Pressure).
Type (EndPressure Icon) Displaysthe image representing the selected demand pressure in theDrawing pane. Use the Iconbutton to select the end pressure image youwant displayed on the pipe systemdrawing.The iconsizecan be selected froma range of scales.The image you select doesnot affect anyof the demandpressure
Pressure The required pressure forthe end pressure expressed in the unitsdisplayed.
Elevation(ofPressure Point) The elevation of the end pressure expressed in the unitsdisplayed.
Notes Notesabout the node currentlyselected in the Drawing pane. Notescanbe up to 200 characters.
-
7/26/2019 Pipe Flow Expert User Guide - PipeFlowExpertUserGuide.pdf
36/202
36 Pipe Flow ExpertUser Guide
JoinPointData
Figure 15 JoinPointNode Pane
Feature Description
Node IdentificationNumber
Use the Node DropDownListto select a node orto scrollthrough each ofthe nodesin the pipe system.
Node The name of the node currentlyselected in the Drawing pane. Use theNodefield to edit the node name.
Type (JoinPoint) The type of node currentlyselected in the Drawing pane. Use the Typefield to modifythe node type. There are three typesof nodes join point,tank, ordemand pressure (End Pressure).
Type (JoinPoint)Icon Displaysthe image representing the join point in the Drawing pane. Use theIconbutton to select the join point image you want displayed on the pipesystemdrawing.The iconsizecan be selected froma range of scales. Theimage you select doesnot affect anyof the joint pointpropertiesorvalues.
ElevationofJoinPoint The elevation of the join point expressed in the unitsdisplayed.
Demands In(atJoinPoint) Viewthe InFlowto the systemat thisnode. Clickedit to change.
Demands Out(atJoinPoint) Viewthe OutFlowfromthe systemat thisnode. Clickedit to change.Editbuttons (JoinPoint) Opensthe SetFlow Demandsdialog. Thisdialog isused to set a demand
flowon the join point.
Notes Notesabout the node currentlyselected in the Drawing pane. Notescan beup to 200 characters.
-
7/26/2019 Pipe Flow Expert User Guide - PipeFlowExpertUserGuide.pdf
37/202
Interface andMenus 37
Flow Demands
Flowdemandscan onlybe added at a node if the type selected isa Join Point.
Figure 16 Flow Demands
Feature Description
InFlow Rate EnteringTheSystem
The flowrate entering the systemat thisnode expressed in the unitsdisplayed.
OutFlow Rate LeavingTheSystem
The flowrate leaving the systemat thisnode expressed in the unitsdisplayed.
OK Confirmanychangesthat have been made.
Cancel Close the dialog without making anychanges.
-
7/26/2019 Pipe Flow Expert User Guide - PipeFlowExpertUserGuide.pdf
38/202
38 Pipe Flow ExpertUser Guide
Pipe Pane
A pipe can have manyfeatures, such asname, length, internaldiameter, roughness, nominalsize,material, schedule orclassreference, internalvolume and surface area.
The data forsome of these features, such asname, length, internaldiameterand roughnesscan beentered directlyinto the pipe pane input boxes(otherfeatureswould be left unchanged and mayhave to be amended at a latertime).
To set allthe featuresof a pipe use the Diameterand Materialbuttonsto accessthe selectiondialogs.
Pipe FlowExpert allowsfittingsand valves, components, flowcontrolvalvesand pumpsto be addedto a pipe. The selection dialogsto add orchange the data forthese itemscan be accessed byclicking on the appropriate button in the pipe pane.
Pipe Features
Figure 17 Pipe Pane andPipe Sub-menu
Feature Description
Pipe IdentificationNumber Use the Pipe DropDownListto select a pipe orto scrollthrough eachof the pipesin the pipe system.
Name The name of the pipe currentlyselected in the Drawing pane. Use theName field to edit the pipe name.
Length The length of the pipe currentlyselected in the Drawing pane. Use thelength field to change the length of the pipe.
-
7/26/2019 Pipe Flow Expert User Guide - PipeFlowExpertUserGuide.pdf
39/202
Interface andMenus 39
Internal Diameter The internaldiameterof the pipe currentlyselected in the Drawing pane.Use the internaldiameterfield to change the internalsize of the pipe.Clickthe Diam? button to displaythe Pipe DiameterDatabase sizes.
Roughness The internalroughnessof the pipe currentlyselected in the Drawingpane. Use the roughnessfield to change the internalroughnessof thepipe. Clickthe Materialbutton to displaythe Pipe MaterialDatabase.
Notes Notesabout the pipe currentlyselected in the Drawing pane. Notescanbe up to 200 characters.
Pipe Color andLine Width Set the colorand line width of the pipe currentlyselected in the Drawingpane.
Add/Change Fittings button Opensthe Pipe fittingfrictioncoefficientsdatabase. Use thedatabase to add and maintain fittingson a pipe. The numberof fittingson the pipe isdisplayed next to the fitting image on theAdd/ChangeFittingbutton.
Add/Change ComponentPressure Loss button
Add a component to the pipe currentlyselected in the drawing pane.Change the Pressure Losscharacteristicsforthe component. A numberisdisplayed next to the Component image to indicate if the component isactive.
Add/Change Control Valvebutton
Add a controlvalve to the pipe currentlyselected in the drawing pane.Set the maximumflowrate in the pipe byusing a flowControlValve(FCV), orset the pressure at the end of the pipe byusing a PressureReducing Valve (PRV), orset the pressure at the start of the pipe byusing a BackPressure Valve (BPV). A numberisdisplayed next to theControlValve image to indicate if the ControlValve isactive.
Add/Change Pumpbutton Add a pump to the pipe currentlyselected in the Drawing pane. Enterthe flowrate and head characteristicsforvariouspointson the pumpperformance curve. A numberisdisplayed next to the Pump image toindicate if the Pump isactive.
Include check boxes Include/Exclude statusforvariousitemsadded to the pipe currentlyselected in the Drawing pane.
i.e. Fittings &Valves, Components, Control Valves, Pumps.
Diam? Displaythe Pipe DiameterSize Database. A Double Clickon a pipe willalso displaythe Pipe DiameterSize Database.
Material Displaythe Pipe MaterialDatabase.
Opensthe pipe sub menu which providesfurtheroptionsto:
Re-Open / Close Pipe
Reverse Pipe Direction
Prevent Backflow On / Off
Move