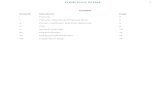Pipe Flow Expert User Guide
description
Transcript of Pipe Flow Expert User Guide

User Guide
PipeFlow is a trading name of Daxesoft Ltd.
http://www.pipeflow.co.uk

2 Pipe Flow Expert User Guide
Copyright Notice © 2010 All Rights Reserved Daxesoft Ltd. Distribution Limited to Authorized Persons Only. Trade Secret Notice The PipeFlow.co.uk and Daxesoft Ltd. name and logo and all related product and service names, design marks, logos, and slogans are either trademarks or registered trademarks of Daxesoft Ltd. All other product names and trademarks contained herein are the trademarks of their respective owners. Printed in the United Kingdom - March 2010 Information in this document is subject to change without notice. The software described in this document is furnished under a license agreement. The software may be used only in accordance with the terms of the license agreement. It is against the law to copy the software on any medium except as specifically allowed in the license agreement. No part of this document may be reproduced or transmitted in any form or by any means electronic or mechanical, including photocopying, recording, or information recording and retrieval systems, for any purpose without the express written permission of Daxesoft Ltd. Version 5.12

Table of Contents Table of Contents .......................................................................................................................................... 3
Table of Figures ............................................................................................................................................ 9
Introduction.................................................................................................................................................. 13
Welcome to Pipe Flow Expert ................................................................................................................ 13
Pipe Flow Expert Overview .................................................................................................................... 13
Minimum Operating System Requirements ........................................................................................... 14 Registration and Licensing Information ................................................................................................. 15
Contacting PipeFlow.co.uk .................................................................................................................... 17
Additional PipeFlow.co.uk Products ...................................................................................................... 17
Interface and Menus ................................................................................................................................... 18
Menu Bar................................................................................................................................................ 18
File Menu .......................................................................................................................................... 19 Edit Menu .......................................................................................................................................... 20
Units Menu ........................................................................................................................................ 21
Fluid Menu ........................................................................................................................................ 21
Drawing Menu ................................................................................................................................... 22
Tools Menu ....................................................................................................................................... 23
License Menu ................................................................................................................................... 23 Documentation Menu ........................................................................................................................ 23
Help Menu ........................................................................................................................................ 24
Tool Bar.................................................................................................................................................. 25
Tool Bar Buttons ............................................................................................................................... 25
Keyboard Shortcuts .......................................................................................................................... 28
Node Pane ............................................................................................................................................. 29 Node Types ...................................................................................................................................... 29
Tank Node Data ................................................................................................................................ 30
End Pressure Data ........................................................................................................................... 31
Join Point Data ................................................................................................................................. 32
Set Flow Demands Dialog ................................................................................................................ 33
Pipe Pane .............................................................................................................................................. 33 Pipe Features ................................................................................................................................... 34
Pipe Material data Dialog.................................................................................................................. 35
Pipe Diameter Size Data Dialog ....................................................................................................... 37
Pipe fitting friction coefficients Dialog ............................................................................................... 38
Set Component Pressure Loss Dialog ............................................................................................. 39
Set Control Data Dialog .................................................................................................................... 40 Pump Data Dialog ............................................................................................................................. 41

4 Pipe Flow Expert User Guide
Drawing Pane ................................................................................................................................... 43
Configuration Options Screen ................................................................................................................ 44
Labeling Tab ..................................................................................................................................... 45
Units Tab .......................................................................................................................................... 46 Pipe Settings Tab ............................................................................................................................. 47
Node Updates Tab ............................................................................................................................ 49
Results Colors Tab ........................................................................................................................... 50
Calculations Tab ............................................................................................................................... 51
Results Tables ....................................................................................................................................... 53
Viewing Individual Results ................................................................................................................ 54 File and Design Operations......................................................................................................................... 56
Creating a New Pipe System ................................................................................................................. 56
Isometric System Options ...................................................................................................................... 56
Designing a Pipe System ....................................................................................................................... 57
Saving a System .................................................................................................................................... 57
Change the System View - Isometric Mode Toggle .............................................................................. 58 Sending a System via E-mail ................................................................................................................. 59
Printing a System ................................................................................................................................... 59
Saving a Screen Image .......................................................................................................................... 60
Saving a Drawing to an EMF Image ...................................................................................................... 60
Emailing a Screen Image ....................................................................................................................... 60
System Options ........................................................................................................................................... 61 Choosing Units (imperial/metric) ............................................................................................................ 61
Choosing Item Labeling ......................................................................................................................... 62
Choosing the System Units.................................................................................................................... 63
Choosing Pipe Drawing Defaults ........................................................................................................... 64
Change attributes of more than one pipe .............................................................................................. 68
Node Updates ........................................................................................................................................ 69 Results Colors ........................................................................................................................................ 70
Configuring the Calculation Parameters ................................................................................................ 71
Fluid Zones.................................................................................................................................................. 73
Defining Fluid Zones .............................................................................................................................. 73
Properties of Mixed Fluids ..................................................................................................................... 74
Two Phase Flow – Additional Pressure Drop ........................................................................................ 74 Fluids Database .......................................................................................................................................... 75
Adding Fluids to the Fluid Database ...................................................................................................... 76
Adding Gas Data to the Fluid Database ................................................................................................ 77
Tanks ........................................................................................................................................................... 78
Add a Tank ............................................................................................................................................. 78

Nodes (Join Points) ..................................................................................................................................... 80
Adding a Node ....................................................................................................................................... 80
Pipes ........................................................................................................................................................... 82
Adding a Pipe ......................................................................................................................................... 82 Adding a Pipe Material to the Database ................................................................................................ 85
Adding Pipe Size Data to the Database ................................................................................................ 85
Reversing the Pipe Flow ........................................................................................................................ 86
Shutting Off a Pipe in the System .......................................................................................................... 86
Using the Pipe Sub-menu while drawing ............................................................................................... 87
Preventing Backflow in a pipe ................................................................................................................ 88 Using the Default Pipe feature while drawing ........................................................................................ 88
Fittings and Valves ...................................................................................................................................... 89
Adding a Fitting to a pipe ....................................................................................................................... 89
Adding a Fitting to the Database ........................................................................................................... 91
Components ................................................................................................................................................ 94
Adding a Component with a pressure loss ............................................................................................ 95 Cv and Kv Flow Coefficients ....................................................................................................................... 97
Adding a component/valve with a Cv or Kv value ................................................................................. 97
Control Valves (FCV, PRV, BPV) ............................................................................................................... 99
Adding a Flow Control Valve................................................................................................................ 101
Adding a Pressure Reducing Valve ..................................................................................................... 101
Adding a Back Pressure Valve ............................................................................................................ 102 Pumps ....................................................................................................................................................... 103
Adding a Pump .................................................................................................................................... 104
Working with the Pump Curve Graph .................................................................................................. 106
Adding a Fixed Flow Rate Pump ......................................................................................................... 106
Note about fixed flow rate pumps ........................................................................................................ 107
Adding a Fixed Head / Pressure Rise Pump ....................................................................................... 107 Example Pumps (with Flow versus Head curve) ................................................................................. 108
Demand Flows .......................................................................................................................................... 109
Adding a Demand Flow at a join point ................................................................................................. 109
Demand Pressures ................................................................................................................................... 111
Adding a Demand Pressure at an end node........................................................................................ 111
Text Items.................................................................................................................................................. 113 Adding Text to the drawing .................................................................................................................. 113
Viewing, Modifying, and Deleting Items .................................................................................................... 114
Zooming in or Out in the Drawing Pane ............................................................................................... 114
Zooming in to a selected area ............................................................................................................. 114
Viewing the whole System in the Drawing Pane ................................................................................. 115

6 Pipe Flow Expert User Guide
Panning a System in the Drawing Pane .............................................................................................. 115
Finding a Pipe or a Node ..................................................................................................................... 115
Mirror View of the Pipe System ........................................................................................................... 115
Inverted View of the Pipe System ........................................................................................................ 116 Viewing and Modifying System Data ................................................................................................... 116
Individual Item Viewing and Modifying ................................................................................................. 117
Moving Components in a System ........................................................................................................ 117
Cutting, Copying, and Pasting Nodes & Pipes .................................................................................... 118
Rotating selected items ........................................................................................................................ 119
Copying between drawings .................................................................................................................. 120 Moving a Pipe to link at a new position ................................................................................................ 120
Using the Undo and Redo Functions ................................................................................................... 120
Deleting Components in a System ...................................................................................................... 120
Deleting a Node or Pipe ....................................................................................................................... 121
Deleting a Group of Components ........................................................................................................ 121
Deleting a Demand Flow ...................................................................................................................... 122 Deleting Fittings ................................................................................................................................... 122
Deleting a Component Pressure Loss ................................................................................................. 122
Deleting a Control Valve ...................................................................................................................... 123
Deleting a Pump .................................................................................................................................. 123
Calculations and Results ........................................................................................................................... 124
Calculating and Solving a System ....................................................................................................... 125 Configuring the System Results .......................................................................................................... 128
Viewing the System Results ................................................................................................................ 130
Saving the System Results .................................................................................................................. 130
Exporting the System Results .............................................................................................................. 131
Redesigning the System ...................................................................................................................... 132
Amending the System .......................................................................................................................... 132 Create a PDF Report of the System Results ....................................................................................... 134
Example Systems ..................................................................................................................................... 136
Example 01: Three Reservoirs ............................................................................................................ 137
Example 01: Three Reservoirs ............................................................................................................ 137
Example 02: Tank to Joint Outflow ...................................................................................................... 138
Example 03: Gravity Flow to Three Outlet Points ................................................................................ 139 Example 04: Fixed Flow Pumping to Three Tanks .............................................................................. 140
Example 05: Fixed Head Pumping to Three Tanks ............................................................................. 141
Example 06: Fixed Speed Pumping -Chemical Transfer System ........................................................ 142
Example 07: Pressurized Pumping Stations........................................................................................ 143
Example 08: Water Circulation System ............................................................................................... 144

Example 09: Cooling – 12 Air Handling Units ...................................................................................... 145
Example 10: Compressed Air Distribution ........................................................................................... 146
Example 11: HVAC System ................................................................................................................. 147
Example 12: Reverse Pipe .................................................................................................................. 148 Example 13: Energy Recovery with Turbine System .......................................................................... 149
Example 14: Top-up Tanks – Pressurized Recirculation System.................................................... 150
Example 15: Replacement Pipe Size .................................................................................................. 151
Example 16: Step-by-Step - Walkthrough Example ............................................................................ 152
Example 17: Pressure Reducing Valves ............................................................................................. 157
Example 18: Back Pressure Valves ..................................................................................................... 158 Example 19: Multiple Fluid Zones ........................................................................................................ 159
Example 20: Methane Pipeline Isothermal Flow.................................................................................. 160
Example 21: Zoned Compressed Air Flow .......................................................................................... 161
Example Isometric 01: Chilled Water Piping System .......................................................................... 162
Example Isometric 02: Three Floor HVAC System ............................................................................. 163
Example Isometric 03: Water Circulation System ............................................................................... 164 Example Isometric 04: Cooling with AHUs .......................................................................................... 165
Example Isometric 05: Production Area Cooling Alt Views ................................................................. 166
Example Isometric 06: Compressed Air Fluid Zones .......................................................................... 167
Example Isometric 07: Fire Protection Sprinkler System .................................................................... 168
Example Isometric 08: Campus Chilled Water Cooling ....................................................................... 169
Example Isometric 09: Water Mist Fire Protection .............................................................................. 170 Calculation Theory and Method of Solution .............................................................................................. 171
Fluid flow states ................................................................................................................................... 171
Fluid viscosity ....................................................................................................................................... 171
Reynolds numbers ............................................................................................................................... 172
Friction factors ..................................................................................................................................... 172
Colebrook-White Formula .................................................................................................................... 172 Friction Losses (resistance to flow) ..................................................................................................... 172
Darcy-Weisbach Formula .................................................................................................................... 173
Fitting head loss ................................................................................................................................... 173
’K’ Factor fitting head loss calculation .................................................................................................. 173
Calculate total pressure loss ................................................................................................................ 174
Energy and Hydraulic Grade Lines ...................................................................................................... 174 Balanced flow state .............................................................................................................................. 175
Loops, Nodes and Pipes ...................................................................................................................... 175
Solving the unknown values ................................................................................................................ 176
System Calculation Tolerances ........................................................................................................... 177
System Components ............................................................................................................................ 177

8 Pipe Flow Expert User Guide
Cv and Kv Flow Coefficients ................................................................................................................ 177
Flow Control Valves ............................................................................................................................. 182
Pressure Reducing Valves................................................................................................................... 183
Back Pressure Valves .......................................................................................................................... 184 Pumps (with Flow versus Head Curve) ............................................................................................... 185
Fixed Flow Rate Pumps ....................................................................................................................... 185
Fixed Head / Pressure Rise Pumps ..................................................................................................... 186
Net Positive Suction Head available .................................................................................................... 186
Two Phase Flow .................................................................................................................................. 186
Slurries ................................................................................................................................................. 186 Working with compressible fluids .............................................................................................................. 187
Considerations when using compressible fluids .................................................................................. 187
Glossary .................................................................................................................................................... 189
Index .......................................................................................................................................................... 190

Table of Figures Figure 1 Pipe Flow Expert License Registration ........................................................................................ 15
Figure 2 Pipe Flow Expert interface ........................................................................................................... 18
Figure 3 Menu bar ...................................................................................................................................... 18
Figure 4 File menu ..................................................................................................................................... 19
Figure 5 Edit menu ..................................................................................................................................... 20
Figure 6 Units menu ................................................................................................................................... 21
Figure 7 Fluid menu ................................................................................................................................... 21
Figure 8 Drawing menu .............................................................................................................................. 22
Figure 9 Tools menu .................................................................................................................................. 23
Figure 10 Registration menu ...................................................................................................................... 23
Figure 11 Documentation menu ................................................................................................................. 23
Figure 12 Help menu .................................................................................................................................. 24
Figure 13 Node pane for tanks .................................................................................................................. 30
Figure 14 Node pane for demand pressures (End Pressure) .................................................................... 31
Figure 15 Node pane for join points ........................................................................................................... 32
Figure 16 Set Flow Demands dialog .......................................................................................................... 33
Figure 17 Pipe pane and Pipe Sub-menu .................................................................................................. 34
Figure 18 Pipe Material data dialog ........................................................................................................... 35
Figure 19 Pipe diameter data dialog for size ............................................................................................. 37
Figure 20 Pipe fitting friction coefficients ................................................................................................... 38
Figure 21 Set Component Pressure Loss dialog ....................................................................................... 39
Figure 22 Set Control Data dialog .............................................................................................................. 40
Figure 23 Pump Data dialog ...................................................................................................................... 41
Figure 24 Drawing Panes Standard or Isometric ....................................................................................... 43
Figure 25 Configuration Options dialog – Labeling tab .............................................................................. 45
Figure 26 Configuration Options dialog – Units tab ................................................................................... 46
Figure 27 Configuration Options dialog – Pipe Settings tab ...................................................................... 48
Figure 28 Configuration Options dialog – Node Updates tab .................................................................... 49
Figure 29 Configuration Options dialog – Results Colors tab .................................................................... 50
Figure 30 Configuration Options dialog – Calculations tab ........................................................................ 51
Figure 31 Results tables ............................................................................................................................ 53
Figure 32 View Individual Results .............................................................................................................. 55
Figure 33 Save As dialog ........................................................................................................................... 58
Figure 34 Printing Information dialog ......................................................................................................... 59
Figure 35 Configuration Options dialog – Labeling tab .............................................................................. 62
Figure 36 Configuration Options dialog – Units tab ................................................................................... 63
Figure 37 Configuration Options dialog – Pipe Settings tab ...................................................................... 64

10 Pipe Flow Expert User Guide
Figure 38 Pipe diameter data dialog with materials list ............................................................................. 65
Figure 39 Pipe diameter data dialog with materials size ........................................................................... 66
Figure 40 Pipe fitting friction coefficients dialog ......................................................................................... 67
Figure 41 Configuration Options dialog – Pipe Settings tab ...................................................................... 68
Figure 42 Configuration Options dialog – Node Updates tab .................................................................... 69
Figure 43 Configuration Options dialog – Results Colors tab .................................................................... 70
Figure 44 Calculation settings .................................................................................................................... 71
Figure 45 Fluid Zone Menu ......................................................................................................................... 73
Figure 46 Fluid data dialog ......................................................................................................................... 75
Figure 47 Properties of Gases .................................................................................................................... 77
Figure 48 Node pane for tanks .................................................................................................................. 78
Figure 49 Node pane for join points .......................................................................................................... 80
Figure 50 Set Flow Demands dialog .......................................................................................................... 81
Figure 51 Pipe diameter data dialog with materials list ............................................................................. 83
Figure 52 Pipe diameter data dialog with materials size ........................................................................... 84
Figure 53 Pipe Sub-Menu .......................................................................................................................... 87
Figure 54 Pipe fitting friction coefficients dialog ......................................................................................... 90
Figure 55 Adding a fitting in the Pipe fitting friction coefficients dialog ...................................................... 92
Figure 56 Choose symbol dialog ................................................................................................................ 92
Figure 57 Sudden Contraction K value ....................................................................................................... 93
Figure 58 Set Component Pressure Loss dialog ....................................................................................... 96
Figure 59 Adding a Cv / Kv flow coefficient value ....................................................................................... 98
Figure 60 Set Control Valve Data dialog .................................................................................................. 100
Figure 61 Add Pump Confirm dialog ........................................................................................................ 104
Figure 62 Pump Data dialog .................................................................................................................... 105
Figure 63 Fixed Flow Rate Pump ............................................................................................................ 107
Figure 64 Fixed Head / Pressure Pump .................................................................................................. 108
Figure 65 Set Flow Demands dialog ........................................................................................................ 110
Figure 66 Node pane for end pressures .................................................................................................. 111
Figure 67 Add Free Text Label Dialog ..................................................................................................... 113
Figure 68 Network Data – Grid view ........................................................................................................ 116
Figure 69 Result Log dialog ..................................................................................................................... 125
Figure 70 Pipe Flow Expert interface in Results mode ............................................................................ 126
Figure 71 Results Tables ......................................................................................................................... 126
Figure 72 PDF Report Options Dialog ...................................................................................................... 127
Figure 73 PDF Report Pages .................................................................................................................... 127
Figure 74 Configuration Options dialog – Labeling tab ............................................................................ 128
Figure 75 Configuration Options dialog – Units tab ................................................................................. 129
Figure 76 Results Tables – All Results tab .............................................................................................. 130

Figure 77 Save Results as Excel File dialog ............................................................................................ 131
Figure 78 pipe system results in Microsoft Excel ..................................................................................... 132
Figure 79 Create PDF Report Options ...................................................................................................... 134
Figure 80 PDF Results Report Pages ....................................................................................................... 135
Figure 81 Example Systems Dialog .......................................................................................................... 136
Figure 82 Example 01 – Three Reservoirs ............................................................................................... 137
Figure 83 Example 02 – Tank to Joint Outflow ......................................................................................... 138
Figure 84 Example 03 – Gravity Flow to 3 Outlet Points .......................................................................... 139
Figure 85 Example 04 – Fixed Flow Pumping to 3 Tanks ........................................................................ 140
Figure 86 Example 05 – Fixed Head Pumping to Three Tanks ................................................................ 141
Figure 87 Example 06 – Fixed Speed Pumping - Chemical Transfer System ........................................ 142
Figure 88 Example 07 – Pressurized Pumping Stations .......................................................................... 143
Figure 89 Example 08 – Water Circulation System .................................................................................. 144
Figure 90 Example 09 – Cooling – 12 Air Handling Units ......................................................................... 145
Figure 91 Example 10 – Compressed Air Distribution .............................................................................. 146
Figure 92 Example 11 – HVAC System .................................................................................................... 147
Figure 93 Example 12 – Reverse Pipe ..................................................................................................... 148
Figure 94 Example 13 – Energy Recovery with Turbine .......................................................................... 149
Figure 95 Example 14 – Top-up Tanks – Pressurized Recirculation System .......................................... 150
Figure 96 Example 15 – Replacement Pipe Size ..................................................................................... 151
Figure 97 Example 16 – Step-by-Step ...................................................................................................... 152
Figure 98 Example 17 – Pressure Reducing Valves ................................................................................ 157
Figure 99 Example 18 – Back Pressure Valves ........................................................................................ 158
Figure 100 Example 19 – Multiple Fluid Zones ......................................................................................... 159
Figure 101 Example 20 – Methane Pipeline Isothermal Flow .................................................................. 160
Figure 102 Example 21 – Zoned Compressed Air Flow ........................................................................... 161
Figure 103 Example ISO 01 – Chilled Water Piping System .................................................................... 162
Figure 104 Example ISO 02 – Three Floor HVAC System ....................................................................... 163
Figure 105 Example ISO 03 – Water Circulation System ......................................................................... 164
Figure 106 Example ISO 01 – Cooling With AHUs ................................................................................... 165
Figure 107 Example ISO 05 – Production Area Cooling Alt Views ........................................................... 166
Figure 108 Example ISO 06 – Compressed Air Fluid Zones .................................................................... 167
Figure 109 Example ISO 07 – Fire Protection Sprinkler System .............................................................. 168
Figure 110 Example ISO 08 – Campus Chilled Water Cooling ................................................................ 169
Figure 111 Example ISO 09 – Water Mist Fire Protection ........................................................................ 170
Figure 112 Hydraulic Grade Line ............................................................................................................. 174
Figure 113 Flow balance at a join point ................................................................................................... 175
Figure 114 Pressure balance around a loop ............................................................................................ 175
Figure 115 Pseudo Loop .......................................................................................................................... 176

12 Pipe Flow Expert User Guide
Figure 116 Flow Control Valve replacement ............................................................................................ 182
Figure 117 Pressure Reducing Valve replacement ................................................................................. 183
Figure 118 Back Pressure Valve replacement ......................................................................................... 184
Figure 119 Fixed Flow Rate Pump replacement ...................................................................................... 186

Introduction
Welcome to Pipe Flow Expert Pipe Flow Expert is designed to help today’s engineers analyze and solve a wide range of problems where the flow and pressure losses throughout a pipe network must be determined. The Pipe Flow Expert program will allow you to draw a complex pipeline system and analyze the features of the system when flow is occurring. Pipe Flow Expert calculates the balanced steady flow and pressure conditions of the system. It will allow you to perform analysis of alternate systems under various operating conditions. The reported results include:
•• flow rates for each pipe
•• fluid velocities for each pipe
•• Reynolds numbers
•• friction factors
•• friction pressure losses
•• fitting pressures losses
•• component pressure losses
•• pressures at each node
•• HGL (hydraulic grade line) values
•• pump operating points
•• NPSHa at pump inlet
The input and display of system information on the Pipe Flow Expert drawing and in the results tables can be shown in metric or imperial units to suit your preference and specific units for each item (such as flow rate) can also be configured and set on an individual basis as required. Pipe Flow Expert has been designed for the professional engineer who needs a powerful tool that has a class leading, easy to use and robust interface that makes it simple to design and analyze pipe networks.
Pipe Flow Expert Overview Pipeline systems range from very simple ones with a single pipe to very large and complex networks with hundreds of interconnecting pipes. They may be as simple as a single pipe carrying water from one reservoir to another reservoir, or they may be more complex with many pipelines interconnecting to distribute fluid over a large area, or they could fall somewhere in-between such as a system that transfers a chemical from a supply container to various process points. The pipelines may vary in size and nature and will usually involve changes in elevation from one point to another. These pipeline systems may include reservoirs, pressurized tanks, pumps, valves, flow control devices, heat exchangers and other components that affect flow in the pipelines.

14 Pipe Flow Expert User Guide
The pipeline system is modeled by drawing the join points and the connecting pipes on a drawing pane. Horizontal, vertical or sloping lines can be used to connect one node to another node. The physical data describing the system is entered by the user and typically includes:
o The internal size, internal roughness and length of each connecting pipe o The elevation of each join point (node) o The In-flow and the Out-flow at each join point (if applicable) o The elevation, liquid level and surface pressure data for each tank o The performance data for each pump
Data input boxes are located at the left hand side of the drawing pane. These input boxes will display the data for the currently selected node or pipe and may be used to amend the current data. The data for a node, pipe, component, pump, etc. can be amended at any point during the design (drawing) process. Once the design has been completed, the system can be analyzed and the flow and pressure results can be calculated. The pressure losses within the system are calculated using friction factors obtained from the Colebrook-White equation, and the friction pressure loss for each pipe is obtained from the Darcy-Weisbach equation. An initial approximate solution is obtained using Linear Theory methods and an iterative approach to adjust the flow rates until an approximate pressure balance is achieved. An alternative approach is to use estimates for the out-flows and to use these estimates to set an initial flow rate in each pipe, with the total in-flow to each join point matching the total out-flow from each join point. The initial flow estimates are unlikely to give a balanced pressure result over the whole system and must be further refined using an iterative approach to adjust the flow rates until an approximate pressure balance is achieved. Pipe Flow Expert defines the elements of the pipeline system in a series of matrix equations and uses the Newton method to adjust the estimates for the flow rate in each pipe. Once an approximate solution has been obtained, the results are refined using a variation of the Newton method to ensure convergence until a balanced pressure result is obtained. The results of the flow rates for each pipe, the fluid velocities for each pipe, Reynolds numbers, friction factors, friction pressure losses for each pipe, fittings pressure losses, pressure at join points (nodes), HGL (hydraulic grade line), pump operating points and more can be viewed on the drawing and on the results grid.
Minimum Operating System Requirements Pipe Flow Expert has been designed to work on Microsoft® Windows 7 (all versions), Microsoft® Windows Vista (all versions), Microsoft® Windows XP Home and Professional, operating systems. It is recommended that your computer system has at least the following minimum specification:
• Processor: 1.00 GHz Intel® Pentium (or similar).
• Memory: 1.0 GB of RAM.
• Display: Color Monitor with a resolution of 1024 x 768 pixels Microsoft® Excel will be required if the user wishes to export the results tables to a spreadsheet format.

Registration and Licensing Information Pipe Flow Expert is a software package that is provided for use on personal computer systems. Installation When the program is installed it generates a unique product number that is shown on the registration screen when you run the program. A matching license code must be entered to fully enable and license the software.
Figure 1 Pipe Flow Expert License Registration
Purchasing a License Each installation of the software requires a license that must be purchased from www.PipeFlow.co.uk - current prices are shown on the web site. Once enabled, the software can be used ‘forever’ on the machine to which it was installed. You do not require an internet connection when licensing and enabling the software. Moving a License We have a method of allowing a user to move the license to another machine and this service is provided free of charge for those users who have an annual support and maintenance agreement. A fee is charged for generating a new license code for users who do not have an annual support package.

16 Pipe Flow Expert User Guide
Network Licensing The software can be operated over a network and used by a number of concurrent users. Network installation is simple and only requires that the software is installed to a shared network drive. Each user then runs the program as normal from the shared drive. When licensing the program you will need to purchase a software license that supports the maximum number of concurrent users that you require. Please email [email protected] with your network licensing requirements to obtain a competitive quote for your specific needs. Software Distribution Note All of our software is provided via download from our web site at www.pipeflow.co.uk We do not provide the software on CD, since it would be exactly the same as the program that can be downloaded from our web site. This helps to reduce our costs, which allows us to offer lower prices for our customers and also guarantees that the user is always installing the latest version of the software. Users are free to make their own CD copy of the software, however every installation of the program will generate a new product code and a new license code will still be required. New Customers Those of you who have previously purchased software from us will already be assured of our reputation and will not be concerned about receiving the software via download. However we understand that as a new customer you may be concerned that you do not get a CD with the software on. If we provided the software on CD it would be the exact same program that you can download from our web site (in fact the web site will always carry the very latest version of the software). Having a CD would not allow you to install and enable the software on multiple computers, since each installation would still generate a unique product number and would require a matching license code. When you purchase a program from our web site, you will automatically be emailed with a unique purchase token and an invoice/receipt that confirms your purchase. This is all you need for proof of purchase and we will always be able to confirm your purchase in our database. We have sold software via download for over 10 years. We are not one of those companies who you will not be able to contact or get a response from. As our existing customers know, our service and assistance with any issues you may have is worth far more than just having the software on CD. Summary
• Pipe Flow Expert can be downloaded and installed for a free trial.
• A license code can be purchased from our web site that will fully enable the software.
• A user can be up and running with a licensed version of the software within a few minutes.
• 90 days of annual support and maintenance is provided with your purchase of Pipe Flow Expert.
• Ongoing annual support and maintenance can be purchased from our web site (this provides email support and guarantees that you will always be able to use the latest version of the software).

Contacting PipeFlow.co.uk Email: [email protected]
Internet: http://www.pipeflow.co.uk UK Telephone: +44 (0)1625 509142
USA Telephone: +1 650-276-3569
+1 650-276-FLOW
PipeFlow.co.uk is a trading name of Daxesoft Ltd (U.K. Registered Company)
Additional PipeFlow.co.uk Products Pipe Flow Wizard - "What if?" Calculations for Liquids and Gases Pipe Flow Wizard is able to perform four different calculations depending on the known information. It can calculate:
• Pressure Drops • Flow Rates • Size of Internal Diameters • Pipe Lengths
Pipe Flow Wizard will perform calculations for individual pipes. Pipe Flow Wizard will calculate results for LIQUIDS or COMPRESSED GASES
A Fluid Database is included with viscosity and density of common fluids.
Flow Advisor - for Channels and Tanks
Flow Advisor may be used to estimate water flow rate from various shaped channels and tanks. It can calculate:
• Open Channel Flow • Water Flow Rates • Time taken to empty tanks • Volume, Capacity, Weight and Expansion
A Materials Database is included with density and coefficient of expansion of common materials.
All of our software can be downloaded for a free trial by visiting www.pipeflow.co.uk Once you have installed a trial version of one of our software products it can be fully enabled and licensed by buying a purchase token / license from our web site. You can be up and running with a fully licensed program within just a couple of minutes.

18 Pipe Flow Expert User Guide
Interface and Menus This section details the different features of the Pipe Flow Expert interface. For each feature, there is an explanation, a screen shot and a table providing descriptions for each element of the feature. The sections following this section provide instructions for using the Pipe Flow Expert application.
Figure 2 Pipe Flow Expert interface
Menu Bar The menu bar has nine different menu selections to help you navigate and work in Pipe Flow Expert.
Figure 3 Menu bar

Interface and Menus 19
File Menu
Figure 4 File menu
Menu Items Description
New Opens a new drawing grid in the Drawing pane.
Open Opens the Open dialog. Select a .pfe file and click the Open button to open a pipe system drawing in Pipe Flow Expert.
Open Examples Opens the Example Systems dialog. . Select an example and click the Load This Example System button to open an example system drawing in Pipe Flow Expert.
Save Saves your changes to the pipe system drawing.
Save As Opens the Save As dialog. Browse to where you want to save the pipe system, name the .pfe file, and click Save.
Save Screen Image Save an image of the visible drawing area as a jpeg file.
Save Screen as EMF Metafile Save the drawing as an Enhanced Metafile
Email System Opens a new email message with a .pfe file of your current design attached to an email.
Email Screen Image Opens a new e-mail message with a jpeg of the screen image attached to the e-mail.
Create PDF – System Drawing Create a PDF document of the system drawing.
Create PDF – Customized Report
Create a PDF customized report, including cover sheet with logo image, system drawing and results tables.

20 Pipe Flow Expert User Guide
Print Opens the Printing Information dialog. Type the page title and click the Print button to print the image currently visible in the Drawing pane.
Page Setup Opens the Print Setup dialog. Define your printing preferences and click OK
Recover from AutoSave Files Pipe Flow Expert will automatically save a backup of your current design at approximately 5 minute intervals. In the event of a problem you can try to load the most recent backup file to try and recover your system.
Purge Auto Saved Files Delete the files created by the auto save feature
Exit Closes the application.
Edit Menu
Figure 5 Edit menu
Menu Items Description
Undo The last node or pipe action performed in the Drawing pane is undone.
Redo The last undo action is redone.
Cut Selected items are cut to the clipboard.
Copy Selected items are copied to the clipboard.
Paste Items on the clipboard are pasted in the Drawing pane.
Delete Selected item(s) are deleted.
Selection: Rotate +90 Degrees Selected items are rotated 90 degrees clockwise
Selection: Rotate -90 Degrees Selected items are rotated 90 degrees anticlockwise
Selection: Mirror Items Left/Right Selected items are mirrored left to right
Selection: Invert Items Up/Down Selected items are inverted up to down

Interface and Menus 21
Units Menu
Figure 6 Units menu
Menu Items Description
Imperial Units Converts all values to imperial units.
Metric Units Converts all values to metric units.
Specify Units Opens the Units tab of the Configurations Options dialog. Use the Units tab to define the units for each element of the pipe system drawing.
Fluid Menu
Figure 7 Fluid menu
Menu Items Description
Change Fluid Opens the Fluid data dialog. Use the Fluid data dialog to define the fluid for the selected fluid zone.
Change Color for this Fluid Zone
Select a background highlight color for this fluid zone.
Select / Add Pipes to this Fluid Zone
Display the fluid zone selection rectangle. Click and drag the rectangle to enclose the pipes to be set to the current fluid zone
On / Off Show Colors for Fluid Zones
Toggle the fluid zone background highlight colors on or off.
Create New Fluid Zone Opens the Fluid Manager to select a fluid for a new Fluid Zone
Delete Current Fluid Zone Delete the current fluid zone from the system. All pipes that previously contained this fluid will now contain the fluid from zone 1.

22 Pipe Flow Expert User Guide
Drawing Menu
Figure 8 Drawing menu
Menu Items Description
Set Standard Drawing Mode Set rectangular grid drawing mode
Set Isometric Drawing Mode Set isometric grid drawing mode
Isometric Tank View From Left Show isometric tanks viewed from left
Isometric Tank View From Right Show isometric tanks viewed from right
Mirror View (Switch Left/Right) Mirror the complete drawing
Invert View (Switch Top/Bottom) Invert the complete drawing
Change Default Pipe Values
Opens the Default Values tab of the Configurations Options dialog. Use the Default Values tab to define default values for the next pipe to be drawn in the pipe system.
Choose Labeling Options Opens the Labeling tab of the Configurations Options dialog. Use the Labeling tab to define how the pipe system drawing is labeled.
Edit Pipe/Node Data in Grid Opens a grid view of the data for pipes, tanks, end pressures and join points in the pipeline system. The current values in the grid may be amended to change the system data. The drawing will be updated immediately as the changes are made.
Zoom to Fit on Screen Resize the drawing and centre in the visible drawing area

Interface and Menus 23
Tools Menu
Figure 9 Tools menu
Menu Items Description
Options Opens the Configuration Options dialog. Use the Configuration Options dialog to configure the pipe system.
License Menu
Figure 10 Registration menu
Menu Items Description
License Status Displays the current license status and registration information.
Move this License Displays instructions that explain how to move the license from one computer to another.
Documentation Menu
Figure 11 Documentation menu
Menu Items Description
Open Quick Start Guide PDF Open the Quick Start Guide PDF document
Open User Guide PDF Open the full User Guide PDF document
Open Results Verification PDF Open the Calculation Results Verification PDF document
Open Pipe Flow Brochure PDF Open the Pipe Flow Expert PDF Brochure.

24 Pipe Flow Expert User Guide
Help Menu
Figure 12 Help menu
Menu Items Description
Contents Displays the Help information starting at the contents page.
Index Displays the Help information starting at the index page.
Load Example Systems Lists the examples systems that can be loaded, viewed, and the results calculated.
Description of Example Systems
Displays the Help information about the example systems.
Create a System – Step by Step
Displays the Help information starting at the page that describes how to create a system using a step by step walkthrough of each operation.
License Status Displays the current license status and registration information.
Move This License Displays instructions that explain how to move the license from one computer to another.
Go to www.pipeflow.co.uk Launches an internet browser window to view the Pipe Flow web site.
About Pipe Flow Expert Displays a pop-up window that shows details about the software.

Interface and Menus 25
Tool Bar Most of the Pipe Flow Expert functions can be performed by using a button on the tool bar. The Re-Design and Show Log buttons are only available on the tool bar after you click the Calculate button on the tool bar. The tool bar also contains a field for determining whether the unit values displayed in Pipe Flow Expert and the pipe system are imperial or metric. The first step in creating a pipe system is to select the Imperial or Metric option. You can define whether imperial or metric values are used from the tool bar, the Units menu, or from the Units tab in the Configuration Options dialog. Inches, feet, and gallons are examples of imperial units. Centimeters, meters, and liters are examples of metric units.
Tool Bar Buttons
Button Name and Description
New Grid – Opens a new drawing grid.
Open File – Opens the Open dialog. Select a .pfe file and click the Open button to open an existing pipe system drawing in Pipe Flow Expert.
Save File – Saves your changes to the pipe system drawing.
Email System Information – Opens a new e-mail message with the pipe system .pfe file attached to the e-mail.
Email Screen Image – Opens a new e-mail message with a jpeg of the screen image attached to the e-mail.
Print – Opens the Printing Information dialog. Type the page title and click the Print button to print the image currently visible in the Drawing pane.
Choose Labeling – Opens the Labeling tab of the Configurations Options dialog. Use the Labeling tab to define how the pipe system is labeled in the Drawing pane.
Choose Units – Opens the Units tab of the Configurations Options dialog. Use the Units tab to define the units for each element of the pipe system.
Set Pipe Default Drawing Values – Opens the Pipe Settings tab of the Configurations Options dialog. Use the Pipe Settings tab to define the pipe default values for drawing or to copy some of the pipe attributes to selected pipes in the system.
Adjust Colors on Results Screen – Opens the Results Colors tab of the Configurations Options dialog. Use the Results Colors tab to display a range of colors for a chosen results category.
Network Grid View – Opens a grid to display details of pipes, tanks, end pressures and nodes. The data displayed in the grid may be edited to change the network data. Any changes are applied immediately to the drawing.
Toggle Isometric Grid – Switch to Isometric Drawing Grid, or back to Standard Grid.

26 Pipe Flow Expert User Guide
The Hint pane displays tips for using the button currently selected on the tool bar. The Hint pane displays tips for the following buttons:
, , , , , , , , , , , , , , ,
In Results mode the Hint pane is used to display information about the flow rates in pipes, velocities in pipes, pressure drop in pipes, pressures at join points, HGL (hydraulic grade line), elevations of tanks and nodes, and fluid heads in the pipeline system. Items are highlighted by moving the cursor around the drawing pane. Data for the highlighted item is displayed in the hint pane.
Fluid – Opens the Fluid menu, select change fluid to open the Fluid data dialog. Use the Fluid data dialog to define the fluid for the currently selected fluid zone. Select other fluid menu options to change the fluid zone color or to create a new fluid zone or to delete a fluid zone.
Zoom Out – Moves the focus of the pipe system out to see more of the drawing at a reduced size in the Drawing pane.
Zoom In – Moves the focus of the pipe system in to get a close-up view in the Drawing pane.
Move to Centre of Grid – Centers the pipe system on the drawing grid.
Show Item Info – Select the show information cursor. Click an item in the Drawing pane to display its details in the Node pane, Pipe pane, or dialog associated with the selected component.
Pan the Drawing – Select the move grid cursor. Click in the Drawing pane, and while holding down the left mouse button, move the mouse to pan the drawing.
Drag and Move Items – Highlights all items on the drawing. Select a highlighted object, and while holding down the left mouse button, drag the object to its new position.
Add Tank – Select the tank cursor. Click where you want to add a tank in the Drawing pane. Use the Node pane to enter the Elevation, Liquid level and Fluid surface pressure for the tank.
Add Demand (Pressure) – Select the end pressure cursor. Click where you want to add a fixed pressure demand in the Drawing pane. Use the Node pane to enter the pressure and elevation for this fixed pressure demand.
Add Join Point – Select the join point (node) cursor. Click where you want to add a pipe join point in the Drawing pane.
Add Pipes – Select the draw pipes cursor. Click on a node in the Drawing pane where you want to add a pipe, and then click where you want the pipe to end. Right-click to turn off the rubber banding.
Add Fittings – Select the valve and fittings cursor. Click on the pipe on which you want to add valves or fittings. Use the Pipe fittings friction coefficients dialog to select the valves or fitting to be added.
Add Component Pressure Loss – Select the component cursor. Click on the pipe on which you want to add a component. Use the Component pressure loss dialog to enter the pressure loss characteristics of the component.

Interface and Menus 27
Add Control Valve – Select the control valve cursor. Click on the pipe on which you want to add a control valve. Use the Control data dialog to choose a flow valve type. Choose a Flow Control Valve (FCV) to set the flow rate required in the pipe, or a Pressure Reducing Valve (PRV) to set the pressure required at the end of the pipe, or a Back Pressure Valve (BPV) to set the pressure required at the start of the pipe.
Add Pump – Select the pump cursor. Click on the pipe on which you want to add a pump. Use the Pump data dialog to enter the pump performance characteristics.
Add Demand (Flow) – Select the add demand flow cursor. Click on a node in the Drawing pane where you want to set a demand flow. Use the Flow demands dialog to set the In-flows or Out-flows at the selected node.
Toggle to Open/Close a Pipe – Select the open/close pipe cursor. Click on a pipe in the Drawing pane where you want to close a pipe or to re-open a pipe that has been closed previously.
Add Text – Add Free text labels to the drawing.
Selection Tool – Select the selection rectangle cursor. Click in the Drawing pane, and while holding down the left mouse button, drag the mouse to create a rectangle around the item(s) you want to select for cutting, copying, pasting, deleting or moving. You can select multiple items to cut, copy, paste, delete or move as a group. Click the right mouse button to exit from selection mode.
Cut – Selected items are cut to the clipboard.
Copy – Selected items are copied to the clipboard.
Paste – Items on the clipboard are pasted in the Drawing pane.
Mirror – Selected items are mirrored left / right.
Invert – Selected items are inverted up / down.
Zoom Selected Area – Displays the selection area in a close-up view in the centre of the Drawing pane.
Select Individual Pipes and Nodes – Use the Adjust attributes of Selected Pipes tool button to display the Pipe Settings tab to make changes to all selected pipes. Use the Adjust attributes of Selected Nodes tool button to display the Node Settings tab to make changes to all selected nodes.
Adjust Attributes of Selected Pipes – Opens the Pipe Settings tab of the Configurations Options dialog. Use the Pipe Settings tab to copy various attributes of the default pipe to each of the pipes selected. The Selection Tool may be used to Select a group of pipes prior to opening the Pipe Settings tab. Individual pipes can be added or removed from the selected list by checking or un-checking the box adjacent to the pipe description.
Adjust Attributes of Selected Nodes – Opens the Node Updates tab of the Configurations Options dialog. Use the Node Updates tab to copy node elevation and images to each of the nodes selected. The Selection Tool may be used to Select a group of nodes prior to opening the Node Updates tab. Individual nodes can be added or removed from the selected list by checking or un-checking the box adjacent to the node description.
Delete – Selected item(s) are deleted. If a selected item is a node then all pipes which connect to the node will also be deleted.

28 Pipe Flow Expert User Guide
Undo last action – The last add pipe or node action performed in the Drawing pane is undone.
Redo last undo action – The last undo action is redone.
Calculate – Calculates the flow and pressure at each node of the pipe system drawing. The calculation results are displayed on the Results window.
Re Design – Changes the view back to the design mode. The pipe system is displayed in drawing mode again. This button is only visible on the tool bar after clicking the Calculate button.
Results – Opens the Results window. This button is only visible on the tool bar after clicking the Calculate button.
Show Log – Opens the Results Log dialog. The Results Log dialog indicates whether the pipe system was solved. This button is only visible on the tool bar after clicking the Calculate button.
Keyboard Shortcuts Various keyboard shortcuts are provided which duplicate the actions of some Menu system options and some of the Tool Bar buttons.
•• CTRL+X, for Cut
•• CTRL-C, for Copy
•• CTRL-V for Paste
•• CTRL-DEL key for delete operations.
•• CTRL+O for Open.
•• CTRL+S for Save.
•• CTRL+P for Print.
•• CTRL+ALT+O for Open Examples.
•• CTRL+R for Rotate +90 Degrees
•• CTRL+ALT+R for Rotate -90 Degrees
•• CTRL+M for Mirror Items Left/Right.
•• CTRL+I for Invert Items Up/Down.
•• CTRL+Z for Zoom to fit on screen

Interface and Menus 29
Node Pane The Node pane displays the properties of the node selected on the pipe system in the Drawing pane. The type of node selected in the Type field determines which features are available in the Node pane. Node Types A node can be a join point, tank, or demand pressure–referred to as End Pressure in the Node pane. The type of node selected is shown in the Type field. The type of node can be changed by selecting from the options shown in drop down type list. Nodes are located at the beginning and end of a pipe and at the junction of pipes in a pipe system. You can use the drop down Node Id list next to the Node name field to select an individual node or to scroll through each of the nodes in the pipe system.
Click the zoom button, , next to the drop down Node Id list to redisplay the drawing with the selected node at the center of the visible drawing area. The Node pane is also used to enter and edit the specific details for the selected node. The values and units displayed in the node pane are determined by the units selected on the Units tab in the Configuration Options dialog. The selected units can also be switched on mass between a predefined set of imperial and metric units.

30 Pipe Flow Expert User Guide
Tank Node Data
Figure 13 Node pane for tanks
Feature Description
Node The name of the node currently selected in the Drawing pane. Use the Node field to edit the node name.
Node Id List Use the Node Drop Down List to select a node or to scroll through each of the nodes in the pipe system.
Type (Tank) The type of node currently selected in the Drawing pane. Use the Type field to modify the node type. There are three types of nodes – join point, tank, or fixed pressure demand (End Pressure).
Type (Tank) Scroll buttons Displays the image representing the selected tank in the Drawing pane. Use the Tank Scroll Up and Scroll Down buttons to select the tank image you want displayed on the pipe system drawing.
The image you select does not affect any of the tank’s properties or values.
Surface Pressure (Tank) The surface pressure of the fluid in the tank expressed in the units displayed.
Liquid Level (Tank) The amount of fluid in the tank expressed in the units displayed.
Bottom Elevation (Tank) The elevation at the base of the tank expressed in the units displayed.
Notes Notes about the node currently selected in the Drawing pane. Notes can be up to 200 characters.

Interface and Menus 31
End Pressure Data
Figure 14 Node pane for demand pressures (End Pressure)
Feature Description
Node The name of the node currently selected in the Drawing pane. Use the Node field to edit the node name.
Node Id List Use the Node Drop Down List to select a node or to scroll through each of the nodes in the pipe system.
Type (End Pressure) The type of node currently selected in the Drawing pane. Use the Type field to modify the node type. There are three types of nodes – join point, tank, or demand pressure (End Pressure).
Type (End Pressure) Scroll buttons
Displays the image representing the selected demand pressure in the Drawing pane. Use the End Pressure Scroll Up and Scroll Down to select the demand pressure image you want displayed on the pipe system drawing.
The image you select does not affect any of the demand pressure’s properties or values.
Pressure (End Pressure) The required pressure for the demand pressure expressed in the units displayed.
Elevation (End Pressure) The elevation of the demand pressure expressed in the units displayed.
Notes Notes about the node currently selected in the Drawing pane. Notes can be up to 200 characters.

32 Pipe Flow Expert User Guide
Join Point Data
Figure 15 Node pane for join points
Feature Description
Node Identification Number Use the Node Drop Down List to select a node or to scroll through each of the nodes in the pipe system.
Node The name of the node currently selected in the Drawing pane. Use the Node field to edit the node name.
Type (Join Point) The type of node currently selected in the Drawing pane. Use the Type field to modify the node type. There are three types of nodes – join point, tank, or demand pressure (End Pressure).
Elevation of Join (Join Point) The elevation of the join point expressed in the units displayed.
Demands In (Join Point) View the In Flow to the system at this node. Click edit to change.
Demands Out (Join Point) View the Out Flow from the system at this node. Click edit to change.
Edit buttons (Join Point) Opens the Set Flow Demands dialog. This dialog is used to set a demand flow on the join point.
Notes Notes about the node currently selected in the Drawing pane. Notes can be up to 200 characters.

Interface and Menus 33
Set Flow Demands Dialog Flow demands can only be added at a node if the type selected is a Join Point.
Figure 16 Set Flow Demands dialog
Feature Description
In Flow Entering The System The flow rate entering the system at this node expressed in the units displayed.
Out Flow Leaving The System The flow rate leaving the system at this node expressed in the units displayed.
OK Confirm any changes that have been made.
Cancel Close the dialog without making any changes.
Pipe Pane A pipe can have many features, such as name, length, internal diameter, roughness, nominal size, material, schedule or class reference, internal volume and surface area. The data for some of these features, such as name, length, internal diameter and roughness can be entered directly into the pipe pane input boxes (other features would be left unchanged and may have to be amended at a later time). To set all the features of a pipe use the Diameter and Material buttons to access the selection dialogs. Pipe Flow Expert allows fittings and valves, components, flow control valves and pumps to be added to a pipe. The selection dialogs to add or change the data for these items can be accessed by clicking on the appropriate button in the pipe pane.

34 Pipe Flow Expert User Guide
Pipe Features
Figure 17 Pipe pane and Pipe Sub-menu
Feature Description
Pipe Identification Number Use the Pipe Drop Down List to select a pipe or to scroll through each of the pipes in the pipe system.
Name The name of the pipe currently selected in the Drawing pane. Use the Name field to edit the pipe name.
Length The length of the pipe currently selected in the Drawing pane. Use the length field to change the length of the pipe.
Internal Diameter The internal diameter of the pipe currently selected in the Drawing pane. Use the internal diameter field to change the internal size of the pipe. Click the Diam? button to display the Pipe Diameter Data Dialog for Sizes.
Roughness The internal roughness of the pipe currently selected in the Drawing pane. Use the roughness field to change the internal roughness of the pipe. Click the Material button to display the Pipe Data Dialog for Materials.
Notes Notes about the pipe currently selected in the Drawing pane. Notes can be up to 200 characters.
Pipe Color and Line Width Set the color and line width of the pipe currently selected in the Drawing pane.
Add/Change Fittings button Opens the Pipe fitting friction coefficients dialog. Use the dialog to add and maintain fittings on a pipe. The number of fittings on the pipe is displayed next to the fitting image on the Add/Change Fitting button.
Add/Change Component Pressure Loss button
Add a component to the pipe currently selected in the Drawing pane. Change the Pressure Loss characteristics for the component. A number is displayed next to the Component image to indicate if the component is active.

Interface and Menus 35
Add/Change Control Valve button
Add a control valve to the pipe currently selected in the Drawing pane. Set the maximum flow rate in the pipe by using a flow Control Valve (FCV), or set the pressure at the end of the pipe by using a Pressure Reducing Valve (PRV), or set the pressure at the start of the pipe by using a Back Pressure Valve (BPV). A number is displayed next to the Control Valve image to indicate if the Control Valve is active.
Add/Change Pump button Add a pump to the pipe currently selected in the Drawing pane. Enter the flow rate and head characteristics for various points on the pump performance curve. A number is displayed next to the Pump image to indicate if the Pump is active.
Include check boxes Include/Exclude status for various items added to the pipe currently selected in the Drawing pane.
Diam? Display the Pipe Diameter Data Dialog for Sizes.
Material Display the Pipe Data Dialog for Materials.
More…. Opens the pipe sub menu which provides further options to: Re-Open / Close Pipe Reverse Pipe Direction Prevent Backflow – On / Off Move / Unlink end of Pipe Use Pipe Values for Drawing (default for the next pipe to be drawn) Change Fluid Zone (for pipe) Close sub menu
Pipe Material data Dialog
Figure 18 Pipe Material data dialog

36 Pipe Flow Expert User Guide
Feature Description
Material The material description of the pipe currently selected in the Drawing pane.
Schedule/Class The Schedule/Class description of the pipe currently selected in the Drawing pane.
Internal Roughness The internal roughness of the pipe currently selected in the Drawing pane.
Nominal Size The Nominal Size description of the pipe currently selected in the Drawing pane.
Internal Diam. The internal diameter of the pipe currently selected in the Drawing pane.
Wall Thick The wall thickness of the pipe currently selected in the Drawing pane.
Outside Diam The outside diameter of the pipe currently selected in the Drawing pane.
Weight The weight per unit length of the pipe currently selected in the Drawing pane.
Internal Vol. The internal volume (ft³/100 ft or m³/100m) of the pipe currently selected in the Drawing pane.
Surface Area The external surface area (ft²/100 ft or m²/100m) of the pipe currently selected in the Drawing pane.
Save Data to Pipe button This button is not available during pipe material selection.
Cancel (pipe diameter pane) This button is not available during pipe material selection.
Choose new pipe material Listing of available pipe data.
Select Show size data for selected material.
Cancel Revert to previously selected size listing.
Add new material Create a new material category to which new pipe sizes can be added.
Remove material data Remove a material category.

Interface and Menus 37
Pipe Diameter Size Data Dialog
Figure 19 Pipe diameter data dialog for size
Feature Description
Material The material description of the pipe currently selected in the Drawing pane.
Schedule/Class The Schedule/Class description of the pipe currently selected in the Drawing pane.
Internal Roughness The internal roughness of the pipe currently selected in the Drawing pane.
Nominal Size The Nominal Size description of the pipe currently selected in the Drawing pane.
Internal Diam. The internal diameter of the pipe currently selected in the Drawing pane.
Wall Thick The wall thickness of the pipe currently selected in the Drawing pane.
Outside Diam The outside diameter of the pipe currently selected in the Drawing pane.
Weight The weight per unit length of the pipe currently selected in the Drawing pane.
Internal Vol. The internal volume (ft³/100 ft or m³/100m) of the pipe currently selected in the Drawing pane.
Surface Area The external surface area (ft²/100 ft or m²/100m) of the pipe currently selected in the Drawing pane.
Save Data to Pipe button Confirm the attributes of the pipe currently selected in the Drawing pane.

38 Pipe Flow Expert User Guide
Cancel Close the dialog without making any changes.
Use selected size Copy size data from data listing to entry boxes.
Size database Listing of pipe sizes.
Metric or Imperial Display size data in metric or imperial units.
Change Material Display data dialog for pipe material.
Add new size Display input boxes for new pipe size data.
Remove entry Remove a pipe size.
Pipe fitting friction coefficients Dialog
Figure 20 Pipe fitting friction coefficients
Feature Description
Symbol Fitting type symbol.
Type Fitting type short code.
Metric Nominal metric fitting size.
Imperial Nominal imperial fitting size.
Description Fitting description.
K value Local loss coefficient of fitting.
Qty Quantity of fittings.
Save Confirm the fitting selections for the pipe currently selected in the Drawing pane.

Interface and Menus 39
Clear Clear the fitting selections.
Cancel Close the dialog without making any changes.
Fitting Database Listing of friction coefficients.
Add selection to pipe button Copy fitting data from listing to the list on the currently selected pipe.
Move to fitting size Display fitting listing for selected metric or imperial size.
Calculate K value Calculate local loss coefficient for: entrance rounded, gradual enlargement, gradual contraction, sudden enlargement, sudden contraction or long pipe bend.
Create new fitting Create data for non standard fittings.
Remove entry Remove data from fittings database.
Set Component Pressure Loss Dialog
Figure 21 Set Component Pressure Loss dialog
Feature Description
Component Name Name of the component.
Pressure Loss Scroll buttons Choose symbol for the component.
Fixed Loss Pressure loss will be fixed.
Curve Loss Pressure loss will be calculated from component flow / head data.

40 Pipe Flow Expert User Guide
Flow Flow rate values for operating range of component.
Pressure Loss Pressure loss for each of the flow rate entries.
Generate Curve Create a set of curve points from first three data points.
Cv Flow Coefficient Value Model pressure loss through a valve with a Cv flow coefficient
Kv Flow Coefficient Value Model pressure loss through a valve with a Kv flow coefficient
OK Add the component to the pipe currently selected in the Drawing pane.
Cancel Close the dialog without making any changes.
Clear Clear the pressure loss data.
Delete Remove the component from the pipe currently selected in the Drawing pane.
Save To File Save the component details to a file.
Load From File Load the component details from a file.
Set Control Data Dialog
Figure 22 Set Control Data dialog
Feature Description
Control Name Name of the control valve or P&ID number.
Flow Control Valve Set control flow rate in the units displayed.
Pressure Reducing Valve Set pressure required at the end of the pipe.
Back Pressure Valve Set back pressure required at the start of the pipe.
Specify Allowable dP Range Set allowable dP Range, a warning will be issued if the actual dP is outside the lower and upper values.
OK Add the control valve type to the pipe currently selected in the Drawing pane.
Cancel Close the dialog without making any changes.
Delete Remove the control valve from the pipe currently selected in the Drawing pane.

Interface and Menus 41
Pump Data Dialog
Figure 23 Pump Data dialog
Feature Description
Name Name of the pump.
Distance Along Pipe Location of the pump from start of the pipe currently selected in the Drawing pane.
at Elevation Elevation of the pump.
Pump Scroll buttons Choose symbol for the pump.
Fixed Flow Rate Set To Enter flow rate to model a pump with a fixed flow rate
Fixed Head / Pressure Rise Enter a pressure to model the additional motive force from a pump
Fixed Speed, running at (rpm) Operating speed of a pump with a performance curve.
Flow Flow rate values for operating range of pump.
Head Head generated for each of the flow rate entries.
Efficiency Efficiency of the pump at each of the operating data points.
NPSHr The Net Positive Static Head requirement at the inlet of the pump.

42 Pipe Flow Expert User Guide
From Start of preferred operating region.
To End of preferred operating region.
Save Add the pump to the pipe currently selected in the Drawing pane.
Clear Clear the pump data.
Delete Remove the pump from the pipe currently selected in the Drawing pane.
Exit/No Save Close the dialog without making any changes.
Save To File Save the pump details to a file.
Load File Load the pump details from a file.
Print Page Print the pump details.
Draw Graph Generate a graph of the pump performance from the Flow/Head data points.
Graph Options Choose the options to be displayed on the pump curve graph.
Show Point For Flow Enter flow rate value and click the calculate button to display the operating point on the pump performance graph.
Show Point For Head Enter generated head value and click the calculate button to display the operating point on the pump performance graph.
Calculate Calculate corresponding flow rate / head value from entered data.
Pump Curve Graph Pump curve graph based on the data points entered.
Notes Notes about the pump. Notes can be up to 200 characters.

Interface and Menus 43
Drawing Pane
Figure 24 Drawing Panes Standard or Isometric

44 Pipe Flow Expert User Guide
Feature Description
Drawing Grid The drawing grid shows details of the pipeline system. The information to be displayed, such as size, length, elevation, flow rate etc. can be selected from the configuration options labeling tab.
Hint Feature The Hint pane, located above the tool bar, displays tips for using the button currently selected on the tool bar.
Zoom Feature If your mouse is suitable the drawing size can be zoomed larger or smaller using the mouse scroll wheel.
Drawing Size Display The drawing size can be selected from the drop down listing between the Zoom Out and the Zoom In buttons.
Zoom Out Button Click to make the drawing size smaller by one step.
Zoom In Button Click to make the drawing size larger by one step.
Zoom drawing to fit on screen Click to fit all of the drawing on the screen.
Pipe Flow Expert offers a choice of a drawing grid with square increments for standard designs or an isometric grid for use where it is desirable to create an isometric view. It is possible to toggle between standard / isometric design grids. Moving from a standard grid to an isometric grid transposes the standard drawing on to a flat isometric plane. A user can then adjust/move the nodes as necessary to produce a drawing that looks 3D. Moving from an isometric grid to a standard grid transposes the isometric drawing to a flattened view that produces a near plan view (except that PipeFlow Expert does not allow nodes to appear at the same point on the grid and therefore nodes directly above or below each other on the isometric grid are offset at a diagonal angle when transposed to the flat view). The system design can be amended in either drawing mode.
Configuration Options Screen Pipe Flow Expert can be configured to suit your requirements.
• The labeling to show on the drawing can be selected.
• The units in which to display lengths, diameters, head loss, velocity etc. can be chosen.
• The details of a default pipe can be chosen – these details will be used to draw any new pipes.
• Various pipe attributes may be copied to a range of selected pipes.
• An elevation value and a node image may be copied to a range of selected nodes.
• The results screen drawing can be displayed using a color gradient, to indicate the range of flow rates, fluid velocities, friction loss, hydraulic gradient line and elevations etc.
• The calculation tolerances can be changed.

Interface and Menus 45
Labeling Tab
Figure 25 Configuration Options dialog – Labeling tab
Feature Description
Show Name (Pipes) Show name of the pipe on the drawing.
Show Diam Show diameter of the pipe on the drawing.
Show Length Show length of the pipe on the drawing.
Show Pipe # Show the pipe number on the drawing.
Show Values Show valve symbol on the drawing, if valve is present on pipe.
Show Total K Value Show total K value on the drawing, for all fittings on the pipe.
Show Bends Show bend symbol on the drawing, if bend is present on pipe.
Show Pump Name Show pump name on the drawing.
Show Distance on Pipe Show the pump position along pipe on the drawing.
Show Elevation (Pump) Show the pump elevation on the drawing.
Show Name (Node) Show the name of node on the drawing.
Show Elevation (Node) Show the node elevation on the drawing.
Show Tank Info Show the Tank Information on the drawing.
Show Node # Show the pipe number on the drawing.
Pipe Results
Show Flow Rate
Show the volume flow rate on drawing.
Show Mass Flow Show the mass flow rate on drawing.

46 Pipe Flow Expert User Guide
Show Velocity Show the fluid velocity on the drawing.
Show Total Pressure Drop Show the total pressure drop of the pipe, the fittings and the component on the drawing.
Fitting Results
Do Not Show on drawing
Do not show the total pressure drop of the fittings on the drawing.
Show Pressure Loss through fittings
Show the pressure drop of the fittings on the drawing.
Pump Results
Do Not Show on drawing
Do not show the pump results data on the drawing.
Show Pump Head Show the pump head on the drawing.
Show NPSH available Show the net positive static head available at the pump inlet on the drawing.
Show Pump Efficiency Show the pump efficiency on the drawing.
Node Results
Do Not Show on drawing
Do not show the pressure at the nodes.
Show Pressure at Node Show the pressure at the nodes on the drawing.
OK Confirm changes to configuration options.
Cancel Close the dialog without making any changes.
Units Tab
Figure 26 Configuration Options dialog – Units tab

Interface and Menus 47
Feature Description
Length Select the units for display of the pipe lengths.
Diameter Select the units for display of the pipe internal diameters.
Roughness Select the units for display of the pipe internal roughness.
Head Losses Select the units for display of the head losses
Flow Rate Select the units for display of the flow rates.
Mass Flow Select the units for display of the mass flow rates
Velocity Select the units for display of the fluid velocities.
Pipe Losses Select the units for display of the pipe friction losses.
Weight Select the units for display of the pipe weights.
Volume Select the units for display of the internal pipe volumes.
Surface Area Select the units for display of the surface areas of the pipes.
Energy Select the units for display of the energy usage
Surface Press. Select the units for display of the fluid surface pressure.
Liquid Level Select the units for display of the fluid liquid level.
Elevation Select the units for display of the elevations of the nodes.
Atmosphere Value of standard atmosphere in absolute pressure units.
Pressure Ref. Select Gage or Absolute pressure units.
Pressure Select the units for display of the pressures at join points (nodes).
Temperature Select option for display of the fluid temperatures.
Density Select the units for display of the fluid density
Imperial or Metric Select general option for Imperial or Metric displays.
OK Confirm changes to configuration options.
Cancel Close the dialog without making any changes.
Pipe Settings Tab If you will be using the same type of pipe throughout the pipe system, you can define the default pipe type using the Pipe Settings tab in the Configuration Options dialog. When the default pipe values are set, each time you add a pipe to the system, the pipe type and values are automatically defined for the pipe. You can customize the values for an individual pipe in the system by editing its values in the Pipe pane or in the Pipe diameter data dialog. The Pipe diameter data dialog contains a list of the pipe materials and sizes available in the pipe database and additional properties specific to a pipe in the system. NOTE: Be sure to enter the value for the pipe’s properties in the units displayed next to the field. For example, if you are using metric units, and m for meter is displayed next to the Length field, enter the pipe length value in meters. Various attributes of the default pipe may be copied to the list of selected pipes. The Selection Tool may be used to Select a group of pipes prior to opening the Pipe Settings tab. Individual pipes can be added or removed from the selected list by checking or un-checking the box adjacent to the pipe description.

48 Pipe Flow Expert User Guide
Figure 27 Configuration Options dialog – Pipe Settings tab
Feature Description
Internal Diameter Set the default internal diameter for the next pipe to be added to the drawing.
Diam? Display the Pipe Diameter Data Dialog for Sizes.
Roughness Set the default internal roughness for the next pipe to be added to the drawing.
Material Display the Pipe Data Dialog for Materials.
Length Set the default pipe length for the next pipe to be added to the drawing.
Add/Change Fittings Select the default fittings for the next pipe to be added to the drawing.
Pipe Color Select the pipe color and line width for the default pipe.
Copy Internal Diameter Only Copy the internal diameter data to the pipes selected in the listing.
Copy All Diameter Data Copy the internal and outer diameter data to pipes selected in the listing.
Copy Roughness Only Copy the internal roughness to the pipes selected in the listing.
Copy All Material Data Copy the pipe material, schedule/class and internal roughness to the pipes selected in the listing.
Copy Length Only Copy the default pipe length to the pipes selected in the listing.
Copy Fittings Only Copy the default pipe fittings to the pipes selected in the listing.
Copy Color and Style Copy the line color and line width to the pipes selected in the listing.
Copy All Pipe Data Copy the default pipe values, including fittings and valves, component and pumps to the pipes selected in the listing.
OK Confirm changes to configuration options.

Interface and Menus 49
Node Updates Tab
Figure 28 Configuration Options dialog – Node Updates tab
Feature Description
Copy Node Elevation Copy the elevation to the nodes selected in the listing.
Copy Node Image Copy the node image to the nodes selected in the listing.
Copy Image and Elevation Copy the node image and the elevation to the nodes selected in the listing.
OK Close the configuration options dialog.

50 Pipe Flow Expert User Guide
Results Colors Tab
Figure 29 Configuration Options dialog – Results Colors tab
Feature Description
Use Design Colors / Use Color Gradient
Select option to display results according to the chosen color gradient.
Determine Results Colors based on a Chosen Category.
Select a results category to be displayed using the chosen color gradient.
Sample Gradients Select a color gradient to be used on the results screen.
Low Color / Middle Color / High Color
Select customized colors to generate a user defined color gradient.
OK Close the results colors dialog.
Cancel Close the results colors dialog and revert to the previous selection

Interface and Menus 51
Calculations Tab
Figure 30 Configuration Options dialog – Calculations tab
Feature Description
Pressure Balancing Tolerance (Final)
Pressure balance tolerance allowed around a set of pipes forming a loop, for final solution.
Loop Pressure Balancing Tolerance (Initial)
Pressure balance tolerance allowed around a set of pipes forming a loop, for initial solution.
Flow Balance Final Tolerance Mass flow in and mass flow out tolerance allowed at a node (join points)
Final Solution Verification Pressure balance tolerance allowed when verifying the pressure loss between two connected nodes against the calculated pressure at each node, for final solution.
Max Iterations for Approximate Solution
Maximum calculation iterations allowed to find initial solution.
Max Iterations for Final Solution
Maximum calculation iterations allowed to find final solution.
Final Iterations Delta Reduction Factor
Rate of adjustment during convergence to final solution.
Min Velocity for Discharge Estimates
Starting velocity estimate for unknown discharge estimation.
Max Velocity for Discharge Estimates
Final velocity estimate for unknown discharge estimation.
OK Confirm changes to system calculation options.

52 Pipe Flow Expert User Guide
Cancel Close the dialog without making any changes. Note: We recommend that you do not change these values, unless it becomes necessary to solve a very finely balanced system.

Interface and Menus 53
Results Tables The results of a pipeline system analysis are displayed in the Results tables. Data for flow rates in pipes, velocities in pipes, pressures at join points, tank elevations, hydraulic grade lines, pump operating points and many more calculated results, can all be viewed in the results tables. The results table interacts with the drawing pane in a two-way manner. If a pipe or a node is selected in the results tables then the pipe or node is selected on the drawing.
Click the ‘Zoom To’ button , , or a double click on the selected result line to zoom the display to show the selected item in the centre of the drawing area. If a pipe or node is clicked on the drawing to select it then the results table will also change to show the selected item.
Use the tool buttons , , to dock the results tables to the right or bottom of the drawing pane or to position the results tables back to its last user defined position. The results display units can altered by choosing the units required from the configuration options units tab. The results information about the elements of your system can be saved to an Excel spreadsheet file or exported to a new Excel spreadsheet.
Figure 31 Results tables

54 Pipe Flow Expert User Guide
Feature Description
File menu Select an option to save results in Excel format or to export the results to a new Excel spreadsheet.
Units menu Select option to display the results in Imperial, Metric or selected units.
Save button Save the results data in Excel format.
Export to Excel button Start Excel and display the results data in a new Excel spreadsheet.
Choose Units Select option to display the results in Imperial, Metric or selected units.
Pipes tab Display the information about the pipes in the system.
Fittings tab Display the information about the valves and fittings in the system.
Pumps tab Display the information about the pumps in the system.
Nodes tab Display the information about the nodes in the system.
Fluids tab Display the information about the fluids in the system.
Pipe Materials tab Display the information about the pipe materials in the system.
Energy tab Display the information about the energy usage in the system.
All Results tab Display the information about the elements in the system.
Viewing Individual Results
Items are highlighted by a left clicking with the mouse while hovering over an item on the drawing pane. Data for the highlighted item is displayed in the Hint pane.
In Results mode, when an item is selected the Hint pane is used to display information about the item, which can include flow rates, velocities, pressure drops, pressures at join points, HGLs (hydraulic grade line), elevations of tanks and nodes, and fluid heads at specific points within the system.
Also in Results mode, when the cursor is moved over an item on the drawing a pop-up panel appears that displays information about the item. When the cursor is moved away from the item the popup panel automatically disappears. This allows a user to inspect a large number of results for different parts of the system without having to click the mouse.
The Results Popup Panel displays a variety of important results data, including:
• Volumetric Flow Rate
• Mass Flow Rate
• Velocity
• Pressure Loss
• Friction Loss
• Fitting Loss

Interface and Menus 55
Figure 32 View Individual Results
The Results drawing can be configured to display the pipes in various colors based on the value of a chosen category such as Flow Rate, Velocity, Friction Loss, Internal Diameter etc. The color gradient start and end point values may be adjusted to narrow the band over which the colors are displayed.

56 Pipe Flow Expert User Guide
File and Design Operations Pipe Flow Expert works with a number of different file types, for example, pump files, component files, and the main system design file (a .pfe file). Once a system has been created it can then be saved to a system design file which stores all of the information about the system, including the node and pipe data, the fittings and valve information, the components information, and the pump data. Individual items in the system such as components and pumps can also be saved to their own file, so that they can be re-used and re-loaded as required (perhaps for use in future systems or to duplicate and copy these items within an existing system). The pump file extension is .pfpm and the component file extension is .pfco. Images of the drawing screen can be saved and/or attached to an email as a convenient way of sharing a quick snapshot of a system or set of results.
Creating a New Pipe System To create a new pipe system:
1. Define whether imperial or metric units are used throughout the pipe system.
2. To define the imperial or metric setting, select the Imperial or Metric option on the toolbar or
the Units tab in the Configuration Options dialog, or you can select the Imperial or Metric menu items from the Units menu.
3. You can customize the units and default values used for the individual items in the system at
any time by using the Configuration Options dialog.
4. Click the New Grid button, , or select File | New to create a new drawing grid. 5. Pipe Flow Expert asks the user if the grid should be shown for isometric drawing. Click ‘yes’
to display the isometric grid or click ‘no’ to display the standard drawing grid. After creating a pipe system you should set the preferences of your choice. In Pipe Flow Expert you can configure whether imperial, metric or a specifically chosen units are used throughout the system. The labeling used on the pipe system drawing can be altered such that specific items can be selected to be shown or excluded as required. The configuration settings for a pipe system can be amended at any time as you are working in a pipe system, however defining your choices in advance will make it easier when you come to start the drawing process. All configuration options are saved with the system and will be set to their saved values when a system is loaded.
Isometric System Options When the isometric drawing mode has been selected Pipe Flow Expert will show fittings, valves, components, control valves and pumps in the isometric plane which follows the associated pipe direction. Tanks and end-pressure nodes will also be displayed in the isometric plane. The drawing menu provides options to display an ‘Isometric tank view from the left’ or to display an ‘Isometric tank view from the right’. Selecting either of these options will change the display of all tanks and end pressure on the isometric view.

File and Design Operations 57
Designing a Pipe System To design a pipe system:
1. Define the pipe system’s fluid and the fluid’s properties. For more information about selecting
a fluid, see: Defining the System Fluid
2. Add the applicable tanks to the system. For more information about adding tanks, see: Adding a Tank
3. Add the applicable join points to the system. For more information about adding join points,
see: Adding a Node (Join Point)
4. Add the applicable pipes to the system. For more information about adding pipes, see: Adding a Pipe
5. Add the applicable pumps to the system. For more information about adding pumps, see:
Adding a Pump 6. Add the applicable fittings to the system. For more information about adding fittings, see:
Adding Fittings and Valves 7. Add the applicable component pressure losses to the system. For more information about
adding component pressure losses, see: Adding a Component 8. Add the applicable control valves to the system. Flow Control Valves, Pressure Reducing
Valves or Back Pressure Valves can be used in the system. For more information about adding control valves, see: Adding a Control Valve
9. Add the applicable demand flows to the system. For more information about adding demand
flows, see: Adding a Demand Flow
10. Add the applicable demand pressures to the system. For more information about adding demand pressures, see: Adding a Demand Pressure
11. Calculate and solve the pipe system’s flow and pressure. For more information about
calculating and solving, see: Calculating and Solving the System
Saving a System When you save a pipe system in Pipe Flow Expert, a .pfe file is generated that is used exclusively with Pipe Flow Expert. All the system’s data is stored within the file. If you need to modify the system, or want to reuse the system for a future system, you can simply open the file in Pipe Flow Expert, make the necessary changes, and resave the file.
To save a pipe system: 1. Click the Save File button, , on the toolbar or select File | Save to open the Save As
dialog.

58 Pipe Flow Expert User Guide
Figure 33 Save As dialog
2. Type a name for the file in the File Name field.
3. Click Save to save the pipe system.
Once a pipe system has been saved to a .pfe file, you can simply click the Save button, , on the toolbar or select File | Save to save changes to the system.
Change the System View - Isometric Mode Toggle A Pipe Flow Expert system can be displayed in Isometric mode or Standard mode. The system information such as pipe sizes, pipe lengths, node elevations etc. do not change when the view of the system is changed. When an Isometric view is transposed (flattened) to a standard view, any vertical lines from the isometric view will be drawn at 45 degrees. This happens because Pipe Flow Expert does not allow a drawing to contain nodes which sit over other nodes, or nodes which sit over pipes. This restriction has been applied to avoid confusion. With the ‘Isometric to Standard’ type of transposition the result can be visualized as an offset view from a high overhead position, where the vertical lines can still be seen, i.e. the result looks similar to a plan view but it is not an exact plan view (where some of the lines which were vertical in the isometric view would not be seen in an exact plan view). When a Standard view is transposed to an Isometric view the result will be a flat view of the current drawing in the isometric plane. The user may then adjust/move node positions as required to make the drawing appear 3D on the isometric grid.
To change the system view:
1. Click the ISO Mode On / Off Toggle button, , on the toolbar.
2. A new view of the system will be displayed.
3. Select the ‘Drag and Move’ mode and adjust the node positions as required.
4. Use the drawing menu to select ‘Isometric tank View from Right’ or ’Isometric Tank View from Left’.

File and Design Operations 59
Sending a System via E-mail You can share pipe systems with others via e-mail from within Pipe Flow Expert.
To Email a pipe system: 1. Click the Email System Information button, , on the toolbar to open a new mail
message in your default e-mail application with the system’s .pfe file attached to the e-mail.
2. Compose and send the email.
Printing a System When you print a pipe system in Pipe Flow Expert, only the visible part of image, what is currently displayed in the Drawing pane, is printed. If you wish to print the entire pipe system, click the Zoom Out button, , on the toolbar to zoom out until the area you wish to print is visible in the Drawing pane. The printed image will be scaled to fit on one page by default, but you can customize the scaling using the Scale to fit fields. If you want to change the paper’s orientation to landscape or print to a printer other than your computer’s default printer, open the Page Setup dialog and make your selections before printing the pipe system. To access the Page Setup dialog, select Print Setup from the File menu. As an alternative for larger higher quality prints of your complete system you can create a PDF image of your system drawing by using the option provided on the file menu. The PDF drawing can then be printed at a size to suit your requirements.
To print a pipe system:
1. Click the Print button, , on the toolbar or select File | Print to open the Printing Information dialog.
Figure 34 Printing Information dialog
2. If you want to change the printing scale, type the number of pages wide by the number of pages high in the Scale to fit fields. Note: Printing over multiple pages requires use of

60 Pipe Flow Expert User Guide
additional memory and problems may arise if your system (and printer) do not have enough memory available. The amount of memory required varies considerably depending on the size and number of items on the drawing that is to printed.
3. Type the title you want displayed at the top of the page.
4. Click the Print button to print the pipe system.
Saving a Screen Image
To save the current image displayed in the drawing pane:
1. Click on the File Menu and select Save Screen Image.
2. A save file dialog window is opened.
3. Navigate the folder hierarchy as required
4. Enter the filename that the image should be saved as.
5. Click on Save to store a jpeg image of the drawing.
Saving a Drawing to an EMF Image
To save the current drawing as an Enhanced Metafile Image: 1. Click on the File Menu and select Save Screen as EMF Metafile…
2. A save file dialog window is opened. 3. Navigate the folder hierarchy as required. 4. Enter the filename that the image should be saved as. 5. Click on Save to store a enhanced metafile image of the drawing.
Emailing a Screen Image To email the current image displayed in the drawing pane:
1. Click on the File Menu and select Email Screen Image…
2. Your default email client will be opened with an attached jpeg image named PFEImg.jpg 3. Fill in the normal email details (i.e. the to address, etc). 4. Click to send your email as normal.

System Options 61
System Options Pipe Flow Expert can be configured and set-up to suit your working preferences.
• The labeling on the drawing can be configured so that specific items can be included or excluded as required.
• The units in which to display lengths, diameters, head loss, velocity etc. can be chosen.
• The details of a default pipe can be chosen and these details will be used to draw any new pipes.
• The calculation tolerances can be changed if necessary (however in most cases these values should be left unchanged).
Most configuration settings are defined in the Configuration Options dialog which is made up of a series of tabs, one for each page of configuration options. You can access the Configuration Options dialog by selecting the Specify Units menu selection from
the Units menu, or clicking Choose Labeling , or Choose Units , on the tool bar. To select a Default Pipe size for drawing click the Edit Defaults, , button on the pipe pane. To set the Default Pipe attributes to match the currently selected pipe, click the Set as Default, , button on the pipe pane.
Choosing Units (imperial/metric) Pipe Flow Expert provides the flexibility to enter the units for the components of a pipe system in imperial (inches, feet, gallons), metric (millimeters, centimeters, liters) or a combination of the two units of measure. It is best practice to configure the system’s universal imperial or metric unit setting before configuring individual units and default values. The universal unit setting converts all values to imperial or metric units in a pipe system. If you will be using a combination of imperial and metric units, you can change the type of units used for individual components on the Units tab of the Configuration Options dialog once you’ve defined the universal setting. NOTE: When you change the universal unit setting, it converts all unit values to the unit type selected, and all values on the Units tab of the Configuration Options dialog are converted to the fields’ default values. For example, if you are changing the universal setting from imperial to metric, all values, including any imperial units selected on the Units tab of the Configuration Options dialog, are converted to metric. All field values on the Units tab are also reset to their default metric value. There are three places in Pipe Flow Expert that you can define the universal unit setting.
To define the universal unit setting:
1. To change the units from the toolbar, click the Imperial or Metric option on the tool bar.
2. To change the units from the Units tab, click the Choose Units button on the tool bar or select Specify Units from the Units menu to open the Units tab of the Configuration Options dialog. Click the Imperial or Metric option.
3. To change the units from the Units menu, select the Imperial Units or Metric Units from
the Configuration Options Units Tab screen. Click Yes when asked, Do you wish to proceed?

62 Pipe Flow Expert User Guide
Choosing Item Labeling In Pipe Flow Expert, you can configure the labeling of a pipe system displayed in the Drawing pane. The labeling for the pipe system is configured on the Labeling tab of the Configuration Options dialog. The tab is organized by the system components. A series of check boxes are used to configure labeling in drawing/design mode and a series of radio buttons are used to select labeling options when in results mode. The result options determine which calculated results are displayed for a solved pipe system in the Drawing pane. Results are displayed for a calculated solved pipe system after clicking the Calculate button on the toolbar. For more information about pipe system results, see: Calculating the System Flow and Pressure
To configure the pipe system labeling:
1. Click the Choose Labeling button, , on the tool bar to open the Labeling tab of the Configuration Options dialog.
Figure 35 Configuration Options dialog – Labeling tab
2. Select the check boxes next to the labeling options you want to apply to the pipe system in the Pipes, Fittings, Pumps, and Nodes sections.
3. Click one of the labeling options in the Pipe Results, Fitting Results, Pump Results and
Node Results sections to determine which of the pipe system’s calculation results are displayed in the Drawing pane.
4. Click OK to save the labeling configurations and close the Configuration Options dialog, or
click another tab in the dialog to continue configuring Pipe Flow Expert and the pipe system. 5. To remove a labeling option, clear the check box next to the applicable label in the Pipes,
Fittings, Pumps, or Nodes section of the Labeling tab.

System Options 63
Choosing the System Units The universal unit setting for imperial or metric units determines which type of unit is used by default throughout Pipe Flow Expert for a specific item. You can also change the types of units used for individual components in the pipe system on the Units tab of the Configuration Options dialog once you’ve defined the universal unit setting. The units selected on the Units tab determine which units are displayed for the corresponding fields in the Pipe Flow Expert Node and Pipe panes, the various dialogs and the units displayed in the Drawing pane. For example, if you select feet from the Length list in the Pipes section on the Units tab, feet will be displayed next to the Length field in the Pipe pane, and if the Show Length check box is selected in the Pipes section of the Labeling tab, each pipe’s length in the pipe system is displayed in feet in the Drawing pane.
To define the units used in Pipe Flow Expert and the pipe system:
1. Click the Choose Units button, , on the tool bar, or select Specify Units from the Units menu to open the Units tab of the Configuration Options dialog.
Figure 36 Configuration Options dialog – Units tab
2. Select or enter the units for each component on the tab.
3. Do not click the Imperial or Metric option in the Change All Units section of the Units tab, unless you want to change the universal unit setting and reset all the values currently defined on the Units tab.
NOTE: When you change the universal unit setting, it converts all unit values to the unit type selected, and all values on the Units tab of the Configuration Options dialog are converted to the fields’ default values. For example, if you are changing the universal setting from imperial to metric, all values, including any imperial units selected on the Units tab of the Configuration Options dialog, are converted to metric. All field values on the Units tab are also reset to their default metric value.

64 Pipe Flow Expert User Guide
Click OK to save the unit configurations and close the Configuration Options dialog, or click another tab in the dialog to continue configuring Pipe Flow Expert and the pipe system.
Choosing Pipe Drawing Defaults If you will be using the same type of pipe throughout a pipe system, you can set up default pipe values. When the pipe default values are defined, the values are automatically populated each time you add a section of pipe to a pipe system. You can set up default pipe values for pipe length, internal diameter and roughness, as well as fittings and the pipe’s material and size. Pipe default values are set up on the Default Values tab of the Configuration Options dialog. The default pipe values are used when adding pipes however you can customize the values for an individual pipe in the system at any time, by editing its values in the Pipe pane or in the Pipe diameter data dialog. NOTE: Be sure to enter the value for the pipe’s properties in the units displayed next to the field. For example, if you are using metric units, and m for meter is displayed next to the Length field, enter the pipe length value in meters.
To set up pipe default values for a pipe system:
1. Click the Set Default Pipe for drawing button, , on the tool bar to open the Default Values tab of the Configuration Options dialog.
Figure 37 Configuration Options dialog – Pipe Settings tab

System Options 65
To change the pipe material:
1. Click the Material button. This opens the Pipe diameter data dialog. A list of all the pipe materials available in the pipe database are displayed in the Choose new pipe material list.
Figure 38 Pipe diameter data dialog with materials list
2. Select the pipe’s material from the Choose new pipe material list.
3. If the pipe material is not in the Choose new pipe material list, click the Add new material
button to add the new material to the list. For more information about adding a pipe material, see: Adding a Pipe Material to the Database section in Section: Creating a Pipe System.
4. Click the Select button or double-click the row containing the material.
To change the pipe size:
1. The selected material is displayed in the Pipe data section of the Pipe diameter data dialog, and a list of all the different pipe sizes available for the selected pipe material is displayed in the Pipe diameter data dialog.

66 Pipe Flow Expert User Guide
Figure 39 Pipe diameter data dialog with materials size
2. Select the applicable pipe size from the list.
3. If the pipe size is not in the list, click the Add new size button to add the new size to the list. For more information about adding a pipe size, see: Adding Pipe Size Data to the Database Section: Creating a Pipe System.
4. Click the Use selected size button or double-click the row containing the size. The selected
size is displayed below the pipe material in the Pipe data section of the Pipe diameter data dialog.
5. Edit the applicable pipe properties in the Pipe data section. The edits you make only affects
the pipe’s properties for the system; they do not affect the database data.
6. Click Save Data to Pipe to add the pipe’s material and size, and to close the Pipe diameter data dialog.
The Pipe Default Tab is now populated with the choices that have been made. The pipe’s material is displayed under the Roughness field, the nominal size is displayed under the Diam button and the pipe’s internal diameter and roughness are displayed in the Internal Diameter and Roughness fields on the Default Values tab.

System Options 67
To change the pipe length:
1. Type the default pipe length into the Length field on the pipe pane.
To change the fittings on the pipe:
1. The default number of fittings currently on the selected pipe is displayed on the Add/Change Fittings button.
2. Click the Add/Change Fittings button, .
3. Clicking the Add/Change Fittings button opens the Pipe fitting friction coefficients dialog. A list of all the fittings available in the fitting database are displayed in the Fitting Database list.
Figure 40 Pipe fitting friction coefficients dialog
4. Select the fitting you want to add to the pipe from the Fitting Database list.
5. Use the Move to fitting size fields to locate a specific metric or imperial fitting size in the
Fitting Database list.
6. If the fitting is not in the Fitting Database list, click the Create new fitting button to add the new fitting to the list. For more information about adding a fitting to the database, see: Adding a Fitting to the Database section in Section: Creating a Pipe System.
7. Click the Add selection to pipe button or double-click the row containing the fitting.
8. The selected fitting is displayed in the Fittings on section of the Pipe fitting friction coefficients dialog.
9. Select the quantity of the fitting you are adding to the pipe from the fitting’s Qty list in the Fittings on section.

68 Pipe Flow Expert User Guide
10. To add additional fittings to the pipe, repeat Steps 4 – 9.
11. Click Save to add the fitting to the pipe, and to close the Pipe fitting friction coefficients
dialog.
12. Confirm the changes to the default pipe settings:
13. Click OK to save the default pipe values and close the Configuration Options dialog, or click another tab in the dialog to continue configuring Pipe Flow Expert and the pipe system.
Change attributes of more than one pipe Some or all of the Default pipe values may be copied to other pipes in the system. The Selection Tool or the Individual Item Selection Option may be used to select a range of pipes on the drawing prior to opening the Pipe Settings tab.
Figure 41 Configuration Options dialog – Pipe Settings tab
1. Optional: First select a group of pipes to update using the Selection Tool, , or the
Individual Item Selection Option, ,
2. Click the Adjust Attributes of Selected Pipes button, , on the tool bar, to open the Pipe Settings tab of the Configuration Options dialog.
3. Individual pipes can be added or removed from the selected list by checking or un-checking
the box adjacent to the pipe description. 4. Click Copy All Pipe Data to copy all of the pipe attributes, including valves and fittings and
the fluid zone to the selected pipes.

System Options 69
5. Click Copy All Diameter Data to copy the default internal and external pipe diameter to the selected pipes.
6. Click Copy Internal Diameter Only to copy the default internal diameter to the selected
pipes.
7. Click Copy All Material Data to copy the default material, schedule/class and internal roughness to the selected pipes.
8. Click Copy Internal Diameter Only to copy the default internal diameter to the selected
pipes.
9. Click Copy Roughness Only to copy the default internal roughness to the selected pipes.
10. Click Copy Length Only to copy the default pipe length to the selected pipes.
11. Click Copy Fittings Only to copy the default pipe fittings to the selected pipes. 12. Click Copy Color and Style to copy the default pipe color and line width to the selected
pipes.
Node Updates The node elevation and the node image on the Node Updates Tab may be copied to other nodes in the system. The Selection Tool or the Individual Item Selection Option may be used to select a range of nodes on the drawing prior to opening the Node Updates tab.
Figure 42 Configuration Options dialog – Node Updates tab
1. Optional: First select a group of nodes to update using the Selection Tool, , or the
Individual Item Selection Option, ,

70 Pipe Flow Expert User Guide
2. Click the Adjust Attributes of Selected Nodes button, , on the tool bar, to open the Node Updates tab of the Configuration Options dialog.
3. Individual nodes can be added or removed from the selected list by checking or un-checking
the box adjacent to the node description.
4. Click Copy Image and Elevation to copy the node image and the node elevation to the selected nodes.
5. Click Copy Node Image to copy the node image to the selected nodes.
6. Click Copy Node Elevation to copy the node elevation to the selected nodes.
Results Colors The results screen can display pipes and nodes from the solved network using a color gradient to highlight the pipes or nodes based on the result value for a chosen calculation category.
Figure 43 Configuration Options dialog – Results Colors tab
1. Click the Adjust Colors on Results Screen button, , on the tool bar, to open the Results Colors tab of the Configuration Options dialog.
2. Select a calculation category to be display in color on the Results screen.
3. Choose a color gradient from the drop down of sample gradients, or use the Low, Middle
and High color buttons to create your own color gradient.
4. Click OK to update the drawing pane.

System Options 71
Configuring the Calculation Parameters The accuracy to which a pipeline system is balanced can be changed. The balance options for a pipe system are configured on the Calculations tab of the Configuration Options dialog. Most systems can be solved without any changes to the Calculation options, however these options are included for experimental use when a balanced solution cannot be found. Widening of these parameters may give results where the flow into the system and out of the system do not balance and/or the pressure results throughout the system will not agree with the sum of the pressure drops through the individual pipes. A balanced solution may not always be found if the system contains components which ‘fight’ each other. If a pump is placed in a pipeline, the resultant effect of a change in flow rate will be the sum of the pipeline friction and the head added by the pump. In some circumstances where a system includes a number of pumps, the adjustment of the flow rate in one pipe/pump combination will allow a disproportionate change in the flow rate in another pipe/pump combination, which might have a counter acting effect to the previous flow rate adjustment. Thus the program would oscillate between two possible solutions, neither of which will give a normally expected degree of accuracy. It would normally be better to change the system design to overcome these sorts of problem rather than proceed with a design where it is difficult to predict an accurate result. Note: We recommend that you do not change these values, unless it becomes necessary to solve a finally balanced system.
Figure 44 Calculation settings
The following adjustments can be made (but the user is advised to leave these values unchanged):

72 Pipe Flow Expert User Guide
Feature Description
Loop Balance Final Pressure Tolerance
Pressure balance tolerance allowed around a loop, for final solution.
Loop Balance Initial Pressure Tolerance
Pressure balance tolerance allowed around a loop, for initial solution.
Flow Balancing Tolerance Flow in and flow out difference allowed at join points.
Final Solution Verification Pressure balance accuracy tolerance allowed between adjoining nodes.
Max Iterations for Approximate Solution
Maximum calculation iterations allowed to find initial approximate solution.
Max Iterations for Final Solution
Maximum calculation iterations allowed to find final solution.
Final Iterations Delta Reduction Factor
Rate of delta reduction adjustments to find final solution.
Min Velocity for Discharge Estimates
Starting velocity estimate for unknown discharge estimation.
Max Velocity for Discharge Estimates
Maximum velocity estimate allowed for unknown discharge estimation.
High Velocity Warning for liquids
A warning will be issued if the liquid velocity in any pipe exceeds this value.
High Velocity Warning for Gases
A warning will be issued if the gas velocity in any pipe exceeds this value.

Fluids 73
Fluid Zones Pipe Flow Expert will allow the user to design pipeline systems with up to 9 different fluid zones. The density and viscosity of each fluid zone must be set by the user. Pipe Flow Expert does not calculate the resultant density or viscosity of any 'mixed' fluids. Each pipe in a system can be associated with an available fluid zone. The density and viscosity of the associated fluid zone will be used in calculating the flow rate and pressure loss in each pipe. Most systems may only have one Fluid Zone, therefore when a new system is being drawn each new pipe will be associated with the fluid zone associated with the default pipe data. Fluid Zone 1 is the Default Fluid Zone. The color of Fluid Zone 1 cannot be changed. Pipes in the default fluid zone are not background highlighted. Pipes associated with Fluid Zone 2 to Fluid Zone 9 are background highlighted to assist with identification of the different fluid zones. The background highlight color for these fluid zones can be amended by the user. This background highlighting may be toggled on/off from a fluid menu option. Changing the fluid data of a fluid zone will affect the calculation of flow and pressure loss for all pipes associated with the fluid zone.
Defining Fluid Zones The Fluid button, , on the tool bar opens the fluid zone menu.
Figure 45 Fluid Zone Menu
Feature Description
Change Fluid Change the fluid name, density and viscosity for the currently selected fluid zone.
Change Color for this fluid zone
Change the background highlight color for the currently selected fluid zone
Select / Add pipes to this fluid zone
Select pipes to be associated with the currently selected fluid zone. The drawing cursor will change to a Fluid Zone selection rectangle. Move the drawing cursor to an appropriate position on the system drawing. Click on the drawing pane and hold the mouse button down while dragging the Fluid Zone selection rectangle to enclose the pipes to be associated with current fluid zone. When the mouse button is released the enclosed pipes will be associated with the current fluid zone.
On / Off Show Colors for Fluid Zones
Toggle the fluid zone background highlight colors display on / off.

74 Pipe Flow Expert User Guide
Create New Fluid Zone Create a new fluid zone. The fluid database dialog will be displayed so that new fluid data can be selected. When the fluid data has been chosen / amended click save to confirm the data for the new fluid zone.
Delete Current Fluid Zone Delete the currently selected fluid zone.
Properties of Mixed Fluids Pipe Flow Expert does not calculate the resultant density or viscosity of any 'mixed' fluids. The characteristics of each fluid zone must be set by the user. Establishing the density and viscosity of fluid mixtures can be a complicated and a reliable independent method should be used to calculate the mixed fluid properties.
Two Phase Flow – Additional Pressure Drop Pipe Flow Expert does not calculate the pressure drop for two-phase flow. When two different fluids are mixed together it is possible that two-phase flow may occur at some point in a system. Two-phase flow can produce an extremely high pressure drop many times greater than the pressure drop of either individual fluid. The user should make due allowance for any two-phase flow pressure drop, possibly by using a component to add an appropriate additional pressure loss.

Tanks 75
Fluids Database Pipe Flow Expert includes a fluid database. The Fluid Properties Database list in the Fluid data dialog displays all fluids available in the fluid database. When you are selecting a fluid to be used in the currently selected fluid zone you can select an existing fluid, or add a new fluid by adding the fluid to the fluid database. The Fluid Data can be defined and overwritten in the fluid properties section of the Fluid data dialog. New fluid data can be added to the existing database entries by using the Add New Fluid button.
Figure 46 Fluid data dialog
To define the fluid and fluid properties for the currently selected fluid zone:
1. Click the Fluid button, , on the tool bar and select ‘Change Fluid’ from the pop-up menu to open the Fluid data dialog.
2. Select the fluid contained in the pipe system from the Fluid Properties Database list. 3. If the fluid is not in the Fluid Properties Database list, click the Add new fluid data button to
add the new fluid data to the list. For more information about adding fluid data, see: Adding Fluids to the Fluid Database
4. Click the Use selected fluid button or double-click the row containing the fluid. 5. The selected fluid is displayed in the Fluid properties section of the Fluid data dialog.
6. Edit the applicable fluid properties in the Fluid properties section.

76 Pipe Flow Expert User Guide
7. The edits you make only affect the fluid properties for the system; they do not affect the database data.
8. Click Save to save the fluid data to be used with the currently selected fluid zone.
The name of the fluid for the currently selected fluid zone is displayed next to the Fluid button on the tool bar.
Adding Fluids to the Fluid Database If the fluid you are using in the pipe system does not exist in the Pipe Flow Expert fluid database, you can quickly add the fluid to the database by clicking the Add new fluid data button on the Fluid data dialog. NOTE: Be sure to enter the value for the fluid’s properties in the units displayed on the column header. For example, if you are using imperial units, ºF for Fahrenheit is displayed under Temperature in the Temperature column. The temperature value should be entered in degrees Fahrenheit.
To add new fluid data to the fluid database:
1. Click the Fluid button, , on the tool bar and select ‘Change Fluid’ from the pop-up menu to open the Fluid data dialog.
2. Click the Add new fluid data button. 3. Clicking the Add new fluid data button opens the Add fluid data section in the Fluid data
dialog.
4. Type the fluid’s name in the Name field.
5. Type the fluid’s formula in the Formula field.
6. Type the fluid’s temperature in the Temperature field.
7. Type the fluid’s density in the Density field.
8. Type the fluid’s viscosity centipoise in the Viscosity Centipoise field.
9. Type the fluid’s vapor pressure in the Vapour Press field.
10. If the fluid’s state is gas, select the Gas check box in the State field. 11. Leave the Gas check box blank if the fluid’s state is liquid.
12. Click Save to save the new fluid data to the database and the Fluid Properties Database
list.

Tanks 77
Adding Gas Data to the Fluid Database If the fluid you are using in the pipe system is one of the most common gases, the viscosity and density of the gas at various temperatures and pressures can be calculated.
To add new gas data to the fluid database:
1. Click the Fluid data button, , on the tool bar and select ‘Change Fluid’ from the pop-up menu to open the Fluid Data dialog.
2. Choose the All Fluids or Gases option to display the Calculate Gas Data button.
3. Click the Calculate Gas Data button to display the Properties of Gases dialog.
Figure 47 Properties of Gases
4. Choose a Gas from the drop down listing
5. Enter the temperature of the gas.
6. Enter the pressure of the gas.
7. The viscosity and density data for the gas are displayed.
8. Click Add new entry to add the data to the fluid data list.

78 Pipe Flow Expert User Guide
Tanks In Pipe Flow Expert, a tank can represent a reservoir or any type of fluid supply. It can also model a discharge or the point where a fluid exits a pipe system. A tank is a type of node in Pipe Flow Expert. There are three types of nodes used in a pipe system: tanks, demand pressures, and join points. Nodes are located at the beginning and end of a pipe. NOTE: Be sure to enter the values for the tank’s properties in the units displayed next to the field. For example, if you are using imperial units, and ft for feet is displayed next to the Liquid Level field, enter the liquid level value in feet.
Add a Tank To add a tank to the pipe system:
1. Click the Add Tank button, , on the tool bar.
2. When you click the Add Tank button, the tank symbol is displayed next to your mouse
pointer when the pointer is in the Drawing pane.
3. Click on the place on the Drawing pane where you want to add a tank. 4. The tank is added to the system, and is selected on the Drawing pane. Define the tank’s
properties in the Node pane.
Figure 48 Node pane for tanks
5. Type the tank’s name in the Node field.
6. Tank is automatically selected in the Type list
7. Click the Tank Scroll Up or Scroll Down button to select the tank image you want displayed
on the pipe system drawing.

Tanks 79
8. The image you select does not affect any of the tank’s properties or values. 9. Type the surface pressure of the fluid in the tank in the Surface Pressure field.
10. Type the amount of fluid in the tank in the Liquid Level field.
11. Type the elevation at the base of the tank in the Bottom Elevation field.
12. Type any applicable notes regarding the tank in the Notes field. 13. To add additional tanks to the system, repeat Steps 3 – 12.

80 Pipe Flow Expert User Guide
Nodes (Join Points) A join point is the place where two or more pipes meet in a pipe system. A green dot represents each join point in the Drawing pane. In Pipe Flow Expert, you can add join points as you add pipe, or you can add join points first and then connect the join points with pipe. If you add a join point to a pipe, and the location of the join point causes the pipe to be split, you will have to manually reset the pipe details for each section of pipe. Once join points are added, you can define the fitting(s) used at each join point and the other fittings along the pipes in the pipe system. NOTE: Be sure to enter the values for the join point’s properties in the units displayed next to the field. For example, if you are using imperial units, and ft for feet is displayed next to the Elevation of Join field, enter the elevation in feet.
Adding a Node To add a join point node to the pipe system:
1. Click the Add Join Point button, , on the tool bar.
2. When you click the Add Join Point button, the join point symbol is displayed next to your mouse pointer when the pointer is in the Drawing pane.
3. Click on the place on the Drawing pane where you want to add a join point. 4. The join point is added to the system, and is selected on the Drawing pane. Define the join
point’s name, elevation, and volume demand in and/or demand out in the Node pane.
Figure 49 Node pane for join points
5. Type the join point’s name in the Node field.
6. Join Point is automatically selected in the Type list.
7. Type the elevation of the join point in the Elevation of Join field.

Nodes 81
8. If the join point has a required demand flow, click the Edit button to open the Set Flow Demands dialog.
9. You can enter the join point’s demand flow into and/or out of the join point in the Set Flow Demands dialog. Both Edit buttons in the Node pane open the Set Flow Demands dialog
Figure 50 Set Flow Demands dialog
10. Type the required flow rate for the fluid flowing into the join point in the In Flow field.
11. Type the required flow rate for the fluid flowing out of the join point in the Out Flow field.
12. Click OK to add the join point’s demand flow.
13. Type any applicable notes regarding the join point in the Notes field. 14. To add additional join points to the system, repeat Steps 3 – 12.

82 Pipe Flow Expert User Guide
Pipes If you will be using the same type of pipe throughout the pipe system, you can define the default pipe type and values for the system using the Default Values tab in the Configuration Options dialog. When the default pipe values are set, each time you add a pipe to the system, the pipe type and values are automatically defined for the pipe. You can customize the values for an individual pipe in the system, by editing its values in the Pipe pane or in the Pipe diameter data dialog. The Pipe diameter data dialog contains a list of the pipe materials and sizes available in the pipe database and additional properties specific to a pipe in the system. For more information about using default pipe values, see: Setting Up the System Options NOTE: Be sure to enter the values for the pipe’s properties in the units displayed next to the field. For example, if you are using metric units, and m for meter is displayed next to the Length field, enter the pipe length value in meters.
Adding a Pipe To add a pipe to the pipe system:
1. Click the Add Pipes button, , on the tool bar.
2. When you click the Add Pipes button, the pipe symbol is displayed next to your mouse pointer when the pointer is in the Drawing pane.
3. Click on the place on the Drawing pane where you want the pipe to start.
4. Click on the place where you want the pipe to end. 5. The pipe is added to the system, and is selected in the Drawing pane. Define the pipe’s
properties in the Pipe Pane. 6. The rubber-banding functionality of the Add Pipes feature provides the ability to continue
drawing additional connected sections of pipe after adding a section of pipe. 7. If you want to continue adding connected lengths of pipe to the system, move the mouse
pointer to draw the pipe, and click where you want the pipes to end. To turn off the rubber-banding, press the right mouse button (right-click).
8. Type the pipe’s name in the Name field. 9. If the default pipe type and values for the system are defined on the Default Values tab in
the Configuration Options dialog, you are done adding the pipe. 10. The pipe type, default length, internal diameter and roughness values are displayed in the
Pipe pane. 11. If the default pipe values are not being used for the pipe, continue to Step 25.
12. Type the length of the pipe into the Length field.
13. Click the Material button.

Pipes 83
14. Clicking the Material button opens the Pipe diameter data dialog. A list of all the pipe
materials available in the pipe database are displayed in the Choose new pipe material list
Figure 51 Pipe diameter data dialog with materials list
15. Select the pipe’s material from the Choose new pipe material list.
16. If the pipe material is not in the Choose new pipe material list, click the Add new material button to add the new material to the list. For more information about adding a pipe material, see: Adding a Pipe Material to the Database
17. Click the Select button or double-click the row containing the material. 18. The selected material is displayed in the Pipe data section of the Pipe diameter data dialog,
and a list of all the different pipe sizes available for the selected pipe material is displayed in the Pipe diameter data dialog.

84 Pipe Flow Expert User Guide
Figure 52 Pipe diameter data dialog with materials size
19. Select the applicable pipe size from the list.
20. If the pipe size is not in the list, click the Add new size button to add the new size to the list. For more information about adding a pipe size, see: Adding Pipe Size Data to the Database
21. Click the Use selected size button or double-click the row containing the size. 22. The selected size is displayed below the pipe material in the Pipe data section of the Pipe
diameter data dialog.
23. Edit the applicable pipe properties in the Pipe data section. 24. The edits you make only affect the current pipe’s properties; they do not affect the database
data.
25. Click Save Data to Pipe to add the pipe’s material and size, and to close the Pipe diameter data dialog.
The pipe’s material is displayed under the Roughness field, the nominal size is displayed under the Diam button, and the pipe’s length, internal diameter, and roughness are displayed in the Length, Internal Diameter, and Roughness fields in the Pipe pane.

Pipes 85
Adding a Pipe Material to the Database If the pipe material you are using in the pipe system does not exist in the Pipe Flow Expert pipe database, you can quickly add the material to the database by clicking the Add new material button on the Pipe diameter data dialog. NOTE: Be sure to enter the values for the pipe material’s properties in the units displayed next to the field. For example, if you are using metric units, and mm for millimeter is displayed next to the Internal Roughness field, enter the internal surface roughness in millimeters.
To add new material to the pipe database:
1. Select a pipe in the pipe system and click the Material button in the Pipe pane, or click the Material button on the Default Values tab in the Configuration Options dialog to open the Pipe diameter data dialog with the material list displayed.
2. Click the Add new material button. 3. Clicking the Add new material button opens the Add pipe material section in the Pipe
diameter data dialog.
4. Type the material name in the Name field.
5. Type the material’s schedule or class in the Schedule/Class field.
6. Type the material’s internal roughness, expressed in the units displayed in parenthesis, in the Internal Roughness field.
7. Click the Add new material entry button to save the new material data to the database and
the materials list.
Adding Pipe Size Data to the Database If the pipe size data you are using in the pipe system does not exist in the Pipe Flow Expert pipe database, you can quickly add the size data to the database by clicking the Add new size button on the Pipe diameter data dialog. NOTE: Be sure to enter the value for the pipe’s size data in the units displayed on the column header. For example, if you are using imperial units, and lbs/ft for pounds per foot is displayed under Weight in the Weight column, the weight value should be entered in pounds per foot.
To add new size data to the pipe database:
1. Select a pipe in the pipe system and click the Diam? button in the Pipe pane, or click the Diam? button on the Default Values tab in the Configuration Options dialog to open the Pipe diameter data dialog with the size list displayed.
2. Click the Add new size button. 3. Clicking the Add new size button opens the Add pipe data section in the Pipe diameter
data dialog.
4. Type the pipe’s nominal size in the Nominal Size field.
5. Type pipe’s internal diameter in the Internal Diam. field.

86 Pipe Flow Expert User Guide
6. Type the wall thickness of the pipe in the Wall Thick. field.
7. Click the outside diameter of the pipe in the Outside Diam. field.
8. Type the pipe weight in the Weight field. 9. The values in the Internal Vol. and Surface Area fields are automatically calculated for you.
10. Click the Add new entry button to save the new size data to the database and the size list.
Reversing the Pipe Flow When you add a pipe to a pipe system, the direction the fluid flows though the pipe always defaults to the direction in which the pipe is drawn. Each pipe in the Drawing pane shows an arrow to indicate the direction of fluid flow. If a pipe is inadvertently drawn in the wrong direction, you can reverse the direction of the pipe and fluid flow.
To reverse the fluid flow through a pipe:
1. Select and highlight a pipe by clicking on the drawing pane.
2. Right Click to display the Pipe Sub-menu options. 3. Select Reverse Pipe Direction.
The direction of a selected pipe can also be reversed by using the ‘More’ button on the pipe pane to
display the Pipe Sub-menu options.
Shutting Off a Pipe in the System The Shut Off feature can be used to represent actual pipes in the system where the flow is shut off. In Pipe Flow Expert, you can stop the flow of fluid through any pipe in the system by selecting the Open/Close pipe mode and clicking on a pipe in the Drawing pane to close the pipe. With the Shut Off feature, you can evaluate different configuration scenarios within the system when calculating the results.
To shut off a pipe in the pipe system:
1. Click the Open/Close Pipe button, , on the tool bar to select open/close pipe mode.
2. Click any pipe in the Drawing pane which you want to shut off, the pipe will be closed. 3. To re-open a pipe, click a closed pipe with the Open/Close cursor.
4. Click the Show Item Info button, , or right click to exit the Open/Close pipe direction mode.
A selected pipe can also be opened or closed by using the Pipe Sub-menu option.
A Closed pipe will be displayed ‘grayed out’ and ‘dotted’ on the drawing to indicate that the pipe is no longer part on the functioning system. Note: care must be taken with this feature, as a non-functional system may result from this action and Pipe Flow Expert may not be able analyze the resulting network.

Pipes 87
Using the Pipe Sub-menu while drawing In Pipe Flow Expert, you can change some of the features of the selected pipe by using the Pipe Sub-menu. Select a pipe and click the right mouse button to display the Pipe Sub-menu. Select the option that you required and click to perform the action.
Figure 53 Pipe Sub-Menu
Feature Description
Change Pipe Diameter Opens the pipe diameter data dialog.
Change Pipe Material Opens the pipe diameter data dialog for new material selection.
Add / Edit Fittings Opens the pipe fittings friction coefficients dialog.
Add/ Edit Component Loss Opens the component pressure loss dialog.
Add / Edit Control Valve Opens the control valve data dialog.
Add / Edit Pump Opens the pump data dialog.
Re-Open / Close Pipe Open a closed pipe / Close a pipe.
Reverse Pipe Direction Reverse the flow direction of a pipe.
Prevent Backflow – On / Off Tag a pipe to prevent backflow.
Move / Unlink end of pipe Unlink the end of the pipe and allow re-positioning
Use Pipe Valves for Drawing Use the selected pipe data as the default pipe for drawing new pipes.
Change Fluid Zone Change the fluid zone associated with the pipe.
Close Close the pipe sub-menu.

88 Pipe Flow Expert User Guide
Preventing Backflow in a pipe A selected pipe can be tagged to prevent backflow when the system is solved. A pipe in which backflow is not permitted is identified with a double arrow marker, . When solving a system if backflow occurs in the pipe the flow rate will be set to zero. Use the pipe sub-menu option to toggle the status of pipes tagged with the prevent backflow symbol.
Using the Default Pipe feature while drawing In Pipe Flow Expert, you can set the default pipe options for the next pipe to be added to the system by copying the features of the currently selected pipe.
To set the default pipe options:
1. Select a pipe and click the right mouse button to display the Pipe Sub-menu. 2. Click the Use Pipe Values for Drawing option.
Draw the next pipe in the system. Change the pipe length if necessary. To draw a pipe with different attributes, select another pipe that has the attributes that you require and then set that pipe’s attributes as the default for pipe drawing.
Alternatively use the Set Default Pipe for drawing button, , on the tool bar to open the pipe default values on the Configuration Options – Pipe Settings Tab. Choose the pipe material, diameter and length to be used to draw default pipes.

Fittings and Valves 89
Fittings and Valves Fittings can be added at the ends of a pipe or anywhere along a pipe in the pipe system. After adding join points to the pipe system, you can define the specific fittings for the join points and pipes using the Pipe fitting friction coefficients dialog. The Pipe fitting friction coefficients dialog contains a list of the fittings available in the fitting database and additional properties specific to a fitting in the system. If a fitting added to a pipe causes a specific pressure loss, you should choose to add the pressure loss by adding a Component to the pipe and then specifying the pressure loss on the Set Component Pressure Loss dialog. If you are adding a fitting near a pump, be sure to consider the orientation of the fitting (whether the fitting is in front of or after the pump). The orientation of the fitting affects the NPSHa (Net Positive Suction Head available) value at the pump inlet. If the fitting is placed after the pump, the NPSHa value at the pump inlet will be higher. If you need to move a fitting, you can move the fitting in the Drawing pane by clicking the Drag and Move Items button on the tool bar and selecting and moving the fitting to a new location in the system. NOTE: Be sure to choose a fitting size that matches the size of the pipe or valve size that is equal or greater than the size of the pipe. For example, if you are using 4” nominal pipe size select either a 100 mm or a 4 inch fitting.
Adding a Fitting to a pipe To add fittings to a pipe:
1. You can add a fitting using the Add Fittings button on the tool bar or the Add/Change Fittings button in the Pipe Pane.
2. To add a fitting using the Add Fittings tool bar button, click the Add Fittings button, . 3. When you click the Add Fittings button, the fittings symbol is displayed next to your mouse
pointer when the pointer is in the Drawing pane
4. Click on the pipe on the Drawing pane where you want to add a fitting. 5. Clicking on the pipe opens the Pipe fitting friction coefficients dialog with a list of all the
fittings available in the fitting database displayed in the Fitting Database list.
6. To add a fitting using the Add/Change Fittings button in the Pipe pane, select the pipe to which you want to add a fitting in the Drawing pane.
7. The pipe’s information is displayed in the Pipe pane.
8. Click the Add/Change Fittings button, . 9. The number of fittings currently on the selected pipe is displayed on the Add/Change
Fittings button. Clicking the Add/Change Fittings button opens the Pipe fitting friction coefficients dialog with a list of all the fittings available in the fitting database displayed in the Fitting Database list.

90 Pipe Flow Expert User Guide
Figure 54 Pipe fitting friction coefficients dialog
10. Select the fitting you want to add to the pipe from the Fitting Database list.
11. Use the Move to fitting size fields to locate a specific metric or imperial fitting size in the Fitting Database list.
12. If the fitting is not in the Fitting Database list, click the Create new fitting button to add the
new fitting to the list. For more information about adding a fitting to the database, see: Adding a Fitting to the Database
13. Click the Add selection to pipe button or double-click the row containing the fitting. 14. The selected fitting is displayed in the Fittings on section of the Pipe fitting friction
coefficients dialog.
15. Select the quantity of the fitting you are adding to the pipe from the fitting’s Qty list in the Fittings on section.
16. To add additional fittings to the pipe, repeat Steps 13 – 15.
17. Click Save to add the fitting to the pipe, and to close the Pipe fitting friction coefficients
dialog. When one or more fittings are added to a pipe, the Include check box is displayed and selected next to the Add/Change Fittings button, . When the Include check box is selected, Pipe Flow Expert includes the data from the fittings on the pipe in the calculations for solving the pipe system. To remove the fittings’ data from the calculations, clear the Include check box. Information about calculating and solving pipe systems is available in Section: Calculating the System Flow and Pressure.

Fittings and Valves 91
Adding a Fitting to the Database If the fitting you are adding on a pipe does not exist in the fitting database, you can quickly add the fitting to the database and/or pipe by clicking the Create new fitting button or by clicking one of the Calculate K value buttons in the Pipe fitting friction coefficients dialog. Adding a fitting involves selecting a fitting from the fitting database or selecting one of the buttons that represent the fitting from the Calculated K value section, customizing the data to match the new fitting and calculating the fitting’s K value. A K value represents a local loss coefficient. This value is supplied by the fitting manufacturer. Most fittings have a fixed K value, but some fittings have a K value that needs to be calculated. The Calculated K value section in the Pipe fitting friction coefficients dialog is used to add fittings with a calculated K value to a pipe system and the fitting database. When you click a fitting button in the Calculated K value section, a dialog opens that contains fields for adding the fitting measurements required to calculate the fitting’s K value. To add a fitting to the fitting database using the Create new fitting button:
1. Click the Show Item Info button, , on the tool bar.
2. Select a fitting in the Drawing pane to open the Pipe fitting friction coefficients dialog. OR Select the pipe for which you want to create a new fitting in the Drawing pane, and click the Add/Change Fittings button, , in the Pipe pane to open the Pipe fitting friction coefficients dialog. Then
1. Click the Create new fitting button.
Clicking the Create new fitting button opens the Create new fitting section in the Pipe fitting friction coefficients dialog.

92 Pipe Flow Expert User Guide
Figure 55 Adding a fitting in the Pipe fitting friction coefficients dialog
2. To change the symbol representing the fitting, click the Change button to open the Choose symbol dialog.
Figure 56 Choose symbol dialog
3. Select the symbol you want to represent the fitting.
4. Click OK to add the symbol to the Symbol field and close the Choose symbol dialog.
5. Type the fitting type name in the Type field.
6. Select the fitting’s metric size from the Metric list or select the fitting’s imperial size from the Imperial list.

Fittings and Valves 93
7. You only have to enter the metric or imperial fitting size. Pipe Flow Expert automatically populates the other size for you. For example, if you select 32 mm from the Metric list, the imperial equivalent, 1-1/4”, automatically appears in the Imperial field
8. Type a description of the fitting in the Description field.
9. Click the Save this fitting data to list button to add the fitting to the fitting database and
Fitting Database list.
10. If you want to add the fitting to the pipe, as well as the fitting database, click the Add this fitting to pipe button to add the new fitting to the pipe.
11. The new fitting is displayed in the Fittings on section of the Pipe fitting friction coefficients
dialog.
12. Select the quantity of the fitting you are adding to the pipe from the fitting’s Qty list in the Fittings on section.
13. Click Save to add the fitting to the pipe, and to close the Pipe fitting friction coefficients
dialog. To add a fitting to the fitting database using a Calculated K value button:
1. Click the Show Item Info button, , on the tool bar.
2. Select a fitting in the Drawing pane to open the Pipe fitting friction coefficients dialog. Or
3. Select the pipe for which you want to create a new fitting in the Drawing pane, and click the Add/Change Fittings button, , in the Pipe pane to open the Pipe fitting friction coefficients dialog.
4. Click the Calculated K value button that represents the fitting you are adding.
Clicking one of the Calculated K value buttons opens the Create new fitting section in the Pipe fitting friction coefficients dialog, and the K value dialog for the selected button. For example, if you selected the sudden contraction button, the Sudden contraction K value dialog opens.
Figure 57 Sudden Contraction K value

94 Pipe Flow Expert User Guide
5. Enter the applicable values in the K value dialog.
6. Click the Calculate button to calculate the fitting’s K value. 7. The calculated K value is displayed in the K value dialog
8. When you have the desired K value, click the Create new fitting button to close the K value
dialog, and add the calculated K value to the K value field in the Create new fitting section in the Pipe fitting friction coefficients dialog.
9. The Symbol field defaults to the symbol on the Calculated K value button you selected. 10. To change the symbol representing the fitting, click the Change button to open the Choose
symbol dialog.
11. Select the symbol you want to represent the fitting.
12. Click OK to add the symbol to the Symbol field and close the Choose symbol dialog. 13. The Type field defaults to the type of fitting associated with the Calculated K value button
you selected.
14. To edit the fitting type, type the fitting type name in the Type field. 15. The Metric and Imperial fields default to N/A for fittings with a calculated K value, because
the applicable values are entered in the K value dialog.
16. Type a description of the fitting in the Description field.
17. Click the Save this fitting data to list button to add the fitting to the fitting database and Fitting Database list.
If you want to add the fitting to the pipe, instead of the fitting database: Click the Add this fitting to pipe button to add the new fitting to the pipe. The new fitting is displayed in the Fittings on section of the Pipe fitting friction coefficients dialog.
1. Select the quantity of the fitting you are adding to the pipe from the fitting’s Qty list in the Fittings on section.
2. Click Save to add the fitting to the pipe, and to close the Pipe fitting friction coefficients
dialog.
Components Certain components, such as strainers, boilers, heat exchanges, manifolds etc. cause a pressure loss in a system. In Pipe Flow Expert you can enter two types of pressure loss for components – fixed pressure loss or pressure loss specified by a data curve. Pressure loss for components are entered and maintained on the Set Component Pressure Loss dialog. The pressure loss defined for a component can be saved to a .pfco file. This file provides a way to share the pressure loss data for a component, and quickly enter the pressure loss data when the same type of component is used again in the pipe system or a future pipe system. The .pfco file also provides a quick and easy way to evaluate different components with pressure loss in the pipe system to determine how each one affects the system.

Pumps 95
Currently in Pipe Flow Expert, you can only add one component pressure loss to each pipe. If there is more than one component on a pipe that causes a pressure loss, you can break up the applicable pipe into the number of pieces corresponding with the number of components causing a pressure loss. For example, if you have a pipe that is 100 feet long with two components causing a pressure loss, you can break the pipe into two pieces, each 50 feet long, and add one of the component pressure losses to each piece. How you divide a pipe does not matter, only the total length of the pieces added together matters – so that if the pipe is supposed to be 100 feet long, then the lengths of the pieces need to add up to 100 feet. NOTE: Be sure to enter the value for the pressure loss properties in the units displayed next to the field. For example, if you are using imperial units, and psi.g for pounds per square inch is displayed next to the Fixed Loss field, enter the value in pounds per square inch.
Adding a Component with a pressure loss To add a component’s pressure loss to a pipe:
1. You can add the pressure loss using the Add Component Pressure Loss button on the toolbar or the Add/Change Component Pressure Loss button in the Pipe Pane.
2. To add a pressure loss using the Add Component Pressure Loss tool bar button, click the Add Component Pressure Loss button, .
3. When you click the Add Component Pressure Loss button, the pressure loss symbol is displayed next to your mouse pointer when the pointer is in the Drawing pane.
4. Click on the pipe on the Drawing pane where you want to add a component pressure loss.
5. Clicking on the pipe opens the Set Component Pressure Loss dialog.
6. To add a pressure loss using the Add/Change Component Pressure Loss button in the Pipe pane, select the pipe to which you want to add a pressure loss in the Drawing pane.
7. The pipe’s information is displayed in the Pipe pane.
8. Click the Add/Change Component Pressure Loss button, .
9. The number of component pressure losses currently on the selected pipe is displayed on the Add/Change Component Pressure Loss button. Clicking the Add/Change Component Pressure Loss button opens the Set Component Pressure Loss dialog.
10. To add a component’s pressure loss data from an existing .pfco file, click the Load From File button, select the applicable .pfco file, click Open, edit the applicable fields, and then click the OK button.

96 Pipe Flow Expert User Guide
Figure 58 Set Component Pressure Loss dialog
11. Type the name of the component pressure loss in the Component Name field.
12. Select the Fixed Loss option, if the component’s pressure loss is a fixed pressure loss, and type the fixed pressure loss value.
13. Select the Curve Loss option, if the component’s pressure loss is based on a data curve.
14. Select Cv or Kv if the component flow versus pressure loss can is defined in this manner, and type the appropriate value. See the next section about Cv and Kv values for specific information about entering and using this type of data.
15. Click the Pressure Loss Scroll Up or Scroll Down button to select the component pressure loss image you want displayed on the pipe system drawing.
16. The image you select does not affect any of the component’s pressure loss properties or values.
17. Select the applicable units for the component pressure loss curve from the Curve Loss flow and head lists.
18. The left Curve Loss column represents the fluid’s flow values, and the right Curve Loss column represents the fluid head or pressure loss values.
19. Determine which points in the component’s pressure loss data curve, provided by the component manufacturer, that you want to include in the component’s pressure loss curve, and type the flow and head values for each of these points in the Curve Loss table.
20. Add a minimum of three and maximum of eight points in the Curve Loss table. After adding three curve points to the table, you can have Pipe Flow Expert calculate the remaining points by clicking the Generate Curve button.
21. Click OK to save and add the component pressure loss data to the pipe.
The pressure loss data you enter can be saved to a .pfco file by clicking the Save To File button. By saving the data to a .pfco file, you can reuse the component’s pressure loss data for other pipes in the pipe system or future pipe systems.

Pumps 97
When a component pressure loss is added to a pipe, the Include check box is displayed and selected next to the Add/Change Component Pressure Loss button, . When the Include check box is selected, Pipe Flow Expert includes the data from the component pressure loss on the pipe in the calculations for solving the pipe system. To remove the component pressure loss data from the calculations, clear the Include check box. Information about calculating and solving pipe systems is available in Section: Calculating the System Flow and Pressure.
Cv and Kv Flow Coefficients There are many different types of components and control valves on the market. Each may have different flow / pressure loss characteristics. Manufactures of control valves usually publish a Cv flow coefficient or a Kv flow coefficient to describe the flow / pressure loss characteristics of their control valves in a standardized manner. A Cv flow coefficient specifies the volume of water in US gpm at 60°F (15.55°C) that will flow through a valve with a 1.0 psi pressure drop across the valve. Thus a Cv flow coefficient of 10 indicates that a 1.0 psi pressure drop will occur with a flow of 10 US gpm of water through the valve. Pressure drop for the different fluids and different flow rates can be calculated from the Cv flow coefficient. See ‘Calculation Theory and Methods of Solution’ section for further details. A Kv flow coefficient specifies the volume of water in m3/hour at 20°C (68 °F) that will flow through a valve with a 1.0 bar pressure drop across the valve. Thus a Kv flow coefficient of 10 indicates that a 1.0 bar pressure drop will occur with a flow of 10m3/hour of water through the valve. Pressure drop for the different fluids and different flow rates can be calculated from the Kv flow coefficient. See ‘Calculation Theory and Methods of Solution’ section for further details. The component object is used to model the flow rate / pressure loss of control valves with Cv or Kv flow coefficients.
Adding a component/valve with a Cv or Kv value
To add a component/valve with a Cv or Kv flow coefficient:
1. Add a component to a pipe as described in the previous section.
2. Type the name of the control valve in the Component Name field.
3. Select a Cv, Kv, or Valve symbol to represent the component on the schematic drawing.
4. Select the Cv radio button and enter the Cv flow coefficient value Or Select the Kv radio
button and enter the Kv flow coefficient value.
5. Click OK to save and add the Cv/Kv flow coefficient data to the pipe.

98 Pipe Flow Expert User Guide
Figure 59 Adding a Cv / Kv flow coefficient value
The component dialog includes ‘helpers’ to assist in calculating an appropriate Cv or Kv flow coefficient value for a particular flow rate and pressure drop (based on the current fluid). Click the calculator button to display the calculator. The user should be aware that the Cv or Kv flow coefficient specifies the flow rate of water for a particular pressure loss. When the fluid density is greater or less than water, a different flow rate of the fluid will be required to produce a 1.00 psi or a 1 bar pressure loss through the valve. CAUTIONS: If the fluid is a gas, the flow rate entered into the calculator must represent the actual flow rate for the compressed gas condition, i.e. the volumetric flow rate of the gas based on the gas density defined in the current fluid. Generally it would be better to use a mass flow rate entry for the calculation instead of a volumetric flow rate. If the fluid is a gas and the pressure drop exceeds 50% of the inlet pressure to the valve, the flow will become choked and it will not be possible to achieve the calculated flow rate. If this occurs, Pipe Flow Expert will warn of a problem in the Result Log. Pipe Flow Expert does not model changes in the gas characteristics due to changes in pressure or temperature. It uses the density and viscosity of the gas as defined in the current fluid. See section on Working With Compressible Fluids for more information. Important Note: To correctly model the pressure drop for the entered Cv or Kv value the density of the gas used in the calculation must be the density of the gas at the outlet of the valve/component. In effect this means that the fluid data for the fluid zone associated with the pipe where the component with a Cv or Kv value is, must be defined for the approximate pressure condition at the outlet of the valve/component, i.e. specify the current fluid data so that the density represents the approximate density of the gas at the outlet of the component after the additional pressure drop. Pipe Flow Expert will calculate the pressure drop through the component/valve for a particular flow at a given density (as defined by the current fluid zone) based on its Cv or Kv flow coefficient value. If the fluid zone associated with the control valve does not represent the pressure condition at the outlet of the valve/component, it may be necessary to use an adjusted Cv (or Kv) value for valve selection to take in to account the effect of the gas expansion. The adjusted Cv (or Kv) value should be based on the Cv or Kv formula for sub critical gas pressure drop.

Pumps 99
See ‘Calculation Theory and Methods of Solution’ section for further details about Cv and Kv flow coefficient calculations for systems where the fluid is a gas. The Cv (or Kv) flow coefficient of a component/valve is usually stated for the fully open flow condition. The Cv (or Kv) flow coefficient will be less when the valve is partly closed. In an actual system it is important to select a control valve which has an appropriate Cv or Kv flow coefficient for the actual valve position that will be used. A control valve that is too small or too large will not be able to provide the correct control characteristics in a pipe system. Most control valve manufactures recommend that you should select a valve where the required Cv (or Kv) value matches the given valve Cv (or Kv) value when operating within 20% - 80% of the valve’s range. When selecting a valve to control a ‘top end’ pressure loss you should select a valve where the required Cv (or Kv) value is in the higher operating range of the valve, normally where the required Cv (or Kv) value matches the given valve Cv (or Kv) value when operating at about 70% of the valve’s range. Some control valve manufactures recommend that an allowance of 30% should be added to the required Cv (or Kv) flow coefficient to obtain the minimum Cv (or Kv) flow coefficient rating that the selected valve should have. Please check your control valve selection with the control valve manufacturer.
Control Valves (FCV, PRV, BPV) Control valves may be used to control flow or pressure at various points in a system.
• A flow control valve (FCV) determines the required flow rate for the fluid in a pipe.
• A pressure reducing valve (PRV) controls the pressure at the end of a pipe.
• A back pressure valve (BPV) controls the pressure at the start of a pipe. The modeling of Flow Control Valves, Pressure Reducing Valves and Back Pressure Valves requires that the flow rates and pressures from adjacent pipes must be used as a reference to establish the pressure loss that control valve must introduce. To allow this modeling a control valve cannot be added to any pipe where a joining pipe already includes a control valve.
To add a control valve to a pipe:
1. You can add a flow control using the Add Control Valve button on the tool bar or the Add/Change Control Valve button in the Pipe Pane.
2. To add a control valve using the Add Control Valve tool bar button, click the Add Control Valve button, .
3. When you click the Add Control Valve button, the control valve symbol is displayed next to your mouse pointer when the pointer is in the Drawing pane.
4. Click on the pipe on the Drawing pane where you want to add a control valve.

100 Pipe Flow Expert User Guide
5. Clicking on the pipe opens the Set Control Data dialog.
6. To add a flow control using the Add/Change Control Valve button in the Pipe pane, select the pipe to which you want to add a control valve in the Drawing pane.
7. The pipe’s information is displayed in the Pipe pane.
8. Click the Add/Change Control Valve button, .
9. If there is a control valve currently on the selected pipe a number 1 is displayed on the Add/Change Control Valve button. Clicking the Add/Change Control Valve button opens the Set Control Data dialog.
Figure 60 Set Control Valve Data dialog
10. Select the type of control valve to be added (FCV, PRV or BPV) by clicking one of the radio buttons.
11. The dialog will change to allow the entry of data for the type of valve selected.
12. Enter the appropriate data for the control valve type.
13. If you wish to enter an allowable differential pressure range for the valve operation click the check box and enter the ‘From’ and ‘To’ pressure values. When the system is solved a warning will be issued if the differential pressure across the control valve is outside the entered range.
14. Click OK to add the control valve to the pipe.
When a control valve of any type is added to a pipe, the Include check box is displayed and selected next to the Add/Change Flow Control button, . When the Include check box is selected, Pipe Flow Expert includes the data from the flow controls on the pipe in the calculations for solving the pipe system. To remove the flow control data from the calculations, clear the Include check box. Information about calculating and solving pipe systems is available in Section: Calculating the System Flow and Pressure.

Pumps 101
Adding a Flow Control Valve A flow control valve determines the required flow rate for the fluid in a pipe.
1. Open the Set Control Data dialog as described in the previous section.
2. Click the flow control valve (FCV) radio button.
3. Type the name of the flow control valve in the Control Name field.
4. Select the appropriate units of flow from the drop down list.
5. Type the required flow rate for the fluid in the pipe in the Set Flow field.
6. Enter the allowable differential pressure range for the valve operation if appropriate.
7. Click OK to add the flow control valve to the pipe. NOTE: The flow control valve (FCV) introduces an additional pressure loss in the pipe to control the flow to the value specified by the user. The additional pressure loss is reported in the results tables. Using the flow rate and the additional pressure loss the user can calculate the Cv or Kv value for a suitable valve which will allow the flow to be controlled at the required flow rate. The flow control valve (FCV) cannot introduce a negative pressure loss. If this situation is encountered when a system is analyzed it will not be possible to identify a valid solution. The flow control valve setting will have to be amended or the flow control valve may have to be removed to allow a solution to be calculated.
Adding a Pressure Reducing Valve A pressure reducing valve controls and regulates the pressure downstream of the valve.
1. Open the Set Control Data dialog as described in the previous section.
2. Click the pressure reducing valve (PRV) radio button.
3. Type the name of the pressure reducing valve in the Control Name field.
4. Type the required reduced pressure in the Set Pressure field.
5. Enter the allowable differential pressure range for the valve operation if appropriate.
6. Click OK to add the pressure reducing valve to the pipe. NOTE: The pressure reducing valve (PRV) introduces an additional pressure loss in the pipe to control the downstream pressure at the end of the pipe to the value specified by the user. The additional pressure loss across the control valve is reported in the results tables. A PRV can operate under three different conditions: (1) regulating, (2) fully closed, and (3) fully open. How the valve operates depends on the defined set pressure value for the valve. The fully open and fully closed positions represent the extreme operations of the valve. Each of the valve positions is described below:
(1) Regulating The valve maintains the downstream pressure to the set value by introducing a
pressure loss across the valve, thus throttling the flow rate through the PRV. (2) Fully Closed This mode of operation occurs if the valve’s set pressure is less than the
pressure downstream of the valve for the case where the valve is closed. When this occurs in an actual pipe system, the flow through the PRV reverses and the PRV acts as a check valve, closing the pipe. In PipeFlow Expert, this method of operation is detected and reported but the system is not then solved for this

102 Pipe Flow Expert User Guide
scenario. The user must decide if this method of operation is what they intended and if so then they can close the pipe and continue to solve the system.
(3) Fully Open This mode of operation occurs if the valve’s set pressure is greater than the
pressure upstream of the valve for the case where the valve is fully open. When this occurs in an actual pipe system, the PRV maintains a fully open position and it has no effect on the flow conditions (except to add a frictional loss through the valve). In PipeFlow Expert, this method of operation is detected and reported. But the system is not solved because the differential pressure across the valve would have to be negative, i.e. the valve would be acting like a pump rather than a pressure control.
Pipe Flow Expert will only solve a system when the PRV is operating in Regulating mode.
AVOIDING PRV OPERATION PROBLEMS: In general, PRV operation problems can be avoided by finding the valve's pressure regulating range and specifying the valve’s set pressure to a value within this range such that the mode of operation is ‘Regulating’. First, solve the system without the PRV control and note the pressure at the node downstream of the pipe which previously contained the PRV. This is the maximum pressure the PRV can be set to (i.e. it is equivalent to finding the valve’s inlet pressure for the case where the valve is fully open). Secondly, solve the system after closing the pipe that contains the PRV and note the pressure at the node downstream of the closed pipe. This is the minimum pressure the PRV can be set to (i.e. it is equivalent to finding the pressure downstream of the valve for the case where the valve is fully closed).
Adding a Back Pressure Valve A back pressure valve controls and regulates the pressure upstream of the valve.
1. Open the Set Control Data dialog as described in the previous section.
2. Click the back pressure valve (BPV) radio button.
3. Type the name of the back pressure valve in the Control Name field.
4. Type the required back pressure in the Set Pressure field.
5. Enter the allowable differential pressure range for the valve operation if appropriate.
6. Click OK to add the pressure reducing valve to the pipe. NOTE: The back pressure valve (BPV) introduces an additional pressure loss in the pipe to control the upstream pressure at the start of the pipe to the value specified by the user. The additional pressure loss across the control valve is reported in the results tables. A BPV can operate under three different conditions: (1) regulating, (2) fully closed, and (3) fully open. How the valve operates depends on the defined set pressure value for the valve. The fully open and fully closed positions represent the extreme operations of the valve. Each of the valve positions is described below:
(1) Regulating The valve maintains the upstream pressure to the set value by introducing a
pressure loss across the valve, thus reducing the flow rate through the BPV. (2) Fully Closed This mode of operation occurs if the valve’s set pressure is greater than the
pressure upstream of the valve for the case where the valve is closed. When this occurs in an actual pipe system, the flow through the BPV reverses and the BPV acts as a check valve, closing the pipe. In PipeFlow Expert, this method of operation is detected and reported but the system is not then solved for this

Pumps 103
scenario. The user must decide if this method of operation is what they intended and if so then they can close the pipe and continue to solve the system.
(3) Fully Open This mode of operation occurs if the valve’s set pressure is less than the
pressure downstream of the valve for the case where the valve is fully open. When this occurs in an actual pipe system, the BPV maintains a fully open position and it has no effect on the flow conditions (except to add a frictional loss through the valve). In PipeFlow Expert, this method of operation is detected and reported but the system is not solved because the differential pressure across the valve would have to be negative, i.e. the valve would be acting like a pump rather than a pressure control.
Pipe Flow Expert will only solve a system when the BPV is operating in Regulating mode.
AVOIDING BPV OPERATION PROBLEMS: In general, BPV operation problems can be avoided by finding the valve's pressure regulating range and specifying the valve’s set pressure to a value within this range such that the mode of operation is ‘Regulating’. First, solve the system without the BPV control and note the pressure at the node upstream of the pipe which previously contained the BPV. This is the minimum pressure the BPV can be set to (i.e. it is equivalent to finding the pressure at the valve outlet for the case where the valve is fully open). Secondly, solve the system after closing the pipe that contains the BPV and note the pressure at the node upstream of the closed pipe. This is the maximum pressure the BPV can be set to (i.e. it is equivalent to finding the pressure at the valve inlet for the case where the valve is fully closed).
Pumps A pump can be added to any pipe, except a pipe that contains a flow control component. Options are provided to choose how the pump should be modeled:
• A Fixed Flow Rate Pump
• A Fixed Head / Pressure Rise Pump
• A Fixed Speed Pump (with a flow versus head performance curve) A pump’s properties, including its pump curve, are defined and graphed in the Pump Data dialog. The Pump Curve Graph section of the Pump Data dialog provides an interactive graph that allows you to determine which elements of the graph are displayed, and to map and calculate pump values for different points in the graph, including the pump’s NPSHr (Net Positive Suction Head requirement) and efficiency percentage. You can also save the data associated with a Pump to a .pfpm file. This file provides a way to share the pump data, and quickly load the pump data when the same type of pump is used again in the pipe system or a future pipe system. Saving and loading pump data also provides a quick and easy way to evaluate different pumps at a specific point in the pipe system to determine how each one affects the system. NOTE: Be sure to enter the value for the pump’s properties in the units displayed next to the field. For example, if you are using metric units, and m for meter is displayed next to a field, enter the pump value in meters.

104 Pipe Flow Expert User Guide
Adding a Pump To add a pump to a pipe:
1. You can add a pump using the Add Pump button on the tool bar or the Add/Change Pump button in the Pipe Pane.
2. To add a fitting using the Add Pump tool bar button, click the Add Pump button, .
3. When you click the Add Pump button, the pump symbol is displayed next to your mouse pointer when the pointer is in the Drawing pane.
4. Click on the pipe on the Drawing pane where you want to add a pump.
5. You can only add a pump to a pipe in the system. Clicking on the pipe opens a Confirm dialog.
Figure 61 Add Pump Confirm dialog
6. Click Yes when asked, Do you want to enter the pump data now?
7. Clicking Yes adds the pump to the system, and opens the Pump Data dialog. Choose the Pump Type to be modeled. If the Fixed Speed pump option is selected then use the Pump Data dialog to define the pump’s properties and pump curve.
8. To add a pump using the Add/Change Pump button in the Pipe pane, select the pipe to which you want to add a pump in the Drawing pane.
9. The pipe’s information is displayed in the Pipe pane.
10. Click the Add/Change Pump button, .
11. The number of pumps currently on the selected pipe is displayed on the Add/Change Pump button. Clicking the Add/Change Pump button opens the Pump Data dialog. Use the Pump Data dialog to define the pump’s properties and pump curve.

Pumps 105
Figure 62 Pump Data dialog
12. Type the pump’s name in the Name field.
13. To add a pump’s data using an existing .pfpm file, click the Load File button, select the applicable .pfpm file, click Open, edit the applicable fields, and then click the Save button.
14. Type the pump’s number of rotations per minute (rpm) in the Speed field.
15. The Distance Along Pipe and at Elevation fields are automatically populated. The value in the Distance Along Pipe field is determined by where you added the pump along the pipe (the distance from start of the pipe). The value in the at Elevation field is the pipe’s elevation at the start of the pipe.
16. Click the Pump Scroll Up or Scroll Down button to select the pump image you want displayed on the pipe system drawing.
17. The image you select does not affect any of the pump’s properties or values.
18. Type the beginning percentage in the From field and the ending percentage in the To field for the pump’s best efficiency point percentage range.
19. Select the applicable units for the pump curve from the Flow and Head lists.
20. Determine which points in the graph, provided by the pump manufacturer, that you want to include on the Pump Curve graph, and enter the head, efficiency and NPSHr values for each of these points in the Pump Curve section of the Pump Data dialog.
21. Add a minimum of four and maximum of 10 points to the Pump Curve section.
22. Click the Save button to save the pump curve data.

106 Pipe Flow Expert User Guide
The pump data you enter can be saved to a .pfpm file by clicking the Save to File button. By saving the data to a .pfpm file, you can reuse the pump data for other pumps in the pipe system or future pipe systems. When a pump is added to a pipe, the Include check box is displayed and selected next to the Add/Change Pump button, . When the Include check box is selected, Pipe Flow Expert includes the data from the pumps on the pipe in the calculations for solving the pipe system. To remove the pump data from the calculations, clear the Include check box. Information about calculating and solving pipe systems is available in Section: Calculating the System Flow and Pressure.
Working with the Pump Curve Graph Once a pipe’s data is added, you can view an interactive graphical representation of the data using the Pump Curve Graph section of the Pump Data dialog.
To create and view the Pump Curve Graph:
1. With the Pump Data dialog still open, click the Draw Graph button to generate and display the Pump Curve graph in the dialog.
2. Select the check boxes for the elements you want displayed on the graph in the Graph Options section.
3. Clear the check boxes for the elements that you do not want displayed on the graph.
4. When you select a check box, the element appears on the graph. When you clear a check box, the element is removed from the graph.
5. To view the pump’s NPSHr, efficiency percentage or power horsepower for a specific flow rate, type the flow rate in the Flow field in the Show Point For section.
6. To view the pump’s NPSHr efficiency percentage or power horsepower for a specific pump head value, type the head value in the Head field in the Show Point For section.
7. Click the Calculate button.
8. The calculated NPSHr, efficiency percentage, and power horsepower for the entered flow rate or head value are displayed in the Show Point For section, and the point is mapped on the Pump Curve graph. The point is represented by a green dot on the graph.
9. Type any notes relevant to the pump and/or Pump Curve graph in the Notes field.
10. To print a snapshot of the data and graph displayed in the Pump Data dialog, click the Print button.
Adding a Fixed Flow Rate Pump If the performance curve for a pump is not available, the analysis of the pipeline system can be carried out using a fixed value for the pump flow rate. See the note about limitations of a fixed flow rate pump option. To model a fixed flow rate pump condition:
1. Add a pump to a pipe.
2. Select the Fixed Flow Rate Set to…. option.

Pumps 107
3. Enter the flow rate required and the flow rate units.
4. Click the Save button to save the pump flow rate data to the pipe.
Figure 63 Fixed Flow Rate Pump
The system can now be solved, using the fixed flow rate from the pump.
Note about fixed flow rate pumps Since the flow rate of the pump is fixed, the addition of multiple fixed flow rate pumps may produce a system where the in flow and out flow of a particular node are not the same and this would result in an invalid system where a flow balance could never be achieved. The fixed flow rate pump cannot adjust to give a flow / pressure balance within the system so some other part of the system must be allowed to vary. If flow control valves are used, at least one flow path must have no control device fitted. If all flow paths are controlled, it will not be possible to solve the system, and in this case the system is termed over-controlled. If the flow rate along all paths are to be determined, at least one path must have no flow control valves fitted. The flow rate along this path will be set to the difference between the total flow in all other paths and the flow rate produced by the fixed flow rate pump. Flow control valves need to have a positive pressure at their inlet sufficient to meet the ongoing system pressure loss and the pressure head that the flow control valve needs to introduce to achieve a balance within the pipe system. If this positive pressure cannot be achieved, it will not be possible to solve the system.
Adding a Fixed Head / Pressure Rise Pump If the performance curve for a pump is not available, the analysis of the pipeline system can be carried out using a fixed value for the pump head / pressure rise to be added by the pump. To model a fixed head / pressure rise pump condition:
1. Add a pump to a pipe.
2. Select the Fixed Head / Pressure Rise…. option.
3. Enter the head / pressure to be added and select the head / pressure units.
4. Click the Save button to save the pump head / pressure data to the pipe.

108 Pipe Flow Expert User Guide
Figure 64 Fixed Head / Pressure Pump
The system can now be solved, using the fixed head / pressure added by the pump.
Example Pumps (with Flow versus Head curve) When working with a variable speed pump the flow and head produced by the pump will differ as its operating speed is changed. The pump curve (flow versus head) for a specific operating speed can be modeled within Pipe Flow Expert as a single pump. In order to model all of the operating speeds of a particular pump the user is required to input the data for the pump curve related to each specific pump speed and this can then be saved as a separate set of pump data. Therefore in order to completely model a variable speed pump, the user will define a number of distinct pumps, each one representing the variable speed pump running at a specific speed. The user can then analyze their system with a pump running a particular speed by loading the chosen pump data and then calculating and solving the system. If the solution is not as required a new set of pump data can be loaded and the system can be re-solved. Similarly, a user may wish to analyze a system and see the operating results when different fixed speed pumps are used at various points in the pipe network. This can be modeled in the same manner by defining the pump operating curve for each fixed speed pump and then saving and loading the chosen pump data as required before calculating and solving the system. A set of sample pump files are included under the folder ‘ExamplePumps’ which exists in the folder where the program is installed. These pumps can be loaded and used to experiment with the results that are produced by using different pump operating data. This data is provided solely as example data and is not related to any specific pump manufacturer. The sample file PFE_1000-175.pfpm has a best operating point of 1000 US gpm at a fluid head of 175 ft. The other sample pump files are named in a similar manner to outline the pump performance at the best operating point. Most pump manufacturers supply graphs that detail the operating performance of their pumps and these can easily be read off at various intervals so that the data can then be entered and stored as a pump within Pipe Flow Expert. Note: When including a pump in a pipe network it may be such that the operating parameters of the pump are outside of the required operating parameters that will produce a solution to the system.

Pumps 109
For example, the pipe network may need to overcome a particular resistance due to friction, fittings or elevation change, however the chosen pump may not be able to meet the pressure/head demands to do this. When this occurs the system cannot be solved and this will be reported by the program. Another situation that may result in an unsolvable system includes a network where the out flow demands cannot be met by the current pump, i.e. the pump cannot produce enough flow for the current network design. Again the program will inform the user where this is the case, and it is in these scenarios that it may be useful to load different sample pump data to determine the impact of using a pump with different operating parameters.
Demand Flows A demand in-flow or demand out-flow can be set at any join point in the system, or at the end of a single pipe if flow is entering or leaving the system at that point. A demand can also be the pressure required at an end node, however a node cannot have both a demand flow and a demand pressure. A demand in-flow is the volume of fluid required to enter the system at a join point. A demand out-flow is the volume of fluid required to leave the system at a join point. Demand flows may also be used to specify the required flow rate at the end of a pipe where fluid is flowing out of the system, or to specify the flow rate at the end of a pipe where fluid is entering the system. A pipe can have a demand flow or a demand pressure at the end of a pipe but it cannot have both. Demand flows can be added to a join point from the Node pane or the Drawing pane. Demand flow values are set on the Set Flow Demands dialog. The demand flows are then shown at the appropriate node on the Drawing pane. NOTE: Be sure to enter the value for the required fluid flow rate in the units displayed next to the field. For example, if you are using imperial units, and ft3/sec for cubic feet per second is displayed next to the In Flow and Out Flow fields, enter the value in cubic feet per second.
Adding a Demand Flow at a join point To add a demand flow to a join point in the pipe system:
1. Click the Add Demand (Flow) button, , on the tool bar.
2. When you click the Add Demand (Flow) button, the demand flow symbol is displayed next to your mouse pointer when the pointer is in the Drawing pane.
3. Click on the join point on the Drawing pane where you want to add a demand flow.
4. The Set Flow Demands dialog opens.
5. To add a demand flow from the Node pane, select a join point in the Drawing pane to display the join point’s properties in the Node pane, and click one of the Edit buttons in the Node pane to open the Set Flow Demands dialog. Both Edit buttons in the Node pane open the Set Flow Demands dialog.

110 Pipe Flow Expert User Guide
Figure 65 Set Flow Demands dialog
6. Select the flow units from the drop down list of available units
7. Type the required flow rate for the fluid ENTERING the system at the join point in the In Flow field, if applicable.
8. Type the required flow rate for the fluid LEAVING the system from the join point in the Out Flow field, if applicable.
9. If you select a different flow unit, the value entry will be converted automatically to the equivalent value for the current selected flow unit.
10. Click OK to add the join point’s demand flow.

Demands 111
Demand Pressures A demand pressure can only be set at exit points from the system, i.e. the boundaries or end nodes. A demand pressure, referred to as an end pressure in the Node pane, is the required pressure demand at the end of a pipe when the fluid is discharged. For example, in a fire sprinkler system, each sprinkler head has a required pressure. To show the fluid exiting the pipe system, a demand pressure is drawn and the required pressure set for each sprinkler head. Demand pressures can only be set at the end of a pipe that does not join into anything else. A pipe can have a demand flow or a demand pressure at the end of a pipe but it cannot have both.
Adding a Demand Pressure at an end node To add a demand pressure to an end node:
1. Click the Add Demand (Pressure) button, , on the tool bar.
2. When you click the Add Demand (Pressure) button, the demand pressure symbol is displayed next to your mouse pointer when the pointer is in the Drawing pane.
3. Click on the end of a pipe on the Drawing pane where you want to add a demand pressure.
4. Click Yes when asked ‘Do you wish to change the type of node to an end demand pressure?’
5. The demand pressure is added to the pipe system, and is selected on the Drawing pane. Define the demand pressure’s properties in the Node pane.
Figure 66 Node pane for end pressures
6. Type the demand pressure’s name in the Node field.
7. End Pressure is automatically selected in the Type list.

112 Pipe Flow Expert User Guide
8. Click the Demand Pressure Scroll Up or Scroll Down button to select the demand pressure image you want displayed on the pipe system drawing.
9. The image you select does not affect any of the demand pressure’s properties or values.
10. Type the required pressure for the end of the pipe in the Pressure field.
11. Type the elevation at the demand pressure in the Elevation field.
12. Type any applicable notes regarding the demand pressure in the Notes field.
13. To add additional demand pressures to the system, repeat Steps 3 – 12.

Text Items 113
Text Items Text items allow you to add free text labels at any position on the pipe system drawing. These are useful for annotating a system during and after the design process and provide an easy and clear way to provide additional details about specific items on the drawing. Using the Add Text button, , on the tool bar, you can add text to the drawing and/or modify text that has been previously added.
Adding Text to the drawing To add and/or modify text:
1. Click the Add Text button, , on the tool bar.
2. A circle will appear at the top left of any text that has been previously added.
3. To modify previously added text click this circle to display the Add Free Text Label dialog.
4. To add new text click in a clear space on the drawing pane to display the Add Free Text Label dialog.
Figure 67 Add Free Text Label Dialog
5. Enter or amend the text, choose the color, size, style and angle for the text.
6. Click OK to place the text on the drawing at the position that was clicked.
7. Click Delete to remove the text from the drawing. To move the individual text to a new position, use the Drag and Move menu button to highlight all items on the drawing. Select a highlighted item of text, and while holding down the left mouse button, drag the text to its new position on the drawing. The text may also be moved as part of a selected group. Use the selection tool to enclose the items to be moved, and include the top left area of any text to be moved.

114 Pipe Flow Expert User Guide
Viewing, Modifying, and Deleting Items Pipe Flow Expert comes with a number of tools for viewing and modifying a pipe system from the drawing pane. The units and labeling options selected in the Configuration Options dialog determine which values are displayed on the pipe system in the Drawing pane. Additional details can be viewed for components by clicking the Show Item Info button, , on the tool bar and selecting a specific component in the Drawing pane. The following sub-sections describe zooming, viewing, panning, modifying and moving items.
Zooming in or Out in the Drawing Pane The zoom function in Pipe Flow Expert provides the ability to view a pipe system up close or to see more of the pipe system at a reduced size. The zoom function can also be used as part of the printing process. When you print a pipe system in Pipe Flow Expert, only the visible part of image, what is currently displayed in the Drawing pane, is printed. The zoom function helps you define how much of a system is printed. If your mouse has a scroll button, you can also use the scroll button to zoom in and out in the Drawing pane. Scroll up to zoom out, and scroll down to zoom in.
To zoom in or out in the Drawing pane:
1. Click the Zoom Out button, , on the tool bar to view the system farther out in the Drawing pane. For example, if you are viewing a large pipe system and you want to see the system in its entirety, you can click the Zoom Out button until you can see the whole system in the Drawing pane.
2. Click a zoom percentage from the Zoom list on the tool bar to zoom in or out in the Drawing pane.
3. Click the Zoom In button, , on the tool bar to magnify the system in the Drawing pane.
Zooming in to a selected area The selected area zoom function provides the ability to quickly and automatically zoom in to a selected area of the pipe system.
To Zoom In to a Selected Area:
1. Click the Selection tool button, , on the tool bar.
2. When you click the Selection tool button, the selection icon is displayed next to your mouse pointer when the pointer is in the Drawing pane.
3. Draw a box around the node or group of components you want to view in the Drawing pane.
4. To draw a box, click where you want to start the box in the Drawing pane and hold down the left mouse button, then drag the mouse until you have drawn the box.
5. Release the left mouse button.
6. Click the selected area Zoom Tool Button, located among the ‘Selection Tool Buttons’.
7. The selected area will be displayed in the center of the drawing pane. If no selection has been made the selection zoom tool button will increase the display by one scale increment.

Calculations and Results 115
Viewing the whole System in the Drawing Pane As you are working with a pipe system, you may need to view the whole of the system. To scale a pipe system to fit in the visible Drawing pane, click the Zoom drawing to fit on screen button, , on the tool bar.
Panning a System in the Drawing Pane The pan function in Pipe Flow Expert provides the ability to move an entire pipe system in the Drawing pane, without making any changes to the pipe system components, or to pan a pipe system to quickly view different areas of the system in the Drawing pane.
To move or pan a pipe system in the Drawing pane:
1. Click the Pan the drawing button, , on the tool bar.
2. When you click the Pan the drawing button, the hand symbol is displayed next to your mouse pointer when the pointer is in the Drawing pane.
3. Click and hold down the left mouse button anywhere in the Drawing pane.
4. Drag the pipe system to where you want to move it.
5. Release the left mouse button when you are done moving or panning the pipe system. The pan function can also be accessed by clicking in ‘white space’, when either the ‘Show mode’ or the ‘Move mode’ has been selected.
Finding a Pipe or a Node Finding a pipe or a node on a large system schematic is made easy by selection of the item from the drop down selection boxes on the Pipe Pane and the Node Pane. This allows a selection of a specific pipe or node and it will then be highlighted on the drawing.
If the drawing scale is too small to see the pipe or node location, the zoom button , , can be used to display the selected pipe or node in the visible drawing window at an increased scale.
Mirror View of the Pipe System The drawing menu items provide an option to produce a Mirror View (Left / Right) of the complete pipe system without making any changes to the pipe system components. Where a system contains free text entries, the starting position of the free text is mirrored but the direction of the text is not changed (the user may have to re-position the text as necessary).
Information about applying the mirror feature to selected items within the system is available in Section: Rotating selected items.

116 Pipe Flow Expert User Guide
Inverted View of the Pipe System The drawing menu items provide an option to produce an Inverted View (Up / Down) of the complete pipe system without making any changes to the pipe system components. Where a system contains free text entries the starting positions of the free text is inverted but multiple lines of text still progress downwards line after line (the user may have to re-position the text as necessary.
Information about applying the invert feature to selected items within the system is available in Section: Rotating selected items.
Viewing and Modifying System Data Using the Network Data - Grid View button, , on the tool bar, you can view and/or modify the specific details about any Pipe, Tank, End pressure or Join Point in the system.
To view the Network Data and modify system data:
1. Click the Network Data – Grid View button, , on the tool bar.
2. The information about the elements of your system will be displayed in a table.
Figure 68 Network Data – Grid view
3. Click the tab for Pipes, Tanks, End Pressures or Join Points.
4. Select the cell that contains the data you want to edit.
5. Enter the new text or value. Note: The changes will be applied immediately and the drawing will be updated. An Undo option is not available for this feature to reverse the amendments; the original data must be re-entered.
6. The information about the elements of your system can be saved to an Excel spreadsheet file or exported directly to a new Excel spreadsheet.
7. Click OK – Changes complete to return to drawing mode.

Calculations and Results 117
Individual Item Viewing and Modifying Using the Show Item Info button, , on the tool bar, you can view and/or modify the specific details about any component in a pipe system. Depending on the type of component you select, clicking a component in the Drawing either displays the component’s information in the Node or Pipe pane, or opens up the dialog specific to the selected component.
To view and modify an individual item:
1. Click the Show Item Info button, , on the tool bar.
2. When you click the Show Item Info button, SHOW is displayed next to your mouse pointer when the pointer is in the Drawing pane.
3. Click the component you want to view and/or edit in the Drawing pane.
4. When you select a tank, join point, or demand pressure, its details are displayed, and can be edited in the Node pane.
5. When you select a demand flow, the Set Flow Demands dialog opens, and you can view and edit the demand flow’s values.
6. When you select a pipe, the pipe’s details are displayed, and can be edited in the Pipe pane. To view and edit a pipe’s material and/or size, click the Diam? or Material buttons in the Pipe pane to open the Pipe diameter data dialog.
7. When you select a fitting, , the Pipe fitting friction coefficients dialog opens. You can view and edit all fittings on the pipe containing the fitting you selected in the Drawing pane. You can also select a pipe in the Drawing pane, and then click the Add/Change Fittings button, , in the Pipe pane to open the Pipe fitting friction coefficients dialog.
8. When you select a component pressure loss, , the Set Component Pressure Loss dialog opens, and you can view and edit the component’s pressure loss values. You can also select a pipe in the Drawing pane, and then click the Add/Change Component Pressure Loss button, , in the Pipe pane to open the Set Component Pressure Loss dialog.
9. When you select a control valve, , the Control Valve Data dialog opens, and you can view and edit the control valve type or values. You can also select a pipe in the Drawing pane, and then click the Add/Change Control Valve button, , in the Pipe pane to open the Control Valve Data dialog.
10. When you select a pump, , the Pump Data dialog opens, and you can view and edit the pump’s properties. You can also select a pipe in the Drawing pane, and then click the Add/Change Pump button, , in the Pipe pane to open the Pump Data dialog.
Moving Components in a System In Pipe Flow Expert, you can move sections of a pipe system by dragging a node or a group of components to another place in the drawing, and you can move individual components on a pipe to a different location along the same pipe. You can also cut, copy, and paste pipes and nodes to move pipes and nodes in the system. Using the Drag and Move Items button, , on the tool bar, you can move a node, and all the components connected to the node, or you can move individual components on a pipe in the Drawing pane. Using the Selection tool button, , on the tool bar, you can move nodes or groups of components in the Drawing pane.

118 Pipe Flow Expert User Guide
To move system components using the Drag and Move Items button:
1. Click the Drag and Move Items button, , on the tool bar.
2. When you click the Drag and Move Items button, each of the pipe system’s components are highlighted in the Drawing pane. MOVE is displayed next to your mouse pointer when the pointer is in the Drawing pane.
3. Click the component you want to move and hold down the left mouse button in the Drawing pane.
4. Drag the component where you want to move it.
5. Release the left mouse button when you are done moving the component. When you move components using the Drag and Move Items button, the values for the moved components do not change. If you want to change the value of a moved component, such as pipe length, the value needs to be manually updated in Pipe Flow Expert.
To move system components using the Selection tool:
1. Click the Selection tool button, , on the tool bar.
2. When you click the Selection tool button, the selection icon is displayed next to your mouse pointer when the pointer is in the Drawing pane.
3. Draw a box around the node or group of components you want to move in the Drawing pane.
4. To draw a box, click where you want to start the box in the Drawing pane and hold down the left mouse button, then drag the mouse until you have drawn the box.
5. Release the left mouse button.
6. Click in the box and hold down the left mouse button, then drag the box to the new location in the Drawing pane. Moving the box automatically moves the node or group of components within the box.
7. Release the left mouse button, and right-click when you are done moving the component. When you move components using the Selection tool button, the values for the components that are moved do not change. If you want to change the value of a moved component, such as pipe length, the value needs to be manually updated in Pipe Flow Expert.
Cutting, Copying, and Pasting Nodes & Pipes Nodes (tanks, demand pressures, or join points) and the connecting pipes can be cut, copied or pasted in the Drawing pane. A pipe cannot exist unless it is connected between two nodes. When you cut a node from a pipe system in the Drawing pane, any pipes that have one end connected to a selected node but which are not linked at the other end to another selected node (i.e. the pipe is not fully contained within the selection rectangle), will be permanently removed from the system (and the components on those deleted pipes will also be removed from the system). When you paste a group of objects on to the Drawing pane, these items will initially appear slightly offset from the position of the original copy operation. The group of objects will be contained in a selection rectangle, to allow the objects to be moved to a new position. Once the selected items have been positioned, click the right mouse button to complete the paste operation. If you try to paste a node over the top of an existing node or an existing pipe, the paste action will be disallowed. NOTE: A cut, copy, or paste action in the Drawing pane cannot be undone.

Calculations and Results 119
To cut, copy, and paste nodes and pipes in the Drawing pane:
1. Click the Selection tool button, , on the tool bar.
2. When you click the Selection tool button, the selection icon is displayed next to your mouse pointer when the pointer is in the Drawing pane.
3. Draw a box around the pipes and nodes you want to cut or copy in the Drawing pane. To draw a box, click where you want to start the box in the Drawing pane and hold down the left mouse button, then drag the mouse until you have drawn the box and then release the left mouse button.
4. To cut the nodes and pipes, click the Cut button, , on the tool bar or select Edit | Cut Any pipes which have one end connected to a selected node but are not linked at the other end to another selected node, will be permanently removed from the system.
5. After clicking the Cut button or selecting Edit | Cut, a message asking if you are sure you wish to cut the nodes and all pipes that connect to these nodes will be displayed.
6. Click Yes.
7. You may wish to copy rather than cut a set of selected items. To copy the nodes and pipes, click the Copy button, , on the toolbar or select Edit | Copy.
8. Click the Paste button, , on the tool bar or select Edit | Paste to paste the cut or copied nodes and pipes to the Drawing pane.
9. When you paste nodes and pipes to the Drawing pane, these items will be pasted slightly offset from the position of the original copy operation. The group of new objects will be contained in a selection rectangle.
10. Click in the box and hold down the left mouse button, then drag the objects to their new location in the Drawing pane.
11. Release the left mouse button, to allow the objects to locate on the drawing grid.
12. Click the right mouse button to complete the paste operation.
Rotating selected items The Selection tool button, , allows a group of nodes and pipes to be selected, as described in the previous section. It is possible to use the options on the edit menu to rotate the selected group either 90 degrees clockwise or 90 degrees anticlockwise. The mirror or invert features can also be applied to the selected group. The Mirror Selection button, , can be used to mirror the selected group. The Invert Selection button, , can be used to invert the selected group. Pipe Flow Expert does not allow one node to be placed over the top of another node, or over the top of an un-related pipe. This restriction is applied to prevent confusion. When the rotated, or mirrored, or inverted group are added back to the drawing the action may be disallowed if the above conditions apply. The selected group will have to be re-positioned to allow the items to be ‘dropped’ back onto the drawing pane.

120 Pipe Flow Expert User Guide
Copying between drawings The Selection tool button, , allows a group of nodes and pipes to be copied, as described in the previous section. It is possible to use the group copy and the paste feature to transfer a group of nodes and pipes from one drawing to another drawing. Nodes and pipes on the current drawing are selected and copied. A new grid is chosen or different drawing is opened. The Paste button, , can be used to place the copied nodes and pipes on to the new drawing.
Moving a Pipe to link at a new position If a pipe has been drawn incorrectly between two nodes, it is possible to unlink the end of the pipe and enter the pipe drawing mode to allow the existing pipe to be connected at a new position.
To unlink / move an existing pipe :
1. Select the pipe to be moved by clicking on it in the drawing pane.
2. Click the right mouse button to display the Pipe Sub-menu.
3. Choose the ‘Move / Unlink end of Pipe’ option.
4. The pipe drawing mode will be selected.
5. The ‘direction arrow’ end of the pipe will be unlinked to allow you to connect the pipe at a new position.
The ‘Move / Unlink end of Pipe’ option can also be performed when in ‘Add Pipes’ drawing mode, by ‘clicking’ on a pipe to first highlight it, then ‘clicking’ again on the highlighted pipe to ‘unlink’ it.
Using the Undo and Redo Functions When you add a single pipe or a single node in the Drawing pane, you can undo the add pipe or node action to remove the pipe or node from the Drawing pane. If you change your mind about an undo action, you can redo the pipe or node in the Drawing pane. To undo an add pipe or node action in the Drawing pane, click the Undo button, , on the tool bar or select Edit | Undo. To redo an undo action in the Drawing pane, click the Redo button, , on the tool bar or select Edit | Redo. NOTE: If you added new components, such as fittings or flow demands, to a pipe or node, and you then click the Undo button or select Edit | Undo, and then click the Redo button or select Edit | Redo, then the pipe or node will be re-added to the Drawing pane without the components. When you use the undo action for a pipe or node with components, any components that were not drawn as part of the default pipe are permanently removed from the pipe.
Deleting Components in a System Individual components or groups of components can be deleted from a pipe system in the Drawing pane. When you delete a node from a pipe system in the Drawing pane, all the pipes connected to

Calculations and Results 121
the node, and the components on those pipes, are deleted from the system. When you delete an individual pipe, all the components on the pipe are also deleted. Nodes (tanks, demand pressures, or join points), individual pipes, and groups of components are deleted from a pipe system using the Delete button, , on the tool bar. Other pipe system components are deleted on the dialog associated with that component. For example, fittings on a pipe are deleted from the Pipe fitting friction coefficients dialog. NOTE: Deletions in the Drawing pane cannot be undone.
Deleting a Node or Pipe To delete a node or pipe from a pipe system:
1. Click the Show Item Info button, , on the tool bar.
2. Click the node or pipe you want to delete in the Drawing pane.
3. You can also select a node or pipe for deletion by using the Selection tool button, , on the tool bar.
4. Click the Delete button, , on the tool bar or select Edit | Delete.
5. If you are deleting a node, the message, Are you sure you wish to delete the current highlighted node and all pipes that connect to the highlighted node?, is displayed after clicking the Delete button or selecting Edit | Delete.
6. If you are deleting a pipe, the message, Are you sure you wish to delete the current highlighted pipe?, is displayed after clicking the Delete button or selecting Edit | Delete.
7. Click Yes.
8. The selected node or pipe is deleted. When you delete a node, all pipes and components connected to the node are deleted. When you delete a pipe, all components on the pipe are deleted with the pipe.
Deleting a Group of Components To delete a group of components from a pipe system:
1. Click the Selection tool button, , on the tool bar.
2. When you click the Selection tool button, the selection icon is displayed next to your mouse pointer when the pointer is in the Drawing pane.
3. Draw a box around the group of components that you want to delete in the Drawing pane.
4. To draw a box, click where you want to start the box in the Drawing pane and hold down the left mouse button, then drag the mouse until you have drawn the box.
5. Release the left mouse button.
6. Click the Delete button, , on the tool bar or select Edit | Delete.
7. The message, Are you sure you wish to delete the selected nodes and all pipes that connect to these nodes?, is displayed after clicking the Delete button or selecting Edit | Delete.
8. Click Yes.
9. The selected nodes and all the pipes and their components that are connected to the nodes are deleted.

122 Pipe Flow Expert User Guide
Deleting a Demand Flow To delete a demand flow from a pipe system:
1. Click the Show Item Info button, , on the tool bar.
2. Click the node containing the demand flow that you want to delete in the Drawing pane.
3. Click one of the Edit buttons in the Node pane to open the Set Demand Flow dialog.
4. If the In Flow field contains a value other than 0.000, type 0.
5. If the Out Flow field contains a value other than 0.000, type 0.
6. Click OK to save your changes and close the Set Demand Flow dialog.
7. The demand flow icon and value are removed from the selected node in the Drawing pane.
Deleting Fittings To delete a fitting from a pipe system:
1. Click the Show Item Info button, , on the tool bar.
2. Click the fitting symbol, , on the pipe containing the fitting that you want to delete in the Drawing pane.
3. Clicking the fitting symbol opens the Pipe fitting friction coefficients dialog with all the fittings on the pipe listed in the Fittings on section.
4. You can also select the pipe containing the fitting that you want to delete in the Drawing pane, and then click the Add/Change Fittings button, , in the Pipe pane to open the Pipe fitting friction coefficients dialog.
5. Select the row containing the fitting that you want to delete in the Fittings on section.
6. Click the Delete button, , next to the row to delete the fitting(s) from the selected pipe.
7. Click the Save button in the Pipe fitting friction coefficients dialog to save your changes and close the Pipe fitting friction coefficients dialog.
8. If you deleted all the fittings on the pipe, the fittings symbol on the selected pipe is deleted in the Drawing pane.
Deleting a Component Pressure Loss To delete a component’s pressure loss from a pipe system:
1. Click the Show Item Info button, , on the tool bar.
2. Click the component pressure loss symbol, , on the pipe containing the component pressure loss that you want to delete in the Drawing pane.
3. Clicking the component pressure loss symbol opens the Set Component Pressure Loss dialog.
4. You can also select the pipe containing the component pressure loss that you want to delete in the Drawing pane, and then click the Add/Change Component Pressure Loss button,
, in the Pipe pane to open the Set Component Pressure Loss dialog.

Calculations and Results 123
5. If you want to save and reuse the component pressure loss data for other pipes in the pipe system or future pipe systems, be sure to click the Save To File button and save the pressure loss data to a .pfco file before deleting the component pressure loss from the selected pipe.
6. Click the Delete button.
7. The message, Are you sure you wish to delete the component and its data from this pipe?, is displayed after clicking the Delete button.
8. Click Yes.
9. The component pressure loss icon and values are removed from the pipe in the Drawing pane.
Deleting a Control Valve To delete a control valve from a pipe system:
1. Click the Show Item Info button, , on the tool bar.
2. Click the flow control symbol, , on the pipe containing the flow control that you want to delete in the Drawing pane.
3. Clicking the control valve symbol opens the Control Valve Data dialog.
4. You can also select the pipe containing the control valve that you want to delete in the Drawing pane, and then click the Add/Change Control Valve button, , in the Pipe pane to open the Control Valve Data dialog.
5. Click the Delete button.
6. The control valve icon and value are removed from the pipe in the Drawing pane.
Deleting a Pump To delete a pump from a pipe system:
1. Click the Show Item Info button, , on the tool bar.
2. Click the pump symbol, , on the pipe containing the pump that you want to delete in the Drawing pane.
3. Clicking the pump symbol opens the Pump Data dialog.
4. You can also select the pipe containing the pump that you want to delete in the Drawing pane, and then click the Add/Change Pump button, , in the Pipe pane to open the Pump Data dialog.
5. If you want to save and reuse the pump data for other pumps in the pipe system or future pipe systems, be sure to click the Save To File button and save the pump data to a .pfpm file before deleting the pump from the selected pipe.
6. Click the Delete button.
7. The message, Are you sure you wish to delete the pump and all pump data from this pipe?, is displayed after clicking the Delete button.
8. Click Yes.
9. The pump icon and value are removed from the pipe in the Drawing pane.

124 Pipe Flow Expert User Guide
Calculations and Results Once you have finished constructing a pipe system, you can calculate and solve the system to determine whether the system is valid. If the system is valid, the calculated values for the system’s flows and pressures are displayed in the Drawing pane and the Result tables. The calculated values displayed in the Drawing pane are determined by the options selected on the Labeling and Units tab of the Configuration Options dialog. The Results tables contain all of the calculated values for the whole pipe system, including pipe data, fitting data, component data, pump data, fluid data and node data. When you calculate a pipe system, a log is generated and displayed in the Results Log dialog. If a pipe system cannot be solved, the log offers some suggestions as to why the system cannot be solved. To calculate the balanced results for a pipe system in the Drawing pane, click the Calculate button. The ‘Include’ check boxes in the Pipe pane allow you to include or exclude the fittings, fixed pressure losses, flow controls, and pumps when solving the system. The check boxes allow you to view and re-run the system calculations without having to delete and re-add the components to the system. Select an Include check box to include a component’s values in a system’s calculations. Clear an Include check box to exclude a component’s values from a system’s calculations.

Calculations and Results 125
Calculating and Solving a System To calculate and solve a system:
1. Open the .pfe file for the pipe system you want to calculate in Pipe Flow Expert.
2. The pipe system is displayed in the Drawing pane. In order to calculate a system’s values,
the pipe system must be open in the Drawing pane.
3. Click the Calculate button on the tool bar.
4. The system results are calculated and the Results Log dialog is shown.
Figure 69 Result Log dialog
If the pipe system is solved, the message ‘The network was solved successfully’ is displayed in the Results Log dialog. If the pipe system is not solved, the log offers some suggestions as to why the system could not be solved, and the message ‘The network was not solved. See log details above.’ is displayed in the Results Log dialog. When this happens, review the log and click OK to return to the Drawing pane in design mode. Make the necessary changes to the system to resolve the errors in the system, and click the Calculate button on the tool bar to recalculate the revised system. If the Results Log has been closed, it can be re-opened by clicking the Show Log button on the tool bar. To change back to Design Mode, close the Results Log and then click on the Re-Design button on the tool bar.

126 Pipe Flow Expert User Guide
To view the Results Drawing: Click View Results Drawing button to display the drawing with results.
Figure 70 Pipe Flow Expert interface in Results mode
The details for the last node or pipe selected with a mouse click will be displayed in the hint pane. Moving the cursor over an item on the drawing will allow the user to view the items details in a pop-up data pane.
To view the Results Table: Click the View Results Sheet button to open the Results Table.
Figure 71 Results Tables

Calculations and Results 127
When an item is highlighted in the results table, the selected item is also highlighted on the drawing pane and data for the highlighted item is displayed in the Hint pane. If the results tables have been closed, click the Result Sheet button on the tool bar to reopen the Results Tables. To Create a PDF Results Document: Units and Labeling Note: First configure the results drawing labeling and the results units to be used, as described in the section ‘Configuring the System Results’.
Click the Create PDF Report button to open the PDF report dialog.
Figure 72 PDF Report Options Dialog
1. Enter the Company Information. 2. Load a cover sheet image. 3. Select the Cover Sheet, Header Information and Page Information options. 4. Select the Report Data options. 5. Choose the Pipe Data, Node Data and Energy Data to be included. 6. Click the Create PDF Report button to generate a PDF results document.
Figure 73 PDF Report Pages

128 Pipe Flow Expert User Guide
Configuring the System Results Once a pipe system is calculated and solved, the calculated results are displayed with the pipe system in the Drawing pane. The options selected on the Labeling tab of the Configuration Options dialog determine which result values are displayed in the Drawing pane. By default, the calculated flow and pressure values are displayed for each pipe in the system. You can also reconfigure the units for the pipe system results on the Units tab of the Configuration Options dialog. You can access the Units tab of the Configuration Options dialog by selecting Specify Units from the Units menu, or clicking the Choose Units button, , on the toolbar, or clicking the Choose Units button in the Results dialog.
To configure the pipe system labeling for results:
1. Click the Choose Labeling button, , on the tool bar to open the Labeling tab of the Configuration Options dialog.
Figure 74 Configuration Options dialog – Labeling tab
2. Click one of the labeling options in the Pipe Results, Fitting Results, Pump Results and Node Results sections to determine which of the pipe system’s calculation results are displayed in the Drawing pane.
3. Click OK to close the Configuration Options dialog and apply your changes to the results displayed in the Drawing pane.

Calculations and Results 129
To reconfigure the units used in a pipe system and its results:
1. Click the Choose Units button, , in the Results dialog or on the tool bar, or select Specify Units
2. from the Units menu to open the Units tab of the Configuration Options dialog.
Figure 75 Configuration Options dialog – Units tab
3. Select or edit the applicable component units on the tab.
Do not click the Imperial or Metric option in the Change All Units section of the Units tab, unless you want to change the universal unit setting and reset all the values currently defined on the Units tab. NOTE: When you change the universal unit setting, it converts all unit values to the unit type selected, and all values on the Units tab of the Configuration Options dialog are converted to the fields’ default values. For example, if you are changing the universal setting from imperial to metric, all values, including any imperial units selected on the Units tab of the Configuration Options dialog, are converted to metric. All field values on the Units tab are also reset to their default metric value. Click OK to close the Configuration Options dialog and apply the unit configurations to the pipe system and its results.

130 Pipe Flow Expert User Guide
Viewing the System Results After a pipe system is solved, you have the option of opening the Results Tables to view all the calculated results, or viewing the solved pipe system in the Drawing pane with specific results displayed with the pipe system. To view the solved system in the Drawing pane, click No in the Results Form dialog after the system is calculated and solved. To view the Results Tables, click the Results button on the tool bar. To view the log in the Results Log dialog, click the Show Log button. The Results Tables contain a series of tabs that display the calculated results for each component of the pipe system in a table. The tabs are organized by component type, except for the All Results tab. The All Results tab displays all of the calculated results by component type. All values displayed in the Results Tables are read-only.
To view a pipe system’s calculated results in the Results Tables:
1. After a pipe system has been calculated and solved, click the Results button on the tool bar or click Yes on the Results Log dialog to open the Results Tables.
Figure 76 Results Tables – All Results tab
2. Click the tab(s) containing the data you want to view.
3. Click the Close button, , to close the Results Tables and return to the Drawing pane.
Saving the System Results The values displayed in the Results Tables can be saved to a Microsoft® Excel® .xls file. When you are saving from the Results Tables, only the values displayed on the currently selected tab are saved to the .xls file. To save all the result values, click the All Results tab before saving.
To save a pipe system’s results to an .xls file:
1. After a pipe system has been calculated and solved, click the Results button on the tool bar or click Yes on the Results Log dialog to open the Results Tables.
2. Click the tab containing the values you want to save.

Calculations and Results 131
3. Click the Save button, , or select File | Save to Excel to open the Save As dialog.
Figure 77 Save Results as Excel File dialog
4. Type a name for the file in the File Name field.
5. Select Pipe Flow Network (*xls) from the Save as type list.
6. Click Save to save the pipe system results from the selected tab.
Exporting the System Results The values displayed in the Results Tables can be exported directly into Microsoft Excel. When you are exporting to Microsoft Excel from the Results Tables, only the values displayed on the currently selected tab are exported. To export all the result values, click the All Results tab before exporting.
To export a pipe system’s results into a .xls file:
1. After a pipe system has been calculated and solved, click the Results button on the tool bar or click Yes on the Results Log dialog to open te Results Tables.
2. Click the tab containing the values you want to export.
3. Click the Export to Excel button, , or select File | Export to Excel.
4. Clicking the Export to Excel button or menu selection opens the pipe system results from the selected tab in a worksheet in Microsoft Excel.
If Microsoft Excel is not available the results can be copied to the Windows clipboard, so that the data can be pasted into other spreadsheet applications.

132 Pipe Flow Expert User Guide
Figure 78 pipe system results in Microsoft Excel
Redesigning the System After a pipe system is solved, the pipe system is read-only in the Drawing pane. If you decide that you want to modify a solved pipe system, you can return to the Drawing pane in design mode by clicking the Re Design button on the toolbar. If you want to retain the original solved pipe system and the calculated values for the system before you redesign the pipe system, be sure to save the pipe system and results before clicking the Re Design button. When a pipe system cannot be solved, a log with some suggestions as to why the system could not be solved, and the message, The network was not solved. See log details above., are displayed in the Results Log dialog. Clicking OK on the Results Log automatically returns you to the Drawing pane in design mode.
Amending the System Making amendments to your system usually involves changing the diameter, length or material of a pipe or pipes. It may also be necessary to change the node elevations where the pipes are linked. Adjustments to individual pipes or nodes can be made by clicking on the drawing to highlight a pipe or a node then updating the entries shown on the Pipe Pane or the Node Pane. All the Pipe and Node data can also be displayed in a grid format.
Click the Edit Network Data tool button, , to display the grid. The data in the grid may be over typed with new data – changes will be made immediately as each item of data is amended.

Calculations and Results 133
Making changes to a group of pipes or nodes where an item of data has to be changed to the same diameter, length, pipe material or node elevation can reduce the time taken to amend your system.
The Selection tool button, , allows the user to select a group of items which are located in one area. While holding down the left mouse button, drag the mouse to create a rectangle around the item(s) you want to select for cutting, copying, pasting, mirror, invert, zoom in, pipe data update, node data update, deleting or moving. Amendments to groups of Pipes or Nodes can be made by setting the default pipe or node data and then clicking the appropriate option button to copy the required values to the selected pipes.
Where the items to be amended are not located in a rectangular area on the drawing grid, you can select pipes or nodes individually to be added to a group of selections.
The Individual Selection tool button, , allows the user to select a group of individually chosen pipes and nodes by clicking on each one in turn.
The characteristics for these individually selected group of items can be amended in one operation by using the pipe data update, node data update or delete options, in the same manner as if the items had been selected using the rectangular selection tool.

134 Pipe Flow Expert User Guide
Create a PDF Report of the System Results When a system has been solved successfully a customized PDF report can be created. The report can contain a cover sheet with your logo, a scalable results drawing for high resolution printing and a selection of tabulated results data, which provides a detailed breakdown of the calculated results. Note: First configure the results drawing labeling and the results units to be used, as described in the section ‘Configuring the System Results’. To display the Create PDF Report options dialog choose one of these actions:
• Click the ‘Create PDF Report’ button on the Results Log (after solving a system) OR • Click the ‘Results PDF’ Tool Button in the tool bar at the top of the screen OR • Click the ‘Create PDF – Customized Report’ option from the File menu
Figure 79 Create PDF Report Options
Choose the options for the PDF Report by selecting and checking the appropriate items from the PDF Report Generator screen. The PDF report can include:
• A Cover Sheet including Company Logo, Title and Sub-Title. • Page Header Information including Company Name, Project Name and Engineer Reference • Page Information including page number • Tabulated Results for Fluid Data • Tabulated Results for Pump Data • Tabulated Results for Pipe Data with up to 12 selected data items for each pipe

Calculation Theory and Method of Solution 135
• Tabulated Results for Node Data with up to 12 selected data items for each node • Tabulated Results for Energy Data • Results Log Summary (if option selected)
The company information, the cover sheet image, and all the other selected options can be saved for future use. Click the ‘Save Report Options’ button to display the ‘Save As’ dialog. Previously saved report options can be reloaded. Click the ‘Load Report Options’ button to display the ‘Open dialog.
Figure 80 PDF Results Report Pages
To Create a PDF Report Document:
1. Enter the Company Information. 2. Load a cover sheet image. 3. Select the Cover Sheet, Header Information and Page Information options. 4. Select the Report Data options. 5. Choose the Pipe Data, Node Data and Energy Data to be included. 6. Click the Create PDF Report button to generate a PDF results document
The generated PDF report file will be displayed in your PDF Adobe Reader program. The PDF file will be automatically stored in the user’s local temporary folder, however the user may wish to save a copy of this document to a different location using the ‘Save a Copy’ option from Adobe Reader file menu.

136 Pipe Flow Expert User Guide
Example Systems A number of example systems are supplied with Pipe Flow Expert to explain and demonstrate the capabilities of the software. By opening these example systems in turn, users will become familiar with the principle of flow and pressure balance in finding a steady flow condition within a pipeline network. Each example is intended to introduce the user to a new feature of Pipe Flow Expert. All of the example systems can be loaded and solved using the trial version of Pipe Flow Expert. The following sub-sections describe each example system in detail.
Figure 81 Example Systems Dialog

Calculation Theory and Method of Solution 137
Example 01: Three Reservoirs
Figure 82 Example 01 – Three Reservoirs
This is a classic problem found in most text books on fluid mechanics and hydraulics. Three reservoirs are each located at different elevations and are joined at a common point by three pipes. Water will flow from the highest reservoir towards the join point. It is also likely that water will flow from the second highest reservoir towards the join point (This would not always be the case if the elevations and pipe sizes were changed). The flow into the join point must be equal to the flow out of the join point (Balanced flow). The pressure at the join point can be calculated as follows: Add (or subtract, if applicable) the fluid head difference, between the reservoir fluid surface and the join point elevation. Subtract (or add if applicable) the fluid head losses due to friction in the pipe. Convert the fluid head result to pressure (using the fluid density). Add any pressure at the reservoir fluid surface. The pressure at the join point can be calculated by using the path from any one of the reservoirs. The pressure at the join point must be the same, irrespective of the path used in the calculation of the pressure (Balanced pressure). Pipe Flow Expert uses the two principles of ‘Balanced flow’ and ‘Balanced pressure’, to calculate the flow rates that will give a steady flow condition in the system. If these two characteristics are within the chosen calculation tolerances the system is considered solved. The Hydraulic Grade Line is the obtained as follows: Convert the pressure at a node to fluid head (using the fluid density). Add the elevation of the node. Pipe Flow Expert calculates the Hydraulic Grade Line at each node in the system. This value can be measured directly by a piezometer tube inserted flush to the inside of a pipe, when analysis of the system is being carried out.

138 Pipe Flow Expert User Guide
Example 02: Tank to Joint Outflow
Figure 83 Example 02 – Tank to Joint Outflow
On occasion the characteristics of the flow in an individual pipe may be required. To model this situation Pipe Flow Expert will require a valid system design to be able to solve the flow balance and pressure balance. In this example, a tank is used as the source of the fluid entering the pipe. At the other end of the pipe a known flow rate is set by using a demand out-flow from the node. The system can now be solved and fluid velocity, Reynolds number, friction factor and pressure drop can be calculated. Pipe Flow Expert calculates the pressure at each node in a system. If the calculation results in an absolute pressure below 0.0 bar or 0.0 psi, the system will not be solved. Demand In-flows and Demand Out-flows can be set at a join point in a pipeline system. Demand In-flow and Demand Out-flow settings provide a useful way in which to represent the flow that may come from, or go to, parts of a system which is not part of the analysis. Demand flow settings cannot be applied to points in the system where a pressure setting is also applied, such as a tank (which could have a fluid head) or an end pressure requirement.

Calculation Theory and Method of Solution 139
Example 03: Gravity Flow to Three Outlet Points
Figure 84 Example 03 – Gravity Flow to 3 Outlet Points
A tank placed higher than the outlet point of a system may provide the fluid head pressure to move the fluid through a system. The outlet points of the system could discharge to atmosphere, and therefore the end pressure requirement would be 0.0 bar g or 0.0 psi g. In this example the discharge is to 3 outlet spray positions. Each spray nozzle requires a 2.3 psig pressure to produce the correct spray pattern. The pressure at each outlet point is set by changing the node type to End Pressure so that the pressure requirement can be entered. The elevation of the tank has been set at 8 ft, the elevation of spray outlets has been set at 3.5 ft and the elevation of all other join points has been set at 0.0 ft. Some of the pipes have been designed to include fittings and valves. The pressure drop through these fittings and valves will be modeled by Pipe Flow Expert while calculating a flow and pressure balance solution. Pipe Flow Expert will calculate the flow rate that will reach each spray outlet position. The fittings and valves on a pipe can be included or excluded from the calculations when solving the system by un-checking the appropriate check box on the Pipe Pane. To include the fittings and valves re-check the appropriate check box. This example shows how to model a ‘Tee’ fitting by using a ‘Through Tee’ fitting and a ‘Branch Tee’ fitting on the pipes leaving the tee joint. The flow entering the joint will split in two directions. By associating the appropriate type of ‘Tee’ fitting with the pipes leaving the joint, the correct flow rate will be used when calculating the pressure loss through each flow path.

140 Pipe Flow Expert User Guide
Example 04: Fixed Flow Pumping to Three Tanks
Figure 85 Example 04 – Fixed Flow Pumping to 3 Tanks
Fluid is to be transferred from a tank at low level to 3 tanks located at a higher level. A pump is needed as the motive force to provide the energy to move the fluid. The system design includes a positive displacement pump which has a transfer rate 250 l/min. To model this arrangement a Fixed Flow Rate Pump has been included in the pipe network. The flow path leading to the center tank includes a Closed Pipe so that no flow will reach the center tank. A Flow Control Valve has been installed on pipe P6, to control the flow to the top tank at 80 l/min. The balance of the flow, 170 l/min is forced along the path to the bottom tank. NOTE: When a fixed flow rate pump is used there must always be at least one path through the system where the flow rate is not controlled. If a Flow Control Valve was fitted to the pipe P15 feeding the bottom tank, the total outlet flow would not equal the total pumped flow rate and hence it would not be possible to find a balanced solution for the system. When this situation occurs the system is Over Controlled (there would be no part of the system which could vary), and the system can not be solved. The labeling options have been set to display symbols for fittings (bends, tees, etc.) and valves. A small bend symbol and a small valve symbol are drawn on the pipe. Pipe Flow Expert will calculate the flow rate that will reach each of the tanks. The pressure at the inlet to the pump, the Fluid Head added by the pump and the NPSHa will be calculated. Note 2: If a Flow Control Valve flow rate setting is higher than the flow rate that would occur naturally in the pipe, the flow control valve will be unable to operate (a flow control valve cannot add fluid head to increase the flow rate). A warning will be issued in the Results Log: >>> System not solved. Flow control settings not met. Either remove the flow control valve or reduce the specified flow rate of the control.

Calculation Theory and Method of Solution 141
Example 05: Fixed Head Pumping to Three Tanks
Figure 86 Example 05 – Fixed Head Pumping to Three Tanks
This example demonstrates a common situation encountered in fluid transfer situations where the required pump head has to determined. Fluid is to be transferred from a tank at low level to 3 tanks located at a higher level. The flow rate to each tank is controlled by a FCV set at 34.00, 45.00 and 8.00 gpm US. The flow rate along all paths has been specified. The problem is to determine the pump head needed to deliver the total flow. A fixed head pump is used to add pressure to the model. An initial added pressure of 20 ft head of water has been chosen as a possible solution. If the added pump head has been set too low it will not be possible to solve the system. When the system has been solved it is possible to see the additional pressure added by the Flow Control Valves to regulate the flow to each tank. The FCV on P15, set to a flow of 8.00 gpm US has introduced the least head loss of any flow control at 3.77 ft head. Therefore a pump is required that can deliver a flow of 87 gpm US and add a minimum of 16.23 ft head (20.0 – 3.77).

142 Pipe Flow Expert User Guide
Example 06: Fixed Speed Pumping -Chemical Transfer System
Figure 87 Example 06 – Fixed Speed Pumping - Chemical Transfer System
This system design includes a stainless steel pump used to transfer a chemical to two tanks at a set flow rate to each tank. The pump runs at a fixed speed producing a flow rate and pressure which will intersect with the system curve. The flow to each tank is regulated by a flow control valve set to limit the flow rate. The system includes a special filter which has been modeled by adding a Component to pipe P3. Component pressure losses can be a Fixed Loss (independent of flow rate), or can be modeled as a Component Curve Loss when the pressure loss will vary as the flow rate is changed. All the flow rates in the system have been determined by the flow control valve setting. To find a ‘Balanced Pressure’ for the solution the fluid head provided by the pump (this will be constant for a specified flow rate) must be counter-acted by an additional resistance provided by the flow control valves. Note: If a Flow Control Valve flow rate setting is higher than the flow rate that would occur naturally in the pipe, the flow control valve will be unable to operate (a flow control valve cannot add fluid head to increase the flow rate). A warning would be issued in the Results Log: >>> System not solved. Flow control settings not met. Either remove the flow control valve or reduce the specified flow rate of the control. Generally it is not recommended that flow rate in all paths are controlled, although this is often done for expediency. A design based on limiting the flow in all paths is not an efficient design. The pump must be ‘over-sized’ in order for the system to work. If the developed pump head is not sufficiently great then Pipe Flow Expert will be unable to calculate a solution.

Calculation Theory and Method of Solution 143
Example 07: Pressurized Pumping Stations
Figure 88 Example 07 – Pressurized Pumping Stations
This example demonstrates the power and flexibility of the Pipe Flow Expert software. Some pipes and pumps have been temporarily removed from the system, leaving isolated legs where flow will not occur. Pipe Flow Expert is able to identify this situation and find a solution for the remainder of the pipe network. Water is to be transferred from 3 small reservoirs to a main reservoir. All the reservoirs are located at different elevations. The motive force is normally provided by 6 pumps, but two of the pumps have been taken out of service while major maintenance is carried out. A Balanced Flow and a Balanced Pressure solution has to be found that coincides with a point on the performance curve of each pump that is in operation. The pump performance is specified by entering the flow rate, fluid head, efficiency and NPSHr for a number of operating points. The Pump Data dialog allows this data to be entered and the Pump Performance Curve to be drawn. Where a pump has been taken out of service a pipe has been closed to prevent recirculation of the flow, and the pump has been disabled by un-checking the pump check box on the Pipe Pane. In results mode the Operating Point of a pump can be plotted on the pump performance graph. Limits may be set to define the Preferred Operating Range of a pump. If the operating point of the pump falls outside the preferred operating range, a warning will be shown in the results table.

144 Pipe Flow Expert User Guide
Example 08: Water Circulation System
Figure 89 Example 08 – Water Circulation System
This system demonstrates a recirculation design where some of the fluid is returned to the start point to be circulated again and some of the fluid is removed. The fluid to be removed is specified by setting a Demand Out-flow from the system at various nodes. This type of water circulation system is found in pharmaceutical plants for distribution of high quality water. The water is constantly circulated. Each take-off point can be used as required to draw water from the system. To model the 50% normal usage factor some of the pipes have been closed using the ‘Shut Off’ option on the Pipe Pane. The isolated nodes are ignored to allow the system to be solved. To reinstate the shut off pipes use the ‘Re Open’ option on the pipe pane. By changing the shut-off / re-open status for each pipe, it is possible to create a series of snap-shots for the system under varying demand out flow conditions.

Calculation Theory and Method of Solution 145
Example 09: Cooling – 12 Air Handling Units
Figure 90 Example 09 – Cooling – 12 Air Handling Units
This system provides cooling water to the cooling coils of 12 AHU’s located on 3 floors of a building. The cooling tower is located at the roof level. The flow rate to each AHU is regulated by a Flow control Valve. Two pumps are included in the system design: One pump is the duty pump and the other pump is a standby pump. To even out the usage of the pumps, the duty and standby pumps are switched over every week. Where the standby pump has been taken out of service, a pipe has been closed to prevent recirculation of the flow, and the pump has been disabled by un-checking the pump check box on the Pipe Pane. The size of the pipework has been selected on a commercial basis for the design flow rates. When a solution has been calculated, the Results Tables will display a listing of the pipe, node, component, valve and pump data for the operating conditions. From this information it would be possible to judge if the velocities and pressure drops are within the anticipated limits. The pressure losses introduced by the Flow Control Valves vary from around 80 ft head down to around 43 ft head. The pump adds around 143 ft head to the system. So it could be possible to reduce the operating speed of the pump by about 10% and still obtain the same total flow rate with a fluid head of about 100 ft added by the pump. The flow control valves would need to be reset to rebalance the flows, but the more efficient system would save around 27% of the energy previously used.

146 Pipe Flow Expert User Guide
Example 10: Compressed Air Distribution
Figure 91 Example 10 – Compressed Air Distribution
Compressed air is normally distributed around a 'ring main loop' system to maximize distribution efficiency when some demands are not in use. Pipe Flow Expert uses a constant fluid density to solve compressed gas systems. The effects of temperature and pressure changes of the compressed gas are not modeled. All In-flow rates and Out-flow rates need to be entered as actual flow values for the compressed air condition. The system design needs to have a matched total in-flow rate and total out-flow rate so that the mass flow continuity can be maintained to allow Pipe Flow Expert to solve the system correctly. In this example a tank has been used as an ‘Air Receiver’. This device acts as a buffer between the incoming supply and the remainder of the system. The fluid surface pressure in the ‘Air Receiver’ has been set at 90.3 psig to represent the compressed fluid pressure. The fluid density and viscosity has been set by using the Fluid Data Dialog to obtain these values for the fluid temperature and fluid pressure conditions. See section: Working with compressible fluids for advice on how to interpret the results obtained. Note: End Pressure demands, Flow Control Valves and Pumps should not be used in a system where compressed gas analysis is required, as these devices allow changes in fluid pressure which would conflict with the assumption of constant fluid density.

Calculation Theory and Method of Solution 147
Example 11: HVAC System
Figure 92 Example 11 – HVAC System
The heating, ventilating and air-conditioning system to three floors is provided via ceiling mounted fan coil units. The cooling circuit contains a separate pump to supply each floor. The chilled water distribution to each fan coil is regulated by flow control valves. The fan coil units have been modeled as a Component Curve Loss when the pressure loss will vary as the flow rate is changed. A water chiller unit is part of the common circuit of the system. This item has been modeled as a Component Curve Loss. A header tank has been provided at N1, to increase the pressure at the pump inlets. The pump manufacturer recommends that the pumps should be used with a Flooded Suction inlet condition. If a section of the system was to be isolated from the system, to carry out some other analysis (perhaps the top floor is unoccupied), it would be necessary to ensure that all the unused pipes are closed before a solution is calculated. With this type of layout it would be easy to leave an un-solvable loop, if just the feed and return pipes from the top floor are closed. The unsolvable loop would contain Flow control valves which are modeled as Demand In-Flows and Demand Out-Flows (see section: Calculation Theory). This would mean that Pipe Flow Expert would include these Demand In-Flows and Demand Out-Flows in the calculation. When a balanced solution cannot be found, Pipe Flow Expert will look for pipes where a solution can be found with a negative flow in the pipes. The user will be asked to confirm permission to reverse the direction of flow in some pipes.

148 Pipe Flow Expert User Guide
Example 12: Reverse Pipe
Figure 93 Example 12 – Reverse Pipe
A water distribution system has been designed to deliver a different set flow rate to each of 4 take-off points. During the drawing of the system, Pipe 2 has been added assuming the flow direction is from N2 to N3. Pipe Flow Expert is searching for a calculated solution with all positive flow rates. lf a valid solution cannot be found, the calculation process is restarted, but this time negative flow rates are accepted. Pipe Flow Expert uses the negative flow rates to identify pipes where a reversed direction of flow might give a calculated solution with all positive flow rates. The calculations are complex and must be repeated over multiple iterations to find an acceptable solution. If you are prompted to reverse the flow direction of Pipe 2, accept this action to solve the system. Note: If you are prompted to reverse the direction of flow in more than one or two pipes it would be prudent to note the Pipe Id numbers which are to be reversed so that the original starting point could be re-created, if necessary.

Calculation Theory and Method of Solution 149
Example 13: Energy Recovery with Turbine System
Figure 94 Example 13 – Energy Recovery with Turbine
This water distribution system incorporates two pumps to raise water to higher elevations. A turbine has been designed into the system to recover some of the energy used in the water distribution. The turbine has been modeled by using a component and a component curve loss to define the flow rate and fluid head removal characteristics of the turbine. The operation of a turbine is similar to a pump in reverse. Fluid head is removed from the system by the turbine (a pump adds fluid head to the system). Note: A pump cannot be modeled with negative entries for flow or fluid head. This design has been adopted to try and reduce errors when pump performance data is being entered. Therefore it is not possible to use a pump component to model a turbine. Even though the water distribution system has 3 take-off points, before the water flow enters the turbine it is still possible to recover a significant amount of energy from the turbine. The flow rate through the turbine is 10.64 m³/min and the fluid head removed is 31.36 m. The energy removed from the fluid is approximately 54 kWh. Assuming a 75% efficiency for the turbine the useful energy recovered would be approximately 40 kWh. Note: Assuming 100 % efficiency KW = mass flow (kg/s) x energy gain (m hd) x g ÷ 1000 g = acceleration due to gravity HP = mass flow (lbs/min) x energy gain (ft hd) ÷ 33000 1 HP = 33000 ft lbs/min

150 Pipe Flow Expert User Guide
Example 14: Top-up Tanks – Pressurized Recirculation System
Figure 95 Example 14 – Top-up Tanks – Pressurized Recirculation System
Three similar views of a domestic heating system are shown. All layouts are fully recirculating with no flow outlets from the system. A top up tank is incorporated into the designs to make up any leakage from the system. The head of water from the top up tank(s) will also provide a start point for pressure calculations. The flow from each top up tank should be zero, however computers cannot easily represent an exact zero value. The calculated flow in the make-up pipe will be a value CLOSE to zero, such as +0.0000000000001 or -0.0000000000001. This means that a SOLUTION WITHIN THE CALCULATION TOLERANCES may be found for flow in the make-up pipe in either an UPWARDS or DOWNWARDS direction. Hot Water Heating-1: can be solved with make-up flow in a DOWNWARDS direction. Hot Water Heating-2: can be solved with make-up flow in an UPWARDS direction. Hot Water Heating-3: the header tank and the make-up pipe have been replaced with a single tank having an equivalent head of fluid. This eliminates the make-up flow direction issue. The triple layout of the three systems shows a balanced flow/pressure result for each system. If the user should encounter a situation where the flow direction in the make-up pipe has to be reversed this option should be accepted.

Calculation Theory and Method of Solution 151
Example 15: Replacement Pipe Size
Figure 96 Example 15 – Replacement Pipe Size
Water is being transferred from an upper reservoir to a reservoir at a lower level using the difference in head between the surface elevations as the motive force. The Existing system comprises of 12", 10" and 8" steel pipes. The 10" and 8" steel pipes carry the water flow in parallel to each other. It is proposed to replace the leaking system with new PVC (AWWA) pipe. The friction in PVC pipe is much lower than the friction in steel pipe so the 10" and 8" pipes can be replaced with a single 12" PVC pipe in the new proposed system. The new PVC pipe system will have an increase in carrying capacity of approx 12%.

152 Pipe Flow Expert User Guide
Example 16: Step-by-Step - Walkthrough Example This section provides a step-by-step walkthrough example that shows how to create and solve a system which contains 5 pipes, 3 tanks and one pump. It will show how to design the system, calculate the solution and view the results. Note: When Pipe Flow Expert is operating in trial mode, a maximum of pipes is allowed. And you cannot save a system. A licensed version of Pipe Flow Expert will allow up to 1000 pipes in a system.
Create a System using the following Step-by-Step Instructions
Figure 97 Example 16 – Step-by-Step
1. Select new grid – Click new grid tool button
2. Click yes at prompt to create a new grid.
3. Click the Imperial radio button to change the units to the imperial defaults.
4. Click yes to accept the Imperial default units. Adding the tanks
5. Click the ‘Tank button’ on the tool bar, , the drawing cursor will change to a pointer and a tank symbol, .
6. Click on the grid, in the left hand quarter of the grid and about half way down the screen.
7. A tank will be drawn on the grid and the node pane will show the tank details.
8. Leave the tank surface pressure as 0.000 psig (the tank is open to atmosphere).

Calculation Theory and Method of Solution 153
9. Edit the liquid level value, enter 2.000 (the liquid level in the tank is set to 2.000 ft).
10. Edit the bottom elevation value, enter 1.000 (the tank is located at 1.000 ft above your datum).
11. Move the cursor to a position about 12 grid intervals to the right and 2 grid intervals above the original tank position and click on the grid.
12. A second tank will be drawn on the grid and the node pane will show the tank details.
13. Leave the tank surface pressure as 0.000 psig (the tank is open to atmosphere).
14. Edit the liquid level value, enter 2.000 (the liquid level in the tank is set to 2.000 ft).
15. Edit the bottom elevation value, enter 10.000 (the tank is located at 10.000 ft above your datum).
16. Move the cursor to a position about 4 grid intervals to the left and 2 grid intervals above the second tank position and click on the grid.
17. A third tank will be drawn on the grid and the node pane will show the tank details.
18. Leave the tank surface pressure as 0.000 psig (the tank is open to atmosphere).
19. Edit the liquid level value, enter 2.000 (the liquid level in the tank is set to 2.000 ft).
20. Edit the bottom elevation value, enter 10.000 (the tank is located at 10.000 ft above your datum).
Adding the first pipe
21. Click the ‘Add pipes button’ on the toolbar, , the drawing cursor will change to a pointer with a node/pipe link symbol, .
22. Click the tank on the left of the drawing, to indicate that a pipe will be drawn from this node.
23. Move the cursor and the ‘Rubber banding’ line will appear to show where a pipe will be drawn.
24. Click at a grid intersection about 4 squares to the right of the tank.
25. A first pipe reminder message will appear, click yes to change the defaults. Select the default pipe size
26. The Configuration Options – Pipe Defaults Tab is shown.
27. Click the Material button, , to display the list of pipe material types.
28. Scroll to choose Steel (ANSI) Sch. 40, highlight this line, click the ‘Select’ button (or double click on the Steel (ANSI) Sch. 40 line).
29. A list of pipe sizes will be displayed.
30. Scroll to choose 4” Nominal Size, highlight this line, click the ‘Use selected size’ button (or double click on the 4” Nominal Size line).
31. The chosen size is now displayed in the top pane of the Pipe diameter data window.
32. Click the ‘Save Data to Pipe’ button to set the default pipe values.
33. Edit the length value, enter 50 (the length of the default pipe is set to 50 ft)
34. Click the OK button to confirm the changes.
35. The details of Pipe 1 have now changed to match the default pipe details. Add further pipes

154 Pipe Flow Expert User Guide
36. Move the rubber band to a position about 2 grid intervals above the previous node and click on the grid to draw a vertical line in an upward direction.
37. Pipe 2 has been added, the details of Pipe 2 match the default pipe details.
38. Move the rubber band to a position about 4 grid intervals to the right of the previous node and click to draw a horizontal line.
39. Pipe 3 has been added, the details of Pipe 3 match the default pipe details.
40. Move the rubber band to draw a further horizontal line, click the grid when the cursor is on the tank at the right hand side of the grid.
41. Pipe 4 has been added, the details of Pipe 4 match the default pipe details. Add a pipe at a new position
42. Right click the mouse to switch off the rubber banding and the pipe drawing.
43. Click the pipe node directly below the tank at the top of the grid (this should be N6).
44. The node will be highlighted and the rubber banding will re-appear.
45. Move the rubber band to draw to draw a vertical line, click on the tank at the top of the grid.
46. Pipe 5 has been added, the details of Pipe 5 match the default pipe details.
47. Right click the mouse to switch off the rubber banding and the pipe drawing. Note: If Pipe Flow Expert is operating in trial mode the maximum number of pipes allowed has been reached. Setting the Node Elevations As pipes are added, the elevations of the node at the end of each pipe, will have been set to match the elevation of the node at the start of the pipe. The elevations of node N5 and node N6 need to be changed.
48. Click the ‘Show item button’ on the tool bar, .
49. Select Node 5, click node 5 on the drawing to choose this node. A highlight circle will be shown around the node. The node details will be displayed in the node pane.
50. Edit the Elevation of join value, enter 10.000 (the elevation is set to 10.000 ft).
51. Select Node 6, click node 6 on the drawing to choose this node. A highlight circle will be shown around the node. The node details will be displayed in the node pane.
52. Edit the Elevation of join value, enter 10.000 (the elevation is set to 10.000 ft).
Moving the Tanks and Nodes
53. To re-position items on the grid click the ‘Drag and Move’ button on the tool bar, .
54. All nodes, tanks, and text labels will be highlighted with a yellow circle.
55. Click on a yellow circle and drag the item to a new position.
56. Right click the mouse to turn off the ‘Drag and Move’ feature.
57. Note: Text labels associated with a node or a pipe can only be moved within in the area around a node. Pipe labels can only be moved within the pipes length.
58. To move more than one Tank or Node and the attached pipes click the ‘Selection tool’ button on the tool bar, .

Calculation Theory and Method of Solution 155
59. Click on the grid, holding the mouse down drag the section rectangle to enclose the nodes to be moved, release the mouse. Click in the selection rectangle, holding the mouse down move the selected nodes to a new position.
60. Right click the mouse to turn off the ‘Selection’ feature. Add a pump
61. Click the ‘Show item button’ on the tool bar, .
62. Select Pipe 1, click pipe 1 on the drawing to choose this pipe. A highlight bar will be shown around the pipe.
63. Click the pump symbol, , in the pipe pane to open the pump dialog.
64. Enter the performance data for the pump:
65. Click the ‘Draw Graph’ button to view the pump performance graph.

156 Pipe Flow Expert User Guide
66. Click the ‘Save to Pipe’ button to close the Pump dialog.
The Pump symbol is now shown on Pipe 1.
Solving the system
67. Click the ‘Calculate’ button on the tool bar to find a balance flow and a balanced pressure state for the system.
68. The Results Log should appear and confirm that the network was solved successfully.
69. Click the ‘View Results Sheet’ button to view the Results tables.
70. The results can also be viewed on the drawing. Click the ‘View Results Drawing’ button.
71. Close the results tables and hover over a pipe, node or tank on the drawing to display the results in the pop-up data panel, click an item to display data in the hint pane.
72. Click the pump symbol on Pipe 1 to view the pump operating point. Re Design the system
73. To make amendments to the system design, click the Re-Design button.
74. Click the ‘Show item button’ on the tool bar, .
75. Select the tank at the right hand of the drawing (Node 2), click on the drawing to choose this tank. A highlight circle will be shown around the tank. The tank details will be displayed in the node pane.
76. Edit the Bottom Elevation of tank, enter 9.000 (the elevation is set to 9.000 ft), the pipe P4 will now be assumed to fall 1.000 ft over its length (from 10 ft elevation to 9 ft elevation). This will allow more water to flow along this pipe.
77. Click the ‘Calculate’ button on the tool bar to find a balance flow and a balanced pressure state for the new system design.

Calculation Theory and Method of Solution 157
Example 17: Pressure Reducing Valves
Figure 98 Example 17 – Pressure Reducing Valves
This water distribution system can deliver water from either or both of the two reservoirs, by opening or closing the motorized butterfly valves on pipes P2 and P7. The pressure at the outlet points needs to be maintained at a minimum pressure of 15 psig (about 35 ft hd). Pressure reducing valves have been used to limit the pressure in the lower parts of the system, to reduce pipework joint leakages while still maintaining the minimum outlet pressures.

158 Pipe Flow Expert User Guide
Example 18: Back Pressure Valves
Figure 99 Example 18 – Back Pressure Valves
This water distribution system is required to provide a flow rate of 0.075 m3/sec, from each of four discharge points. The pressure at each discharge point must be a minimum of 1.5 barg. A Back Pressure Valve (BPV) has been fitted in pipe P3 to maintain the minimum pressure at the outlet from node N2. A pump has been used to provide an increase in pressure and to increase the overall flow rate. The selected pump delivers 0.3450 m3/sec and adds 11.249 m hd to the system. The flow rate leaving node N7 is 0.1200 m3/sec. Care must be taken when incorporating BPVs or PRVs or FCVs into the design model, to ensure that parts of the network are not isolated from the remainder of the network. If an isolated part of the system is created it will not be possible to determine the flow/pressure in the isolated pipes and nodes and the system will not be solved. In this system a user may try to introduce a flow control valve in pipe P5 to limit the flow reaching node N7. With the FCV in place pipes P3 and P4 would become 'isolated' and it would not be possible to determine the pressure in these pipes. The pressure leaving the BPV would be unknown so the pressures at nodes N4 and N5 would need to be established by reference the downstream pressures at nodes N6 and N7. The pressure at node N5 can only be determined by removing the FCV on pipe P5 so that the downstream pressures at nodes N6 and N7 can be used as a pressure references.

Calculation Theory and Method of Solution 159
Example 19: Multiple Fluid Zones
Figure 100 Example 19 – Multiple Fluid Zones
This example demonstrates the mixing of two oils using positive displacement pumps. Fluid Oil 1 flows through pipes P1, P2, P3 and P4. Fluid Oil 2 flows through pipe P5, P6 and P7. Each of the two pumps has been set to produce a particular mass flow rate of the individual fluid being pumped. The Fluid Oil Mix flows through pipes P8, P9 and P10. Please Note the following points: Pipe Flow Expert does not calculate the resultant density or viscosity of any 'mixed' fluids. The characteristics of each fluid zone must be set by the user. Establishing the density and viscosity of fluid mixtures can be a very complex. Independent means should be used to calculate these fluid properties. Pipe Flow Expert does not calculate the pressure drop for two-phase flow. Two-phase flow can produce an extremely high pressure drop many times greater than the pressure drop of either individual fluid. The user should make due allowance for the two-phase flow pressure drop by using a component to add an appropriate additional pressure loss. In this example the mixer component adds additional pressure loss.

160 Pipe Flow Expert User Guide
Example 20: Methane Pipeline Isothermal Flow
Figure 101 Example 20 – Methane Pipeline Isothermal Flow
There are many different formulas that can be used to calculate the flow and pressure loss of compressible fluids in pipe lines. Flow through long pipes can usually be considered isothermal and many calculation methods assume isothermal flow for convenience. Pipe Flow Expert uses the Darcy-Weisbach formula with constant fluid density and fluid viscosity characteristics to calculate mass flow and pressure loss. Where the overall pressure loss in a system is less than 10% of the entering pressure, the calculations will give reasonable results using the entering fluid characteristics. Where the overall pressure loss in a system is between 10% - 40% of the entering pressure, the calculations will give reasonable results if the average fluid characteristics are used. In this example methane at 70 deg F is being pumped through a 24" diameter pipeline. The gas pressure falls from 50.3 psig to 10.3 psig over the 24 mile length of the pipeline. Three methods of modeling this system to find the mass flow rate in the pipeline are shown: Method 1: Fluid characteristics for the average pressure condition of 30.3 deg F are used. Method 2: The pipeline has been divided in to 8 equal length sections. The fluid characteristics for each zone have been set to the average condition based on an equal pressure loss for each section. Method 3: The results from the previous calculation have been used to amend the pipe length in each section to give equal pressure drop of 5 psi for the individual fluid zone characteristics. The calculated Pipe Flow Expert flow rate using equal pressure loss zones is ….. 24.3695 lb/sec. The manual calculated flow rate using the Complete Isothermal Equation is ……. 24.385 lb/sec. The manual calculated flow rate using the Simplified Isothermal Equation is ....... 24.415 lb/sec. The manual calculated flow rate using the Weymouth Formula is ........................ 24.370 lb/sec. The manual calculated flow rate using the Panhandle Formula is ........................ 24.823 lb/sec.

Calculation Theory and Method of Solution 161
Example 21: Zoned Compressed Air Flow
Figure 102 Example 21 – Zoned Compressed Air Flow
This example uses different fluid zones to model a compressed air system which includes a lower pressure sub-system. The lower pressure section is supplied from the 'ring main' distribution system with the lower pressure area being controlled by a pressure reducing valve. The inlet flow rates have been specified in m3/min. The outlet flow rates have been specified in kg/min. Colors are used to distinguish between the various fluid zones: The air zone at 0.000 barg is not colored. The air zone at 7.500 barg is colored aqua. The air zone at 3.500 barg is colored green.

162 Pipe Flow Expert User Guide
Example Isometric 01: Chilled Water Piping System
Figure 103 Example ISO 01 – Chilled Water Piping System
This Chilled Water System (CWS) provides cooling to three external buildings. Each of the three Air Cooled Liquid Chillers (ACLC) can provide chilled water to the system. Under normal operation two ACLC's, Duty 1 and Duty 2 are used to provide the chilled water. In the event of a mal-function or a period of high demand the Stand-By ACLC can be brought into service. Pumps 1 and Pump 2 are normally used to circulate the chilled water. In the event of a mal-function or a period of high demand the Stand-By Pump can be brought into service. The design of the system allows for one Duty AHU to provide the cooling for each building. A Stand-By AHU is provided for each building which could be brought into service in the event of a mal-function or a period of high demand. The ambient temperature at the location of this installation may exceed the normal design parameters, for a few hours a day at certain periods during the year. By opening or closing various pipes, selecting different Flow Control Valve setting, and closing or opening various valves it is possible to create a number of 'snap-shots' to represent the system operation over a wide range of possibilities.

Calculation Theory and Method of Solution 163
Example Isometric 02: Three Floor HVAC System
Figure 104 Example ISO 02 – Three Floor HVAC System
The heating ventilating and air-conditioning system to three floors is provided via ceiling mounted fan coil units. The cooling circuit contains a separate pump to supply each floor. The chilled water distribution to each fan coil is regulated by flow control valves. The fan coil units have been modeled as a Component Curve Loss where the pressure loss will vary as the flow rate is changed. A water chiller unit is part of the common circuit of the system and this item has been modeled as a Component Curve Loss. A header tank has been provided at N1, to increase the pressure at the pump inlets. The pump manufacturer recommends that the pumps should be used with a Flooded Suction inlet condition. If a section of the system was to be isolated from the system, to carry out some other analysis (perhaps the top floor is unoccupied). It would be necessary to ensure that all the un-used pipes are closed before a solution is calculated. Note: With this type of layout it would be easy to leave an un-solvable loop, if just the feed and return pipes from the top floor are closed. The un-solvable loop would contain Flow control valves which are modeled as Demand In-Flows and Demand Out-Flows (see section: Calculation Theory). Pipe Flow Expert would include these Demand In-Flows and Demand Out-Flows in the calculation. If a balanced solution cannot be found Pipe Flow Expert will look for pipes where a solution can be found with a negative flow in a pipe. It is possible to create a design which does not have a valid solution and this normally means that there is a real problem with your system design, as it is defined.

164 Pipe Flow Expert User Guide
Example Isometric 03: Water Circulation System
Figure 105 Example ISO 03 – Water Circulation System
This system demonstrates a recirculation design where some of the fluid is returned to the start point to be circulated again and some of the fluid is removed. The fluid to be removed is specified by setting a Demand Out-flow from the system at various nodes. This type of water circulation system is found in pharmaceutical plants for distribution of high quality water. The water is constantly circulated, each take-off point can be used as required to draw water from the system. To model the 50% normal usage factor some of the pipes have been closed using the 'Shut Off' option on the Pipe Pane. The isolated nodes are ignored to allow the system to be solved. To reinstate the shut off pipes use the 'Re Open' option on the pipe pane. By changing the shut-off / re-open status for each pipe, it is possible to create a series of snap-shots for the system under varying demand out flow conditions.

Calculation Theory and Method of Solution 165
Example Isometric 04: Cooling with AHUs
Figure 106 Example ISO 01 – Cooling With AHUs
This system provides cooling water to the cooling coils of 12 AHU's located on 3 floors of a building. The cooling tower is located at the roof level. The flow rate to each AHU is regulated by a Flow control Valve. Two pumps are included in the system design, one pump is the duty pump and the other pump is a standby pump. To even out the usage of the pumps the duty and standby pumps are switched over every week. Where the standby pump has been taken out of service a pipe has been closed to prevent recirculation of the flow, and the pump has been disabled by un-checking the pump check box on the Pipe Pane. The size of the pipework has been selected on a commercial basis for the design flow rates. When a solution has been calculated the Results Tables will display a listing of the pipe, node, component, valve and pump data for the operating conditions. From this information it would be possible to judge if the velocities and pressure drops are within the anticipated limits. The pressure losses introduced by the Flow Control Valves vary from around 80 ft head down to around 43 ft head. The pump adds around 143 ft head to the system. So it could be possible to reduce the operating speed of the pump by about 10% and still obtain the same total flow rate with a fluid head of about 100 ft added by the pump. The flow control valves would need to be reset to rebalance the flows, but the more efficient system would save around 27 % of the energy previously used.

166 Pipe Flow Expert User Guide
Example Isometric 05: Production Area Cooling Alt Views
Figure 107 Example ISO 05 – Production Area Cooling Alt Views
This water cooling system serves several machines in a production area located at a ground level. Some ancillary services are located at a mezzanine level. Four views of the same system are shown from different directions. These alternative views have been created by using the selection tool with the rotation and mirror options to create additional copies of the system from different view points. Some user intervention has been necessary to re-position nodes and labels to obtain these alternative views. When a schematic is rotated by 90 degrees vertical lines on the original drawing will appear as horizontal lines. When a schematic is rotated by 180 degrees upward pointing lines will point in a downward direction. The user is able to use the selection tool to move a group of nodes as one block, to restore the 3D appearance of the layout. On some occasion it will not be possible to reposition the nodes because of clashes with other pipes or nodes. Pipe Flow Expert disallows situations where nodes sit over other nodes or pipes to avoid confusion. Use the move option to re-position the nodes/pipes which create these clashes before re-positioning other nodes.

Calculation Theory and Method of Solution 167
Example Isometric 06: Compressed Air Fluid Zones
Figure 108 Example ISO 06 – Compressed Air Fluid Zones
This compressed air system has 3 different pressure zones. Pressure reducing valves are used to maintain lower pressure zones, which are fed from the higher pressure zone. Pipe Flow Expert uses a constant fluid density and viscosity within a fluid zone to solve compressed gas systems. The effects of temperature and pressure changes of the compressed gas within a fluid zone are not modeled. Where significant fluid density and viscosity changes occur throughout a system, it is possible to use up to 9 different fluid zones to represent the changing conditions that may be encountered. Within a flowing system the mass flow rate of the gas will remain constant, even though the volume flow rate may vary due to pressure or temperature changes of the compressed gas. For this reason it is recommended that the mass flow rates should be used in the system design, in preference to volumetric flow rates. Where possible the average fluid density and the average fluid viscosity should be used within each fluid zone, to produce accurate results. The results may be considered to be acceptable where the pressure loss within a fluid zone is below 40% of the highest fluid pressure in that fluid zone. In this example a tank has been used as an 'Air Receiver' and this device acts as a reservoir to take up the difference between the incoming supply and the demands from the system. The fluid surface pressure in the 'Air Receiver' has been set at 90.3 psig to represent the compressed fluid pressure. The fluid density and viscosity has been set by using the Fluid Data Dialog to obtain these values for the fluid temperature and fluid pressure conditions.

168 Pipe Flow Expert User Guide
Example Isometric 07: Fire Protection Sprinkler System
Figure 109 Example ISO 07 – Fire Protection Sprinkler System
The sprinkler system protects three areas of the building. A large pressurized water tank, with air pressure at 30.000 psig on the fluid surface is used to provide the initial flow and pressure to the sprinkler heads. If the initial water flow does not extinguish the fire two pumps are brought into service provide water from the mains supply. The production area has 16 sprinkler heads spaced at 15 foot intervals. Each sprinkler head must provide a flow rate of 15 gpm US (57 l/min) when all sprinklers are operating. The office and storage area is protected by 20 sprinklers heads spaced at 10 foot intervals. Each sprinkler head must provide a flow rate of 9 gpm US (34 l/min) when all sprinklers are operating. The sprinkler heads have been modeled by creating a "spray" component to specify the flow rate and head loss characteristics of the spray nozzles. The "spray" component has been added to pipes with an 'end pressure' of 0.000 psig (atmospheric pressure) to complete the model. When the system is solved, it can be seen that the above criteria can be met.

Calculation Theory and Method of Solution 169
Example Isometric 08: Campus Chilled Water Cooling
Figure 110 Example ISO 08 – Campus Chilled Water Cooling
This system uses ring main flow and return loops to connect 3 chiller plants and 18 areas which require cooling. The design incorporates a block of 4 major distribution pumps and provides flexibility to share the chiller loads throughout the system. It has been necessary to introduce flow control valves at various points in the system to restrict flows to certain areas so that the required flow rate will reach other connected areas. The initial design had an energy usage of 345 horsepower at peak demand. The elimination of some flow control valves, the amendment of some pipe diameters, selection of pumps to closely match the flow and head requirements and the introduction of a supplementary pump has allowed the energy usage to be reduced. The revised design has allowed the energy usage to be reduced to 262 horsepower. Providing a 24% energy saving from the initial concept.

170 Pipe Flow Expert User Guide
Example Isometric 09: Water Mist Fire Protection
Figure 111 Example ISO 09 – Water Mist Fire Protection
A warehouse 50 m long x 40 m wide is protected from fire by a high pressure water mist fire protection system. A total of 160 high pressure water mist nozzles are used. Each nozzle covers a 3 m x 4 m area. The water mist nozzles are located at a 4.0 m elevation, hence each nozzle must provide enough water flow to cater for a 3 m x 4 m x 4 m cube. The water spray volume for this type of system is typically 0.08 - 0.10 l/min per cubic meter of space to be protected. Thus a design flow of 4.8 l/min is required from each nozzle. Typically these systems are pre-pressurized to around 20 barg. When a drop in pressure is sensed four high pressure piston pumps are used to increase the system pressure to 70 barg. A short stub pipe, a component (with flow and head data) and an atmospheric end pressure are used to model the spray nozzle performance. With so many open outlets there are many loops and flow paths to be considered there are many calculations and iterations to be carried out. It will also take some time to find the flow balance through each nozzle component. If your computer does not have a fast processor please be patient and wait for a result.

Calculation Theory and Method of Solution 171
Calculation Theory and Method of Solution The Pipe Flow Expert program will allow you to draw a complex pipeline system and analyze the features of the system when flow is occurring. Pipe Flow Expert calculates the balanced steady flow and pressure conditions of the system. The reported results include the flow rates for each pipe, the fluid velocities for each pipe, Reynolds numbers, friction factors, friction pressure loss for each pipe, fittings, pressures losses, pressure at join points (nodes), HGL (Hydraulic grade line), pump operating points and more. The pipeline system is modeled by drawing the join points and the connecting pipes on a drawing pane. Horizontal, vertical or sloping lines can be used to connect one node to another node. The physical data about the system is then entered, and typically this includes:
• The internal size, internal roughness and length of each connecting pipe. • The elevation of each join point (node). • The In-flow and the Out-flow at each join point (if applicable). • The elevation, liquid level and surface pressure data for each tank. • The performance data for each pump.
Fluid flow states Fluids in motion are subjected to various resistance forces, which are due to friction. Friction may occur between the fluid and the pipe work, but friction also occurs within the fluid as sliding between adjacent layers of fluid takes place. The friction within the fluid is due to the fluid's viscosity. When fluids have a high viscosity, the speed of flow tends to be low, and resistance to flow becomes almost totally dependant on the viscosity of the fluid. This condition is known as 'Laminar flow'. Fluids which have a low viscosity are usually moved at higher velocities. The flow characteristics change, small eddy currents occur within the flow stream, and the friction between the pipe work and the fluid becomes a factor to be considered. This type of flow is known as 'Turbulent flow'.
Fluid viscosity A fluid viscosity can be described by its Dynamic viscosity (sometimes called Absolute viscosity), or it’s Kinematic viscosity. These two expressions of viscosity are not the same, but are linked via the fluid density. Kinematic viscosity = Dynamic viscosity / fluid density Dynamic Viscosity
Water @ 20°C has a viscosity of 1.00 x 10 -3 Pa • s or 1.00 Centipoise Water @ 70°F has a viscosity of 2.04 x 10 -5 lb •s/ft² Kinematic Viscosity Water @ 20°C has a viscosity of 1.004 x 10 -6 m /s² or 1.004000 Centistokes Water @ 70°F has a viscosity of 10.5900 x 10 -6 ft /s²
Pipe Flow Expert has a database of viscosities and densities for common fluids.

172 Pipe Flow Expert User Guide
Reynolds numbers Reynolds numbers (Re) describe the relationship between a fluid's velocity, the Internal pipe diameter and the fluid's Kinematic viscosity. Reynolds number = Fluid velocity x Internal pipe diameter / Kinematic viscosity Note : Kinematic viscosity (not Dynamic viscosity) must be used to calculate Reynolds numbers. It is generally accepted that the 'changeover' point between laminar flow and turbulent flow, in a circular pipe, occurs when the Reynolds number (Re) is approximately 2100. i.e. Laminar flow occurs when the Re is less than 2100. Turbulent flow occurs when the Re is greater than 2100.
Friction factors Many formulas have been developed to model the flow of fluids. The Hazen-Williams formula has been a popular method of estimating the head loss in piping systems for a number of years. However, this empirical formula will only give reasonable accuracy if the fluid is water at 60°F or similar. The Hazen-Williams formula is therefore not useful in analyzing a complex pipe system. The Colebrook-White formula may be used with confidence to calculate an accurate friction factor applicable to the turbulent flow of fluids. The Colebrook-White formula is applicable over a whole range of fluid densities and viscosities, provided that the fluid flow is turbulent.
Colebrook-White Formula The Colebrook-White formula: 1/sqrt(f) = 1.14 – 2 log10 [e/D + 9.35/(Re x sqrt(f))] f = friction factor e = internal roughness of pipe D = internal diameter of pipe Re = Reynolds number Friction factors for turbulent flow calculated by Pipe Flow Expert are based on the Colebrook-White formula. The friction factor for Laminar flow is calculated from f = 64/Re
Friction Losses (resistance to flow) The resistance to fluid flow is usually expressed in fluid head. This is the height of a column of fluid which would exert enough pressure on the fluid at the bottom of the column to make the fluid flow within the system. If the level of fluid (fluid head) is increased in a supply container, the volume of fluid entering the system from the supply container will increase due to the increase in pressure (force).

Calculation Theory and Method of Solution 173
Darcy-Weisbach Formula Fluid head resistance can be calculated by using the Darcy-Weisbach formula.
h fluid = f (L/D) x (v ²/2g) f = friction factor L = length of pipe work D = inner diameter of pipe work v = velocity of fluid g = acceleration due to gravity
Fluid head loss calculated by Pipe Flow Expert is based on the Darcy-Weisbach formula.
Fitting head loss The fluid head resistance through various pipe work fittings can be calculated if the 'K' factor of the fitting is known. Many manufacturers of pipe work fittings and valves publish 'K' factors for their products.
’K’ Factor fitting head loss calculation Fluid head loss through fitting and valves can be calculated from:
h fluid = 'K' x v ² / 2g
'K' = manufacturer’s published 'K' factor for the fitting v = velocity of fluid g = acceleration due to gravity
In many systems where pipe lengths are relatively long, the effect of the fitting losses may be considered to be minor losses, and could be ignored during initial assessment. If a partially open valve is part of the design, the effect of the valve should always be considered as the valve loss may be large. Pipe Flow Expert has a database of valve and fittings ‘K’ factors and calculation wizards for:
• gradual enlargements • gradual contractions • sudden enlargements • sudden contractions • rounded entrances • long pipe bends
For further information on this subject please refer to ‘Flow of Fluids through valves, fittings and pipe’ - Crane Technical Paper No. 410

174 Pipe Flow Expert User Guide
Calculate total pressure loss The fluid head resistance can also be expressed a pressure. Metric units:
bar = h fluid x p x g / 100000 h = head loss (m) p = fluid density (kg/m³) g = acceleration due to gravity (m/s ²)
Imperial units:
psi = h fluid x SG x 2.311 h = head loss (ft) SG = specific gravity of the fluid
Energy and Hydraulic Grade Lines
The Energy Grade Line is a plot of the sum of the three terms of the Work-Energy equation or Bernoulli theorem: Fluid Head = The Kinetic energy + The Flow energy + The Potential energy.
EGL = v²/2g + P/y + elevation v = velocity g = acceleration due to gravity P = pressure y = fluid density
The Hydraulic Grade Line is a plot of the sum of two of the terms of the Bernoulli theorem: Fluid Head = The Flow energy + The Potential energy.
HGL = P/y + elevation
P = pressure y = fluid density
Figure 112 Hydraulic Grade Line

Calculation Theory and Method of Solution 175
Balanced flow state Network analysis is based on two major principles: Mass flow into a joint in the network must be equal to mass flow out of the joint. Assuming that the fluid density does not change, the total flow rate entering the node must equal the total flow rate leaving the node.
Figure 113 Flow balance at a join point
The pressure drop in the pipes around a loop must be equal to zero. In a recirculation loop the pressure loss in each pipe must be the total of the fluid head energy being provided by the driving force (normally a pump). In a loop where the flows are in opposite directions, the total pressure loss in each pipe with a clockwise flow must equal the total pressure loss in each pipe with an anticlockwise flow.
Figure 114 Pressure balance around a loop
Loops, Nodes and Pipes To solve the unknowns in any pipeline network, a system of nonlinear equations must be developed to mathematically describe the pipeline network in terms of the flows and pressures that must balance at specific points within the system. These equations must be solved simultaneously in order to find a balanced solution.

176 Pipe Flow Expert User Guide
Loops within a pipeline network consist of a series of connected pipes that return to the start point (the node where the loop started), however pseudo loops can exist between a supply or discharge source, between two supply sources or between two discharge sources.
Figure 115 Pseudo Loop
A series of pressure equations describing the pressure loss in each loop must be generated. The same pipe may be included in many different loops. Where a loop includes a number of different fluid zones the elevation differences of the nodes and the density of the fluid in each pipe along the path in the loop must be used to establish the difference in pressures due to fluid density at the end points of the loop. This pressure difference is used together with the fluid surface pressure difference to establish the net pressure difference around the loop. A series of mass flow continuity equations must be generated for the mass flow rate balance at each node in the pipeline system.
Pipe Flow Expert will automatically analyze a system, identify all loops and pseudo-loops, generate the pressure equations throughout the network and remove redundant loop equations (those which are already fully described by combining other equations). It will also generate the mass flow balance equations for each node in a pipeline system.
Solving the unknown values Pipe Flow Expert generates initial estimates for the flow rate at each outlet point in the pipeline system. The Out-flows are used to estimate the flow rate in each pipe. The pressure losses within the system are calculated using friction factors obtained from the Colebrook-White equation, and the friction pressure loss for each pipe is obtained from the Darcy-Weisbach equation. The initial estimates are unlikely to give a balanced pressure result over the whole system and must be adjusted using a variation on the Newton method to converge to a final result where all of the flow rates and pressures within the system are balanced. Pipe Flow Expert defines the elements of the pipeline system in a series of non-linear matrix equations. Once an approximate solution has been obtained, the results are refined using a variation on the Newton method algorithm to ensure the results converge to a balanced flow and pressure result.

Calculation Theory and Method of Solution 177
System Calculation Tolerances Pipe Flow Expert uses a two step approach to calculate a balance steady flow state for a system. An initial approximate solution is obtained using Linear Theory methods and an iterative approach to adjust the flow rates until an approximate pressure balance is achieved. An alternative approach is to use estimates for the out-flows and to use these estimates to set an initial flow rate in each pipe, with the total in-flow to each join point matching the total out-flow from each join point. The initial flow estimates are unlikely to give a balanced pressure result over the whole system and must be further refined using an iterative approach to adjust the flow rates until an approximate pressure balance is achieved. Pipe Flow Expert defines the elements of the pipeline system in a series of matrix equations and uses the Newton method to adjust the estimates for the flow rate in each pipe. Once an approximate solution has been obtained, the results are refined using a variation of the Newton method to ensure convergence until a balanced pressure result is obtained. A flow balance tolerance and an approximate pressure balance tolerance are used to allow Pipe Flow Expert to find an approximate solution quickly. This approximate solution is then refined until the system is solved within the final pressure balance tolerance. The flow and pressure balance tolerances and the maximum number of iterations allowed, have been carefully chosen to provide the best overall performance in finding a solution. It is recommended that these values are not changed, as most systems will solve without adjustment to these parameters.
System Components The user is able to enter the flow rate and head loss information about a component which is to be included in the pipeline system. Pipe Flow Expert generates a performance curve for the component to allow the effect of the component to be modeled.
Cv and Kv Flow Coefficients Many manufactures of control valves choose to publish a Cv flow coefficient or a Kv flow coefficient to describe the flow / pressure loss characteristics of their control valves in a standardized manner. Cv Flow Coefficients: A Cv flow coefficient specifies the amount of water at 60°F (15.55 °C) in US gpm that will flow through a valve and produce a 1.0 psi pressure drop. Thus a Cv flow coefficient of 10 indicates that a 1.0 psi pressure drop will occur with a 10 US gpm of water throughput through the valve. The Cv flow coefficient of a control valve can be calculated from the flow rate and the pressure drop through the valve. For liquids other than water the ratio of the fluid density to the density of water must also be used in the calculation.

178 Pipe Flow Expert User Guide
Where: Cv = flow coefficient Q = flow rate in US gpm ∆P = pressure loss in psi across the valve SG = the ratio of the fluid density to the density of water With a known Cv flow coefficient the above formula can be re-arranged to calculate the pressure loss for a particular flow rate thus:
Where: Cv = flow coefficient Q = flow rate in US gpm ∆P = pressure loss in psi across the valve SG = the ratio of the fluid density to the density of water The pressure loss through a fitting or valve may also be calculated from:
Where: h fluid = head of fluid in ft. K = flow coefficient of a valve or fitting V = fluid velocity entering the fitting in ft/s g = acceleration due to gravity in ft/sec2 also
Where: P = pressure in psi h fluid = head of fluid in ft. D = density of fluid in lbs/ft3 Thus a 1.0 psi pressure drop is equivalent to 2.31 ft head of water at Normal Temperature & Pressure (NTP) or 62.3 lbs/ft3. When a pipe diameter is known it is possible to establish a flow velocity from the Cv flow coefficient in US gpm for a 1 psi pressure drop. Thus it is possible to calculate an equivalent fitting ‘K’ factor which will produce the same pressure loss as the control valve Cv rating.

Calculation Theory and Method of Solution 179
Pipe Flow Expert uses the equivalent fitting ‘K’ factor method to model the flow and pressure loss through a control valve where a Cv flow coefficient is used to specify the control valve characteristics. A change to the pipe diameter would result in a change to the value of the equivalent fitting ‘K’ factor. Pipe Flow Expert re-calculates the equivalent fitting ‘K’ factor for the current pipe diameter and the fluid density at the start of the solution calculation. The calculation helper provided on the Cv component dialog uses the flow rate and pressure loss entered by the user, together with the current fluid density to calculate a Cv value to match the specified requirements. Cv = 0.865 Kv (or more accurately Cv = 0.86497767 Kv) Kv Flow Coefficients: A Kv flow coefficient specifies the amount of water at 20°C (68 °F) in m3/hour that will flow through a valve and produce a 1.0 bar pressure drop. Thus a Kv flow coefficient of 10 indicates that a 1.0 bar pressure drop will occur with a 10 m3/hour of water throughput through the valve. The Kv flow coefficient of a control valve can be calculated from the flow rate and the pressure drop through the valve. The density of the liquid in kg/m3 must also be used in the calculation.
Where: Kv = flow coefficient Q = flow rate in m3/hr ∆P = pressure loss in bar across the valve D = the density of the fluid in kg/m3 1000 = the density of water in kg/m3 The usual arrangement of the formula for calculation of Kv is shown above. It can be seen that this formula is similar to the one which is used for calculation of Cv values. With a known Kv flow coefficient, the above formula can be re-arranged to calculate the pressure loss for a particular flow rate thus:
Where: Kv = flow coefficient Q = flow rate in m3/hr ∆P = pressure loss in bar across the valve D = the density of the fluid in kg/m3 1000 = the density of water in kg/m3 The pressure loss through a fitting or valve may also be calculated from:

180 Pipe Flow Expert User Guide
Where: h fluid = head of fluid in meters. K = flow coefficient of a valve or fitting V = fluid velocity entering the fitting in m/s g = acceleration due to gravity in meters/sec2 also
Where: P = pressure in bar h fluid = head of fluid in meters D = density of fluid in kg/m3 g = acceleration due to gravity in meters/sec2
When a pipe diameter is known it is possible to establish a flow velocity from the Kv flow coefficient in m3/hr for a 1 bar pressure drop. Thus it is possible to calculate an equivalent fitting ‘K’ factor which will produce the same pressure loss as the control valve Kv rating. Pipe Flow Expert uses the equivalent fitting ‘K’ factor method to model the flow and pressure loss through a control valve where a Kv flow coefficient is used to specify the control valve characteristics. A change to the pipe diameter would result in a change the matching equivalent fitting ‘K’ factor. Pipe Flow Expert re-calculates the equivalent fitting ‘K’ factor for the current pipe diameter and the fluid density at the start of the solution calculation. The calculation helper provided on the Kv component dialog uses the flow rate and pressure loss entered by the user, together with the current fluid density to calculate a Kv value to match the specified requirements. 1.000 Kv = 1.156 Cv The user should be aware that the Cv or Kv flow coefficient specifies the flow rate of water for a particular pressure loss. When the fluid density is greater or less than water, a different flow rate will be required to produce a 1.00 psi or a 1 bar pressure loss through the valve. CAUTIONS: Choked Flow: If the fluid is a gas and the pressure drop exceeds 50% of the inlet pressure to the valve, the flow will become choked and it will not be possible achieve the calculated flow rate. Pipe Flow Expert does not model changes in the gas characteristics due to pressure or temperature changes. To correctly model the pressure drop for the entered Cv or Kv value the density of the gas used in the calculation must be the density of the gas at the outlet of the valve/component.

Calculation Theory and Method of Solution 181
In effect this means that the fluid data for the fluid zone associated with the control valve must be defined for the approximate pressure condition at the outlet of the valve/component. The pressure drop for the gas flow rate through the valve, based on the entered Cv or Kv flow coefficient and the fluid zone density in the pipe will be calculated. The calculated pressure drop accounts for the effect of the expansion of the gas through the valve since using the approximate fluid density of the gas at the valve outlet (as specified in the fluid zone associated with the pipe) during calculation of the solution, caters for this characteristic. If the fluid zone associated with the control valve does not represent the pressure condition at the outlet of the valve/component, it may be necessary to use an adjusted Cv (or Kv) value for valve selection to take in to account the effect of the gas expansion. The adjusted Cv (or Kv) value should be based on the Cv or Kv formula for sub critical gas pressure drop. A simplified version of the Cv formula for sub critical gas pressure drop is shown below:
Where: Cv = flow coefficient SCFH = flow rate in ft3/hr (NTP) Dn = the gas density in lbs/ft3 at 0.00 psig oF = gas temperature ∆p = pressure loss in psi absolute po = valve outlet pressure in psi absolute A simplified version of the Kv formula for sub critical gas pressure drop is shown below:
Where: Kv = flow coefficient Q = flow rate in m3/hr (NTP) Dn = the gas density in kg/m3 at 0.00 barg oC = gas temperature ∆p = pressure loss in bar absolute po = valve outlet pressure in bar absolute Please refer to an appropriate text book for a more detailed formula to take account of piping geometry or gas compressibility, should this be necessary.

182 Pipe Flow Expert User Guide
Control valve selection: The Cv (or Kv) flow coefficient of a control valve is usually stated for the fully open flow condition. The Cv (or Kv) flow coefficient will be less when the valve is partly closed. In an actual system it is important to select a control valve which has an appropriate Cv (or Kv) flow coefficient for the actual valve position that will be used. A control valve that is too small or too large will never be able to provide the correct control in a system. Most control valve manufactures recommend that you should select a valve where the required Cv (or Kv) value falls between 20% - 80% of the port opening. Some control valve manufactures recommend that an allowance of 30% should be added to the calculated Cv (or Kv) flow coefficient to obtain the minimum full flow Cv (or Kv) flow coefficient rating which the selected valve should have (when fully open). Please check your control valve selection with the control valve manufacturer.
Flow Control Valves Flow Control Valves allow the user to set a flow rate in a particular pipe. Pipe Flow Expert removes the pipe from the system and sets an Out-flow demand at the ‘From node’ and an equal In-flow demand at the ‘To node’. Thus the pipe is replaced by these flow demands while the system is being solved. No other pipe which connects to a pipe with a Flow Control Valve fitted can contain a control valve (FCV, PRV or BPV).
Figure 116 Flow Control Valve replacement
The pressure difference between the ‘From node’ and the ‘To node’ must equal the pressure loss introduced by the flow control valve plus the pressure loss that the flow in the pipe will produce, plus the pressure loss that any other component on the pipe produces. The system balance will be maintained when the pipe is reinstated along with the pressure loss introduced by the flow control valve. If the pressure difference between the ‘From node’ and the ‘To node’ is not great enough then the pressure loss in the pipe and the flow control valve pressure loss cannot be set. A warning will be displayed that the pressure in the pipe is not sufficient to deliver the set flow.

Calculation Theory and Method of Solution 183
Pressure Reducing Valves Pressure Reducing Valves allow the user to set a pressure at the node downstream of the valve (i.e. at the end of the pipe). The pressure reducing valve (PRV) introduces an additional pressure loss in the pipe to control the pressure at the node downstream of the valve to the value specified by the user. A pipe with a Pressure Reducing Valve fitted cannot have a tank or pressure demand set on either end. No other pipe which connects to a pipe with a Pressure Reducing Valve fitted can contain a control valve (FCV, PRV or BPV). Pipe Flow Expert removes the pipe from the system and sets the pressure at the downstream node (P2) by replacing it with an appropriately defined tank. The tank elevation is set to equal the node elevation, the liquid level is set to zero and the fluid surface pressure is set to the pressure reducing valve setting. At the upstream node, an out-flow demand is then set equal to the flow from P2. Hence the pipe is replaced by a tank at the downstream node and an out-flow at the upstream node while the system is being solved. The outflow at the upstream node must equal the flow rate from the downstream node that is now represented by the tank.
Figure 117 Pressure Reducing Valve replacement
The pressure difference between the upstream node P1 and the downstream node P2 must equal the pressure loss through the pipe, fittings and any components on the pipe plus the pressure loss introduced by the PRV. The pressure balance is then maintained after the system is solved, when the pipe is reinstated along with the pressure loss introduced by the pressure reducing valve. MODES OF OPERATION: A PRV can operate under three different conditions: (1) regulating, (2) fully closed, and (3) fully open. How the valve operates depends on the defined set pressure value for the valve. The fully open and fully closed positions represent the extreme operations of the valve. Each of the valve positions is described below:
(1) Regulating The valve maintains the downstream pressure to the set value by introducing a
pressure loss across the valve, thus throttling the flow rate through the PRV. (2) Fully Closed This mode of operation occurs if the valve’s set pressure is less than the
pressure downstream of the valve for the case where the valve is closed. When this occurs in an actual pipe system, the flow through the PRV reverses and the PRV acts as a check valve, closing the pipe. In PipeFlow Expert, this method of operation is detected and reported but the system is not then solved for this scenario. The user must decide if this method of operation is what they intended and if so then they can close the pipe and continue to solve the system.
(3) Fully Open This mode of operation occurs if the valve’s set pressure is greater than the
pressure upstream of the valve for the case where the valve is fully open. When this occurs in an actual pipe system, the PRV maintains a fully open position and it has no effect on the flow conditions (except to add a frictional loss through

184 Pipe Flow Expert User Guide
the valve). In PipeFlow Expert, this method of operation is detected and reported. But the system is not solved because the differential pressure across the valve would have to be negative, i.e. the valve would be acting like a pump rather than a pressure control.
Pipe Flow Expert will only solve a system when the PRV is operating in Regulating mode.
AVOIDING PRV OPERATION PROBLEMS: In general, PRV operation problems can be avoided by finding the valve's pressure regulating range and specifying the valve’s set pressure to a value within this range, such that the mode of operation is ‘Regulating’. First, solve the system without the PRV control and note the pressure at the node downstream of the pipe which previously contained the PRV. This is the maximum pressure the PRV can be set to (i.e. it is equivalent to finding the valve’s inlet pressure for the case where the valve is fully open). Secondly, solve the system after closing the pipe that contains the PRV and note the pressure at the node downstream of the closed pipe. This is the minimum pressure the PRV can be set to (i.e. it is equivalent to finding the pressure downstream of the valve for the case where the valve is fully closed).
Back Pressure Valves Back Pressure Valves allow the user to set a pressure at a node upstream of the valve (i.e. at the start of the pipe). The back pressure valve (BPV) introduces an additional pressure loss in the pipe to control the pressure at the node upstream of valve to the value specified by the user. A pipe with a Back Pressure Valve fitted cannot have a tank or pressure demand set on either end. No other pipe which connects to a pipe with a Back Pressure Valve fitted can contain a control valve (FCV, PRV or BPV). Pipe Flow Expert removes the pipe from the system and sets the pressure at the upstream node (P1) by replacing it with an appropriately defined tank. The tank elevation is set to equal the node elevation, the liquid level is set to zero and the fluid surface pressure is set to the back pressure valve setting. . At the downstream node, an in-flow demand is then set equal to the flow into the upstream node P1. Hence the pipe is replaced by a tank at the upstream node and an in-flow at the downstream node while the system is being solved. The in-flow at the downstream node must equal the flow rate into the upstream node that is now represented by a pressurized tank.
Figure 118 Back Pressure Valve replacement
The pressure difference between the upstream node P1 and the downstream node P2 must equal the pressure loss through the pipe, fittings and any components on the pipe plus the pressure loss introduced by the BPV. The pressure balance is then maintained after the system is solved, when the pipe is reinstated along with the pressure loss introduced by the pressure reducing valve.

Calculation Theory and Method of Solution 185
MODES OF OPERATION: A BPV can operate under three different conditions: (1) regulating, (2) fully closed, and (3) fully open. How the valve operates depends on the defined set pressure value for the valve. The fully open and fully closed positions represent the extreme operations of the valve. Each of the valve positions is described below:
(1) Regulating The valve maintains the upstream pressure to the set value by introducing a
pressure loss across the valve, thus reducing the flow rate through the BPV. (2) Fully Closed This mode of operation occurs if the valve’s set pressure is greater than the
pressure upstream of the valve for the case where the valve is closed. When this occurs in an actual pipe system, the flow through the BPV reverses and the BPV acts as a check valve, closing the pipe. In PipeFlow Expert, this method of operation is detected and reported but the system is not then solved for this scenario. The user must decide if this method of operation is what they intended and if so then they can close the pipe and continue to solve the system.
(3) Fully Open This mode of operation occurs if the valve’s set pressure is less than the
pressure downstream of the valve for the case where the valve is fully open. When this occurs in an actual pipe system, the BPV maintains a fully open position and it has no effect on the flow conditions (except to add a frictional loss through the valve). In PipeFlow Expert, this method of operation is detected and reported but the system is not solved because the differential pressure across the valve would have to be negative, i.e. the valve would be acting like a pump rather than a pressure control.
Pipe Flow Expert will only solve a system when the BPV is operating in Regulating mode.
AVOIDING BPV OPERATION PROBLEMS: In general, BPV operation problems can be avoided by finding the valve's pressure regulating range and specifying the valve’s set pressure to a value within this range, such that the mode of operation is ‘Regulating’. First, solve the system without the BPV control and note the pressure at the node upstream of the pipe which previously contained the BPV. This is the minimum pressure the BPV can be set to (i.e. it is equivalent to finding the pressure at the valve outlet for the case where the valve is fully open). Secondly, solve the system after closing the pipe that contains the BPV and note the pressure at the node upstream of the closed pipe. This is the maximum pressure the BPV can be set to (i.e. it is equivalent to finding the pressure at the valve inlet for the case where the valve is fully closed).
Pumps (with Flow versus Head Curve) The user is able to enter flow rate and head loss information about a pump which is to be used in the pipeline system. Pipe Flow Expert generates a performance curve for the pump to allow the pump performance to be modeled as part of the pipeline system.
Fixed Flow Rate Pumps The user is able to elect to enter a fixed flow rate for a pump. This situation may occur when the natural flow distribution to different parts of the network has to be determined, or when the system has a variable speed pump that has been set to produce a set flow rate. The Fixed Flow Rate Pump is modeled in a similar manner to the Flow Control Valve described above. Pipe Flow Expert removes the pipe on which the pump is mounted and sets an Out-flow demand at the ‘From node’ and an equal In-flow demand at the ‘To node’. The pipe and the pump are replaced by these flow demands while the system is being solved.

186 Pipe Flow Expert User Guide
Figure 119 Fixed Flow Rate Pump replacement
Since the head pressure provided by the pump is unknown, the system balance cannot be ‘tuned’ by iterating along the pump performance curve. For this reason it is not possible to include pressure control devices such as flow control valves on all outlet paths through the system when a fixed flow rate pump has been selected (this would result in an over-controlled system).
Fixed Head / Pressure Rise Pumps The user is able to elect to enter a fixed head or pressure rise for a pump. This situation may be useful when trying to estimate the pump head required to produce the flow distribution to different parts of the network, where a pump flow versus head curve has not be established. The flow rates would be set by flow control valves on the outlet legs. The minimum pump head would be determined by subtracting the smallest pressure introduced by the flow control valves from the fixed head supplied by the pump.
Net Positive Suction Head available Pipe Flow Expert is able to calculate the pressure available at a pump inlet. This pressure will change if the mounting position of the pump along a pipe is changed. The vapor pressure of the fluid being pumped is subtracted from the pump inlet pressure to obtain the Net Positive Suction Head available. The NPSHa must be higher than the pump manufacturer’s NPSHr (Net Positive Suction Head requirement for the flow rate) in order to prevent gas bubbles forming in the fluid.
Two Phase Flow Pipe Flow Expert is not able to model two phase flow, such as gas/liquid mixtures. When two different fluids are mixed together it is possible that two-phase flow may occur at some point in a system. Pipe Flow Expert does not calculate the pressure drop for two-phase flow. Two-phase flow can produce an extremely high pressure drop many times greater than the pressure drop of either individual fluid. The user should make due allowance for the two-phase flow pressure drop by using a component to add an appropriate additional pressure loss.
Slurries Slurries which have a constant density and a constant viscosity are able to be modeled, provided the minimum velocity to keep the solids in suspension is maintained throughout the pipeline system. The density and viscosity of the slurry mixture must be entered as the fluid data.

Working with Compressible Fluids 187
Working with compressible fluids Pipe Flow Expert has been designed for the analysis of pipeline systems using the Darcy-Weisbach equation to calculate friction loss. The Darcy-Weisbach equation is normally applicable to incompressible Newtonian fluids, since the density of these fluids can be considered to be constant. The system calculations do not take account of any compression or expansion of the fluid that may occur due to pressure changes in the fluid and therefore the results obtained for compressible fluids may only be acceptable under certain conditions. It is however common practice for the Darcy-Weisbach equation to be used to calculate the friction losses for compressible fluids within a pipeline system, if certain constraints about the system being modeled are understood. It is up to the pipe systems engineer to be familiar with good engineering practice and to use their own judgment about the accuracy of results for a system that contains a compressible fluid.
Considerations when using compressible fluids For systems that contain compressible fluids the following should be noted: The density of each fluid zone in the system must reflect the density of the compressed fluid condition in that fluid zone. The mass flow rates entering the system and the mass flow rates leaving the system must be balanced. Normally In-Flow or Out-Flow values are entered using a mass flow rate units, such as lb/sec, lb/min, lb/hour, kg/sec, kg/min or kg/hour, for a system which involve compressible fluids. Where volumetric In-Flow rates entering the system have to be used these values must be entered as the ‘actual’ flow rate of the fluid for that particular fluid zone applicable to the pipe from which the fluid will enter, i.e. the flow rate of the fluid must be based on the density of the fluid zone (and not on the uncompressed volumetric flow rate of the fluid). Where volumetric Out-Flow rates leaving the system have to be used these values must be entered as the ‘actual’ flow rate of the fluid for that particular fluid zone applicable to the pipe from which the fluid will leave, i.e. the flow rate of the fluid must be based on the density of the fluid zone (and not on the uncompressed volumetric flow rate of the fluid). The pressure at all In-Flow points for an individual fluid zone must be the same to the degree that the pressure does not change the volume and density of the fluid zone significantly. Devices which change the volume/density of the fluid should not be included as part of the system analysis. Pipe Flow Expert uses a constant value for the compressible fluid density throughout each individual fluid zone in the pipeline system. Where volumetric flow rates are used to specify the In-Flows and Out-Flows to the system, the individual density for each fluid zone is used to convert from volumetric flow rate units to the mass flow rate units used internally by Pipe Flow Expert. The calculations are performed using the mass flow rates to achieve mass flow rate continuity and balance within the pipeline system. The results are then converted back to the appropriate volumetric units for each pipe, based on the fluid zone data associated with the pipe. The effects of pressure changes and temperature changes on the fluid density are not modeled.

188 Pipe Flow Expert User Guide
If the calculated pressure drop in an individual fluid zone in the system is less than 10% of the pressure at the compressible fluid entry points into the individual fluid zone, then a reasonable accuracy of the results may be expected. If the calculated pressure drop in an individual fluid zone in the system is greater than 10% but less than 40% of the pressure at the compressible fluid entry points into the individual fluid zone then the Darcy-Weisbach equation will give a reasonable accuracy provided that the calculations are repeated using the average density of the individual fluid zone. Note 1: The Fluid density at the compressed fluid condition can be calculated using the normal density of the compressible fluid and the fluid pressure. Compressed fluid density = Normal fluid density x (Fluid pressure + Atmospheric. pressure) /Atmospheric pressure Example: If a volume of 10 m³ of air at normal temperature and pressure is compressed to 6 bar g The Fluid density would be: 1.2047 x (6.000 + 1.01325) / 1.01325 = 8.3384 kgs/m³ Note 2: The Actual flow rate of the fluid at the compressed fluid condition can be calculated using the uncompressed volume of the fluid and the fluid pressure. Actual flow rate = Uncompressed fluid volume x Atmospheric pressure __________________________________________ (Fluid pressure + Atmospheric pressure) Example: If a flow of 10 m³/s of air at normal temperature and pressure is compressed to 6 bar g the Actual flow rate would be: 10 x 1.01325 / (6.000 +1.01325) = 1.445 m³/s

Glossary 189
Glossary
Term Description Absolute pressure Pressure measured with respect to zero pressure.
Atmosphere A standard atmospheric pressure of 1.01325 bar a or 14.696 psi a. Centipoise Absolute viscosity of a fluid expressed in Pa • s x 10-3
Centistokes Kinematic viscosity of a fluid expressed in m²/s x 10-6
Note: Pipe Flow Expert requires fluid viscosity to be entered in Centipoise.
Colebrook-White equation
An equation used to calculate accurate friction factors from the internal diameter and internal roughness of a pipe and the Reynold’s number for the flow conditions.
Darcy-Weisbach equation
An equation used to calculate the frictional head loss due to fluid flow from the friction factor, the length and diameter of the pipe, the velocity of the fluid and the gravitational constant.
Demand flow The In-Flow entering the system or the Out-Flow leaving the system. Demand pressure The pressure at a point of exit from the system. Discharge Out-Flow leaving the system. Dynamic viscosity The absolute viscosity of a fluid.
Friction factor A factor to be used in the Darcy-Weisbach equation. Either calculated from the Colebrook-White equation or read from the Moody diagram.
Elevation The height above sea level of a node or tank. End pressure The pressure at a point where fluid leaves the system. Fixed pressure A static pressure loss which is independent of the flow rate. Fluid head The resistance to flow expressed in height of fluid as a motive force. Gage pressure Pressure measured with respect to atmospheric pressure. Hydraulic grade line
The pressure at a point in the system expressed in height of fluid plus the elevation above sea level of the node or the tank.
in Hg Height of a column of mercury in a barometer expressed in inches. K value Coefficient of frictional loss through valve or pipe fittings. Kinematic viscosity The absolute viscosity of a fluid divided by the fluid density.
Moody diagram A graphical representation of the relationship between Reynold’s number, relative roughness and Friction factor.
mm Hg Height of a column of mercury in a barometer expressed in millimeters.
NPSHa Net Positive Such Head available. NPSHr Net Positive Such Head requirement.
Pressure loss The friction loss due to fluid flow expressed in fluid head or Gage pressure.
Pump head The motive force developed by a pump expressed in height of fluid. (Pump performance graphs usually show pump head for water).
Relative roughness
A dimensionless number expressing the internal roughness of a pipe divided by the internal diameter of a pipe.
Reynold’s number
A dimensionless number derived from the fluid velocity, the internal diameter of the pipe and the Kinematic viscosity of the fluid.
Supply In-Flow entering the system. Vapor pressure The absolute pressure at which a liquid will start to evaporate.
Viscosity A measure of a fluid‘s resistance to flow. See absolute viscosity and Kinematic viscosity.

190 Pipe Flow Expert User Guide
Index
.pfco files, 95
.pfpm files, 103
Adding Text Items, 113 Adding Text to the Drawing, 113
back pressure valves, 184
adding, 102 understanding, 102
balanced flow state, 175 BPV
adding, 99
Calculating and Solving calculating, 125
calculating pipe system results, 124 Calculation, 137, 138, 139, 140, 141, 142, 143,
144, 145, 146, 147, 148, 149, 150, 151, 157, 158, 159, 160, 161, 162, 163, 164, 165, 166, 167, 168, 169, 170
calculation theory, 136, 171 Change attributes of more than one node, 69 Change attributes of more than one pipe, 68 Change the system view, 58 Changing the fluid Density and Viscosity, 73 choosing item labeling, 62 choosing pipe drawing defaults, 64 choosing system units, 63 Choosing units, 61 Colebrook-White Formula, 172 component pressure losses
.pfco file, 95 adding, 89 based on a data curve, 95 deleting, 122 fixed, 95 more than one on a pipe, 95 saving data to a file, 95 viewing and modifying, 117
components adding, 95 pressure loss, 95 understanding, 95
Compressed fluid condition Actual flow rate, 188 fluid density, 188
compressible fluids, 187 considerations, 187
computer minimum requirements, 14 Configuration Options dialog
Calculations tab, 51 Default Values tab, 47 Labelling tab, 45 Units tab, 46
Configuration Options screen, 44 configuring
calculation parameters, 71 imperial units, 61 metric units, 61 results, 124, 128 units, 63
control valves deleting, 123
Copying between drawing, 120 Create a PDF Report, 134 creating
pipe systems, 56 Creating a system, 152 Cv flow coefficient, 177 Cv Flow Coefficient, 39 Cv Flow Coefficients, 97 Cv Value, 177 Cv Values, 97
Darcy-Weisbach Formula, 173 Daxesoft Ltd.
contacting, 17 Defining Fluid Zones, 73 demand flows
adding, 81, 109 deleting, 122 understanding, 109 viewing and modifying, 117
demand in-flows adding, 109
demand out-flows adding, 109
demand pressures adding, 111 deleting, 121 understanding, 111 viewing and modifying, 117
Documentation menu, 23 Drawing menu, 22 Drawing pane, 43
cutting, copying, and pasting nodes, 118 inverted view, 116 mirror view, 115 moving components, 117 panning pipe system, 115 undo and redo functions, 120 view whole of the pipe system, 115 zoom in, 114 zoom out, 114
Edit menu, 20 end pressure. See demand flows, See demand
flows

Index 191
End Pressure Data, 31 Example Systems
Example 01, 137 Example 02, 138 Example 03, 139 Example 04, 140 Example 05, 141 Example 06, 142 Example 07, 143 Example 08, 144 Example 09, 145 Example 10, 146 Example 11, 147 Example 12, 148 Example 13, 149 Example 14, 150 Example 15, 151 Example 16, 152 Example 17, 157 Example 18, 158 Example 19, 159 Example 20, 160 Example 21, 161 Example ISO 01, 162 Example ISO 02, 163 Example ISO 03, 164 Example ISO 04, 165 Example ISO 05, 166 Example ISO 06, 167 Example ISO 07, 168 Example ISO 08, 169 Example ISO 09, 170
FCV
adding, 99 File menu, 19 fitting head loss, 173 fittings
adding, 89 adding pressure loss, 89 adding to the database, 91 calculated K value, 91 deleting, 122 viewing and modifying, 117
Fixed flow rate pump Limited application, 107
flow control valves, 182 adding, 101 understanding, 101
flow controls viewing and modifying, 117
fluid adding to the database, 76 defining for a fluid zone, 75 viscosity, 171
fluid flow states, 171 Fluid menu, 21 Fluid Zones, 73 fluids compressible
working with, 187 friction factors, 172 Friction Losses, 172
Gas data
adding to the database, 77
Help menu, 24 hydraulic grade line
energy grade line, 174
imperial units, 61, 63 Interface and Menus, 18 Isometric Mode Toggle, 58 Isometric System Options, 56
Join Point Data, 32 join points
adding, 80 adding demand flows, 81 deleting, 121 viewing and modifying, 117
K factor fitting head loss calculation, 173 Keyboard shortcuts, 28 Kv flow coefficient, 177 Kv Flow Coefficient, 39 Kv Flow Coefficients, 97 Kv Value, 177 Kv Values, 97
License menu, 23 loops nodes pipes, 175
Menu bar, 18 metric units, 61, 63 Microsoft Excel, 131 minimum computer requirements, 14 Moving a pipe to link at a new position, 120
net positive suction head, 186 New pipe system
creating, 56, 57 Node pane, 29
for demand pressures, 31 for join points, 32 for tanks, 30
Node Types, 29 Node Updates Tab, 49 nodes
adding, 78, 80 cutting, copying, and pasting, 118 deleting, 121 viewing and modifying, 117
PDF Report of System Results, 134 Pipe
Finding a pipe or node, 115

192 Pipe Flow Expert User Guide
Pipe diameter data dialog, 35, 47, 64 for material, 35 for size, 37
Pipe features, 34 Pipe fitting friction coefficients dialog, 38 Pipe Flow Expert
about, 13 Pipe Pane, 33 pipe system
adding a Fixed Flow Rate pump, 106 adding a Fixed Head / Pressure Rise pump,
107 adding a pump, 103, 104 adding back pressure valves, 102 adding components, 95 adding control valves, 99 adding demand flows, 81, 109 adding demand pressures, 111 adding fittings and valves, 89 adding flow controls, 101 adding join points, 80 adding pipes, 82 adding pressure Reducing Valves, 101 adding tanks, 78 calculating, 124 configuring results, 128 defining fluid for a fluid zone, 75 deleting components, 120 Emailing a screen image, 60 exporting results, 131 inverted view, 116 mirror view, 115 modifying, 114 moving components, 117 panning, 115 printing, 59 redesigning, 132 saving, 57 Saving a screen image, 60 saving as an enhanced metafile, 60 saving results, 130 sending via e-mail, 59 tanks, 78 view whole of the pipe sytem, 115 viewing, 114 viewing results, 130
Pipe System deleting a group of items, 121
pipe systems creating, 56
PipeFlow.co.uk contacting, 17
pipes adding, 82 adding materials to the database, 85 adding sizes to the database, 85 defining material, 83 defining size, 83 deleting, 121
Preventing backflow in a pipe, 88 reversing pipe flow, 86 shutting off a pipe, 86 Use as default pipe feature, 88 Using the pipe sub-menu while drawing, 87 viewing and modifying, 117
pressure reducing valves, 183 adding, 101 understanding, 101
printing pipe systems, 59 pump data and graphs, 106
Properties of Mixed Fluids, 74 PRV
adding, 99 Pump Data dialog, 41 pumps
.pfpm file, 103 adding, 103, 104 adding a pump curve, 105 adding Fixed Flow Rate, 106 adding Fixed Head Pump, 107 deleting, 123 printing data and graphs, 106 pump curve graph, 106 saving data to a file, 103 viewing and modifying, 117
Pumps example pumps, 108 Fixed flow rate, 185 Fixed Head / Pressure Rise Pumps, 186 Performance Curve, 185
redo function, 120 Registration and Licensing Information, 15 results
calculating, 124, 125 configuring, 128 exporting, 131 saving, 130 viewing, 130
Results Colors Selection, 70 Results Colors Tab, 50 Results dialog, 124 Results Printing using PDF Report, 134 Results tables, 53 ResultsLogForm dialog, 124 Reynolds number, 172 Rotating a group of items, 119
Selected Area
zoom in, 114 Set Component Pressure Loss dialog, 39 Set Control Valve dialog, 40 Set Flow Demands dialog, 33 Setting System Options, 61 slurries, 186 solving a pipe system, 125 Step, 152

Index 193
system calculation tolerances, 177 components, 177
Tank Node Data, 30 tanks
adding, 78 deleting, 121 info, 78 viewing and modifying, 117
theory calculation, 136, 171 tool bar buttons, 25 Tools menu, 23 total pressure loss, 174 two phase flow, 186 Two phase flow additional pressure loss, 74
undo function, 120 Units menu, 21 unknown values, 176
valves
adding, 89 Viewing and Modifying System Components,
117 Viewing and Modifying System Data, 116 Viewing Individual Results, 54
Walkthrough, 152
zoom function, 114