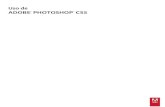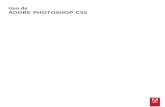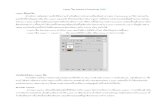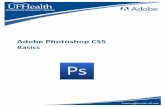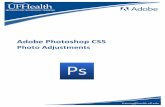Photoshop CS5
description
Transcript of Photoshop CS5

Snarveien til
Bokmål
Photoshop CS5
Snarveien tilEVA M. HORNNES OG HILDE O. MYKLAND
Extended

© Gyldendal Norsk Forlag as og Halden Dataservice as 2011
Redaktør: Kevin Sommer-Mathiesen Formgiver: Kevin Sommer-Mathiesen Omslagsdesign: Hild Mowinckel
Trykk og innbinding: AIT Trykk Otta AS ISBN 978-82-05-40682-7
Alle henvendelser om utgivelsen kan rettes til:
Halden Dataservice as Storgata 4C 1767 HALDEN
Det må ikke kopieres fra denne boka i strid med åndsverkloven og fotografiloven eller i strid med avtaler om kopiering inngått med KOPINOR, Interesseorgan for rettighetshavere til åndsverk. Kopiering i strid med lov eller avtale kan medføre erstatningsansvar og inndragning og kan straffes med bøter eller fengsel.

Forord
Stadig flere av oss har digitalt kamera og lagrer bildene på datamaskinen. Ved hjelp av Photoshop kan du retusjere bilder og forbedre bildenes kvalitet dersom det er ønskelig. Du kan også sette sammen flere ulike bilder til et nytt, eller du kan bruke de mange tegneverktøyene for å lage et bilde helt fra bunnen av. Det er også mulig å lage enkle animasjoner ved hjelp av dette verktøyet
Hvem er denne boka for?Denne boka er en del av et læremiddel for programfaget Informasjonsteknologi 1, men kan brukes i all grunnleggende opplæring i bruk av Photoshop. Eksemplene tar utgangspunkt i Photoshop CS5 Extended, engelsk versjon. Du kan eventuelt laste ned en gratis prøveversjon fra produsentens nettsted www.adobe.com.
Hvordan bruker du boka?Photoshop består av en rekke verktøy og paneler. For å få en best mulig oversikt over programmets mange muligheter bør du arbeide deg gjennom boka kapittel for kapittel. Selv om det er slik at hvert kapittel handler om et nytt tema, forutsettes det at stoff gjennomgått i foregående kapitler er kjent. Dersom du hopper over et kapittel, kan det derfor være nødvendig å slå opp i det foregående kapitlet dersom noe virker uklart.
Øvingsfiler til oppgavene i boka finner du på www.it-fag.no.
Photoshop er et omfattende verktøy slik at det er umulig å gjennomgå alle funksjoner i programmet. For å fordype deg i stoffet, gjennomgå andre emner eller finne svar på noe du lurer på, kan du benytte deg av Hjelp-funksjonen i programmet. Det finnes også en rekke nyttige nettsteder.
Når du har fått tak i de grunnleggende funksjonene, er det bare å slippe fantasien fri.
Januar 2011 Eva Merete Hornnes
Hilde Olsen Mykland

(1)Mitt første bildeMitt første bilde 8Forhåndsinnstillinger [Preferences] 10
Generelle innstillinger 10Måleenheter 11
(2)ArbeidsområdetVerktøykassen 16
Forgrunns- og bakgrunnsfarge 16Verktøylinja Options 17Paneler 18
Historikkpanelet 19Aktivt bildeområde 20Zoome og navigere i et bilde 22Ulike visningsmodus 23Statuslinje 23
(3)Bildeforståelse Åpne bilder 26
Bruke Mini Bridge 27Importere bilder fra minnebrikke 28
Opprette et nytt bilde 29Bildestørrelser og oppløsning 30
Resampling 31Endre bildestørrelse for skjermvisning 31Endre bildestørrelse for utskrift 32
Punktgrafikk og vektorgrafikk 34Lagre bildefiler 36
Save for Web & Devices 36Filstørrelse og komprimering 37
(4)LagOpprette og navngi lag 40Slette lag 41Endre navn på lag 41Endre rekkefølge på lag 42Flytte på elementer 42Kople sammen og kople fra lag 43Lage mappestruktur 43Lage flere kopier av et lag 44Transformere lag 45Opprette markering rundt laginnhold 46Låste og ulåste lag 47Gjennomsiktighet og blending 48Lagstil 49
(5)Merking og maskerLassoverktøy 52Rektangulært markeringsverktøy 54Sirkulært markeringsverktøy 56Markere bildepunkter 58Quick Selection Tool 59Refine Edge 60Hvordan virker en maske 62Opprette en enkel maske 63
(6)TekstMaskere tekst med effekter 66Create warped text 68Skrive langs en bane 69Opprettelsesmåter og Smart Object 70Type Mask Tool 72Klippemasker på tekst 73
Innholdsfortegnelse

(7)TegningTegne med Custom Shape Tool 76Lage et maleri ut fra et fotografi 77Tegne ved å mørkne og lysne 78
(8)FilterGjøre bildet skarpere 82Render 83Plastinnpakning 83Bruke Smart Filter 84
(9)BildebehandlingBeskjære bilder 88Image Processor 89Friske opp bilder 91Korrigere flekker og feil 92Klonestempelverktøyet 96Content-Aware Scale 97Justere hudtoner 98Photomerge 100Puppet Warp 102Lage bildemontasje 1 103Lage bildemontasje 2 106Lage bildemontasje 3 110
(10)AnimasjonEnkel animasjon 114Lage animasjon av flere bilder 115Kombinere fotografi og tegneverktøy 116
(11)3DTegning på 3D-figur 120Endre et bilde til en 3D-figur 121Legge tekst på 3D-bilder 122Rotere og endre vinkel på bilder 123
Tillegg 124Stikkordliste 128

VURDERINGSEKSEMPLAR – KOPIERING FORBUDT! VURDERINGSEKSEMPLAR – KOPIERING FORBUDT!

>>1 Mitt første bilde
I dette kapitlet skal vi> redigere vårt første bilde
> tilpasse programmets innstillinger til vårt bruk
Photoshop regnes av mange som det ledende produktet når det gjelder profesjonell bildebehandling. Det er et bildebehandlingsprogram med en rekke spennende muligheter. Når du skal jobbe i Photoshop, må du bli kjent med verktøykassen Tools og ulike paneler og arbeidsflater. Du utfører arbeidet ved hjelp av ulike redskaper i verktøykassen Tools og foretar ulike valg i menyer og paneler.
Photoshop er et omfattende bildebehandlingsprogram. Med utgangspunkt i den grunnopplæringen du får i denne boka, håper vi at du kan lære deg nyttige funksjoner knyttet til behandling av bildefiler. Fordi programmet har en rekke effekter og interessante muligheter håper, vi også at du kan bruke programmet kreativt.
VURDERINGSEKSEMPLAR – KOPIERING FORBUDT! VURDERINGSEKSEMPLAR – KOPIERING FORBUDT!KAPITTEL 1 | MITT FØRSTE BILDE 7

Mitt første bildeFør vi ser nærmere på innstillinger og selve arbeidsområdet, skal du få en smakebit på hva Photoshop er. Du skal jobbe med et bilde som viser designen til en enkel nettside.
1. For at du skal kjenne igjen skjermbildene vi bruker i denne boka, er det viktig at du benytter det samme brukergrensesnittet som oss. Klikk derfor på knappen Essentials øverst til høyre på skjermen, og velg deretter Reset Essentials fra brukergrensesnittmenyen
2. Velg i menyen File > Open. Åpne fila london_site.psd (psd er filtypen for arbeidsfiler i Photoshop) fra øvingsfilene du har lastet ned
3. For å få sett alt i bildet må du sørge for å få vist alle lagene bildet består av. Klikk i den tomme boksen til venstre for de lagene i lagpanelet som ikke har et øyesymbol. Øyesymbolet viser hvilke lagelementer som er synlige. Etter hvert som du setter øye foran de ulike lagene, dukker innholdet i bildet opp
4. Lagene vises fram i den rekkefølgen de ligger, og de kan overlappe hverandre helt eller delvis. Farge på bakgrunnen i panelet viser det laget som er aktivt. Klikk på laget Topp-bilde. Dette laget er dermed aktivt før du går videre
5. Du skal nå legge til en ny tekst i et nytt lag over det aktive laget. Velg standard skriveverktøy, Horizontal Type Tool, i verktøykassen (se figuren i margen)
VURDERINGSEKSEMPLAR – KOPIERING FORBUDT! VURDERINGSEKSEMPLAR – KOPIERING FORBUDT!Photoshop CS5 Extended8

6. Formatering av teksten gjøres i alternativlinja Options under menylinja. Velg Arial, 72pt og hvit tekstfarge til høyre på alternativlinja
7. Klikk med markøren midt på det øverste bildet og skriv inn teksten London
8. Godkjenn teksten ved å ”huke av” lengst til høyre i alternativlinja Options
9 Vi ønsker nå å flytte på enkelte av elementene i bildet. Velg derfor først flytteverktøyet øverst i verktøykassen. Huk så av for Auto-Select Layer i alternativlinja
10 Ta nå tak i ordet London og dra det til en passende plassering. Gjør det samme med de fire fotografiene for å spre dem fra hverandre
11. Velg File > Save As og gi det ferdige bildet navnet london_site_ferdig.psd
12. Velg File > Close for å lukke bildet
Start med å skrive Arial, som er skriften vi ønsker å bruke i den første rullegardinlista. Programmet foreslår installerte skrifttyper etter hvert som du skriver inn bokstaver i feltet. Klikk på Enter på tastaturet når riktig skrift er funnet.
VURDERINGSEKSEMPLAR – KOPIERING FORBUDT! VURDERINGSEKSEMPLAR – KOPIERING FORBUDT!KAPITTEL 1 | MITT FØRSTE BILDE 9

Forhåndsinnstillinger [Preferences]Ved hjelp av valg av forhåndsinnstillinger kan brukeren gjøre tilpasninger og påvirke hvordan programmet skal framstå og oppføre seg i ulike sammenhenger. Eksempelvis kan det i forhåndsinnstillingene angis hva slags måleenheter programmet skal benytte på linjaler, rutenett etc. Tilgang til alle de ulike forhåndsinnstillingene finner du under menyvalget Edit > Preferences. Vi skal gjøre et par endringer. Du kan gjøre flere selv!
Generelle innstillinger
Man har ofte behov for å zoome opp bildet slik at det blir mulig å kunne se detaljer i bildet når man jobber. Motsatt trenger man av og til å zoome ned et bilde for å få bedre oversikt. En innstilling som derfor kan være smart å velge, er muligheten for å zoome med scrollehjulet.
1. Velg Edit > Preferences > General
2. Huk av for Zoom with Scroll Wheel. Klikk på OK og test funksjonaliteten
Zoom påvirker ikke utskrift eller den fysiske størrelsen på bildet. Det er kun arbeids-visning på skjermen.
VURDERINGSEKSEMPLAR – KOPIERING FORBUDT! VURDERINGSEKSEMPLAR – KOPIERING FORBUDT!Photoshop CS5 Extended10

Måleenheter
Et bilde som vises på datamaskinen, består av en rekke bildepunkter (piksler). Når vi jobber med bilder som skal vises på skjerm, er det bildets høyde og bredde i piksler som gjelder. Er det bilder vi ønsker utskrift av, er det som regel bildets størrelse i cm vi er opptatt av.
Du kan velge å vise linjal (Ruler) når du arbeider med bilder. Siden vi stort sett vil arbeide med bilder beregnet for å vises på skjerm, er det lurt å velge bildepunkter som enhet for linjalen.
1. Velg Edit > Preferences > Units & Rulers...
2. Velg pixels som enhet for Rulers. Klikk på OK
3. Velg View > Rulers i menylinja. Dersom det er huket av foran valget Ruler, er linja allerede slått på. Du slår av linjaler ved å gjenta View> Rulers
Du lærer mer om bildestørrelser og oppløsning i kapitlet Grunnleggende dokumentforståelse.
VURDERINGSEKSEMPLAR – KOPIERING FORBUDT! VURDERINGSEKSEMPLAR – KOPIERING FORBUDT!KAPITTEL 1 | MITT FØRSTE BILDE 11

VURDERINGSEKSEMPLAR – KOPIERING FORBUDT! VURDERINGSEKSEMPLAR – KOPIERING FORBUDT!

>>2 Arbeidsområdet
I dette kapitlet skal vi> vise en oversikt over arbeidsområdet
> lære om verktøykassen, alternativlinja og fargevelgeren
> lære om paneler
> lære om aktivt bildeområde
> zoome og navigere i et bilde
> lære om ulike visningsmodus
> forstå statuslinja
Arbeidsområdet i Photoshop består en menylinje, en verktøykasse (Tools), en verktøylinje (Options) og en rekke paneler. Ved oppstart av Photoshop vil flere av menyvalgene være ”grå”. Det betyr at forutsetningen for å velge valget ikke er til stede. Du kan for eksempel ikke tegne dersom du ikke har definert et arbeidsområde å tegne på.
Du bestemmer selv hvilke paneler som skal vises. Paneler kan du slå av og på via menyvalget Window, eller velge blant forhåndsdefinerte oppsett med paneler. Du finner disse oppsettene til høyre i menylinja.
VURDERINGSEKSEMPLAR – KOPIERING FORBUDT! VURDERINGSEKSEMPLAR – KOPIERING FORBUDT!KAPITTEL 2 | ARBEIDSOMRÅDET 13

2
5
1
9
8
6
3
VURDERINGSEKSEMPLAR – KOPIERING FORBUDT! VURDERINGSEKSEMPLAR – KOPIERING FORBUDT!Photoshop CS5 Extended14

2
5
1
9
8
6
4
7
310
1. Menylinja
2. Alternativlinja Options
3. Arkfane med filnavn
4. Panelområde
5. Aktivt bildeområde
6. Verktøykassen Tools
7. Panel
8. Statuslinja
9. Linjal (Ruler)
10. Ferdige paneloppsett
VURDERINGSEKSEMPLAR – KOPIERING FORBUDT! VURDERINGSEKSEMPLAR – KOPIERING FORBUDT!KAPITTEL 2 | ARBEIDSOMRÅDET 15

VerktøykassenStandardoppsettet i Photoshop viser verktøykassen i venstre del av skjermbildet. Du kan fjerne verktøykassen ved å velge Window >Tools. Verktøykassen kan flyte fritt rundt i arbeidsområdet. Når du peker med musa på et verktøy i verktøykassen, kommer det opp en etikett som viser navn og hurtigtast til aktuelt verktøy.
De fleste verktøy i verktøykassen består av flere alternativer. Dette vises ved at det er en trekant i nedre høyre hjørne på den enkelte verktøyknapp. For å se et verktøys ulike verktøyvalg, hold nede venstre musetast på verktøyet.
Forgrunns- og bakgrunnsfarge
Når du jobber med et bilde, vil alltid to farger være aktive, forgrunns- og bakgrunnsfargen. Disse vises i nedre del av verktøykassen, og standard fargevalg for disse er hvitt og svart.
Du setter ny forgrunns- og bakgrunnsfarge ved å bruke Eyedropper Tool, Color-panelet, Swatches-panelet eller klikke på fargen i verktøykassen og velge fra Adobe Color Picker.
1. Åpne bildet london_site_ferdig.psd du lagret i den første øvelsen
2. Gjør laget Bakgrunn i Layers-panelet til det aktive laget ved å klikke på det
3. Klikk på forgrunnsfargeikonet i nedre del av verktøykassen
4. Klikk nå først et sted langs den vertikale stripa som ser ut som en regnbue for å velge ønsket fargeområde. Deretter velger du en bestemt farge ved å klikke i den store ruta. Godta fargevalget med å klikke på OK
5. Farg nå bakgrunnen i bildet med fargen. Velg i menyen Edit > Fill. Sørg for at Foreground Color er valgt i lista Use og godta valget med å klikke på OK
Taster du bokstaven D på tastaturet, tilbakestiller du forgrunns- og bakgrunnsfarge til standard. Bokstaven X bytter plass på forgrunns- og bakgrunnsfarge.
VURDERINGSEKSEMPLAR – KOPIERING FORBUDT! VURDERINGSEKSEMPLAR – KOPIERING FORBUDT!Photoshop CS5 Extended16

Verktøylinja OptionsLinja under menylinja skifter innhold hver gang du velger et nytt verktøy i Tools. Alternativlinja Options gir tilgang til de valg det aktuelle verktøyet du har valgt i Tools, har.
1. Sørg for at bildet london_site_ferdig.psd fortsatt er åpent
3. Velg verktøyet Brush Tool i verktøykassen Tools
4. I alternativlinja Options kan du få fram ulike penseltyper ved å klikke på valg for størrelse på penselen. Velg typen Flowing Stars litt nede på lista
5. Velg så en ønsket forgrunnsfarge i verktøykassen. Her har vi valgt hvit
6. Sørg for at laget Bakgrunn fortsatt er det aktive laget
7. Tegn så stjerner ved å holde nede venstre musetast mens du tegner en bue med musa fra venstre mot høyre
8. Lukk fila uten å lagre. File > Close
Du kan godt prøve med ulike verdier i feltet Opacity (gjennomsiktighet). Da vil fargen på stjernene blande seg noe med bakgrunns-fargen.
VURDERINGSEKSEMPLAR – KOPIERING FORBUDT! VURDERINGSEKSEMPLAR – KOPIERING FORBUDT!KAPITTEL 2 | ARBEIDSOMRÅDET 17

PanelerPaneler er egne vinduer som gir tilgang til ulike funksjoner. Panelene kan fritt flyttes omkring. Standardplassering er på høyre side av arbeidsområdet. Her ser du panelet Layers, sammen med to andre paneler, Channels og Paths, som er gruppert sammen som arkfaner.
Under valget Window i menylinja finner du oversikt over tilgjengelige paneler. Klikk på aktuelt panelnavn, og panelet slås av eller på. Dersom du har mange paneler på, vil det ikke være plass til å se alle i full størrelse. Enkelte paneler vil være tilgjengelig via ikoner. For å se panelet må du klikke på ikonet.
Dersom du vil se alle panelene, klikk på Expand Panels (dobbeltpil øverst), dobbeltpilene øverst i paneler trekker også sammen panelene.
1. Velg i menyen Window > Layers. Legg merke til at Layers-panelet til høyre nå skjules sammen med de to andre panelene i panelgruppen
2. Hent fram panelet på nytt ved å velge Window >Layers en gang til
3. Dra arkfanen Channels midt ut på arbeidsområdet. Forsøk å flytte den tilbake igjen. Den blå markeringen betyr at du nå kan slippe fanen på plass
4. Skjul alle paneler og verktøykassen med Tab-tasten på tastaturet, trykk på Tab-tasten på nytt for å hente tilbake paneler og verktøykassen
Ved oppstart av Photoshop vil flere av panelene være tomme. Dette endrer seg når du oppretter eller åpner en fil.
VURDERINGSEKSEMPLAR – KOPIERING FORBUDT! VURDERINGSEKSEMPLAR – KOPIERING FORBUDT!Photoshop CS5 Extended18

Historikkpanelet
Når du arbeider med et bilde i Photoshop, vil alle endringer du gjør på bildet, bli registrert av programmet. History-panelet som du slår på i menylinja Window > History, viser de tasteslag og funksjoner som utgjør bildets historikk. Du kan gå tilbake steg for steg og angre det som er gjort i bildet. Når du lukker et bilde, nullstilles bildets historikk.
1. Lukk alle filer
2. Se på innholdet i panelet History. Det er nå tomt
3. Åpne bildet london_site_ferdig.psd
5. Velg verktøyet Brush Tool i verktøykassen
6. Velg penseltypen Flowing Stars og tegn en stripe med stjerner slik som du gjorde tidligere i boka
7. Tegn også inn noen enkeltstjerner her og der ved å gjøre enkle klikk med venstre museknapp
8. Sjekk nå innholdet i History-panelet
9. Klikk deg oppover i panelet for å gjøre om valg. Klikk nedover for å få tilbake valg
Merk deg at dersom du for eksempel har klikket deg tre steg tilbake i History-panelet, for deretter å gjøre noe nytt med bildet, så forsvinner muligheten for å få tilbake de tre stegene du klikket deg tilbake.
VURDERINGSEKSEMPLAR – KOPIERING FORBUDT! VURDERINGSEKSEMPLAR – KOPIERING FORBUDT!KAPITTEL 2 | ARBEIDSOMRÅDET 19

Aktivt bildeområdeAktivt bildeområde er det bildet du arbeider med. Du kan ha flere bilder åpne samtidig, men bare ett bilde er aktivt om gangen. Arkfanene du ser under, viser de filene som er åpne. Tittellinja på aktivt bilde er framhevet.
Dersom du har flere bilder åpne, kan du arrangere hvordan disse skal vises på skjermen. For å se flere bilder samtidig i Photoshops arbeidsområde, velg knappen Arrange Documents i menylinja og velg ønsket visning.
For å vise ett dokument om gangen, velg knappen Arrange Documents og deretter Consolidate All. Naviger mellom de åpne bildene med å klikke på arkfanen med aktuelt filnavn.
1. Lukk alle åpne filer. File > Close All
2. Åpne følgende filer: havn.jpg, byens_tovplass.jpg, ferjer.jpg og rovinj_by.jpg
3. Klikk i arkfanen på det enkelte bildet. Det aktuelle bildet blir da aktivt bildeområde
4. Velg knappen Arrange Documents, velg å se alle bildene samtidig. Velg Tile All in Grid
5. Velg å se kun ett bilde om gangen – Consolidate All
6. Del skjermen inn vertikalt og se ett bilde i hvert vindu. Velg Arrange Documents, og velg knappen som viser alle bildene dine på en vertikalt oppdelt skjerm
7. Avslutt med å vise et bilde om gangen – Consolidate All
8. Lukk alle filer uten å lagre. File > Close All
Tittellinja inneholder alltid navn på bildet, forstørrelse, navn på aktivt lag og hva slags fargemodus bildet har.
I Open-dialogen kan du velge å åpne så mange bilder du vil i Photoshop samtidig. Holder du Shift-tasten nede, kan du markere enkeltfiler som ikke nødvendigvis ligger etter hverandre.
VURDERINGSEKSEMPLAR – KOPIERING FORBUDT! VURDERINGSEKSEMPLAR – KOPIERING FORBUDT!Photoshop CS5 Extended20

VURDERINGSEKSEMPLAR – KOPIERING FORBUDT! VURDERINGSEKSEMPLAR – KOPIERING FORBUDT!KAPITTEL 2 | ARBEIDSOMRÅDET 21

Zoome og navigere i et bildeFor bedre å kunne se detaljer i et bilde når du redigerer benytter du Zoom Level. Zoom gjør ikke bildet fysisk større eller mindre, men du får en forstørret eller forminsket visning av innholdet på skjermen. Du velger prosentvis hvor mye et bilde skal forstørres eller forminskes i forhold til faktisk størrelse.
Zoom-funksjonen er tilgjengelig fra ulike steder i programmet. Du vil finne zoom tilgjengelig fra verktøykassen og alternativlinja Options, fra menyen, hurtigstaster, scrollehulet på musa og paneler.
Fra menylinja kan du skrive inn i prosent hvor mye bildet skal forstørres eller forminskes, eller velge mellom fire mye brukte intervaller.
Navigator-panelet er et eget vindu som viser zoom og utsnitt. Når bildet zoomes opp, vil en rød ramme vise hvilken del av bildet du ser. Den røde rammen kan flyttes rundt.
1. Åpne fila ferjer.jpg
2. Sørg for at Navigator-panelet er huket av for å vises (Window > Navigator). Dersom Navigator er huket av, se etter ikonet (skipsrattet) blant panelknappene til venstre, og klikk på ikonet
3. Bruk Zoom Slider og se nærmere på detaljer i bildet
4. Pek med musa i den røde rammen. Dra den røde rammen ned og til venstre og sjekk ut detaljer nederst i bildet
5. Klikk på dobbeltpilene øverst i Navigator-panelet for å lukke panelet
Du kan alltid raskt og enkelt zoome inn og ut av et bilde i faste intervaller med Ctrl + og Ctrl - på tastaturet.Så bruker du Hand Tool til å panorere visningsutsnittet.
VURDERINGSEKSEMPLAR – KOPIERING FORBUDT! VURDERINGSEKSEMPLAR – KOPIERING FORBUDT!Photoshop CS5 Extended22

Ulike visningsmodusEnkelte ganger vil det være hensiktsmessig å arbeide uten å se forstyrrende menylinjer og paneler. Da kan vi endre visningsmodus fra Standard Screen Mode til Full Screen Mode.
Du vil da se det aktive bildeområdet mot en svart bakgrunn. Du kan arbeide i denne visningen ved hjelp av hurtigtaster. Du kan også hente fram paneler ved hjelp av Tab-tasten. Tab-tasten slår på og av paneler.
1. Sørg for at fila ferjer.jpg fortsatt er åpen. Se på bildet i visningsmodus som gjør at alle menyer og paneler er borte. Bekreft at du vil benytte Full Screen Modus
2. Trykk på Esc-tasten eller trykk på F for å komme tilbake til Standard Screen Modus
StatuslinjeNederst på det enkelte bilde finner du statuslinja. Der kan du få fram ulik informasjon om bildet i aktivt arbeidsområde. Linja kan også tilpasses.
I første felt framgår hvilken zoom-prosent bildet vises i. Neste felt viser som standard hvilke dokumentstørrelser aktivt dokument har. Dersom du holder venstre musetast nede og peker på dette feltet, får du også opp status med bildets høyde og bredde og oppløsning. Ved å klikke på pila i statuslinja kan du selv velge hvilken informasjon som skal framkomme her. Du ser her hva slags informasjon statuslinja kan vise.
VURDERINGSEKSEMPLAR – KOPIERING FORBUDT! VURDERINGSEKSEMPLAR – KOPIERING FORBUDT!KAPITTEL 2 | ARBEIDSOMRÅDET 23

VURDERINGSEKSEMPLAR – KOPIERING FORBUDT! VURDERINGSEKSEMPLAR – KOPIERING FORBUDT!

>>3 Bildeforståelse
I dette kapitlet skal vi> åpne, importere og opprette bilder
> lære om bildestørrelser og oppløsning
> lære forskjellen på vektor og bitmap
> lagre og eksportere bilder
> gi en kort innføring i filformater
> lære om filstørrelser og komprimering
For å kunne gjøre noe fornuftig med Photoshop må vi ha bilder å arbeide med. Du kan enten åpne bildefiler fra din PC eller fra et kamera, eller du kan opprette tomme dokumenter i Photoshop.
Den vanligste måten å åpne filer på er som vi har sett på allerede, nemlig å velge File > Open... i menyen. Du kan også velge File > Open Recent for å velge blant tidligere åpnede dokumenter.
Du kan også hente bilder fra programmet Adobe Bridge eller panelet Mini Bridge inne i Photoshop. “Drag and drop”-metoden i Windows fungerer også, slik at du kan dra bilder fra for eksempel skrivebordet eller Windows Utforsker og slippe dem i arbeidsområdet i Photoshop.
Du kan foruten å åpne standard bildeformater også åpne PDF-dokumenter og filer fra tegneprogrammer i Photoshop. Da må du først spesifisere noen innstillinger og gjøre noen valg i en dialogboks før du får åpnet bildene for redigering. Photoshop Extended kan også åpne enkelte 3D-filer, noe skal vi se på mot slutten av boka.
Dersom du ikke har noen dokumenter åpne, kan du dobbeltklikke på det tomme mørkegrå arbeidsområdet for å få opp Open-dialogen.
VURDERINGSEKSEMPLAR – KOPIERING FORBUDT! VURDERINGSEKSEMPLAR – KOPIERING FORBUDT!KAPITTEL 3 | BILDEFORSTÅELSE 25

Åpne bilder
1. Sørg for at Photoshop er startet uten noen åpne dokumenter
2. Åpne mappen Øvingsfiler som du har lastet ned i Windows Utforsker
3. Ta tak i en av filene i mappen med musa og dra den inn på det tomme arbeidsområdet i Photoshop. Når ikonet til musepekeren ser ut som på bildet nedenfor, slipper du museknappen, og bildet åpnes for redigering
Dersom Windows Utforsker fyller hele skjermen så du ikke får tilgang til arbeidsområdet i Photoshop, kan du først dra fila ned til Photoshops programikon på oppgavelinja. Windows vil raskt bytte over til Photoshop, så du kan flytte musa opp til arbeidsområdet og slippe det
4. Lukk så bildet med å klikke på X-en på bildets arkfane eller File > Close
5. Velg nå File > Open Recent og sjekk at bildet ligger i lista. De siste ti åpnede dokumentene ligger alltid tilgjengelig her for rask tilgang
6. Bytt tilbake til Windows Utforsker. Høyreklikk på en av filene i mappen og velg Åpne i > Adobe Photoshop CS5
7. Lukk fila
Hvis du drar og slipper bilder inn i Photoshop mens du allerede har et annet bilde åpent, vil de nye bildene du drar inn, bli en del av aktivt bilde.
VURDERINGSEKSEMPLAR – KOPIERING FORBUDT! VURDERINGSEKSEMPLAR – KOPIERING FORBUDT!Photoshop CS5 Extended26

Bruke Mini Bridge
Mini Bridge er et tilleggspanel i Photoshop som lar deg håndtere bilder uten å gå ut av programmet. Mini Bridge kommuniserer med Adobe Bridge som vi skal se på i bokas tillegg.
Panelet ligger under menyvalget Window > Extensions > Mini Bridge, men du kan få tilgang til Mini Bridge på flere andre måter. I stedet for å åpne en fil på vanlig måte hvor du må klikke deg inn og ut av mapper, kan du velge File > Browse In Mini Bridge. I Mini Bridge kan du lage favoritter av dine mest brukte mapper for rask tilgang.
1. Klikk på knappen Launch Mini Bridge til høyre i menylinja på toppen
eller klikk på ikonet for Mini Bridge på høyresiden ved palettene
2. Klikk så på ikonet Browse Files
3. Øk størrelsen på Mini Bridge-vinduet noe
4. Bla deg fram til mappen Øvingsfiler
5. Dra katalogen over i vinduet Favorites
Når du drar en mappe over i vinduet Favorites, lages bare en snarvei til mappen. Ingen filer flyttes, og du får rask tilgang til mappene du bruker ofte, uten å måtte forlate Photoshop.
VURDERINGSEKSEMPLAR – KOPIERING FORBUDT! VURDERINGSEKSEMPLAR – KOPIERING FORBUDT!KAPITTEL 3 | BILDEFORSTÅELSE 27

Importere bilder fra minnebrikke
Alle digitale kameraer i dag har USB-kabel for tilkobling til PC. Mange PC-er har også innebygd kortleser som gjør det veldig enkelt å overføre bilder over til PC-en. Når du setter i kortet eller kobler til kameraet eller en ekstern kortleser, får du tilgang til enheten som en “harddisk” på din PC, slik at du bare kan åpne og kopiere bilder direkte.
1. Koble til et digitalkamera, en ekstern kortleser eller sett inn et lagringskort direkte i PC-ens kortleser
2. Windows sjekker og eventuelt installerer riktig driver
3. Du får nå opp Autokjør-vinduet i Windows. Nedenfor ser du valgene du får opp for import av bildene. Det er stort sett de samme enten det er fra et kamera eller direkte fra et kort
4. Som du ser, finnes det en funksjon i Adobe Bridge for å importere bilder. Denne fungerer veldig bra, men blir litt for omfattende for denne boka. Velg derfor å vise filene med Windows Utforsker
5. Du kan nå velge å kopiere filene over til mapper på PC-en eller åpne filer for eksempel for redigering i Photoshop. Høyreklikk derfor på en av bildefilene, og velg Åpne i > Adobe Photoshop CS5
6. Lukk filen igjen uten å lagre
Denne øvelsen forutsetter at du har tilgang på et digitalkamera og en USB-kabel, eller et minnekort med bilder og en kortleser.
VURDERINGSEKSEMPLAR – KOPIERING FORBUDT! VURDERINGSEKSEMPLAR – KOPIERING FORBUDT!Photoshop CS5 Extended28

Opprette et nytt bildeDet som er viktig når vi skal gå løs på et bildeprosjekt i Photoshop, er å ha et klart mål. Skal bildet vises på skjerm eller skrives ut? Hvor stort skal det være? Dette er helt avgjørende for hvilke bildeinnstillinger vi skal bruke.
Vi skal derfor først vise hvordan vi oppretter et bilde, og hvilke innstillinger vi kan sette på dokumentet. På de neste sidene vil vi forklare innstillingene mer i detalj.
1. Velg File > New... i menylinja eller tast Ctrl + N på tastaturet
2. Du får nå opp vinduet nedenfor. Sjekk ut hvilke valg du kan gjøre under de ulike innstillingene
3. Velg Web i lista Preset og deretter 640 x 480 i lista Size
4. Klikk på OK for å opprette bildet
1
3
2
45
1. Mulighet for å velge blant forhåndsbestemte bildeinnstillinger
2. Ønskes en spesialtilpasset bredde og høyde, skrives det inn her. Skal bildet vises på skjerm, velger du pixels som enhet, og skal bildet skrives ut, velger du cm eller mm.
3. Ønsket oppløsning. Hvor tett skal bildepunktene plasseres når bildet skal skrives ut. 300 pixels/inch anbefales for utskrift
4. Aktuelt fargesystem. RGB-fargesystem for bilder som skal vises på skjerm, og CMYK for de fleste bilder som skal trykkes.
5. Her bestemmes bakgrunnen i bildet. Den kan fylles med en farge eller være gjennomsiktig.
I lista Preset ligger alltid bildeinnstillinger for det siste bildet som ble kopiert i Windows. Dette valget heter Clipboard.
VURDERINGSEKSEMPLAR – KOPIERING FORBUDT! VURDERINGSEKSEMPLAR – KOPIERING FORBUDT!KAPITTEL 3 | BILDEFORSTÅELSE 29

Bildestørrelser og oppløsningAlle bilder vi arbeider med i Photoshop, er punktgrafikk. Et punktgrafikk-bilde består av mange små kvadratiske fargepunkter (piksler) i et rutenett. Punktene ligger helt inntil hverandre at vi oppfatter helheten som et bilde.
Størrelsen på et bilde bestemmes således av hvor mange slike punkter bildet har i høyden, og hvor mange punkter bildet har bredden.
De fleste av bildene vi håndterer digitalt i dag, er beregnet for visning på skjerm, det være seg en datamaskin, telefon, digital fotoramme, TV, iPad eller annen skjerm.
Oppløsningen på en skjerm oppgis i piksler i bredde og høyde. Dersom skjermens oppløsning og bildets dimensjon er like, for eksempel 1280 x 1024 piksler, vil bildet fylle skjermen når det vises i 100 % størrelse.
Hvor stort et bilde vises på en skjerm, avhenger av tre faktorer: hvor mange piksler bildet består av, skjermens størrelse og skjermoppløsningen. I Photoshop er det derfor kun en faktor som er avgjørende når vi snakker om bildestørrelse på skjerm, nemlig antall piksler i bildet.
Når det gjelder utskriftsstørrelse, spiller piksler/tomme også en viktig rolle. En mer detaljert forklaring rundt bilder for utskrift og sammenhengen mellom piksler, oppløsning og utskriftsstørrelse følger etter hvert.
En del av innholdet i dette kapitlet er relativt teoretisk. Likevel anbefaler vi deg på det sterkeste å bruke god tid på dette kapitlet. Forståelse av innholdet vil hjelpe deg til best mulig resultat og spare deg for mange velkjente problemer.
Bildestørrelse må ikke forveksles med filstørrelse. Filstørrelsen er den digitale størrelsen på selve fila som oppgitt i kilobyte (K), megabyte (M) eller gigabyte (G) når filen lagres eller lastes. Derimot øker gjerne filstørrelsen proporsjonalt med antall bildepunkter i et bilde.
VURDERINGSEKSEMPLAR – KOPIERING FORBUDT! VURDERINGSEKSEMPLAR – KOPIERING FORBUDT!Photoshop CS5 Extended30

Resampling
Når vi åpner eller oppretter et bilde i Photoshop, vil bildet inneholde et bestemt antall bildepunkter.
Vi kan øke eller redusere antall piksler i ettertid. Dette kalles resampling. Grunner til at vi kan ønske oss flere piksler i et bilde, kan være at vi ønsker oss et større bilde på skjermen, eller at vi vil ha bedre kvalitet på en utskrift. Grunner til at vi kan ønske oss færre piksler, kan være at vi vil ha et mindre bilde på skjermen eller å redusere filstørrelsen.
Når vi resampler, endrer vi antall piksler i et bilde ved å spesifisere nye pikslerdimensjoner eller endre oppløsningen (pixels/inch) i forhold til utskriftsstørrelse. Når du nedskalerer et bilde, slettes piksler fra bildet. Når du skalerer opp et bilde, legges det til nye piksler. Du kan velge mellom ulike måter å interpolere bildepunktene på (se bildet nedenfor).
Endre bildestørrelse for skjermvisning
1. Sørg for at det tomme bildet du opprettet i forrige øvelse, er åpent
2. Velg Image > Image Size... i menyen
3. Sørg for at Resample Image er huket av, ellers vil du bare justere utskrifts-størrelsen. Constrain Proportions bør som regel også velges for å beholde bildets proporsjoner. Skriv inn den nye sørrelsen på 1024 x 768 piksler
4. Klikk på OK for å endre størrelsen på bildet
5. Lukk bildet uten å lagre
Å øke eller redusere antall bildepunkter ved å utvide bildeområdet med nye, “tomme piksler” eller beskjære bilder, regner vi som regel ikke inn under begrepet resampling.
Interpolere er å øke antall piksler i et bilde basert på eksisterende piksler.
Filstørrelsen øker fra 900 K til 2,25M når du legger til de nye bildepunktene. Legg også merke til at feltet Resolution ligger under Document Size og har ingen ting å si for hvor stort bildet vises på skjermen.
Det er verdt å merke seg en resamapling som oftest resulterer i ulik grad av kvalitetsforringelse. Det typiske eksempelet er at en dramatisk oppskalering av et bilde resulterer i uskarphet og lavere detaljnivå. Dette skjer fordi fargen på de nye bildepunktene baseres på fargen til omkringliggende piksler.
VURDERINGSEKSEMPLAR – KOPIERING FORBUDT! VURDERINGSEKSEMPLAR – KOPIERING FORBUDT!KAPITTEL 3 | BILDEFORSTÅELSE 31

Endre bildestørrelse for utskrift
1. Åpne fila litendame.jpg
2. Velg Image > Image Size...
3. Ta en titt på bildeinnstillingene ovenfor. Dersom du hadde valgt å skrive ut dette bildet umiddelbart, ville utskriften bli omtrent 40 x 60 cm stor. Ved utskrift på en vanlig A4-skriver ville dette resultert i at kun en fjerdedel av øverste venstre hjørne hadde blitt skrevet ut.
4. Gjør derfor følgende endringer for å få en helsides utskrift i størrelse A4:
Vi fjerner haken ved Resample Image for å hindre Photoshop i å endre antall bildepunkter. Så endrer vi Resolution fra 72 til 150 pixels/inch. Du ser nå at utskriftsstørrelsen blir halvert i både bredde og høyde fordi vi velger å “presse inn” dobbelt så mange bildepunkter per tomme. Dette vil øke kvaliteten på utskriften, samtidig som bildet gjøres mindre i størrelse
VURDERINGSEKSEMPLAR – KOPIERING FORBUDT! VURDERINGSEKSEMPLAR – KOPIERING FORBUDT!Photoshop CS5 Extended32

5. Ønsker du skrive ut bildet i 10 x 15 cm i stedet, som er den vanligste størrelsen på papirbilder du får laget i fotobutikken, kan du skrive inn målene under Document Size. Du ser da at Resolution endrer seg til nærmere 300 pixels/inch, som er en veldig akseptabel oppløsning for utskrift
6. Ønsker du derimot en bestemt utskriftsstørrelse, samtidig som du vil spesifiere hvor tett du vil stable bildepunktene på utskriften, kan du la Photoshop ta seg av jobben med å legge til eller fjerne piksler i bildet. Slå på haken for Resample Image. Skriv inn 20 cm bredde, 30 cm høyde, og en oppløsning på 300 piksler/tomme. Velg algoritmen som anbefales til forstørrelser i lista nederst i vinduet
Legg merke til at filstørrelsen nå firedobles fra 5,85M til hele 23,9M. Dette skjer fordi Photoshop firedobler antall piksler i bildet. Mens vi hittil har justert utskriftsstørrelsen ved å redusere eller øke avtanden mellom de orginale bildepunktene, endrer vi her bildefila drastisk ved å legge til mange nye piksler ved hjelp av matematisk utregning av nye fargepunkter
7. Klikk på OK
8. Zoom inn på bildet så det vises i 100 % størrelse
9. Sørg for at paletten History er synlig. Klikk deg fram og tilbake mellom Open og Image Size i historiepaletten. Merk deg at bildet ikke er like skarpt nå som det var før vi endret størrelsen. Dette er ofte en bivirkning ved å øke antall bildepunkter i et bilde. Det finnes imidlertid måter å forbedre dette noe på. Dette skal vi se på litt seinere i boka
Generelt er situasjonen slik at jo bedre oppløsning (høy Resolution), jo bedre utskriftskvalitet. På den andre siden er skrivere og fotoprintere blitt så “smarte” til å smelte sammen fargedråpene at det er ikke sikkert du vil se så stor forskjell som du gjerne skulle tro.
VURDERINGSEKSEMPLAR – KOPIERING FORBUDT! VURDERINGSEKSEMPLAR – KOPIERING FORBUDT!KAPITTEL 3 | BILDEFORSTÅELSE 33

Punktgrafikk og vektorgrafikkDigitale fotografiske bilder er som regel basert på punktgrafikk. En annen type grafikk er vektorgrafikk. Vektorgrafikk er ikke et rutenett av farge-
punkter, men geometriske figurer og fargeoverganger definert med koder. Slike vektorer kan skaleres opp og ned uten tap av
kvalitet fordi de geometriske figurene regnes ut matematisk. Til sammenlikning kan man tenke seg en figur basert på
bildepunkter, som en figur av simple kvadratiske legoklosser. All grafikk vises imidlertid som punkt-grafikk i bildeområdet. Zoomer du inn på et vektorobjekt, vil du se “firkanter” som på hvilket som helst annet bildeelement.
Ulempen med vektorgrafikk er at det er vanskelige å lage fotorealistiske bilder ved hjelp av vektorer, spesielt dersom vi snakker om et høyt detaljnivå.
Punktgrafikk
Vektorgrafikk
VURDERINGSEKSEMPLAR – KOPIERING FORBUDT! VURDERINGSEKSEMPLAR – KOPIERING FORBUDT!Photoshop CS5 Extended34

Du kan også lage vektorgrafikk i Photoshop. Vi snakker ikke her om et fullverdig vektortegneprogram, men om tegning av enklere figurer som innebærer enkel bruk av fager og graderinger. Tegning av vektorobjekter skal vi se litt på seinere i boka.
Du kan imidlertid importere komplisert vektorgrafikk til Photoshop og bruke grafikken i bilder du arbeider med.
1. Lag et nytt bilde på 1024 x 768 piksler i RGB-modus med hvit bakgrunn
2. Dra og slipp vektorfila Sportsbil.ai til bildeområdet, eller velg File > Place...
3. Bekreft med å trykke på OK. Laget blir automatisk et Smart Object
4. Hold nede Shift på tastaturet. Ta tak i et hjørne av Tranformation Control, og skaler bilen kraftig ned i størrelse. Bekreft med Enter
5. Velg Move Tool i verktøykassen. Huk av for Show Tranform Controls på alternativlinja Options. Skaler bilen opp igjen på samme måte, omtrent til opprinnelig størrelse. Merk deg at bilen er like skarp og fin fortsatt
6. Velg Layer > Rasterize > Smart Object i menyen. Dette gjør sportsbilen om fra vektorgrafikk til et enkelt punktgrafikkbilde
7. Skaler nå bilen ned igjen til et miniatyrbilde igjen. Bekreft med Enter
8. Forsøk nå å øke størrelsen til opprinnelig størrelse. Merk deg at kvaliteten nå er betydelig dårligere. Dette skjer fordi i det øyeblikket du bekrefter nedskaleringen med Enter, sletter Photoshop nesten alle bildepunktene fordi de ikke trengs i et så lite bilde. Når du ombestemmer deg og vil skalere bildet opp igjen, har ikke lenger Photoshop nok opprinnelige bildepunkter til en større versjon og må derfor bare finne på nye selv
Et Smart Object bevarer bildets opprinnelige innhold, selv om du for eksempel midlertidig forminsker ned et bilde i størrelse. Slik kan du utføre ikke-destruktiv redigering på laget. Punktgrafikk kan også konverteres til Smart Object. Husk da bare på at kvaliteten bare opprett-holdes så lenge bildet ikke forstørres utover opprinnelig bildestørrelse.
VURDERINGSEKSEMPLAR – KOPIERING FORBUDT! VURDERINGSEKSEMPLAR – KOPIERING FORBUDT!KAPITTEL 3 | BILDEFORSTÅELSE 35

Lagre bildefilerFra Photoshop kan du lagre ut og eksportere bilder til de aller fleste kjente bildeformater. Et bilde lagret i Photoshops eget format har filtypen .psd. Dersom du skal arbeide videre med et bilde i Photoshop, bør du alltid lagre en versjon av bildet i Photoshop-format i tillegg. Det er et arbeidsformat som tar vare på mye informasjon om bildet. Det er derimot få andre program som kan vise bilder i Photoshops eget format.
Når du lagrer et bilde første gang eller skal lagre endringer til gjeldende fil, velger du File > Save i menyen. Ønsker du å lagre et bilde et annet sted, bytte navn eller lagre til et annet filformat, velger du File > Save As...
File > Save For Web & Devices... lagrer optimaliserte bilder i formatene jpeg, png og gif som fungerer stort sett overalt. Disse komprimerte fil-formatene gir likevel bilder i bra kvalitet. Man kan grovt sett si at gif og png brukes til tegninger og illustrasjoner, mens jpg benyttes til fotografier.
Png-formatets fordeler er at formatet komprimerer (se neste side) bilder uten tap av kvalitet. Formatet PNG-24 støtter millioner av farger og gjennomsiktige bildepunkter i alle mulige grader.
Gif er et format som kun kan lagre 256 ulike farger og bildepunkter med 100 % gjennomsiktighet. Du kan bruke formatet til å lagre små enkle animasjoner. Formatet er lite i bruk i dag.
Jpeg-formatet kan vise bilder med millioner av farger og har en effektiv komprimering. Format egner seg spesielt godt for større fotografiske bilder med bildepunkter i mange farger. Gjennomsiktighet støttes ikke.
Save for Web & Devices
1. Velg File > Open og åpne fila i Photoshops arbeidsformat headphones.psd
2. Du skal nå lagre dette fotografiet i et komprimert format for visning på en nettside. Velg File > Save for Web & Devices...
3. Forsøk å velge de ulike filformatene i den øverste rullegardinlista med ulike innstillinger valgt. Sjekk samtidig kvaliteten i forhåndsvisningsvinduet og filstørrelsen i nedre venstre hjørne
4. Velg filtype PNG-24. Huk av for Transparency for å få gjennomsiktig bakgrunn, eller velg ønsket bakgrunnsfarge i rullegardinlista Matte
5. Klikk på knappen Save for å lagre bildet. Velg ønsket lagringssted og navn, og klikk på Lagre
PNG-24
JPEG
GIF
Bildene nedenfor viser de ulike formatene. Alle bilder er firkantet, men ved hjelp av gjennomsiktige piksler oppnås en illusjon om at bilder kan ha alle mulige fasonger. Jpeg-formatet må ha en bakgrunnsfarge.
VURDERINGSEKSEMPLAR – KOPIERING FORBUDT! VURDERINGSEKSEMPLAR – KOPIERING FORBUDT!Photoshop CS5 Extended36

Filstørrelse og komprimeringFilstørrelse må som nevnt ikke forvekslses med bildestørrelse. Filstørrelsen er den digitale størrelsen på selve fila som oppgitt i kilobyte (K), megabyte (M) eller gigabyte (G) når fila er lagret eller lastes. Jo flere bildepunkter et bilde består av, jo større blir fila.
Et bilde med flere bildepunkter gir et mer detaljrikt bilde ved utskrift enn et tilsvarende bilde med færre bildepunkter når de skrives ut i samme størrelse. Hvor god oppløsning man velger på et bilde, blir således ofte et kompromiss mellom kvalitet og filstørrelse.
Det er imidlertid ikke ene og alene antall bildepunkter som er avgjørende for filstørrelsen. En annen faktor som påvirker filstørrelsen, er formatet fila lagres i. Fordi noen filformater ikke komprimerer, kan filstørrelsen variere enormt mellom bilder som har samme antall bildepunkter. Når det gjelder Photoshop-filer, påvirker for eksempel også antall lag filstørrelsen.
De aller fleste filformater benytter seg av komprimering for å redusere filstørrelsen på punktgrafikkbilder. Mindre filer sparer både lagringsplass og er enklere å overføre elektonisk.
Komprimeringsalgoritmene benytter seg av det faktum at nesten alle bilder inneholder mange bildepunkter som er like eller så godt som like i farge. I stedet for å lagre informasjon om en og en piksel helt slavisk, analyseres først bildet ved hjelp av avansert programkode. På grunnlag av analysen lagres bildeinformasjonen mer effektivt ved hjelp av referansefarger.
Bilder kan komprimeres uten tap av kvalitet eller komprimeres ved at mindre viktige detaljer og fargeinformasjon fjernes.
1. Sørg for at headphones.psd fra forrige øvelse fortsatt er åpen
2. Velg File > Save for Web & Devices...
3. Velg filtypen JPEG i rullegardinlista
4. Juster kvaliteten ned til 0 % ved hjelp av slideren. Sjekk kvaliteten i i forhåndsvisningsvinduet, og merk deg filstørrelsen på 3,4K
5. Juster så kvaliteten opp til 100. %. Legg merke til at kvaliteten forbedres kraftig, samtidig som filstørrelsen øker til 23,56K
6. Standard bakgrunnsfarge blir satt til hvit, da gjennomsiktighet ikke støttes av formatet. Velg ønsket bakgrunnsfarge i rullegardinlista Matte
7. Lagre bildet
Det øverste bildet er kraftig komprimert i formatet jpg, det nederste bildet er komprimert i beste jpeg-kvalitet.
VURDERINGSEKSEMPLAR – KOPIERING FORBUDT! VURDERINGSEKSEMPLAR – KOPIERING FORBUDT!KAPITTEL 3 | BILDEFORSTÅELSE 37

VURDERINGSEKSEMPLAR – KOPIERING FORBUDT! VURDERINGSEKSEMPLAR – KOPIERING FORBUDT!

>>4 Lag
I dette kapitlet skal vi> opprette og organisere lag
> duplisere og transformere lag
> opprette markering rundt laginnhold
> lære forskjellen på låste og ulåste lag
> lære om gjennomsiktighet og blending
> lære å legge effekter på lag
Lag brukes for å lette arbeidet med redigering av bilder. Hele ideen med lag kan sammenliknes med en bunke med ark som er stablet oppå
hverandre. Ulike elementer av et bilde ligger på egne ark i en stabel i høyden. Underst ligger
bakgrunnslaget. Er deler av arket (laget) gjennomsiktig, vil du kunne se områder på arkene
under gjennom disse partiene. Slik kan du enkelt endre enkeltelementer, mens resten av bildet forblir urørt. I Photoshop kan du også legge ulike effekter og korrigeringer som egne lag.
Du kan opprette nye lag selv, men Photoshop vil også automatisk opprette
lag når du benytter enkelte verktøy og funksjoner. En grei arbeidsform kan være at du selv oppretter et lag med
et beskrivende navn for hvert element du lager.
VURDERINGSEKSEMPLAR – KOPIERING FORBUDT! VURDERINGSEKSEMPLAR – KOPIERING FORBUDT!KAPITTEL 4 | LAG 39

Opprette og navngi lag
1. Velg File > New
2. Velg Custom. Velg et oppsett med bredde 640 pixels og høyde 480 pixels. Velg Background Contents White, og klikk på OK
3. Klikk i menylinja Layer > New > Layer og skriv inn nytt lagnavn Strek 1. Velg OK
4. Velg Brush Tool i verktøykassen. Velg svart forgrunnsfarge
5. Tegn inn den første av strekene du ser i bildet under. For å tegne rette streker holder du Shift-tasten nede mens du klikker på start- og sluttpunktene
6. Velg Layer > New > Layer i menylinja, og skriv inn Strek 2 som navn på laget. Klikk på OK
7. Tegn inn en strek som krysser den første streken
8. I Layers-panelet har du nå tre lag: Background, Strek 1 og Strek 2
9. Klikk på øyesymbolet foran laget Strek 1. På bildeområdet vil den ene streken nå bli usynlig. Klikk på øyesymbolet en gang til for å få fram streken
Photoshop kan også selv opprette nye lag, for eksempel når du limer inn nye elementer i arbeids-området eller skriver tekst.
Justeringslag er en spesiell type lag som vi skal se på seinere i boka.
VURDERINGSEKSEMPLAR – KOPIERING FORBUDT! VURDERINGSEKSEMPLAR – KOPIERING FORBUDT!Photoshop CS5 Extended40

Slette lag
Fortsett å jobbe med fila i forrige øvelse. Du kan slette et element fra bildeområdet ved å slette laget dette elementet ligger på i Layers-panelet.
1. Sørg for at Layers-panelet er synlig, og at alle lagene er synlige i bildet
2. Velg laget Strek 2 i Layers-panelet
3. For å slette laget høyreklikker du på lagnavnet. For at du skal få opp menyen vist på bildet, må du høyreklikke på høyre side av lagnavnet. Velg Delete Layer...
4. Bekreft sletting av laget. Laget forsvinner fra lagpanelet, og laget under blir valgt
5. Lukk fila uten å lagre
Endre navn på lag
1. Velg File > Open, velg is.psd
2. Sørg for at Layers-panelet er synlig i arbeidsområdet
3. I fila er det opprettet et lag for hvert element. Bortsett fra laget Form 4 er hvert lag gitt et navn som forteller hva som er i laget. Dobbeltklikk på Form 4 i Layers-panelet og skriv inn Pinne til jordbæris som nytt navn på laget. Klikk på Enter
Du kan alternativt slette lag ved å dra laget ned på papirkurven nede i høyre hjørne i lagpanelet
VURDERINGSEKSEMPLAR – KOPIERING FORBUDT! VURDERINGSEKSEMPLAR – KOPIERING FORBUDT!KAPITTEL 4 | LAG 41

Endre rekkefølge på lagEt bilde er bygd opp av lag. Photoshop viser fram elementene i den rekkefølgen de ligger i Layers-panelet. I isbildet ligger bakgrunnslaget lengst bak.
1. Fortsett å jobbe med is.psd fra forrige øvelse
2. For å få pinnen til å legge seg inne i jordbærisen må Pinne til jordbæris ligge over Jordbær i Layers-panelet. Klikk derfor på laget Pinne til jordbæris i Layers-panelet
3. Bruk musa og dra laget et trinn oppover på Layers-panelet slik at det blir liggende over laget Jordbær
4. Klikk på laget Bakgrunn så du ser det endelige resultatet
Flytte på elementerDu vil av og til ønske å kunne skyve på elementene du har tegnet inn i bildeområdet. Dersom du har benyttet lag, er dette enkelt. Move Tool i verktøykassen benyttes til dette. Når Move Tool er valgt, blir markøren en firehodet pil. Med denne kan vi skyve elementet på riktig plass.
Hvert lag flyttes vanligvis for seg, men det er mulig å kople lag sammen og flytte lagene samlet til riktig plass i bildeområdet.
1. Fortsett å jobbe med is.psd fra forrige øvelse
2. Klikk på laget Jordbær i Layers-panelet. Legg merke til at dette laget får en blå bakgrunn i Layers-panelet som signaliserer at laget er det aktive laget
3. Klikk på Move Tool i verktøykassen, sørg for at verktøylinja for flytteverktøyet ikke har merket av valget Show Transform Controls
4. Pek på jordbærisen. Legg merke til at markøren er en firehodet pil
5. Klikk og dra laget Jordbær. Pinnen blir stående. Skyv isen tilbake til riktig plassering igjen
I stedet for å velge/aktivisere et lag ved å klikke i Layers-panelet husker du kanskje at vi satte opp Move Tool, slik at det laget du peker på i bildeområdet, blir aktivt lag i Layers-panelet.
VURDERINGSEKSEMPLAR – KOPIERING FORBUDT! VURDERINGSEKSEMPLAR – KOPIERING FORBUDT!Photoshop CS5 Extended42

Kople sammen og kople fra lagAv og til har du behov for å flytte flere lag samtidig. I eksemplet med isen skal du flytte både sjokoladeisen og pinnen samtidig. Dette kan gjøres ved å kople sammen to lag. Flere lag merkes ved at du holder Shift-tasten inne og peker på lag i Layers-panelet.
1. Fortsett å jobbe med is.psd. Klikk på laget Sjokolade i Layers-panelet
2. Hold Shift-tasten nede og klikk på laget Pinne på sjokoladeis
3. Velg knappen Link layers nederst i Layers-panelet
4. Velg Move Tool og flytt litt på sjokoladeisen i bildeområdet. Legg merke til at pinnen nå flytter seg samtidig
5. Klikk på lenkesymbolet nederst i panelet for å oppheve kopling. Du har nå opphevet koplingen mellom ispinnen og isen, slik at de kan flyttes hver for seg
Lage mappestrukturSpesielt når du begynner å få mange lag i et bilde, kan det være hensiktsmessig å gruppere lagene mer systematisk. Dette kan du gjøre enkelt med å opprette mappestrukturer i lagpanelet, på samme måte som du organiserer mapper på din datamaskin.
1. Marker lagene som utgjør sjokoladeisen
2. Dra lagene og slipp dem over knappen Create a new group nederst i lagpanelet
3. Det ble nå opprettet en mappe med navnet Group 1, hvor lagene til sjokoladeisen ligger inni. Dobbeltklikk på mappenavnet, og skriv inn det nye navnet Sjokoladeis og trykk på Enter
4. Gjør det samme med lagene til jordbærisen, og gi den gruppen navnet Jordbæris
5. Hvis du nå justerer gjennomsiktigheten (Opacity) på gruppen Sjokoladeis til for eksempel 25 %, vil både isen og pinnen bli 75 % gjennomsiktig
VURDERINGSEKSEMPLAR – KOPIERING FORBUDT! VURDERINGSEKSEMPLAR – KOPIERING FORBUDT!KAPITTEL 4 | LAG 43

Lage flere kopier av et lagÅ duplisere et lag betyr at vi lager en kopi av laget og dermed også av innholdet. Dersom vi trenger ett element flere ganger, kan dette være hensiktsmessig. Du trenger nå en ny is, og i stedet for å tegne en ny is velger du å lage en kopi av lagene du har fra før.
1. Fortsett å jobbe med is.psd fra forrige øvelse. Klikk i Layers-panelet på gruppen Sjokoladeis, klikk til høyre for lagnavnet med høyre museknapp, velg Duplicate Group...
2. Behold lagnavnet Sjokoladeis copy som Photoshop foreslår, klikk på OK
3. Du har nå fått en ny is i Layers-panelet, men de to sjokoladeisene ligger rett over hverandre i bildeområdet, så bare en er synlig
4. Sjekk dette ved å klikke på øyesymbolet foran gruppenavnet
5. Klikk med Move Tool på sjokoladeisen så gruppen åpner seg i lagpanelet
6. Kople sammen de to lagene med knappen med lenkesymbolet nederst i Layer-panelet
7. Nå kan du bruke Move Tool til å flytte den ene sjokoladeisen til venstre så du ser at du har to sjokoladeiser
8 Stokk så rundt på lagene i lagpanelet slik at bildet blir som vist nedenfor
VURDERINGSEKSEMPLAR – KOPIERING FORBUDT! VURDERINGSEKSEMPLAR – KOPIERING FORBUDT!Photoshop CS5 Extended44

Transformere lagEnkle transformeringer som å rotere og endre størrelse på elementer kan gjøres raskt og enkelt bare ved å klikke på innholdet i et lag. For å kunne gjøre dette trenger du å gjøre en innstilling på Move Tool. Da vil du få en ramme rundt innholdet i det laget du har valgt, som gjør det mulig å rotere, skalere innholdet i rammen.
1. Fortsett å jobbe med is.psd fra forrige øvelse. Velg Move Tool. Velg så Auto-Select Group og huk av for Show Transform Controls i alternativlinja Options.
2. Fjern midlertidig jordbærisen og den ene sjokoladeisen fra bildeområdet ved å slå av øyesymbolet foran lagene i Layers-panelet
3. Klikk så med Move Tool på den gjenværende isen i bildeområdet
4. Beveg musa til et av hjørnene på ruta rundt isen, og du får fram en buet pil. Klikk og dra med musa for å rotere på laget
5. Gjennomfør transformeringen ved å trykke på Commit-knappen til høyre på alternativlinja, eller klikk på Enter
6. Mange liker å ha Transform Controls aktiv hele tiden, andre synes den forstyrrer arbeidsområdet. Slå foreløpig av valget Show Transform Controls i verktøylinja igjen før du går videre, den vil ellers påvirke det videre arbeidet i Photoshop
Show Transform Controls i alternativlinja Options muliggjør akkurat det samme som menyvalget Edit > Free Transform.
VURDERINGSEKSEMPLAR – KOPIERING FORBUDT! VURDERINGSEKSEMPLAR – KOPIERING FORBUDT!KAPITTEL 4 | LAG 45

Opprette markering rundt laginnholdOfte kan du ha behov for å opprette en markering rundt innholdet på et enkelt lag. Det kan være at du ønsker å gjøre endringer på innholdet, eller at du ønsker å bruke markeringen på et annet lag. Da kan det være vanskelig å tegne opp markeringen på nytt helt nøyaktig, spesielt dersom “figuren” har en komplisert fasong.
Selv om vi ikke kommer til å utdype bruken av merketeknikker før neste kapittel, vil vi her vise hvordan vi kan bruke lagpanelet til å opprette markeringer.
1. Velg File > Open. Finn fram fila hjerte.psd
2. Høyreklikk på laget Hjertes miniatyrbilde (mellom øyesymbolet og lagnavnet) og velg Select Pixels fra menyen. Photoshop oppretter nå en markering rundt innholdet
3. Slå av synligheten på laget Hjerte ved å klikke på øyesymbolet, så vil du se tydelig hvordan markeringen ble. En slik markering vil du få bruk for seinere, men foreløpig fjerner vi markeringen igjen med å velge Select > Deselect i toppmenyen. La fila være åpen. Vi skal bruke den i neste øvelse også
Vi viser her en enkel og smart måte å opprette en markering på, selv om vi ikke bruker oppmeringen til noe fornuftig nå. Merketeknikker er egentlig ikke et tema før i neste kapittel. Vi velger likevel å vise denne merketeknikken nå, da den utelukkende er tilgjengelig via Layers-panelet vi tar for oss i dette kapitlet.
VURDERINGSEKSEMPLAR – KOPIERING FORBUDT! VURDERINGSEKSEMPLAR – KOPIERING FORBUDT!Photoshop CS5 Extended46

Låste og ulåste lagØnsker du å hindre utilsiktede endringer på deler av et bilde, har du mulighet til å låse bestemte lag for redigering. Disse kan enkelt låses opp igjen ved behov.
Når du oppretter et nytt bilde i Photoshop hvor du velger hvit farge eller bakgrunnsfarge som bakgrunnsinnhold, opprettes automatisk laget Background. Dette laget blir automatisk låst og må låses opp for å redigeres på. Det samme gjelder for bilder du henter inn, for eksempel fra et digitalkamera.
Enkelte ganger kan det hende at du ikke får gjort endringer på et lag og umiddelbart ikke forstår hvorfor. Da kan det være lurt å sjekke om laget er låst.
1. Sørg for at fila hjerte.psd fortsatt er åpen
2. Gjør de tre øverste lagene som har mindre kopier av hjertet, synlig i arbeidsområdet ved å slå på øyesymbolet på alle tre
3. Velg laget Bakgrunn og klikk på hengelås-symbolet Lock all ovenfor lagene i Layers-panelet for å låse dette laget
4. Gjør det samme med laget Hjerte
5. Nå skal vi velge de andre hjertene, slik at vi kan flytte alle tre litt høyere opp samtidig. Velg derfor Move Tool i verktøykassen
6. Start nede i høyre hjørne av bildet med å klikke og dra opp en firkant med Move Tool som dekker alle de tre mindre hjertene
7. Når du slipper musa, forsvinner firkanten igjen, samtidig som de lagene som ikke er låst, markeres i Layers-panelet
8. Hold nede Shift-tasten og klikk et par ganger på pil-opp-knappen på tastaturet for å flytte hjertene opp
9. Klikk på den hvite bakgrunnen i bildet for å deaktivere de valgte lagene i Layers-panelet
VURDERINGSEKSEMPLAR – KOPIERING FORBUDT! VURDERINGSEKSEMPLAR – KOPIERING FORBUDT!KAPITTEL 4 | LAG 47

Gjennomsiktighet og blendingTetthet til et lag avgjør i hvilken grad laget dekker eller viser innhold fra underliggende lag. Et lag med 1 % tetthet vises nesten gjennomsiktig, mens en med 100 % dekkevne vises helt ugjennomsiktig.
Sammen med tettheten påvirker også blandingsmodusen til laget hvordan innholdet på laget vises. I tillegg til at du kan bestemme dekkevnen til laget som helhet, kan du også velge å justere kun fylltettheten. Fylltetthet påvirker bare bilder, figurer og tekst på et lag, uten å påvirke tettheten av effekter, som for eksempel skygger eller glød, som vi skal se på seinere i boka.
1. Åpne bildet lyspære.psd
2. Opprett et nytt lag som skal ligge bak de to lagene som ligger der fra før
3. Kall det nye laget for Bakgrunn
4. Velg Paint Bucket Tool fra verktøykasssen. Velg en passende forgrunnsfarge nederst i
verktøykassen. Klikk så med Paint Bucket Tool en gang i området på laget
Bakgrunn
5. Sørg for at laget Glasspære er det aktive laget
6. Juster tettheten til laget til 50 %
7. Prøv de ulike modusene i rullegardinlista, og velg den du mener får
lyspæren til å se mest mulig naturlig ut. Vi har her valgt
Screen
8. Som du ser, virker sokkelen på pæren noe unaturlig, da den
metalliske overflaten reflekterer andre fargetoner. Velg derfor Hard Light som lagmodus på laget Sokkel, men la tettheten være 100 %
9. Fjern øyesybolet midlertidig på laget Bakgrunn, og kontroller at pærens gjennomsiktighet og metallrefleks fungerer etter ønske
10. Hvis du ønsker, kan du hente inn et bilde bak lyspæren eller prøve forskjellige bakgrunnsfarger. Du vil se at andre lagmoduser og
tetthetsverdier kan fungere bedre mot andre bakgrunner
VURDERINGSEKSEMPLAR – KOPIERING FORBUDT! VURDERINGSEKSEMPLAR – KOPIERING FORBUDT!Photoshop CS5 Extended48

LagstilPhotoshop tilbyr en rekke effekter knyttet til lag, for eksempel skygger og kantjusteringer som endrer utseendet på laginnholdet. Når du endrer laget, brukes effektene på alt endret innhold. For eksempel hvis du bruker en skygge på en tekstlag og deretter legger til ny tekst, legges skyggen automatisk til den nye teksten. Styles er egne “spesial”-lag som ikke endrer lagets opprinnelige bildepunkter. En stil kan endres, utvides og kopieres.
Vi vil vise bruk av en enkel skyggeeffekt i dette kapitlet. Etter hvert vil du se at vi bruker effekter i flere øvelser utover i boka. Her er mulighetene nærmest uendelig mange.
1. Fortsett med bildet Lyspære fra forrige øvelse
2. Sørg for at laget Glasspære er aktivt lag
3. Klikk på knappen Add a layer style nederst i Layers-panelet, og velg Drop Shadow...
4. Juster innstillingene for effekten Drop Shadow som vist i bildet nedenfor. Du legger nå kun skygge på glasskuppelen. Effekten må kopieres for bruk også på sokkelen, da denne ligger på et eget lag. Velg derfor i menyen Layer > Layer Style > Copy Layer Style
5. Skyggelegg sokkelen ved å høyreklikke på laget og velge Paste Layer Style
Et lageffektikon vises til høyre for lagets navn i Layers-panelet når det er tilknyttet effekter.
VURDERINGSEKSEMPLAR – KOPIERING FORBUDT! VURDERINGSEKSEMPLAR – KOPIERING FORBUDT!KAPITTEL 4 | LAG 49

VURDERINGSEKSEMPLAR – KOPIERING FORBUDT! VURDERINGSEKSEMPLAR – KOPIERING FORBUDT!Photoshop CS5 Extended50

>>5 Merking og masker
I dette kapitlet skal vi> merke med Lasso Tool
> merke med rektangulært og sirkulært markeringsverktøy
> markere bildepunkter
> bruke Quick Selection Tool
> bruke Refine Edge
> lære hvordan en maske fungerer
Du vil ofte ha behov for å gjøre endringer på enkeltområder i et bilde, mens andre områder skal stå urørt. Andre ganger ønsker du kanskje å hente noe fra ett bilde og kopiere over i et annet.
Til å hjelpe oss med slike oppgaver har Photoshop en rekke kraftige markeringsverktøy. Du kan når som helst utvide markeringen eller ta bort områder fra markeringen med best egnet markeringsverktøy. Markeringen blir stående til du velger å fjerne den, eller tegne opp en ny markering. Mange av verktøyene har også en rekke ulike innstillinger du kan benytte.
Markeringsverktøyene finner du som knapp nummer to, tre og fire fra toppen av verktøykassen Holder du verktøyknappene nede et øyeblikk, får du muligheten til å velge blant ulike varianter av verktøyene.
VURDERINGSEKSEMPLAR – KOPIERING FORBUDT! VURDERINGSEKSEMPLAR – KOPIERING FORBUDT!KAPITTEL 5 | MERKING OG MASKER 51

LassoverktøyNår du benytter lassoverktøyet, tegner du med lassoen/musepekeren rundt det du vil markere. Hver markering avsluttes med at sirkelen sluttes. Alt inni sirkelen er en del av markeringen.
1. Åpne fila leppestifter.jpg
2. Velg verktøyet Lasso Tool
3. Dra en omtrentlig strek omkring den store børsten med musepekeren. Sørg for å treffe omtrent punktet du startet på, når du har kommet helt rundt
4. Velg verktøyet Polygonal Lasso Tool. På alternativlinja Options sørger du nå for at valget Add to selection er valgt. Polygonal Lasso Tool fungerer slik at du gjør enkeltklikk rundt det du vil markere på de punktene markeringen skal skifte retning, så tegner programmet rette linjer mellom disse punktene. Ta den lille børsten med i markeringen
5. Dersom du har vært litt unøyaktig, kan du utvide eller ta bort områder fra markeringene med å trykke på Add to selection eller Subtract from selection, for så å tegne nye markeringer
6. Når du er fornøyd med markeringen, velger du i menyen Edit > Cut for å slette børstene fra bildet
Valget Add to selection gjør at markeringen du har fra før, nå blir utvidet med den nye du skal tegne opp. Det vil si at den “gamle” markeringen ikke forsvinner når du tegner opp en til.
Dersom du får fjernet en markering, men ønsker å få den tilbake, kan du velge Select > Reselect i menyen. Du kan også alltid klikke deg tilbake i historikkpanelet.
VURDERINGSEKSEMPLAR – KOPIERING FORBUDT! VURDERINGSEKSEMPLAR – KOPIERING FORBUDT!Photoshop CS5 Extended52

7. Åpne fila leppestift.jpg og zoom så du ser hele leppestiften størst mulig
8. Velg Magnetic Lasso Tool og sett innstillingen Frequency på alternativlinja Options til 100 (maks.)
9. Klikk med musa nede i høyre hjørne på leppestiften. Slipp museknappen og fortsett å styre musa så nøyaktig du kan langs kanten på leppestiften. Den magnetiske lassoen slutter seg til kanten i fargeovergangen mellom leppestiften og bakgrunnen. Dersom du skulle få behov for å flytte på musa under operasjonen eller trenger å “pause” verktøyet, har du alltid mulighet for det. Klikk da ned museknappen og Alt-tasten. Slipp museknappen igjen. Nå er musa “pauset” så lenge du holder Alt-tasten nede. Klikk med musa og slipp Alt-tasten for å fortsette å tegne hele veien rundt. Når du kommer tilbake til start, vises en sirkel ved museikonet. Klikk for å avslutte markeringen
10. Velg Edit > Copy i hovedmenyen for å kopiere leppestiften til utklippstavlen
11. Bytt tilbake til bildet leppestifter.jpg
12. Velg Edit > Paste i menyen
13. Velg Move Tool i verktøykassen
14. På alternativlinja Options huker du av for Show Transform Controls
15. Hold nede Shift-tasten på tastaturet. Ta tak i ankerpunktet i øverste høyre hjørne på tranformasjonskontrollen. Klikk med musa og dra nedover diagonalt mot venstre for å skalere ned størrelsen noe
16. Klikk på Enter for å godta transfomasjonen, og fjern haken for Show Transform Controls på alternativlinja
Jo saktere du beveger musa når du benytter Magnetic Lasso Tool, jo flere ankerpunkter setter verktøyet. Flere ankerpunkter betyr som regel bedre markering.
VURDERINGSEKSEMPLAR – KOPIERING FORBUDT! VURDERINGSEKSEMPLAR – KOPIERING FORBUDT!KAPITTEL 5 | MERKING OG MASKER 53

Rektangulært markeringsverktøyMarkeringsverktøyet som Rectangular Marquee Tool benyttes til å markere ut rektangler. Som standard kan du tegne opp markeringer i ønsket bredde, høyde og strørrelsesforhold med verktøyet. På alternativlinja Options ligger imidlertid valget Style, hvor du kan bestemme at markeringer skal ha en bestemt størrelse eller et bestemt størrelsesforhold.
1. Velg File > Open og velg fila ramme.jpg
2. Dobbeltklikk på laget Background for å låse det opp. Gi laget navnet Ramme, og klikk på OK
3. Velg Rectangular Marquee Tool i verktøykassen
4. Zoom inn på øvre venstre hjørne av bildet
5. Vi skal nå klippe vekk området i midten av rammen der bildet skal være. Klikk på innsiden av øvre venstre hjørne av rammen, og dra opp en rektangulær markering ned mot det nedre venstre hjørnet. Selv om du nå ikke kan se området du skal avslutte markeringen på, vil Photoshop automatisk panorere bildet etter hvert som du drar musepekeren ned mot motsatt hjørne av rammen
6. Klikk så på innsiden av det nederste høyre hjørne for å opprette markeringen. Klikk så på Delete på tastaturet for å slette innholdet
7. Fjern markeringen med Select> Deselect eller Ctrl + D på tastaturet
VURDERINGSEKSEMPLAR – KOPIERING FORBUDT! VURDERINGSEKSEMPLAR – KOPIERING FORBUDT!Photoshop CS5 Extended54

8. Opprett nå et nytt lag ved å klikke på knappen Create a new layer nederst i lagpanelet
9. Flytt laget under (bak) laget Ramme, og gi laget navnet Maleri
10. Velg så File > Place... Bla deg fram til bildet grotte.jpg. Klikk på Place
11. Nå skalerer du bildet proporsjonalt så det passer med høyden i rammen. Klikk på Enter for å avslutte skaleringen
12. Lag nå en ny markering rundt utsiden på hele rammen. Velg så Image > Crop for å fjerne veggen rundt rammen. Fjern markeringen
For å skalere proporsjonalt holder du Shift-tasten nede på tastaturet mens du klikker ned musepekeren og drar i ankerpunktene i hjørnene på bildet.
For å finjustere markeringen bruker du piltastene på tastaturet.
VURDERINGSEKSEMPLAR – KOPIERING FORBUDT! VURDERINGSEKSEMPLAR – KOPIERING FORBUDT!KAPITTEL 5 | MERKING OG MASKER 55

Sirkulært markeringsverktøyElliptical Marquee Tool fungerer akkurat på samme måte som Rectangular Marquee Tool bortsett fra at det selvfølgelig lager sirkler i stedet.
1. Åpne bildene eple.psd og caps.jpg
2. Zoom deg inn tre–fire ganger på emblemet på kapsen
3. Sørg for at linjalen (Ruler) er slått på. Klikk og hold nede musa et eller annet sted langs den horisontale linjalen. Dra så ut en hjelpelinje som du plasserer som vist på bildet nedenfor. Dra deretter ut en vertikal hjelpelinje på samme måte
4. Klikk så i krysningspunktet til hjelpelinjene med Elliptical Marquee Tool fra verktøykassen og dra ut en sirkel nedover mot høyre hjørne så du får en markering så nøyaktig som mulig rundt emblemet. Markeringen blir foreløpig ikke helt nøyaktig fordi sirkelen ikke er helt rund
5. Velg i menyen Select > Transform selection
6. Ved hjelp av innstillinger på alternativlinja Options kan du nå justere markeringen slik at den passer perfekt rundt emblemet. Du kan også benytte de små ankerfirkantene langs tranformasjonskontrollen til å dra i for å skalere og rotere markeringen
Skriver du inn verdiene du ser på alternativlinja i bildet til høyre, får du markeringen som vises i bildet.
VURDERINGSEKSEMPLAR – KOPIERING FORBUDT! VURDERINGSEKSEMPLAR – KOPIERING FORBUDT!Photoshop CS5 Extended56

7. Når du er fornøyd med markeringen, bekrefter du med å trykke på Enter
8. Velg Edit > Copy i hovedmenyen for å kopiere emblemet til utklippstavlen
9. Bytt til det andre bildet du åpnet, eple.jpg
10. Velg Edit > Paste i menyen
11. Bruk Move Tool eller piltastene på tastaturet til å flytte emblemet dit du ønsker det på eplet
12. Kall det nye laget for Emblem, og sett Opacity til 90 % for at emblemet skal få litt av rødtonen fra eplet
13. Opprett et nytt lag som du kaller Ellipse, mellom laget Eple og Skygge
14. Tegn opp den ytterste ovale markeringen du ser på bildet nedenfor, med Elliptical Marquee Tool. Er du ikke fornøyd med plasseringen, kan du angre ved Ctrl + Z på tastaturet og prøve på nytt
15. Før du tegner den innerste av de ovale markeringene nedenfor, velger du Subtract from selection på alternativlinja Options. Dette valget gjør at det nye området som markeres, vil bli fjernet fra den første markeringen
16. Velg Paint Bucket Tool fra verktøykasssen. Velg svart som forgrunnsfarge nederst i verktøykassen. Klikk så med Paint Bucket Tool en gang i området mellom de to markerte sirklene for å farge området svart
17. Til slutt setter du Opacity til 5 % for laget Ellipse i Layers-panelet for å få en lys gråtone på ellipsen. Fjern markeringen med Select > Deselect i menyen eller Ctrl + D på taststaturet
VURDERINGSEKSEMPLAR – KOPIERING FORBUDT! VURDERINGSEKSEMPLAR – KOPIERING FORBUDT!KAPITTEL 5 | MERKING OG MASKER 57

Markere bildepunkterHusker du at vi kunne bruke lagpanelet til å opprette markeringer? Den merketeknikken skal vi nå ta i bruk på eplet fra forrige øvelse.
1. Åpne bildet eple.psd
2. Høyreklikk på miniatyrbildet på laget Eple i Layers-panelet og velg Select Pixels
3. Opprett et nytt lag over laget Eple som du gir navnet Tegnet eple
4. Velg Paint Bucket Tool i verktøykassen
5. På verktøylinja Options velger du Pattern i lista Set source for fill area. Du vil da få opp en liste med ulike mønster som du kan bruke til å fylle området med. Vi bruker blå bobler som er standard
6. Sørg for at laget Tegnet eple fortsatt er aktivt i Layers-panelet. Klikk så en gang midt i eplet for å fylle ut mønsteret
7. Juster gjennomsiktigheten på det nye laget til 60 %, og velg lagstilen Hard Mix for å få en spennende effekt på eplet
8. Fjern markeringen rundt eplet
VURDERINGSEKSEMPLAR – KOPIERING FORBUDT! VURDERINGSEKSEMPLAR – KOPIERING FORBUDT!Photoshop CS5 Extended58

Quick Selection Tool
1. Åpne fila gutt.jpg
2. Zoom slik at hele bildet blir synlig
3. Klikk på Quick Selection Tool . Dette verktøyet merker bildepunkter med utgangspunkt i fargenyanser
4. Klikk på gutten eller hold nede venstre musetast og beveg musepekeren over skjorta og ansiktet for å merke hele guten. Du ser at det merkede området utvides etter som du klikker eller “maler” med musa. Hold nede Alt-tasten for å fjerne eller legge til merkede områder (eller velg knapper på alternativlinja)
5. Ønsker du å lage en mer nøyaktig markering av håret fra bakgrunnen kan du først zoome inn på håret. Så kan du justere ned størrelsen på verktøyets Brush på alternativlinja Options og finjustere markeringen videre. Dette er imidlertid ganske tidkrevende
6. La bildet være åpent i Photoshop med markeringen aktiv. På neste side vil vi finjustere markeringen videre på en enklere måte ...
VURDERINGSEKSEMPLAR – KOPIERING FORBUDT! VURDERINGSEKSEMPLAR – KOPIERING FORBUDT!KAPITTEL 5 | MERKING OG MASKER 59

Refine EdgeVi skal nå vise hvordan vi kan bruke finjusteringsfunksjonen Refine Edge på en markering vi har laget med Quick Selection Tool.
1. Sørg for at markeringen du laget rundt gutten i bildet gutt.jpg i forrige øvelse, fortsatt er aktiv. Som du ser, er det en god del av hårtuppene som ikke er med i markeringen. Det må vi gjøre noe med
2. Velg knappen Refine Edge på alternativlinja
3. Klikk på View og velg at det merkede området skal vises på svart bakgrunn
4. Merk av Smart radius under Edge Detection
5. Klikk og hold nede verktøyet til Edge Detection og sjekk at det er Refine Radius Tool som er aktivt og ikke Erase Refinements Tool
Refine Edge finner du tilgjengelig helt til høyre på alternativlinja Option for alle markeringsverktøyene. Den ligger også alltid tilgjengelig under menyvalget Select > Refine Edge...
VURDERINGSEKSEMPLAR – KOPIERING FORBUDT! VURDERINGSEKSEMPLAR – KOPIERING FORBUDT!Photoshop CS5 Extended60

6. Tegn langs håret for å få med hårtuppene. Det ser ut som om du også får med bakgrunnen, men dette ordner seg når du slipper penselen. Flytt på Refine Edge-vinduet hvis det er i veien for tegningen
7. Når du er ferdig med å tegne rundt håret, krysser du av for Decontaminate colors for å fjerne mer av bakgrunnen som kommer fram mellom hårstråene. Øk verdien til 100 %
8. Øk radiusen for Radius for å gjøre kanten noe mer uskarp
9. Velg verdien -5 for Shift Edge for å fjerne de fem ytterste bildepunktene rundt hele markeringen, da sannsynligheten for at mange av disse ikke er en del av håret, er relativt stor
10. Standard Output To er New Layer with Layer Mask. Godta med å klikke på OK. Det merkede området blir lagt i et eget lag som en maske. Det har nå blitt opprettet et kopilag av originalbildet i Layers-panelet, hvor det er tilknyttet en maske basert på din markering. Masken bestemmer hva som skal vises av et lag, og hva som skal skjules. La bildet forbli åpent til neste øvelse
VURDERINGSEKSEMPLAR – KOPIERING FORBUDT! VURDERINGSEKSEMPLAR – KOPIERING FORBUDT!KAPITTEL 5 | MERKING OG MASKER 61

Hvordan virker en maskePå samme måte som markeringer gjør deg i stand til å velge ut bestemte områder i et bilde du skal arbeide med, kan du bruke masker til å definere områder i et bilde som skal ha andre egenskaper enn resten av bildet. Du kan opprette en maske for å skjule og vise ulike deler av et lag, eller isolere områder for fargeendringer, effekter og filter. Du kan også bruke masker for gradvis å skjule og vise innhold og til gradvise justeringer av bilde, effektlag og filterlag.
Den vanligste måten å bruke en maske på i Photoshop er å knytte et gråtonebilde til et lag. Gråtonebildet kan du redigere som alle andre bilder med maleverktøy, redigeringsverktøy og filtre. Områder malt svart på masken definerer beskyttede områder på laget som ikke er synlige, mens områder malt hvitt definerer synlige områder som kan redigeres. En annen måte å maskere et bilde på er å bruke innholdet på ett lag til å maskere et annet. Dette kalles en klippemaske.
1. Sørg for at bildet gutt.jpg er åpent fra forrige øvelse
2. Bytt navn på det øverste laget til Gutt
3. Sett inn et nytt lag mellom Background og Gutt som du kaller Fargegradering
4. Velg Gradient Tool i verktøykassen
5. Velg typen Angle Gradient (det midterste av de fem valgene) på alternativlinja Options
6. Velg så fargekombinasjonen Spectrum i rullegardinlista til venstre for typevalget
7. Klikk midt i ansiktet på gutten med musa og dra en strek ut til et av hjørnene på bildet og slipp. Det ble nå opprettet en fargegradering over hele det nye laget. Legg nå merke til hvordan masken skjuler deler av laget med gutten, så graderingen synes gjennom
Flere funksjoner og verktøy benytter seg av masker. Felles for bruk av masker er at de vises som miniatyr-bilder i svart og hvit knyttet til lag i Layers-panelet. Masker kan være basert på både punktgrafikk (pixel mask) og være vektorbasert (vector mask).
VURDERINGSEKSEMPLAR – KOPIERING FORBUDT! VURDERINGSEKSEMPLAR – KOPIERING FORBUDT!Photoshop CS5 Extended62

Opprette en enkel maske
1. Åpne bildet havn.jpg
2. Dra og slipp bildet rovinj_by.jpg inn i bildeområdet eller velg File > Place... og velg fila blant øvingsfilene. Klikk på Enter for å bekrefte plasseringen
3. Klikk på knappen Add layer mask i Layers-panelet. Du får nå to miniatyrbilder på laget Rovinj by. Sørg for at Layer Mask thumbnail er aktiv for å redigere på masken. Klikk på Smart Object thumbnail for å redigere på bildet
5. Velg Gradient Tool. Velg Linear Gradient og fargevalget Black, White i alternativlinja
6. Med Gradient Tool klikker du med musa helt på toppen av bildet og drar en loddrett strek omtrent ned til det teglfargede taket på kirken, hvor du klikker for å avslutte graderingen på masken. Nå skal skyene synes gradvis gjennom fra laget bakenfor
7. Som du sikkert ser, virker det som skyene nå ligger foran spiret på kirken. Åpne derfor panelet Mask og klikk på knappen Mask Edge for å åpne vinduet Refine Edge. Huk av for Smart Radius under Edge Detection. Tegn med Refine Radius Tool over kirketårnet og slipp
8. Sørg for at Output To Layer Mask er valgt under Output. Klikk på OK
Merk deg at når Layer Mask thumbnail er valgt, så vil forgrunns- og bakgrunns-farge bli konvertert til gråtoner, siden masker ikke har farger.
Her har vi valgt View On Black i rullegardinlista View Mode. Hva du velger her, påvirker ikke verktøyet. Her kan du velge en visnings-måte som passer deg.
VURDERINGSEKSEMPLAR – KOPIERING FORBUDT! VURDERINGSEKSEMPLAR – KOPIERING FORBUDT!KAPITTEL 5 | MERKING OG MASKER 63

VURDERINGSEKSEMPLAR – KOPIERING FORBUDT! VURDERINGSEKSEMPLAR – KOPIERING FORBUDT!

>>6 Tekst
I dette kapitlet skal vi> lære å om tekstverktøyet og innstillingene på alternativlinja
> maskere tekst som har effekter
> bruke Create warped text
> skrive langs en bane
> lære forskjellen på punkttekst og avsnittstekst
> bruke tekst som Smart Object
> bruke Type Mask Tool
> bruke klippemasker (Clipping Mask)
Tekst i Photoshop er vektorbasert – altså matematisk definerte figurer som beskriver bokstaver, tall og symboler på et skriftsnitt. Når Photoshop viser tekst, brukes sktifttypene som er installert i operativsystemet.
Photoshop bevarer all tekst som vektorer slik at du kan skalere, endre tekststørrelsen, lagre en PDF eller skrive ut bildet på en PostScript-skriver med skarpe, oppløsninguavhengige kanter.
Du kan konvertere skrift om til standard vektorgrafikk eller punktgrafikk for utvidet redigering eller utveksling til andre som ikke har skrifttypen installert.
Du spesifiserer tekstens format/utseende i alternativlinja Options:
De fleste valgene i verktøylinja kan lett kjennes igjen dersom du har arbeidet med tradisjonelle tekstbehandlingsprogrammer.
87654321 9
1. Bytt mellom horisontal og vertikal tekstretning
2. Skrifttype3. Skriftvariant4. Skriftstørrelse5. Kantutjevning6. Tekstjustering7. Tekstfarge8. Create warped text9. Åpne paneler for
bokstaver og avsnitt for utvidede innstillinger
VURDERINGSEKSEMPLAR – KOPIERING FORBUDT! VURDERINGSEKSEMPLAR – KOPIERING FORBUDT!KAPITTEL 6 | TEKST 65

Maskere tekst med effekter
1. Opprett et tomt bilde i størrelsen 800 x 600 piksler med hvit bakgrunn
2. Klikk på Horizontal Type Tool i verktøykassen og velg skriften Arial, varianten Black, 160 pt størrelse, kantutjevning Crisp og svart farge
3. Klikk et sted i bildeområdet og skriv inn teksten DOMINO
4. Klikk på Ctrl + Enter for å avslutte innskrivingen. Bruk Move Tool til å klikke på teksten og flytte den så den blir sentrert i bildet
5. Klikk nå på knappen Add a layer style nedert i Layers-panelet og velg Inner Shadow... Vi vil bruke standardinnstillingene og endrer derfor ikke på noe
6. Klikk på Bevel and Emboss for å få opp innstillingene for skråkanter. Vi lar de fleste innstillingene her også stå uforandret. Sørg for at Inner Bevel er valgt som Style. Så endrer du Size til 250 px og Technique til Chisel Hard
7. Klikk så på Gradient Overlay i lista over stiler, så du får opp oversikten over innstillingene. Her endrer du til fargekombinasjonen Copper i rullegardinlista Gradient
8. Klikk til slutt på stilen Stroke. Velg Gradient som Fill Type. I rullegardinlista Gradient som nå blir tilgjengelig, velger du fargekombinasjonen Copper, på samme måte som du gjorde i forrige punkt. Godta alle stilene ved å klikke på OK
VURDERINGSEKSEMPLAR – KOPIERING FORBUDT! VURDERINGSEKSEMPLAR – KOPIERING FORBUDT!Photoshop CS5 Extended66

9. Gjør laget Background til aktivt lag i Layers-panelet. Velg så File > Place... og bla deg fram til bildet domino.jpg. Klikk på knappen Place
10. Klikk på Enter for å akseptere størrelsen på bildet bak teksten
11. Høyreklikk på tekstlaget Domino og velg Duplicate Layer... Gi laget navnet Tekstrefleks og klikk på OK. Flytt laget under tekstlaget DOMINO
12. Sørg for at reflekslaget er aktivt, og velg Edit > Tranform > Flip Vertical
13. Velg Move Tool i verktøykassen. Klikk Shift + pil ned for å flytte reflekslaget nedover slik at det begynner der DOMINO-laget slutter
14. Klikk på knappen Add layer mask nederst i Layers-panelet
15. Velg Gradient Tool av type Linear Gradient med fargevalget Black, White
16. Sørg for at Layer mask thumbnail er aktivt miniatyrbilde på reflekslaget, og klikk med musa og dra en loddrett strek med Gradient Tool nedenfra og opp på samme område og med samme lengde som vist i margen
17. Klikk og slipp musa for å få en gradering på masken med resultatet nedenfor
18. Mens laget Tekstrefleks fortsatt er aktivt, klikker du på knappen Add layer style nederst i Layers-panelet og velger Blending Options. Huk av for Layer Mask Hides Effects under Advanced Blending
VURDERINGSEKSEMPLAR – KOPIERING FORBUDT! VURDERINGSEKSEMPLAR – KOPIERING FORBUDT!KAPITTEL 6 | TEKST 67

Create warped text
1. Åpne fila fisk.jpg
2. Tekstfargen skal være lik det røde i fiskens øye. Velg derfor Eyedropper Tool i verktøykassen
3. Zoom inn på øyet til fisken. På alternativ-linja velger du Sample Size 3 by 3 Average. Klikk på det røde i øyet på fisken med verktøyet for å hente en fargeprøve som legges som forgrunnsfarge i verktøykassen og som tekstfarge
4. Zoom ut igjen til du får oversikt over hele bildet igjen
5. Velg Horizontal Type Tool i verktøykassen. Velg en passende skrifttype og størrelse. Klikk i bildet og skriv inn teksten Fiskeglede
6. Klikk på knappen Create warped text til høyre på alternativlinja. Velg fasongen Fish i rullegardinlista Style. Bekreft med å klikke på OK
7. Legg effekten Stoke på tekstlaget ved hjelp av knappen Add a layer style
VURDERINGSEKSEMPLAR – KOPIERING FORBUDT! VURDERINGSEKSEMPLAR – KOPIERING FORBUDT!Photoshop CS5 Extended68

Skrive langs en bane
1. Åpne bildet sofa.jpg
2. Bruk Quick Selection Tool til å markere fronten på sofaen
3. Velg Select > Modify > Expand... Utvid markeringen med 5 piksler. Klikk på OK
4. Høyreklikk inne i markeringen og velg Make Work Path... Sett Tolerance til 1
5. Klikk på Horizontal Type Tool i verktøykassen. Velg skrifttypen Arial, type Black, størrelse 52 pt og hvit farge
6. Klikk med tekstverktøyet på banen på samme sted som vist i margen og skriv inn teksten i bildet nedenfor. Avslutt med Ctrl + Enter
7. Klikk på knappen Add a layer style nederst i Layers-panelet. Legg så til lagstilen Drop Shadow med innstillingene Distance 0 px, Spread 25 % og Size 8 px
8. Gjør noen forandringer på teksten ved å klikke med tekstverktøyet på teksten i bildet, og endre teksten som du vil
VURDERINGSEKSEMPLAR – KOPIERING FORBUDT! VURDERINGSEKSEMPLAR – KOPIERING FORBUDT!KAPITTEL 6 | TEKST 69

Opprettelsesmåter og Smart ObjectDet er to hovedmåter å opprette tekst på i Photoshop – på et punkt eller inni et avsnitt.
Den ene typen har vi brukt allerede. Punkttekst (Point type) er en horisontal eller vertikal linje med tekst som starter der du klikker i bildet. Den bruker du når du skal skrive inn få ord eller skrive tekst langs en bane.
Avsnittstekst (Paragraph type) bruker grenser for å kontrollere flyten av tegn horisontalt og vertikalt. Teksten begrenses til å holde seg innenfor avsnittsrammen. Denne måten er nyttig når du ønsker å opprette ett eller flere avsnitt, for eksempel for en brosjyre eller en webside.
1. Åpne bildet tekstplansje.jpg
2. Klikk på Horizontal Type Tool i verktøykassen. Velg skriften Comic Sans MS, type Bold, størrelse 50 pt og svart farge
3. I stedet for å klikke for å begynne og skrive drar du nå opp en firkant med musa omtrent som på bildet nedenfor, og inni skriver du teksten under
4. Klikk på Ctrl + Enter for å avslutte skrivingen
5. Siden plansjen er i perspektiv, ønsker vi å ha teksten i perspektiv også, slik at det ser ut som teksten er påskrevet plansjen i virkeligheten. Velg derfor i menyen Edit > Transform. Merk deg at Distort og Perspective dessverre ikke er tilgjengelig for tekstlag. Tidligere var da den eneste løsningen å konvertere tekstlaget til et punktgrafikkbilde. Da mistet man muligheten for å redigere på teksten seinere og mulighetene for å endre størrelsen på en ikke-destruktiv måte
VURDERINGSEKSEMPLAR – KOPIERING FORBUDT! VURDERINGSEKSEMPLAR – KOPIERING FORBUDT!Photoshop CS5 Extended70

6. Vi velger i stedet å høyreklikke på tekstlaget i Layers-panelet og velger Convert to Smart Object
7. Velg i menyen Edit > Transform > Distort. Ta tak i ankerpunktene i hjørnene, og tilpass perspektivet på teksten som vist nedenfor
8. Bekreft med Ctrl + Enter. Merk deg at laget ikke lenger vises som et tekstlag i Layers-panelet. Du kan heller ikke klikke på teksten i bildet for å gjøre tekstendringer. Det er fordi tekstlaget har blitt til et Smart Object
9. Dobbeltklikk på miniatyrbildet Smart Object thumbnail i Layers-panelet. Klikk på OK i informasjonsvinduet som dukker opp. Du får nå opp tekstlaget som et eget bilde
10. Ønsker du mer plass til tekst, kan du utvide bildeområdet med Image > Canvas Size... i menyen og spesifisere utvidelsesretning og ny størrelse. For å redigere teksten klikker du med teksteverktøyet i teksten og redigerer teksten etter ønske. Klikk på Ctrl + Enter for å avslutte redigering, og lagre tekstfila med File > Save
11. Lukk så tekstfila. Bildet tekstplansje er nå oppdatert med tekstendringene
VURDERINGSEKSEMPLAR – KOPIERING FORBUDT! VURDERINGSEKSEMPLAR – KOPIERING FORBUDT!KAPITTEL 6 | TEKST 71

Type Mask Tool
1. Åpne bildet burton.jpg. Lås opp Background. Opprett et nytt lag bakenfor logoen som du fyller med fargen hvit ved hjelp av Paint Bucket Tool
2. Velg Horizontal Type Mask Tool. Velg skriften Arial, type Black og størrelse 30 pt. Dra så opp en avsnitt som på bildet nedenfor, og skriv inn teksten
3. Klikk på Ctrl + Enter for å avslutte skrivingen. Teksten blir nå til en markering
4. Velg i menyen Select > Inverse. Velg så Edit > Cut
Du trenger ikke skrive hele teksten. Skriv ordet en gang, marker ordet, kopier det og lim inn så mange ganger at det fyller hele avsnittet.
Er du ikke fornøyd med markeringen, kan du finjustere den med piltastene på tastaturet før du klipper.
VURDERINGSEKSEMPLAR – KOPIERING FORBUDT! VURDERINGSEKSEMPLAR – KOPIERING FORBUDT!Photoshop CS5 Extended72

Klippemasker på tekst
1. Åpne bildet flammer.jpg
2. Velg Horizontal Type Tool. Velg skriften Arial, type Black og størrelse 500 pt.
3. Skriv ordet BURN. Trykk på Ctrl + Enter for å avlutte skrivingen
4. Bruk flytteverktøyet for å sentrere tekten i bildet
5. Lås opp bakgrunnslaget ved å dobbeltklikke på laget i Layers-panelet, og gi laget det nye navnet Flammer
6. Bytt så rekkefølge på lagene i Layers-panelet, slik at teksten nå kommer bak bildet av flammene
7. Sørg for at Flammer er det aktive laget, og velg i menyen Layer > Create Clipping Mask
8. Opprett et nytt lag som du legger helt bakerst. Fyll laget med hvit farge med Paint Bucket Tool. Gi laget navnet Bakgrunn
9. Velg Move Tool i verktøykassen. Sørg for at Auto Select er huket av på alternativlinja Options
10. Klikk med flytteverktøyet på teksten og dra bildet oppover eller nedover for å panorere bildet inni teksten for å endre teksturen på bokstavene
11. Lagre bildet som burntekst.psd
Merk deg at her har vi byttet tilbake til det “vanlige” tekstverktøyet Horizontal Type Tool igjen.
VURDERINGSEKSEMPLAR – KOPIERING FORBUDT! VURDERINGSEKSEMPLAR – KOPIERING FORBUDT!KAPITTEL 6 | TEKST 73

VURDERINGSEKSEMPLAR – KOPIERING FORBUDT! VURDERINGSEKSEMPLAR – KOPIERING FORBUDT!

>>7 Tegning
I dette kapitlet skal vi> tegne vektorfigurer med Custom Shape Tool
> lage et maleri ut fra et fotografi
> “tegne” ved å lysne og mørkne
Photoshop er i utgangspunktet ikke et tegneprogram, men et bildebehandlingsprogram. Det finnes imidlertid dem som lager fantastiske kunstverk ved hjelp av tegneverktøyene i Photoshop. Det krever imidlertid både talent og massevis av trening.
For den “vanlige” bruker kan det likevel være nyttig å kunne beherske tegneverktøyene til enklere tegne- og redigeringsoppgaver. Programmet inneholder verktøy for å tegne både punktgrafikk og vektorgrafikk.
I Photoshop-sammenheng kalles det å tegne punktgrafikk for å male (painting), mens det å lage vektorfigurer kalles å tegne (drawing).
Penselverktøyet (Brush Tool) og blyantverktøyet (Pencil Tool) kommer vi ikke til å demonstrere bruken av så mye i denne boka. Vi brukte, som du kanskje husker, Brush Tool til å tegne stjerner i vårt første bilde av websiden for London?
Photoshop er som nevnt i første rekke et bildebehandlingsprogram, så vi konsentrerer oss derfor hovedsakelig om denne bruken. For å kunne benytte nevnte tegneverktøy til fornuftige oppgaver kreves det en del øvelse og helst også et tegnebrett.
VURDERINGSEKSEMPLAR – KOPIERING FORBUDT! VURDERINGSEKSEMPLAR – KOPIERING FORBUDT!KAPITTEL 7 | TEGNEVERKTØY 75

Tegne med Custom Shape Tool
1. Åpne et nytt tomt bilde i ønsket størrelse
2. Velg Custom Shape Tool i verktøykassen. På alternativlinja Options velger du figuren Blob 1 i boksen Shape
3. Med musa drar du nå opp en figur i ønsket størrelse på bildet. Hold Shift-tasten nede på tastaturet for å beholde proporsjonene på figuren
4. For å bytte farge på figuren dobbeltklikker du på fargeikonet Layer thumbnail på Layers-panelet. I fargepanelet som dukker opp, velger du ønsket farge, og klikker på OK
5. Vi ønsker å legge en effekt på figuren. Klikk på knappen Add a layer style i Layers-panelet. Velg innstillingene nedenfor, og klikk på OK
VURDERINGSEKSEMPLAR – KOPIERING FORBUDT! VURDERINGSEKSEMPLAR – KOPIERING FORBUDT!Photoshop CS5 Extended76

Lage et maleri ut fra et fotografiI Photoshop finnes en spesiell pensel for å lage “malerier”. Du bør veksle mellom ulike typer, størrelser og innstillinger for å få det beste resultatet.
1. Åpne bildet lue_jente.jpg
2. Velg Mixer Brush Tool i verktøykassen og velg innstillingen Very Wet, Heavy Mix på alternativlinjen Options
3. Velg penselene som likner på ekte penseler og velg passende størrelser
4. Forsøk også å sette egne verdier på penslene, eller velg blant forhåndsdefinerte pensler i panelet Brush (knapp på alternativlinja)
5. ”Mal” over bildet. Prøv ulike typer og størrelser underveis
6. Lagre bildet som malt_lue_jente.jpg
VURDERINGSEKSEMPLAR – KOPIERING FORBUDT! VURDERINGSEKSEMPLAR – KOPIERING FORBUDT!KAPITTEL 7 | TEGNEVERKTØY 77

Tegne ved å mørkne og lysne
1. Åpne fila spisetid.psd
2. Velg laget Bestikk og skål ved å klikke på laget i lagpanelet
3. Vi skal begynne med å legge litt kontur på skåla. Tegn derfor opp en sirkel med Elliptical Marquee Tool midt på skåla som på bildet under. Husk å holde Shift-tasten nede på tastaturet for å få sirkelen helt rund. Blir du ikke fornøyd med plasseringen, kan du finjustere den med pilene på tastaturet
4. Velg Burn Tool og sørg for å ha svart forgrunnsfarge i verktøykassen
5. Nå er det viktig å sette Range til Highlights på alternativlinja Options. Forsøk så å tegne på litt dybde i skåla ved å skyggelegge fra øvre høyre hjørne. Prøv deg fram for å finne riktig størrelse på Brush og for å finne riktig bue å tegne i
Når du finjusterer markeringen med piltastene på tastaturet, kan du holde Shift-tasten nede for å flytte markeringen 10 piksler om gangen.
VURDERINGSEKSEMPLAR – KOPIERING FORBUDT! VURDERINGSEKSEMPLAR – KOPIERING FORBUDT!Photoshop CS5 Extended78

6. Hvis du ikke er fornøyd med skyggeleggingen, kan du alltid angre ved hjelp av Ctrl + Z, eller du kan bruke History-panelet
7. Når du er fornøyd med arbeidet, velger du i menyen Select > Inverse for å markere resten av skåla og bestikket
8. Fortsett så å legge på kontur på resten av skåla og bestikket. Du må hele tiden endre størrelsen på Brush for å tilpasse omfanget av skyggeleggingen. Du kan også endre Exposure på alternativlinja Options for å justere hvor kraftig skygge som tegnes. Alternativt kan du jo tegne flere ganger oppå hverandre for å få sterkere skygge
9. Når du er fornøyd med resultatet, fjerner du markeringen ved Select > Deselect i menyen, eller trykker på Ctrl + D på tastaturet
10. Til slutt skal vi lage den ovale ringen på bestikket. Det gjør vi ved å bruke en kombinasjon av Elliptical Marquee Tool og Rectangular Marquee Tool. Velg først Elliptical Marquee Tool i verktøykassen. Sørg for at knappen Add to selection for å legge flere markeringer i hverandre er valgt på alternativlinja Options. Marker først opp de to endene av det ovale stykket der du vil ha det. Så bytter du til Rectangular Marquee Tool og binder de to områdene sammen. Så er det bare å bruke Burn Tool inn i markeringen
11. For å slippe å lage markeringen flere ganger kan du velge Rectangular Marquee Tool, velge enkel markering på alternativlinja, flytte musepekeren inn i markeringen og dra den dit du vil ha den
Ønsker du å lysne partier igjen, kan du velge verktøyet Dodge Tool i stedet. For å få noe effekt med dette verktøyet nå må du sette Range til Midtones og eventuelt justere Exposure noe ned for ikke å ta i for mye om gangen. Bruk så verktøyet over skyggeområdene for å lysne.
VURDERINGSEKSEMPLAR – KOPIERING FORBUDT! VURDERINGSEKSEMPLAR – KOPIERING FORBUDT!KAPITTEL 7 | TEGNEVERKTØY 79

VURDERINGSEKSEMPLAR – KOPIERING FORBUDT! VURDERINGSEKSEMPLAR – KOPIERING FORBUDT!

>>8 Filter
I dette kapitlet skal vi> se på tradisjonell bruk av filter
> lære å bruke funksjonaliteten Smart Filter
Filter kan du bruke til å forbedre eller retusjere bilder. Det finnes også en rekke kunsteffektfilter og filter for å gjøre unike transformasjoner ved hjelp av forvrengninger og lyseffekter. Filtrene finner du i Filter-menyen. Husk at når et filter brukes, endres de opprinnelige bildepunktene.
Ønsker du å bevare de opprinnelige bildepunktene på et lag eller å bruke filter på et vektorlag, kan du først benytte deg av funksjonalitetene rundt Smart Object. Da kan du bruke filter på en ikke-destruktiv måte ved at filtereffekten legges på et eget tilknyttet lag i Layers-panelet. Slike lag kalles Smart Filter. På denne måten har du også muligheten til å endre innstillingen på filteret når det skulle passe.
Vi vil vise bruk av noen filter og effekter i dette kapitlet. Etter hvert vil du se at vi bruker filter i flere øvelser utover i boka. Her er mulighetene nærmest uendelig mange.
VURDERINGSEKSEMPLAR – KOPIERING FORBUDT! VURDERINGSEKSEMPLAR – KOPIERING FORBUDT!KAPITTEL 8 | FILTER 81

Gjøre bildet skarpere
1. Åpne bildet lilla_rose.jpg
2. Velg Filter > Sharpen > Sharpen for å gjøre bildet skarpere
3. Gjenta dette ved å klikke på Sharpen flere ganger. Sharpen ligger nå enkelt tilgjengelig øverst i menyen Filter, siden det er sist brukte filter
4. Merk deg at bildet fikk forbedret skarphet de første to–tre gangene filteret ble kjørt, etter hvert blir effekten av oppskarpingen rett og slett for mye. Klikk deg helt tilbake til Open i History-panelet
5. Velg nå Filter > Sharpen > Smart Sharpen... Prøv filteret med innstillingene nedenfor:
Sørg for at Preview er huket av, slik at du kan se endringene på bildet bakenfor. Du kan også panorere bildet innenfor forhåndsvisningsvinduet for å sjekke resultatet på ulike steder i bildet
6. Klikk på Cancel
7. Forsøk også Filter > Sharpen > Unsharp Mask... Foreta tilpasninger for både Amount, Radius og Threshold. Som du sikkert forstår, er det en god idé å prøve seg fram med ulike filter for å få det beste resultatet
8. Lukk bildet
VURDERINGSEKSEMPLAR – KOPIERING FORBUDT! VURDERINGSEKSEMPLAR – KOPIERING FORBUDT!Photoshop CS5 Extended82

Render
1. Åpne fila blad.jpg
2. Velg så Velg Filter > Render > Lighting Effects... Velg Light type Omni og plasser og skaler effekten omtrent som vist til venstre
3. Velg Filter > Render > Lens Flare...
4. Velg 105 mm Prime-objektivet. Velg selv passende verdi for Brightness, og plasser refleksen på tuppen av bladet ved å klikke der
Plastinnpakning
1. Åpne fila plastikkmann.jpg
2. Velg Filter > Artistic > Plastic Wrap...
3. Prøv deg fram, og velg ønskede verdier. Her har vi brukt verdien 15 på alle innstillingene
VURDERINGSEKSEMPLAR – KOPIERING FORBUDT! VURDERINGSEKSEMPLAR – KOPIERING FORBUDT!KAPITTEL 8 | FILTER 83

Bruke Smart Filter
1. Åpne bildet burn.psd eller burntekst.psd som du har laget i kapittel 6
2. Sørg for at klippemaskelaget Flammer er det aktive laget
3. Velg i menyen Filter > Convert for Smart Filters, eller høyreklikk på laget i Layers-panelet og velg Convert to Smart Object
4. Velg Filter > Texture > Grain... i menyen
5. Sett Grain Type til Horizontal til ventre i filtervinduet, så teksten får røffe horisontale stiper omtrent som bildet nedenfor. Klikk på OK
6. Nå velger du tekstlaget, og konverterer dette laget også for Smart Filter
7. Velg Filter > Blur > Radial Blur... Bruk innstillingene som vist i bildet til høyre, og klikk på OK
8. Ta en kikk på Layers-panelet hvor det nå har dukket opp en rekke nye lag. Under hvert lag ligger først en filter-maske – Smart Filters. Denne styrer omfanget av filtrene under. Det kan igjen være flere filter knyttet til denne masken
9. Vi skal nå justere filteret på laget Flammer til ikke å være synlig over hele teksten. Klikk derfor på miniatyrbildet Filter effect mask thumbnail
10. Klikk på Gradient Tool i verktøykassen. Velg fargekombinasjonen Black, White og typen Radial Gradient på alternativlinja Options
11. Klikk med musa midt i bildet, og dra en strek ut til kanten slik som på bildet på neste side
VURDERINGSEKSEMPLAR – KOPIERING FORBUDT! VURDERINGSEKSEMPLAR – KOPIERING FORBUDT!Photoshop CS5 Extended84

12. Legg nå merke til at graderingen du laget på Smart Filter-masken, er synlig på Filter effect mask thumbnail i Layers-panelet
13. Du har nå et bilde du har endret ved hjelp av flere ulike masker og filter i flere omganger. Allikevel er bildet ikke låst til dette utseendet, fordi alle endringer er gjort ved hjelp av masker. Dobbeltklikk nå på filteret Radial Blur i Layers-panelet. Velg nå Blur Method Spin og Amount 10. Bekreft med OK
14. Bruk Move Tool eller piltastene på tastaturet til å justere bildet av flammene oppover eller nedover. Alle filtereffektene beholdes over flammene
På bildet nederst på siden har vi lagt på effekten Color Overlay med Blend Mode Linear Dodge på flamme-bildet ved hjelp av knappen Add a layer style nederst i Layers-panelet.
VURDERINGSEKSEMPLAR – KOPIERING FORBUDT! VURDERINGSEKSEMPLAR – KOPIERING FORBUDT!KAPITTEL 8 | FILTER 85

VURDERINGSEKSEMPLAR – KOPIERING FORBUDT! VURDERINGSEKSEMPLAR – KOPIERING FORBUDT!

>>9 Bildebehandling
I dette kapitlet skal vi> beskjære bilder
> forbedre og retusjere bilder
> lage et panoramabilde
> bruke Content Aware Scale
> bruke Puppet Warp
> lage bildemontasjer
Med avanserte bildebehandlingsprogrammer som Photoshop er er det nesten ikke begrensninger for hva man kan foreta seg med et bilde. Mange kunne derfor gjerne ønske seg en tydelig grense på hva som er forbedring av bildekvalitet, og hva som er bildemanipulasjon. Dette er nok en grense som hver enkelt må trekke for seg selv. Allikevel kan det være et bra spørsmål å stille seg i forbindelse med arbeidet, og grensen vil nok avhenge av hva bildet skal brukes til.
VURDERINGSEKSEMPLAR – KOPIERING FORBUDT! VURDERINGSEKSEMPLAR – KOPIERING FORBUDT!KAPITTEL 9 | BILDEBEHANDLING 87

Beskjære bilderDu bruker Crop Tool for å beskjære bilder. Når du beskjærer, kan du velge å gjøre to operasjoner i ett: både gjøre et utvalg når det gjelder bildeutsnitt, og bestemme bildestørrelse. Dersom du vil endre bildestørrelsen, må du skrive inn verdiene i verktøylinja
Du skal i denne øvelsen beskjære et bilde til en fast bestemt størrelse
1. Åpne fila frosk.jpg
2. Velg Crop Tool i verktøykassen
3. Sett bredden til 400 piksler, høyden til 300 piksler og angi 72 piksler/tomme som oppløsning da du skal bruke bildet på en hjemmeside
4. Dra opp en firkant med musa omtrent som på bildet nedenfor. Du kan dra i ankerpunktene på markeringen for å endre størrelse og flytte rundt på det markerte området helt til du godkjenner ved å klikke på Enter
5. Sjekk bildets størrelse i Image > Image Size
6. Angre beskjæringen
7. Velg Crop Tool og slett angivelsene av størrelse i alternativlinja Options
8. Beskjær omtrent det samme området på nytt. Hva ble bildets størrelse nå?
9. Lukk fila
Når du skriver inn absolutte verdier for dette verktøyet i verktøylinja Options, så husk at de blir stående til neste gang du bruker verktøyet også.
VURDERINGSEKSEMPLAR – KOPIERING FORBUDT! VURDERINGSEKSEMPLAR – KOPIERING FORBUDT!Photoshop CS5 Extended88

Image ProcessorDu kan automatisere skalering og komprimering av bilder. Funksjonen lager kopier av bildene i en egen mappe så originalen beholdes.
Bildene du bruker i denne øvelsen, er nøyaktig beskåret på forhånd til å passe en nedskalering til 200 x 150 bildepunkter. Det er verdt å merke seg at det ikke foretas noen beskjæring. Dersom bildets proporsjoner ikke samsvarer med størrelsesforholdet du vil endre til, vil bildet bli litt kortere enn ønsket den ene veien.
1. Opprett en mappe på datamaskinen og legg bildene frosk.jpg, frosk2.jpg og frosk3.jpg i denne mappen
2. Velg menyvalget File > Scripts > Image Processor... og angi mappen du nettopp opprettet i det første punktet, Select the images to process
3. Velg å la de endrede bildene bli lagret i samme mappe. Det blir automatisk opprettet en mappe med navn etter den filtypen du velger å lagre i
4. Velg så hva slags filtype du vil lagre som, kvalitet og angi så størrelsen bredde: 200 px og høyde: 150 px og klikk på Run
5. Åpne de endrede bildene og sjekk størrelsen
VURDERINGSEKSEMPLAR – KOPIERING FORBUDT! VURDERINGSEKSEMPLAR – KOPIERING FORBUDT!KAPITTEL 9 | BILDEBEHANDLING 89

Fjerne røde øyneFotografier med uheldig røde øyne er et såpass utbredt problem at Photoshop har utviklet et eget verktøy for å fjerne dette. Et klikk med dette verktøyet i det røde øyet, og vips er kvaliteten kraftig forbedret.
1. Åpne fila eydis.jpg
2. Velg Red Eye Tool i verktøykassen
3. Zoom inn bildet til ca. 200 %
4. Klikk i hoppas øye
5. Lukk bildet
VURDERINGSEKSEMPLAR – KOPIERING FORBUDT! VURDERINGSEKSEMPLAR – KOPIERING FORBUDT!Photoshop CS5 Extended90

Friske opp bilder
1. Åpne bildet gutt_orginal.jpg
2. Lysne skyggeområdene i bildet ved å velge Image > Adjustments > Shadows/Highlights..., og justere Shadows Amount til 35 %. Ønsker du å finjustere skyggepartier og høylys, kan du huke av for Show More Options og gjøre ønskede innstillinger. Klikk på OK når du er fornøyd
3. Juster nivåene i bildet automatisk ved å velge Image > Adjustments > Levels... Klikk på knappen Auto og deretter på knappen OK
4. Juster også kurvene i bildet automatisk ved å velge Image > Adjustments > Curves... Klikk på knappen Auto og deretter på knappen OK
5. Vi prøver til slutt å få gjort noe med uskarpheten i bildet. Velg Filter > Sharpen > Smart Sharpen... Sett Amount til 100 %, Radius til 5 px og Remove til Lens Blur. Klikk på OK
6. Åpne History-panelet. Klikk deg fram og tilbake mellom Open og Smart Sharpen for å se forskjellen før og etter de vanligste bildejusteringene
VURDERINGSEKSEMPLAR – KOPIERING FORBUDT! VURDERINGSEKSEMPLAR – KOPIERING FORBUDT!KAPITTEL 9 | BILDEBEHANDLING 91

Korrigere flekker og feil
1. Åpne bildet skannetfotografi.jpg
2. Beskjær bildet med Crop Tool for å fjerne den nederste delen av bildet
3. Lysne bildet og juster nivåer og kurver
4. Zoom inn på ansiktene
5. Vi skal nå fjerne de hvite støvprikkene i ansiktene først. Velg Spot Healing Brush Tool i verktøykassen. Velg en passe størrelse på verktøyet på alternativlinja. Flytt musepekeren ut på bildet for å sjekke at størrelsen dekker de prikkene som skal fjernes og litt til. Sørg for at typen Content-Aware er valgt
Klikk nå på de hvite støvprikkene så de blir borte. Du må nok regne med å måtte justere størrelsen på verktøyet flere ganger da prikkene har ulik størrelse. På lange riper og hårstrå holder du museknappen nede og drar over dem for å få dem bort. La det store partiet med fingermerker være i fred. Det fjerner vi på en annen måte
6. Tegn en grovmarkering rundt området nedenfor med Lasso Tool
7. Klikk så på Delete på tastaturet
8. I vinduet Fill velger du Use Content-Aware. Klikk på OK
9. Trykk på Ctrl + D på tastaturet for å fjerne markeringen, eller velg Select > Deselect i menyen
10. Lagre bildet som scannetfotografi_retusjert.jpg
VURDERINGSEKSEMPLAR – KOPIERING FORBUDT! VURDERINGSEKSEMPLAR – KOPIERING FORBUDT!Photoshop CS5 Extended92

VURDERINGSEKSEMPLAR – KOPIERING FORBUDT!

FargejusteringerI Photoshop kan du enten gjøre justeringer direkte på lagets bildedata, eller du kan opprette justeringslag ved hjelp av Adjustments-panelet. Med justeringslag har du muligheter til å endre justeringene når du ønsker.
Tenk deg at du har tatt et bilde av en blå himmel med litt skyer.
Ved fargejusteringer kan vi gjøre himmelen mørk og stormfull.
1. Åpne bildet himmel.jpg
2. Sørg for at du ser Adjustment-panelet
3. Klikk først på ikonet for Exposure. Velg Minus 2.0. Klikk på pila nede til venstre i Adjustment-panelet for å gå tilbake
Vær oppmerksom på knappen Adjustment layer clipping mode nederst til høyre i Adjustment-panelet. Ved å klikke på denne bestemmer du om de endringene du gjør, skal gjelde alle lag eller bare gjeldende lag.
VURDERINGSEKSEMPLAR – KOPIERING FORBUDT! VURDERINGSEKSEMPLAR – KOPIERING FORBUDT!Photoshop CS5 Extended94

4. Velg så på ikonet for Curves. Klikk deretter på knappen Auto og til slutt på pila nede til venstre for å gå tilbake
5. Klikk på ikonet for Brightness/Contrast. Sett Contrast til 50, og klikk på pila
6. Til slutt skal vi gjøre to justeringer til for å fjerne siste rest av blå himmel, og gjøre den stormfulle himmelen komplett. Gjør derfor følgende endringer på justeringsvalgene Hue/Saturation og Photo Filter:
7. Vil du endre en justering, dobbeltklikker du bare på justeringslaget og endrer innstilingene. Lagre bildet som stormfull_himmel.jpg
VURDERINGSEKSEMPLAR – KOPIERING FORBUDT! VURDERINGSEKSEMPLAR – KOPIERING FORBUDT!KAPITTEL 9 | BILDEBEHANDLING 95

Klonestempelverktøyet
1. I denne øvelsen skal du fjerne to personer i bakgrunnen på et bilde ved hjelp av klonestempelverktøyet. Åpne bildet ogle.jpg
2. Marker først ut ryggen på øglen med Quick Selection Tool
2. Velg i menyen Select > Inverse for å markere alt bortsett fra ryggen
3. Velg verktøyet Clone Stamp Tool og velg en passende størrelse på verktøyet på alternativlinja. Her kan du godt velge en høy Hardness
3. Du skal først fjerne menneskene og erstatte med grønn vegetasjon. Hold nede Alt-tasten og klikk et sted rett ved siden av mannen. Pek nå på mannen, og du får en forhåndsvisning av hvordan resultatet blir dersom du klikker. Klikk når du vil kopiere vegetasjonen over mannen
4. Ta en ny prøve (Alt–klikk) og fortsett til mannen er borte. Prøv både med og uten Aligned huket av på alternativlinja for å se hva som blir best. Gjenta dette til begge personene er fjernet. Husk at tålmodighet er en dyd
VURDERINGSEKSEMPLAR – KOPIERING FORBUDT! VURDERINGSEKSEMPLAR – KOPIERING FORBUDT!Photoshop CS5 Extended96

Content-Aware ScaleFunksjonen Content-Aware Scale gjør at du kan skalere bilder til nye proporsjoner samtidig som “viktige” elementer i stor grad beholdes uforandret. Her skal vi se hvordan du kan gjøre om et bilde i liggende format til stående format uten at bildet endrer for mye karakter.
1. Åpne bildet vannaktivitet.jpg
2. Trykk på Ctrl + A for å markere hele bildet. Trykk på Ctrl + C for å kopiere det
3. Trykk på Ctrl + N for å opprette et tomt bilde i samme størrelse. Klikk på OK
4. Gjør så formatet om fra landskap til portrett ved å velge Image > Image rotation > 90°CW i menyen før du limer inn bildet med Ctrl + V
5. Velg så Edit > Content-Aware scale... og skaler bildet til å passe det nye formatet. Ofte kan resultatet bli bedre om hele skaleringen gjøres i flere omganger. Velg i så fall Edit > Content-Aware scale… og godta med Enter gjentatte ganger
Ikke alle bilder vil gi like godt resultat ved skalering. Å gjøre om et bilde fra liggende til stående er en dramatisk endring. Mindre skaleringer blir som regel alltid gode. Unntaket gjelder motiver der så godt som alt i bildet er viktig å beholde proporsjonene på, som for eksempel et gruppebilde.
VURDERINGSEKSEMPLAR – KOPIERING FORBUDT!

Justere hudtoner
1. Åpne bildet modell.jpg
2. Høyreklikk på bakgrunnslaget, og velg Duplicate Layer...
3. Gi det nye laget navnet Silkehud
4. Sørg for at du står på det nye laget, og velg Filter > Blur > Gaussian Blur...
5. Velg en verdi på Radius som gir huden en riktig mykhet, og klikk på OK
6. Sett gjennomsiktigheten på laget Silkehud til 55 % i Layers-panelet
7. Klikk så på knappen Add layer mask nederst i lagpanelet for å opprette en maske
8. Velg Brush Tool og velg svart som forgrunnsfarge i verktøykassen
9. Som du ser, er hele bildet nå uskarpt. Det vi skal gjøre nå, er å male med penselen over de områdene av bildet hvor vi vil fjerne “soft”-effekten. Finn en riktig størrelse på penselen på alternativlinja, og velg en rund pensel som ikke er helt skarp i kanten. Begynn å male med musa
10. Mal med hvit forgrunnsfarge over de områdene du vil ha tilbake “soft”-effekten på om du maler over for mye
11. Dersom du ønsker å øke effekten, kan du øke verdien på Opacity på laget Silkehud, eller du kan lage en kopi av laget og justere gjennomsiktigheten på dette
VURDERINGSEKSEMPLAR – KOPIERING FORBUDT! VURDERINGSEKSEMPLAR – KOPIERING FORBUDT!Photoshop CS5 Extended98

Du kan se hvordan masken er, og gjøre justreringer ved hjelp av knappen Mask Edge... hvis du henter fram Mask-panelet.
VURDERINGSEKSEMPLAR – KOPIERING FORBUDT! VURDERINGSEKSEMPLAR – KOPIERING FORBUDT!KAPITTEL 9 | BILDEBEHANDLING 99

PhotomergeLangt fra alle har et kamera med kraftig vidvinkellinse. Ved hjelp av Photoshop kan du likevel lage flotte panoramabilder. Hemmeligheten er å stå på samme sted og ta flere bilder etter hverandre, mens du vrir kameraet litt for hver gang. Et godt tips er å bruke stativ og sørge for at alle bildene overlapper hverandre noe i utsnittet.
Tenk deg at du skal lage et nytt nettsted for hagesenteret Hageglede. I toppen av nettstedet vil du lage et banner bestående av hagebilder og navnet på hagesenteret.
1. Velg File – Automate – Photomerge... og velg filene som vist nedenfor:
Etter at du har klikket på OK, begynner Photoshop å jobbe med å hente inn bildene for så å sette dem sømløst sammen til et panoramabilde. Dette er en komplisert prosess og kan derfor ta litt tid.
VURDERINGSEKSEMPLAR – KOPIERING FORBUDT! VURDERINGSEKSEMPLAR – KOPIERING FORBUDT!Photoshop CS5 Extended100

2. Nå opprettes et nytt bilde med et foto i hvert sitt lag. Slå sammen alle lag ved å merke lagene i Layers-panelet, høyreklikke og velge Merge Layers
4. Velg Crop Tool , angi størrelsen 1024 x 150 piksler med 72 piksler/tomme og beskjær bildet slik at det ikke er noen blanke felt
5. Legg så på teksten Hageglede. Velg en passende skrifttype, skriftfarge og skriftstørrelse
6. Du kan godt gjøre laget som inneholder bildet, noe gjennomsiktig slik at teksten blir mer lesbar, eller du kan øke leseligheten ved å legge på noen effekter på teksten
7. Velg File > Save for Web & Devices... og lagre bildet som en jpg-fil
VURDERINGSEKSEMPLAR – KOPIERING FORBUDT! VURDERINGSEKSEMPLAR – KOPIERING FORBUDT!KAPITTEL 9 | BILDEBEHANDLING 101

Puppet Warp
1. Åpne fila plastikkmann.jpg
2. Dobbeltklikk på laget Background for å låse det opp, og gi laget et navn
3. Marker det hvite rundt figuren med Quick Selection Tool og fjern det
4. Merk figuren med å velge Select > Inverse i menyen
5. Velg Edit > Puppet Warp i menyen. Klikk med musa på figuren der hvor du tenker deg at figuren har bevegelige ledd. Ønsker du å fjerne et anker, høyreklikker du på ankeret og velger Delete Pin
6. Klikk og dra i punktene for å endre posituren på figuren
7. Klikk på Enter for å bekrefte endringene
VURDERINGSEKSEMPLAR – KOPIERING FORBUDT! VURDERINGSEKSEMPLAR – KOPIERING FORBUDT!Photoshop CS5 Extended102

Lage bildemontasje 1Når du skal lage en bildemontasje, vil du som regel måtte kombinere flere verktøy. I tillegg til å klippe og lime vil du også ha bruk for å endre på innstillinger for lag og foreta justeringer på elementer som farger og kontraster.
1. Åpne filene skihopp.jpg og luftballong.jpg
2. Bruk Quick Selection Tool for å markere ut luftballongen. Du trenger å zoome inn på enkelte steder og endre størrelsen på verktøyet flere ganger for å få en god markering. Dette gjelder spesielt nede ved kurven
3. Kopier eller dra (med Move Tool) luftballongen over i bildet skihopp.jpg. Gi det nye laget navnet Luftballong stor
4. Velg Edit > Transform > Scale. Hold Shift-tasten nede og skaler ned luftballongen og flytt den omtrent som på bildet
5. Det kan se ut på fjellene som om sola kommer fra høyre. Velg derfor Edit > Transform > Flip Horizontal på laget Luftballong stor
6. Zoom inn 300 % på kurven under ballongen. Her ser du en lyseblå linje som strekker seg rundt hele ballongen. Dette er farge som “henger” igjen fra blåfargen på himmelen i bildet ballongen ble klippet fra. Denne linja vil avsløre at luftballongen er limt inn, og må fjernes
7. Vi begynner med å endre en innstilling på et verktøy vi straks skal bruke. Velg Eyedropper Tool i verktøykassen. Velg Sample Size 5 by 5 Average
8. Sørg for at du står på laget Luftballong stor. Klikk på knappen Add a layer style nederst i lagpanelet, og velg Inner Glow
Husk å bruke Add to selection og Subtract from selection på alternativlinja for å legge til og fjerne deler av markeringen.
VURDERINGSEKSEMPLAR – KOPIERING FORBUDT! VURDERINGSEKSEMPLAR – KOPIERING FORBUDT!KAPITTEL 9 | BILDEBEHANDLING 103

9. I vinduet som vises, klikker du på fargeknappen Set color of glow . Flytt så musepekeren på utsiden Color Picker-vinduet. Du får nå muligheten til å velge farge med Eyedropper Tool. Ta en fargeprøve fra himmelen midt mellom ballongen og hansken, og klikk på OK i Color Picker-vinduet
10. Sett de andre innstillingene nøyaktig som på bildet under, og klikk på OK
11. Høyreklikk på laget Luftballong stor og velg Duplicate Layer... Flytt det nye laget bak (nedenfor), og gi det navnet Luftballong liten
12. Skaler ned den bakerste luftballongen omtrent som på bildet i margen, slik at vi nå ser to luftballonger
13. For at ikke luftballongene skal se ut som kopier, skal vi bytte farger på den bakerste. Høyreklikk derfor på miniatyrbildet til Luftballong liten i lagpanelet og velg Select Pixels
14. Vi skal imidlertid ikke bytte farge på kurven. Velg derfor Lasso Tool, og velg innstillingen for å trekke fra områder. Dra så opp en markering rundt kurven for å utelukke denne fra markering
15. Klikk så på ikonet for Hue/Saturation i Adjustments-panelet for å opprette et farge- justeringslag over den lille luftballongen med innstillingene til høyre
VURDERINGSEKSEMPLAR – KOPIERING FORBUDT! VURDERINGSEKSEMPLAR – KOPIERING FORBUDT!Photoshop CS5 Extended104

16. Vi skal nå endre fargen på mannens jakke til rosa. Klikk på bakgrunnslaget. Bruk nå Quick Selection Tool for å markere ut jakken
17. Klikk så på knappen Color Balance i Adjustments-panelet for å opprette enda et fargejusteringslag
18. For tonene Midtones og Highligts øker du fargen Red til verdien 100
19. Linsereflekser kan ikke legges på egne lag, så vi tar en kopi av hele bildet og legger refleksen på. Ctrl + A markerer hele bildet. Edit > Copy Merged kopierer og Ctrl + V limer inn. Sørg for at det nye laget havner øverst. Velg Filter > Render > Lens Flare... Velg 105 mm Prime-objektivet, en passende verdi for Brightness, og plasser refleksen midt på staven
Husk å bruke Add to selection og Subtract from selection på alternativlinja for å legge til og fjerne deler av markeringen.
VURDERINGSEKSEMPLAR – KOPIERING FORBUDT! VURDERINGSEKSEMPLAR – KOPIERING FORBUDT!KAPITTEL 9 | BILDEBEHANDLING 105

Lage bildemontasje 2
1. Lag et tomt bilde med hvit bakgrunn og med en bredde på 500 piksler og en høyde på 750 piksler
2. Åpne bildene høyttaler.jpg, hodetelefon.jpg og tangenter.jpg
3. Først skal vi kopiere innholdet i hodetelefon.jpg over over i ditt nye bilde
4. Sørg for at linjalene vises (View > Rulers). Klikk med Move Tool på linjalen, hold museknappen nede og dra ut en hjelpelinje horisontalt og en vertikalt. Plasser dem som på bildet nedenfor, så får du et kryss hvor du starter markeringen av høyttaleren ved hjelp av Elliptical Marquee Tool
5. Så er det tid for å kopiere over tangentene. Bruk Quick Selection Tool til å markere de store, hvite områdene rundt tangentene
6. Når du er førnøyd med markeringen, velger du Select > Inverse for å velge tangentene i stedet for bakgrunnen
7. Nå kan du kopiere eller dra tangentene også over i ditt nye bilde
8. Da er alle elementene vi har hentet fra andre bilder, på plass i det nye bildet. Det eneste som gjenstår, er å gi alle lagene fornuftige navn
VURDERINGSEKSEMPLAR – KOPIERING FORBUDT! VURDERINGSEKSEMPLAR – KOPIERING FORBUDT!Photoshop CS5 Extended106

9. Vi skal også ha med en tekst på bildet vårt. Velg Horizontal Type Tool og skriv inn teksten Music. Legg til effekten Fish
10. Sett nå lagtypen til høyttalerlaget til Linear Light med Opacity 60 %
11. Plasser og skaler de ulike elementene omtrent som på bildet nedenfor
VURDERINGSEKSEMPLAR – KOPIERING FORBUDT! VURDERINGSEKSEMPLAR – KOPIERING FORBUDT!KAPITTEL 9 | BILDEBEHANDLING 107

12. For å toppe dette bildet skal vi legge på litt effekter:
15. På høyttaleren legger vi ganske enkelt på en Color Overlay-effekt med standard farge og 50 % gjennomsiktighet
Vi begynner med å legge en Drop Shadow på tangentene. For å få en ekstra spennende Outer Glow velger vi en Rolling Slope-kontur.
Deretter velger du tekstlaget. Den første effekten du legger på, er en Drop Shadow med innstillingene til høyre.
Til slutt legger du på en Inner Shadow-effekt. Velg ønsket tekstfarge i Color Overlay. Helt til slutt legger du på hvit Stroke-effekt.
VURDERINGSEKSEMPLAR – KOPIERING FORBUDT! VURDERINGSEKSEMPLAR – KOPIERING FORBUDT!Photoshop CS5 Extended108

VURDERINGSEKSEMPLAR – KOPIERING FORBUDT!

Lage bildemontasje 3
1. Åpne bildet hus i barcelona.jpg
2. Bruk Quick Selection Tool og merk hele himmelen
3. Tast Select > Inverse for å markere alt utenom himmelen
4. Kopier innholdet av markeringen med Edt > Copy eller Ctrl + V
5. Opprett laget Hus hvor du limer inn det merkede området
6. Åpne bildet mørk_himmel.jpg. Kopier innholdet fra dette bildet og lim dette inn mellom bakgrunnslaget og laget Hus. Gi laget navnet Himmel
7. Du skal nå gjøre huset litt mørkere. Velg Burn Tool. På alternativlinja setter du Range til Midtones og Exposure til 30 %. Ved hjelp av museklikk kan du nå formørke hele eller deler av laget Hus
8. Åpne bildet måne.jpg. Fjern bakgrunnen og kopier selve månen. Lim inn månen slik at den blir delvis skjult av huset. Gi laget navnet Måne. Endre størrelse slik at månen blir som du ønsker
9. Bruk Dodge Tool med Range satt til Midtones og Exposure 20 % og lysne litt på sidene av tårnet som blir opplyst av månen
10. For å få en mer eventyraktig stemning skal hele bildet gjøres blått, bortsett fra månen. Velg Layer > New Adjustement Layer > Hue/Saturation og sørg for å merke av for Use Previous Layer to Create Clipping Mask
Et justeringslag over laget Hus vil også gjelde for månen, fordi laget Måne ligger bak. For å unngå dette sørger vi for å merke av for Use Previous Layer to Create Clipping Mask på justerings-laget.
VURDERINGSEKSEMPLAR – KOPIERING FORBUDT! VURDERINGSEKSEMPLAR – KOPIERING FORBUDT!Photoshop CS5 Extended110

11. Sørg for at laget Himmel er aktivt, og gjør følgende endringer for Hue/Saturation direkte i Adjustments-panelet: Hue: 180, Saturation: 50 og Lightness: -25
12. Du skal nå sørge for at det er lys i huset. Merk et av vinduene med ønsket merkeverktøy. Slå midlertidig av øyet på alle lagene, bortsett fra laget med huset, for å se at huset er lysest mulig når du skal lage markeringen
13. Opprett et nytt tomt lag over justeringslaget for Hus. Gi laget navnet Lys
14. Sørg for at det nye laget er aktivt, og velg en varm gulfarge i fargepanelet. Fyll denne fargen inn i de merkede vindusåpningene. Gjør laget litt gjennomsiktig med å sette Opacity til 80 %
15. Du skal nå lage litt gjenskinn på veggen rundt vinduet. Dupliser laget Lys. Sørg for at det nye laget er aktivt, og velg Filter > Blur > Gaussian Blur. Sett verdien til 20 piksler. Dra så lyset litt ned på veggen slik at det blir litt ekstra lys under vinduet med Move Tool
Du kan alltid finjustere en markering ved å klikke på knappen Redifine Edge... på alternativlinja. Det går også fint å kombinere markeringen med bruk av flere forskjellige merkeverktøy.
VURDERINGSEKSEMPLAR – KOPIERING FORBUDT! VURDERINGSEKSEMPLAR – KOPIERING FORBUDT!KAPITTEL 9 | BILDEBEHANDLING 111

VURDERINGSEKSEMPLAR – KOPIERING FORBUDT! VURDERINGSEKSEMPLAR – KOPIERING FORBUDT!

>>10 Animasjon
I dette kapitlet skal vi> lage en enkel animasjon
> lage animasjon ved hjelp av Image Sequence
> kombinere fotografi og tegneverktøy i en animasjon
En animasjon består av en serie bilder som vises etter hverandre på en slik måte at det ser ut som film. Animasjonen kan være laget av fotografier eller bilder du har laget ved hjelp av de ulike tegneverktøyene.
For å vise en animasjon i et annet program enn Photoshop må du lagre den som en gif-fil. Slike filer omtales gjerne som «animerte giffer». Du har ganske sikkert sett en rekke slike animerte giffer på ulike hjemmesider.
For å lagre som gif må du velge File – Save for Web & Devices.
Filformatet GIF var i mange år det mest utbredte formatet for å vise animasjoner på internett. Formatet ble utviklet allerede i 1987 og begynner å bli utdatert til enkelte formål, men fungerer fortsatt greit til minianimasjoner.
Til større animasjoner med krav til kvallitet bør du bruke programmet Adobe Flash Professional. Flash-formatet har ingen fargebegrensning, mulighet for interaktivitet, kan inneholde både bitmap, vektorgrafikk og video, samtidig som filstørrelsen blir imponernde liten.
VURDERINGSEKSEMPLAR – KOPIERING FORBUDT! VURDERINGSEKSEMPLAR – KOPIERING FORBUDT!KAPITTEL 10 | ANIMASJON 113

Enkel animasjon
1. Opprett et bilde i størrelse 400 x 200 pixels
2. Fyll bakgrunnen med en blåfarge
3. Opprett et nytt lag og tegn en gul sol ved hjelp av Ellipse Tool
4. Velg i menyen Window > Animation for å få opp tidslinja. Sørg for at tidslinja viser miniatyrbilder. Gjør den ikke det, klikker du på knappen Convert to timeline animation nederst til høyre i Animation-panelet
5. Høyreklikk rett under bildet i Animation-panelet, angi at bildet skal vises 0,1 sekunder
6. Dupliser bildet to ganger ved å klikke på knappen Duplicates selected frames i Animation-panelet
7. Velg Move Tool i verktøykassen. Klikk på ett og ett bilde i Animation-panelet. Med Move Tool flytter du sola i selve bildet. Gjør det samme med alle bildene så resultatet blir som i bildet til høyre
8. Marker så de to første bildene i Animation-panelet. Klikk på knappen Tweens animation frames under miniatyrbildene i Animation-panelet
9. I vinduet som kommer opp, skriver du inn 3 i feltet Frames to Add, og klikker på OK
10. Marker nå de to siste bildene i Animation-panelet, og gjør det samme
11. Forhåndsvis animasjonen ved å velge bilde nummer en i Animation-panelet og klikke på knappen Plays animation
12. Synes du animasjonen går hakkete, kan du markere alle bildene, høyreklikke under ett av dem, og velge No delay
13. Forhåndsvis animasjonen og sjekk. Lukk og lagre fila
VURDERINGSEKSEMPLAR – KOPIERING FORBUDT! VURDERINGSEKSEMPLAR – KOPIERING FORBUDT!Photoshop CS5 Extended114

Lage animasjon av flere bilder
1. Velg File > Open. Velg fila klode1.jpg. Huk av for Image Sequence
2. Nå velger vi hvor raskt bildesekvensen skal kjøres. For å gjøre det enkelt setter vi bildehastigheten til 10 bilder i sekundet. Siden vi har 10 bilder, så vil animasjonen rotere kloden vår på ett sekund
3. Nå er animasjonen vår klar til å testes. Klikk på knappen Plays animation
4. Animasjonen vises nå på en tidslinje slik som Adobe bruker i sine videoprogrammer, og ikke som Frame-animasjon. For å konvertere animasjonen vår til Frame-animasjon må vi gjøre noen grep i riktig rekkefølge fra panelmenyen øverst til høyre i animasjonspanelet
5. Velg Flatten Frames Into Layers fra panelmenyen
6. I Layers-panelet sletter du videolaget (Layer 1)
7. Velg så i panelmenyen Make Frames From Layers
8. Nå kan du klikke på knappen Convert to Frame Animation nede til høyre
9. Animasjonen vises nå bare en gang. Velg derfor Forever i lista nede til venstre i animasjonspanelet
10. Forhåndvis animasjonen og sjekk hvordan den går. Du kan øke eller redusere hastigheten på rotasjonen ved å endre forsinkelsen 0,1 sekunder under alle rammene
11. Velg File > Save for Web & Devices... og gif som filtype så animasjonen kan brukes på et nettsted
Når du huker av for Image Sequence, vil Photoshop automatisk lete etter filer i katalogen med samme navnstruktur og åpne dem samtidig.
VURDERINGSEKSEMPLAR – KOPIERING FORBUDT! VURDERINGSEKSEMPLAR – KOPIERING FORBUDT!KAPITTEL 10 | ANIMASJON 115

Kombinere fotografi og tegneverktøy
1. Åpne bildet orkide.jpg
2. Velg Custom Shape Tool i verktøykassen og legg til kategorien Nature via alternativlinja
3. Klikk på Append for å legge til de nye figurene
4. Sørg for at det første valget på alternativlinja er valgt
5. Velg sommerfugl-figuren
6. Hold nede Shift-tasten og dra opp en sommer- fugl i bildet. Det blir automatisk opprettet et eget lag for sommerfuglen
7. Opprett et nytt lag og tegn nok en sommerfugl
8. Gjenta dette til du har tre sommerfugler, en på hvert sitt lag. Gi lagene navn, henholdsvis Sommerfugl 1, 2 og 3
9. Skaler, flytt og roter sommerfuglene som du vil. Velg farge på sommerfuglene ved å dobbelt- klikke på fargeikonet til venstre på laget i Layers-panelet, og velg en farge
VURDERINGSEKSEMPLAR – KOPIERING FORBUDT! VURDERINGSEKSEMPLAR – KOPIERING FORBUDT!Photoshop CS5 Extended116

10. Legg skygge på hver sommerfugl med Add a layer style
11. Merk alle tre sommefugllagene, høyreklikk og velg Duplicate Layers…
12. Skjul laget Sommerfugl 1, merk laget Sommerfugl 1 copy og velg Edit > Transform > Warp. Dra i punktene slik at sommerfuglen blir smalere
13. Gjenta punkt 11 og 12 for Sommerfugl 2 copy og Sommerfugl 3 copy
14. Åpne animasjonspanelet og velg tiden 0,1 sekunder
15. Velg Duplicate selected frame nede i animasjonspanelet
16. I det første bildet i animasjonspanelet skal Sommerfugl 1, Sommerfugl 2 og Sommerfugl 3 være synlige. I det andre bildet i animasjonspanelet skal copy-lagene være synlige
17. Kjør animasjonen. Lagrebildet med File > Save for Web & Devices...
Du kan gjerne utvide animasjonen ved å flytte på sommerfuglene slik at de beveger seg. Du vil da trenge flere frames i animasjonspanelet.
VURDERINGSEKSEMPLAR – KOPIERING FORBUDT! VURDERINGSEKSEMPLAR – KOPIERING FORBUDT!KAPITTEL 10 | ANIMASJON 117

VURDERINGSEKSEMPLAR – KOPIERING FORBUDT! VURDERINGSEKSEMPLAR – KOPIERING FORBUDT!

>>11 3D
I dette kapitlet skal vi> lage 3D-figurer av eksisterende bilder
> rotere 3D-figurer (Rotate Tool)
> se på 3D-figurer fra ulike vinkler (Orbit Tool)
> legge tekst på 3D-figur
> rotere og endre vinkel på bilder
Under menyvalget 3D finner du en rekke funksjoner. 3D-funksjonene finnes kun i Adobe Photoshop CS5 Extended og ikke standardversjonen av CS5. 3D-funksjonaliteten krever for øvrig en del maskinkapasitet.
Photoshop har en rekke standardformer som egner seg for 3D-visning. Dermed kan du på en enkel måte lage bilder med terninger, kuber og sylindre i 3D. I tillegg kan du hente inn 3D-figurer som er tilgjengelig på nettet, og 3D-figurer fra annen programvare. Disse kan vi gjøre endringer på og se fra ulike ståsteder. 3D-objekter kan gis ulike teksturer eller ”kles” med innholdet i bildefiler.
Det finnes en rekke 3D-figurer som kan hentes fra internett. Du kan blant annet hente modeller av IKEA-møbler og andre figurer tegnet i ulike 3D-verktøy. Selvsagt kan du også hente inn egenproduserte 3D-figurer dersom du kan bruke 3D-programvare. I denne omgang skal vi nøye oss med å hente inn figurer som andre har tegnet og gjort tilgjengelig for oss.
I tillegg til 3D-valget i menyen finner du to ulike 3D-verktøy i verktøykassen, henholdsvis 3D Object Rotate Tool og 3D Rotate Camera Tool. Hver av disse har flere undervalg. I det ene valget er det objektet som beveger seg, mens i det andre valget er det visningen av objektet som endrer seg.
VURDERINGSEKSEMPLAR – KOPIERING FORBUDT! VURDERINGSEKSEMPLAR – KOPIERING FORBUDT!KAP 11 | 3D 119

Tegning på 3D-figur
1. Vi skal nå tegne et symbol og deretter bruke symbolet på et av de ferdige 3D-objektene som Photoshop tilbyr oss å arbeide med. Opprett en ny fil i størrelsen 1000 x 800 piksler med hvit bakgrunn
2. Velg verktøyet Custom Shape Tool og velg et hjertesymbol. Tegn et rødt hjerte midt i bildeområdet, men ikke for stort
3. Velg 3D > New Shape From Layer > Ring
4. Velg 3D Object Rotate Tool i verktøykassen. Du får nå fram i alternativlinja Options ulike verktøy for å posisjonere, endre posisjon og størrelse. Prøv ut hva som skjer med ringen når du roterer, flytter og skalerer ved hjelp av knappene på alternativlinja. Velg knappen med huset – Return to initial object position, for å få objektet tilbake til utgangsstilling hver gang du bytter verktøy
5. Lagre som ring.jpg og lukk fila
VURDERINGSEKSEMPLAR – KOPIERING FORBUDT! VURDERINGSEKSEMPLAR – KOPIERING FORBUDT!Photoshop CS5 Extended120

Endre et bilde til en 3D-figur
1. Åpne bildet skater.jpg
2. Velg menyvalget 3D > New shape from layer > Soda Can
3. Velg 3D Object Rotate Tool i verktøykassen og roter boksen slik at du ser mest mulig av gutten
4. Selv om bildet var ganske lyst da du åpnet det, ser du at det nå er blitt litt mørkt. Klikk derfor i Adjustments- panelet, valg Brightness/Contrast og øk lysstyrken
5. Velg 3D Object Scale Tool, pek på boksen og hold nede venstre musetast mens du drar nedover i bildet. 3D-figuren blir da mindre. Dra oppover i bildet for å øke størrelsen på 3D-figuren. Forsøk ulike varianter ved å velge i undermenyen eller i verktøylinja Options. Et klikk på knappen Return to initial object position setter 3D-figuren settes tilbake i originalposisjon
6. Du skal nå endre vinkel på boksen, slik at du ser litt av boksens bunn. Velg 3D Rotate Camera Tool i verktøykassen og flytt boksen til ønsket vinkel ved hjelp av musepekeren. Forsøk også de andre variantene ved å velge varianter av 3D Camera Tool i undermenyen eller ved å velge knappene på alternativlinja Options
7. Lagre med navnet skatebrus.psd
VURDERINGSEKSEMPLAR – KOPIERING FORBUDT! VURDERINGSEKSEMPLAR – KOPIERING FORBUDT!KAP 11 | 3D 121

Legge tekst på 3D-bilder
1. Åpne bildet skatebrus.psd fra forrige øvelse
2. Velg 3D-laget i lagpanelet. Velg 3D Object Rotate Tool. Skriv inn koordinatene 0, 0, 50 i feltene til Orientation i verktøylinja Option for å få boksen rett forfra
3. Velg tekstverktøyet og skriv inn teksten Skate Max. Velg selv skrifttype, fontstørrelse, farge og effekter
4. Sørg for at laget med tekst står rett over laget med boksen. Merk laget med teksten, velg menyvalget Layer> Merge down. Bruk 3D Rotate Camera Tool for å endre posisjonen på boksen og se at teksten følger med
VURDERINGSEKSEMPLAR – KOPIERING FORBUDT! VURDERINGSEKSEMPLAR – KOPIERING FORBUDT!Photoshop CS5 Extended122

Rotere og endre vinkel på bilder
1. Åpne bildene grafittivegg.jpg og adio_logo.jpg
2. Bruk Quick Selection Tool for å markere det hvite på utsiden av Adio-logoen. Velg logoen ved hjelp av Select > Inverse i menyen
3. Kopier eller dra logoen over til bildet grafittivegg.jpg
4. Velg 3D > New 3D Postcard From Layer. Bruk 3D Object Rotate Tool og juster logoen slik at den får samme perspektiv som mursteinsveggen
5. Sett nå lagstilen til Overlay i rullegardinlista øverst i Layers-panelet
6. Høyreklikk på laget med logoen, og velg Duplicate Layer...
7. Finn noen flere egnede bilder gjennom et kjapt bildesøk i Google. Sett disse også inn på veggen og test de ulike måtene og justere perspektivet på
VURDERINGSEKSEMPLAR – KOPIERING FORBUDT! VURDERINGSEKSEMPLAR – KOPIERING FORBUDT!KAP 11 | 3D 123

>> Tillegg
Adobe BridgeAdobe Bridge er et verktøy for filbehandling som kan startes direkte fra menylinja i Photoshop. På den samme menylinja finnes også en knapp for å åpne MiniBridge. Adobe Bridge er et program som viser bildefilene i et eget vindu, mens MiniBridge er en forenklet filbehandler der bildefilene vises i et eget panel inne i Photoshop.
I Adobe Bridge kan du administrere dine bildefiler i mapper, endre navn på filer, flytte, kopiere og slette filer. Når Adobe Bridge er startet ligger det som et eget ikon på oppgavelinja. Dobbeltklikker du på ett eller flere bilder i Adobe Bridge, åpnes disse i Photoshop.
Adobe Bridge har egen menylinje og ulike oppsett for å vise fram filene. De ulike visningene er Essentials, Filmstrip, Metadata og Output.
Essentials
Menyvalget Essensials gir deg en oversikt over alle bilder du har på din datamaskin. Du velger hvilken stasjon og mappe som skal vises.
Panelet Filter til venstre i skjermbildet, gir deg mulighet til å spesifisere hvilke hvilke filer du vil se, ut fra bestemte kriterier. Du kan for eksempel velge ut bilder som er modifisert en bestemt dato.
Noen ganger vil du kanskje gjerne se de bildene du har i portrettformat. Under Orientation kan du da filtrere ut de bildene som har stående format, ved å huke av for Portrait i stedet for Landscape.

Filmstrip
Bildene du merker av i denne visningen vises i et større vindu. De øvrige bildene vises som en filmstripe nederst på skjermen. Du kan også bruke musa som et forstørrelsesglass for å se detaljer på utvalgte deler av et bilde.
Metadata
Meta betyr informasjon om informasjonen. Her betyr det at visningen gir deg tilgang til informasjon om det enkelte bilde. Du vil få fram datoen da bildet er tatt, størrelsen i piksler, filtype etc. Du kan også selv legge inn metadata om et bilde. Rating i form av stjerner er et eksempel på metadata. Her har enkelte bilder blitt vurdert og gitt stjerner. Dette kan være nyttig dersom man har store mengder med bilder. Ved behov kan man filtrere ut de bildene som har et visst antall stjerner.

Output
Dersom du har behov for å presentere flere bilde på en nettside eller i en PDF, finnes det i Adobe Bridge funksjonalitet som lager dette på en enkel måte.
Om du vil lage en nettside der du ut fra en oversikt kan se nærmere på enkeltbilder, merker du de aktuelle bildene og velger knappen Web Gallery. Deretter skriver du inn overskrifter og velger antall rader og kolonner på forsiden. Før du trykker Save, oppgir du hvilken mappe bildene og html-filene skal lagres i. Dette galleriet med filer og mapper kan så implementeres i et større nettsted.
Ønsker du å presentere bildene i et PDF-dokument, merker du de aktuelle bildene og velger knappen PDF. Du kan velge hvordan bildene skal settes opp på siden eller bruke maler. Husk å lagre med Save-knappen nederst i menyen.

Camera RawCamera Raw er en plug-in (et tilleggsprogram) som følger med Photoshop CS5. Camera Raw gjøre det mulig å importere digitale bilder fra en rekke ulike digitale fotografiapparater. Du kan så bearbeide disse bildene og fremdeles bevare det originale formatet.
Du kan sjekke om ditt kamera står på lista over de merker som støttes av Camera Raw på Adobes hjemmeside, http://www.adobe.com/products/photoshop/cameraraw.html.
I Adobe CS5 følger det med noen eksempelfiler i mappen Samples, deriblant en *.dng fil som du kan se på i Camera Raw.
1. Velg File > Open
2. Velg filen Doors.dng
3. Camera Raw-programmet starter, og du kan bearbeide bildet

3D 1193D Camera Tool 1213D-figur 120, 1213D Object Tool 1203D Postcard 123Add a layer style 49, 66, 68, 76Adjustments 91Adjustments-panelet 94, 104, 111,
121Adobe Bridge 124Adobe Color Picker 16aktivt bildeområde 15, 20alternativlinja Options 15, 17, 65animasjon 113, 114Animation-panelet 114animerte giffer 113åpne bilder 26Append 116arbeidsområdet 13arkfane 15Arrange Documents 20Auto-Select Group 45Auto-Select Layer 9avsnittstekst 70Background 47beskjære bilder 88Bevel and Emboss 66bildebehandling 87bildeformater 36bildeforståelse 25bildeinnstillinger 32bildejusteringer 91bildemontasje 103, 106, 110bildepunkter 34, 37bildestørrelse 30, 37bildestørrelse for utskrift 32blending 48, 67Blur 84, 98, 111blyantverktøyet 75Brightness/Contrast 95Browse In Mini Bridge 27Brush Tool 17, 75Burn Tool 78Camera Raw 127Clipboard 29Clipping Mask 73, 110Clone Stamp Tool 96CMYK 29Color Balance 105Color Picker 16, 104Constrain Proportions 31Content-Aware 92, 97Content Aware Scale 97Convert to Frame Animation 115Convert to Smart Object 71, 84Copy Layer Style 49Create Clipping Mask 73Create warped text 68, 107Crop Tool 88Curves 91, 95Custom Shape Tool 75, 76, 116,
120
Delete Layer 41digital fotoramme 30digitalt kamera 28Distort 71Document Size 31Dodge Tool 79, 110Drag and drop 25drawing 75Drop Shadow 49, 108Duplicate 44Duplicate Layer 67, 104duplisere lag 44effekter 49, 66, 108Elliptical Marquee Tool 56, 106endre navn på lag 41Essentials 8, 124Expand 69Exposure 94Eyedropper Tool 68, 103fargegradering 62fargejustering 94, 105filformat 36Filmstrip 125filstørrelse 30, 33, 37filter 81, 82, 83, 84fjerne røde øyne 90Flip Horizontal 103flytte på elementer 42forgrunns- og bakgrunnsfarge 16forhåndsinnstillinger 10friske opp bilder 91Full Screen Mode 23Gaussian Blur 98, 111GIF 36, 113gigabyte 30, 37gjennomsiktighet 36, 39, 43, 48,
58, 98, 111gjøre bildet skarpere 82gradering 62Gradient 62, 63, 66Healing Brush Tool 92historikkpanelet 19History 19Horizontal Mask Tool 72Horizontal Type Tool 8, 66, 69,
70, 107Hue/Saturation 95, 104, 110Image Processor 89Image Sequence 115importere 35importere bilder fra minnebrikke
28interpolere 31JPEG 36justere hudtoner 98kilobyte 30, 37klippemaske 73klonestempelverktøyet 96komprimering 36, 37kople lag 43korrigere flekker og feil 92kortleser 28
lag 39lagstil 49Landscape 124lassoverktøy 52låste og ulåste lag 47Layers 39Lens Flare 83, 105Levels 91Lighting Effects 83linjal 11, 15, 56, 106lysne 78måleenheter 11mappestruktur 43markere 46, 51, 54, 56markere bildepunkter 58maske 51, 61, 62, 63, 67, 98Mask Edge 99Matte 36megabyte 30, 37menylinja 15merketeknikker 46Metadata 125Mini Bridge 27mørkne 78Move Tool 42Navigator-panelet 22navigere 22New 29, 40Opacity 43, 57, 98, 107, 111Open 25Open Recent 25oppløsning 29, 30, 33opprette et nytt bilde 29Options 15, 17Orientation 124Output 126painting 75paneler 18panelområde 15paneloppsett 15Paragraph type 70Paste Layer Style 49Path 69PDF 126Pencil Tool 75penselverktøyet 75Photo Filter 95Photomerge 100piksler 30piksler/tomme 30Place 35, 55, 67Plastic Wrap 83PNG-24 36Point type 70Portrait 124Preferences 10Preset 29punktgrafikk 30, 34, 75punkttekst 70Puppet Warp 102Quick Selection Tool 59, 103Rasterize 35
Rating 125Rectangular Marquee Tool 54Red Eye Tool 90Refine Edge 60rekkefølge på lag 42rektangulært markeringsverktøy 54Render 83Resampling 31Resolution 31, 33RGB 29røde øyne 90rotere 97Rulers 11, 15, 56, 106Save for Web & Devices 36, 113Select Pixels 46, 58, 104Shadows/Highlights 91Sharpen 82, 91Show Transform Controls 45, 53sirkulært markeringsverktøy 56Skarpe opp et bilde 82skjerm 30skrive langs en bane 69skyggeeffekt 49slette lag 41Smart Filter 81, 84Smart Object 35, 70, 84Spot Healing Brush Tool 92statuslinje 15Tab-tasten 18tegne 75, 76, 78, 116tegneverktøy 116tekst 65, 122tekst langs en bane 69tetthet 48tittellinja 20Tools 15transformere lag 45Transform selection 56Transparency 36Type Mask Tool 72Units & Rulers 11Unsharp Mask 82utskrift 32utskriftsstørrelse 30, 33vektorfigur 75vektorgrafikk 34, 65, 75verktøykassen 8, 15, 16visningsmodus 23Warp 117Web Gallery 126Window 18Windows Utforsker 26Zoom 22Zoom Slider 22Zoom with Scroll Wheel 10
Stikkordliste