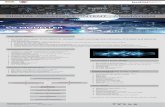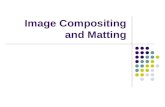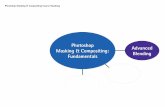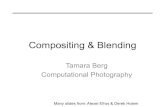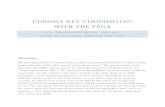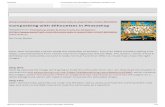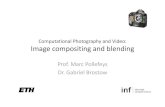Photoshop Compositing Secrets: Unlocking the Key to Perfect … · only is the photography part...
Transcript of Photoshop Compositing Secrets: Unlocking the Key to Perfect … · only is the photography part...

INTRODUCTION
Photoshop compositing has really blown up over the last few years. You see composites every-where from magazine ads and covers, to movie posters, to athletic portraits, to, well, just about any kind of portrait. It really is everywhere. Clients and customers are very aware of Photoshop now and know what can be done, so they’re requesting more from photographers and designers. As time goes on and the creative boundaries of photography and Photoshop continually push the envelope, even our own judgment and tastes have risen to new heights, because we know (and see) all of the possibilities. The good news is that, today, it’s easier than ever to get into compositing.
For starters, the photography and lighting side of compositing has become much simpler to work with. Once you have the camera, lens, and memory card, experimenting is basically free. You can take as many photos as you need in an attempt to get the right one to work for your composite. Not only is the photography part easier, but the Photoshop part of the equation has changed big time. See, one of the key areas of compositing starts with a good selection. If you don’t make a good selection, your composite is never going to look real. Before Photoshop CS5, selections used to be a royal pain in the a$$. But with the new Refine Edge technology in CS5, selections that were nearly impossible (or really time consuming) can happen in about 3–5 minutes. To me, that’s a game changer in both the quality we get from our composites, and the time we have to invest in them.
The hardest part of the entire compositing process is, honestly, the creative side. No amount of technology will change that, though. But, to me, it’s my favorite part and I hope it becomes yours as you read through this book. Let me first say that I love photography and I love capturing a beautiful photo right out of the camera. Whether it’s a landscape or a portrait, there’s some-thing wonderful about making a great photo that looks awesome as soon as you open it on your computer. Hit Send, and you’re done. That’s a good feeling. However, I love Photoshop, too. I really do enjoy the creative process of making art on my computer. Compositing lets me combine my two passions and put them together to create photos that simply wouldn’t be possible (or would be really difficult, at best) without both photography and Photoshop combined.
As you read through the book, you’ll see I’ve covered the gamut when it comes to compositing. Compositing is many things to many different people, so I really tailored the projects so that every-one, no matter what type of photography and imaging you’re into, would get something from the book. I’ve covered everything from ultra-grungy/edgy composites with dramatic lighting and Photo-shop special effects, to real-world family/professional portrait composites that no one would ever know were composites, and everything in between. And you’ll see the setup info, the background, the selection process, and the final compositing techniques that made it all happen.
Compositing has truly become a passion of mine over the years. I hope, as you read through this book, that it becomes yours, as well. Enjoy!
xii > P HOTO S H O P C O M PO S I T I N G S E C R E T S

I know that people love to follow along with Photoshop books, so I wanted to take a quick moment here to tell you some things I’ve done to make it easier for you.
ACCESSING THE DOWNLOAD IMAGESI’ve made all of the images I use in the book available for download on the book’s download website. Here’s the link: www.kelbytraining.com/books/compositing.
YOU DON’T HAVE TO READ THE BOOK IN ORDERMost projects don’t necessarily assume you’ve done another project in the book. So, feel free to jump in at one that looks appealing to you. I do refer back to other tutorials in certain projects, but you should be able to follow along wherever you jump in. However, I do think you should read “10 Things You Need to Know About Compositing” first, and follow it up with Chapter 1 (Selection Secrets) right after that. After that, just about anything is fair game. Also, I would work through at least four or five chapters before tackling the “Advanced Commercial Composite” in Chapter 16. That one assumes you know a lot of the selection, lighting, and shading tips and tricks we’ve used throughout the book, as well as how to do these things without a lot of explanation.
EACH CHAPTER (AKA: COMPOSITE) HAS SEVERAL TUTORIALS IN ITCompositing isn’t just about pasting a person onto a different background. There’s lighting, shad-ows, selections, backgrounds, and special effects that all play a key role. Almost every project in the book includes a tutorial on: (1) the background photo, (2) the selection process, and (3) the overall composite. Each part is important. In fact, sometimes the background is just as important as the portrait, because our goal is to place people somewhere that they’re not. If the background (or environment) didn’t play a big role, then we’d never go through this trouble.
JUMP INTO A CHAPTER WHERE YOU WANTI wanted to make this book as useful as possible to a wide audience, without making it too generic at the same time. So, I wrote each compositing project in a way that lets you jump in where you want. For example, if you’re a photographer that does all of your own post-produc-tion Photoshop work, then maybe you’ll want to read a whole chapter from the lighting setup, to the selection process, all the way through to the composite. But, let’s say you’re a designer or retoucher, and someone else usually hands you the photos to work on. No sweat. You may not care too much about the lighting setup part of the chapter. So, you can just jump into the selections and compositing tutorials. Or, maybe you’re mostly interested in compositing. Skip the setup, skip the selections, and jump straight into the compositing tutorial.
Now, if you’re really impatient and you just want to dive in and do the composite (maybe the background isn’t of interest to you for a certain project), no sweat, you can skip the background tutorial. When you get to the compositing tutorial, I’ve included a PSD file of the finished back-ground for you to start with. Let’s say you don’t want to spend the time selecting the person from their background, like I do in each chapter. Again, no sweat. I’ve got a PSD with the selection already done for you. So, you can literally jump to the composite tutorial in each chapter and start with the portrait and background photos already done. Or, if you’re the kind that likes to do it all themselves, then you have all the originals, as well. Either way, it’s your book and I’ve done everything I could think of to make it as useful and easy to follow along with as possible.
Okay, that’s it for the up-front stuff. Now, it’s time to dig in. Have fun!
HOW TO FOLLOW ALONG WITH THIS BOOK
P HOTO S H O P C O M PO S I T I N G S E C R E T S > xi i i

xiv > P HOTO S H O P C O M PO S I T I N G S E C R E T S
10 Things You Need to Know About Compositing
10 THINGS YOU NEED TO KNOW ABOUT COMPOSITINGI wanted to kick off the book with 10 tips, secrets, and overall things you should know about compositing before
we get started.
1. WHICH COMES FIRST, THE BACK-GROUND OR THE SUBJECT?
I get asked this one all the time.
Unfortunately, it’s not a definite
answer one way or the other. For
me, I’d say that 75% of the time
the subject usually comes first.
Give me someone interesting to
photograph, and I’ll find a fitting
background for them. Most of the
time, I don’t even know what that
background is before I photograph
the person. The other 25% of the
time, I’ll have a background spe-
cifically in mind before the photo
shoot. I’ll photograph the person
in a way that I know will work for
the background. Some times, I’ll
even try a quick composite in Photo-
shop while they’re still in the studio.

P HOTO S H O P C O M PO S I T I N G S E C R E T S > xv
10 Things You Need to Know About Compositing
2. STOCK PHOTOGRAPHYIf you’re not a stock photographer,
then you’re probably thinking that
stock photography doesn’t play that
important of a role in your work.
In most cases, you’re probably
right (as a photographer, that is).
However, when it comes to compos-
iting, you can use stock in a much
different way. Chances are you’re
going to want a certain element
in the photo that you simply don’t
have. That’s when stock photogra-
phy becomes a supporting design
element, an element to help add
to the overall impact of your photo.
Let’s say you want a helicopter
in your photo. Most people don’t
have the access to shoot a heli-
copter, so what do you do? Just
go to a site like iStockphoto (www
.istockphoto.com) and search for
“helicopter.” You probably won’t
find one iso lated on a white back-
ground, but, hopefully, after reading
this book and the selection secrets
in Chapter 1, you won’t care, be-
cause you’ll know you can pull
just about any image you want
from its background.

xvi > P HOTO S H O P C O M PO S I T I N G S E C R E T S
10 Things You Need to Know About Compositing
3. BUILD A BACKGROUND IMAGE LIBRARY
Building on the previous tip of
using stock photography is the
use of backgrounds. If you’re
compositing, the background is
almost as important as anything
else. And if you don’t have to go
to a stock photo website to get
one, that makes it all that much
better. I know you always hear,
“Keep your camera with you at all
times.” But, before I started com-
positing, I never did. If I wasn’t
someplace spectacular, or in good
light, I just didn’t bother. But, since
I’ve started creating more compos-
ites, I find that no matter where I
am, it has potential. I literally take
photos of everything, from clouds,
to baseball fields, to streetlights,
cars, doors, boats, old warehouses,
alleyways, you name it. Anything
you think you may one day use (and
even if you think you’ll never use it)
becomes fair game for a photo.
Why not, right? That click doesn’t
cost anything, so shoot it.
Once you start shooting back-
grounds, make sure you organize
them. I’ve created a Backgrounds
folder, and in that folder are catego-
rized subfolders. You don’t have to
have an official cataloging system—
it doesn’t have to be that sophis-
ticated. As your collection grows,
though, you may want to consider
a program like Adobe Photoshop
Lightroom (which I use for most
of my photography), with all of its
keywords and collections, but as
you’re starting out, keep it simple.

P HOTO S H O P C O M PO S I T I N G S E C R E T S > xvi i
10 Things You Need to Know About Compositing
4. SELECTIONS IN PHOTOSHOP CS5 ROCK!
Everything you do in compositing
is based around one key part of
Photoshop—selections. Without a
good, clean selection, your com-
posites will never look professional.
And as you’ll see throughout this
book, the selection technology in
Photoshop CS5 absolutely rocks!
Seriously, it has literally shaved
hours off of compositing work and
it has even made compositing at-
tainable to people that simply didn’t
have the patience or time to try it
before. It’s leaps and bounds ahead
of where it ever was before Photo-
shop CS5. So, the first secret is to
make sure you have Photoshop CS5,
if you want to make life easier. It
all but eliminates the need for the
old selection tricks using Channels,
Calculations, and the Pen tool.
Now, if you’re wondering if
there are third-party plug-ins
out there that make selections
easier for you, there are. But, they
cost more money. Photoshop CS5
has all you need and Chapter 1
will teach you all about it.

xvii i > P HOTO S H O P C O M PO S I T I N G S E C R E T S
10 Things You Need to Know About Compositing
5. LIGHTING IS EVERYTHINGLighting is the key to compositing, and
not only makes selections easier, but also
makes the composite look real. You can
learn all of the selection tricks and Photo-
shop effects you want, but if the lighting
on your subject vs. the lighting in the
envi ronment in which you place them is
different, it’ll never really look real. If you
know the background up front, then you
can plan ahead with your lighting. If not,
using a setup similar to mine above gives
you a lot of options later in Photoshop.
Most of the time, I use three lights: one
main light up front to fill in the face and
clothing, and then two lights on the sides
that add a nice edge/accent light on the
sides of the person. With two to three
lights, you drastically increase your odds
of getting a good selection from the back-
ground, as well as a head start to making
the person fit into just about any other
background. As for the back drop, gener-
ally the lighter the better (make sure you
check out Chapter 1 for more on the best
color backdrop to use).
The Main Light: The main light source
here is what fills in the face and front
of the subject. The modifier you put
on this light pretty much controls
the mood of the light on your subject.
I typically use one of two modifiers:
The first is a beauty dish (as seen here)
with diffusion material over it. It gives
a slightly more contrasty look to your
subject, because it produces harsher
shadows on the face. The other is a
small-to-medium-sized Rotalux Deep
Octa soft box (as seen in the second
setup photo on the next page), which
I tend to use more when photograph-
ing families and kids. It tends to give
a softer, flatter look vs. the contrasty
look the beauty dish gives.

P HOTO S H O P C O M PO S I T I N G S E C R E T S > xix
10 Things You Need to Know About Compositing
Edge Lights: This is the key to this
lighting setup. The edge lights produce
a fairly hard light right along the edge
of the person. I’ve seen people go from
using no lighting modifier at all on these
(just the bare bulb) to using large soft-
boxes. For me, the size of the modifier is
important here, but not critical. The most
critical part is that there is some sort of
edge light on the person. Don’t over think
this part—just make sure there’s a light.
Personally, I like to use a long strip bank
softbox to get good coverage, from the
subject’s face all the way down the side
of their body. But, a small-to-medium-
sized softbox, if you don’t have a strip
light, can work really well, too. You’ll
also notice that I use grids on these edge
lights to help control the light and focus
it where I want. Remember, we just want
a hard edge light along the side of them.
We don’t necessarily want that light to
wrap around them and mix with the light
coming from the front. With a grid, we
can direct the light exactly where we
want and get more controlled results.
Not every composite is going to start
in the studio or be lit using a studio/off-
camera lighting setup. As you flip through
the book, you’ll notice that we’ll cover
several natural-light composites. Natural-
light portraits can work for lots of com-
posites, but you’re limited by that light.
If you photograph someone in broad day-
light at noon, you’re probably not going
to be able to place them in a dark alley,
and make it look real. You’ll be able to
place them on another background that
was shot at noon, but that’s about it.

xx > P HOTO S H O P C O M PO S I T I N G S E C R E T S
10 Things You Need to Know About Compositing
6. DON’T KILL YOURSELF ON A SELECTION IF THE DETAIL ISN’T IMPORTANT
Here’s a good example: Jessica,
here, was originally photographed
on a gray background. After select-
ing her (and her hair), and placing
her on a white background, the
edges of her hair look horrible,
right? If I plan on putting her on
a bright background, then this is
definitely a problem and something
I’ll need to fix (I show you how, by
the way, in Chapter 1). But, if I plan
on putting her on a darker back-
ground, take a look. Perfect! I didn’t
change one thing about the selec-
tion—only the color background
that I placed her on. The point here
is: don’t waste time where it isn’t
needed or won’t be noticed.

P HOTO S H O P C O M PO S I T I N G S E C R E T S > xxi
10 Things You Need to Know About Compositing
7. DARKEN THE FEETThis is one of the best-kept secrets
in the compositing world. If you’ve
got a full-body composite, and you
place a person’s feet on the ground,
one of the telltale signs that it’s fake
is typically going to be around the
feet. It’s really hard to get shadows
and lighting to look perfect when
the person wasn’t really standing
there. We have tricks that we can
do (and we will in the book), and
one great way to hide what was
done is to take people’s attention
away from it. Since we’re drawn
to looking at the brighter parts of
a photo, darkening the feet helps
keep people from focusing on them
and the fact that something may not
be quite right. Trust me, from this
moment on, take a look at every ad
or movie poster you see where you
think something may be compos-
ited and look at the feet. Nine times
out of 10, you’ll see it’s darker at
the bottom.

xxii > P HOTO S H O P C O M PO S I T I N G S E C R E T S
10 Things You Need to Know About Compositing
8. DON’T INCLUDE THE FEETThis is another great secret in
the compositing world. If at all
possible, create the image so that
you don’t have the feet included.
You’d be surprised at how much
feeling, movement, and mood
you can create in an image, even
if you don’t see the person’s entire
body. Again, keep an eye out for
movie posters and magazine ads,
and you’ll see that most of the im-
ages that seem like they must be
a composite don’t even have the
people’s feet in them.

P HOTO S H O P C O M PO S I T I N G S E C R E T S > xxi i i
10 Things You Need to Know About Compositing
9. COLOR GIVES EVERYTHING A COMMON THEME
One of the hardest parts of com-
positing is not necessarily putting
various photos together. As you’ll
see, it’s not really hard to select a
person from one background and
place them on another. What is
more difficult is getting both the
person and the background to
share the same overall mood and
color temperature. Color really
does tie everything together, and
it gives everything in the photo a
common link. As we work through
the book, we’ll use a number of
different tricks for this, like adjust-
ment layers and blend modes, as
well as a plug-in.

xxiv > P HOTO S H O P C O M PO S I T I N G S E C R E T S
10 Things You Need to Know About Compositing
10. THE COMPOSITOR’S SECRET WEAPON: PLUG-INS
Let me be the first to say that I know
plug-ins aren’t cheap. And I hate it when
I read something that talks about all these
third-party plug-ins you need in order
to complete a tutorial. As if Photoshop
isn’t expensive enough already, along
with all the photography gear you need
to take the photos. So, here’s what I’ve
done: anyplace that I use a third-party
plug-in, I first show you the free way
to do something similar in Photoshop.
You’ll find that the free way has two is-
sues, though: (1) it typically doesn’t
look as good as the effect we get with
the plug-in and (2) it takes much longer
than it does with a plug-in. If you’re into
compositing, plug-ins will make your life
easier, plain and simple. These are the
plug-ins I use:
Nik Software’s Color Efex Pro Complete
This plug-in gets used just about every
single day in my work. Whether I’m com-
positing or not, I use Color Efex Pro. But
for compositing, it’s got so many filters
that help finish your work. I swear by the
Tonal Contrast filter, which I use to finish
off just about every one of my compos-
ites and backgrounds. The Bi-Color filter
adds some really nice color to your pho-
tos. I use the Brilliance/Warmth filter on
every landscape photo I take. Bleach
By pass is a great effect for portraits. The
list goes on. I think these effects should
be included in Photo shop, but they’re
not. Sure, you can go through a bunch of
steps to create them in Photoshop, or you
can just use the plug-in. At $199.95, it’s
not cheap, but it’s the first one I’d buy.

P HOTO S H O P C O M PO S I T I N G S E C R E T S > xxv
10 Things You Need to Know About Compositing
Topaz Adjust by Topaz Labs
This one is another one of my
must-have plug-ins. I use it to
add an instant edgy/gritty look
to my images. Plus, if I really want
to add some mood and make a
bright image look like it was taken
at night, their Dark – Night preset
(used in Chapter 10) is one of
my favorites. And at $50, it’s
pretty reasonable.
Knoll Light Factory for Photoshop
by Red Giant Software
You’ll notice I use a lot of lighting
effects in the book. Lens flares and
light streaks come in really handy to
bring your composites to that next
level of professionalism—things like
enhancing the headlights on a car
or light on a building, or adding a
light source based on the way light
is hitting your subject. You can do
all of these things with layers, layer
styles, and filters in Photoshop (and
I did them in Photoshop in the book),
but none of them give you the pro-
fessional quality light effects that
Knoll Light Factory does. That said,
this one is probably the last one on
my must-have list. It’s not cheap, at
$149, so you’d have to balance the
good parts with how much you’d
actually use it.

This page intentionally left blank

Chapter 6 Family Portrait
9 0 > P HOTO S H O P C O M PO S I T I N G S E C R E T S

Chapter 4 Senior Portrait
SENIOR PORTRAIT
P HOTO S H O P C O M PO S I T I N G S E C R E T S > 91
Another great use of compositing is for high school senior portraits. It’s become a really
hot trend to take seniors out to a cool, fun, or dramatic location for their graduation photo
shoot. But, with compositing, you don’t have to take them anywhere. It really has a ton of
uses for this style of photo: maybe the weather didn’t cooperate on the day of a location
shoot, maybe you don’t have the location that works for your subject, etc.

9 2 > P HOTO S H O P C O M PO S I T I N G S E C R E T S
Chapter 4 Senior Portrait
©IS
TO
CK
PH
OT
O/J
OS
E G
IL
STEP ONE:The subject we’ll be placing in this
background is wearing a basketball
uniform, so while we’re going to go
with a basketball-themed background
here, we’ll take it in a very dramatic
direction. First, open the main image
for the background. It’s pretty simple
at this point: a basketball court with
a city skyline in the background.
STEP TWO:Since we’re going in a dramatic
direction for this one, let’s add
some really dramatic clouds in
place of the blue sky. We’ll need
to make a selection first, though.
Now, I know I’ve been touting the
Quick Selection tool with Refine
Edge as the best selection tools
around, but for this one, we’re
going to use another selection
tool called Color Range. Since the
sky is all blue, it’ll be the fastest
way to select it. So, go to Select>
Color Range to open the dialog.
PREPPING THE BACKGROUNDThe background for this one is an outdoor basketball court. It’s got a nice blue sky behind it, along with a city skyline. It’s cool, but
doesn’t do much if we’re looking for something edgy here. Once we add some dramatic clouds and a few effects, it’ll look totally
different, though.

P HOTO S H O P C O M PO S I T I N G S E C R E T S > 93
Chapter 4 Senior Portrait
STEP THREE:The way Color Range works is that,
with the Select pop-up menu set
to Sampled Colors, you click on
the color in your image you want
to select. In this case, it’s the blue
sky, so just click with the eyedrop-
per on the blue sky. If you have the
Selection option turned on (below
the preview window), you’re going
to see a black-and-white preview
of your selection. Everything that’s
white is now selected, and every-
thing that’s black isn’t. You’ll see
just a small area of the sky shows
up in white at this point.
STEP FOUR:There’s obviously more than one
shade of blue in the sky, so we’ll
need to add to our selection. To
add to it, press-and-hold the Shift
key and click in other areas of the
blue sky. Each time you Shift-click,
you’ll add more blue to the selected
area. Don’t forget to Shift-click in-
side those areas in the fence right
above the skyline.

9 4 > P HOTO S H O P C O M PO S I T I N G S E C R E T S
Chapter 4 Senior Portrait
STEP FIVE:You’ll also notice a Fuzziness slider
near the top of the Color Range
dialog. Fuzziness pretty much loosens
the edges of your selection. At 0, the
selection remains very tight and only
the colors you clicked on will be se-
lected. As you increase the Fuzziness
amount, the edges loosen a little and
become softer, so more areas around
what you clicked on become part of
the selection. I found 15 works pretty
well for this photo. When you’re done,
click OK to lock in the selection and
close the Color Range dialog. If the
selection looks like it bleeds over into
other parts of the image, don’t worry
about it for now. You’ll see, later, that
we’ll hide a lot of those imperfections
and you’ll never even see them.
STEP SIX:Now, let’s add some clouds. Go
ahead and open the photo of the
clouds for this example. I took
this photo on a rooftop on a really
cloudy day. Overcast days work
well for this, too, but shadowed,
puffy clouds work best, since
they give a lot more detail.

P HOTO S H O P C O M PO S I T I N G S E C R E T S > 95
Chapter 4 Senior Portrait
STEP SEVEN:Let’s add to the drama by adding
an HDR effect to the clouds. Even
though it’s not a bracketed photo
with several different exposures,
we can fake it with Photoshop. Go to
Image>Adjustments>HDR Toning.
The main thing here is to bring the
Radius and Strength sliders way up.
Take Radius to 230 px and Strength
to 3.25. I brought the Exposure down
to –0.50, Detail to +60%, and both
Shadow and Highlight to –80%.
STEP EIGHT:Click on Toning Curve and Histo-
gram at the very bottom of the
dialog to open the Curve for the
photo. Click on the Curve to add
two points, drag the bottom one
down, and then drag the top one
up, like you see here. This will add
some nice contrast to the clouds.
When you’re done, click OK.

9 6 > P HOTO S H O P C O M PO S I T I N G S E C R E T S
Chapter 4 Senior Portrait
STEP NINE:Okay, now our clouds are nice
and dramatic. Let’s add them to
the basketball court image. Go to
Select>All (or press Command-A
[PC: Ctrl-A]) to select the entire
cloud image. Then go to Edit>Copy
(or press Command-C [PC: Ctrl-C])
to copy it. Switch over to the basket-
ball court photo (where we should
still have a live selection from Step
Five) and go to Edit>Paste Special>
Paste Into. This pastes the clouds
into the selection that we created
earlier. The best part about doing
it this way is that Photoshop auto-
matically creates a mask for us, so
we can adjust where the clouds
appear if we need to.
STEP 10:Press Command-T (PC: Ctrl-T)
to go into Free Transform mode.
Notice how you can’t see all of
the handles around the Free Trans-
form box? Here’s a little tip: Press
Command-0 (zero; PC: Ctrl-0) and
Photoshop will zoom your image
out, so that all of the handles fit
in view. Then, press-and-hold the
Shift key and drag the bottom-right
corner handle inward until the
transform box is closer to the size
of the basketball court image. Press
Return (PC: Enter) when you’re
done to lock in the transformation.

P HOTO S H O P C O M PO S I T I N G S E C R E T S > 97
Chapter 4 Senior Portrait
STEP 11:Grab the Move tool from the Tool-
box (or just press the V key) and
move the clouds up so the horizon
line from the clouds image falls
just behind the buildings in the
city skyline.
STEP 12:There’s one last thing we’ll do to the
background. See, compositing has
a lot to do with the background, but
at the same time, you don’t want the
background to overpower the photo.
In this example, there’s a lot going
on with the background, so we’ll use
a little trick to help tone it down a bit.
Press G to select the Gradient tool
from the Toolbox. Click on the gradi-
ent thumbnail in the Options Bar to
open the Gradient Picker, and choose
the second gradient from the top left
(circled here), which is Foreground
to Transparent. Immediately to the
right of the gra dient thumbnail are
the gradient type icons. Click on the
Reflected one (the second from the
right) and then set your Foreground
color to white by pressing D, then X.

9 8 > P HOTO S H O P C O M PO S I T I N G S E C R E T S
Chapter 4 Senior Portrait
STEP 13:Click on the Create a New Layer
icon at the bottom of the Layers
panel to create a new blank layer.
Then, position your cursor in the
middle of the image and drag down-
ward to the bottom to add the gra-
dient on this layer. It creates a white
gradient in the middle, and the gra-
dient appears to fall off as it gets
further away from the middle. What
we’ve done here is give the appear-
ance of adding a lot of light to the
background. It’s this light wash that
lets us pull off the composite more
easily and keep focus on the sub-
ject that we’ll eventually be adding.
When you’re done, go to File>Save
(or press Command-S [PC: Ctrl-S])
and save this as a PSD file.

P HOTO S H O P C O M PO S I T I N G S E C R E T S > 99
Chapter 4 Senior Portrait
PREPPING THE BASKETBALL PLAYERThis one breaks all the rules on how I’ve been telling you to set up your backgrounds to make the selection process easier. While
teaching at a small workshop in Tulsa, OK, I decided to do a live compositing tutorial for the class—the shoot, the extraction, and the
Photoshop work all in one class. Well, because of the classroom setup, we didn’t have any seamless backgrounds to use. In fact, we
didn’t have any background at all. And all we had were two lights (not the three I would normally use). So, the setup wasn’t ideal, but
because the background was light enough and because there was at least one edge light, we’re still able to pull off a great selection.
STEP ONE:Open the basketball player photo.
It’s a RAW photo, so it’ll open in the
Camera Raw window. Our model, a
young guy named Tyler, did great here.
But, as you can see, the setup wasn’t
ideal. The yellow wallpaper from the
small hotel conference room isn’t the
background I was hoping for (you
gotta love the power cords in the
background, too). I only had one edge
light, and you can see it in the photo
here. The only other light, which you
don’t see, is a beauty dish with a dif-
fuser just to the right of the camera,
above and in front of the subject, to
add some fill to his face and uniform.
STEP TWO:To make the selection process eas-
ier, increase the Exposure setting to
+1.00. The brighter the background,
the easier job Photoshop will have
at selecting Tyler from it. Press-and-
hold the Shift key and the Open
Image button, at the bottom right
of the window, will turn into Open
Object (circled here). Click it to open
the image in Photoshop as a Smart
Object, which means we’ll be able
to easily come back to Camera Raw
if we need to later.

1 00 > P HOTO S H O P C O M PO S I T I N G S E C R E T S
Chapter 4 Senior Portrait
STEP THREE:Believe it or not, the selection for
this one is really simple. First, press
W to get the Quick Selection tool.
Then, paint your selection on Tyler
until you have the entire body and
basketball selected. As I always say,
spend a couple of minutes here to
make sure you get all of the edges
as close as possible. To remove an
area from the selection, just press-
and-hold the Option (PC: Alt) key
and click on it.
STEP FOUR:Press the Refine Edge button in
the Options Bar to open the Refine
Edge dialog, and then press the
F key until you have the white back-
ground. Since our final background
is fairly light, white works best for
previewing our selection. For this
one, I dragged the Radius slider
to 15 px and turned on the Smart
Radius checkbox.

P HOTO S H O P C O M PO S I T I N G S E C R E T S > 101
Chapter 4 Senior Portrait
STEP FIVE:Press the F key one more time to
switch to the black and white View
mode. I’ll do this every once in a
while to see if I’m missing any edges
in the selection. In this case, zoom in
to the area at the top right, where his
shoulder meets his ear. You’ll see
a jagged fringe near it. If we leave it
alone, it’ll eventually pull in some of
the yellow wallpaper.
STEP SIX:To fix it, click-and-hold on the
Refine Radius tool to the left of
the Edge Detection section, and
choose the Erase Refinements tool.
Use the Left Bracket key ([) to make
the brush pretty small, so it fits into
that area, and then paint along the
edge until the fringe goes away (as
shown here). When you’re done,
set the Output To pop-up menu to
Layer Mask, and press OK to close
the Refine Edge dialog.

1 02 > P HOTO S H O P C O M PO S I T I N G S E C R E T S
Chapter 4 Senior Portrait
STEP SEVEN:Now, we’ll clean up some fringes
around the selection on the layer
mask using the Overlay mode
Brush tool trick I first covered
back in Chapter 1. Click on the
layer mask to target it, press B
to select the Brush tool, and then
set the Mode pop-up menu in the
Options Bar to Overlay. Zoom in
really close to the edges and start
painting with either black or white.
Paint with white on areas like you
see here, where part of Tyler’s
uniform is actually missing from
the selection. Painting in Overlay
mode with white will bring it back,
but it won’t bring back the origi-
nal background.
STEP EIGHT:Paint with black in areas like you see
here, on the left side of his jersey.
Remnants from the yellow back-
ground are still there, and painting
with black will remove them, but
not his already-selected jersey.

P HOTO S H O P C O M PO S I T I N G S E C R E T S > 103
Chapter 4 Senior Portrait
STEP NINE:Now, double-click on the Smart
Object thumbnail to go back into
Camera Raw and set the Exposure
setting back to 0 (zero), since we
don’t need it to help with the selec-
tion anymore. Click OK to go back
to Photoshop.
STEP 10:Part of prepping the portrait also
involves any retouching that needs
to be done. There are a few blem-
ishes that we can get rid of quickly
and it’s easier to get it done now
than worry about it later when we’re
trying to composite the two images
together. So, click on the Create
a New Layer icon at the bottom
of the Layers panel to add a new
blank layer. It’s always good to try
to rename your layers as you go,
too (double-click on the layer’s
name to do this). I can’t say I’m
always good at remembering to
do it, but I do try when I know I’m
compositing, because the layers
can get out of hand really fast.

1 04 > P HOTO S H O P C O M PO S I T I N G S E C R E T S
Chapter 4 Senior Portrait
STEP 11:Select the Spot Healing Brush tool
from the Toolbox by pressing the
J key. Make sure that the Content-
Aware radio button and Sample All
Layers checkbox are both turned on
in the Options Bar.
STEP 12:Zoom in on the face to get a closer
look. The Spot Healing Brush is
pretty simple to use, especially
when you turn on the Content-
Aware option, like we just did.
There’s no sampling involved, just
position your cursor over a blemish.
Use the Left or Right Bracket key
to resize the brush to something
just a bit larger than the blemish.
Then, click to paint over the blem-
ish, and it’ll disappear. Use the
same process to remove any tiny
spots on his arms and face. Okay,
we’re done with the prep work for
the portrait, so save it as a PSD file
and move on to the composite.

P HOTO S H O P C O M PO S I T I N G S E C R E T S > 105
Chapter 4 Senior Portrait
CREATING THE COMPOSITENow that we’ve got the portrait selected and the background created, the composite comes together pretty quickly. We’ll have to
make some adjustments to carry over the atmosphere we added to the background in the final image. Plus, we’ll need to do some
overall dodging and burning, so he’s not too bright for the background that we’ve placed him in.
STEP ONE:Start out by opening the background
image we created in the first part
of the chapter. Don’t forget, if you
skipped that part, I’ve got the com-
pleted background in the download
images ready for you to start with.
Since we don’t need all of the layers
anymore, go to Layer>Flatten Image
to flatten everything.
STEP TWO:Now, open the photo of the basket-
ball player that we worked on in the
last tutorial. Again, the completed
image is ready for you if you need
something to start with. Use the
Move tool (V) to drag the basketball
player onto the background photo.

1 06 > P HOTO S H O P C O M PO S I T I N G S E C R E T S
Chapter 4 Senior Portrait
STEP THREE:He’s a little too big for the back-
ground, right? So, press Command-T
(PC: Ctrl-T) to go into Free Trans form
mode. You probably can’t see the
transform handles around him, so
press Com mand-0 (zero; PC: Ctrl-0)
to zoom out to where you can.
STEP FOUR:Press-and-hold the Shift key and
drag one of the corner handles
inward to make the basketball
player smaller. You can also move
your cursor outside the bounding
box, and click-and-drag to rotate
the image a little, as I did here.
I deliberately left this image so
the top of his head is cropped a
little at the top of the image, but
that’s more of a creative choice.
I just felt it conveyed more depth
with him in the photo this way.
Feel free to make it a little smaller
if you want to fit the subject’s entire
head in the frame. Press Return
(PC: Enter) to lock in the transfor-
mation when you’re done.

P HOTO S H O P C O M PO S I T I N G S E C R E T S > 107
Chapter 4 Senior Portrait
STEP FIVE:The next thing I noticed is that I’d
rather have the basketball hoop be
on the side of the image that Tyler
is looking at (the left side). Not that
I think he’s looking at the hoop,
I just think it serves as a better focal
point to have it on that side of him.
Since I can’t flip Tyler (the writing
on his shirt would be backwards),
we’ll have to flip the background.
So, click once on the Background
layer and press Command-J (PC:
Ctrl-J) to duplicate it.
STEP SIX:Go to Edit>Transform>Flip Hori-
zontal to flip the background the
other way. Now, the basketball
hoop is on the left side of the
image, but Tyler stayed the same.

1 08 > P HOTO S H O P C O M PO S I T I N G S E C R E T S
Chapter 4 Senior Portrait
STEP SEVEN:Okay, things are looking better,
but we need to help the portrait fit
into the background better. Part of
what’s wrong here is that his skin
tone has too much color compared
to the muted background we’re
using. This is why I love working
with Smart Objects when doing
my composites. Since we origi-
nally opened the basket ball player
photo as a Smart Object, it’s easy
enough to adjust. Double-click
on the Smart Object thumbnail to
reopen the photo in Camera Raw.
Drag the Vibrance slider to –40 and
it’ll take some of the red out, and
then increase the Temperature slider
to 5250 to warm the photo up a
little, too. Click OK when you’re
done to go back to Photoshop.
STEP EIGHT:It’s looking better, but we still need
to add some contrast/edginess and
a little more of that desaturated look.
We’ll need a duplicate of the basket-
ball player layer for this trick, but
you can’t just duplicate the layer
the way we’re used to doing it, be-
cause it’s a Smart Object. Instead,
Right-click on the Smart Object
layer and, from the pop-up menu,
choose New Smart Object via
Copy. That makes a duplicate that
we can work with and not affect
the original layer.

P HOTO S H O P C O M PO S I T I N G S E C R E T S > 109
Chapter 4 Senior Portrait
STEP NINE:Double-click on the image thumb-
nail on the top copy layer to go into
Camera Raw again. In order for this
edgy trick to work, we need to have
a black-and-white photo. So, click on
the HSL/Grayscale icon (the fourth
one from the left beneath the histo-
gram) and turn on the Convert to
Grayscale checkbox at the top of
the panel. Go back to the Basic panel
and increase the Fill Light setting to
+30 to brighten the shadows a little,
too. Click OK when you’re done.
STEP 10:Change the blend mode of the top
copy (the one we just converted to
black and white) to Soft Light and
reduce the Opacity to around 80%.
This adds a little more contrast, but
also gives the photo more of that
edgy and slightly desaturated look.
You can always try the Overlay or
Hard Light blend modes, too. Some-
times they work well, but they have
a little more punch to them than
Soft Light.

1 10 > P HOTO S H O P C O M PO S I T I N G S E C R E T S
Chapter 4 Senior Portrait
STEP 11:Next, we’ll do some dodging
and burning on Tyler’s skin. This is
another finishing technique that
helps add some depth and dimen-
sion to a person’s skin. Go to
Layer>New>Layer. In the New Layer
dialog (seen here), change the blend
Mode pop-up menu to Soft Light,
then turn on the Fill with Soft-Light-
Neutral Color (50% Gray) checkbox,
and click OK. This adds a new layer
filled with 50% gray, but because it’s
set to Soft Light, it appears transpar-
ent, which makes it perfect for dodg-
ing and burning, because it gives us
an easier way to see our dodging
and burning areas (by just changing
the blend mode back to Normal).
STEP 12:Now, grab the Brush tool (B), and
choose a medium-sized, soft-edged
brush from the Brush Picker in the
Options Bar. Also, lower the brush
Opacity setting to 15%. This lets us
build the amount of dodging and
burning we do with each stroke.

P HOTO S H O P C O M PO S I T I N G S E C R E T S > 1 1 1
Chapter 4 Senior Portrait
STEP 13:Here’s how dodging and burning
will work on this new layer: We’re
going to paint in black over the
dark shadow areas and anything
we want to darken to make them
darker. Then, we’ll paint with white
over the brighter highlight areas
to make them brighter. Start by
pressing D to set your Foreground
color to black, then paint with black
along the outside edges of his arms
where the natural shadows are fall-
ing to darken them a little. I don’t
think we have to darken all the
shadows, though, just the ones
on his arms and maybe even his
shoulder to make it a little darker.
STEP 14:Press X to switch your Foreground
color to white to brighten the high-
light areas. I painted along the in-
side of the forearms, his shoulders
and upper arms, and his face. Don’t
forget, since you’re working with
a low-opacity brush, the more you
brush, the more you’ll build up the
brightening or darkening effect. This
one is hard to see, but if you turn
the layer visibility on and off, you’ll
definitely see the results. You might
even try pressing Command-J (PC:
Ctrl-J) to duplicate the dodge/burn
layer to see what it looks like if you
intensify it more.

1 12 > P HOTO S H O P C O M PO S I T I N G S E C R E T S
Chapter 4 Senior Portrait
STEP 15:Part of finishing this image off
will be to add some more light to
the photo. Since we have this large,
bright wash of light behind the
subject, we’re going to work with
that and even add to it. Click on the
Create a New Layer icon at the bot-
tom of the Layers panel to create a
new blank layer, then double-click
on the layer name and rename the
layer “Light.” Then, with the Brush
tool still selected, make sure your
Foreground color is still white and
your brush Opacity is still set to 15%.
STEP 16:Using a fairly large, soft-edged
brush, paint a few brush strokes
over the shoulder near the basket-
ball hoop on the left. Since there’s
a light source back there (you can
see from the clouds), we’d expect
more light to be pouring in from
that direction. I also painted some
brush strokes, using a slightly
smaller brush, in between his arms
and the basketball and above his
other arm on the right.

P HOTO S H O P C O M PO S I T I N G S E C R E T S > 1 13
Chapter 4 Senior Portrait
STEP 17:We’re almost done. Merge all of the
layers into a new one by pressing
Command-Option-Shift-E (PC: Ctrl-
Alt-Shift-E), and rename it “Edge
Darkening.” Change the blend mode
of the layer to Multiply. Now, every-
thing will be darkened. Click on the
Add Layer Mask icon at the bottom
of the Layers panel to add a layer
mask. Then, with the Brush tool still
active (don’t forget to change the
Opacity back to 100%), set your
Foreground color to black, and use
a large, soft-edged brush to paint
away the Multiply effect from the
middle of the photo, so just the
edges and bottom are darker (as
seen here).
STEP 18:One more thing: I’d like to add
some overall extra-edginess to
the photo. I’m going to show you
two ways to do this: one is free
and comes with Photoshop, and
one isn’t (but it’s the method I ac-
tually use, because I can’t get the
same results in Photoshop). First,
we’ll look at the free way. Press
Command-Option-Shift-E, again,
to combine all of the layers into a
newly merged layer on top, and
rename it “Edgy Effect.”

1 14 > P HOTO S H O P C O M PO S I T I N G S E C R E T S
Chapter 4 Senior Portrait
STEP 19:Then, go to Filter>Other>High Pass
and use a Radius setting of 9 px.
Click OK when you’re done, and the
image will now look gray.
STEP 20:Change the blend mode of the
layer to Hard Light to hide the
gray. Now you’re left with a sharp-
ened and gritty effect on the photo.
It’s a perfect (free) way to finish
off images like this.

P HOTO S H O P C O M PO S I T I N G S E C R E T S > 1 15
Chapter 4 Senior Portrait
STEP 21:Now for the not-free way. It’s a
plug-in called Topaz Adjust from
Topaz Labs (www.topazlabs.com).
I cover this plug-in, and the entire
plug-in topic, in the “10 Things You
Need to Know About Compositing”
section at the beginning of the book.
I wanted to show you the way I’d
really finish off this photo to get the
best effect, and Topaz Adjust is one
of my best-kept secrets. Once you
install it, you can delete the High
Pass layer we just created, merge
your layers to a new layer again,
and name it “Edgy Effect,” again.
Then, go to Filter>Topaz Labs>Topaz
Adjust. Note: Topaz Adjust is avail-
able as a free trial in case you want
to try it out.
STEP 22:The filter I like for most of my por-
trait composites is called Portrait
Drama. It has the effect of doing
what we did with the High Pass
filter, and then some. It sharpens
the entire photo, but it also adds
this contrasty/edgy look and some
color that, well, I just can’t seem to
add any other way in Photoshop
without adding a bunch of layers,
filters, and blend modes (and I’m
still not usually that happy with it).
So, click on Portrait Drama in the
Presets panel on the left and leave
the settings at their defaults. Click
OK when you’re done. Now, you
know the way I really finish off
most of my composites.

1 16 > P HOTO S H O P C O M PO S I T I N G S E C R E T S
Chapter 4 Senior Portrait
STEP 23:Sometimes, the effect is too heavy
(which I think it is here). The skin
will tend to get overly gritty, and
any dramatic clouds get really con-
trasty. If that happens, then add a
layer mask and paint it away from
those areas. Here, I painted with a
30% opacity black brush on the layer
mask to remove some grit from his
face, arms, and the clouds.

FINAL IMAGE
P HOTO S H O P C O M PO S I T I N G S E C R E T S > 1 17
Chapter 4 Senior Portrait

This page intentionally left blank

3 72 > P HOTO S H O P C O M PO S I T I N G S E C R E T S
Index
INDEX[ ] (bracket keys), 3, 4, 1350% Gray fi ll, 124
Aaction composites
motorcyclist in motion photo, 63–89
multiple-exposure action photo, 209–225
See also sports template com-posite
Add a Layer Style icon, 24Add Layer Mask icon, 27Add mode, Quick Selection tool,
3, 4Adjustment Brush tool, 78, 171, 198,
239adjustment layers
Curves, 164, 200, 267–268Gradient Fill, 81, 82Gradient Map, 180Hue/Saturation, 69, 173, 186, 242,
269, 296, 353Levels, 258, 287Photo Filter, 56–57, 173, 199, 265Vibrance, 155, 353
Adjustments panel, 56advanced commercial composite.
See commercial compositeAll Layers sampling option, 177Aperture Priority mode, 210, 222aspect ratio option, 198, 299Auto Exposure Bracketing (AEB), 254Auto White Balance setting, 222Auto-Blend Layers feature, 215–216Average Blur fi lter, 240, 365
BBackground color
choosing for portraits, 31–34swapping with Foreground color, 14
background image preparationfor basic composite, 41–45for commercial composite, 350–354
for illustration-added composite, 328–331
for live concert composite, 186–190
for motorcyclist in motion com-posite, 64–69
for movie poster composite, 231–234
for senior portrait composite, 92–98
for sports template composite, 276–283
for studio sports portrait com-posite, 160–165
for ultra-grungy/edgy HDR back-ground, 254–258
See also subject image preparation
backgroundsbrightening, 133building a library of, xvicolor choice for, 31–34enhancing lights in, 246–247,
269–270experimenting with, 6fl ipping, 77, 107, 177, 271gradients added to, 97–98, 165lights added to, 246–247, 269–270modifying color of, 69, 186, 296,
300–301multiple images for creating,
350–354placing portraits into, 51–60textures used for, 276, 296, 333viewing selections on, 6, 19white, 32, 134, 150
Barker, Corey, 368basic composite, 37–61
background image preparation, 41–45
composite creation steps, 51–60
fi nal image example, 61planning ahead for, 38–40portrait preparation, 46–50
basketball player image, 99–104
beauty dish, xviiiBi-Color Filters, 180–181black backgrounds, 33Black Fill setting, 145, 178, 187,
193, 237black layer mask, 69, 219black-and-white conversions,
109, 172black and white View mode,
101blemish removal, 103–104, 127blend modes
Color, 241, 365Color Dodge, 201Hard Light, 53, 59, 86, 114,
172Luminosity, 200Multiply, 28, 44, 113Normal, 54, 74Overlay, 15, 49–50, 74, 102,
194Screen, 28, 178, 188, 248,
258Soft Light, 82, 109, 110, 300
blending layers, 215blue backgrounds, 34blur fi lters
Average Blur, 240, 365Gaussian Blur, 203, 258, 270,
289, 352, 356Motion Blur, 68, 80Radial Blur, 68
Blur tool, 362blurred group shot, 135blurring
backgrounds, 68–69foreground distractions, 203

P HOTO S H O P C O M PO S I T I N G S E C R E T S > 373
Index
Character panel, 249children
in commercial composite, 358–359
in family/group portrait compos-ite, 141
in one person, multiple poses composite, 312, 314, 322–323
city skyline image, 162–163Clear All button, 172Clear Guides command, 318clipping masks
creating, 57, 164, 173, 199, 241releasing, 241, 245
Clone Stamp tool, 84, 177, 356, 358clouds
adding to skies, 94–95, 161, 232image library of, 228
Clouds fi lter, 257color
background, 31–34desaturating, 265, 300sampling, 25, 28, 93
color adjustments, xxiiito backgrounds, 69, 186, 296,
300–301to gradients, 180, 279to parts of composites, 242to subjects, 56–57, 108, 173, 199,
265to textures, 296
Color blend mode, 241, 365Color Dodge blend mode, 201Color Efex Pro plug-in, xxiv
Bi-Color Filters, 180Tonal Contrast fi lter, 179, 205,
250, 342, 366Color Picker
Gradient Editor, 180, 279Layer Style dialog, 25, 28, 148Shape layer, 278
Color Range dialog, 92–94, 351, 360
color samplingof hair color, 25, 28of sky color, 93
color temperature, 56, 78Colorize checkbox, 69, 186, 242, 296commercial composite, 347–367
background image creation, 350–354
brainstorming ideas for, 348composite creation steps,
355–366fi nal image example, 367
compositesplanning ahead for, 38–40ten things to know about, xiv–xxv
composites (specifi c)basic composite, 37–61commercial composite, 347–367family/group portrait composite,
139–157illustration-added composite,
327–345live concert composite, 185–207motorcyclist in motion compos-
ite, 63–89movie poster composite, 227–251multiple-exposure action photo,
209–225one person, multiple poses com-
posite, 311–325professional offi ce composite,
119–137senior portrait composite, 91–117single-photo composite, 295–309sports template composite,
275–293studio sports portrait composite,
159–183ultra-grungy/edgy HDR back-
ground, 253–273Concepcion, RC, 311concert composite. See live concert
composite
image color, 240, 365lights, 270shadows, 289, 352, 356
Bol, Tom, 210Borgman, Chris, 371bracket keys ([ ]), 3, 4, 13brainstorming ideas, 348–349brightening
backgrounds, 133highlights, 111
Brush tool, 13brushes
hardness settings, 3resizing, 3, 4, 13
Burn tool, 30, 85, 178, 303, 341, 365
See also Dodge and Burn technique
Burst shooting mode, 211Busath, Drake, 139
CCamera Raw, 46
color adjustments, 108, 191contrast adjustments,
108–109exposure adjustments, 50,
78–79Photoshop integration, 47,
50Rotate Image button, 235shadow adjustments, 71Smart Objects, 47, 50, 72,
167white balance adjustments,
78camera settings
for HDR photos, 254for multiple-exposure action
photo, 210–211See also photography setup
Canvas Size dialog, 160, 316Channels panel, 267

3 74 > P HOTO S H O P C O M PO S I T I N G S E C R E T S
Index
Content-Aware radio button, 43, 331
Continuous shooting mode, 211contrast
adding to images, 164, 250adjusting in Camera Raw, 108–
109, 172Photorealistic High Contrast op-
tion, 42Tonal Contrast fi lter option, 179,
205, 250Contrast slider, 9Convert to Grayscale checkbox,
109, 172Copy command, 96, 161, 232Copy Merged command, 83, 163Create a New Layer icon, 12Create Clipping Mask option, 57,
164, 173, 199, 241Create Layer command, 26, 148Create New Adjustment Layer icon, 56credit block text, 249Crop tool, 155, 257, 318cropping
composites, 155, 318HDR backgrounds, 257
Curves adjustment layer, 164, 200, 267–268
Ddancer photos, 312Dark – Night preset, xxv, 234darkening
blacks, 172edges, 44–45, 87, 256, 303feet, xxi, 171, 181selective, 85, 164, 178, 199, 341shadows, 111, 365
Decontaminate Colors checkbox, 9Defringe feature, 17, 126, 147, 149,
261, 306Density slider, 56Desaturate command, 265, 300
Detail slider, 255disabling layer masks, 220, 221distortion problems, 256distractions, cleaning up, 43DiVitale, Jim, 368Dodge and Burn technique
edge vignetting with, 303enhancing highlights with, 364refi ning hair with, 30retouching skin with, 110–111selective darkening with, 85, 178,
341, 365Dodge tool, 30, 85, 178, 364Doggett, Eric, 369downloadable images, xiii, 286, 355dramatic look, 232–234drawing shapes, 277, 336–339Drop Shadow layer style, 282, 302Duplicate command, 76Duplicate Group command, 281duplicating layers, 44, 54, 64, 107dusty smoke-like effect, 257–258
Eedge darkening effect, 44–45, 87,
256, 303Edge Detection features, 7–8edge lights, xixedgy effect
Camera Raw settings for, 172Color Efex Pro plug-in for, 179,
205High Pass fi lter for, 58–59, 114,
204Photoshop options for, 113–114,
172, 204Tonal Contrast fi lter for, 179, 205,
342Topaz Adjust plug-in for, 115See also gritty effect; grunge
lookEllipse tool, 277Elliptical Marquee tool, 352
Erase Refi nements tool, 101Eraser tool, 289, 351, 360exposure adjustments
basic composite, 46, 50live concert composite,
198–199motorcyclist in motion com-
posite, 78–79movie poster composite, 239professional offi ce compos-
ite, 133senior portrait composite, 99studio sports portrait com-
posite, 170–171Exposure setting
Camera Raw, 46, 50HDR Toning dialog, 42
Eye icons, 83, 147, 261, 334Eyedropper tool
background color sampling with, 203
hair color sampling with, 25, 28
Ffamily/group portrait
composite, 139–157composite creation steps,
150–155cropping the composite im-
age, 155fi nal image example,
156–157photography setup for,
140–143portrait image preparation,
144–149shadows added to, 152–154
Feather Selection dialog, 44Feather slider, 8feet
darkening, xxi, 171, 181not including, xxii
Fill Light slider, 71, 172, 191, 235

P HOTO S H O P C O M PO S I T I N G S E C R E T S > 375
Index
swapping with Background color, 14
white setting for, 13, 49, 220Foreground to Transparent
gradient, 97, 165, 181, 243Forward Warp tool, 127–128FPS (frames per second), 211Free Transform
percentage settings in, 130positioning composites with, 175resizing images with, 23, 52, 83,
96, 106, 130shape transformations with, 277stretching images with, 64–65texture images and, 276
fringe problems, 15–17in family/group portrait compos-
ite, 147, 149in professional offi ce composite,
125–126in single-photo composite,
305–306in ultra-grungy/edgy HDR com-
posite, 261Fuzziness slider, 94, 351
GGamma setting, 255Gaussian Blur fi lter, 203, 258, 270,
289, 352, 356Geometric Distortion checkbox, 256ghosting in photos, 217glow effects
Inner Glow, 24–26, 28, 148–149Outer Glow, 131, 152, 304–306
Gradient Editor, 81, 180, 279Gradient Fill dialog, 81, 82Gradient Map adjustment layer, 180Gradient Overlay layer style, 279,
281, 338Gradient Picker, 97, 165, 181, 243,
291Gradient tool, 97, 181, 243, 340
gradientsadding to backgrounds, 97–98,
165changing color of, 180, 279darkening feet/legs with, 181, 291illustrated shapes and, 338, 340motion effect created with, 81smoother transitions with,
243–244gray backgrounds, 31Gray fi ll setting, 124grayscale conversions, 109, 172green backgrounds, 34Grimes, Joel, 64, 253, 368gritty effect
High Pass fi lter for, 58–59, 85, 114, 204
Tonal Contrast fi lter for, 271, 343Topaz Adjust plug-in for, 115See also edgy effect; grunge look
Group Layers command, 280, 353, 359
group portraitsblurred group shot, 135family/group portrait composite,
139–157professional offi ce composite,
119–137grunge look
in basic composite, 41–42in movie poster composite,
232–233See also ultra-grungy/edgy HDR
backgroundguide feature, 318
Hhair
extracting with selections, 18–23refi ning edges of, 24–30sampling color of, 25, 28
Hard Light blend mode, 53, 59, 86, 114, 172
Fill optionsblack fi ll, 145, 178, 187, 193,
237gradient fi ll, 81, 82gray fi ll, 124white fi ll, 12, 53, 73, 134, 316
fi ltersAverage Blur, 240, 365Bi-Color Filters, 180–181Clouds, 257Gaussian Blur, 203, 258, 270,
289, 352, 356High Pass, 58–59, 85, 114,
204Lens Correction, 256Lens Flare, 86, 178, 187, 247Liquify, 127–128Motion Blur, 68, 80Photo Filter, 56–57, 173, 199,
265Portrait Drama, 115Radial Blur, 68Tonal Contrast, 179, 205,
250, 342, 366Unsharp Mask, 60Warming Filter, 56, 173, 265
fl are, lens, 86, 178, 187–189Flatten Image command, 51,
76, 105, 264Flip Canvas Horizontal
command, 77, 177Flip Horizontal command, 107,
271, 360fl ipping
background images, 77, 107, 177
layers, 271, 360focal length, 38Font pop-up menu, 249fonts, 249, 281, 283, 301Foreground color
black setting for, 15, 27, 50, 55

3 76 > P HOTO S H O P C O M PO S I T I N G S E C R E T S
Index
hardness, brush, 3HDR photos
creating in Photoshop, 255–256process of taking, 254
HDR Toning adjustment, 41–42, 95, 232–233
height of people, 151hexagon texture, 307–308High Pass fi lter, 58–59, 85, 114, 204Highlight Detail setting, 42Highlight slider, 255highlights
brightening, 111, 364selecting, 360
Hill, Dave, 369Hollywood, Calvin, 368horizontal guides, 318Horizontal Type tool, 249, 281, 301HSB Color Model, 81HSL/Grayscale panel, 109, 172Hue slider, 69, 186, 242, 363Hue/Saturation adjustment layer,
69, 173, 186, 242, 269, 296, 353Hue/Saturation dialog, 202, 360,
363
Iillustration-added composite,
327–345adding illustrations to, 335–336,
339background image extended for,
328–331composite creation steps,
332–343drawing illustrations for, 336–339edgy effect applied to, 342–343fi nal image example, 344–345
image downloads, xiii, 286, 355Image Rotation command, 276Image Size dialog, 150Infl ate option, 84information resources, 368–371
Inner Glow layer style, 24–26, 28, 148–149
invertingblack to white, 307layer masks, 268, 287selections, 45, 333, 351
iStockphoto website, xv, 200, 276, 296, 333
JJaime, Ricky, 311
KKelby Training, 368keying process, 34Knoll Light Factory plug-in, xxv
LLand, Gary, 370layer masks
adding black, 69, 219adjusting selections with, 11–17disabling/re-enabling, 220,
221–222fi lling with white, 12, 53, 73hiding effects using, 59, 113inverting, 268, 287outputting selections to, 9, 22,
48, 73Layer Style dialog, 25–26layer styles
Drop Shadow, 282, 302Gradient Overlay, 279, 281, 338Inner Glow, 24–26, 28, 148–149Outer Glow, 131, 152, 304–306Radial, 280Stroke, 282
layersblending, 215creating new, 12, 67duplicating, 44, 54, 64, 107
effects placed on, 26fl attening, 51, 76, 105fl ipping, 271, 360grouping, 280, 353, 359inverting, 268, 287, 307merging, 60, 67, 113renaming, 68, 350
Lens Correction fi lter, 256lens fl are, 86, 178, 187–189,
247–248Lens Flare fi lter, 86, 178, 187,
247Levels adjustment layer, 258,
287light beams, 270lighting
background color and, 31–34recommended setup for,
xviii–xixlighting setup, xviii–xix
for family/group portrait composite, 141–143
for live concert composite, 191
for one person, multiple poses composite, 313
for professional offi ce com-posite, 120–122
for studio sports portrait, 166Lightness slider, 202, 242, 353Lightroom application, xvilights
enhancing sources of, 246–247, 269–270
lens fl are effect, 187–189main and edge, xviii–xix
Linear Gradient icon, 291Liquify fi lter, 127–128live concert composite,
185–207audience arms selection,
194–196background image prepara-
tion, 186–190

P HOTO S H O P C O M PO S I T I N G S E C R E T S > 377
Index
subject image preparation, 70–75See also multiple-exposure ac-
tion photoMotor Image Works, 371motorcyclist image, 70–75Move tool
background image preparation with, 66, 97
positioning subjects with, 23, 51, 77, 105, 285, 317
movie poster composite, 227–251background image preparation,
231–234collecting component images for,
228–230composite creation steps,
238–250dramatic look given to, 232–234fi nal image example, 251portrait image preparation,
235–237title/credit text for, 248–250
multiple poses composite. See one person, multiple poses composite
multiple-exposure action photo, 209–225
automatic method for creating, 213–216
fi nal image examples, 216, 225Load Layers dialog and, 213–214,
217–218manual method for creating,
217–224photography setup for, 210–212See also motion composite
Multiply blend mode, 28, 44, 113
Nnaming layers, 68, 350New dialog, 276New Guide dialog, 318
New Smart Object via Copy command, 108, 172
Nik Color Efex Pro. See Color Efex Pro plug-in
Noise gradient, 81Normal blend mode, 54, 74Notes app, 40
Ooffi ce staff composite. See
professional offi ce compositeone person, multiple poses
composite, 311–325children as subjects of, 312, 314,
322–323composite creation steps,
315–321fi nal image example, 324–325photography setup for, 312–314
Opacity settingBrush tool, 110, 113Eraser tool, 289gradient effect, 165, 180Inner Glow effect, 26, 148Lens Flare effect, 86, 178motion blur effect, 81shadow layer, 54, 132, 289, 352type layer, 302
Open Object button, 47, 72Options Bar
Refi ne Edge button, 5selection mode icons, 3
Outer Glow layer style, 131, 152, 304–306
Output To pop-up menu, 9Overlay blend mode, 15, 49–50, 74, 102
PPaguia, Justin, 368, 370Paste command, 83Paste Into command, 96, 161, 163,
232, 334
composite creation steps, 197–205
edgy effect added to, 204–205
fi nal image example, 206–207
portrait image selection, 191–194
smoke image added to, 200–202
Load Files into Stack option, 213, 217, 315
Load Layers dialog, 213–214, 217–218, 315
logo images, 282Luminosity blend mode, 200
Mmain light, xviiiMaintain Aspect Ratio icon,
198, 299Manual shooting mode, 210Matting options, 29medical staff composite.
See professional offi ce composite
Merge to HDR Pro dialog, 255–256
merging layers, 60, 67, 113Midpoint slider, 256Midtone Contrast setting, 266Midtones Range setting, 30,
85, 178, 303, 341, 365Motion Blur fi lter, 68, 80motion composite, 63–89
background image prepara-tion, 64–69
composite creation steps, 76–87
fi nal image example, 88–89motion blur added to, 68–69,
80–81

3 78 > P HOTO S H O P C O M PO S I T I N G S E C R E T S
Index
Pen tooldrawing shapes with, 336–337,
339video on using, 337
perspective correction, 330Photo Filter adjustment layer, 56–
57, 173, 199, 265photography setup
for family/group portrait compos-ite, 140–143
for live concert composite, 191for multiple-exposure action
photo, 210–212for one person, multiple poses
composite, 312–314for professional offi ce composite,
120–122for studio sports portrait, 166See also camera settings
Photorealistic High Contrast option, 42
Photoshop CS5new selection features in, xii, xvii,
2–10opening photos as Smart Objects
in, 47, 72pixel height/width, 150, 160, 316planning ahead, 38–40plug-ins, xxiv–xxvportrait composites
basic, 37–61family/group, 139–157high school senior, 91–117live concert, 185–207professional offi ce, 119–137studio sports, 159–183
Portrait Drama fi lter, 115portrait image preparation. See
subject image preparationprofessional offi ce composite,
119–137background image for, 129, 134blurred group shot for, 135
composite creation steps, 129–134
fi nal image example, 136photography setup for, 120–122portrait image preparation,
123–128shadows added to, 130–132
Professional Photographer magazine, 139
Protect Tones checkbox, 364PSD fi les, 50, 69, 173Puppet Warp tool, 262
QQuantz, James, Jr., 370Quick Selection tool, 2
Add/Subtract modes, 3–4steps for using, 3–5
RRadial Blur fi lter, 68Radial layer style, 280Radius slider
HDR Toning dialog, 95Merge to HDR Pro dialog, 255Refi ne Edge dialog, 7–8, 20, 73,
192RAW fi les, 46Recovery slider, 239Rectangular Marquee tool, 44, 65,
288, 328, 356Redo command, 17Refi ne Edge button, 5Refi ne Edge dialog, 2
Contrast slider, 9Feather slider, 8hair extractions, 19–20Radius slider, 7–8, 20, 73, 192Shift Edge slider, 9Smart Radius checkbox, 8, 48, 73,
192
Smooth slider, 8steps for using, 5–9View settings, 6, 19, 22, 48
Refi ne Radius tool, 20–22, 236Refl ected gradient, 97, 165,
243, 281refl ections, adding to images,
83, 84Release Clipping Mask option,
241, 245Remove Matte options, 29renaming layers, 68, 350Reselect command, 163resizing
brushes, 3, 4, 13images, 23, 52, 83, 96, 106
resources, 368–371Reveal All command, 329RGB channel, 267Right Arrow key, 132rotating images, 77, 235, 276rough comp, 349
SSampled Colors option, 93sampling
background color, 203cloning and, 177, 356, 358hair color, 25, 28sky color, 93
samurai photo, 229, 235–237Saturation slider, 69, 173, 186,
242, 269, 353Save command, 173saving
importance of regular, 173photos as PSD fi les, 50, 69
Screen blend mode, 28, 178, 188, 248, 258
scrubby hand icon, 278Seamless Tones and Colors
checkbox, 215

P HOTO S H O P C O M PO S I T I N G S E C R E T S > 379
Index
Shadows/Highlights adjustment, 266
Shape layer, 277, 336–339shapes
drawing, 277, 336–339gradients for, 338, 340transforming, 277, 278
sharpeningbasic composite, 60commercial composite, 366illustrated composite, 342–343motion composite, 85–86movie poster composite, 250
Shift Edge slider, 9shooting setup. See photography
setupShow Radius checkbox, 7single-photo composite, 295–309
background texture for, 296, 307–308
composite creation steps, 296–303
fi nal image example, 309Outer Glow effect for, 304–306text creation, 301–302
sizing/resizingbrushes, 3, 4, 13images, 23, 52, 83, 96, 106
Skew command, 330skies
adding clouds to, 94–95, 161, 232sampling color from, 93–94
skin retouching, 110–111Smart Objects
duplicating via copy, 108working with photos as, 47, 50,
72, 167Smart Radius checkbox, 8, 48, 73,
192, 231smoke effects, 200–201, 257–258Smooth slider, 8Soft Light blend mode, 82, 109, 110,
300
softbox, xviiisoftening
edges of selections, 44motion blur effect, 81
Sonders, Douglas, 368, 370sports template composite, 275–
293adding athletes to, 284–291background image creation,
276–283fi nal image example, 292–293shadows added to, 288–289text creation, 281–283See also action composites; stu-
dio sports portrait compositeSpot Healing Brush
blemish removal with, 104, 127cleaning up distractions with, 43line/crack removal with, 67shadow removal with, 331
Stack Images radio button, 215stock photography, xv, 200Strength slider
HDR Toning dialog, 95Merge to HDR Pro dialog, 255
stretching images, 64–65Stroke layer style, 282studio sports portrait composite,
159–183background image preparation,
160–165composite creation steps,
169–181edgy effect added to, 179, 180extracting the portrait for,
167–168fi nal image examples, 182–183photography setup for, 166portrait image preparation,
170–173shadows added to, 174
Select All command, 83, 96, 161
selection toolsColor Range, 92–94, 351, 360Quick Selection, 2, 3–5
selectionsadjusting, 11–17backgrounds for, xx, 6, 12duplicating onto layers, 17entire image, 96, 161, 232hair extracted with, 18–23inverting, 45, 333, 351new features for, xii, xviioutputting to layer masks, 9,
22, 48, 73pasting images into, 96softening edges of, 44steps for making, 2–10
senior portrait composite, 91–117
background image prepara-tion, 92–98
composite creation steps, 105–116
edgy effect added to, 113–116
fi nal image example, 117portrait image preparation,
99–104SeventhStreet Studio, 371Shadow slider, 255shadows
adding, 52–55, 130–132, 152–154, 174, 352
blurring, 289, 352, 356bringing out details in, 71darkness adjustments, 111,
266, 352, 365Opacity adjustments, 54,
132, 289, 352Outer Glow effect for, 131,
152removing from images, 331

3 80 > P HOTO S H O P C O M PO S I T I N G S E C R E T S
Index
subject image preparationfor basic composite, 46–50for family/group portrait compos-
ite, 144–149for motorcyclist in motion com-
posite, 70–75for movie poster composite,
235–237for professional offi ce composite,
123–128for senior portrait composite,
99–104for sports template composite,
284–291for studio sports portrait com-
posite, 170–173for ultra-grungy/edgy HDR com-
posite, 259–263See also background image
preparationSubtract mode, Quick Selection
tool, 4, 5
TTadder, Tim, 369tape markers, 120, 140, 314Temperature slider, 56, 78, 108, 191,
239text creation
for movie poster composite, 248–250
for single-photo composite, 301–302
for sports template composite, 281–283
textures, background, 276, 296, 333title/credit text, 249Tonal Contrast fi lter, 179, 205, 250,
342, 366
Topaz Adjust plug-in, xxvdramatic effect created with, 234edgy/gritty effect created with,
115tripods
framing action photos using, 210setting the height for, 38, 140
type creation. See text creation
Uultra-grungy/edgy HDR
background, 253–273background image creation,
254–258composite creation steps,
264–271fi nal image example, 272–273HDR photo creation, 254–256portrait image preparation,
259–263Undo command, 17, 291Unsharp Mask fi lter, 60
VVertical Perspective setting, 256Vibrance adjustment layer, 155, 353Vibrance slider
Adjustments panel, 155Camera Raw, 108, 191
video tutorialson creating blurred group shots,
135on using the Pen tool, 337
View settings, Refi ne Edge, 6, 19, 22, 48
Vignette slider, 256vignettes, edge, 87, 256, 303
WWarming Filter, 56, 173, 265Warp command, 84white backgrounds, 32, 134,
150white balance
adjusting in Camera Raw, 78Auto White Balance setting,
222White Fill setting, 12, 53, 73,
134, 316
ZZoom Blur, 68Zoom command, 4Zoom tool, 12, 74, 220