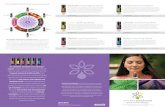Photoshop Blend Modes
-
Upload
sterling2001 -
Category
Documents
-
view
26 -
download
0
description
Transcript of Photoshop Blend Modes

When it comes to learning Adobe Photoshop, believe it or not, there's really only a handful of
things you absolutely, positively need to know. Sure, Photoshop is a massive program that
only seems to get bigger and bigger with each new version. But do you really need the latest
and greatest version of Photoshop with all its bells and whistles in order to complete most of
your day-to-day photo editing tasks? Adobe would like you to think, "Yes, absolutely!!", but
chances are, more often than not, the answer is no. With just a little knowledge and a few
basic skills, you can usually accomplish most of what you need to do. Even though each new
version of Photoshop comes with new features, new options and new toys for us to play with,
the core skills you need to have are the same in Photoshop CS3 as they were back in
Photoshop 3 when Adobe first introduced layers into Photoshop.
So what are these core skills? Knowing how to make basic selections is one of them.
Knowing how to use and work with layers in Photoshop is definitely one of them.
Understanding how layer masks work is very important. And knowing how and when to use
layer blend modes, which just happen to be the topic of this discussion, is absolutely
essential.
Want a better way to learn? Download this tutorial as an easy to read, ready to print PDF eBook!
What Are Layer Blend Modes?Quite simply, layer blend modes give us different ways for a layer to interact with, or "blend"
with, the layer or layers below it. Without layer blend modes, the only real way we have of
blending layers together is by reducing the opacity (or fill) of a layer, which usually doesn't
give us very interesting results. But with blend modes, not only do they unlock a world of
creative possibilities, especially when we combine them with layer masks, they can also be
extremely helpful when it comes to editing, retouching and restoring photos, and they can
save us a whole lot of time!
Of course, as with Photoshop itself, you don't need to know everything there is to know
about layer blend modes in order to use and benefit from them in your daily work. As of
Photoshop CS2, there were 23 blend modes in total (including the default "Normal" mode),
and Photoshop CS3 adds two more to the list for a whopping 25 blend modes to choose

from! With names like 'Dissolve", "Color Dodge", "Linear Burn", "Difference", and "Exclusion",
it's enough to leave anyone scratching their heads wondering what does what and when to
use which.
Here's a little secret. Okay, so it's not really a secret, but let's pretend it is since you seemed
to perk up a little bit there when you thought I was about to tell you something no one else
knows. As I just mentioned, you don't need to know everything there is to know about all the
different blend modes. In fact, when it comes to day-to-day photo editing work, there's really
only five blend modes you need to know. That's right, not 23 or 25, just 5! What are they?
Multiply, Screen, Overlay, Color, and Luminosity. Understand how and when to use
these five blend modes and your life of photo editing with Photoshop becomes a whole lot
easier.
Where To Find The Layer Blend ModesBefore we get into what each of these five blend modes does and why they're so important,
we should probably learn where to find them. If you think they're under the Layer menu at the
top of the screen, well, good guess but no. Actually, that would be a bad thing, since you'd
always be dragging your mouse up to the Menu Bar any time you wanted to change the
blend mode of a layer. Fortunately, Adobe realized we're all a bit too lazy for that so they
made things very easy for us. You can access all of the blend modes from a drop-down list
in the top left corner of the Layers palette. By default, the "Normal" blend mode is selected:

Photoshop Tutorials: The Layer Blend Modes drop-down box in the top left corner of the
Layers palette.
One important thing to note here is that if you look at the screenshot above, you'll notice that
I've gone ahead and made a copy of the original Background layer (by pressing Ctrl+J
(Win) / Command+J (Mac)) and that I currently have the copy, named "Layer 1", selected.
That's because Photoshop treats the Background layer differently from all other layers and it
doesn't allow us to change the blend mode for the Background layer. If you're following along
on your own and notice your blend mode drop-down box is grayed out, it's most likely
because you only have one layer in your Layers palette and it's named "Background". To
access the blend mode list, you'll need to either make a copy of the Background layer or
you'll need to rename the Background layer.
When you click on the small, down-pointing arrow beside the word "Normal" and the drop-
down menu appears showing you a list of all the blend modes, it may seem at first like there's
no rhyme or reason to it, especially when you're not sure how each of them works. I'm using
Photoshop CS2 here which has 23 blend modes to choose from, and as I mentioned earlier,
Photoshop CS3 adds two new ones for a total of 25. If you look closely though, you'll see that
the blend modes are actually divided up into different groups. The top two - "Normal" and
"Dissolve", make up the first group. Below them, "Darken", "Multiply", "Color Burn", and
"Linear Burn" make up the second group, and so on. There's six groups in total, and you

may get the impression that the reason certain blend modes are grouped in with other blend
modes is because they have something in common, and you'd be correct!
Well, you'd be correct except for the first group at the top. The "Normal" and "Dissolve" blend
modes have absolutely nothing to do with each other, even though Adobe chose to group
them together. You could easily go your whole life never using the "Dissolve" mode, since it's
pretty much useless, especially when it comes to photo editing, whereas "Normal" is the
default blend mode that all layers are automatically set to unless you change it. So the first
group at the top isn't really a group at all, unless you want to think of it as the "We Have
Nothing To Do With Each Other" group. The rest of the blend modes, though, are grouped
together because they most definitely have something in common with each other. Here's a
breakdown of the various groups:

Photoshop Tutorials: A diagram showing the various blend mode groups.
As we can see in the CCFC (Color Coded For Convenience - yes, I just made that up)
diagram above, the "Darken", "Multiply", "Color Burn", and "Linear Burn" blend modes are the
Darken modes. Why? Because each one of them has the effect of making the image darker.
Notice that the Multiply blend mode is included in the Darken group. If you remember, it's
one of the five blend modes you absolutely need to know and one of the modes we'll be
taking a closer look at in a moment.

Next, the "Lighten", "Screen", "Color Dodge", and "Linear Dodge" modes make up the
Lighten group. Each one of them has the effect of lightening the image. Notice that the
Screen blend mode is included in the Lighten group, another one you need to know and one
of the ones we'll be looking at.
Below that, the "Overlay", "Soft Light", "Hard Light", "Vivid Light", "Linear Light", "Pin Light",
and "Hard Mix" modes make up the Contrast group. Each one both darkens and lightens the
image, boosting contrast. Notice that the Overlay mode, another one you need to know and
one we'll be looking at, is part of the Contrast group.
Next up is a group we're not going to be looking at in this discussion, the Comparative
group, made up of the "Difference" and "Exclusion" blend modes. Both of these modes are
for comparing pixels between layers and neither one of them is used very often, especially in
photo editing. Very rarely would you have a use for the "Difference" mode, and you'll use
"Exclusion" almost as much as you use "Dissolve", which is to say pretty much never.
Finally, we have the Composite group, also known as the HSL group, which stands for
"Hue, Saturation and Luminosity", which just happen to be the names of three of the four
blend modes included in this final group, along with the "Color" mode. The blend modes in this
group all have something to do with either the color or luminosity (lightness) values in the
layer, and the Color and Luminosity modes make up the last of the five essential blend
modes you need to know when it comes to editing photos and images in Photoshop.
So far, we've seen that even though the number of layer blend mode choices we're given in
Photoshop can seem a bit overwhelming, there's really only five main types of blend modes.
There's ones that darken the image, ones that lighten the image, ones that both lighten and
darken at the same time to boost contrast, ones that compare pixels between different
layers, and finally, ones that affect either the color or luminosity values of an image. Already,
we've managed to take up to 25 seemingly different blend modes and break them down into
only five main types (which the exception of "Normal" and "Dissolve", which we're not going
to concern ourselves with). Not bad for starters, but we can break things down even further
than that because out of those five main types, there's really only five blend modes you need
to know when it comes to photo editing - one from the Darken group, one from the Lighten

group, one from the Contrast group, and two from the Composite group.
The first one we need to look at is Multiply, and as we saw in the diagram above, it's found
in the Darken group, so right away, we know it has something to do with darkening an image.
In fact, it's the only blend mode from the Darken group you really need to know, and it also
happens to be the most widely used blend mode of all. We'll look more closely at the Multiply
blend mode next.
As we learned on the previous page, each of Photoshop's layer blend modes, with the
exception of "Normal" and "Dissolve", falls into one of only five main groups (Darken, Lighten,
Contrast, Comparative, and Composite), and each group is responsible for giving us a
specific result or effect. The first group, Darken, is made up of the Darken, Multiply, Color
Burn, and Linear Burn blend modes, and each of these blend modes will darken the image to
a certain extent, with the Darken mode having the least impact on the image while Color Burn
and Linear Burn have the greatest impact.
However, of the four blend modes in the Darken group, one of them stands high above the
others, and that's the Multiply blend mode. The Multiply blend mode is one of the most
important and widely-used blend modes in all of Photoshop, whether you're doing traditional
photo retouching work or creating some wild and crazy special effect. It's unique among all
the blend modes in that it's the only one named after the actual math that Photoshop
performs behind the scenes when you have the Multiply mode selected. Photoshop takes the
colors from the layer that's set to the Multiply blend mode and multiplies them by the colors
on the layer(s) below it, then divides them by 255 to give us the result.
Of course, you don't need to be the slightest bit interested in math to use blend modes in
Photoshop, and most people use the analogy of a slide projector when remembering how the
Multiply mode works. Imagine that your photos were on slides and you held two of them up to
the light one in front of the other. Since the light would have to travel through two slides, not
just one, the resulting image would appear darker.
Let's look at a basic example of how the Multiply blend mode works in Photoshop. Here, I
have a very simple document I've created using two layers. I've filled the Background layer

with a solid blue color, and on the layer above it, I've added a horizontal gradient going from
pure black on the left to pure white on the right, along with three squares. The square on the
left is filled with black, the square on the right is filled with white, and the square in the middle
is filled with 50% gray (in other words, the shade of gray that falls directly in between black
and white):
Photoshop Tutorials: A simple two-layer Photoshop document.
If we look at my Layers palette, we can see things more clearly, with the Background layer
filled with solid blue and the gradient and squares on the layer above it. Notice that the
"Gradient and Squares" layer is currently set to the Normal blend mode:

Photoshop Tutorials: The Layers palette showing both layers, with the top layer set to the
"Normal" blend mode.
Currently, we're seeing everything in the Photoshop document exactly the way we'd normally
expect to see it, with the gradient and squares completely blocking the solid blue color on the
Background layer from view, and that's because the blend mode of the "Gradient and
Squares" layer is set to Normal. When we set the blend mode of a layer to Multiply though,
things change. Any areas on the layer that are pure white completely disappear from view,
while everything else becomes darker. The only exception is that any areas that are already
pure black remain black, since obviously you can't make pure black any darker than it
already is. So anything white completely disappears, anything black remains black, and
everything else becomes darker.
Watch what happens when I change the blend mode of the "Gradient and Squares" layer
from Normal to Multiply. Based on what I just said, the white square on the bottom right, along
with the white area on the right of the gradient, should completely disappear. The black
square on the bottom left, along with the black area on the left of the gradient, should remain
black. The 50% gray square, along with the rest of the gradient, should blend in with the solid
blue layer below them and become darker. Let's see what happens. First, I'll change the
blend mode of the "Gradient and Squares" layer to Multiply:

Photoshop Tutorials: Changing the blend mode of the "Gradient and Squares" layer to
Multiply.
And now if we look at my Photoshop document, we can see that sure enough, everything
has happened exactly as we expected. The white square and white part of the gradient are
no longer visible, the black square and black part of the gradient remain untouched, and the
50% gray square, along with the rest of the gradient, are blending in with the solid blue color
below them to give us a darker result:

Photoshop Tutorials: The Photoshop document after changing the blend mode of the
"Gradient and Squares" layer to Multiply.
Real World Example of the Multiply Blend ModeIn photo retouching and restoration work, one of the most common uses for the Multiply
blend mode is to easily darken photos that have faded over time. Here we have an antique
photo that could use some help. The dark shadows have faded into a lighter gray, reducing
not only the contrast in the photo but also some of the details:

Photoshop Tutorials: An antique photo that has faded over time.
I'm going to add a simple Levels adjustment layer to my document by clicking on the New Adjustment Layer icon at the bottom of the Layers palette and choosing Levels from the list
of adjustment layers that appears:

Photoshop Tutorials: Click on the "New Adjustment Layer" icon and choose "Levels" from the
list.
When the Levels dialog box appears, I'm simply going to click OK in the top right corner to
exit out of it. There's no need to make any changes. All we need is the adjustment layer itself:

Photoshop Tutorials: Click OK to exit out of the Levels dialog box.
We can now see in my Layers palette that I have my original faded image on the Background
layer, and my Levels adjustment layer has been added directly above it. By default, the
adjustment layer's blend mode is set to Normal:

Photoshop Tutorials: The Layers palette now showing the Levels adjustment layer, set by
default to the Normal blend mode, above the original image on the Background layer.
So far, nothing has changed in my document window since all I've done is added a Levels
adjustment layer without actually making any changes inside the dialog box. My image is still
just as faded now as it was before adding the adjustment layer. But watch what happens
when I change the blend mode of the Levels adjustment layer to Multiply:

Photoshop Tutorials: Changing the blend mode of the Levels adjustment layer to Multiply.
Simply by adding a Levels adjustment layer above my image and changing its blend mode
from Normal to Multiply, I've darkened the shadows in the image and restored much of the
contrast and detail:

Photoshop Tutorials: With the Levels adjustment layer set to the Multiply blend mode, the
shadows and details in the antique photo are restored.
If I wanted to darken the image even further, I could do so simply by duplicating the Levels
adjustment layer (by pressing Ctrl+J (Win) / Command+J (Mac)). I now have two Levels
adjustment layers above my Background layer in the Layers palette, both set to the Multiply
blend mode:

Photoshop Tutorials: The Layers palette now showing the original Levels adjustment layer
along with the copy of it above, both set to the Multiply blend mode.
Unfortunately, this has made my image a little too dark now:

Photoshop Tutorials: The image now appears too dark after duplicating the Levels
adjustment layer.
To fine-tune the darkening effect, all I need to do is lower the opacity of the new adjustment
layer. I'm going to lower mine down to about 50%:

Photoshop Tutorials: The Layers palette showing the work done so far using two Levels
adjustment layers set to the Multiply blend mode.
Here's my image after lowering the opacity of the second adjustment layer to reduce the
overall darkening effect:

Photoshop Tutorials: The shadows and image details have now been restored.
You can use this exact same technique to darken and restore details in an overexposed
photo. Simply add a Levels adjustment layer and change its blend mode to Multiply. Duplicate
the adjustment layer if necessary to increase the darkening effect, or fine-tune the effect by
lowering the opacity of the adjustment layer.
So far, we've seen how the Multiply blend mode, which is part of the Darkening group of
blend modes, can easily be used in photo editing to restore dark areas in an old, faded

image, and I mentioned that it can also be used to restore detail in an overexposed photo.
These are just a couple of examples of how powerful and useful the Multiply blend mode is
and why it's one of the five must-know blend modes in Photoshop.
The only problem with my photo above is that even though we've managed to darken and
restore the shadow details, it now seems to be lacking any highlight information. The entire
photo is now much darker than it was originally and it could use a boost in the highlights. This
leads us into our very next topic and our second essential blend mode in Photoshop, Screen.
We'll look at the Screen blend mode next!
So far on our journey through the essential blend modes for editing, retouching and restoring
photos in Photoshop, we've learned that all of Photoshop's blend modes, with the exception
of "Normal" and "Dissolve", fit nicely into one of five main categories - Darken, Lighten,
Contrast, Comparative, and Composite, and that in these five categories, we find five layer
blend modes that are absolutely essential for working in Photoshop. On the previous page,
we looked at the first of the five, Multiply, which darkens the image and is very useful for
restoring dark areas that have faded over time, as well as restoring detail in overexposed
images. This time, we're going to look at our second essential blend mode, Screen.
If you recall from the first page, the Screen blend mode is found in the Lighten group, along
with the Lighten, Color Dodge and Linear Dodge blend modes, so we know that it lightens the
image in some way. Screen is actually the exact opposite of Multiply, and while the Multiply
blend mode gets its name from the math that goes on behind the scenes when we set a layer
to the Multiply mode, Screen gets its name from its real world analogy. Imagine once again
that your photos are on slides. If you were to take two of them, place each slide in a separate
projector and shine both projectors onto the same screen, the combined images on the
screen would appear lighter than either image would appear on its own.
Let's look at how the Screen blend mode works in Photoshop. Once again, we'll start with my
two-layer document that we first used on the previous page when we looked at how the
Multiply mode works. On the bottom Background layer we have a solid blue color, and on the
layer above it, we have a gradient going from pure black on the left to pure white on the right,

along with a black square, a white square, and a square filled with 50% gray:
Photoshop Tutorials: Our simple two-layer Photoshop document once again.
Again, If we look at my Layers palette, we can see things more clearly, with the Background
layer filled with solid blue and the gradient and squares on the layer above it. The top layer,
cleverly named "Gradient and Squares", is currently set to the Normal blend mode, which
means that we're seeing everything exactly as we'd normally expect. The gradient and
squares are completely blocking the solid blue color underneath them:

Photoshop Tutorials: The Layers palette showing both layers, with the top layer set to the
"Normal" blend mode.
If you recall from our look at the Multiply blend mode, when we changed the "Gradient and
Squares" layer to Multiply, what happened? The white square, along with the white area of
the gradient on the right, completely disappeared from view, the black square, along with the
black area of the gradient on the left, remained unchanged, and the 50% gray square, along
with the rest of the gradient, blended with the solid blue color below them to give us a darker
result. The Screen blend mode works exactly the opposite. With Screen, anything on the
layer that's pure black will disappear from view. Anything that's pure white will remain
unchanged, and any shade of gray between pure black and pure white will become lighter.
What should happen, then, when I change the "Gradient and Squares" layer to Screen?
Based on what we just learned, the black square on the left, along with the black area of the
gradient on the left, should completely disappear. The white square on the right, along with
the white area of the gradient on the right, should remain unchanged, and the 50% gray
square, along with the rest of the gradient, should blend in with the solid blue color below
them and give us a lighter result. Let's see what happens. First, I'll change the blend mode of
the "Gradient and Squares" layer from Normal to Screen:

Photoshop Tutorials: Changing the blend mode of the "Gradient and Squares" layer to
Screen.
And now if we look at my Photoshop document, we can see that everything has happened
exactly as we expected, and exactly the opposite of the Multiply blend mode. The black
square and black area of the gradient are now hidden from view, the white square and white
area of the gradient remain unchanged, and the 50% gray square and the rest of the gradient
are blending in with the blue color on the Background layer below them, giving us a lighter
result:

Photoshop Tutorials: The Photoshop document after changing the blend mode of the
"Gradient and Squares" layer to Screen.
Real World Example of the Screen Blend ModeSince the Screen blend mode is so good at lightening images without lightening the darkest
areas (areas of pure black or close to it), one of its most common uses in photo editing,
retouching and restoration is to brighten images that have had their highlights fade over time,
or images that suffer from underexposure. Let's look at my antique photo once again as we
left it from the previous page. If you recall, we used the Multiply blend mode to darken the
shadows in the image, but it left us with a photo that was lacking any highlights:

Photoshop Tutorials: The image appears too dark.
And here's our Layers palette showing what we've done so far. The original, faded image is
on the Background layer. We added a Levels adjustment layer above it and set its blend
mode to Multiply which instantly darkened the shadows in the image. To darken them either
further, we duplicated the Levels adjustment layer, making sure it was also set to the Multiply
blend mode, and then fine-tuned the amount of darkening by lowering the opacity of the
duplicate layer to 50%:

Photoshop Tutorials: The Layers palette showing the work we've done so far to restore the
shadows in the image.
We can use the Screen blend mode, along with yet another Levels adjustment layer, to easily
restore the highlights in the image without affecting the shadows. With my "Levels 1 copy"
layer currently selected, I'm going to press Ctrl+J (Win) / Command+J (Mac) to duplicate it.
This will give me yet another copy of my Levels adjustment layer, this time named "Levels 1
copy 2". Of course, names like "Levels 1 copy 2" don't really help us much, so I'm going to
rename the new layer to "Screen". While I'm at it, I'm also going to rename the original Levels
adjustment layer to "Multiply", and I'll rename the one above it to "Multiply 50%" since we
reduced the opacity of that layer to 50%. This makes it much easier for us to see and
remember what we're doing as we work:

Photoshop Tutorials: Duplicating the Levels adjustment layer once again and renaming it to
"Screen". The two previous adjustment layers have also been renamed.
Whenever we duplicate a layer, the blend mode and opacity settings from the original layer
are automatically copied over to the duplicate, and if we look at the Layers palette above, we
can see that even though I've renamed the new layer to "Screen", it's still set to the Multiply
blend mode and the opacity level is at 50%. That's because the layer I copied was set to
Multiply at 50%. I'm going to increase the opacity back up to 100% and, since we want to use
this layer to lighten the image and bump up the highlights, I'm going to change the blend mode
to Screen:

Photoshop Tutorials: Changing the blend mode of the top adjustment layer to Screen and
raising the opacity back up to 100%.
And now, look what's happened to our image. Simply by adding another Levels adjustment
layer and changing its blend mode to Screen, we've managed to brighten the highlights in the
image without brightening the shadows, giving it much better contrast:

Photoshop Tutorials: The image now appears with brighter highlights after changing the blend
mode of the adjustment layer to Screen.
If I thought the image could use even more brightening, I could easily duplicate the
adjustment layer once again, making sure the duplicate is also set to the Screen blend mode,
and then I could fine-tune the brightening by lowering the opacity value, just as we did when
darkening the shadows with the Multiply mode. In this case though, I think the image may be
a little too bright already. I can see that some of the highlight details have been blown out,
especially in the top right corner of the photo and in the woman's face, so I'm going to lower

the opacity of the "Screen" layer down to about 70%:
Photoshop Tutorials: Adjusting the brightness of the image by lowering the opacity of the
"Screen" layer.
This restores the highlight details that were being blown out a moment ago. Here, after
lowering the opacity of the "Screen" layer, is the final image, now with much brighter and
more visually pleasing highlights thanks to the Screen blend mode:

Photoshop Tutorials: The image after restoring some highlight detail by lowering the opacity
of the "Screen" layer.
As I mentioned earlier, the Screen blend mode is also very useful for instantly brightening
underexposed images, using the exact same techniques we just looked at. Simply add a
Levels adjustment layer and change its blend mode to Screen. To brighten the photo even
further, duplicate the adjustment layer, or to fine-tune the amount of brightening, simply lower
the adjustment layer's opacity value.

So far, we've looked at two of the five essential blend modes for editing photos in Photoshop.
We've seen how the Multiply mode darkens images and how the Screen mode lightens them.
Next, we're going to look at our third essential blend mode, Overlay, which both multiplies
and screens images at the same time!
We've looked at the Multiply blend mode which darkens images, great for restoring shadows
and fixing overexposed photos. We've looked at the Screen blend mode which lightens
images, perfect for brightening highlights and fixing underexposed photos. Next up in our look
at the essential blend modes for photo editing in Photoshop is a blend mode that both
multiplies dark areas and screens light areas at the same time, the Overlay mode. As we
saw at the very beginning of our discussion, the Overlay mode is part of the Contrast group
of blend modes, along with other blend modes such as Soft Light, Hard Light, Vivid Light,
Linear Light, and so on. Each of these blend modes is designed to boost the contrast in an
image, but the Overlay mode is by far the most popular and often used, and one you most
definitely need to know.
Let's use our simple two-layer document once again, this time to see how the Overlay mode
works. Again, we have the Background layer filled with solid blue, and directly above it, we
have a layer containing a horizontal black to white gradient along with a black square, a white
square, and a square filled with 50% gray:

Photoshop Tutorials: Our simple two-layer Photoshop document.
Of course, as we've said before, everything looks the way it does right now because the top
layer, named "Gradient and Squares", is currently set to the Normal blend mode:

Photoshop Tutorials: The Layers palette showing both layers, with the top layer set to the
"Normal" blend mode.
Just to quickly recap, we've seen that by changing the "Gradient and Squares" layer to the
Multiply blend mode, everything became darker. The white areas disappeared from view, the
black areas remained unchanged, and everything else blended in with the solid blue color on
the Background layer to give us a darker result. When we set the layer to the Screen blend
mode, everything became lighter. The black areas disappeared, the white areas remained
unchanged, and everything else blended in with the solid blue color to give us a lighter result.
The Overlay blend mode both multiplies dark areas and screens light areas at the same time,
so dark areas become darker and light areas become lighter. Anything on the layer that is
50% gray completely disappears from view. This has the effect of boosting image contrast,
which is why one of its most common uses in photo editing is to quickly and easily improve
contrast in badly faded images. Let's see what happens when I change the blend mode of the
"Gradient and Squares" layer to Overlay:
Photoshop Tutorials: Changing the blend mode of the "Gradient and Squares" layer to
Overlay.
Based on what we just learned, with the "Gradient and Squares" layer set to Overlay, the
50% gray square, along with the area in the middle of the gradient directly between black and
white, should completely disappear from view. Anything darker than 50% gray should

become even darker, and anything lighter than 50% gray should become even lighter. Let's
look at our document and see what's happened:
Photoshop Tutorials: The Photoshop document after changing the blend mode of the
"Gradient and Squares" layer to Overlay.
Sure enough, the 50% gray square, along with the area in the middle of the gradient, has
disappeared, while everything left of center in the gradient has blended with the blue color
underneath to become darker, while everything right of center in the gradient has blended
with the blue color to become lighter.
What's strange here, though, is that you probably expected the black and white squares,
along with the black and white areas of the gradient, to remain unchanged, with black
remaining black and white remaining white, since I said that the Overlay mode multiplies the
dark areas and screens the light areas. When we looked at the Multiply blend mode, the
black areas remained black, and when we looked at the Screen blend mode, the white areas
remained white. It would make sense then that anything black should still be black and

anything white should still be white. Yet we can see in our document above that this is not the
case. The black square and black area of the gradient on the left have actually lightened a
little to become a dark blue, while the white square and white area of the gradient on the right
have darkened a little to become a light blue. What's up with that?
What's up with that is a little thing called "favoritism". That's right, favoritism isn't something
that only happens with your family or co-workers. It's also alive and well inside Photoshop.
With the Overlay blend mode, Photoshop actually favors the underlying layer or layers, as
opposed to the layer you've set to the Overlay mode. In other words, in our case here,
Photoshop is giving less importance to the "Gradient and Squares" layer, which is the layer
that's set to the Overlay mode, and more importance to the solid blue Background layer
below it. That's why the blue color has "won out", so to speak, over the black and white
colors we were expecting to see.
Watch what happens if I switch the order of the layers in the Layers palette so that the
"Gradient and Squares" layer is on the bottom and the solid blue color is above it. Now,
Photoshop doesn't actually allow us to move the Background layer, so I'll need to rename it
first. To do that, I'll simply hold down my Alt (Win) / Option (Mac) key and double-click
directly on the word Background in the Layers palette, which tells Photoshop to rename the
layer to "Layer 0". Now that the layer is no longer named "Background", I'm free to move it. I'll
go ahead and move "Layer 0", which is our solid blue layer, directly above the "Gradient and
Squares" layer. I'm also going to reset the "Gradient and Squares" layer back to the Normal
blend mode, and this time, I'll set the solid blue layer to Overlay:

Photoshop Tutorials: The solid blue layer is now above the "Gradient and Squares" layer,
with the "Gradient and Squares" layer set back to the Normal blend mode and the solid blue
layer set to Overlay.
This time, since it's the solid blue color that's set to Overlay, Photoshop is going to favor the
"Gradient and Squares" layer underneath it. This should mean that the black and white areas
on the "Gradient and Squares" layer should remain black and white. Let's see how it looks:

Photoshop Tutorials: The black and white areas on the "Gradient and Squares" layer now
remain black and white, since Photoshop is now giving less importance to the solid blue layer
above it.
Sure enough, that's exactly what's happened. The black areas are still black and the white
areas are still white, while the 50% gray areas are still hidden from view. The Overlay mode
seems to have a much stronger effect now with a much more obvious boost in contrast, all
because we switched the stacking order of the two layers. We're still using the exact same
Overlay blend mode, but because we learned that Photoshop always favors the layer or
layers below the layer that's set to Overlay, we were able to enhance the contrast effect
even further.
In most cases, this whole "favoritism" thing with the Overlay mode won't be an issue, but it's
still good to know.
Real World Example of the Overlay Blend ModeLet's look at how easily the Overlay blend mode can be used to improve contrast in an

image. Here we have another old photo, this one badly faded in both the highlights and
shadows:
Photoshop Tutorials: An old photo that's faded in both the highlights and shadows.
Just as I did when we looked at both the Multiply and Screen blend modes, I'm going to add a
Levels adjustment layer above the image by clicking on the New Adjustment Layer icon at
the bottom of the Layers palette and choosing Levels from the list:

Photoshop Tutorials: Adding a Levels adjustment layer above the image.
Again, there's no need to make any changes inside the Levels dialog box, so when it
appears, I'll simply click OK to exit out of it. Photoshop goes ahead and adds a Levels
adjustment layer above the Background layer. As we know, by default, Photoshop sets all
new layers to the Normal blend mode, so I'm going to change the blend mode of my Levels
adjustment layer to Overlay:

Photoshop Tutorials: Changing the blend mode of the adjustment layer to Overlay.
And now if we look at the image, we can see that simply by adding that Levels adjustment
layer and changing its blend mode to Overlay, we've already made a noticeable improvement
to the contrast. The dark areas are now darker and the light areas are lighter:

Photoshop Tutorials: The contrast in the image is improved after changing the blend mode of
the adjustment layer to Overlay.
I think we can improve the contrast even more, and we can do that simply by duplicating the
adjustment layer, which I'll do by pressing Ctrl+J (Win) / Command+J (Mac). This gives me
a duplicate of the Levels adjustment layer and, because my original adjustment layer was set
to the Overlay blend mode, the duplicate is automatically set to Overlay as well:

Photoshop Tutorials: The Layers palette showing the duplicate of the Levels adjustment
layer, also set to the Overlay blend mode.
And now if we look at the image again, we can see that the contrast has been increased
even further. Actually, it's too strong at this point with that second adjustment layer. We're
starting to lose some detail in the brightest and darkest areas:

Photoshop Tutorials: The contrast is now a little too strong after duplicating the adjustment
layer.
To fine-tune the contrast, I can simply lower the Opacity of the duplicate adjustment layer. I'll
lower it down to about 60%:

Photoshop Tutorials: Lowering the opacity of the duplicate Levels adjustment layer.
Here's the photo once again after lowering the opacity to reduce the amount of contrast:

Photoshop Tutorials: The final result after restoring the highlights and shadows in the image
with the Overlay blend mode.
And that's how easy it is to restore shadows and highlights in a photo and boost image
contrast using nothing more than a Levels adjustment layer (or two) and the Overlay blend
mode. This brings us to the end of our look at the third essential blend mode for editing,
retouching and restoring photos in Photoshop. Next up, we'll look at our fourth essential blend
mode, one that has nothing to do with shadows, highlights or contrast - Color!

Every layer blend mode we've seen so far in our look at the essential blend modes for photo
editing in Photoshop has been about darkening images, lightening images, or both. The
Multiply blend mode ignores white areas and makes everything else darker. The Screen
blend mode ignores black areas and makes everything else lighter, while the Overlay blend
mode ignores areas that are 50% gray and makes dark areas darker and light areas lighter,
improving image contrast.
Our fourth essential blend mode in Photoshop has nothing to do with shadows, highlights or
image contrast and everything to do with color. In fact, by no sheer coincidence, it's named
the Color blend mode, and if you recall from the first page, it's found in the Composite group
of blend modes along with the Hue, Saturation and Luminosity modes.
The Color blend mode is actually a combination of the first two modes in the Composite
group, Hue and Saturation. When you change a layer's blend mode to Color, only the color
(that is, all of the hues and their saturation values) from the layer is blended in with the layer
or layers below it. The luminosity (lightness) values of the layer are completely ignored. The
Color blend mode is perfect for when you want to add or change the colors in an image
without changing the brightness values. As we'll see on the next page, Color is actually the
exact opposite of our fifth and final essential blend mode, Luminosity, which ignores all color
in the layer and blends only the lightness values.
Real World Example of the Color Blend ModeOne of the most popular uses for the Color blend mode is to colorize black and white images.
This allows you to add color to the image without affecting the lightness values. Simply add a
new blank layer above your image and set the blend mode of the layer to Color. Select your
Brush Tool from the Tools palette, choose the color you want to paint with, and begin painting
on the layer to add your color.
Here I have another old photo, this time of a wedding couple:

Photoshop Tutorials: An old black and white photo of a wedding couple.
Let's say we want to keep the overall image black and white but to add more interest to the
photo, we want to make the roses in the bride's bouquet red. The Color blend mode makes it
easy. First, we'll need to add a new blank layer above our photo, so I'll add one by clicking on
the New Layer icon at the bottom of the Layers palette:

Photoshop Tutorials: Clicking on the "New Layer" icon.
This adds a new blank layer above the Background layer. By default, Photoshop names the
new layer "Layer 1", but since we'll be using this layer to colorize the roses, I'll double-click
on the layer name in the Layers palette and rename it to "Roses":
Photoshop Tutorials: The Layers palette showing the new blank layer, "Roses", above the

Background layer.
If we were to simply begin painting on this layer with the Brush Tool, we'd be covering up the
photo underneath, and that's because the new layer's blend mode is currently set to Normal.
Since we want to add color to the image without affecting the tonal information, we need to
change the layer's blend mode to Color:
Photoshop Tutorials: Changing the blend mode of the "Roses" layer to Color.
Now I'll choose my Brush Tool from the Tools palette, and with red as my Foreground color,
I'll zoom in on the roses and begin painting over them. Notice how we can still see the light
and dark areas of the roses underneath the color we're painting thanks to the Color blend
mode's ability to blend our new color with the image below:

Photoshop Tutorials: Painting with red inside the roses.
I'll continue painting over the rest of the roses. Here's the image after painting all the roses
with red:

Photoshop Tutorials: The roses have now been colorized red.
The color is a bit too intense, so I'll simply lower the Opacity of the "Roses" layer down to
about 60%:

Photoshop Tutorials: Lowering the opacity of the "Roses" layer.
Now the color is much more subdued and the red seems to blend in nicely with the rest of the
photo:

Photoshop Tutorials: The image after lowering the opacity of the "Roses" layer.
If we wanted to, we could continue colorizing the rest of the image, but I like the effect of
having just the roses in color. Of course, this is just one example of how useful the Color
blend mode is, and it's certainly not limited to restoring old photos. The Color mode is just as
handy for changing colors in your new digital photos. To change someone's eye color, for

example, simply select the person's eyes, add a Hue/Saturation adjustment layer, drag the
Hue slider left or right to select the color you want, and then change the blend mode of the
Hue/Saturation layer to Color.
We've now looked at four of the five essential blend modes for photo editing in Photoshop. Up
next is our fifth and final blend mode, Luminosity, which is the exact opposite of the Color
mode!
On the previous page, we looked at Photoshop's Color blend mode which blends the color
information (hue and saturation) of a layer with the layer or layers below it while ignoring the
lightness values. As we saw, this makes the Color mode perfect for such things as colorizing
black and white photos, and it's also great for more common tasks like changing someone's
eye or hair color. The Color blend mode allows us to add or change colors in an image
without affecting the image's tonal information.
Our fifth and final essential blend mode for photo editing in Photoshop is Luminosity. Like
the Color mode, Luminosity is found in the Composite group of blend modes along with Hue
and Saturation, and is actually the exact opposite of the Color mode. Whereas the Color
mode blends the colors of a layer while ignoring lightness values, the Luminosity mode
blends the lightness values while ignoring the color information!
In photo editing, changing the blend mode of a layer to Luminosity is often a final step. For
example, a very common photo editing technique is to use either a Levels or Curves
adjustment layer to improve overall contrast in an image, and in many cases, this works
perfectly. The problem you can run into, though, is that Levels and Curves affect not only the
lightness values in an image, they also affect color. By increasing image contrast, you're also
increasing color saturation, especially in reds and blues, and sometimes you'll even see a
shift in colors. Too much color saturation in a photo can wipe out important image details. By
changing the Levels or Curves layer to the Luminosity blend mode, we easily avoid the
problem by telling Photoshop to ignore the color information completely.
Real World Example of the Luminosity Blend Mode

Here we have a photo of a nice holiday table setting, full of reds, oranges and yellows:
Photoshop Tutorials: A holiday table setting.
I'm going to increase the contrast in this image using a Curves adjustment layer and a
traditional "S" curve. I'll click on the New Adjustment Layer icon at the bottom of the Layers
palette and choose Curves from the list of adjustment layers that appears:

Photoshop Tutorials: Choosing a Curves adjustment layer.
Inside the Curves dialog box is a large 4x4 grid, with a diagonal line running through it from
the bottom left to the top right. To change the shape of the diagonal line into a traditional "S"
curve, I'll click on the line near the top right corner to add a point, then I'll nudge the point up a
little by pressing the Up arrow key on my keyboard a few times.
I'll then click on the line near the bottom left corner to add another point, then nudge the point
down a little by pressing the Down arrow key on my keyboard a few times. This reshapes
the line into something resembling a letter S (sort of, anyway), which is why it's known as an
"S" curve:

Photoshop Tutorials: Increasing contrast in the image by reshaping the diagonal line in the
Curves dialog box into an "S" curve.
I'll click OK to exit out of the dialog box. The "S" curve lightens the highlights in an image and
darkens the shadows, which increases contrast, and as we can see in my image now, the
contrast has been increased. Notice also, though, that the colors now appear more saturated
as well, since the Curves adjustment layer affected not only the shadows and highlights but
also the color saturation:

Photoshop Tutorials: Both contrast and color saturation have now been increased after
applying the Curves adjustment layer.
To have the Curves adjustment layer affect only the contrast and ignore the color
information, all we need to do is change the blend mode of the adjustment layer from its
default Normal to Luminosity:

Photoshop Tutorials: Changing the blend mode of the Curves adjustment layer to Luminosity.
Now that the blend mode is set to Luminosity, the Curves adjustment layer is no longer
concerned with the color information in the image. The contrast is still increased, but the color
saturation has returned to normal:

Photoshop Tutorials: The color saturation has now returned to normal after changing the
blend mode of the Curves adjustment layer to Luminosity.
It may be a bit difficult to see the difference in the screenshots here, but try it on your own,
switching between the Normal and Luminosity blend modes, and the difference will be easier
to see, especially if your photo contains lots of reds and blues.
Another common use for the Luminosity blend mode is when it comes to sharpening images.
Most people use Photoshop's classic Unsharp Mask filter to sharpen their photos, and

there's certainly nothing wrong with using it. The only problem is that the Unsharp Mask filter
sharpens both the lightness values and the color information, and this can lead to a more
noticeable "halo" affect around people and objects in the image. We can use the Luminosity
blend mode, along with Photoshop's Fade command, to limit the effects of the Unsharp Mask
filter to just the luminosity values, ignoring the color.
Immediately after applying the Unsharp Mask filter, go up to the Edit menu at the top of the
screen and choose Fade Unsharp Mask:
Photoshop Tutorials: Go to Edit > Fade Unsharp Mask.
When the Fade dialog box appears, change the Mode option at the bottom (which is short for
"blend mode") to Luminosity:
Photoshop Tutorials: Change the blend mode in the Fade dialog box to Luminosity.
This effectively changes the blend mode of the Unsharp Mask filter you just applied to
Luminosity, which means the filter is now safely ignoring the color information in the image
and is sharpening only the lightness values. Add this extra step any time you apply the

Unsharp Mask filter to give you better sharpening results!
And there we have it! Even though Photoshop comes with up to 25 different layer blend
modes, depending on which version of Photoshop you're using, we've narrowed things down
to only five blend modes you absolutely need to know. The Multiply blend mode darkens
images, the Lighten blend mode lightens images, Overlay both darkens and lightens to
improve contrast, Color allows us to add or change colors in an image without affecting
lightness values, and finally, Luminosity allows us to make changes to the lightness values of
an image without affecting color. Learning just these five blend modes can save you a
tremendous amount of time and make editing, retouching and restoring photos in Photoshop
a whole lot easier.