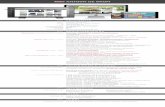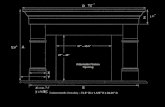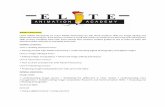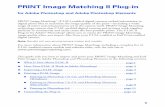Adobe Photoshopcs · Adobe ® Photoshop ® cs In Photoshop CS there are many ways to control how...
-
Upload
truongdieu -
Category
Documents
-
view
216 -
download
0
Transcript of Adobe Photoshopcs · Adobe ® Photoshop ® cs In Photoshop CS there are many ways to control how...
Adobe® Photoshop® csIn Photoshop CS there are many ways to control how the pixels you are working with affect or “blend” with other
pixels. The way two sets of pixels interact with each other is called “Blend Modes” and they can be found through-
out the program in such areas as the Layers palette, Layer Styles, the Fill, Stroke and Fade commands, the painting
tools, Apply Image and Calculations. Within each of these different areas of the program, the Blend modes which
are available vary based on which modes are useful and appropriate for each command. Except where noted, these
modes work on a per channel basis -- i.e., they treat an RGB image like three grayscale images.
When using blend modes, it’s helpful to think of the effects in terms of the following three colors:
The base color is the original color in the image (which can be the color on a layer or a cumulative combina-
tion of layers).
The blend color is the color being blended (the painting or editing color).
The result color is the color resulting from the blend.
Blend Mode Magic
Julieanne Kostwww.adobe.comwww.adobeevangelists.com
The many different places that you can find Blend modes in Photohsop including the Layers palette, Layer Styles Dialog box, painting tool options,NewLayer, Fade, Fill, Stroke. Calculations, Apply Image dialog boxes.
2
When you view a list of Blend modes, they are grouped together based on the “Neutral” colors. Neutral colors in
this case refers to the color which has no effect on the base color when using blend modes. For example, painting
with black has no effect on underlying colors in certain blend modes. Other times, painting with white, or 50%
gray will have no effect.
The following section describes each of the painting and editing modes. At the end of the section, there are illus-
trations showing the results of the blend modes using an image containing a Layer which has a flower on it and a
Background containing some leaves. There is also a black to white and spectral gradient on the sides of the illustra-
tions to provide a broader overview.
The first grouping contains from one to four blend modes depending on the feature: Normal, Dissolve, Behind and
Clear. (If you reference the screen shots of the commands on the first page, you’ll see that the Fill command and the
painting tools are the only ones that list the Behind and Clear Blend modes). In this grouping, there is no Neutral
color - all blend color s will effect the base colors. When used at 100% opacity, the blend color will replace the base
color. I point out that I’m using 100% because lowering the opacity of the layer (or paint or fill etc.) will change the
way that the blend color is combined with the layer below.
Normal – Edits or paints each pixel to make it the result color. This is the default mode. (Normal mode becomes
Threshold when you’re working with a bitmapped or indexed-color image.)
Dissolve – Edits or paints each pixel to make it the result color; however, the result color is a random replace-
ment of the pixels with the base color or the blend color, depending on the opacity at any pixel location.
Lowering the opacity (in this case the opacity of the Layers palette) reveals a speckled effect which is either the
blend color or the base color - never a combination of the two. I’ve seen this blend mode used when creating
a stippled effect with the paintbrush and a large brush.
Behind – Edits or paints only on the transparent part of a layer. This mode is available for the painting tools
and the Fill command. In this example I have change from using the Blend modes on the Layers palette (there
is no Behind mode for layers) and used the paint brush instead. I have selected the teapots layer in the Layers
palette and set the paint brush’s blend mode to “Behind”. When I paint in the Teapots layer, the paint only
changes the transparent area in the layer, leaving the teapots unchanged. It’s like painting on the back side of
acetate, underneath the image. Note: this mode works only in layers with Lock Transparency deselected.
Clear – Makes all affected pixels transparent. (This is essentially the same as the Eraser tool.) This mode is
available for the painting tools, the Fill command, and the Stroke command. You must be in a layer with Lock
Transparency deselected to use this mode.
The second group of Blend modes have a neutral color of white. This means that white as a blend color will have no
effect on the result color. These blend modes all have stronger effects as the blend color becomes darker. Using the
Fill slider on Layers palette using blend modes from this group may modulate this effect rather than performing
a simple opacity blend the way normal mode does.
Darken – Looks at the color information in each channel and selects the darker of the base or blend color as
the result color. Pixels lighter than the blend color are replaced, and pixels darker than the blend color do not
change.
Multiply – Looks at the color information in each channel and multiplies the base color by the blend color. The
result color is always a darker color. Multiplying any color with black produces black. When you’re painting
with a color other than black or white, successive strokes with a painting tool produce progressively darker
colors, producing an effect similar to drawing on the image with multiple magic markers. Multiply is a bit like
sandwiching two chromes and projecting them together.
Color Burn – Looks at the color information in each channel and darkens the base color to reflect the blend
color by increasing the contrast. The result will always be darker and have more contrast.
Linear Burn – Looks at the color information in each channel and darkens the base color to reflect the blend
color by decreasing the brightness and - unlike multiply - it will clip values while doing so. It has a stronger
darkening effect than either multiply or color burn. Linear Burn is a combination of color burn and multiply.
3
The third group of Blend modes have a neutral color of black. This means that black as a blend color will have no
effect on the result color. These blend modes all have stronger effects as the blend color becomes lighter. Using
the Fill slider on Layers palette and using blend modes from this group may modulate this effect rather than per-
forming a simple opacity blend the way normal mode does. The lightening modes are essentially the inverses of
the darkening modes.
Lighten – Looks at the color information in each channel and selects the lighter of the base or blend color
as the result color. Pixels darker than the blend color are replaced, and pixels lighter than the blend color do
not change.
Screen – Looks at each channel’s color information and multiplies the inverse of the blend and base colors. The
result color is always a lighter color. The effect is similar to projecting multiple photographic slides onto the
same screen. Screen reduces contrast and can produce and effect similar to painting an area with bleach.
Color Dodge – Looks at the color information in each channel and brightens the base color to reflect the blend
color by decreasing the contrast. Color Dodge is an exception to the neutral color rule in this group - it is the
only lightening mode that preserves blacks. Color Dodge is similar to moving the input white triangle in Levels.
As such, color dodge increases contrast but may clip the brighter portions of the lower colors to white.
Linear Dodge – Looks at the color information in each channel and brightens the base color to reflect the blend
color by increasing the brightness. Linear dodge is the combination of color dodge and screen. As such, it has
a stronger lightening effect than either of them. Linear Dodge will clip bright values, unlike Screen.
The fourth group of Blend modes have a neutral color of 50% gray. This means that 50% gray as a blend color will
have no effect on the result color. All of the light modes (except for Overlay) lighten when using colors brighter
than 50% gray and darken when using colors darker than 50% gray. This happens on a channel-by-channel basis
so they can actually both lighten and darken at once.
Overlay – Multiplies or screens a scaled version of the blend color into the base color based on whether
the lower color is darker or lighter than 50% gray. Colors darker than 50% are multiplied, colors lighter are
screened. Patterns or colors overlay the existing pixels while preserving the highlights and shadows of the
base color. The base color is not replaced but is mixed with the blend color to reflect the lightness or darkness
of the original color.
Soft Light mode - Darkens or lightens the colors, depending on the blend color. If the blend color (light source)
is lighter than 50% gray, the image is lightened as if it were dodged. If the blend color is darker than 50% gray,
the image is darkened as if it were burned in. Painting with pure black or white produces a distinctly darker or
lighter area but does not result in pure black or white. It uses gamma adjustment s to darken or lighten. The
effect is similar to shining a diffused spotlight on the image.
Hard Light – Multiplies or screens the colors, depending on the blend color. If the blend color (light source) is
lighter than 50% gray, the image is lightened, as if it were screened. This is useful for adding highlights to an
image. If the blend color is darker than 50% gray, the image is darkened, as if it were multiplied. This is useful
for adding shadows to an image. Painting with pure black or white results in pure black or white. The effect is
similar to shining a harsh spotlight on the image.
Vivid Light – Burns or dodges the colors by increasing or decreasing the contrast, depending on the blend
color. If the blend color (light source) is lighter than 50% gray, the image is lightened by decreasing the contrast.
If the blend color is darker than 50% gray, the image is darkened by increasing the contrast. Vivid Light uses
color burn and color dodge to darken or lighten.
Linear Light – Burns or dodges the colors by decreasing or increasing the brightness, depending on the blend
color. If the blend color (light source) is lighter than 50% gray, the image is lightened by increasing the bright-
ness. If the blend color is darker than 50% gray, the image is darkened by decreasing the brightness. Linear
Light uses linear burn and linear dodge to darken or lighten.
Pin Light – Replaces the colors, depending on the blend color. If the blend color (light source) is lighter than
50% gray, pixels darker than the blend color are replaced, and pixels lighter than the blend color do not change.
If the blend color is darker than 50% gray, pixels lighter than the blend color are replaced, and pixels darker
4
than the blend color do not change. Pin Light uses darken or lighten modes to darken or lighten. This is useful
for adding special effects to an image.
Hard Mix – Lighter colors lighten the result. Darker colors darken the result. Lowering the fill opacity creates
less posterization/thresholding
The fifth group of Blend modes have a neutral color of black. This means that black as a blend color will have no
effect on the result color.
Difference – Looks at the color information in each channel and subtracts either the blend color from the base
color or the base color from the blend color, depending on which has the greater brightness value. Blending
with white inverts the base color values.
Exclusion – Creates an effect similar to but lower in contrast than the Difference mode. Blending with white
inverts the base color values. Blending with black produces no change. The effect is a bit like using one image
to solarize the other.
The sixth group of Blend modes have no neutral colors. They work in a hue, saturation, luminance space that is simi-
lar to but different from both HSB and HSL. In particular, while hue is the same in all three spaces, all of the spaces
define saturation and brightness/lighteness/luminance somewhat differently. All of the combinations described
below are subject to clipping to keep the values in the valid RGB range.
Hue – Creates a result color with the luminance and saturation of the base color and the hue of the blend
color.
Saturation – Creates a result color with the luminance and hue of the base color and the saturation of the
blend color. Painting with this mode in an area that has no (0) saturation (gray) causes no change.
Color – Creates a result color with the luminance of the base color and the hue and saturation of the blend
color. This preserves the gray levels in the image and is useful for coloring monochrome images and for tinting
color images. Color yields a result with the same hue and saturation as the upper color and the luminance of
the lower color.
Luminosity – Creates a result color with the hue and saturation of the base color and the luminance of the
blend color. This mode is the inverse of Color mode.
You may have noticed in the Illustration on the first page, that both the Apply Image and Calculations commands
have an additional grouping of blend modes: Add and Subtract.
Add – Adds the pixel values in two channels. This is a good way to combine non-overlapping images in two
channels when combining masks. Because higher pixel values represent lighter colors, adding channels with
overlapping pixels lightens the image. Black areas in both channels remain black (0 + 0 = 0). White in either
channel results in white (255 + any value = 255 or greater). Add mode divides the sum of the pixel values by the
Scale (any number between 1.000 and 2.000) amount and then adds the Offset value to the sum. The Offset
value lets you lighten or darken the pixels in the destination channel by any brightness value between +255
and -255. Negative values darken the image; positive values lighten the image. For example, if you wanted to
find the average of the pixels in two channels, you would add them, divide by 2, and enter no Offset value.
Subtract – Subtracts the pixel values in the source channel from the corresponding pixels in the target chan-
nel. As with Add mode, the result is then divided by the Scale factor and added to the Offset value. The Scale
factor may be any number between 1.000 and 2.000. The Offset value lets you lighten or darken the pixels in
the destination channel by any brightness value between +255 and -255.
Finally, Layer sets have a unique blend mode that is found only within a layer Set is targeted in the Layers palette.
Pass Through – This blend mode is only found when you have a Layer Set targeted in the Layers palette. It
allows any blend modes, advanced blending options, and opacity and fill values applied to layers within a set
to affect layers below the set in the layers palette. To restrict blend modes of layers within a set, change the
Layer Sets blend mode to Normal.
5
Original base & blend layers Normal Dissolve, 50% opacity Darken Multiply
Color Burn Linear Burn Lighten Screen Color Dodge
Linear Dodge Overlay Soft Light Hard Light Vivid Light
Linear Light Pin Light Hard Mix Difference Exclusion
Hue Saturation Color Luminosity
Painting in Behind Mode Painting in Clear modeFlower on transparent layer
6
Top 10 uses for Blend Modes:
1) Compositing images
In order to composite images, put each image on a unique layer. Target the top layer in the Layers palette. With
the blend mode set to Normal, use the Opacity slider in the layers palette to reduce the opacity of the layer.
The lower the opacity, the more transparent the layer becomes, revealing the layers below.
2) Adding Edges
Start with edges from one of many sources. You can use old prints, create your own by painting, or tear paper
to get a deckled edge. Drag and drop them into your image and reposition them (if necessary) at the top of
the layer stack. If you have black edges with white in the center, set the blend mode to Multiply to keep the
black and hide the white. If you have white edges and a black center, change the blend mode to Screen to
keep the white and hide the black. Note: if your edges are the opposite of what you desire, invert the layer,
then apply the necessary blend mode. You can also add textures to images this way. Scan the texture, and set
the blend mode to Multiply or Overlay.
3) Building up or reducing density in an image
To lighten a very dense image, add a levels or curves adjustment layer, but don’t make any changes to the
dialog box. There won’t be any visible change at first, but changing the blend mode of the adjustment layer to
Screen will lighten the density of the image. You can also try soft light for a more subtle effect. If you need to
lighten the image even more, you can duplicate the adjustment layer. If the image lightens too much, decrease
the opacity of the adjustment layer. If you’re image is too light, you can follow the same steps found above,
but use the Multiply blend mode to increase the density. Hard light is also a good choice if you’re looking to
add contrast to an image.
4) Dodge and burn
Instead of using the dodge and burn tools, you can achieve more natural and flexibe effects by adding a new
(blank) layer on top of the image that you want to dodge or burn. Set the blend mode for the layer to Soft Light.
Then, paint with a brush with white in the areas that you want to dodge, or white in the areas that you want
to dodge. I would try setting the opacity of the paint brush to 5-10% and painting multiple strokes to slowly
build up the dodge or burn, this will help to achieve more subtle effects. This is also a good way to remove
harsh shadows from portraits.
Original Layers The result of using Add Blending Mode between the Leaf and Flower layers in Apply Image with a scale of 2 and an offset of -30
Original Layers The result of using Subtract Blending Mode between the Red channels of the Leaf and Flower layers in Calculations to create a new alpha channel.
7
5) Fill with neutral color to add grain or lens flair
If you want to add an effect like the lens flair filter or noise to an image, but you don’t want to make a perma-
nent change. Add a new layer, set the blend mode to overlay and check the box to Fill with Overlay-neutral
color (50%) gray. This fills the layer with gray (which isn’t visible in Overlay mode) but allows you to use filters
such as add noise and lens flair which wont work on a transparent layer.
6) Mimicking burned in edges in a darkroom set gradient to multiply, foreground to transparent
When burning in edges in the darkroom, often the corners were affected more than each edge because of
overlap. To achieve this effect, create a new layer. Then select the Gradient tool and select the foreground
to transparent gradient from the gradient palette picker. Select black as your foreground color. Start at the
outside edge of the image and drag the gradient into the image as far as the burned edge is desired. Repeat
for each edge. The “burning” will probably be too strong, so reduce it by lowering the opacity of the layer on
the Layers palette.
7) Removing dust and scratches
To remove dust and scratches from an image, select the image and run a Gaussian Blur filter until the dust
disappears. You will also lose significant detail, but you can get that back in a minute. After running the blur,
use the History palette to return to the unblurred state. Then, select the History brush and set the source (to
sample from) to the blurred state on the History palette. Set the History brush’s blend mode to Lighten and
paint over the dark dust to remove it. Paint in darken mode to remove any light dust or scratches.
8) Hand coloring
There are a variety of different tools and blend modes that can be used to hand color images. You can choose
to use the paint brush and set its blend mode to paint directly on an image. Or you can choose to create new
layers (for additional flexibility) and paint in Normal mode, then change the layer’s blend mode. Or, a favorite
of mine, select the area to be colored, then add a color (or pattern or gradient) fill layer and select the blend
mode and color. I prefer this method because I can set the blend mode first, then as I select the color from the
color picker, Photoshop shows me in real time the application of that color in the selected area. This can be
advantageous when you’re using blend modes as the color that you select isn’t always the color that you see
as a result of the blend. The most common blend modes to use while hand coloring are Color, Hue, Overlay
and Multiply.
9) Creating special effects
In order to make an image look like it was drawn with pen and ink and then hand colored, you can use a variety
of filters and use blend modes to combine them with the original image. For example, creating a duplicate
of a layer and then running the Find Edges filter can create what looks like ink outlines. Using the Desaturate
command will remove the color. Then, applying the multiply blend mode to the outlines will composite them
over the original. Or, you can reverse the stacking order of the layers so that the ink outlines are on the bottom,
then blur the top layer, and set it to color to achieve a rougher hand colored look. The Multiply blend mode
is also a good technique to combine line art with color or a different background. For example, if you have
an original pen and ink drawing, you can scan it in, place the layer on top of a new background or on top of
different colors and then set it’s blend mode (on the layers palette) to multiply to combine the images. I’ve
even seen people apply “temporary” tattoos on photographs using this technique.
10) Restricting the effects of Adjustments
A great way to ensure that a change you make to an image is only affecting the tonal (not color) values is to
set the blend mode to Luminosity. For example, if you have an image that’s too dark and you want to lighten
it, but you don’t want to change the colors, you can add a curves adjustment layer and the blend mode to
Luminosity, then raise or lower the curve as necessary without affecting the color values. If you want to affect
the colors and not the tonal values, simply change the blend mode to color.
8
Additional Tips for Blend Modes
1) If you want to multiple layers - but not all layers to combine with each other. Try placing the layers that you
want to combine into a layer set. Then change the Layer Set’s blend mode from Pass Through to Normal. This
will restrict the interaction of any blend modes to only those layers within the set.
2) If you have multiple layers in a set, instead of setting each layer’s blend mode, try setting the blend mode for
the set. This will treat all of the layers in the set as if they were “merged” together, then blend them as one.
3) Each Blend mode has it’s own keyboard shortcut. If you’re like me and don’t want to memorize them all,
you can always cycle through them with the shortcut: option(Mac)/Alt (Win) + Shift + + (plus) or - (minus).
Remember, if you’re working with the selection tools, then using these shortcuts will affect the blend mode
on the Layers palette. If you’re working with the Painting tools, then the shortcut will change the blend mode
for the tool.
Blend Mode Windows Macintosh
Normal Shift + Alt + N Shift + Option + N (N)ormal
Dissolve Shift + Alt + I Shift + Option + I D(I)ssolve
Behind Shift + Alt + Q Shift + Option + Q (Q)uick! Hide behind that layer!
Clear Shift + Alt + R Shift + Option + R Clea(R)
Darken Shift + Alt + K Shift + Option + K Dar(K)en
Multiply Shift + Alt + M Shift + Option + M (M)ultiply
Color Burn Shift + Alt + B Shift + Option + B Color (B)urn
Linear Burn Shift + Alt + A Shift + Option + A Line(A)r Burn
Lighten Shift + Alt + G Shift + Option + G Li(G)hten
Screen Shift + Alt + S Shift + Option + S (S)creen
Color Dodge Shift + Alt + D Shift + Option + D Color (D)odge
Linear Dodge Shift + Alt + W Shift + Option + W W has many LINES to DODGE
Overlay Shift + Alt + O Shift + Option + O (O)verlay
Soft Light Shift + Alt + F Shift + Option + F So(F)t Light
Hard Light Shift + Alt + H Shift + Option + H (H)ard Light
Vivid Light Shift + Alt + V Shift + Option + V (V)ivid Light
Linear Light Shift + Alt + J Shift + Option + J Javelins are linear and Light
Pin Light Shift + Alt + Z Shift + Option + Z Zero connection to Pin Light
Hard Mix Shift + Alt + L Shift + Option + L Learning blend modes is hard
Difference Shift + Alt + E Shift + Option + E Diff(E)r(E)nc(E)
Exclusion Shift + Alt + X Shift + Option + X E(X)clusion
Hue Shift + Alt + U Shift + Option + U H(U)e
Saturation Shift + Alt + T Shift + Option + T Sa(T)uration
Color Shift + Alt + C Shift + Option + C (C)olor
Luminosity Shift + Alt + Y Shift + Option + Y Luminosit(Y)