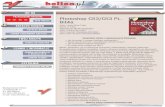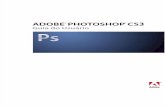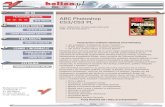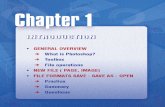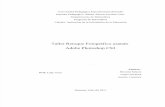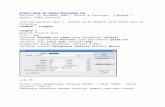Photosh-INTERFACE PHOTOSHOP CS3 / 2008 -...
Transcript of Photosh-INTERFACE PHOTOSHOP CS3 / 2008 -...

Photosh-INTERFACE PHOTOSHOP CS3 / 2008 - 1 -
Photoshop Dans Adobe Bridge sélectionner grande pour la taille > permet d’avoir des images de qualités correcte > Augmenter la taille d’une image en 72 n’est pas recommandé (max 20%) > Augmenter la taille d’une image en 300 jusqu'à 15-20% max, l’image garde sa qualité
Première chose que l’on fait sur une image Régler les niveaux d’entrée R/V/B les blancs>lum.96% les noirs>lum.4% tons moyen>lum.127% (Régler une fois sur le PC, reste en mémoire) > Contrôler la Taille/la résolution de l’image (les images d’un montage font la même taille) > Vérifier/modifier les blancs > courbe (trop blanc le papier ressort / trop noir trop sombre) > Régler les niveaux et le taux d’encrage > Régler le niveau des couleurs et les un calque de réglage (4ème icône) > niveau / courbes > Créer un nuancier relatif au fichier > Couleur CMJN/Print - RVB/Web > Enregistrement en PSD (avec calque) Tiff Aplatit 300 (pour le print) JPG 72 (pour le web) > Toujours effectuer les détourages avec un masque (pour les retouches) Format d’enregistrement Tiff pour l’impression (meilleure qualité) Psd pour conserver les calques Exporter les calques Choisissez Fichier > Scripts > Exporter les calques en fichiers > Ctrl B Scan Scanner en valeur 600 (x2), puis qu’on l’enregistre en 300

Photosh-INTERFACE PHOTOSHOP CS3 / 2008 - 2 -
Raccourcis Cliquer dans une zone vide > ouvre le dernier dossier utilisé F > Changer le mode d’affichage de la zone de travail Tab > Afficher/Masquer la palette d’outil F+ Tab pour un affichage uniquement de l’image Maj+tab > Afficher/Maquette les fenêtres Fenêtre > navigation > Afficher la fenêtre de navigation Double clic sur la loupe > mettre image à 100% Ctrl + 0 > Taille écran Ctrl + - > Réduire Ctrl + + Zoomer Ctrl + alt + Esp > réduire progressivement X > intervertir les couleur de premier/arrière plan Ctrl + L > niveaux Ctrl + M > courbes F12 version précédente de l’image Régler l’historique : menu édition > préférence performance > histo à 300 Ctrl+alt+Z > effacer autant de fois que d’actions Ctrl+shtif+Z > retour en avant Récupère une sélection > Crtl sur l’image du calque (dans la fenêtre des calques) Shift+crlt+I > intervertir la sélection Ctrl d > désélectionner Ctrl T > transformation manuelle Ctrl H > masque les repère Ctrl J > calque par copier coller (sélection dans nouveau calque) Ctrl G > grouper des calques Clic+Alt > dupliquer un objet Crtl J > copier/coller dans un nouv. Calque Afficher les règles > Affichage > Règle Clic droit sur les règles, choisir cm/mm/pouce Version d’origine > Fichier > version preced. PPP > Pixel/Point par pouce DPI > Dots per inch Cliquer sur Doc en bas de la fenêtre image : visualiser la taille de l’image sur format A4

Photosh-INTERFACE PHOTOSHOP CS3 / 2008 - 3 -
Automatisations
Désassembler plusieurs photos scannées sur la même page Fichier > automatisation > rogner et désincliner les photos
Créer un script Modifier la taille de l’image, le format, la couleur nb/cépia sur un groupe d’images… Toujours créer un dossier de destination 1-créer un nouvel ensemble 2-créer un nouveau script 3- clic record > enregistrer 4- clic stop > stopper l’enregistrement Fichier > automatisation > traitement par lots
Afficher les options de script > double-clic sur le script
Le must du script 1-modifier la taille 2-enregister-sous en tif par exemple
Dans bridge Sélectionner les images souhaitées Outil > photoshop > automatiser un script
Planche contact Imprimer les miniatures de photos par séries
Collection d’image Ouvrir une image > Fichier > automatisation > collection d’image

Photosh-INTERFACE PHOTOSHOP CS3 / 2008 - 4 -
Créer un panorama Dans Bridge > sélectionner les images à assembler > outil > photoshop > photomerge

Photosh-INTERFACE PHOTOSHOP CS3 / 2008 - 5 -
Zone de Travail Taille de la zone de travail. Augmenter la zone sans toucher à l’image > image > taille de la zone de travail Ajouter un bord > cocher Relative
> image > rotation de la zone de travail Résolution de l’image Taille de l’image Toujours a 300 pour le print 72 pour le web Cocher rééchantillionnage > Pour modifier, Décocher rééchantillionnage > Déconnecte la résolution de la taille. Si on augmente la résolution (ex 300 au lieu de 72), photoshop compact la photo pour la rendre imprimable. Cela rend la photo plus petite.
Contrôler l’image Image > Taille de l’image alt + ctrl + i > Taille de l’image Mode Bicubique (adapté aux dégradés lisses) important pour l’impression Rééchantillonage pour modifier la dimension du pixel
Augmenter les pixels en conservant la qualité de l’image (diminue la taille de l’image) Résolution pour le Web. 72 pixels Résolution pour l’imp. 300 pixels (min) (Rééchantillonage décocher)
La linéature Taille de l’image > onglet Auto > Linéature > encre diffusée sur la papier, a déterminer selon le papier Ex : papier journal : 72, papier photo : 133, livre : 150

Photosh-INTERFACE PHOTOSHOP CS3 / 2008 - 6 -
CORRECTION DE L’IMAGE > LES CALQUES DE REGLAGE Dans la fenêtre de réglage pour réinitialiser par défaut > clic ALT > annulé devient réinitialiser
Réglage des Niveaux Image > réglage > niveau Ctrl + L > Dans la palette calque > créer un calque de remplissage ou de réglage (4ème icône) > niveau (L’image n’est pas impactée, les réglages st sur un calque) Régler les niveaux d’entrée Rouge/Vert /Bleu Vérifier le taux d’encrage Avec la pipette régler les noirs>luminosité 4% Avec la pipette régler les blancs>luminosité 96% 0 dans le blanc = pas de pixel dans le blanc (a l’imp. Couleur de fond du support) Avant Après
Corriger un défaut de couleur du au réglage des niveaux (ou faire des pts de repérage) Utiliser la pipette échantillonnage de couleur pour faire des pts de repérages > trouver ces 3 points le + blanc/+noir/moyen > régler de nouveau les niveaux Régler le taux d’encrage de photoshop Une fois les réglages appliqués ils sont permanents, il faut juste les appliquer sur chq nouvelle image Couleur des tons foncés S = saturation = 0 L = luminance = 4 1ere pipette
Couleur des tons clairs S = saturation = 0 L = luminance = 96 3ème pipette
Couleur des tons moyens R/V/B = 127 2ème pipette (gris moyens)

Photosh-INTERFACE PHOTOSHOP CS3 / 2008 - 7 -
Correction de l’image > Retoucher
Correction de l’objectif Permet de corriger les défauts d’une photo prise avec un appareil photos. Correction de l’objectif > filtre > déformation > correction de l’objectif > corriger les déformations > Vignettes > obscurcir/éclaircir le contour de la photo
Redresser une photo Corriger un effet de perspective > désactiver le magnétisme > Outil recadrage > positionner le cadre pour recadrer > dans la palette des options de l’outil cocher perspective > revenir sur les poignés directrices et les positionner au mieux sur les quatre angles de l’images > entrer
Accentuation Redynamise les contrastes sur une photo flou Filtre > renforcement > accentuation Gain pour deflouter
Netteté optimisée Le plus efficace pour régler une image qui n’était pas très net Filtre > renforcement > netteté optimisée Avant Après
Correction de l’image > calques de réglages/remplissage
Calques de remplissage/de réglage Créer un calque de remplissage ou de réglage, utiliser l’icône (n.4) dans la fenêtre calque pour créer le nx calques
Réglages des contraste > courbes Créer un calque de réglage La courbe doit présenter un léger S N’intervenir sur les couches que si l’image présente un défaut

Photosh-INTERFACE PHOTOSHOP CS3 / 2008 - 8 -
Av/ap correction des niveaux et courbes
Réglage des Noirs et Blanc Créer un calque de régl. > noir et blanc Se positionner sur masque du calque > avec l’outil gomme par exemple gommer les yeux
Baisser l’opacité du calque de réglage des noirs et des blancs > effet noir et blanc avec un zeste de couleur
Luminosité contraste Utiliser en correction d’appoint Eviter d’utiliser cet outil pour les corrections d’image, les corrections ne sont pas très fine

Photosh-INTERFACE PHOTOSHOP CS3 / 2008 - 9 -
Correction sélective Correction d’une sélection définie permet de recolorer Créer la/les sélection(s) > Créer un calque de réglage > correction sélective> Mode relatif Modif. des gris pour accentuer l’effet, rester dans la même gamme de couleur que choisit précédemment > Modifier la forme > se positionner sur le calque > outil pinceau (par ex) > blanc j’enlève / noir je récupère Correction des pommettes Images en 72 > contour progressif en 72 Image 300 > contour progressif entre 30 et 50 pixels > Définir le contour progressif > définir la sélection > créer un calque de correction sélective Par exemple les yeux, la bouche,les pommettes
Correction Teinte et saturation Pour des aplats dont la dominante n’est pas un ton moyen Créer un calque de réglage > teinte et saturation Régler les niv de coul. avec le chariot pour faire coïncider au mieux la couleur que l’on veut appliquer avec l’origine Gommer les éventuels défauts de couleur
Pour ôter les couleurs d’une image
Passer de préférence en noir et blanc, permet de passer en niveau de gris sans supprimer les couches couleurs A l’opposer le mode > niveau de gris, ôter réellement les couleurs, puisqu’il supprime les couches RVB au profit d’une seule couche Gris. >Créer un calque de regl. > noir et blanc
Passer une image couleur en NB Image>mode>niv de gris Image>mode>RVB pour récupérer les couches Pour travailler des photos NB d’origine > passer en mode RVB
Réglage de l’Exposition Créer un calque de régl. > Exposition Pour régler exposition / décalage / correction gamma Quand la courbe n’est pas nécessaire on peut accentuer un réglage par ce biais

Photosh-INTERFACE PHOTOSHOP CS3 / 2008 - 10 -
Mélangeur de couche Attention si MC est utilisé A partir du menu image > réglage les couleurs sont supprimés définitivement Le conseil, de préférence l’appliquer par les calques de réglage Le mode couleur fait ressortir les ombres et les couleurs Autre moyen d’obtenir une bichromie La courbe de transfert de dégradé Pour un résultat plus contrasté Passer le calque de réglage en mode couleur
Seuil Idem à l’effet de l’outil tampon
Effet sur des photos en noir et blanc Créer un nouveau calque en mode couleur Mode couleur dans la fenêtre calque > Créer une sélection avec contour progressif > remplir avec la couleur Si on utilise pot de peinture ne clic qu’une fois > sinon édition > remplir

Photosh-INTERFACE PHOTOSHOP CS3 / 2008 - 11 -
Les plages de couleurs
Sélectionner une plage de couleur défini Sélection > plage de couleurs Pour sélectionner une plage de couleur défini (très précis) Tolérance : pour élargir la zone de recherche > Une fois la sélection effectuée pour éclaircir/foncée la zone sélectionnée Image > réglage > courbes ctrl + M Foncer >Courbe vers le haut Eclaircir >Courbe vers le bas > Remplir les zones sélectionnées avec une couleur, utiliser la pipette Edition > remplir > couleur de premier plan
Utiliser le lasso + maj pour supprimer les étoiles (pixels restants) Utiliser le sélecteur de couleur pour sélectionner la couleur, remplir la sélection, modifier le niveau avec la courbe Correction sélective (meilleure méthode pour régler le niv Du noir) Image > réglage > correction sélective Sélectionner la couleur > ex noir > baisser la ligne noir > pour régler le niveau
Afficher les couches Fenêtre > couche

Photosh-INTERFACE PHOTOSHOP CS3 / 2008 - 12 -
Format de couleur Les images destinées à l’impression son en CMJN (cian magenta jaune noir) Les images destinées aux web, jeux vidéo… en RVB (rouge vert bleu) Sélecteur de couleur
Le cercle Chromatique Icône avertissement à coté de la couleur : couleur non imprimable Cliqué sur cet icône pour lui donner une couleur imprimable par défaut T : donne tout ce qui va vert le S : donne tout ce qui va vert le L : donne tout ce qui va vert le R/V/B : Pour le Web R : donne tout ce qui va vert le rouge V : donne tout ce qui va vert le vert B : donne tout ce qui va vert le bleu L/A/B : Utiliser pour les 2 types d’impression L : Luminance vecteur A / vecteur B plus je descends ds la palette plus il y a d’éclat C/M/J/N : Pour l’impression Certaines couleurs comme or, argent fluo ne sont pas imprimables. # xxxx : couleurs hexadécimal 000000 noir / ffffff blanc Ffff40 : ex. palette pour le web
Toutes les bibliothèques (motifs, dégradée) Edition > gestionnaire des paramètres prédéfini Différence entre RVB et CMJN RVB : tous ce qui est visuel à l’écran : vidéo, web, jeu – 72p/pouce, sauf pour le print 300p/pouce en mode CMJN CMJN : tous ce qui est déstiné à l’impression 300p/pouce Le mode par défaut des appareil, scan,.. est du RVB Toutes les corrections se font en RVB > On passe ensuite l’image en CMJN 1 pouce = 2.54cm Attention au rapport taille cm ou pixel en relation avec la résolution

Photosh-INTERFACE PHOTOSHOP CS3 / 2008 - 13 -
Sélection
Créer un nx doc à partir de la sélection Sélection > Ctrl c + Ctrl N + Ctrl v
Sélection par le centre Cliquer au centre de la sélection que l’on souhaite Shift + Crtl + Alt
Mixer des sélections Utiliser les icônes ajouter ou soustraire dans le menu option (barre des menu) de l’outil sélection Contour progressif Contours
Contours Progressif Noté la valeur du contour prog.> faire la sélection > Ctrl J Menu sélection > modifier > contour progressif Contour progressif en fonction de la taille de l’image (en moyenne 2 pour une image 72dpi 5 pour une 300)
Améliorer le contour Menu Sélection > améliorer le contour
Appliquer un contour progressif à un objet déjà détouré Récupérer la sélection > menu sélection > modifier > contour progressif > x pixels > supp la zone sélectionner
Créer un contour à partir d’une sélection / pour une forme > Style de calque > contour Redéfinissable > Édition > contour Définitif
Contour arrondi > Outil forme rectangle arrondi. Utiliser la palette d’option pour modifier les arrondis

Photosh-INTERFACE PHOTOSHOP CS3 / 2008 - 14 -
Les outils Enregistrer les paramètres d’un outil > Clic sur l’outil qui s’affiche en haut de la fenêtre à gauche dans le menu > nouvel outil prédéfini
Outil sélection Dans la palette d’option > cocher sélection automatique > permet de sélectionner le calque auto en cliquant sur la sélection
Outil recadrage Pour modifier, taille et résolution Palette d’option, taille/résolution permet de choir les options de recadrage
Outil Lasso magnétique Permet de suivre automatiquement un contour > très utiliser sur les fond unis Pour annulé les points > touche retour pour en sortir > Echap fermer une sélection > Entrer
Outil sélection rapide Permet de détourer en utilisant une forme
Outil baguette magique Permet de sélectionner les pixels d’une même couleur
Outils gomme Pour gommer Gomme magique > aide automatique au détourage Eviter la gomme pour le détourage
Dupliquer un calque Sur le calque de sélection > clic alt + déplacer Alt + shift > dupliquer les éléments du calque en vert/horiz/
Outil correcteur a comparer à l’outil tampon, sauf qu’il respect les couleur Alt + clic > clic endroit à corriger Diamètre > taille du cercle Dureté > correspond au contour progressif de la sélection Possibilité de modif. Angle pour aplatir la sélection > utiliser l’arrondi
Les outils dit de maquillage
Outil correcteur pour le visage ou correction fine Attention à la dureté – Alt + clic > clic endroit à corriger
Outil pièces Correction des surfaces plus importantes
Filtre fludité Menu filtre > fludité >Permet toutes les retouches tel que le nez, les yeux, … Outil reconstruction > permet de réinitialisé les effets
Goutte d’eau > flou gaussien Pour gommer certaines imperfections, adoucir, trait/reflet/.. Utiliser pour les raccords, adoucir les contours

Photosh-INTERFACE PHOTOSHOP CS3 / 2008 - 15 -
Netteté > durcir retrouver une ligne plus nette Doigt > Fond
Densité - > éclaircir la zone couleur (on fait entrer du blanc dans la couleur)
Densité + > assombrir Na pas dépacer 50%, ne pas bouger les ombres, javelliser les zone claires
Eponge Saturation/désaturation - Les choix entre se font dans la palette des options Saturation > va vers le gris Désaturation > tire les pigments vers leur couleur en plus foncé
Placage de motif > texturer des images Ouvrir l’image de fond > dupliquer > filtre > placage de motif
Placage de texture Filtre > texture > placage de texture L’image à importer doit être au format PSD Les filtres de corrections
Atténuer les traits/des ridules Dupliquer image de base > Sélectionner la zone à corriger avec le lasso en contour progressif 5px > filtre > atténuation > flou de surface Le rayon > étant la correction Le seuil > accentue la correction dans la zone déterminée Le seuil ne dépasse jamais la valeur du rayon
Flou De déplacement Image > Ctrl J > filtre > atténuation > flou gaussien > appliquer un masque vectoriel sur l’image de base > utiliser le dégradé N-B pour atténuer l’effet
Flou de l’objectif ou Flou par moyenne
Image > sélectionner la partie de l’image à laisser net > intervertir sélection > filtre > atténuation > flou objectif

Photosh-INTERFACE PHOTOSHOP CS3 / 2008 - 16 -
Flou radial Valeur 20 en moyenne Image > créer une sélection > ctrl J > retour sur le calque d’arrière plan > filtre > atténuation > flou radial > appliquer un masque vectoriel sur la sélection > dégradé radial > de l’intérieur vers l’exterieur (commencer par le blanc Repères et grilles
Afficher la grilles et les repères > Menu affichage > Afficher les préférence Modifier des infos gille/repères > menu édition > préférence Magnétisme > Menu affichage > magnétisme Masquer la grille > affichage > décocher Extra
Déterminer un repère précis > Menu affichage > nouveau repère Texte
Outils texte > palette d’option > Couleur/polices/déformations/orientation (vert/horiz) Sélectionner calque texte > Ctrl T > permet d’accéder à la palette d’option texte (rotation, …) Fenêtre caractère et paragraphe Menu calque > texte > pixellisation Menu calque Texte > créer un tracé de travail Texte curviline > créer une sélection > transformé en tracé > se placer sur le tracé
Dupliquer un motif/une image dans une sélection > tracer la sélect > nx calque > outil tampon cliquer sur le bas de l’image/modif à insérer > sur le nx calque > avec le tampon appliquer la duplication

Photosh-INTERFACE PHOTOSHOP CS3 / 2008 - 17 -
Transformation Ctrl T + clic droit > torsion ou menu > édition > transformation torsion
Très utilisé pour les ombres Edition > transformation
En mode sélection > clic droit > menu transformation par défaut on est en homothétie Homothétie/rotation/inclinaison/torsion/perspective/déformation
Transformer un texte Calque > texte > convertir en forme Utiliser la transformation Torsion perspective déformation
Effet 3D Créer une forme en support Importé image sur une calque CTRL + T > Déformation (spère)/Torsion (cube) Placer Calque de forme support sous le calque image pour l’écrêtage Calque > masque d’écrêtage > Permet d’avoir une forme parfaite
Torsion Masque d’écrêtage Permet d’insérer une image dans un objet/un texte/une vidéo
Insérer l’image dans le texte 1> Calque image 2> Calque texte Se positionner sur le calque > clic Alt > se positionner entre les 2 calques L’image est mobile on peut la déplacer ds le texte Garder les originaux > Pixelliser le texte pour fusionner

Photosh-INTERFACE PHOTOSHOP CS3 / 2008 - 18 -
Les ombres portées Penser à être en relation avec la couleur de fond, jouer avec la couleur de l’ombre Menu calque > style de calque
Désolidarisé une ombre portée Se positionner sur l’effet (ombre portée) > clic droit > créer un calque > un nouveau calque ombre portée s’ouvre Utiliser la transformation pour modifier l’ombre.
Outil formes personnalisées Tracé auto de formes personnalisées – Bibliothèque de forme de base – pour avoir ttes les formes > menu de la palette d’option forme. Possible d’ajouter à la bibliothèque des formes des textes
Pour enregistrer du texte dans la bibliothèque > Calque > texte > convertir en forme
Récupérer un tracé dans la bibliothèque de formes > Édition > créer une forme personnalisé
Changer la couleur de plusieurs objets sur un même calque Style de calque > Style > incrustation en dégrader Outil forme
Créer des formes pour la bibliothèque de formes Ouvrir la bibliothèque de forme > sélectionner une forme ou créer une forme > faire le remplissage > édition > définir une forme personnalisé > nommer > sélec. outil pinceau > Dynamique de forme > Diffusion > Dynamique de la couleur > choisir la couleur de 1 et 2 plan via la palette couleur > variation premier plan/arrière plan pour diffuser plus ou moins la couleur (0 à 100 / - à +)
TELECHARGER DES FORMES Rassembler aux préalables les formes téléchargées dans un dossier > Clic sue outil pinceau > ouvrir le sélecteur de forme prédéfini dans la barre d’outil > clic sur le menu (flèche haut droit) de la palette forme > charger des formes

Photosh-INTERFACE PHOTOSHOP CS3 / 2008 - 19 -
Palette style Automatisation d’effets - On y colle nos créations de style Menu fenêtres > styles > On ne peut pas écraser un style, il faut le supprimé gestionnaire paramètre prédéfini > supprimer

Photosh-INTERFACE PHOTOSHOP CS3 / 2008 - 20 -
Outil Point de fuite Accessible uniquement en mode RVB.
La fonction Point de fuite permet de conserver une perspective correcte lors de la retouche d’images contenant des plans de perspective, comme les côtés d’un bâtiment ou de tout objet rectangulaire.
Permets par exemple d’appliquer une affiche sur un building
Filtre > point de fuite > définir les 4 nœuds d’angle pour créer la Grille > Utiliser Alt pour faire la continuation de la perspective > ok > nouveau claque
Ouvrir une image > Ctrl A > Ctrl C > retourner sur le doc1 > Filtre > point de fuite > Ctrl V > glisser l’image sur le cube
Pour insérer un texte Créer texte > clic droit sur calque du texte > pixelliser le texte > sélectionner texte > Ctrl C > Ctrl D > désactivé le calque texte > nouveau claque > filtre pointe de fuite > Crtl v
Pour modifié un objet
Filtre > point de fuite > définir les 4 nœuds d’angle sur l’objet pour créer la Grille > Utiliser Alt pour faire la continuation de la perspective > ok > Utiliser l’outil tampon pour remplir

Photosh-INTERFACE PHOTOSHOP CS3 / 2008 - 21 -
Outils détourages et masques La plume Détourage. Utilise des courbes de Béziers. Utiliser pour les fichiers destinés au print agrandi/grands format A3, pour le web (ex catalogue/objet détourés sur ton uni) Toujours vérifier ce que l’on détoure dans la fenêtre tracé.
Créer un tracé > activée dans la palette d’option les opt° options tracé/outil plume/ajouter à la zone du tracé > Plume + Ctrl > modifier la sélection (déplacer les pts directeur) > Plume + Shitf > pour contraindre une tangente > Tracer un cercle avec la plume >créer 1pt > avec shift > créer 2ème pt horiz > créer 3ème vert > 4ème horizon > Alt > clic sur le sommet de l’angle > transformer en courbe > Crtl pour select le pt d’encrage et Alt pour couper la tangente > Toujours mémoriser le tracé
Soustraire une forme > soustraire de la zone du tracé > dans la palette d’option plume
Créer un tracé de forme > activée dans la palettes d’option les opt° options tracé de forme/outil plume/créer un nouveau calque de forme Le mode masque S’active à partir d’une sélection, soit par l’icône mode maque par la palette d’outil, soit par Q Une fois le masque finalisé en mode sélection standard, mémoriser la sélection Détourage rapide au lasso > en mode masque (outil masque sous la palette d’outil) > utiliser N/B pour ajouter/supprimer de la matière avec l’outil choisit. Attention à la dureté du contour. > modifier les paramètres du mode masque : double-clic sur l’icône mode masque Le masque est dit de fusion lorsqu’il est ulilisé avec un pinceau par exemple Le masque est dit vectoriel lorsqu’il est utilisé avec l’outil plume Les masques de fusion
Mélanger des calques (images) Ex1 Permet de masquer une partie du calque en dégradé pour faire apparaître le calque inférieur Pour travailler sur le masque il doit être actif > 3eme icône de la fenêtre calques > outil dégradé > noir à blanc > radial/linéaire/incliné/réfléchit/losange Long tracé très dégradé/petit tracé plus net .Pour modifier le dégradé, se positionner sur le masque
Fondre l’image dans l’image du dessous > Toujours en mode masque > prendre un pinceau doux > baissé l’opacité dans la palette d’option de l’outil pinceau par exemple. Fichier Glam.psd
Créer un masque vectoriel Ex2 >Si clic une 2eme fois sur l’option masque, il créer un masque vectoriel sur le calque Déplacer l’objet du masque vectoriel > utiliser l’outil de sélection de tracé (outil des formes vectoriels)
Exporter un détourage dans Indesign Outil plume > option tracé > Faire le détourage > menu tracé> transformer en sélection> clic 2 fois sur nouveau tracé > renommer > menu tracé > masque > enregistrer en tif avec les calques Indesing > créer un bloc

Photosh-INTERFACE PHOTOSHOP CS3 / 2008 - 22 -
Sélection de forme
> sur un calque image > Sélectionner la forme voulu > Inverser la sélection pour masquer ce que l’on souhaite pas > clic masque. Permet de garder l’image sans perdre de pixel en cas de correction Outil masque de texte horizontal
Saisir texte Déplacer une sélection > outil sélection > se placer sur la sélection (curseur blc)> déplacer Style de calque > estampage > estampage oreiller
Récupération d’un tracé pour appliquer une forme Faire le traçage Créer un Calque Choisir le pinceau > vérifier la taille de la forme et de la couleur Dans la palette tracé par le menu contour du tracé ou clic sur le 2ème îcone
Effet de contraste Créer un forme à la plume > transformer en sélection > créer un calque de réglage luminosité/contraste par exemple Pour cet exemple, pour le fond, j’ai intervertit la sélection et créer un 2eme maque de réglage luminosité/contraste. Augmenté la luminosité et baissé le contraste.

Photosh-INTERFACE PHOTOSHOP CS3 / 2008 - 23 -
Extraction d’un objet de son arrière-plan Le filtre Extraire offre un moyen ingénieux d’isoler un objet de premier plan et d’effacer son arrière-plan sur un calque.
Pour les cheveux Extraire > améliorer le contour > CTRL J > ajouter un masque et travailler els détail ajouter/supprimer de la matière Vous pouvez rajouter l’opacité à l’arrière-plan et créer d’autres effets en utilisant la commande Edition > Atténuer après une extraction. Epaisseur Entrez une valeur ou déplacez le curseur pour spécifier la largeur du pointeur de l’outil Sélecteur de contour . L’option Epaisseur sert également à définir la largeur du pointeur des outils Gomme, Nettoyage et Retouche de contour. Sélecteur Choisissez une option de couleur prédéfinie pour l’empreinte laissée autour des objets sélectionnés par l’outil Sélecteur de contour, ou choisissez Autre pour choisir une couleur personnalisée. Fond Choisissez une option de couleur prédéfinie, ou choisissez Autre si vous voulez définir une couleur personnalisée pour la zone couverte par l’outil Remplissage. Sélection optimisée Cochez cette case si vous sélectionnez un contour bien défini. Cette option permet d’obtenir une sélection qui épouse exactement la largeur du contour, quelle que soit l’épaisseur de pinceau sélectionnée. Image texturée Sélectionnez cette option si le premier plan ou l’arrière-plan de l’image est très texturé. Lissage Entrez une valeur ou déplacez le curseur de manière à augmenter ou réduire le lissage du contour. Il est préférable de commencer avec une valeur nulle ou minime pour éviter une atténuation excessive des détails. Si le résultat de l’extraction comporte des aspérités, essayez d’augmenter la valeur de lissage pour les supprimer dans la prochaine extraction. Couche Choisissez la couche alpha dans le menu Couche pour baser l’empreinte sur une sélection enregistrée dans une couche alpha. La couche alpha doit être basée sur une sélection de la zone du contour. Si vous modifiez une sélection basée sur une couche, le nom de la couche dans le menu est remplacé par la mention Personnalisée. Votre image doit comporter une couche alpha pour que l’option Couche soit disponible. Forcer premier-plan Sélectionnez cette option si l’objet est particulièrement compliqué ou n’a pas d’intérieur bien défini.
Sélectionnez l’outil Sélecteur de contour , puis dessinez le contour de l’objet à extraire. Faites glisser la souris de sorte que la sélection dépasse légèrement de l’objet de premier plan et de son arrière-plan. Utilisez un pinceau épais pour couvrir des contours fins et complexes, où le premier plan se fond dans l’arrière-plan (cheveux, arbres, etc.). > sélectionnez la couleur du premier plan dans le sélecteur de couleurs. Cette technique se prête mieux aux objets qui contiennent des tons d’une même couleur. Affichage Choisissez une option de menu pour prévisualiser l’objet extrait sur un cache d’arrière-plan coloré ou en niveaux de gris. Pour afficher un arrière-plan transparent, choisissez Sans. (Facultatif) Utilisez l’une des méthodes suivantes pour améliorer l’extraction : > Choisissez de nouvelles options de sélecteur et de fond, puis redessinez avec l’outil Sélecteur de contour. Redéfinissez la zone de premier plan, puis prévisualisez l’objet extrait. > Définissez de nouveaux paramètres d’extraction (Lissage, Forcer premier plan ou Couleur), puis prévisualisez l’objet extrait. Une fois satisfait du résultat, vous pouvez procéder aux dernières retouches. > Utilisez l’une des méthodes suivantes pour ajuster les résultats de l’extraction :
> Pour effacer les traces de l’arrière-plan dans la zone extraite, utilisez l’outil Nettoyage . Cet outil diminue l’opacité, et son effet est cumulatif. Vous pouvez également vous servir de l’outil Nettoyage pour remplir les vides dans l’objet extrait. Faites glisser le curseur tout en maintenant la touche Alt (Windows) ou Option (Mac OS) enfoncée pour rajouter l’opacité.
> Pour modifier le contour de l’objet extrait, utilisez l’outil Retouche de contour . L’outil accentue les contours, et son effet est cumulatif. En l’absence de contour net, l’outil Retouche de contour ajoute de l’opacité à l’objet ou soustrait de l’opacité de l’arrière-plan.

Photosh-INTERFACE PHOTOSHOP CS3 / 2008 - 24 -
Images réalisée sans détourage > Utilisation de l’opacité, des masques Pour le texte > vectoriser > style de calque > contour et lueur externe
Style de calque Effet à un calque On applique un effet à un calque tous ce qui sera importé sur ce calque prendra le style du calque Associer plusieurs objets d’un même calque Sélectionner > Associer On ne peut plus dissocier Style de calque (menu calque)
Effet de transparence > Pour n’avoir que l’effet du calque Option de fusion > fusion avancée > opacité 0%
Biseautage et estampages > contour ou Texture Structure/ombrage Estampage oreiller pour la gravure
Satin Incruster
Incrustation couleur Incrustation dégradée Incrustation motif Contour
Créer un style transparence/givre/glace
Dans le style appliquer biseautage/estampage Régler contour brillant sur double rouleau (icône M) Modifier l’emplacement du curseur angle/élévation, pt haut gauche Dans la rubrique personnalisée > option de fusion personnalisé > fusion avancée > opacité du fond 0%
Pour enregistrer les style d’effet > nouveau style

Photosh-INTERFACE PHOTOSHOP CS3 / 2008 - 25 -
Le nuancier
Bibliothèques de couleurs ou nuancier Utiliser les pantone
Ajouter les couleurs favorites au nuancier (et celle utiliser pour la maquette) Fenêtre > nuancier Dans le selec. De couleur, clic sur ajouter au nuancier
Charger un nuancier > Menu de la palette nuancier
Créer un nuancier Créer un nuancier tel une chartre de couleur pour un projet > Créer un fichier nouveau > fond blanc > Faire une sélection rectangulaire > La remplir de noire Menu image > mode > couleur indexées > ok Menu image > mode > table des couleurs Table des couleurs > Enregistrer > Flyer CMJN par exemple (ni glisser que des couleurs en CMJN) Dans le menu de la palette nuancier > Remplacer un nuancier Dans type de fichier > table des couleurs Choisir dans le menu de la palette couleur RVB > prélever les couleurs que l’on souhaite pour les positionner dans le nuancier. Toujours commencer par le Noir et le Blanc Attention RVB > ne choisir que des coul. Imp. > Nommé la couleur pour l’imprimeur qu’il sache quel pantone utiliser. > enregistrer le nuancier modifié > menu de la palette nuancier > enregistrer > nommer du nom du fichier > Supprimer des couleurs > clic + alt Pantone > couleur intertional > permet de retrouver les mêmes couleurs partout Nommé la couleur pour l’imprimeur qu’il sache quel pantone utiliser. Récupérer un pantone sur la couche pour le print Pantone > une seul couleur décuplée en plusieurs paliers Sélectionner la couleur > désactivé le masque > dans le menu couche > nouvelle couche de ton direct > choisir le pantone voulu > mettre à 100% Uniformité = opacité Même l’image aplatie la couche reste indépendante (à l’impression l’imprimante détecte mieux la couche) Bichromie > procédé d’impression Image > mode > niveau de gris Image > mode > bichromie > Type bichromie Permet deux couleurs sur la base du noir et blanc Dans les couche > la couche se nome Bichromie

Photosh-INTERFACE PHOTOSHOP CS3 / 2008 - 26 -
Les compositions et calques dynamiques
Calques dynamiques Ils servent de liens entre plusieurs fichiers, ce peut être : Une image multi calque. Les modifications appliquées à cette image sont répercutées sur tous les fichiers qui la contiennent
Composition de calques Permet de visualiser plusieurs compositions simultanément Fenêtre > composition de calques > onglet créer une composition de calques La composition est lié au fichier
Plusieurs présentations avec image(s) dynamique(s) (modifiable) > utilisé pour une présentation de compo. Les modif. faites sur le calque dynamique (image-A) seront répercutées sur toutes les compos. > copié le calque de l’image-A > désactivé ce calque > select la copie de calque image-A > menu fenêtre calque > convertir en objet dynamique > enregistrer la composition > Double-clic sur ce calque dynamique > faire les modif souhaitée sur l’image-A > enregistrer > se répercute sur les différentes compos >réitéré pour plusieurs présentations > Pour la présentation utiliser la fenêtre composions de calques > on peut dupliquer le calque dynamique pour ne pas modifié l’original > les modif du calques se reporterons de la même manière sur les compos

Photosh-INTERFACE PHOTOSHOP CS3 / 2008 - 27 -
Dessin >Partir d’un dessin réalisé à la plume au feutre, … noir. Eviter les niv. De gris qui suscite des fragments de traits Au scan > scanner en niv. de gris Si dessin en couleur passer en niv de gris puis en rvb. Nettoyer l’image >Image > mode RVB > Niveaux Nettoyer l’image/extraire les traits > menu sélection >plage de couleur > cliquer sur le trait noir > intervertir la sélection > Ctrl J Mémoriser la sélection Améliorer l’image > Couches > se placer sur la couche noir > image > réglage > niveau > faire entrer du noir
Remplir la sélection >Nouveau Calque > récupérer la sélection > édition remplir > sélection couleur de premier plan > sélection intervertir > édition remplir > sélection couleur d’arrière plan
Si image d’arrière plan > ne pas remplir l’arrière-plan Calque d’arrière plan > Ctrl A > sup > verrouiller le calque Appliquer un dégradé > sur l’arrière plan
Pour les photos utiliser au préalable un effet tampon Filtre > esquisse > tampon Régler les niveaux (image>réglage) Edition remplir la sélection pour appliquer des couleurs, Utiliser les filtres du calque pour les effets. Exp. Lumière tamisée incrustation

Photosh-INTERFACE PHOTOSHOP CS3 / 2008 - 28 -
Créer un effet tampon > Ctrl A > édition > définir une forme prédéfinie > utiliser l’outil pinceau > retrouver la forme dans la palette forme > Taille dans le menu option > Pinceau > prend 2 couleurs >Crayon > ne prend que la zone la plus sombre >densité > choisir outil et appliquer directement sur le fond Pinceau Crayon Densité

Photosh-INTERFACE PHOTOSHOP CS3 / 2008 - 29 -
Les effets
Cisaillement Filtre > déformation > cisaillement
Coordonnées polaires Filtre > déformation > coordonnées polaires Bien pour le texte
Lueur diffuse Filtre > déformation > lueur diffuse Lié au couleurs d’arrière plan qui s’intègre dans l’image
Trame de demi-teinte Filtre > Esquisse > trame de demi-teinte Pour tramer une image en point en cercle en trame
Pixellisation Filtre pixellisation > demi-teinte
Demi teinte couleur Pixellisation > demi-teinte couleur > Mode > niveau de gris > Nouveau calque > créer un dégradé > filtre pixellisation > demi-teinte couleur
> repasser en mode RVB

Photosh-INTERFACE PHOTOSHOP CS3 / 2008 - 30 -
Sélection > plage de couleur > clic dans le noir pour sélectionner tout les pixels noirs > désactiver le calque > mémoriser la sélection Se placer sur le calque de l’image > créer un calque de rempliss/de couleur > un calque balance des couleurs par expl.
Tracé des contours Filtre > esthétique > tracé des contours Avoir le minimum de niveau de gris. Au préalable avoir une image en NB. Augmenter le contraste D’un appareil phots en mode NB prendre une photos en contre-jour > bon effet
Soufflerie Filtre > esthétique > soufflerie
Correction de l’objectif Permet de corriger les défauts d’une photo prise avec un appareil photos. Correction de l’objectif > filtre > déformation > correction de l’objectif > corriger les déformations > Vignettes > obscurcir/éclaircir le contour de la photos
Accentuation Redynamise les contrastes sur une photo flou Filtre > renforcement > accentuation Gain pour deflouter

Photosh-INTERFACE PHOTOSHOP CS3 / 2008 - 31 -
Netteté optimisée Le plus efficace pour régler une image qui n’était pas très net Filtre > renforcement > netteté optimisée Avant Après
Créer un motif Raccord Papier peint, tissu Image de base et nouveau doivent avoir la même résolution Créer un nouveau doc 10x10 cm et 72/300 pixel selon la photos d’origine > placer 2 repères (horiz/vert) Dans l’image de base > outil sélection > style : taille fixe > entrer la valeur du carré en rapport avec le doc de destination Exp : Si doc/10x10 carré/5x5 (multiplier par deux la valeur du carré) > CTRL C sur l’image > CTRL V sur le nouveau doc dans le carré > dupliquer 3 fois en modifiant la symétrie a chaque fois (1/ Horiz, 2/vert/3Horiz) > Edition > utiliser comme motif Par exemple sur un calque > dans style de calque > incrustation de motif
Créer un effet Loupe Faire une sélection circulaire (à la taille de la loupe) sur la partie de l’image à grossir pour l’effet loupe. CTRL j puis ctrl T pour grossir l’image Récupérer la sélection pour aller dans les filtres et appliquer par déformation > sphérisation >Appliquer au claque loupe un masque de fusion Créer une sélection circulaire à la taille de la loupe, ajouter un contour progressif Choisir gris moyen (55% de luminosité) et remplir la sélection avec le gris

Photosh-INTERFACE PHOTOSHOP CS3 / 2008 - 32 -
Créer une Animation > créer un image de base > Fenêtre > animation > Clic droit > convertir en animation de montage > insérer l’image de base > Puis dans le menu de la palette > nouvelle image > > Nouvelle image selon le nombre d’image souhaité > A chaque image correspond un calque > enregistrer l’animation : PSD > Exporter l’animation > Fichier > exportation > rendu vidéo > Exportation quik time / AVI > Lecture dans média player > clic sur l’icône en boucle > pour doubler une séquence > sélectionner toutes les images dans le menu de la palette > après la dernière image > copier/coller >
Importer une vidéos
Fichier > importation > image vidéos dans des calques > Maj + clic sur le curseur

Photosh-INTERFACE PHOTOSHOP CS3 / 2008 - 33 -
Les différents formats d’enregistrement > Enregistrement en PSD (avec calque) Tiff Aplatit 300 (pour le print) JPG 72 (pour le web)
TOUJOURS enregistrer le fichier original, en PSD.
Pour le Web > JPG GIF Gif pour les zones d’aplat Fichier > enregistrer pour le web et les périphérique Pour le print > TIFF ou EPS
Formats pour l'écran : GIF, JPG, PNG, BMP Formats pour le papier : TIF, JPG, PCX, PDF
format PSD : pour enregistrer votre original et conserver les calques et toutes les informations relatives à votre travail. Indispensable.
format TIF : pour obtenir un format directement utilisable dans la plupart des logiciels de bureautique tels que Word. Seul format avec PSD à pouvoir lui aussi conserver vos calques.
format JPG, GIF, PNG : si vous devez utiliser votre image dans une page Web. JPG est le plus adapté aux photos pour son grand nombre de couleurs et la possibilité de compresser les images créées. A utiliser aussi pour votre imprimeur, mais avec des couleurs CMJN. GIF permet l'animation d'images et la transparence des fonds mais est limité à 256 couleurs. PNG est un nouveau format situé entre JPG et GIF, plus adapté aux images de type dessin ou schéma. PNG format compatible avec power point
format PCX : si vous devez transmettre des données vectorielles à votre imprimeur par exemple.
format PDF : pour transmettre le plus d'informations à votre imprimeur, surtout s'il utilise des machines numériques.
Vous devez toujours penser à enregistrer votre image au format PSD avant toute autre utilisation. C'est le seul format (à part TIFF) qui conservera vos différents éléments placés sur des calques différents. Tous les autres formats mettront votre image " à plat".
Enregistrer pour le web
Qualité > 80 Progressif > téléchargé plus proprement Enregistrer > HTLM et images Fichier > enregistrer pour le Web et les périphériques Paramètre : Gif Cache : sans - si l’on souhaite un fond transparent ou choisir une couleur de fond Crée un gif.

Photosh-INTERFACE PHOTOSHOP CS3 / 2008 - 34 -