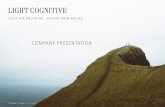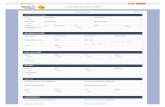photography1westthamescollege.files.wordpress.com… · Web viewPhotoshop – Quick Select to...
2
Photoshop – Quick Select to change background sky Open the stonehenge.jpg and stormysky.jpg images Select all of the stonehenge.jpg image (Apple+A) , cut (Apple + C) and paste (Apple + V) it onto the stormysky.jpg image Use the Quick select tool to select the stones and the foreground Go to ‘Select> Modify>Feather’ choose 5 px to feather the selection
Transcript of photography1westthamescollege.files.wordpress.com… · Web viewPhotoshop – Quick Select to...

Photoshop – Quick Select to change background sky
Open the stonehenge.jpg and stormysky.jpg images Select all of the stonehenge.jpg image (Apple+A) , cut (Apple + C) and paste (Apple + V)
it onto the stormysky.jpg image
Use the Quick select tool to select the stones and the foreground
Go to ‘Select> Modify>Feather’ choose 5 px to feather the selection

Select Quick Mask. This will mask out the sky. Finally add a Curves adjustment layer to darken the stones to match the darker sky