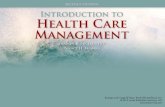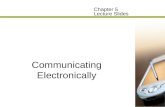Photo ch05 ppt
Transcript of Photo ch05 ppt

Adobe® Photoshop® CS6
Chapter 5
Enhancing and Repairing Photos

Chapter 5 Enhancing and Repairing Photos 2
• Discuss technical tips for digital cameras and scanners
• Repair documents with aging damage• Make curve corrections• Employ Content-Aware technology• Use new layers for editing and viewing corrections• Fix red-eye• Create a vignette
Objectives

Chapter 5 Enhancing and Repairing Photos 3
• Correct damage using the healing tools• Use the Dodge, Burn, and Sponge Tools• Remove or correct angle and perspective
distortions• Apply blending modes• Enhance a photo using the Blur, Sharpen, and
Smudge Tools
Objectives

Chapter 5 Enhancing and Repairing Photos 4
Project – Enhancing and Repairing Photos

Chapter 5 Enhancing and Repairing Photos 5
• Create a high-resolution digital image• Use Content-Aware techniques for repairs and
retouching• Heal specific defects• Correct lens errors
General Project Guidelines

Chapter 5 Enhancing and Repairing Photos 6
Scanners

Chapter 5 Enhancing and Repairing Photos 7
Digital Cameras

Chapter 5 Enhancing and Repairing Photos 8
• Click Image on the Application bar, then point to Mode to display the Mode submenu
• Click Grayscale to remove all color. If Photoshop asks if you want to discard all color information, click the Discard button
Correcting Yellowed Portions of a Document

Chapter 5 Enhancing and Repairing Photos 9
Correcting Yellowed Portions of a Document

Chapter 5 Enhancing and Repairing Photos 10
• On the Layers panel, right-click the Background layer to display the context menu
• Click Layer From Background to display the New Layer dialog box
• Type the desired layer name in the Name box• Click the Color box arrow, and then click the
desired identification color• Click the OK button to create the layer
Creating a Layer from a Background

Chapter 5 Enhancing and Repairing Photos 11
Creating a Layer from a Background

Chapter 5 Enhancing and Repairing Photos 12
• On the Adjustments panel, click the Curves icon to display Curves on the Properties panel
• Click the ‘Clip to layer’ button on the panel status bar to apply the adjustment layer to the current layer
• Drag the white point slider to the right until most of the gray background is removed from the document
• Drag the black point slider to the left to remove the glare
• Collapse the Properties panel by clicking the Properties button on the vertical dock of panels
Editing Curves

Chapter 5 Enhancing and Repairing Photos 13
Editing Curves

Chapter 5 Enhancing and Repairing Photos 14
• Click the ‘Lock transparent pixels’ button on the Layers panel to lock the pixels
Locking Transparent Pixels

Chapter 5 Enhancing and Repairing Photos 15
• With the corrections layer selected, select the Rectangular Marquee Tool on the Tools panel
• Drag to create a marquee around the missing section in the photo
• Click Edit on the Application bar to display the menu• Click Fill on the Edit menu to display the Fill dialog box• Click the Use box arrow to display its list Click Content-Aware
in the list• Click the OK button to fill the selection, thereby replacing the
missing portion of the photo• Press CTRL+D to deselect
Filling using Content-Aware

Chapter 5 Enhancing and Repairing Photos 16
Filling using Content-Aware

Chapter 5 Enhancing and Repairing Photos 17
Retouching Tools

Chapter 5 Enhancing and Repairing Photos 18
• On the Tools panel, right-click the current healing brush tool to display the context menu
• Click Content-Aware Move Tool in the list to select it• On the options bar, click the New selection button, if
necessary. Click the Mode button and then click Move in the list, if necessary. Deselect the Sample All Layers check box
• In the photo, drag an area to duplicate• Drag the selection over the top of the area of the photo to
replace• Press CTRL+D to deselect
Using the Content-Aware Move Tool

Chapter 5 Enhancing and Repairing Photos 19
Using the Content-Aware Move Tool

Chapter 5 Enhancing and Repairing Photos 20
• Zoom in on the damaged area• Right-click the current healing brush tool on the Tools panel• Click Spot Healing Brush Tool in the list to select it• If necessary on the options bar, click the Mode box arrow, and then
click Normal• Click the Proximity Match option button, if necessary, to select it• Move the mouse pointer into the document window and point to
the damaged area• Press the LEFT BRACKET ( [ ) key or the RIGHT BRACKET ( ] ) key until
the brush tip is just slightly larger than the spot• Click the damaged spot and then move the mouse pointer away to
view the results
Repairing Damage using the Spot Healing Brush Tool

Chapter 5 Enhancing and Repairing Photos 21
Repairing Damage using the Spot Healing Brush Tool

Chapter 5 Enhancing and Repairing Photos 22
• Right-click the Spot Healing Brush Tool button to display the context menu, and then click Healing Brush Tool in the list
• Click the Aligned check box so it displays a check mark
• Click the Brush Preset picker on the options bar to display the settings
Sampling and Painting using the Healing Brush Tool

Chapter 5 Enhancing and Repairing Photos 23
• If necessary, drag the Size slider to the desired location
• At the bottom of the panel, click the Size box arrow, and then click Off in the list
• To sample the pixels, ALT+click to the right of the desired area
• Drag across the area to repair the damage
Sampling and Painting using the Healing Brush Tool

Chapter 5 Enhancing and Repairing Photos 24
Sampling and Painting using the Healing Brush Tool

Chapter 5 Enhancing and Repairing Photos 25
• The Patch Tool lets you repair imperfections within a selected area using pixels from another area or by using a pattern
The Patch Tool

Chapter 5 Enhancing and Repairing Photos 26
• Right-click the Healing Brush Tool button and then click Patch Tool in the list
• On the options bar, click the New selection button, if necessary. Click the Patch button and then click Content-Aware, if necessary
• Draw around the damaged area to select it• Drag the selection to an undamaged area to repair the
original location• Press CTRL+D to remove the selection and display the
patch
Patching Areas

Chapter 5 Enhancing and Repairing Photos 27
Patching Areas

Chapter 5 Enhancing and Repairing Photos 28
• Click the visibility icon on the corrections layer to hide it and view the original image before corrections
• Click the visibility icon on the corrections layer again to view the corrections
Viewing the Corrections

Chapter 5 Enhancing and Repairing Photos 29
Viewing the Corrections

Chapter 5 Enhancing and Repairing Photos 30
• On the Tools panel, right-click the current healing brush tool button, and then click Red Eye Tool in the list
• On the options bar, drag the Darken Amount scrubby slider to 25%
• Move the mouse pointer to the red eye to display the Red Eye Tool mouse pointer
• Click the red portion of the eye to remove the red eye
Correcting Red Eye

Chapter 5 Enhancing and Repairing Photos 31
Correcting Red Eye

Chapter 5 Enhancing and Repairing Photos 32
• The Dodge Tool is used to lighten areas of an image
• The Burn Tool darkens areas of an image• The Sponge Tool subtly changes the color
saturation of an area, increasing or decreasing the amount of color by a flow percentage
The Dodge, Burn, and Sponge Tools

Chapter 5 Enhancing and Repairing Photos 33
• Right-click the Dodge Tool button and then click Burn Tool to select it
• Use the RIGHT BRACKET (]) key to increase the size of the brush tip so that it is just larger than the selection, in this case, the entire image
• Click several times to burn the image, enhancing the contrast of the photo
Darkening Using the Burn Tool

Chapter 5 Enhancing and Repairing Photos 34
Darkening Using the Burn Tool

Chapter 5 Enhancing and Repairing Photos 35
• Right-click the Burn Tool button to display the context menu, and then click Dodge Tool to select it
• Use the RIGHT BRACKET (]) key to increase the size of the brush tip so that it is just larger than the selection
• Click several times to dodge the selection
Lightening Using the Dodge Tool

Chapter 5 Enhancing and Repairing Photos 36
Lightening Using the Dodge Tool

Chapter 5 Enhancing and Repairing Photos 37
• Right-click the Dodge Tool button to display the context menu, and then click Sponge Tool to select it
• On the Sponge Tool options bar, click the Mode button to display its list
• Click Saturate to choose the mode• Move the mouse pointer to the location to sponge• Use the BRACKET keys to adjust the size of the brush
tip so that it is just larger than the area• Click repeatedly to sponge the image
Using the Sponge Tool

Chapter 5 Enhancing and Repairing Photos 38
Using the Sponge Tool

Chapter 5 Enhancing and Repairing Photos 39
Lens Correction Tools

Chapter 5 Enhancing and Repairing Photos 40
• Click Filter on the Application bar to display the Filter menu
• Click Lens Correction on the Filter menu to display the Lens Correction dialog box
Displaying the Lens Correction Dialog Box

Chapter 5 Enhancing and Repairing Photos 41
Displaying the Lens Correction Dialog Box

Chapter 5 Enhancing and Repairing Photos 42
• Click the Straighten Tool button to select it• Drag horizontally across something in the photo
that should be straight• Drag vertically across something in the photo that
should be straight
Straightening the Photo

Chapter 5 Enhancing and Repairing Photos 43
Straightening the Photo

Chapter 5 Enhancing and Repairing Photos 44
• Click the Custom tab to display the correction settings
• Double-click the Vertical Perspective box and type the desired value to remove the keystone distortion
• Double-click the Horizontal Perspective box. Type the desired value to adjust the left-to-right distortion
• Click the OK button to close the Lens Correction dialog box
Correcting Distortions

Chapter 5 Enhancing and Repairing Photos 45
Correcting Distortions

Chapter 5 Enhancing and Repairing Photos 46
• Click the Blending mode button on the Layers panel to display the list
• Click the desired blending mode
Applying a Blending Mode

Chapter 5 Enhancing and Repairing Photos 47
• The Blur Tool softens hard edges or reduces detail in an image when you drag in the selection or image, by decreasing the color contrast between adjacent pixels
• The Sharpen Tool increases contrast along edges to add sharpness
• The Smudge Tool simulates the effect you see when you drag a finger through wet paint
The Blur, Sharpen, and Smudge Tools

Chapter 5 Enhancing and Repairing Photos 48
• On the Tools panel, right-click the Blur Tool button to display the context menu
• Click Smudge Tool to select it• Press the RIGHT BRACKET (]) key the desired
number of times to increase the size of the brush• Slowly drag through the image to create a smudge
Smudging

Chapter 5 Enhancing and Repairing Photos 49
Smudging

Chapter 5 Enhancing and Repairing Photos 50
• Right-click the Smudge Tool and then click Sharpen Tool to select it
• Adjust the size the Sharpen Tool brush using the bracket keys until the brush is the desired size
• Click several times to sharpen
Using the Sharpen Tool

Chapter 5 Enhancing and Repairing Photos 51
Using the Sharpen Tool

Chapter 5 Enhancing and Repairing Photos 52
• Discuss technical tips for digital cameras and scanners
• Repair documents with aging damage• Make curve corrections• Employ Content-Aware technology• Use new layers for editing and viewing corrections• Fix red-eye• Create a vignette
Chapter Summary

Chapter 5 Enhancing and Repairing Photos 53
• Correct damage using the healing tools• Use the Dodge, Burn, and Sponge Tools• Remove or correct angle and perspective
distortions• Apply blending modes• Enhance a photo using the Blur, Sharpen, and
Smudge Tools
Chapter Summary

Chapter 5 Complete
Adobe® Photoshop® CS6