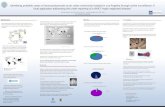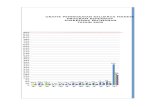phn-1178_008v004 LINKPLANNER
Transcript of phn-1178_008v004 LINKPLANNER

Motorola B2B Collateral Branding UK Manual Cover insert A4 Text Field Template (02/10/07)
Sign o� ........................................ date ................ Sht no 1 of 1 ag-UK-Manual Cover insert A4 Text Fields Template-00001-v02-ai-sw
Customer Documetation UK 2007
PTP LINKPlanner
phn-1178_008v004
User Guide
Version 2.0
Using this template follow these procedures.
1. Complete all the text fields using provided spreadsheet and specification information2. Save file using appropriate naming title/convention in PDF format
© 2009 Motorola, Inc. All Rights Reserved.

PTP LINKPlanner v2.0User Manual
November 13th, 2009
Ref: PHN-1178_008v004
Copyright InformationThis document is the confidential property of Motorola, Inc. andwithout its prior written consent
may not be copied or released to third parties.
MOTOROLA, the stylized M Logoand all other trademarks indicated as such herein are trade-
marks of Motorola, Inc. ® Reg. U.S. Pat & Tm. Office. PTP 500 is a trademark of Motorola, Inc.
All other product or service names are the property of their respective owners.
© 2008, 2009Motorola, Inc. All rights reserved.
http://www.motorola.com/ptp
DisclaimerThe parameters quoted in this document must be specifically confirmed in writing
before they become applicable to any particular order or contract. The company
reserves the right to make alterations or amendments to the detail specification at its
discretion. The publication of information in this document does not imply freedom
from patent or other rights of Motorola, Inc. or others.
i

ii

Contents
1 Introduction to Motorola PTP LINKPlanner 1
1.1 LINKPlanner Concepts 1
1.1.1 NLos and LoS 1
1.1.2 Architecture 2
1.1.3 Inputs andOutputs 2
1.1.4 User Interface 2
1.2 Getting Additional Help 3
1.3 Installing PTP LINKPlanner 4
2 Quick Tutorial - Unlicensed Band 5
2.1 Creating Project, Sites and Link (UnlicensedBand) 5
2.2 Updating Profile withObstructions (Unlicensed Band) 9
2.3 Adjusting Configuration andRequirements (Unlicensed Band) 11
2 Quick Tutorial - Licensed Band 14
2.4 Creating Project, Sites and Link (Licensed Band) 14
2.5 Updating Profile withObstructions (Licensed Band) 18
2.6 Adjusting Configuration andRequirements (Licensed Band) 20
3 Using PTP LINKPlanner 23
3.1 Starting theApplication 23
3.1.1 Options (Preferences) 24
3.1.2 Project Navigation Tree 25
3.2 Projects 26
3.2.1 Creating, Saving andViewing Projects 27
3.2.2 Project Page 27
3.2.3 Importing Path Data 30
3.3 Sites 30
3.3.1 Copying or Importing Sites 31
3.3.2 Creating Sites 33
3.3.3 Displaying the Sites List 35
3.3.4 SitePage 36
3.4 Links 37
3.4.1 Creating Links 37
3.4.2 Displaying Links 38
3.4.3 Obtaining Link Profiles 39
3.4.4 Link Page 42
3.4.4.1 Link Description and Equipment 42
3.4.4.2 Profile 44
3.4.4.3 Configuration at Each End 44
3.4.4.4 Performance Summary 47
3.4.4.5 Performance Details 48
iii

3.4.4.6 Bill of Materials for Link 49
3.4.4.7 Flags 50
3.4.5 Optimizing E1 or T1 Latency 51
3.4.6 Setting TDD Synchronization 52
3.5 Extras 53
3.5.1 Available Antennas 53
3.5.2 TDD Synchronization List 53
3.6 Bill of Materials for Project 54
3.7 Adjusting Link Profiles 56
3.7.1 Using GoogleEarth™ 57
3.7.2 Verifying Link Ends 58
3.7.3 Verifying High Points 59
3.7.4 Updating Link Profiles 59
3.8 Link Profile Adjustment Examples 63
3.8.1 Verifying a Link EndUsing a Map and Google Earth 64
3.8.2 Verifying a Link EndUsing a Survey 67
3.8.3 Verifying a High Point Using aMap 70
3.8.4 Verifying a High Point Using a Survey 72
3.9 Exporting andReporting 73
3.9.1 Exporting Data 73
3.9.2 Creating Reports 74
4 Background Information 75
4.1 Path Loss 75
4.1.1 FreeSpace Path Loss 75
4.1.2 Excess Path Loss 76
4.1.3 FadeMargin 76
4.1.4 Fresnel Zone 77
4.1.5 Maximum Path Loss 78
4.1.6 Paths OverSea or Very Flat Ground 78
4.2 Path Profiles 79
4.2.1 PTP Path Profiler 79
4.2.2 SRTMTechnical Guide 80
4.3 TDD Overview 81
4.4 TDD Synchronization Overview 83
4.5 Import File Formats 86
5 Legal Notices 89
5.1 Motorola Inc. End User License Agreement 89
5.2 Third Party Software 93
5.3 Limit of Liability 99
6 Changes to PTP LINKPlanner 101
iv

7 Glossary 107
.
v


List of Figures
Figure1 - User Interface
Figure2 - Inserting Site 1
Figure3 - Inserting Site 2
Figure4 - Inserting Link
Figure5 - Requesting Profiles
Figure6 - Link Equipment
Figure7 - Path Profile
Figure8 - Profile Editor
Figure9 - Path Profile withObstructions
Figure10 - Adjust One End of Link
Figure11 - Adjust Other End of Link
Figure12 - Performance Unacceptable at OneEnd
Figure13 - Performance Unacceptable at Other End
Figure14 - Adjust One End of Link Again
Figure15 - Adjust Other End of Link Again
Figure16 - Performance Acceptable at OneEnd
Figure17 - Performance Acceptable at OtherEnd
Figure18 - Inserting Site 1
Figure19 - Inserting Site 2
Figure20 - Inserting Link
Figure21 - Requesting Profiles
Figure22 - Link Equipment
Figure23 - Path Profile
Figure24 - Profile Editor
Figure25 - Path Profile with Obstructions
Figure26 - Adjust One End of Link
Figure27 - Adjust Other End of Link
Figure28 - Performance Unacceptable at OneEnd
Figure29 - Performance Unacceptable at Other End
Figure30 - Adjust One End of Link Again
Figure31 - Adjust Other End of Link Again
Figure32 - Performance Acceptable at OneEnd
Figure33 - Performance Acceptable at OtherEnd
Figure34 - Main Screen
Figure35 - Options (Preferences) Page
Figure36 - Navigation Tree
Figure37 - Project Node NLOS Short Distance in Navigation Tree
Figure38 - General Information
Figure39 - Project Map
vii

Figure40 - Default Settings for New Links
Figure41 - Importing From a Spreadsheet Using Copy and Paste
Figure42 - Table Import Wizard
Figure43 - Selecting Columns to be Imported
Figure44 - Value Cannot be Interpreted
Figure45 - Map of Newly Imported Sites
Figure46 - New SitePage
Figure47 - Sites List
Figure48 - Details in SitePage
Figure49 - Links in Site Page
Figure50 - Links Graph in Site Page
Figure51 - New Link Page
Figure52 - Links List
Figure53 - Request Profiles Page
Figure54 - Import .dat Page
Figure55 - Link Description
Figure56 - Equipment
Figure57 - Equipment
Figure58 - Profile with Trees
Figure59 - Configuration at Each End (oneend shown)
Figure60 - Select Transmit Frequencies
Figure61 - Performance Summary
Figure62 - Performance Summary withE1/T1
Figure63 - Performance Details
Figure64 - Bill of Materials for Link
Figure65 - Flags
Figure66 - Lowest Telecoms Mode
Figure67 - TDD Synchronization
Figure68 - Available Antennas
Figure69 - TDD Synchronization List
Figure70 - Bill of Materials for Project
Figure71 - Google Earth™ Aerial Photographwith Distances Shown
Figure72 - Google Earth™ Aerial Photograph (Zoomed)
Figure73 - Fresnel zone representation inGoogle Earth
Figure74 - Profile Vizualization Chart
Figure75 - Profile Editor
Figure76 - Profile UpdatedWith Tree Obstructions (in green)
Figure77 - Adding a Profile Point
Figure78 - Setting a Constant Gradient
Figure79 - Reflection Editor
viii

Figure80 - Profile with Reflection Visible
Figure81 - Profile with ReflectionObscured
Figure82 - Original path profile
Figure83 - Adjusted path profile
Figure84 - Unadjusted profile near antenna site
Figure85 - Map of Addislade
Figure86 - Obstructions and higher ground near Addislade
Figure87 - Profile Updated with Map and Google Earth Results
Figure88 - GPS CalibrationPoint
Figure89 - Using a ruler to estimate height
Figure90 - Results of site survey at Addislade
Figure91 - Profile updated with site survey results
Figure92 - Unadjusted profile near high point
Figure93 - Map of Hp1
Figure94 - Estimated obstruction height near Hp1
Figure95 - GPS CalibrationPoint near Hp1
Figure96 - Profile updated with Hp1 survey results
Figure97 - Free Space Path Loss at 5.8GHz
Figure98 - Fade Margin vs Excess Path Loss for 99.99% Link Availability
Figure99 - Fresnel Zone
Figure100 - Propagation Over TheSea
Figure101 - Basic TDD Frame
Figure102 - Interference Between ODUs
Figure103 - Separation of PTP 600Units on a Mast
Figure104 - Unsynchronized Frames
Figure105 - Synchronized Frames
.
ix


1 Introduction to Motorola PTP LINKPlanner
Motorola provides thePTP LINKPlanner applicationwith thePTP 300, PTP 400, PTP 500 andPTP
600 equipment. UsePTP LINKPlanner to help predict where and how equipment will work. It
allows the network planner to answer these questions:
● Will each link transmit data fast enough for the user?● Will each link be reliable enough for the user?
Getting started
To understand the concepts of PTP LINKPlanner, see LINKPlanner Concepts.
If any problems are experienced withPTP LINKPlanner, seeGetting Additional Help.
To install or upgrade the software, see Installing PTP LINKPlanner.
How to use PTP LINKPlanner
To perform a quick test of the feasibility of a planned link, follow the procedure described in:.
● Quick Tutorial - UnlicensedBand for PTP 300, PTP 400, PTP 500 andPTP 600 link plan-
ning.● Quick Tutorial - Licensed Band for PTP 800 link planning.
If the resulting data throughput and link availability predictions look promising, plan the link in
greater detail as described in UsingPTP LINKPlanner.
Supporting information
Formore information about link planning, such as path loss, path profiles and file formats, see
Background Information.
For licensing and third party information, see Legal Notices.
For a history of LINKPlanner software changes, seeChanges to PTP LINKPlanner.
For definitions of common terms, seeGlossary.
Feedback
Wewelcome your comments on the structure, content, accuracy, or completeness of our pub-
lications, and any other comments you have. Send feedback to:
1.1 LINKPlanner Concepts
1.1.1 NLos and LoS
TheMotorola PTP Series of point-to-point wireless Ethernet bridges are designed to operate in non-
line-of-sight (NLoS) and line-of-sight (LoS) environments. Link planning and estimation enable a
link of knownquality to be installed. PTP LINKPlanner uses path profile data to predict the data
rates and reliability over each link, through adjustment of antenna height andRF power. When the
link is installed, the meanpath loss can be checked to confirm these predictions.
1 Introduction to Motorola PTP LINKPlanner
1

1 Introduction to Motorola PTP LINKPlanner
1.1.2 Architecture
ThePTP LINKPlanner is an application that runs onWindows or Macintosh. It performs the cal-
culations from the ITU recommendations ITU-R P.526-9 and ITU-R P.530-10 to predict NLoS and
LoS paths for anywhere in theworld. Path profile data can be obtained in a number of different
ways depending uponglobal location. Motorola provides amethod for obtaining path profile data;
seePath Profiles. Trees and buildings (obstructions) canmodify this profile, and often the path
must be surveyed to establish the correct estimation.
Themain concepts of PTP LINKPlanner are:
● Project: a set of data about the sites and links in a wireless network.● Site: the location of a PTP outdoor unit and its antenna.● Link: the radio interface between two sites.
1.1.3 Inputs and Outputs
Themain inputs to LINKPlanner are:
● Site name, position and maximum antenna height (input by the user).● Details of the PTP equipment and license restrictions (selected by the user).● Required performance targets for each link (input by the user).● Profile of the terrain along the path of each link (obtained usinga Motorola tool).● Details of any obstructions or reflections that may affect the performance of a link (obtained
frommaps, survey data andGoogle Earth™).
Themain output from LINKPlanner is a performance summary that shows how well the link is pre-
dicted to perform in response to the selected combination of inputs. It shows predicted and required
throughput performance and availability at each end of the link.
1.1.4 User Interface
The following example shows the LINKPlanner user interace for the "Tutorial" project, which mod-
els a PTP network linking three sites:
2

Figure 1 - User Interface
1.2 Getting Additional Help
If any problems are encountered whenusing PTP LINKPlanner, follow this procedure:
1. Search this document
In the Table of Contents
In the Index (Windows only)
In theSearch (Windows only).2. Ensureyou are using the latest LINKPlanner software download
(available at www.motorola.com/ptp)3. Search the release note for this version of the product (available at www.motorola.com/ptp)4. Ask your Motorola products supplier to help.5. Escalate the problem to Motorola Technical Support as follows:
Either: sendan email to [email protected]
Or: Call our 24x7 Technical Support Center on +1 (0) 877 515 0400 (Worldwide)
or +44 (0) 808 234 4640 (UK Customers).
1 Introduction to Motorola PTP LINKPlanner
3

1 Introduction to Motorola PTP LINKPlanner
6. Forwarranty assistance, contact your reseller or distributor for the process.
1.3 Installing PTP LINKPlanner
Windows Installation
If PTP LINKPlanner is to be used with non-Roman character sets, then install one of these
two fonts:
● Arial Unicode MS (http://en.wikipedia.org/wiki/Arial_Unicode_MS). This is optionally
installed as part of Microsoft Office.● Bitstream Cyberbit (http://en.wikipedia.org/wiki/Bitstream_Cyberbit).
To install PTP LINKPlanner in Windows:
1. Download and run LinkPlannerSetup.999.exe (where 999 is version identity).2. The "Welcome to the Motorola PTP LINKPlanner Setup Wizard" page is displayed.
SelectNext.3. The "Select Destination Location" page is displayed. If a different folder is required, select
Browseand choose the required folder. Select Next to continue.4. The "Select Start Menu Folder" page is displayed. If a different folder is required for the
shortcuts, select Browse and choose the required folder. Select Next to continue.5. The "Ready to Install" page is displayed. If the Destination location andStart Menu folder
are correct, select Install, otherwise select Back.6. The installation progress page is displayed, followed by the "Completing the Motorola
PTP LINKPlanner Setup Wizard" page. Select Finish. Software installation is now com-
plete.
Mac Installation
To install PTP LINKPlanner on aMac, open the 'readme' file provided and follow the instructions.
4

2 Quick Tutorial - Unlicensed Band
This section is a quick tutorial for experienced Windows or Mac users. It describes how to create a
project to analyse the performance of a single link operating in an unlicensed frequency band
(below 11 GHz) between two sites.
Beforestarting this tutorial, complete the following steps:
1. Install the software in the usual way. See Installing PTP LINKPlanner.2. Start the application.3. Enter the correct details in the Options (Preferences) page. Ensure that Email address and
Network Settings are correct. SeeOptions (Preferences).
Thereare three parts to this tutorial:
1. Createa project with two sites and one link. SeeCreating Project, Sites and Link (Unli-
censedBand).2. Obtain the path profile for the link and update it with obstructions. SeeUpdating Profile and
Obstructions (Unlicensed Band).3. Adjust the antennas at both ends of the link and confirm that the selected equipment meets
the performance requirements. SeeAdjusting Configuration and Requirements (Unlicensed
Band).
2.1 Creating Project, Sites and Link (Unlicensed Band)
To create a project with two sites and one link:
1. SelectNew Project .
TheProject Page is displayed.
2. EnterCustomer Information and Default settings for new links. Select Save Project .
Save the project as Tutorial.ptpprj.
3. SelectNew Site .
TheAdd New Site page is displayed. Enter this data:
Name: NorthMiddle School
Maximum Height: 10metres
Latitude: 39.74828N
Longitude: 104.84861W
Description: Antenna mounted on school building
2 Quick Tutorial - Unlicensed Band
5

2 Quick Tutorial - Unlicensed Band
Figure 2 - Inserting Site 1
4. SelectNew Site .
TheAdd New Site page is displayed. Enter this data:
Name: Park Lane Elementary
Maximum Height: 10metres
Latitude: 39.75914N
Longitude: 104.83700W
Description: Antenna mounted in school yard
Figure 3 - Inserting Site 2
5. SelectNew Link .
TheAdd New Link page is displayed.
Select the two sites to be linked: North Middle School andPark Lane Elementary.
6

Figure 4 - Inserting Link
6. SelectProject, Get Profiles.
TheRequest Profiles page is displayed. Tick the link "North Middle School to Park LaneEle-
mentary" (if not already ticked).
2 Quick Tutorial - Unlicensed Band
7

2 Quick Tutorial - Unlicensed Band
Figure 5 - Requesting Profiles
The profile request is sent to theMotorola PTP Path Profiler. After about 5 minutes, PTP Path
Profiler will send an email containing the profile to your inbox.
7. Whilewaiting for the path profile email, update the default link equipment in the Project Page:
Band: 5.8GHz
Regulation: FCC USA etc.
Product: PTP 58500
Bandwidth: 15MHz
Optimisation: TDM
Symmetry: Symmetric
Master: Default 1
Figure 6 - Link Equipment
8. SelectSave Project
8

2.2 Updating Profile with Obstructions (Unlicensed Band)
Obtain the path profile for the link and update it with obstructions:
1. Review your email inbox after about 5 minutes. If an email entitled Motorola PTP Path Pro-
file Do Not Reply has been received, open it.
Double-click on the attached file North_Middle_School_to_Park_Lane_Elementary.ptpdat
and select Open.
The profile in PTP LINKPlanner is automatically updated with the information from the .dat
file.
2. Review the Profile.
Figure 7 - Path Profile
3. Check that the profile is accurate and identify any obstructions that may affect signal quality.
The profile can be verified using Google Earth™, maps, GPS data and site visits. It is par-
ticularly important to verify the antenna heights, to measure interferenceand to identify
obstructions near both ends of the Fresnel zone.
Formore information, see Using Google Earth.
4. Double-click on the profile. The Profile Editor is displayed. Enter a 4metre high Obstruction at
Range0.501 km and a 3.5 metre highObstruction at Range 0.678 km.
The + and - buttons may be used to add and remove points. For more information, see Updat-
ing Link Profiles.
2 Quick Tutorial - Unlicensed Band
9

2 Quick Tutorial - Unlicensed Band
Figure 8 - Profile Editor
5. Review the profile. Obstructions are shown in green.
Figure 9 - Path Profile with Obstructions
6. SelectSave Project .
10

2.3 Adjusting Configuration and Requirements (Unlicensed Band)
Adjust the antennas at both ends of the link and confirm that the selected equipment meets the per-
formance requirements:
1. Adjust the Antenna Heights in the Link Page to given values and add InterferenceDensity.
Figure 10 - Adjust One End of Link
Figure 11 - Adjust Other End of Link
2. Insert target values in the Link Page data rate boxes forMean Throughput Required, Minimum
Throughput Required and Minimum Throughput Availability Required.
Observe that the predicted values are now red because they are less then required values.
2 Quick Tutorial - Unlicensed Band
11

2 Quick Tutorial - Unlicensed Band
Figure 12 - Performance Unacceptable at One End
Figure 13 - Performance Unacceptable at Other End
3. Select different antennas and change Antenna Heights in the Link Page.
Figure 14 - Adjust One End of Link Again
12

Figure 15 - Adjust Other End of Link Again
4. Confirm that the predicted values are no longer red.
Figure 16 - Performance Acceptable at One End
Figure 17 - Performance Acceptable at Other End
5. SelectSave Project
2 Quick Tutorial - Unlicensed Band
13

2 Quick Tutorial - Licensed Band
2 Quick Tutorial - Licensed Band
This section is a quick tutorial for experienced Windows or Mac users. It describes how to create a
project to analyse the performance of a single link operating in a licensed frequency band (11GHz
or greater) between two sites.
Beforestarting this tutorial, complete the following steps:
1. Install the software in the usual way. See Installing PTP LINKPlanner.2. Start the application.3. Enter the correct details in the Options (Preferences) page. Ensure that Email address and
Network Settings are correct. SeeOptions (Preferences).
Thereare three parts to this tutorial:
1. Createa project with two sites and one link. SeeCreating Project, Sites and Link (Licensed
Band).2. Obtain the path profile for the link and update it with obstructions. SeeUpdating Profile and
Obstructions (Licensed Band).3. Adjust the antennas at both ends of the link and confirm that the selected equipment meets
the performance requirements. SeeAdjusting Configuration and Requirements (Licensed
Band).
2.4 Creating Project, Sites and Link (Licensed Band)
To create a project with two sites and one link:
1. SelectNew Project .
TheProject Page is displayed.
2. EnterCustomer Information and Default settings for new links. Select Save Project .
Save the project as Tutorial2.ptpprj.
3. SelectNew Site .
TheAdd New Site page is displayed. Enter this data:
Name: WoodFarm
Maximum Height: 10metres
Latitude: 50.44138N
Longitude: 003.77435W
Description: Antenna mounted on roof
14

Figure 18 - Inserting Site 1
4. SelectNew Site .
TheAdd New Site page is displayed. Enter this data:
Name: West Tower
Maximum Height: 10metres
Latitude: 50.44840N
Longitude: 003.77415W
Description: Antenna mounted on tower
Figure 19 - Inserting Site 2
5. SelectNew Link .
TheAdd New Link page is displayed.
Select the two sites to be linked: Wood Farm and West Tower.
2 Quick Tutorial - Licensed Band
15

2 Quick Tutorial - Licensed Band
Figure 20 - Inserting Link
6. SelectProject, Get Profiles.
TheRequest Profiles page is displayed. Tick the link "WoodFarm to West Tower" (if not
already ticked).
16

Figure 21 - Requesting Profiles
The profile request is sent to theMotorola PTP Path Profiler. After about 5 minutes, PTP Path
Profiler will send an email containing the profile to your inbox.
7. Whilewaiting for the path profile email, update the default link equipment in the Project Page:
Band: 26GHz
Regulation: ETSI
Product: PTP800
T/R Spacing: Any
Bandwidth: 56MHz
ModulationMode: QPSK 0.80
Polarisation: Vertical
Figure 22 - Link Equipment
8. SelectSave Project
2 Quick Tutorial - Licensed Band
17

2 Quick Tutorial - Licensed Band
2.5 Updating Profile with Obstructions (Licensed Band)
Obtain the path profile for the link and update it with obstructions:
1. Review your email inbox after about 5 minutes. If an email entitled Motorola PTP Path Pro-
file Do Not Reply has been received, open it.
Double-click on the attached fileWood_Farm_to_West_Tower.ptpdat and select Open.
The profile in PTP LINKPlanner is automatically updated with the information from the .dat
file.
2. Review the Profile.
Figure 23 - Path Profile
3. Check that the profile is accurate and identify any obstructions that may affect signal quality.
The profile can be verified using Google Earth™, maps, GPS data and site visits. It is par-
ticularly important to verify the antenna heights, to measure interferenceand to identify
obstructions near both ends of the Fresnel zone.
Formore information, see Using Google Earth.
4. Double-click on the profile. The Profile Editor is displayed. Enter obstructions as shown
below.
The + and - buttons may be used to add and remove points. For more information, see Updat-
ing Link Profiles.
18

Figure 24 - Profile Editor
5. Review the profile. Obstructions are shown in green.
Figure 25 - Path Profile with Obstructions
6. SelectSave Project .
2 Quick Tutorial - Licensed Band
19

2 Quick Tutorial - Licensed Band
2.6 Adjusting Configuration and Requirements (Licensed Band)
Adjust the antennas at both ends of the link and confirm that the selected equipment meets the per-
formance requirements:
1. Adjust the Antenna Heights in the Link Page to given values.
Figure 26 - Adjust One End of Link
Figure 27 - Adjust Other End of Link
2. Insert target values in the Link Page data rate boxes forMean IP Required.
Observe that the predicted values are now red because they are less then required values.
20

Figure 28 - Performance Unacceptable at One End
Figure 29 - Performance Unacceptable at Other End
3. Select different antennas and change Antenna Heights in the Link Page.
Figure 30 - Adjust One End of Link Again
2 Quick Tutorial - Licensed Band
21

2 Quick Tutorial - Licensed Band
Figure 31 - Adjust Other End of Link Again
4. Confirm that the predicted values are no longer red.
Figure 32 - Performance Acceptable at One End
Figure 33 - Performance Acceptable at Other End
5. SelectSave Project
22

3 Using PTP LINKPlanner
The goal of link planning is to ensure that each end of the link will perform to an acceptable level,
measured by the Throughput and Availability values in thePerformance Summary section of the
Link Page. To allow PTP LINKPlanner to predict Throughput and Availability, the planner must
enter the variables that affect link performance, such as: band, region, equipment, antenna, height,
terrain, obstructions and reflection.
To achieve this goal, follow this process:
1. Start the application and set options. SeeStarting the Application.2. Build a project tomodel a PTP link (or network). See Projects.3. Enter details of all sites in the project. See Sites.4. Define the links between sites, create profiles of those links and update the profiles with
details of obstructions. See Links.5. Adjust the link profile to allow for terrain height variance, obstructions and reflection. See
Adjusting Link Profiles.6. Confirm that the link will perform to an acceptable level, measured by the Throughput and
Availability values in thePerformance Summary section of the Link Page.7. Export and report project, site and link data. SeeExporting andReporting.8. If TDD Synchronization is required, see Setting TDD Synchronization.
User Interface Tips
Custom fields can be assigned to projects by selecting theCustom Field node in the Navi-
gationTree.
Pages may be detached from the mainwindow to allow multiple pages to be opened con-
currently. To detach the currently open page, select the tool bar icon Open in New Window
.
3.1 Starting the Application
Start PTP LINKPlanner. TheMain Screen is displayed.
Beforeusing the application, set options (preferences inMac). See Options (Preferences).
Main Screen
TheMain Screen consist of two panels:
● The left handpanel contains the Project Navigation Tree. This panel is blank until one or more
projects are opened. See Project Navigation Tree.
● The right hand panel is for viewing and editing projects, sites and links. This panel initially dis-
plays information about the application, with links for opening new and recent projects.
3 Using PTP LINKPlanner
23

3 Using PTP LINKPlanner
Figure 34 - Main Screen
3.1.1 Options (Preferences)
Beforeusing PTP LINKPlanner, use the Options page (Preferences inMac) to enter personal infor-
mation, select units and choose network settings.
To open theOptions/Preferences page:
● InWindows, select Tools, Options.
● InMac, openPreferences.
Figure 35 - Options (Preferences) Page
24

Personal Information
Enter contact details for the person who prepares link plans on behalf of the customer. PTP LINK-
Planner uses the email address to obtain Path Profiles.
Units
Select the required units for Height, Length, Latitude and Longitude.
Default Regions
Select the default licenses for each region.
Network Settings
Select options for connecting to the network. TheGet Profiles feature uses thesesettings, as
described inObtaining Link Profiles. PTP LINKPlanner obtains proxy settings automatically from
computer system settings. If network connection does not work whenusing the default settings,
then enter the correct settings.
To test the settings, click on Test network settings. If the response is not "Network test suc-
ceeded!", review and correct the network settings.
TheProxy Password is not held or transmitted in a secure manner.
Reports
Select the required font and page size for LINKPlanner reports.
3.1.2 Project Navigation Tree
Whenone ormore projects are open, navigate between sites and links using the tree in the left
handpanel. The following example shows two open projects:
Figure 36 - Navigation Tree
Use the + and – boxes to openand close each level: project, site and link. Click on a node to open
it for viewing and updating.
3 Using PTP LINKPlanner
25

3 Using PTP LINKPlanner
Project Node
To display the Project page, click on a project node, for example "NLOS Short Distance". See
Project Page. When a project name is displayed in bold in the navigation tree, it means that project
details have been inserted or updated but not yet saved.
To save a project, select File, Save (or Save As), or select Save Project . All project, site andlink data is saved. The project name reverts to normal typeface when saved.
Sites Node
To display the list of all sites within the project, click on the "Sites" node. See Displaying the Sites
List.
Individual Site Node
To display the Site page, click on an individual site node, for example "North Middle School". See
SitePage.
Links Node
To display the list of all links within the project, click on the "Links" node. See Displaying the Links
List.
Individual Link Node
To display the Link page, click on an individual link node, for example "North Middle School to Park
LaneElementary School". See Link Page. If the link name is displayed in red, it means that the per-
formance of the link is not acceptable.
Extras Node
To edit custom antennas, TDD synchronization parameters and custom fields, click on the
"Extras" node. SeeExtras.
Bill of Materials Node
To view theBill of Materials (BOM) for thewhole project, click on the "Bill of Materials" node. For
attribute descriptions, seeBill of Materials for Link.
3.2 Projects
A project is a set of data about an individual wireless link or a wireless network. A project can con-
tain two ormore sites and links between those sites. Projects are saved as .ptpprj files.
Building a Project
To build a project tomodel a network, follow this process:
1. Create the project. See Creating, Saving and Viewing Projects.2. Enter project defaults. SeeProject Page.3. If path data files (Hydra or PTP) are available, use them to create sites, links and profiles.
See Importing Path Data.
26

3.2.1 Creating, Saving and Viewing Projects
New Projects
To create a new Project, either select File, New Project (Ctrl+N), or select New Project .
TheProject page is displayed. See "Project Page".
Saving Projects
Save the project by selecting File, Save (orSave As) or by selecting Save Project .
Enter the required project name, for exampleNLOS Short Distance.ptpprj.
PTP LINKPlanner now uses the .ptpprj file name as the project name in the navigation tree.
Figure 37 - Project Node NLOS Short Distance in Navigation Tree
Viewing and Updating Projects
Openexisting projects in one of the following ways:
● Select File, Open (Ctrl+O).
● SelectOpen Project .
● Select File, Recent Projects and select from the list.
TheProject page is displayed. SeeProject Page.
Two ormore projects can be open concurrently, if required.
3.2.2 Project Page
Use this page to enter details of the project customer, and the default settings for new links.
You can vary these defaults settings in the Links Page for each link. See Introduction to Link
Evaluation.
General Information
Enter details of the customer for whom this plan is being prepared. Enter a description of the
project. This information is optional, and is included in the reports.
3 Using PTP LINKPlanner
27

3 Using PTP LINKPlanner
Figure 38 - General Information
Map
Themap is a simple plan of the sites and links that have been entered in this project. Link lines are
colored to indicate whether or not their predicted performance meets requirements: redmeans per-
formance is not acceptable, green means performance is acceptable.
28

Figure 39 - Project Map
Default Settings for New Links
Select the Equipment Defaults for the project. For definitions of the fields, see Link Description and
Equipment.
Select the Default 1 and Default 2 site antenna defaults for the project. For definitions of the fields,
seeConfiguration at Each End.
3 Using PTP LINKPlanner
29

3 Using PTP LINKPlanner
Figure 40 - Default Settings for New Links
3.2.3 Importing Path Data
If path data is available in Hydra or PTP files, it can be imported and used to populate a project with
sites, links and profiles.
Before importing path data, create the project and enter defaults. Path data can then be imported
fromHydra or PTP.
Hydra files (.pth)
Hydra files contain data for sites, links, profiles and obstructions. Select File, Import, Path from
Hydra (.pth).
Hydra file formats are specified in Import File Formats.
PTP files (.dat)
PTP files contain data for sites, links and profiles. Select File, Import, PTP Path (.dat).
3.3 Sites
Sites are points that must be connected via PTP links. A Project can contain two or more sites.
Identify all sites in the project and obtain their latitude and longitude using the WGS84 frame of ref-
erence. Use tools such as:
● GPS during a site survey.
● GoogleEarth™: http://earth.google.com. This applicationmust be downloaded and installed.
● Multimap: http://www.multimap.com/.
30

Whenpotential Sites have been identified and entered in LINKPlanner, the link profiles
between thosepotential sites can be previewed inGoogle Earth™ to see which links are def-
initely line of sight (and therefore worth pursuing), or VERY non-line of sight (in which case
they may not be worth pursuing). See "Previewing Link Profiles" in Using Google Earth.
New Sites
Import sites from external files as described in Copying or Importing Sites, or create them in PTP
LINKPlanner as described in Creating Sites.
Sites List
Display the list of sites in the project, as described in Displaying theSites List.
Viewing and Updating Sites
Whensites have been created, open them in the following ways:
● Single-click the site node in the Navigation tree.
● Double-click on the site in the Sites list.
TheSite page is displayed. See SitePage.
3.3.1 Copying or Importing Sites
Site data can be brought into PTP LINKPlanner fromGoogle Earth™ (.KML) or from comma-sep-
arated files (.CSV). Before copying or importing sites, ensure that the correct project is open in
PTP LINKPlanner.
Copying or Importing Sites from Google Earth™ (.KML)
Site details can be copied or imported fromGoogle Earth™. Locate the sites inGoogle Earth™
usingaddress or zip code, then insert placemarks.
Whena site is located usingaddress or zip code, Google Earth™ inserts the placemark in the
street adjacent to the building. To obtain precise latitude and longitude, move the placemark
to the building where the antenna is mounted.
In Google Earth, create a folder and add all required placemarks to that folder. There are twoways
to import those placemarks into PTP LINKPlanner:
● Use copy and paste: Right-click on the folder (or if there is only one site, right-click on the place-
mark) and select Copy. In PTP LINKPlanner, select Edit, Paste Sites.
● Import from KML/KMZ file: Right-click on the folderand select Save Place As to save it as a
.kml or .kmz file. In PTP LINKPlanner, select File, Import, Sites from KML/KMZ.
Importing Sites from a Spreadsheet
Use this method when site information is in a spreadsheet. The required fields for each site are
Name, Latitude and Longitude. The optional fields are Maximum Antenna Height andDescription.
The procedure is:
1. Import the data either by copy and paste, or by importing from CSV:
To import by copy and paste: select the data in the spreadsheet and selectEdit, Copy; then
in PTP LINKPlanner, select Edit, Paste Sites.
3 Using PTP LINKPlanner
31

3 Using PTP LINKPlanner
Figure 41 - Importing From a Spreadsheet Using Copy and Paste
To import from CSV: save the spreadsheet as a CSV (comma separated) file; then in PTP
LINKPlanner, select File, Import, Sites from CSV.
2. Whichevermethod is used, the Table Import Wizard is presented:
PTP LINKPlanner attempts to detect the correct delimiter and encoding for each CSV file, but
it does not always succeed. If the data is not displayed in the correct columns, specify a dif-
ferent delimiter or encoding.
Figure 42 - Table Import Wizard
3. Select the columns to be imported:
If the first row contains column headings, tick Skip first row.
For each column, select whether it should be used for the site Name, Latitude, Longitude, Max-
imumAntenna Height, or Description. Ensure that unwanted columns are ignored. The Max-
imumAntenna Height may be specified in feet or meters. Select multiple Description columns
if required, but select the other columns once only.
Figure 43 - Selecting Columns to be Imported
4. Correct any values that cannot be imported:
32

If PTP LINKPlanner cannot interpret any of the values (for example, if a latitude or longitude is
not formatted correctly), the cell is highlighted in red. Double-click in a red cell to edit it.
Figure 44 - Value Cannot be Interpreted
5. Verify the map of newly imported sites:
Thewizard displays amap of the new sites to confirm that the positions are correct. If they are
correct, press Finish.
Figure 45 - Map of Newly Imported Sites
UseGoogle Earth™ to confirm the latitude and longitude from .csv files.
Accessing Imported Sites
Whensites have been imported, access them from theSites node in the navigation tree, as
described in Project Navigation Tree.
3.3.2 Creating Sites
If sites cannot be imported, create them using theNew Site page.
Locate the sites using Google Earth™or Multimap. Copy the latitude and longitude of each site.
To insert the site in PTP LINKPlanner, either select Project, New Site, or select New Site .TheNew Site page is displayed.
The following is an example of a completed New Site page:
3 Using PTP LINKPlanner
33

3 Using PTP LINKPlanner
Figure 46 - New Site Page
Name
Enter the site name.
Maximum Height
Enter the maximum antenna height (above ground) allowed at the site. The units are set in the
Options/Preferences page (feet ormeters).
Latitude and Longitude
The latitude and longitudemust be in a format which can be understood andmust use theWGS84
frameof reference. The following formats are supported:
34

Latitude and Longitude Formats Supported
Format Examples
Decimal degrees prefixed by sign to indi-
cate point of Compass:
+ means North or East.
- means Southor West.
+12.34567
-12.34567
Decimal degrees and point of Compass. 12.34567N
12.34567E
Degrees, decimal minutes and point of com-
pass.
12:34.567S
Degrees, minutes, decimal seconds and
point of compass.
12:34:56.7W
WGS84 is usedby Google Earth™ and all GPS equipment, but sometimes theGPS is set to some
other frame of reference.
Description
Enter the site description.
3.3.3 Displaying the Sites List
Whenone ormore sites have been created, they appear in the Sites list. To display this list, select
the "Sites" node in the navigation tree. TheSites list is displayed in the right hand panel.
Figure 47 - Sites List
Customizing the Sites list
TheSites list display can be customized in the following ways:
● To change the column order, use click and drag on the column headings.
● To sort the list by any column, click in the columnheader.
● To select which fields are displayed in the list, right-click on the heading row and tick or untick
fields in the drop-down list.
Deleting Sites
TheSites list can be used to deletesites altogether. To delete a site, right-click over it and select
Delete Sites.
Editing Site details
SiteName andDescription can be edited directly in the Sites list. To edit any other Site attribute,
double-click on theSite and update it in the SitePage.
3 Using PTP LINKPlanner
35

3 Using PTP LINKPlanner
3.3.4 Site Page
Use this page to view and update the details of an existing site.
Details
View and update theName, Maximum Height, Latitude, Longitude andDescription. For field def-
initions, seeCreating Sites.
Figure 48 - Details in Site Page
Links
This is a list of links that have been defined between this site and other sites in the project . To add
or remove columns to the list, right click and tick or untick columns.If the link is displayed in red, it
means that the predicted performance of the link is below requirements. Double-click on a link to
open the Link page to evaluate the link, as described in Link Page.
Figure 49 - Links in Site Page
Links Graph
This is amap of the sites and links in the project. Link lines are colored to indicate whether or not
their predicted performancemeets requirements: red means performance is not acceptable, green
means performance is acceptable.
36

Figure 50 - Links Graph in Site Page
3.4 Links
Define the links between sites, obtain profiles of those links and enter link details. The process for
each link is:
1. Createa new link as described in Creating Links.
2. Display the list of links in the project and open the new link, as described in Displaying Links.
3. Obtainprofiles of the link terrain as described inObtaining Link Profiles.
4. Enter the variables that affect performance, such as band, region, equipment, antenna and
height. See Link Page.
3.4.1 Creating Links
To create a new Link, either select Project, New Link (Ctrl-L), or select New Link . The NewLink page is displayed.
This is an example of a completed New Link page:
3 Using PTP LINKPlanner
37

3 Using PTP LINKPlanner
Figure 51 - New Link Page
Two lists of the available sites to be connected are displayed. The search fields narrow the choice
when there is a largenumber. Select one site from each list and hit OK. The link is madebetween
those two locations and the Link page is displayed.
3.4.2 Displaying Links
Whenone ormore links have been created, they appear in the Links list and can be opened in the
Link Page. To display this list, select the "Links" node in the navigation tree.
Figure 52 - Links List
If the link is displayed in red, it means that the predicted performance of the link is below require-
ments.
38

Customizing the Links list
The Links list display can be customized in the following ways:
● To change the column order, use click and drag on the column headings.
● To sort the list by any column, click in the columnheader.
● To select which fields are displayed in the list, right-click on the heading row and tick or untick
fields in the drop-down list.
Deleting Links
The Links list can be used to delete links altogether. To delete a link, right-click over it and select
Delete Links.
Editing Link details
Link Name andDescription can be edited directly in the Links list.
To edit any other Link attribute, open the link using one of the followingmethods:
● Single-click the link node in the Navigation tree.
● Double-click on the link in the Links list.
The Link page is displayed. See Link Page.
3.4.3 Obtaining Link Profiles
To obtain profiles of the terrain between the two end points of each link, follow these steps:
1. SelectProject, Get Profiles:
If PTP LINKPlanner cannot connect to the network, it responds to the Get Profiles request by
displaying an "Internet configuration failed" message. If this happens, then review and update
theHTTP Proxy settings, as described inOptions (Preferences).
2. TheRequest Profiles page is displayed:
The links that do not yet have profiles are ticked by default. The links that already have pro-
files are unticked by default. Tick them if the profiles require update.
3 Using PTP LINKPlanner
39

3 Using PTP LINKPlanner
Figure 53 - Request Profiles Page
3. SelectOK to obtain profiles:
PTP LINKPlanner automatically sends the requests to the Motorola PTP PathProfiler. For
background information, see Introduction to Path Profiles.
After about 5minutes, check email inbox to see if there is a new message entitled "Motorola
PTP Path Profile Do Not Reply".
Business servers may presume Path Profile emails to be spam and reject them. If the email is
not received within an hour, contact the IT helpdesk.
4. Open the email:
Double-click on the attached file, for example "North_Middle_School_to_Park_Lane_Ele-
mentary.dat"and select Open. The Import .dat File page is displayed.
40

Figure 54 - Import .dat Page
5. Complete the import:
If there is an existing profile for this link, the overwrite warning must be checked to delete the
old profile.
ClickOK to import the profile.
The profile in PTP LINKPlanner is automatically updated with the information from the .dat
file.
3 Using PTP LINKPlanner
41

3 Using PTP LINKPlanner
3.4.4 Link Page
Use the Link page to evaluate the performance of a Link by selecting different combinations of the
variables that affect performance, such as band, region, equipment, antenna and height. The
results are displayed in thePerformance Summary and PerformanceDetails sections.
Beforeusing this page, ensure that the following requirements are defined for both ends of the link:
● MeanThroughput Required (Mbps).
● Minimum Throughput Required (Mbps).
● Minimum Throughput Availability Required (%).
The Link page includes the following features:
● Each section begins with a blue title bar. Click on this bar to open or close the section.
● The numeric data entry fields can be incremented or decremented in steps by using the up and
downarrow keys. Use this feature to evaluate the impact of step changes on link performance.
● If a field is highlighted in pink, its value is out of the permitted range.
The Link page contains the following sections:
● Link Description andEquipment
● Profile
● Configurationat EachEnd
● PerformanceSummary
● PerformanceDetails
● Bill of Materials for Link
● Flags
3.4.4.1 Link Description and Equipment
Link Description
Enter the Name andDescription of this link.
Figure 55 - Link Description
Equipment (unlicensed bands)
Select the equipment, regulation and optimisation method for this link. The fields that are displayed
in the "Equipment" box will change depending on the type of equipment selected. For example,
whena PTP 600 is selected, the E1/T1 field is displayed.
42

Figure 56 - Equipment
Regionand equipment:
Band: Select the frequency band usedby the link.
Regulation: Select the regulation that applies to the region in which the link is located.
Product: Select thePTP bridge product.
Configuration:
Bandwidth: Select the channel bandwidth.
E1/T1: (PTP 600 only). If the link is to carry telecoms traffic, select the number of E1 or T1
links required. Formore information, seeOptimizing E1 or T1 Latency.
Optimisation: Select the optimisation for the link, either for IP Traffic or TDMTraffic. If TDM
is enabled, the link is optimised automatically for TDM traffic/latency.
Sync: Deafults to Disabled. If TDD Synchronisation is required, select Enabled. For more
information, see Setting TDD Synchronisation.
Symmetry: Select the link operation (Symmetric, 1:1 or 3:1).
Lowest Telecoms Mode: When a link is configured for E1 or T1 telecoms traffic, select the
lowest modulation mode to achieve the required latency. Formore information, seeOptimizing
E1 or T1 Latency.
Master: Select which site is the master.
Equipment (licensed bands)
Select the equipment, regulation and configuration for this link.
Figure 57 - Equipment
Regionand equipment:
Band: Select the frequency band usedby the link.
Regulation: Select the regulation that applies to the region in which the link is located.
Product: Select thePTP bridge product.
Configuration:
3 Using PTP LINKPlanner
43

3 Using PTP LINKPlanner
T/R Spacing: Select the difference between transmit and receive frequencies (MHz).
Bandwidth: Select the channel bandwidth.
Modulation Mode: Select themodulation mode to be used by the equipment.
Polarisation: Select the antenna polarisation to be used (Horizontal or Vertical).
3.4.4.2 Profile
This section contains a visualization of the path between the two sites.
In this example, a 4m high tree at 0.5 km and and a 3.5m high tree at 0.68 km enter the Fresnel
zoneand alter the slope.
Figure 58 - Profile with Trees
Colour code used in the profile:
● Brown: terrain.
● Green: obstructions (such as trees or buildings).
● Red: line of site from the antennas to the largest obstruction (called “slope”).
● Blue: the Fresnel zone.
● Grey: the profile worst casewhich occurs up to 0.01% of the time. Sometimes known as Worst
Earth curvature (Ke).
To update the profile to allow for terrain height, obstructions and water reflections, see Adjusting
Link Profiles.
To view the profile in Google Earth™, select theGoogle Earth toolbar icon . Formore infor-mation, seeUsing Google Earth.
3.4.4.3 Configuration at Each End
Use this section to evaluate different antenna configurations at each end of the link. Enter data
about the antenna, transmission power and interference density (at both ends). In response, the
PerformanceSummary section is updated automatically to show the effect upon theMean Through-
put, Minimum Throughput andAvailability. The two ends are each divided into three parts:
● Data that affects both transmissionand reception: Antenna, Diversity Spacing, Antenna Height
andCable Loss.
44

● Data that affects transmission only: Maximum EIRP, Maximum Power.
● Data that affects reception only: Interference Density.
Figure 59 - Configuration at Each End (one end shown)
Antenna: Select the required antenna from the drop-down list. The list can be sorted by any
columnby clicking the column heading. If the required antenna is not in the list, selectOther…
and enter the details in theUser Defined Antenna page. Antennas may also be viewed,
created, edited and deleted from theAvailable Antennas page.
Antenna Height (meters): This is the height of the antenna AGL, not the height above the
building onwhich it is mounted. TheProfile visualization is automatically updated in response
to changes in Antenna Height.
Diversity Spacing (meters): This field is only displayed if a single polar external antenna is
selected.
Cable Loss (dB): This field is not displayed for INTEGRATED antennas. If a non-integrated
antenna is used, power may be lost in the cable connection between the radio and the
antenna, therefore the CableLoss must be estimated. To enter Cable Loss: either enter the
estimated loss in the dB field; or tick theCalculate box, select the type of cable that connects
the radio to the antenna (LMR400, LMR500 or LMR600), and enter the length. In response, the
dB field is automatically updated.
Maximum EIRP (dBm): The maximum available Equivalent Isotropic Radiated Power. The
default value is determined by theBand, License, Product and Antenna. If a lower user-
defined limit is required, tick theUser Limit box and enter the value. In response, the default
Maximum EIRP is automatically reset to theUser Limit.
Maximum Power (dBm): The maximum available transmission power. The default value is
determined by the Band, License, Product and Antenna. If a lower user-defined limit is
required, tick theUser Limit box and enter the value. In response, the default Maximum Power
is automatically reset to theUser Limit.
3 Using PTP LINKPlanner
45

3 Using PTP LINKPlanner
Interference Density (dBm): This is the amount of site noise in the selected channel band-
width, expected at the antenna connector. This noise is assumed to be a constant power
added to the thermal noise of the front end of thewireless. The bandwidth displayed depends
on the bandwidth selected in the Equipment Settings box (in this example it is 15MHz). To
enter Interference Density, tick the box and update the default value. If the link has been set
up andmean power measurements fromDFS are available, then use these measurements.
Licensed bands
For links operating in licensed bands, the following additional attributes are displayed:
Transmit Frequency: To change transmit frequencies at either end of the link, click on
Select.... The Select Transmit Frequencies dialog is displayed. If T/R Spacing in the Equip-
ment section was set to any value other than 'Any', then the Maintain T/R Spacing checkbox
is displayed. Tick this box to ensure that the transmit frequencies at each end are correctly
spaced:
It may be necessary to unset the Transmit Frequency in order to change theBOM to a non-
specific ODU for the band. If this is required then press Clear Selection for each direction of
the link.
Figure 60 - Select Transmit Frequencies
Tx Capacity Limit: Select the limit that must be applied to data throughput capacity at this
end of the link (Mbps). When this is changed, the Throughput data in thePerformance Sum-
mary section at theOTHER link endmay change automatically.
46

3.4.4.4 Performance Summary
This section shows how well the link is predicted to perform in response to the selected com-
bination of the variables, such as band, region, equipment, antenna and height. It shows throughput
performance at each end of the link.
If the predicted Throughput and Availability values fall below the required values, they are dis-
played in red. If they meet or exceed the required values, they are displayed in black. In the fol-
lowingexample, the predicted values at North Middle School are displayed in red because they fall
below requirements, but the predicted values at Park LaneElementary School are displayed in
black because they exceed requirements:
Figure 61 - Performance Summary
Throughput to each Site
This summary is a prediction of the Throughput andAvailability at each end of the link, based on
the equipment and performance data entered. Enter the required values in the data entry fields for
comparisonwith the predicted data.
Mean throughput of the planned link in one direction:
Mean IP Predicted (Mbps): The meanEthernet throughput capability, calculated from the
data entered.
Mean IP Required (Mbps): Enter the requiredmean Ethernet throughput capability.
% of Required IP: IP Predicted expressed as a percentage of IP Required.
Minimum throughput of the planned link in one direction:
Min IP Required (Mbps): Enter the requiredminimum Ethernet throughput capability.
Min IP Availability Required (%): Enter the required minimum availability of the link.
Min IP Availability Predicted (%): Te minimum availability of the link, calculated from the
data entered, for the lowest equipment data rate.
Link Summary
This summary highlights the Free Space Path Loss component and theExcess Path Loss based
upon the diffraction loss over the obstacles that cut the Fresnel zone number 0.5. The Total Path
Loss and System GainMargin are also given.
Aggregate Throughput (Mbps): The sum of theMean IP Predicted at both ends.
Lowest Mode Availability (dB): This is the availability of basic link operation. This is equiv-
alent to the availability of the most robust modulation or better in both link directions.
System Gain Margin (dB): This is themargin in dB above which the ratio of (mean wanted
receive level) to (mean interferenceplus thermal noise), or "C to (I + N)", for the worst link
direction is above the level required for basic link operation for the most robust modulation.
Free Space Path Loss (dB): The amount that the signal wouldbe attenuated if travelling
through a vaccuum.
3 Using PTP LINKPlanner
47

3 Using PTP LINKPlanner
Mean Atmospheric Loss (dB): The amount of attenuation due to oxygen andwater in the
atmosphere.
Excess Path Loss (dB): The amount of attenuation due to obstructions in the path. If the path
is completely line-of-sight, this will be zero.
Total Path Loss (dB): The sum of Free Space, Mean Atmospheric andExcess Path Loss.
Performance Summary when E1/T1 is selected
If the equipment is PTP600 and one or moreE1 or T1 channels have been selected, then additional
fields appear in thePerformance Summary section:
E1/T1 Availability Predicted
E1/T1 Availability Required
E1/T1 Availability
E1/T1 1-way latency
Formore information, see Optimizing E1 or T1 Latency.
Figure 62 - Performance Summary with E1/T1
3.4.4.5 Performance Details
This section contains more detail about the predicted performance of the link.
48

Figure 63 - Performance Details
Common Details
Mode: The modulation technique used.
Code Rate: The code rate for the specifiedMode.
Payloads: Indicates whether the payload mode is Single or Dual.
Max. Aggregate IP Throughput (Mbps): The maximum aggregate throughput achievable
(sum of both directions). This field is automatically adjusted for the range of the link being stud-
ied.
Max. IP Throughput Each Way (Mbps): The maximum user throughput achievable in a sin-
gle direction. Whena link is configured in asymmetric mode (or adaptive symmetry mode),
then the 'Max IP Throughput Each Way' line disappears, and instead a 'Max IP Throughput'
line is added in each of the lower two tables.
E1/T1 Carried: This row is only displayed if the equipment is PTP600 and one ormore E1 or
T1 channels have been selected. It indicates the number of E1 or T1 channels supported in
eachmodulation mode. It is set to "Timing" for those modulationmodes that are below the
Lowest Telecom Mode selected in theEquipment section. Formore information, seeOpti-
mizingE1 or T1 Latency.
Performance to each end
Max. IP Throughput (Mbps): The maximum user throughput achievable. Only displayed
whena link is configured in asymmetric mode (or adaptive symmetry mode).
Fade Margin (dB): Themargin available to each end in the specified Mode.
Mode Availability (%): The percentage of time that the data throughput rate shown for each
endwill be available.
Receive Time in Mode (%):The percentage of time used to receive data in the specified
Mode.
3.4.4.6 Bill of Materials for Link
LINKPlanner automatically calculates the Bill of Materials (BOM) for the planned link. The link
BOM contains the list of part numbers and associated quantities for the link (optional items will be
shown in a future release). The link BOM can be saved as a text file and imported into the Motorola
ordering system.
To view the link BOM, open the Link page and scroll down to the "Bill of Materials for Link" section.
3 Using PTP LINKPlanner
49

3 Using PTP LINKPlanner
Figure 64 - Bill of Materials for Link
P/N: The Motorola part number. If the component is not supplied by Motorola, this is set to '(no
part number)'.
Description: Description of the components.
Qty: Quantity required.
For instructions on how to view and save theBOM for the entire project, see Bill of Materials
for Project.
Saving the link BOM
To save the link BOM as a .txt file, display the link in the Link page and select the menu options
File, Bill Of Materials, Link BOM.
The saved file consists of one ormore records, each recordappearing on a different line. Each rec-
ord contains three parameters, "Link Name", "Part Number" and "Quantity", each parameter being
separated by a pipe character. An example is:
Creating an equipment order from the saved link BOM
The saved link BOM .txt file can be imported into the Motorola Onine (MOL) system. MOL is a
secureweb based ordering tool for customers. Before attempting this, ensure that MOL is con-
figured to import a simple pipe delimited file.
Speak to your local customer services contact for information on accessing and using MOL.
3.4.4.7 Flags
Use this section to add one or more flags to indicate the status of the link. For example, enter
“Backbone”, “Spur” or “Unused”. EachFlag value is displayed as a column in the Links report.
50

Figure 65 - Flags
3.4.5 Optimizing E1 or T1 Latency
Whena number of E1 or T1 channels are selected in the Link Description and Equipment section,
the LINKPlanner is able to predict the latency for those channels. The latency is displayed in the
Link Summary section of thePerformance Summary.
The latency depends on a number of factors which may be out of the user's control, such as the
link range and radar detection requirements. It also depends on the numberof telecoms channels
selected, the channel Bandwidth, and the Lowest Telecoms Mode. By adjusting thesevalues, it
may be possible to improve the latency.
On thePTP 600, the Lowest Telecoms Mode selection determines which modulationmodes will be
allowed to carry telecoms data. Lower modulationmodes will only carry timing information. The
PTP 600 will then optimize the latency for that modulationmode. For more information, see the sec-
tion titled "Telecoms Circuits" in the PTP 600 Series UserGuide, which can be downloaded from
http://www.motorola.com/ptp/software.
In the LINKPlanner, the Lowest Telecoms Mode selection box lists the modulationmodes and their
ability to carry the selected telecoms payload. If the modewould be unable to carry that payload, it
displays "Timing". Otherwise it displays the selected channels.
3 Using PTP LINKPlanner
51

3 Using PTP LINKPlanner
Figure 66 - Lowest Telecoms Mode
In this example, 16QAM 0.63Sngl is the first modulationmode capable of carrying the 2 T1 chan-
nels - the lower modes can only carry timing information. However, by selecting a higher mod-
ulation mode, the latency may be reduced (potentially at the expense of the E1/T1Availability, if
the selectedmodulation modedoes not have a high enough availability)
WhenE1/T1 is selected, thePerformance Details display will also gain an extra row which indi-
cates whether the mode will be carrying E1/T1 payloads, or timing data only.
3.4.6 Setting TDD Synchronization
TDD synchronization settings involve adjustment of an individual link in the Equipment Pane of a
link and of the global parameters in the TDD Sync node in the navigation tree. For amore detailed
understandingof TDD Synchronization, see TDD Synchronization Overview.
The process for setting TDD synchronization is:
1. EnableTDD synchronization,as described in Link Description andEquipment.
The TDD Synchronization Sub-Panel is displayed. Use it to display and adjust the TDD set-
tings for the individual link.
Figure 67 - TDD Synchronization
52

Phase 1 End: In a hub and spoke arrangement there are several links emanating from one
tower. Each link on that tower normally needs to be set to the same phase. In a simple net-
work this will be setting each Phase1 End to the hub end. If there is more than one hub in a
network then it may be necessary to have some towers set for all of the links be Phase 2 at
the hub or Phase 1 at the outstations. This is achieved by setting the Phase 1 end to the oppo-
site ends of the links from the hub end.
2. Set the Maximum Burst Duration and Frame Duration, as described in TDD Synchronization
List.
3.5 Extras
TheExtras node of the navigation tree contains the following:Antennas: Create, edit and delete custom antennas. See Available_Antennas.TDD Sync: Manage the global parameters for TDD synchronisation.and assess the number of
interferers. See TDD Syncnronization List.Customer Fields: Insert, delete and view custom fields for a project, site, link or end. Custom
fields are a way of adding functionality to LINKPlanner.
3.5.1 Available Antennas
This page enables the user to view, create, edit and deletecustom antennas. To display this page,
select the "Antennas" node in the navigation tree. The Available Antennas page is displayed in the
right hand panel.
Figure 68 - Available Antennas
If the required antenna is not in the list, select and enter the details in theUserDefined Antenna page.
To edit antenna details, select and change the details in the Edit Antenna page.
3.5.2 TDD Synchronization List
WhenTDD Syncnronization is enabled for one or more links in the project (as described in Link
Description and Equipment), they appear in the TDD Synchronization list. To display this list,
select the "TDD Sync" node in the navigation tree. The list is displayed in the right hand panel. If
the TDD Sync node is selected whennone of the links in the project are Sync enabled, the fol-
lowingmessage is displayed:
This project has no synchronized links
Use the TDD Sync list to adjust theMaximum Burst Duration and Frame Duration.
3 Using PTP LINKPlanner
53

3 Using PTP LINKPlanner
Beforea data rate can be considered accurate it needs to be valid. If the TDD synchronization set-
tings are invalid, the link is displayed with a pink background and Aggregate Throughput is set to
zero.
In order to observe both the individual link and the TDD synchronization parameters together,
try opening the TDD Synchronization List in a new window.
Figure 69 - TDD Synchronization List
Maximum Burst Duration: Adjusting this valuewhile reviewing theBurst Duration in the
tablewill help to give a view on the RF efficiency of the link. If the Burst Duration in the table
is not the same as the Maximum Burst Duration (indicating poor RF Efficiency) either change
theMaximum Burst Duration or change the bandwidth of the link on the Link page (as
described in Link Description andEquipment).
Frame Duration: Adjusting the frameduration to a large enough value to ensure that thereare
no same phase interfering paths is the most probably requirement. The number of interfering
paths may take a few moments to calculate for largenetworks and thus the number is
obscured by a progress bar during this recalculation. A larger value for Frame Duration
reduces the number of interfering paths. These interfering paths only refer to the timingcon-
siderations and do not take into account any propagation factors of path length or obstruc-
tions.
3.6 Bill of Materials for Project
LINKPlanner automatically calculates the Bill of Materials (BOM) from the project configuration
data. The project BOM contains the list of part numbers and associated quantities for the complete
project.for the required items (optional items will be shown in a future release). It includes all the
main components required to install the project as configured in LINKPlanner, including antennas,
ODUs, modems (PTP 800 only), upgrade keys, cabling, lightning protection and GPS sync boxes
(if required).
The project BOM can be savedas a text file and imported into theMotorola ordering system.
To view the project BOM, select "Bill of Materials" from the navigation tree:
54

Figure 70 - Bill of Materials for Project
P/N: The Motorola part number. If the component is not supplied by Motorola, this is set to '(no
part number)'.
Description: Description of the components.
Qty: Quantity required.
For instructions on how to view and save theBOM for for an individual link, seeBill of Mate-
rials for Link.
Saving the project BOM
To save the project BOM as a .txt file, select themenu options File, Bill Of Materials, Project
BOM.
The saved file consists of one ormore records, each recordappearing on a different line. Each rec-
ord contains three parameters, "Project Name", "Part Number" and "Quantity", each parameter
being separated by a pipe character. An example is:
3 Using PTP LINKPlanner
55

3 Using PTP LINKPlanner
Creating an equipment order from the saved project BOM
The saved project BOM .txt file can be imported into theMotorola Onine (MOL) system. MOL is a
secureweb based ordering tool for customers. Before attempting this, ensure that MOL is con-
figured to import a simple pipe delimited file.
Speak to your local customer services contact for information on accessing and using MOL.
Viewing the saved project BOM file in MS Excel
To view the project BOM in Excel, select View in Spreadsheet while viewing the projectBOM.
3.7 Adjusting Link Profiles
Link planners need to verify and adjust link profiles for the following reasons:
● To enter accurate estimates of antenna heights.
● To correct the average terrain heights provided by PTP PathProfiler.
● To allow for obstructions in the link path (usually trees).
● To allow for the effect of reflection when the link path is over water.
The process for each link is:
1. View the link in theGoogle Earth™ aerial photograph (if it is available), as described in Using
GoogleEarth.
2. Obtain the most accurate possible data at the two ends of the link, as described in Verifying
Link Ends.
3. Obtain the most accurate possible data at the high points, as described in Verifying High
Points.
4. Update the profiles as described in Updating Link Profiles.
For examples of how Motorola link planners use amap, Google Earth and surveys to adjust link pro-
files, see Link Profile Adjustment Examples.
56

3.7.1 Using Google Earth™
The link profile can be viewed as aGoogle Earth™ aerial photograph (if it is available). Air pho-
tographs help the planner to identify potential obstructions and estimate their heights and positions.
Viewing Links and Sites in Google Earth™
To view a link, select the link in the PTP LINKPlanner navigation tree, then select Google Earth
.
The aerial photograph is displayed, zoomed into and centered on that link, as shown in the fol-
lowingexample:
Figure 71 - Google Earth™ Aerial Photograph with Distances Shown
To view a site, select the site in the PTP LINKPlanner navigation tree, then select Google Earth
.
The aerial photograph is displayed, zoomed into and centered on that site, with links displayed.
Previewing Link Profiles
To preview link profiles in Google Earth™, click on a Site (as represented by a yellow circle). A
'bubble' opens upwhich contains the link profiles to up to 10 adjacent sites. This feature is useful
whenpotential Sites have been identified and entered in LINKPlanner. The link profiles between
thosepotential sites can be previewed inGoogle Earth™ to see which links are definitely line of
sight (and therefore worth pursuing), or VERY non-line of sight (in which case they may not be
worth pursuing).
Distance and Zoom in Aerial Photographs
Zoom into areas of the photographwhere obstructions may be present, as shown here:
Figure 72 - Google Earth™ Aerial Photograph (Zoomed)
The distance along the line is displayed, negating the need for the ruler to be used. On long links
the distance resolution increases or decreases with the zoom. Themaximum resolution presented
is 0.1km or 0.1 miles depending upon the LINKPlanner Lengthpreference/options set.
Colours Code in Aerial Photographs
Magenta lines - LoS links: The magenta lines represent LoS links between sites.
White lines - links with no profiles: Thewhite lines represent LoS links for which PTP LINK-
Planner has no profiles.
Magenta transparent area - ground Fresnel zone: Themagenta transparent area represents the
projection of the Fresnel cigar shaped tubeon the ground. Obstructions can be easily compared
with this Ground Fresnel zone to establish their significance. The zoomed example photograph
shows a tree at 0.26miles (0.42km) that is wider than the Fresnel zone and thus, if it is high
enough, is of significance. The shadows and general size suggest that it may be 30ft (9.2m) high.
3 Using PTP LINKPlanner
57

3 Using PTP LINKPlanner
Blue translucent area - vertical Fresnel zone: The blue translucent shadedarea represents the
Vertical Fresnel zoneas seen from the air. It has no thickness and somay not be seen when the
observer is immediately above the link.
Figure 73 - Fresnel zone representation in Google Earth
High Points in Aerial Photographs
Hp1-3 identify points which have the greatest significance to the excess path loss of the link. Hp1
has the greatest significance whileHp2 is the largest effect on the left hand side of the link and
Hp3 is the largest effect on the right hand side of the link.
Whenan obstruction is identified, with practice, the height of the obstruction can be estimated and
quickly added to the profile using the range markers and the profile editor.
3.7.2 Verifying Link Ends
As the Fresnel zone is smaller near the transceivers, obstructions near the ends of the link have a
greater impact on performance thanobstructions near the centre of the link. It is therefore vital to
obtain the most accurate possible survey data at the two ends of the link. The planner needs to
answer the following questions:
● Does the path profile (from PTP PathProfiler) show the correct ground height near the ends of
the link path?
● Are there any obstructions near the ends of the link path?
● How high is the antenna?
To obtain approximate answers, use amap andGoogle Earth™: an example is described in Ver-
ifyinga Link End Using aMap and Google Earth.
To obtain more reliable answers, visit the site and survey the end of the link: an example is
described in Verifying a Link EndUsing a Survey.
58

3.7.3 Verifying High Points
TheGoogle Earth photograph displays high points on the link path as “Hp1”, “Hp2” and so on.
Theseare points at which the link path is very close to the ground and so prone to obstruction. It is
therefore vital to obtain themost accurate possible survey data at thesehigh points. The planner
needs to answer the following questions:
● Does the path profile (from PTP PathProfiler) show the correct ground height near the high
points?
● Are there any obstructions near the high points?
To obtain approximate answers, use amap andGoogle Earth™: an example is described in Ver-
ifyinga HighPoint Using aMap.
To obtain more reliable answers, visit and survey the high point: an example is described in Ver-
ifyinga HighPoint Using a Survey.
3.7.4 Updating Link Profiles
When link profiles have been verified, they must be updated. To update a profile, select the link in
the navigation tree to view the Link Page. The Profile visualization chart must be updated to include
obstructions and, if the path is over water, to allow for reflection.
Figure 74 - Profile Vizualization Chart
Obstructions
Double-click on theProfile visualization chart. The Profile Editor page is displayed. Enter or update
theRange orObstruction height as required. For example, enter a 4 metrehigh Obstruction at
Range0.501 km and a 3.5 metre highObstruction at Range 0.678 km.
If necessary, make allowances for forests and tall buildings:
● An obstruction of roughly constant height (for example a forest) may extend over two ormore
points. To enter such an obstruction, select all the affected ObstructionHeight cells, type a
valueand press Enter. For example, if a forest with 12m high trees extends fromRange 1
km to 1.2 km, select the ObstructionHeight cells for this range, type 12 and press Enter.● If a tall building partially obstructs the Fresnel zone by cutting vertically into one side, treat it
as though it cuts horizontally into the bottom of the Fresnel zone. For example, if it extends 3
metres into the right hand side of the zone, enter it as a 3m high obstruction.
3 Using PTP LINKPlanner
59

3 Using PTP LINKPlanner
Figure 75 - Profile Editor
TheProfile is updated to represent the trees as green points above the terrain.
Figure 76 - Profile Updated With Tree Obstructions (in green)
Adding new points
If youwould like to add an obstruction in between two of the existing profile points, you can add a
new point using theAdd Point button.
Figure 77 - Adding a Profile Point
You need to specify the range along the path, the terrain height at that point, and the obstruction
height. For either of the heights, you can press the Estimate height button to enter a height based
on the points either side of the new one.
60

Deleting points
You can remove points from the profile by selecting them and pressing theDelete Points but-ton. Any points except the first and last may be deleted.
Editing multiple points
Some types of obstruction, for example forests, may extend for some distance along the path.
Thesecan be represented in the profile by editing multiple points.
To set the same height formultiple points, select those points and type the new height. When you
pressReturn, that height will be entered for all those points.
To adjust the heights for multiple points so that there is a constant gradient, set the heights at
eitherend of the range, then select the range and click the Straight Linebutton
Figure 78 - Setting a Constant Gradient
Reflections
If the path is overwater, it is necessary to detect whether mitigation techniques are necessary, and
if they are, to calculate the optimum vertical separation for the diversity antennas. To do this,
select Link, Edit Reflection Parameters. Check the "Enable Reflection Mitigation" box to enable
the calculation and display a visualizationof the reflection on the Profile chart. Adjust theReflec-
tionSurface Height until the line (blue with gray ends) aligns with the height of the reflecting sur-
face.
LINKPlanner does not adjust the reliability of the link based upon the possible reflection, but a
link that suffers reflection can have very bad performance if themitigation has not been
applied.
3 Using PTP LINKPlanner
61

3 Using PTP LINKPlanner
Figure 79 - Reflection Editor
.
Figure 80 - Profile with Reflection Visible
The optimum spacing may be different for each end of the link, and a Multipliermay be chosen from
the pull down list to give a suitable spacing to use in the last line of the editor. In the example
above, the Multiplier is set to 5 to give a spacing of 4.17meters, which is easily achievable without
much cable loss. Set the Multiplier, then transfer the resulting Spacing value to the Configuration
Diversity Spacing, as described in Configuration at Each End.
In this example, an alternative solution is to lower theBrixham antenna. This makes diversity spac-
ing unnecessary for reflection mitigation, because the reflection path is obscured by the Brixham
cliff edge.
62

Figure 81 - Profile with Reflection Obscured
Formore information about reflections, seePaths Over Sea or Very Flat Ground.
3.8 Link Profile Adjustment Examples
Theseexamples show how Motorola link planners use a map, Google Earth and surveys to adjust
link profiles.
The original path profile for the point-to-point link fromAddislade Farm to Yelland Cross Farm is
built using the PTP Path Profiler data:
Figure 82 - Original path profile
Weverify the link ends and the high points as described in the following examples:
Verifying a Link EndUsing aMap andGoogle Earth
Verifying a Link EndUsing a Survey
Verifying a High Point Usinga Map
Verifying a High Point Usinga Survey
Thesemethods are applied to both link ends and to all high points in the link path. The resulting
path profile is shownhere:
3 Using PTP LINKPlanner
63

3 Using PTP LINKPlanner
Figure 83 - Adjusted path profile
3.8.1 Verifying a Link End Using a Map and Google Earth
This is an example to show how Motorola link planners use amap and GoogleEarth™ to estimate
the height of the terrain and obstructions near one end of a test link. We use the following aids:
● PTP Path Profiler data imported intoPTP LINKPlanner.
● PTP LINKPlanner, openat the Link Profile and Profile Editor.
● An accurate topographic mapwith contours at 10m intervals.
● TheGoogle Earth aerial photograph zoomed in on the end of the link.
1. PTP Path Profiler returned the following profile for the start of a link path:
Figure 84 - Unadjusted profile near antenna site
The first 0.1km of this link must be examined inmore detail.
2. We examine the map of the site:
64

Figure 85 - Map of Addislade
The antenna site is just below the 160m contour, so the path profile height 156.9m at range
0km is probably correct. However, the 160m contour curves around and crosses the link path
at two points in the first 0.1km of the link. This means that the path profile height of 157.4m at
range0.089km is too low. We estimate that the terrain height at this point is 162m.
3. We examine the GoogleEarth air photograph of the link end:
This reveals some potential obstructions:
Just in front of the antenna - a building and somebushes, estimated height 6m.
At 0.1km from the antenna - a row of trees, estimated height 8m.
Theseobstructions and the higher ground are annotated in this Google Earth photograph:
Figure 86 - Obstructions and higher ground near Addislade
4. We enter estimates for theseobstructions and the higher ground in the Profile Editor:
3 Using PTP LINKPlanner
65

3 Using PTP LINKPlanner
Figure 87 - Profile Updated with Map and Google Earth Results
Our conclusion is that the Fresnel zone may be severely obstructed at this site. This must be con-
firmedby conducting a survey, as described in Verifying a Link End Usinga Survey.
66

3.8.2 Verifying a Link End Using a Survey
This is an example to show how Motorola link planners use a site survey to refine their estimates of
the terrain and obstructions near one end of a test link. This builds on the previous example Ver-
ifyinga Link End Using aMap and Google Earth.
We use the following survey aids:
● Map, path profile, Google Earth™ aerial photo
● Barometric GPS receiver
● Clear plastic ruler
● Surveyor’s tape measure
● Pocket calculator
● Binoculars
We follow these steps:
1. We use the barometric GPS receiver to verify terrain height.
Because air pressure may change frequently, the GPS receiver must be recalibratednear
every survey site, at a point with a known altitude. Themap shows a suitable point for cal-
ibration, where the road crosses the 160m contour near the site, as annotated on this Google
Earth photograph:
Figure 88 - GPS Calibration Point
Wecalibrate the GPS at this point.
2. We go to the antenna site.
Standing at the foot of the antenna (or of the building onwhich the antenna is mounted), we rec-
ord the terrain height from the GPS: 155m.
3. We estimate the height of the antenna aboveground level.
The following height estimation methods can be used:
3 Using PTP LINKPlanner
67

3 Using PTP LINKPlanner
Method 1: If it is safe (and permissible) to do so, go to the highest accessible point on the
antenna andmeasure its height using the GPS receiver.
Method 2: If the antenna is on a building, estimate the height of each storey and count the
numberof storeys from the ground to the antenna.
Method 3: Ask a colleague to stand under the antenna and estimate the number of times the
colleague’s height would be needed to reach the antenna height.
Method 4: Stand ameasured distance away from the antenna (d2), hold the ruler at eye level
and arms length (d1), measure the height above ground of the antenna as viewed through the
ruler (h1), then calculate the height of the antenna (h2) using this formula (see illustration):
h2 = h1 * (d2/d1)
Figure 89 - Using a ruler to estimate height
We record the estimated antenna height: 10m.
This method can also be used to estimate the height of trees and other potential obstructions.
If it is not possible to measure the distance d2, use themap to estimate it.
4. We examine the potential obstructions and high points that were found on the air photograph:
A building and somebushes immediately in front of the antenna: The building proves to be just
clear of the link path and is not recorded as an obstruction. The bushes are on the link path, so
we use the ruler method to estimate and record their height: 5m.
Higherground at 0.089km from the antenna: We go as near to this higher ground as we can
and take theGPS reading: 161.4m.
A row of trees at 0.1km from the antenna: This row of trees cuts through the link path. We iden-
tify the tree that is on the path and use the rulermethod to estimate and record its height: 7m.
Theseobstructions and the higher ground are annotated in this Google Earth photograph:
68

Figure 90 - Results of site survey at Addislade
Link planners must allow for the possibility that tree growth or new buildings may causenew
obstructions in the future. If the potential obstructions are deciduous trees, allow for seasonal
changes in foliage.
5. Whenwe return to the office, we update the profile with these results:
3 Using PTP LINKPlanner
69

3 Using PTP LINKPlanner
Figure 91 - Profile updated with site survey results
Wenow have amore accurate profile of the link end. This will help us to optimize the link and
achieve acceptable data throughput.
3.8.3 Verifying a High Point Using a Map
This is an example to show how Motorola link planners use amap and GoogleEarth™ to estimate
the height of the terrain and obstructions near one high point of a test link. We use the following
aids:
● PTP Path Profiler data imported intoPTP LINKPlanner.
● PTP LINKPlanner, openat the Link Profile and Profile Editor.
● An accurate topographic mapwith contours at 10m intervals.
● TheGoogle Earth aerial photograph zoomed in on the high point.
We follow these steps:
1. PTP Path Profiler returned the following profile for the high point at range 1.071km:
70

Figure 92 - Unadjusted profile near high point
2. We examine the map of the high point. This reveals that the link path is between the 150m and
160m contours:
Figure 93 - Map of Hp1
The path profile height 156.9m at range 1.071km is probably correct. However, themap shows
a clump of trees surrounding the high point – a potential obstruction.
3. We enter an estimate of 25m for the height of the trees in the Profile Editor:
Figure 94 - Estimated obstruction height near Hp1
3 Using PTP LINKPlanner
71

3 Using PTP LINKPlanner
Our conclusion is that the Fresnel zone may be severely obstructed at this high point. This must be
confirmed by conducting a high point survey, as described in Verifying a High Point Using a Survey
.
3.8.4 Verifying a High Point Using a Survey
This is an example to show how Motorola link planners use a high point survey to refine their esti-
mates of the terrain and obstructions near high points. This builds on the previous example Ver-
ifyinga HighPoint Using aMap.
We use the following survey aids:
● Map, path profile, Google Earth™ aerial photo
● Barometric GPS receiver
● Clear plastic ruler
● Surveyor’s tape measure
● Pocket calculator
● Binoculars
We follow these steps:
1. We use the barometric GPS receiver to verify terrain height.
Because air pressure may change frequently, the GPS receiver must be recalibratednear
every high point, at a point with a known altitude. The map shows a suitable point for cal-
ibration, where the road crosses the 150m contour near the high point, as annotated on this
GoogleEarth photograph:
Figure 95 - GPS Calibration Point near Hp1
Wecalibrate the GPS at this point.
2. We go to the high point (or as near to it as possible) and record the terrain height from the
GPS: 156m.
3. We go to a place where we can observe the trees from ameasured (or estimated) distance.
72

Weestimate the height of the highest trees in the clump using the ruler method, as described
in Verifying a Link End Usinga Survey. We record the height of the highest trees: 20m. We
also record the height of the trees at the edge of the clump: 15m.
4. Whenwe return to the office, we update the profile with these results:
Figure 96 - Profile updated with Hp1 survey results
Wenow have amore accurate profile of the high point. This will help us to optimize the link and
achieve acceptable data throughput.
3.9 Exporting and Reporting
Site and Link data can be exported in CSV or KML format, as described in Exporting Data.
Reports can be created in PDF format for the currently openand selected project, as described in
Creating Reports.
3.9.1 Exporting Data
Data can be exported in CSV or KML format for the currently open and selected project.
Links (CSV)
To view the link details in Excel, select the "Links" node in the navigation tree and select View in
Spreadsheet .
To export the link details to a CSV file, select File, Export, Links (csv). TheCSV file can then be
incorporated into a spreadsheet to enable further analysis and costing of the project.
Sites (CSV)
To export details of all sites to a CSV file, select File, Export, Sites (csv).
Site (CSV)
To export details of a single site to a CSV file, select File, Export, Site (csv).
Google Earth™ (KML)
To export details of a single site to a KMZ/KML file, select File, Export, Google Earth (kmz/kml)
. TheKMZ/KML file can then be used to view the project sites inGoogle Earth™.
3 Using PTP LINKPlanner
73

3 Using PTP LINKPlanner
3.9.2 Creating Reports
Reports can be created in PDF format for the currently openand selected project. There are two
categories of report:
● Proposal reports offer a general overview. Options are Project orLink.
● Installation reports contain detailed configurationand performance parameters. Options are
Project, Links Table, Link or Site.
Installation reports contain alphabetical lists of field settings. These are very useful when com-
pleting the Installation Wizard of the ODU web interface.
Proposal Reports
To obtain a Proposal report, open the required page from the navigation tree (Project, or Link), then
choose to preview or create the report:
● To preview, select Proposal Report PDF .
● To create as a PDF, select File, Proposal Reports and one of Project or Link.
TheProject proposal report consists of a project summary (customer details, network map and list
of links) and plans of each link (path profile, throughput and link summary).
TheLink proposal report consists of a path profile, throughput and link summary.
Installation Reports
To obtain an Installation report, open the required page from the navigation tree (Project, Links list,
Link or Site), then choose to preview or create the report:
● To preview, select Installation Report PDF .
● To create as a PDF, select File, Installation Reports and one of Project, Links Table, Link
or Site.
TheProject installation report consists of a project summary (customer details, network map and
list of links) and details of each link (link summary, site installation notes, detailed throughput data,
path profile and regulatory conditions).
TheLinks Table installation report is a reproduction of the Links List.
TheLink installation report consists of details of one link (link summary, site installation notes,
detailed throughput data, path profile and regulatory conditions).
TheSite installation report consists of details of one site (site summary, network map and sum-
mary of linsk to the site).
74

4 Background Information
The following background information is provided to help users of PTP LINKPlanner:
● A description of path loss. See Path Loss.
● A description of theMotorola PTP Path Profiler. See PathProfiles.
● Specifications of import file formats. See Import File Formats.
4.1 Path Loss
Path loss is the amount of attenuation a radio signal undergoes between the two ends of a link.
Path loss comprises the sum of the attenuation of the path if there were no obstacles in the way
(FreeSpace Path Loss) and the attenuation caused by obstacles (Excess Path Loss). It is also
necessary to consider a margin to allow for possible fadingof the radio signal (Fade Margin), and an
allowance for the seasonal effects of foliage growth, to achieve a reliable link. This path loss must
be lower than the equipment capability for the data rate required.
PTP LINKPlanner uses the following equation to judge whether a particular link can be installed:
Path Loss
LFreeSpace
+ LExcess
+ LFade
+ LSeason
< LCapability
Where: Is:
LFreeSpace
FreeSpace Path
Loss (dB).
See Free Space Path Loss.
LExcess
Excess Path
Loss (dB).
SeeExcess Path Loss.
LFade
FadeMargin
Requirement
(dB).
See Fade Margin.
LSeason
Seasonal Fading
(dB).
LCapability
Equipment
Capability (dB).
When the link has been installed, web pages provide information about the link loss currently meas-
ured by the equipment, both instantaneously and averaged.
Adaptive modulation ensures that the highest possible throughput is achieved instantaneously, tak-
ing account of propagation and interference.
See also Fresnel Zone, Maximum Path Loss andPaths Over Sea or Very Flat Ground.
4.1.1 Free Space Path Loss
FreeSpace Path Loss is the loss incurred along a line-of-sight path between the two end points of
the radio link. The following graphshows the value in dB by range, at the frequency usedby
PTP500bridges:
4 Background Information
75

4 Background Information
Figure 97 - Free Space Path Loss at 5.8GHz
4.1.2 Excess Path Loss
Excess Path Loss is the loss incurred due to obstacles between the two end points of the radio
link. This loss is calculated by PTP LINKPlanner. Trees and foliage createa number of problems:
● They are often not marked on the path profiles, leading to optimistic results.
● They are not completely solid, leading to pessimistic results.
● They are responsible for seasonal variation.
Identify trees and foliage as obstructions in PTP LINKPlanner, thus giving worst case results.
When the link is installed, make an allowance for seasonal variations in the estimatedmean path
loss.
4.1.3 Fade Margin
A FadeMargin needs to be applied to the link budget to take into account changes in the radio path
causedby changes in objects surrounding or in the path, for example moving objects such as traf-
fic or the changes in foliage brought on by seasonal change. The Fade Margin for NLoS links used
in the calculation is a function of excess path loss, and is taken from the following graph:
76

Figure 98 - Fade Margin vs Excess Path Loss for 99.99% Link Availability
TheFade Margin for LoS links is a function of location, path length, antenna heights, and spatial
diversity, and it is computed using ITU-R P.530-10. The estimation tool adds together the prob-
abilities for the NLoS fading and the LoS fading.
4.1.4 Fresnel Zone
There is a theoretical area around the line-of-sight of an antenna, called the Fresnel Zone. Objects
that penetrate the Fresnel Zone block someof the signal travelling from transmitter to receiver,
causing the path loss to increase. The Fresnel radius at a point along the path is defined in the fol-
lowingequation:
Fresnel Zone Radius
(meters)
Where: Is:
d1 distance from one end in meters,
d2 distance from the other end inmeters.
Figure 99 - Fresnel Zone
For a thorough understandingof the Fresnel Zone refer to ITU-R P.526.9.
To view the Fresnel projected onto the ground, seeUsing Google Earth.
4 Background Information
77

4 Background Information
4.1.5 Maximum Path Loss
TheMaximum Path Loss is the total path attenuation that the system canwithstand and still main-
tain 99.99% availability. Due to different spectrum licensing conditions in different countries, the
Maximum Path Loss varies from country to country due to allowable output power differences.
Deployment considerations may limit the maximum power which is used. Also, there may be local
interference sources from other users of the 5.8 GHz band.
4.1.6 Paths Over Sea or Very Flat Ground
Paths over the sea are subject to a special problem due to the very strong reflection from thewater.
This reflection can add an anti-phase signal to the direct wave and cancel it out completely. This
may not happen all of the time because the effective curvature of the earth changes depending
upon the temperature gradient in the atmosphere. This gradient can change and in certain cir-
cumstances causes the signal to travel a long way in ducts. The following figure illustrates the prob-
lem and the solution, using a PTP500bridge:
Figure 100 - Propagation Over The Sea
The background of the diagram is shaded to illustrate the changing density and therefore refractive
index. The upper antennas are in a signal inversion.
The signals pass from one antenna to the other through two paths. One path is the direct path and
the other is reflected from the sea. The mean path loss of the two components is almost identical.
The graph adjacent to the mast illustrates the signal level that will occur as an antenna is moved
vertically on the mast. In this case the x-axis illustrates the amplitude received while the y-axis
illustrates the height.
The polarization selected for the antennas are single V andH polarization on the left and a dual
polarized antenna on the right. The two graphs on the right illustrate the signal received on each
polarizationwhile on the left the individual antennas will receive the same signal level independent
of polarization but instead will only depend upon the height.
There is an optimum vertical spacing of the two antennas on the left which is found from the geome-
try of the two paths. The important parameters are the length of the path, the height of the right sin-
gle antenna and to a lesser extent the height of the pair of antennas on the left. An allowance is
made for the apparent height of themiddle of the path due to themean radio curvature of the earth
(4/3).
The procedure for updating link profiles to allow for reflection is described in Updating Link Profiles.
78

4.2 Path Profiles
The accuracy of thePTP LINKPlanner results depends upon obtaining accurate path data. In the
US this data is readily available from recent 1 arc second data (20m) obtained by NASA. In the rest
of theworld 30 arc second data (500m) is freely available but NASA has provided 3 arc second
data (50m) for theworld between Latitudes 60 north and 60 south. (See SRTM Technical Guide).
PTP LINKPlanner can also import from a number of other data sources. Evenwith accurate path
data, the losses over certain objects depend upon the curvature of the top of those objects. Nev-
ertheless the tool gives a good idea of the performance to be expected, and by doing a what/if anal-
ysis, helps the user to understand the concept of non-line-of-sight.
To obtain an accurate link estimate where the path impinges on the Fresnel zone, an accurate
height profile of the path is required. Motorola provides the PTP Path Profiler web basedutility for
this purpose, as described in PTP Path Profiler. In some parts of the world this path profile can be
obtained from other propagation prediction packages such as MicroPath, PathLoss, ATDI ICS Tel-
ecom, Softwright TAP and Radio Mobile.
4.2.1 PTP Path Profiler
Motorola has produced the web based utility PTP Path Profiler to create path profiles, which can be
directly imported into PTP LINKPlanner:
http://motorola2.motowi4solutions.com/support/ptp/pathprofile.php
The file output by PTP PathProfiler is complete in the sense that it includes the Latitude and
Longitude. Most of the imports from other software do not address this problem and thus it is
important to correct the Latitude and Longitude in the PTP LINKPlanner for translated files.
Automatic Profile Requests
PTP LINKPlanner automatically generates requests and sends them to PTP Path Profiler (from the
menuoptions Project, Get Profiles). PTP Path Profiler sends the path profiles to the email
address specified in the Options/Preferences Page. See Obtaining Link Profiles.
Manual Profile Requests
If the automatic request generation does not work, the profile can be obtainedmanually by visiting
thePTP PathProfiler site and entering the following information:
● The latitude and longitude of the both ends of thewireless link in decimal format toWGS 84.
● The heights above ground level of the antennas at both ends of the link.
● Selection of the required height and range units.
● A filename that is used to name the path profile files that are returned via email.
● Contact information including name, company and telephone number.
● An email address to which an email containing the path profile files can be delivered.
Location can be entered in a number of formats, for example:
● 'ddd:mm:ss.sP' eg. 50:33:20.6N,
● 'ddd:mm.mmmP' eg. 50:33.33.9N, and
● 'ddd.dddddP' eg 50.55345N.
4 Background Information
79

4 Background Information
TheAntenna Heights are referenced to ground level, and they are adjustable in the PTP LINK-
Planner. The number of points divided by the range of the link gives the resolution along the path of
the link. The link name is displayed on the graphical display of the PTP LINKPlanner. The Filename
has ‘.dat’ appended to it. The Contact Nameenables Motorola to know who is requesting path pro-
files. The Company Name andPhone are for similar purposes. The Email address is the sitewhere
the path profile is delivered, usually in a few minutes after pressing ‘Send Form’.
Whenpath profiles are loaded intoPTP LINKPlanner, verify them as described in "Verifying Link
Profiles". The following questions must be answered:
● Has PTP PathProfiler given the correct ground height at each end of the link?
● Has PTP PathProfiler given accurate data for any sections of the path that pass over water?
Themethod of survey, which is radar on board a satellite, may cause inaccuracies over water.
The ground return is dispersive in angle, ensuring that some powergoes back to the satellite. A
water return in calm conditions can be reflected in one direction away from the satellite, intro-
ducingpotentially large errors.
Thereare three data sources used in these profiles. The lowest resolution is global and is in 30 arc
secondsteps (900 meters) using 1meter vertical resolution. Themiddle resolution covers most of
the land area between 61 degrees North and 61 degrees South, it has 3 arc second resolution steps
(90meters) using 1meter vertical resolution. The highest resolution is for theUnited States only, it
has 1 arc second resolution steps and also has 1meter vertical resolution.
The vertical accuracy is claimed by NASA to be 10meters RMS. It is noticeable that themiddle
resolution has less noise than the highest resolution and yet it comes from the same radar scans
(February 2000 Shuttle RadarTopography Mission SRTM). This is because each data point is an
average of 9 points from the highest resolution. The low resolution datawas obtained from many dif-
ferent sources.
SeeSRTM Technical Guide for links to SRTM sites. .
Path Profile E-mail
After submitting the link parameters to the path profiler server, the server generates detailed path
profile data. The data is returned via an email. The email has three files attached:
● DAT file: TheDAT file is aMotorola proprietary format file suitable for loading into the PTP LINK-
Planner.
● PDF file: This file is a graphical representation of the link profile, useful for a quick visualization
of the path.
● GPX: The file enables checking the path using aGPS, Expert GPS or Terrabrowser software.
● KML: KML, or Keyhole Markup Language, is an XML grammar and file format for modeling and
storing geographic features such as points, lines, images, and polygons for display inGoogle
Earth™.
4.2.2 SRTM Technical Guide
TheShuttle Radar Topography Mission (SRTM) obtained elevation data on a near-global scale to
generate themost complete high-resolution digital topographic database of Earth. SRTM consisted
of a specially modified radar system that flew onboard theSpace Shuttle Endeavour during an 11-
day mission in February of 2000.
SRTM is an international project spearheaded by theNational Geospatial-Intelligence Agency
(NGA)and theNational Aeronautics and SpaceAdministration (NASA).
80

Formore information, visit:
● NASA Jet Propulsion Laboratory SRTMhome page: http://www2.jpl.nasa.gov/srtm/
● UnitedStates Geological Survey SRTMProject: http://srtm.usgs.gov/
● Global Land Cover Facility (University of Maryland): ghttp://glcf.umiacs.umd.edu/index.shtml
4.3 TDD Overview
Motorola PTP links consist of a Master unit and a Slave unit. The links use a duplexing scheme
knownas TimeDivision Duplex (TDD)
TDD operates by only allowing one end of the link to transmit at any one time. This allows both link
directions to operate on the same radio frequency. This differs from Frequency Division Duplex
(FDD), where each end can transmit and receive simultaneously but this requires the two direc-
tions to operate on different frequencies, thereby increasing the spectral requirements.
TDD operates in a cyclic fashion, with the transmissions alternating between the two ends. The
cycle of events is as follows:
1. Master transmits a burst
2. A delay occurs as theMaster burst travels over the air
3. Slave receives the burst
4. A delay as the Slaveprocesses the burst
5. The slave transmits a burst
6. A delay as the slaveburst travels over the air
7. Master receives the burst
8. A delay as the Masterprocesses the burst
9. Master transmits a burst
One cycle is called a Frame. The cycle period is called the Frame Duration. This is shown in Basic
TDD Frame. For purposes of illustration, the delays in this diagram havebeen exaggerated.
.
Figure 101 - Basic TDD Frame
The size of the burst depends on the configuration of TDMmode, IP mode and link symmetry.
4 Background Information
81

4 Background Information
TDM Mode
If the PTP link is carrying TDM traffic (E1s or T1s), it is desirable to keep the burst as short as pos-
sible in order tominimize latency. However, with shorter bursts, a greater proportion of the frame is
takenup by the radio propagation delay and the burst processing delay thus reducing throughput.
So, in TDM mode, thePTP link reduces the burst size as far as possible whilst still maintaining the
throughput required for the configured number of E1s andT1s. The result is that burst sizes are
greater for longer links.
IP Mode
If the PTP link is carrying IP traffic only, it is often desirable to increase throughput at the expense
of latency. In IP mode therefore, the PTP600 link maximizes burst size. This makes the prop-
agation delay and processing delay proportionately smaller making the frame more efficient.
Symmetry
The system can be configured to givemore or less of the frame to a particular direction. Possible
values are:
● Symmetric:Equal burst size for both link directions. Each link direction has the same max-
imum throughput.● Adaptive: This mode is only available in IP mode. The size of the burst effectively adapts to
the traffic being offered from the network and is independent of the size of the burst in the
other link direction. As the offered traffic level increases in a given direction, the size of the
burst increases in that direction in order to increase frame efficiency and therefore through-
put. As the offered traffic level decreases in a given direction, so the size of the burst in that
direction decreases. This allows the other link direction to take a greater proportion of the
frame if required.● 2:1 (PTP600 only): Master Tx Burst is twice the size of Slave Tx Burst. Maximum through-
put in the direction towards the Slave is twice theMaximum throughput in the direction
towards theMaster.● 3:1 (PTP500 only): Master Tx Burst is three times the size of Slave Tx Burst. Maximum
throughput in the direction towards the Slave is three times theMaximum throughput in the
direction towards theMaster.● 1:2 (PTP600 only): Slave Tx Burst is twice the size of Master Tx Burst. Maximum through-
put in the direction towards the Master is twice the Maximum throughput in the direction
towards theSlave.● 1:3 (PTP500 only): Slave Tx Burst is three times the size of Master Tx Burst. Maximum
throughput in the direction towards the Master is three times theMaximum throughput in the
direction towards theSlave.
Summary
The frame duration is dependent on:
● Burst size.● Propagation delay (link length).● Systemprocessing delays.
The burst size is dependent on configuration:
82

● In TDMmode, the burst sizes are minimized as far as possible in order to reduce latency.● In IP mode, the burst sizes are maximized in order to increase throughput. As processing
delay and propagation delay are fixed (for a given link length), larger bursts are more efficient
as a greater proportion of the frame is being used to carry data.
4.4 TDD Synchronization Overview
The performance of any radio is dependent on the level of electromagnetic interference to which it
is subjected. This is also the case for thePTP Outdoor Units (ODUs).
PTP ODUs are installed as pairs to form a Point to Point radio link. In an ideal radio environment,
any individual ODU will receive transmissions only from the paired ODU at the other end of the
link. However, whenmultiple links are installed, an ODU may also be subjected to interference
from the transmissionof anODU which is part of another link. This is depicted in Interference
Between ODUs, which shows an example concentrating specifically onODU A as an interferer.
BothODU C and ODU D are subjected to interference from ODU A.
Figure 102 - Interference Between ODUs
Interferencebetween units on the same mast is themost problematic due to their close proximity.
The problem becomes worse when the angular separation between links (seeSeparation of PTP
600Units on a Mast) is small. This can be alleviated by using the following techniques:
● Increasing the separation between the victim’s receive frequency and the interferer’s trans-
mit frequency. With limited spectrum, this becomes more difficult with increasing numbers
of links.● Increasing the physical separation between the interferer and the victim. Separation of PTP
600Units on a Mast shows units being vertically separated on amast.● Reducing the transmit power of the interfering radio. However, this may affect the per-
formance of the interferers own link in the direction away from the commonmast.
4 Background Information
83

4 Background Information
Figure 103 - Separation of PTP 600 Units on a Mast
The techniques forminimizing interferenceon a common mast are described in documents PTP
600Series Deploying Collocated Units andPTP300/500 Series Planning Guide for Collocation. If
these techniques do not reduce interference sufficiently, then TDD synchronization should be con-
sidered. Note however that only PTP 600 links support TDD synchronization.
TDD synchronization works by aligning the frames of all PTP 600 links in the network thereby elim-
inating interferencebetween those ODUs which are configured to operate on the same phaseof
the TDD cycle. To understand this, it is first useful to consider the TDD frames of the two links
shown in Separation of PTP 600 Units on aMast whenTDD synchronisation is disabled.
Unsynchronized Links
When the frames of two links are unsynchronized, the transmission from oneODU may overlap
the receive frame of any another ODU. Unsynchronized_Frames shows the frames of the two links
'“A to B” and “C to D”. The diagram focuses on ODU A as the interferer. It can be seen that the
transmission from ODU A is overlapping the receive period of bothODU C and ODU D. As well as
the frames not beingaligned, the frame duration of link “C to D” is longer than that of link “A to B”.
This is because the propagation delay of this link is longer. This means that the size of the overlap
will vary from frame to frame. This is illustrated by the overlap period with ODU D Rx being longer
in the first frame than in the second frame.
84

Figure 104 - Unsynchronized Frames
Synchronized Links
The primary advantage of TDD synchronization is that the network can be configured such that the
transmit burst of anODU does not overlap the receive burst of a collocated ODU. This eliminates
themost problematic interference mechanism.
Taking the same example pair of links, SynchronizedFrames shows the two links with TDD syn-
chronization enabled. The start of each frame now occurs at the same point in time. This is
achieved by the use of a GPS synchronization box which injects a pulse into theMaster ODU
every second. One GPS synchronization box is required for each Master ODU and the pulse
occurs at the same point in time for every GPS synchronization unit in the network. TheMaster
ODU then offsets the centre of its frame relative to the pulse by a configurable delay. The intention
of this delay is to allow theMaster to be configured to transmit on either Phase1 (which is when
the pulse aligns with the centre of the Master transmit burst) or Phase 2 (which is when the centre
of theMaster transmit burst is delayed by half the frame duration relative to the pulse). The default
is forMasters to be on Phase1 which is suited to the common caseof collocatingMaster ODUs at
“hub” sites.
In Synchronized Frames, collocatedODUs A and C transmit on Phase 1, i.e. the 1 pulse per sec-
ond aligns with the centre of the transmit burst. The remote ODUs B andD transmit on Phase 2,
180 degrees out of phase withODU A and C.
The result of TDD synchronization is that the receive period of ODU C never overlaps with the
transmissionburst from the collocated ODU A – and vice versa. Also, the receive period of remote
ODU B never overlaps with the transmission burst from remote ODU D – and vice versa. However,
the receive period of the remote ODU D still overlaps with the transmission fromODU A. In fact,
they are now perfectly aligned. This highlights the key result of TDD synchronization which is that
half of the network interference mechanisms are eliminated, ormore precisely, the interference
between units operating on the samephase of the TDD cycle is eliminated.
4 Background Information
85

4 Background Information
In order to eliminate interference between units which are on the same phase but which are NOT
collocated, the propagation delay of the victim link and the interferencepath needs to be con-
sidered. This leads to the optimization of three parameters:
● Burst Duration● FrameDuration● slaveTxRxGap
Burst Duration and Frame Duration are self explanatory and are shown in Synchronized Frames.
The parameter slaveRxTxGap is also shown in Synchronized Frames and allows the frames of
shorter links to stretch to that of the longest link in order to keep a common network frame duration.
This highlights a key disadvantage of TDD synchronization in that the efficiency of shorter links
reduce to those of the longer links. Also note that adaptive framestructures are no longer possible.
In fact, only symmetrical frame structures are supported when TDD synchronization is enabled.
Optimization of theseparameters as well as the configuration of phase using Link Planner is dis-
cussed in Setting TDD Synchronization.
Figure 105 - Synchronized Frames
4.5 Import File Formats
Path from Hydra - no Site Names (*.pth)
Format of the path file exported by Motorola Hydra (without site names):
40.047845833333334 -75.175095277777771
86

40.042207222222224 -75.168060277777784
50 TxHt(Meters)
8 RxHt(Meters)
5734 Freq(Mhz)
0
0 95 0 0
0.76553904027639119 95 0 15
1.5310780805527824 95 0 15
2.2966171208291732 95 0 150.60,1712.7,,0.00
Path from Hydra - with Site Names (*.pth)
Format of the path file exported by Motorola Hydra (with site names):
SiteNames
Big House
Garage
40.047845833333334 -75.175095277777771
40.042207222222224 -75.168060277777784
50 TxHt(Meters)
8 RxHt(Meters)
5734 Freq(Mhz)
0
0 95 0 0
0.76553904027639119 95 0 15
1.5310780805527824 95 0 15
2.2966171208291732 95 0 15
Points from CSV File
Points (sites) can be defined in a CSV (comma separated variable) file, created using Excel or a
text editor. The first row contains titles. For example:
Name, Latitude, Longitude, Maximum Height, Descripion
Place1, 50.371N, 3.523W, 200, Desc of place 1
Place2, 50.384N, 3.525W, 100, Desc of place 2
4 Background Information
87

4 Background Information
88

5 Legal Notices
Users of thePTP LINKPlanner application should read the following legal notices:
● Motorola Inc. End User License Agreement
● ThirdParty Software
● Limit of Liability
5.1 Motorola Inc. End User License Agreement
In connection with Motorola’s delivery of certain proprietary software or products con-
taining embedded or pre-loaded proprietary software, or both, Motorola is willing to
license this certain proprietary software and the accompanying documentation to you only
on the condition that you accept all the terms in this End User License Agreement (“Agree-
ment”).
IF YOU DO NOTAGREE TO THE TERMS OF THIS AGREEMENT, DO NOTUSE THE PROD-
UCTOR INSTALL THE SOFTWARE. INSTEAD, YOU MAY, FOR A FULLREFUND, RETURN
THIS PRODUCT TO THE LOCATION WHERE YOU ACQUIRED IT OR PROVIDE WRITTEN
VERIFICATION OF DELETION OF ALL COPIES OF THE SOFTWARE. ANY USEOF THE
SOFTWARE, INCLUDINGBUT NOT LIMITED TO USEON THE PRODUCT, WILL CON-
STITUTE YOUR ACCEPTANCE TOTHE TERMSOF THIS AGREEMENT.
Definitions
In this Agreement, the word “Software” refers to the set of instructions for computers, in executable
form and in any media, (which may include diskette, CD-ROM, downloadable internet, hardware,
or firmware) licensed to you. Theword “Documentation” refers to electronic or printed manuals and
accompanying instructional aids licensed to you. The word “Product” refers to Motorola’s
MOTOwi4™ fixed wireless broadband devices for which the Software and Documentation is
licensed for use.
Grant of License
Motorola, Inc. (“Motorola”) grants you (“Licensee” or “you”) a personal, nonexclusive, non-trans-
ferable license to use theSoftware and Documentation subject to the Conditions of Use set forth in
Section 3 and the terms and conditions of this Agreement. Any terms or conditions relating to the
Software andDocumentation appearing on the face or reverse side of any purchase order, pur-
chaseorder acknowledgment or other order document that are different from, or in addition to, the
terms of this Agreement will not be binding on the parties, even if payment is accepted.
Conditions of Use
Any use of the Software andDocumentation outside of the conditions set forth in this Agreement is
strictly prohibited and will be deemed a breach of this Agreement.
1. Only you, your employees or agents may use theSoftware and Documentation. You will
take all necessary steps to insure that your employees and agents abide by the terms of this
Agreement.
2. Youwill use theSoftware and Documentation (i) only for your internal business purposes;
(ii) only as described in theSoftware andDocumentation; and (iii) in strict accordancewith
this Agreement.
5 Legal Notices
89

5 Legal Notices
3. Youmay use theSoftware and Documentation, provided that the use is in conformance
with the terms set forth in this Agreement.
4. Portions of theSoftware and Documentation are protected by United States copyright laws,
international treaty provisions, and other applicable laws. Therefore, you must treat the Soft-
ware like any other copyrighted material (e.g., a book ormusical recording) except that you
may either: (i) make1 copy of the transportable part of the Software (which typically is sup-
pliedon diskette, CD-ROM, or downloadable internet), solely for back-up purposes; or (ii)
copy the transportable part of theSoftware to a PC hard disk, provided you keep the original
solely for back-up purposes. If theDocumentation is in printed form, it may not be copied. If
theDocumentation is in electronic form, youmay print out 1 copy, which then may not be cop-
ied. With regard to the copy made for backup or archival purposes, you agree to reproduce
any Motorola copyright notice, and other proprietary legends appearing thereon. Such copy-
right notice(s) may appear in any of several forms, including machine-readable form, and you
agree to reproduce such notice in each form in which it appears, to the extent it is physically
possible to do so. Unauthorized duplication of theSoftware or Documentation constitutes
copyright infringement, and in theUnited States is punishable in federal court by fine and
imprisonment.
5. Youwill not transfer, directly or indirectly, any product, technical data or software to any
country for which theUnited States Government requires an export license or other gov-
ernmental approval without first obtaining such license or approval.
Title; Restrictions
If you transfer possession of any copy of the Software andDocumentation to another party outside
of the terms of this agreement, your license is automatically terminated. Title and copyrights to the
Software andDocumentation and any copies made by you remain withMotorola and its licensors.
Youwill not, and will not permit others to: (i) modify, translate, decompile, bootleg, reverse engi-
neer, disassemble, or extract the inner workings of the Software or Documentation, (ii) copy the
look-and-feel or functionality of the Software or Documentation; (iii) remove any proprietary
notices, marks, labels, or logos from theSoftware or Documentation; (iv) rent or transfer all or
someof theSoftware or Documentation to any other party without Motorola’s priorwritten consent;
or (v) utilize any computer software or hardware which is designed to defeat any copy protection
device, should theSoftware and Documentation be equipped with such a protection device. If the
Software andDocumentation is provided onmultiple types of media (such as diskette, CD-ROM,
downloadable internet), then you will only use themedium which best meets your specific needs,
andwill not loan, rent, lease, or transfer the other media contained in the package without Moto-
rola’s written consent. Unauthorized copying of the Software or Documentation, or failure to
comply with any of the provisions of this Agreement, will result in automatic termination of this
license.
Confidentiality
You acknowledge that all Software and Documentation contain valuable proprietary information
and trade secrets and that unauthorized or improper use of the Software and Documentationwill
result in irreparable harm to Motorola for which monetary damages would be inadequate and for
whichMotorola will be entitled to immediate injunctive relief. If applicable, you will limit access to
theSoftware and Documentation to those of your employees and agents who need to use theSoft-
ware and Documentation for your internal business purposes, and you will take appropriate action
with those employees and agents to preserve the confidentiality of the Software and Doc-
umentation, using the same degree of care to avoid unauthorized or improper disclosure as you use
for the protection of your own proprietary software, but in no event less than reasonable care.
90

You have no obligation to preserve the confidentiality of any proprietary information that: (i) was in
the public domain at the timeof disclosure; (ii) entered the public domain through no fault of yours;
(iii) was given to you free of any obligation to keep it confidential; (iv) is independently developed by
you; or (v) is disclosed as required by law provided that you notify Motorola prior to such disclosure
and provide Motorola with a reasonable opportunity to respond.
Right to Use Motorola’s Name
Except as required in "Conditions of Use", you will not, during the term of this Agreement or there-
after, use any trademark of Motorola, or any word or symbol likely to be confused with any Motorola
trademark, either alone or in any combination with another word or words.
Transfer
TheSoftware and Documentation may not be transferred to another party without the express
written consent of Motorola, regardless of whether or not such transfer is accomplished by physical
or electronic means. Motorola’s consent may be withheld at its discretion and may be conditioned
upon transferee paying all applicable license fees and agreeing to be bound by this Agreement.
Updates
During the first 12months after purchase of a Product, or during the term of any executed Main-
tenance andSupport Agreement for the Product, you are entitled to receive Updates. An “Update”
means any code in any form which is a bug fix, patch, error correction, orminor enhancement, but
excludes any major feature added to the Software. Updates are available for download at http://ww-
w.motowi4solutions.com/software/.
Major features may be available from time to time for an additional license fee. If Motorola makes
available to you major features and no other end user license agreement is provided, then the terms
of this Agreement will apply.
Maintenance
Except as provided in "Updates", Motorola is not responsible formaintenance or field service of the
Software under this Agreement.
Disclaimer
MOTOROLA DISCLAIMS ALL WARRANTIES OF ANY KIND, WHETHER EXPRESS,
IMPLIED, STATUTORY, OR IN ANY COMMUNICATION WITH YOU. MOTOROLA SPE-
CIFICALLY DISCLAIMS ANY WARRANTY INCLUDINGTHE IMPLIED WARRANTIES OF
MERCHANTABILTY, NONINFRINGEMENT, OR FITNESS FOR A PARTICULAR PURPOSE.
THE SOFTWARE AND DOCUMENTATION ARE PROVIDED “AS IS.” MOTOROLA DOESNOT
WARRANT THATTHE SOFTWAREWILL MEETYOUR REQUIREMENTS, OR THAT THE
OPERATION OF THE SOFTWAREWILL BE UNINTERRUPTED OR ERROR FREE, OR THAT
DEFECTS IN THE SOFTWAREWILLBE CORRECTED. MOTOROLA MAKESNO WAR-
RANTYWITH RESPECT TOTHE CORRECTNESS, ACCURACY, OR RELIABILITY OF THE
SOFTWARE AND DOCUMENTATION. Some jurisdictions do not allow the exclusion of implied
warranties, so this exclusion may not apply to you.
5 Legal Notices
91

5 Legal Notices
Limitation of Liability
THE TOTAL LIABILITY OF MOTOROLA UNDER THIS AGREEMENT FOR DAMAGES WILL
NOTEXCEED THE TOTALAMOUNT PAID BY YOU FOR THE PRODUCT LICENSED UNDER
THIS AGREEMENT. IN NO EVENTWILL MOTOROLA BE LIABLE IN ANY WAY FOR INCI-
DENTAL, CONSEQUENTIAL, INDIRECT, SPECIAL OR PUNITIVE DAMAGES OF ANY
NATURE, INCLUDINGWITHOUT LIMITATION, LOSTBUSINESS PROFITS, OR LIABILITY
OR INJURY TOTHIRD PERSONS, WHETHER FORESEEABLE OR NOT, REGARDLESS OF
WHETHER MOTOROLA HAS BEEN ADVISED OF THE POSSIBLITY OF SUCH DAMAGES.
Some jurisdictions do not permit limitations of liability for incidental or consequential damages, so
theseexclusions may not apply to you.
U.S. Government
If you are acquiring the Product on behalf of any unit or agency of theU.S. Government, the fol-
lowingapplies. Use, duplication, or disclosure of the Software and Documentation is subject to the
restrictions set forth in subparagraphs (c) (1) and (2) of the Commercial Computer Software –
RestrictedRights clause at FAR 52.227-19 (JUNE 1987), if applicable, unless being provided to
theDepartment of Defense. If beingprovided to the Department of Defense, use, duplication, or
disclosure of the Products is subject to the restricted rights set forth in subparagraph (c) (1) (ii) of
theRights in Technical Data and Computer Software clause at DFARS 252.227-7013 (OCT 1988),
if applicable. Software andDocumentation may ormay not include a RestrictedRights notice, or
other notice referring specifically to the terms and conditions of this Agreement. The terms and
conditions of this Agreement will each continue to apply, but only to the extent that such terms and
conditions are not inconsistent with the rights provided to you under the aforementioned provisions
of the FAR and DFARS, as applicable to the particular procuring agency and procurement trans-
action.
Term of License
Your right to use theSoftware will continue in perpetuity unless terminated as follows. Your right
to use the Software will terminate immediately without notice upona breach of this Agreement by
you. Within 30 days after termination of this Agreement, you will certify to Motorola in writing that
through your best efforts, and to the best of your knowledge, the original and all copies, in whole or
in part, in any form, of theSoftware and all related material andDocumentation, have been
destroyed, except that, with prior written consent from Motorola, you may retain one copy for
archival or backup purposes. Youmay not sublicense, assign or transfer the license or the Prod-
uct, except as expressly provided in this Agreement. Any attempt to otherwise sublicense, assign
or transfer any of the rights, duties or obligations hereunder is null and void.
Governing Law
This Agreement is governed by the laws of the United States of America to the extent that they
apply and otherwise by the laws of the State of Illinois.
Assignment
This agreement may not be assigned by youwithout Motorola’s priorwritten consent.
Survival of Provisions
The parties agree that where the context of any provision indicates an intent that it survives the
term of this Agreement, then it will survive.
92

Entire Agreement
This agreement contains the parties’ entire agreement regarding your use of theSoftware and may
be amended only in writing signed by both parties, except that Motorola may modify this Agree-
ment as necessary to comply with applicable laws.
5.2 Third Party Software
The softwaremay contain one or more items of Third-Party Software supplied by other third-party
suppliers. The terms of this Agreement govern your use of any Third-Party Software UNLESS A
SEPARATE THIRD-PARTYSOFTWARE LICENSE IS INCLUDED, IN WHICH CASE YOUR
USEOF THE THIRD-PARTY SOFTWAREWILLTHEN BE GOVERNED BY THE SEPARATE
THIRD-PARTY LICENSE.
To verify the full text of Third Party software licenses, follow the quoted URLs.
Python License
(http://www.python.org/psf/license/):
ThePython license imposes very few restrictions onwhat you can do withPython. Most of the
sourcecode is copyrighted by thePython Software Foundation (PSF). A few files have a different
copyright owner, but the same license applies to all of them.
In layman's language, here are the primary features of Python's license. The following descriptions
are not legal advice; read the full text of the license and consult qualified professional counsel for
an interpretation of the license terms as they apply to you.
● Python is absolutely free, even for commercial use (including resale). You can sell a product
written in Python or a product that embeds the Python interpreter. No licensing fees need to be
paid for such usage.
● TheOpen Source Initiative has certified thePython license as Open Source, and includes it on
their list of open source licenses.
● There is noGPL-like “copyleft”; restriction. Distributing binary-only versions of Python, modified
or not, is allowed. There is no requirement to release any of your source code. You can also
write extension modules for Python and provide them only in binary form.
● However, thePython license is compatible with theGPL, according to the Free Software Foun-
dation.
● You cannot remove thePSF's copyright notice from either the source codeor the resulting
binary.
wxWidgets
(http://www.wxwidgets.org/about/newlicen.htm):
wxWidgets is currently licensed under the "wxWindows Licence" pending approval of the "wxWidg-
ets Licence" which will be identical apart from the name.
ThewxWindows Licence is essentially the L-GPL (Library General Public Licence), with an excep-
tion stating that derived works in binary form may be distributed on the user's own terms. This is a
solution that satisfies those whowish to produce GPL'ed software using wxWidgets, and also
thoseproducing proprietary software.
5 Legal Notices
93

5 Legal Notices
Participants in the discussion that led to this decision include the folk from Abisource, Robert Roe-
bling, Julian Smart, Markus Fleck, Karsten Ballueder, and some advice fromRichard Stallman.
Richard has confirmed that the new licence is compatible with GPL'ed applications. However,
thereare no significant restrictions on proprietary applications.
ThewxWindows Licence has been approved by the OpenSource Initiative, and you can find the
licence on their site here.
In August 2005, an ambiguity in Clause 2 was removed (replaced "the user's" with "your") and the
version bumped to 3.1.
Genshi
(http://genshi.edgewall.org/wiki/License):
Copyright © 2006-2007Edgewall Software. All rights reserved.
Redistribution and use in source and binary forms, with or without modification, are permitted pro-
vided that the following conditions are met:
1. Redistributions of source code must retain the above copyright notice, this list of conditions and
the following disclaimer.
2. Redistributions in binary form must reproduce the abovecopyright notice, this list of conditions
and the following disclaimer in the documentation and/or other materials provided with the dis-
tribution.
3. The name of the author may not be used to endorse or promote products derived from this soft-
warewithout specific prior written permission.
THIS SOFTWARE IS PROVIDED BY THE AUTHOR “AS IS” AND ANY EXPRESS OR
IMPLIED WARRANTIES, INCLUDING, BUTNOT LIMITED TO, THE IMPLIED WARRANTIES
OFMERCHANTABILITY AND FITNESS FOR A PARTICULAR PURPOSE ARE DISCLAIMED.
IN NOEVENT SHALL THE AUTHOR BE LIABLE FOR ANY DIRECT, INDIRECT, INCI-
DENTAL, SPECIAL, EXEMPLARY, OR CONSEQUENTIALDAMAGES (INCLUDING, BUT
NOT LIMITED TO, PROCUREMENTOF SUBSTITUTE GOODS OR SERVICES; LOSSOF
USE, DATA, OR PROFITS; OR BUSINESS INTERRUPTION) HOWEVER CAUSED AND ON
ANY THEORY OF LIABILITY, WHETHER IN CONTRACT, STRICT LIABILITY, OR TORT
(INCLUDINGNEGLIGENCEOR OTHERWISE) ARISING IN ANYWAY OUTOF THE USE OF
THIS SOFTWARE, EVEN IF ADVISED OF THE POSSIBILITY OF SUCH DAMAGE.
FormEncode
(http://pypi.python.org/pypi/FormEncode).
Covered by the Python license.
Python for Windows Extensions
(http://sourceforge.net/projects/pywin32).
Covered by the Python license.
matplotlib
(http://matplotlib.sourceforge.net):
LICENSE AGREEMENT FOR MATPLOTLIB 0.91.2svn:
1. This LICENSE AGREEMENT is between the John D. Hunter ("JDH"), and the Individual or
Organization ("Licensee") accessing and otherwise using matplotlib software in source or binary
form and its associated documentation.
94

2. Subject to the terms and conditions of this License Agreement, JDH hereby grants Licensee a
nonexclusive, royalty-free, world-wide license to reproduce, analyze, test, perform and/or display
publicly, prepare derivativeworks, distribute, and otherwise usematplotlib 0.91.2svn alone or in
any derivative version, provided, however, that JDH's License Agreement and JDH's notice of
copyright, i.e., "Copyright (c) 2002-2004 John D. Hunter; All Rights Reserved" are retained inmat-
plotlib 0.91.2svn alone or in any derivative version prepared by Licensee.
3. In the event Licensee prepares a derivative work that is based on or incorporates matplotlib
0.91.2svn or any part thereof, andwants tomake the derivativework available to others as pro-
videdherein, then Licensee hereby agrees to include in any suchwork a brief summary of the
changes made to matplotlib 0.91.2svn.
4. JDH is making matplotlib 0.91.2svn available to Licensee on an "AS IS" basis. JDH MAKES
NOREPRESENTATIONS ORWARRANTIES, EXPRESS OR IMPLIED. BYWAY OF EXAM-
PLE, BUT NOT LIMITATION, JDH MAKES NO AND DISCLAIMS ANY REPRESENTATION OR
WARRANTY OFMERCHANTABILITY OR FITNESS FOR ANY PARTICULAR PURPOSE OR
THATTHE USEOF MATPLOTLIB 0.91.2svnWILL NOT INFRINGE ANY THIRD PARTY
RIGHTS.
5. JDH SHALL NOT BE LIABLE TO LICENSEE OR ANY OTHERUSERS OF MATPLOTLIB
0.91.2svn FOR ANY INCIDENTAL, SPECIAL, OR CONSEQUENTIAL DAMAGES OR LOSS AS
A RESULT OFMODIFYING, DISTRIBUTING, OR OTHERWISE USING MATPLOTLIB
0.91.2svn, OR ANY DERIVATIVE THEREOF, EVEN IF ADVISED OF THE POSSIBILITY
THEREOF.
6. This License Agreement will automatically terminate upon amaterial breach of its terms and con-
ditions.
7. Nothing in this License Agreement shall be deemed to create any relationship of agency, part-
nership, or joint venture between JDH and Licensee. This License Agreement does not grant per-
mission to use JDH trademarks or trade name in a trademark sense to endorse or promote
products or services of Licensee, or any third party.
8. By copying, installing or otherwise using matplotlib 0.91.2svn, Licensee agrees to be bound by
the terms and conditions of this License Agreement.
NumPy
(http://docs.scipy.org/doc/numpy/license.html).
Copyright (c) 2005, NumPy Developers.
All rights reserved.
Redistribution and use in source and binary forms, with or without modification, are permitted pro-
vided that the following conditions are met:
Redistributions of source code must retain the above copyright notice, this list of conditions and
the following disclaimer.
Redistributions in binary form must reproduce the above copyright notice, this list of conditions and
the following disclaimer in the documentation and/or othermaterials provided with the distribution.
Neither the name of the NumPy Developers nor the names of any contributors may be used to
endorse or promote products derived from this software without specific prior written permission.
5 Legal Notices
95

5 Legal Notices
THIS SOFTWARE IS PROVIDED BY THE COPYRIGHT HOLDERS AND CONTRIBUTORS
“AS IS” AND ANY EXPRESS OR IMPLIED WARRANTIES, INCLUDING, BUT NOT LIMITED
TO, THE IMPLIED WARRANTIES OF MERCHANTABILITY AND FITNESS FOR A PAR-
TICULAR PURPOSE ARE DISCLAIMED. IN NO EVENTSHALL THE COPYRIGHTOWNER
OR CONTRIBUTORS BE LIABLE FOR ANY DIRECT, INDIRECT, INCIDENTAL, SPECIAL,
EXEMPLARY, OR CONSEQUENTIAL DAMAGES (INCLUDING, BUTNOT LIMITED TO, PRO-
CUREMENT OF SUBSTITUTE GOODSOR SERVICES; LOSS OFUSE, DATA, OR PROFITS;
OR BUSINESS INTERRUPTION) HOWEVER CAUSED AND ON ANY THEORY OF LIA-
BILITY, WHETHER IN CONTRACT, STRICT LIABILITY, OR TORT (INCLUDINGNEG-
LIGENCE OR OTHERWISE) ARISING IN ANYWAY OUTOF THE USE OF THIS SOFTWARE,
EVEN IF ADVISED OF THE POSSIBILITY OF SUCH DAMAGE.
Universal Encoding Detector
(http://chardet.feedparser.org/)
TheUniversal Encoding Detector library is copyright © 2006-2008 Mark Pilgrim. All rights reserved.
Portions copyright © 1998-2001 Netscape Communications Corporation. All rights reserved.
Full License at http://chardet.feedparser.org/docs/license.html
Profile Images in Google Earth™
Profile images inGoogle Earth areCopyright 2008Michael Kosowsky. All rights reserved. Used
with permission.
Formore information visit www.heywhatsthat.com
py2app
(http://undefined.org/python/#py2appand http://www.opensource.org/licenses/mit-license.php)
TheMIT License
Copyright (c) <year> <copyright holders>
Permission is hereby granted, free of charge, to any personobtaining a copy
of this software and associated documentation files (the "Software"), to deal
in theSoftware without restriction, including without limitation the rights
to use, copy, modify, merge, publish, distribute, sublicense, and/or sell
copies of theSoftware, and to permit persons to whom theSoftware is
furnished to do so, subject to the following conditions:
The above copyright notice and this permission notice shall be included in
all copies or substantial portions of theSoftware.
THE SOFTWARE IS PROVIDED "AS IS", WITHOUTWARRANTY OF ANY KIND, EXPRESS
OR
IMPLIED, INCLUDINGBUT NOT LIMITED TO THEWARRANTIES OFMERCHANTABILITY,
FITNESS FOR A PARTICULAR PURPOSE AND NONINFRINGEMENT. IN NO EVENTSHALL
THE
AUTHORS OR COPYRIGHT HOLDERS BE LIABLE FOR ANY CLAIM, DAMAGES OR OTHER
LIABILITY, WHETHER IN AN ACTION OFCONTRACT, TORT OR OTHERWISE, ARISING
FROM,
OUTOFOR IN CONNECTION WITH THE SOFTWARE OR THE USE OR OTHER DEALINGS
IN
THE SOFTWARE.
96

py2exe
(http://sourceforge.net/projects/py2exe/ and http://www.opensource.org/licenses/mit-license.php
)
TheMIT License
Copyright (c) <year> <copyright holders>
Permission is hereby granted, free of charge, to any personobtaining a copy
of this software and associated documentation files (the "Software"), to deal
in theSoftware without restriction, including without limitation the rights
to use, copy, modify, merge, publish, distribute, sublicense, and/or sell
copies of theSoftware, and to permit persons to whom theSoftware is
furnished to do so, subject to the following conditions:
The above copyright notice and this permission notice shall be included in
all copies or substantial portions of theSoftware.
THE SOFTWARE IS PROVIDED "AS IS", WITHOUTWARRANTY OF ANY KIND, EXPRESS
OR
IMPLIED, INCLUDINGBUT NOT LIMITED TO THEWARRANTIES OFMERCHANTABILITY,
FITNESS FOR A PARTICULAR PURPOSE AND NONINFRINGEMENT. IN NO EVENTSHALL
THE
AUTHORS OR COPYRIGHT HOLDERS BE LIABLE FOR ANY CLAIM, DAMAGES OR OTHER
LIABILITY, WHETHER IN AN ACTION OFCONTRACT, TORT OR OTHERWISE, ARISING
FROM,
OUTOFOR IN CONNECTION WITH THE SOFTWARE OR THE USE OR OTHER DEALINGS
IN
THE SOFTWARE.
ObjectListView
(http://objectlistview.sourceforge.net/python/)
ObjectListView is currently licensed under the "wxWindows Licence" pending approval of the
"ObjectListView Licence" which will be identical apart from the name.
ThewxWindows Licence is essentially the L-GPL (Library General Public Licence), with an excep-
tion stating that derived works in binary form may be distributed on the user's own terms. This is a
solution that satisfies those whowish to produce GPL'ed software using ObjectListView, and also
thoseproducing proprietary software.
Participants in the discussion that led to this decision include the folk from Abisource, Robert Roe-
bling, Julian Smart, Markus Fleck, Karsten Ballueder, and some advice fromRichard Stallman.
Richard has confirmed that the new licence is compatible with GPL'ed applications. However,
thereare no significant restrictions on proprietary applications.
ThewxWindows Licence has been approved by the OpenSource Initiative, and you can find the
licence on their site here.
In August 2005, an ambiguity in Clause 2 was removed (replaced "the user's" with "your") and the
version bumped to 3.1.
Reportlab
(http://www.reportlab.org/)
Copyright (c) 2000-2008, ReportLab Inc.
All rights reserved.
5 Legal Notices
97

5 Legal Notices
Redistribution and use in source and binary forms, with or without modification, are permitted pro-
vided that the following conditions are met:
● Redistributions of source code must retain the above copyright notice, this list of conditions
and the following disclaimer.● Redistributions in binary form must reproduce the above copyright notice, this list of con-
ditions and the following disclaimer in the documentation and/or other materials provided
with the distribution.● Neither the name of the company nor the names of its contributors may be used to endorse
or promote products derived from this software without specific prior written permission.
THIS SOFTWARE IS PROVIDED BY THE COPYRIGHT HOLDERS AND CONTRIBUTORS
"AS IS" AND ANY EXPRESS OR IMPLIED WARRANTIES, INCLUDING, BUT NOT LIMITED
TO, THE IMPLIED WARRANTIES OF MERCHANTABILITY AND FITNESS FOR A PAR-
TICULAR PURPOSE ARE DISCLAIMED. IN NO EVENTSHALL THE OFFICERS OR CON-
TRIBUTORS BE LIABLE FOR ANY DIRECT, INDIRECT, INCIDENTAL, SPECIAL,
EXEMPLARY, OR CONSEQUENTIAL DAMAGES (INCLUDING, BUTNOT LIMITED TO, PRO-
CUREMENT OF SUBSTITUTE GOODSOR SERVICES; LOSS OFUSE, DATA, OR PROFITS;
OR BUSINESS INTERRUPTION) HOWEVER CAUSED AND ON ANY THEORY OF LIA-
BILITY, WHETHER IN CONTRACT, STRICT LIABILITY, OR TORT (INCLUDINGNEG-
LIGENCE OR OTHERWISE) ARISING IN ANYWAY OUTOF THE USE OF THIS SOFTWARE,
EVEN IF ADVISED OF THE POSSIBILITY OF SUCH DAMAGE.
bbfreeze
(http://pypi.python.org/pypi/bbfreeze/)
bbfreeze contains amodified copy of modulegraph, which is distributed under theMIT license and
is copyrighted by Bop Ippolito.
bbfreeze contains amodified copy of getpath.c from the python distribution, which is distributed
under the python software foundation license version 2 and copyrighted by the python software
foundation.
bbfreeze includes amodule 'bdist_bbfreeze.py' which is
Copyright 2008 by Hartmut Goebel <[email protected]>
The 'bdist_bbfreeze' module may be distributed under the same licence as bbfreeze itself.
The remaining part is distributed under the zlib/libpng license:
Copyright (c) 2007, 2008 brainbot technologies AG
This software is provided 'as-is', without any express or implied warranty. In no event will the
authors be held liable for any damages arising from the use of this software.
Permission is granted to anyone to use this software for any purpose, including commercial appli-
cations, and to alter it and redistribute it freely, subject to the following restrictions:
1. The origin of this softwaremust not be misrepresented; youmust not claim that you wrote
the original software. If you use this software in a product, an acknowledgment in the prod-
uct documentation would be appreciated but is not required.2. Altered source versions must be plainly marked as such, andmust not bemisrepresented as
being the original software.3. This notice may not be removed or altered from any source distribution.
98

5.3 Limit of Liability
IN NOEVENT SHALL MOTOROLA BE LIABLETO YOU OR ANYOTHER PARTY FOR ANY
DIRECT, INDIRECT, GENERAL, SPECIAL, INCIDENTAL, CONSEQUENTIAL, EXEMPLARY
OR OTHER DAMAGE ARISINGOUTOF THE USE OR INABILITY TO USE THE PRODUCT
(INCLUDING, WITHOUT LIMITATION, DAMAGES FOR LOSS OF BUSINESS PROFITS, BUSI-
NESS INTERRUPTION, LOSS OF BUSINESS INFORMATION OR ANY OTHER PECUNIARY
LOSS, OR FROMANY BREACH OFWARRANTY, EVEN IF MOTOROLA HAS BEEN
ADVISED OF THE POSSIBILITY OF SUCH DAMAGES. (Some states do not allow the exclusion
or limitation of incidental or consequential damages, so the above exclusion or limitation may not
apply to you.) IN NOCASE SHALL MOTOROLA’S LIABILITY EXCEED THE AMOUNT YOU
PAID FOR THE PRODUCT.
5 Legal Notices
99

5 Legal Notices
100

6 Changes to PTP LINKPlanner
This is a list of themain changes that have been made to the PTP LINKPlanner application since
version 1.0.
Changes in version 2.0.0
New or changed features:
● Support for the PTP 800 product range in licensed bands.● Calculate the effects of rain and atmospheric absorption (ITU-R P.530 and supporting stand-
ards).● Display a Bill of Materials for a link and also for a project as a whole.
Changes in version 1.6.0
New or changed features:
● Support PTP 600 system release 08-03.● NTIA region code for PTP 48600 andPTP 45600.
● Increased performance in 20MHz channels.
● New TDD sync burst and framedurations.
● Increase power limit to 23 dBm in all bandwidths for PTP 25600.● List all PTP 400 products as “retired”.● Improvedmodelling of PTP 600 hardware. This means that calculated results may differ
slightly from previous versions of the LINKPlanner.
Bug fixes:
● Fix for occasional error when generating reports if link names contain non-ASCII characters.● Fix for occasional error when changing report font or paper size.● Fix for errorwhen using E1/T1 on PTP 54300 in line-of-sight mode.● Fix for AVA5-50 and LDF4.5-50 cable types not being saved correctly.
Changes in version 1.5.0
New or changed features:
● Support for PTP 500 and PTP 300 software 03-02. Includes E1/T1 support and “Line-of-
Sight”mode for PTP 300.● Add “Unregulated” license for PTP 25600 that allows 30 MHz channel bandwidth.● Double-click or use the mouse wheel to zoom in and out of the project map.
Bug fixes:
● Correct the cable loss displayed in reports.● Correct the attenuation of the AVA5-50 and LDF4.5-50 cable types.● ReduceEIRP limit from 51 dBm to 50 dBm for PTP 49600 andPTP 48600 in USA and Can-
ada.● Increase EIRP limit of PTP 49400 to 49 dBm and increase power output in lower modulation
modes by 2 dB.● Reducemaximum poweroutput of PTP 58600 from 34 dBm to 33 dBm inChina.
6 Changes to PTP LINKPlanner
101

6 Changes to PTP LINKPlanner
Changes in version 1.4.1
Bug fixes:
● Fix a bug that prevents the use of 5MHz channels in PTP 48600 andPTP 49600.
Changes in version 1.4.0
New or changed features:
● AddedTDD Synchronization for PTP 600.● Addedpan and zoom capabilities to the project map, and the ability to create a links between
sites directly from the map.● AddedRadio Waves antennas in the 4.4-5.0GHz range.● Installation report now contains all relevant parameters in the order they appear in the equip-
ment’s Installation Wizard.● AddedAVA5-50 and LDF4.5-50Heliax cable types.● Don’t register the “.dat” file extension to the link planner any more. The path profile system
now sends “.ptpdat” files.● Rename“Link Availability” to “Lowest ModeAvailability”, which is a more accurate descrip-
tion.
Bug fixes:
● PTP 49600 no longer supports 256QAM and 64QAM 0.92modulation modes in 5MHz chan-
nels.● PTP 49600 was incorrectly using 27 dBm maximum power, rather than 24 dBm.● Fix a couple of bugs when importing KML andCSV files.
Changes in version 1.3.0
New or changed features:
● Reports are now in PDF format by default. PDF is more convenient and produces better quality
printed output. Whenexporting a report, you can still select HTML in the “Save As” dialog if nec-
essary.
● Reports separated into “InstallationReports” and “Proposals”. Installation reports contain
detailed configuration and performance parameters. Proposals offer a more general overview.
● Allow for custom (user-defined) fields. These can be assigned to projects, sites, links and
“ends”.
● Panels may now be detached from themain window. For example, this allows you to open mul-
tiple links at the same time, or to view the project overview at the same time as an individual
link.
● Update throughput and latency calculations for PTP-600 release 08-01.
● Whena link is configured for telecoms traffic, display the kind of payload eachmodulation mode
is able to carry.
● AddHong Kong region code for PTP49600.
● AddPTP 48600.
102

● For PTP-600, allow narrow channel bandwidths to be selected in regions that require radar detec-
tion.
Bug fixes:
● Fix incorrect latency calculations when using 16QAM0.63 Single as the lowest telecoms mode.
● Do not allow "Adaptive" symmetry for PTP 600 in 5MHz channels.
Changes in version 1.2.0
New or changed features:
● Update the PTP49600 support with the final equipment capabilities (20MHz channel band-
widths, 256QAM available in all bandwidths).
● WhenE1 or T1 interfaces are selected (PTP-600 only), display the latency and expected avail-
ability, and change the throughput numbers to reflect the IP throughput remaining. There is a
new equipment configuration parameter ("Lowest Telecoms Mode") that can be changed to
affect the latency.
● Add new data rate calculations and features for PTP-600 release 08-00.
● Add a 'Project description' field on the main Project page.
● Make the map and profile panels resizable (click and drag the bottom edgeof the panel).
● Split the equipment panel into two sections, so that themain window isn't forced to be too wide.
The first section is for equipment selection, and the second for configuration.
Bug fixes:
● Don't allow 30MHz channel bandwidth on PTP25600. If you load a project that was using this
setting (even if only for the "Default settings for new links"), you will receive a warning when you
load the project saying that "30 is not a valid 'bandwidth' value". Those links will be changed to
15MHz bandwidth.
● Fix the regulatory definitions for Korea. Links using that region may display different data rates.
● Adjust the definition for 256QAM 0.81 Dual when optimised for TDM. Predictions for links that
would spend a lot of time in the top-rate modes may be reduced slightly.
Changes in version 1.1.1
Bug fixes:
● Fix a few problems with non-ASCII characters in operating system and web proxy error mes-
sages.
● Detect corrupted Google Earth file associations and display a more helpful error message.
● Fix a crash on startup if the user's Windows Profile contains non-ASCII characters.
● Fix the performance details display for PTP-500 when in Adaptive mode.
● Fix the 'This antenna is not allowed in the current region' message, whichappeared more often
than it should have done.
Changes in version 1.1.0
New features:
6 Changes to PTP LINKPlanner
103

6 Changes to PTP LINKPlanner
● Compatible with PTP500 andPTP300 software version 03-00.
● Sort tables of links and sites by clicking in the column headers.
● Improved Hydra import.
● Colour links red in the tables, navigation tree, and map display when they do not meet their
requirements.
● Edit some attributes of links and sites directly in the table (name and description).
● Allow deleting of sites and links from the tables via a context (right-click) menu.
● Antenna selection list now has separate columns formanufacturer, description, part number, dia-
meter, and whether it is dual-polar. The list can be sortedby any of these attributes.
● New panel formanaging custom antennas.
● Change the preferences dialog to use a tabbed layout. Add a section where the user can choose
their default licenses for each region. Also add a 'Test Network Settings' button.
● When launching external files (suchas KMLand CSV), detect if no application is associated
with that file type and suggest an appropriate application.
● Preview profiles between sites inGoogle Earth before creating links
Bug fixes:
● Account for frame overhead in PTP500 and PTP300 data rates (causes a very small reduction in
throughput).
● Import sites from KML files that use the 'Schema' tag (generated by GoogleEarth Pro when
importing data from a delimited text file).
● Fix the part numbers for certain High PerformanceRadio Waves antennas.
Changes in version 1.0.3
New features:
● Improved CSV import support. The link planner should now be able to import a muchwider range
of 'delimited text files' (not just CSV). It also should be able to copewith encodings other than
ASCII.
● Enablepasting of sites from spreadsheets.
● Whenediting a profile, the user can add and delete points.
● AddPTP 49600.
Bug fixes:
● In the report, the diversity spacing is now displayed in the user's chosenunits.
● Fix importing of certain KMZ files.
● Fix power limits for PTP 500 and PTP 300 using narrow bandwidths at 5.8GHz in UK, ETSI,
Germany andDenmark regions, and at 5.4 GHz in ETSI, FCC, Australia andCanada.
104

● Do not allow narrow bandwidths for PTP-500 and PTP300 at 5.8 GHz in China, Australia, Sin-
gapore, Korea, India, Thailand andBahrain. Please note that if you were previously using a nar-
row bandwidth in one of these regions, youwill receive a warning when you load a project that
the previous bandwidth valuewas not valid.
● Reducesome of the flicker when expanding and collapsing parts of the link display.
● Fix the "value XXXX exceeds value of control" messages that someusers have experienced
whenusing large numbers for the maximum antenna height.
● Fix double-clicking on a row in the sites table. Previously, the correct site was not always
selected.
● Fix sensitivity of PTP 45600 in narrow bandwidths.
Changes in version 1.0.2
Bug fixes:
● Rename5.9 GHz "Unregulated" license to "Full Power".
● Fix PTP 500 and PTP 300 data rate for long links.
Changes in version 1.0.1
New features:
● Startup tips.
● Improved "New Version" indicator.
● New Radio Waves antennas.
● Get Profile indicator.
● Betterhandling of missing or locked files.
● More informative error handling whengetting profiles.
Bug fixes:
● Make the LINKPlannerwork on older PC CPUs that don't support SSE2 instructions (for exam-
ple Pentium 3).
● Fix an error in thePTP 58600 power limit in ETSI and Denmark.
● Stop opening URLs twice onWindows.
● Use the correct path separator in HTML reports on the PC to enable the reports to bemoved to
other platforms.
● Correct the Link Availability in theHTML report and improve the layout for the installation sec-
tion.
6 Changes to PTP LINKPlanner
105

6 Changes to PTP LINKPlanner
106

7 Glossary
AGL AboveGround Level
AMSL AboveMean Sea Level
ATDI Advanced Topographic Development
& Images Ltd.
BPSK Binary Phase Shift Keying
CD Compact Disc
CSV CommaSeparated Variables
DFS Dynamic Frequency Selection
EIRP Equivalent Isotropic Radiated Power
ETSI European Telecommunications
Standards Institute
FCC Federal Communications Com-
mission
FEC Forward ErrorCorrection
ITU International Telecommunications
Union
KML Keyhole Markup Language
LoS Line-of-Sight
MIMO Multiple-Input Multiple-Output
NLoS non-Line-of-Sight
PTP Point-To-Point
SRTM Shuttle RadarTopography Mission
TDD TimeDivision Duplex
TDM TimeDivisionMultiplexing
7 Glossary
107

7 Glossary
108

Index
A
Add field 23
AddPoint 59
Adjusting Configuration andRequirements 11, 20
Tutorial 11, 20
Adjusting profiles 56
Aerial Photographs 57
Altitude 67
Antenna 58
Antenna height 68
Antennas 45, 53
Available Antennas 53
B
Bill of Materials (BOM) 54
BOM 54
for link 49
for project 54
Building a Project 26
C
Conditions of Use 89
Configurationof Links 11, 20, 44
Tutorial 11, 20
Contact Details 3
Copying Sites 31
Creating Links 37
Creating Project, Sites and Link 5, 14
Tutorial 5, 14
Creating Reports 74
CSV files 32, 73, 86
Custom field 23
CustomField 23, 53
Customer Information 27
D
DAT files 30, 39, 79
I

Data 73
Exporting 73
Default Settings 29
DeletePoints 61
Displaying the Links List 38
Displaying the Sites List 35
E
E1/T1 43
Latency 51
Editing Profiles 59
Email 79
EnableReflection Mitigation 62
Ends of Link 44
Equipment 42
Errors fixed 101
Ethernet bridges 1
Evaluating Performance 42
Examples 63
Excess Path Loss 76
FadeMargin 76
Exporting Data 73
F
FadeMargin 76
Feature changes 101
Features of PTP LINKPlanner 1
Feedback 1
File Formats 86
Flags 50
FormEncode 94
FreeSpace Path Loss 75
Fresnel Zone 44, 77
G
Genshi 94
Getting Link Profiles 39
Getting Started 5, 14
Glossary 107
II

GoogleEarth 31, 44, 57, 64, 70, 73
Importing sites from 31
GPS 30, 67, 72
GUI 23
H
Height 34
Help 3
HighPoints 58-59, 70, 72
HTMLReports 74
HTTP Proxies 24
Hydra 86
HydraFiles 30
I
Import File Formats 86
Importing Path Data 30
Importing Sites 31
Imprting DAT files 39
Inserting Projects 27
Installation 4
Mac 4
Windows 4
Interference 44
IP mode 82
ITU recommendations 2
K
KML files 31, 73
L
Latency
E1/T1 51
Latitude 33
Legal Notices 89
Liability 99
License Agreement 89
Licensed bands 46
tutorial 14
III

Licenses 93
Limit of Liability 99
Link Description 42
Link end 64, 67
Link Page 42
Link profile adjustment 63
Link Profiles 37, 39, 44, 57, 59
adjusting 56
Verifying 57
Viewing inGoogle Earth 57
Link Status Flags 50
LINKPlanner 4
Installation 4
Starting 23
Links 5, 14, 25, 37, 42
Creating 37
Default Settings 29
Exporting 73
Flags 50
PeformanceDetails 48
Reporting 74
Summary of Performance 47
Tutorial 5, 14
Links Graph 36
Links List 37-38
List of Sites 31
Longitude 33
Los 1
Los Fading 77
M
Mac 4
MainScreen 23
Map 28, 64, 70
Maximum Path Loss 78
Meaning of Terms 107
Motorola 89
License Agreement 89
Motorola PTP Path Profiler 39
Motorola Technical Support 1, 3
IV

Multimap 30
N
NASA 80
Navigation Tree 25
Network Settings 24
New Link 37
New Links 37
New Site 33
New Sites 30
NGA 80
NLos 1
NLos fading 77
Nodes 25
O
Obstructions 56, 58-59, 67, 70, 72
Obtaining Link Profiles 39
Open in NewWindow 23
Opening links 38
Opening theApplication 23
Optimizing E1/T1 Latency 51
Options 24
P
PathData 30
Path Loss 75-76
Fresnel Zone 77
Maximum 78
PathProfiles 9, 18, 40, 44, 57, 59, 79
Tutorial 9, 18
Viewing inGoogle Earth 57
Paths over the Sea 78
Performance
Details 48
Summary 47
Performance of Links 42
Personal Information 24
Points in Link Profiles 59
V

Preferences 24
Problems 3
Profiles 39, 44, 59, 63, 79
Project Navigation Tree 25
Project Page 27
Projects 5, 14, 25-26
Creating, Saving andViewing 27
Reporting 74
Tutorial 5, 14
PropagationOver theSea 78
Proxies 24
PTH files 30, 86
PTP 500 1
PTP Files 30
PTP LINKPlanner 23
Changes to application 101
Starting 23
PTP Path Profiler 40, 79
PTPPRJ files 26
Python 93
Q
Quick Tutorial 5, 14
R
Radius of Fresnel Zone 77
Reflections 56, 61, 78
Reports 74
Requesting Path Profiles 80
Ruler 67, 72
S
Sea 78
SetupEXE file 4
SitePage 36
Sites 5, 14, 25, 30
Copying 31
Creating 33
Details 36
VI

Exporting 73
Importing 31
List 31
Previewing Link Profiles 31, 57
Reporting 74
Throughput 47
Tutorial 5, 14
Verifying 58
Sites List 35
Software changes 101
Software Updates 89
Spreadsheets 31
SRTM links 80
Starting theApplication 23
Straight Line 61
Summary of Link Performance 47
Survey 67, 72
Survey Data 80
Symmetry 82
T
TDD Overview 81
TDD Synchronization 43, 52-53, 83
TDMmode 82
Technical Support 3
Terms 107
Terrain 44
Terrain height 58-59, 67, 70, 72
ThirdParty Software 93
Throughput to Sites 47
Tutorial 5, 9, 14, 18
Obstructions 9, 18
Updating Profile 9, 18
U
Units 24
University of Maryland 81
Updates 91
Updating Link Profiles 59
VII

Updating Profile withObstructions 9, 18
Tutorial 9, 18
Updating Projects 27
User Interface 23
USGS 81
UsingPTP LINKPlanner 23
V
Verifying High Points 59
Verifying Link Ends 58
Verifying Link Profiles 37
Viewing andUpdating Links 37
Viewing andUpdating Sites 31
Viewing Projects 27
VisualisationChart 59
W
Water 59, 78
Paths over 59
Welcome 1
WGS84 30, 34
Windows 4
Windows Extensions 94
wxWidgets 93
VIII