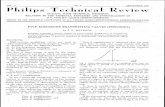Philips 55pus7909
description
Transcript of Philips 55pus7909

Register your product and get support at 7909 Serieswww.philips.com/welcome
49PUS790949PUS790955PUS790955PUS7909
User Manual

Contents
1 TV Tour 41.1 Android TV 41.2 Apps 41.3 Movies and Missed Shows 41.4 Social Networks 41.5 Pause TV and Recordings 41.6 Gaming 41.7 Skype 41.8 3D 51.9 Smartphones and Tablets 52 Setting Up 62.1 Read Safety 62.2 TV Stand and Wall Mounting 62.3 Tips on Placement 62.4 Power Cable 62.5 Antenna Cable 62.6 Satellite Dish 73 Network 83.1 Connect to Network 83.2 Network Settings 93.3 Network Devices 103.4 File Sharing 10
4 Connections 114.1 Tips on Connections 114.2 EasyLink HDMI CEC 124.3 CI+ CAM with Smart Card 134.4 Set-Top Box - STB 144.5 Satellite Receiver 144.6 Home Theatre System - HTS 154.7 Blu-ray Disc Player 164.8 DVD Player 164.9 Game Console 174.10 Gamepad 174.11 USB Hard Drive 184.12 USB Keyboard or Mouse 184.13 USB Flash Drive 194.14 Photo Camera 194.15 Camcorder 204.16 Computer 204.17 Headphones 214.18 Wireless Speakers 21
5 Switching On and Off 225.1 On, Standby or Off 225.2 Philips Logo Brightness 225.3 Keys on TV 225.4 Sleep Timer 225.5 Switch Off Timer 22
6 Remote Control 246.1 Key overview 246.2 Pointer 256.3 Voice 266.4 Keyboard 266.5 Link up with the TV 286.6 IR Sensor 28
6.7 Batteries 286.8 Cleaning 29
7 Home Menu 307.1 Open the Home Menu 307.2 Overview 307.3 Notifications 307.4 Search 30
8 Now on TV 318.1 About Now on TV 318.2 What You Need 318.3 Using Now on TV 31
9 Apps 329.1 About Apps 329.2 Install an App 329.3 Start an App 329.4 Chrome™ 329.5 App Lock 329.6 Widgets 339.7 Remove Apps and Widgets 339.8 Clear Internet Memory 339.9 Android Settings 339.10 Terms of Use - Apps 34
10 Video on Demand 3510.1 About Video on Demand 3510.2 Rent a Movie 3510.3 Streaming 35
11 TV on Demand 3611.1 About TV on Demand 3611.2 Request a Programme 36
12 Channels 3712.1 Watching Channels 3712.2 TV Guide 43
13 Sources 4513.1 Switch to a device 4513.2 Device Detection 4513.3 One Touch Play 45
14 3D 4614.1 What You Need 4614.2 The 3D glasses 4614.3 Watch 3D 4614.4 Optimal 3D Viewing 4614.5 Care of the 3D Glasses 4614.6 Health Warning 47
15 Multi View 4815.1 About Multi View 4815.2 The Task Bar 4815.3 Watch Two TV Channels 4815.4 Swap Screens 4815.5 Text and TV 48
16 Games 4916.1 What You Need 49
2

16.2 Game Settings 4916.3 Play a Game 4916.4 Gamepads 4916.5 Split Screen Gaming 49
17 Videos, Photos and Music 5117.1 From a USB Connection 5117.2 From a Computer or NAS 5117.3 From a Mobile Device 5117.4 Videos 5217.5 Photos 5217.6 Music 53
18 Pause TV 5418.1 What You Need 5418.2 Pause a Programme 54
19 Recording 5519.1 What You Need 5519.2 Record a Programme 5519.3 Watch a Recording 56
20 Skype 5720.1 About Skype 5720.2 What you need 5720.3 Start with Skype 5720.4 Skype Menu 5720.5 People 5820.6 Calling on Skype 5920.7 Skype Credit 6020.8 Skype settings 6020.9 Back to TV 6120.10 Sign out 61
21 Multi Room 6221.1 About Multi Room 6221.2 What You Need 6221.3 Using Multi Room 62
22 Share This… 63
23 Philips TV Remote App 64
24 Setup 6524.1 Quick Settings 6524.2 Picture 6524.3 Sound 6824.4 Ambilight 7124.5 General Settings 7324.6 Eco Settings 7424.7 Accessibility 7424.8 Network 7624.9 Installation Antenna/Cable 7624.10 Installation Satellite 79
25 Software 8325.1 Update Software 8325.2 Software Version 8325.3 Open Source Software 8325.4 Open Source License 8325.5 Announcements 103
26 Specifications 10426.1 Environmental 10426.2 Power 10426.3 Operating System 104
26.4 Reception 10426.5 Display 10526.6 Dimensions and Weights 10526.7 Connectivity 10526.8 Sound 10526.9 Multimedia 106
27 Support 10727.1 Register 10727.2 Troubleshooting 10727.3 Help 10827.4 Online Help 10827.5 Repair 109
28 Safety and Care 11028.1 Safety 11028.2 Screen Care 111
29 Terms of Use, Copyrights and Licenses 11229.1 Terms of Use - TV 11229.2 Copyrights and Licences 112
Index 114
3

1
TV Tour1.1
Android TVThis Philips TV is powered by Android™.
As on your smartphone or tablet, your new TV has the mostpractical Apps for every bit of TV entertainement you can thinkof. Watch TV channels, play online games, call a friend on Skypeor simply speak and ask the TV to find your favourite song onthe Internet.
With the Philips TV Remote App on your smartphone or tablet,you have your TV channels at your fingertips. Send a photo tothe large TV screen or follow your favourite cooking show onyour tablet in the kitchen. From now on your TV is part of yourmobile household.
Connect the TV to your home network and the Internet.
Android, Google Play and other marks are trademarks ofGoogle Inc. The Android robot is reproduced or modified fromwork created and shared by Google and used according toterms described in the Creative Commons 3.0 AttributionLicense.
http://creativecommons.org/licenses/by/3.0/legalcode
1.2
AppsTo get you started, some practical Apps are pre-installed onyour TV.
The Apps pages show the collection of Apps (Applications) onyour TV. Like Apps on your smartphone or tablet, the Apps onyour TV offer specific functions for an enriched TV experience.Apps like YouTube, Twitter, TV games or weather forecasts(a.o.). Or start an Internet Browser App, like Google Chrome, tosurf the Internet.
For more information, press Keywords and look up Apps.
1.3
Movies and Missed ShowsTo get a rental video, you don't need to leave the house.
Open Video on Demand and get that latest movie streamed toyour TV directly. Open the video store App, create yourpersonal account, select the movie and press play. No fuss withdownloading*.
Video on Demand is available in selected countries.
For more information, press Keywords and look up Videoon Demand.
* Depending on the video streaming service of the selectedvideo store.
1.4
Social NetworksNo need to get up to check your friend's messages on yourcomputer.
On this TV you get the messages from your social network onyour TV screen. You can send a return message from yourcouch. You can find the Twitter App on the Home menu tab Apps.
For more information, press Keywords and look up Apps.
1.5
Pause TV and RecordingsIf you connect a USB Hard Drive, you can pause and record abroadcast from a digital TV channel.
Pause your TV and answer that urgent phone call or simply takea break during a sports match, while the TV stores the broadcaston the USB Hard Drive. You can watch it again later.With a USB Hard Drive connected, you can also record digitalbroadcasts. You can record while you are watching aprogramme or schedule a recording of an upcomingprogramme.
For more information, press Keywords and look up PauseTV or Recording.
1.6
GamingThis TV is your big screen for gaming. Big enough for two.
You can play a game from a connected Game Console, a gamefrom an installed App or simply an online game on awebsite. You can set the TV to the ideal settings for gaming, toallow quick and responsive action. If you play a multi-playergame with split screens, you can set the TV to show each screenas a full screen simultaneously. Each player can focus on his owngame to play.
For more information, press Keywords and look up Gaming.
1.7
SkypeWith Skype™ on your TV, you can create and share memoriesright from your living room, even when you’re apart. So there’sno more huddling ‘round the computer or missing an out-of-shot moment.
4

You can make free Skype-to-Skype voice and video calling toother Skype-enabled devices.
To make a video call, you need a camera with a built-inmicrophone and a good connection to the Internet. SomePhilips TVs have a camera and microphone built in.
For more information, press Keywords and look up Skype.
1.8
3DYour new TV is a 3D TV.
Enjoy the immersive experience of watching a movie in 3D. Playa movie in 3D on your Blu-ray Player or rent a 3D movie from aVideo Store from the Home menu, Video on Demand.
For more information, press Keywords and look up 3D.
1.9
Smartphones and TabletsThe new Philips TV Remote App is your new TV buddy.
With the TV Remote App on your smartphone or tablet, youmaster your media around you. Send photos, music or videos toyour big TV screen or watch any of your TV channels live onyour tablet or phone. Open the TV Guide and schedule arecording for tomorrow. Your TV at home will do the job.Switch on Ambilight+hue and set the coziest colour effects inyour living room. With the TV Remote App you are in control.You might consider to simply lower the TV volume.
Download the Philips TV Remote App from your favourite appstore today.
It's free.
The Philips TV Remote App is available for iOS and Android.
5

2
Setting Up2.1
Read SafetyRead the safety instructions first before you use the TV.
To read the instructions, press the colour key Keywords andlook up Safety instructions.
2.2
TV Stand and Wall MountingTV StandYou can find the instructions for mounting the TV stand in theQuick Start Guide that came with the TV. In case you lost thisguide, you can download it from www.philips.com.
Use the product type number of the TV to look for the QuickStart Guide to download.
Wall MountingYour TV is also prepared for a VESA-compliant wallmount bracket (sold separately).Use the following VESA code when purchasing the wall mount .. .
• 49PUS7909VESA MIS-F 400x400, M6
• 55PUS7909VESA MIS-F 400x400, M6
Preparation First remove the 4 plastic screw caps out of the threaded busheson the back of the TV.Make sure that the metal screws, to mount the TV to the VESA-compliant bracket, go about 10mm deep inside the threadedbushes of the TV.
Caution Wall mounting the TV requires special skills and should only beperformed by qualified personnel. The TV wall mounting should
meet safety standards according to the TVs weight. Also readthe safety precautions before positioning the TV.TP Vision Europe B.V. bears no responsibility for impropermounting or any mounting that results in accident or injury.
2.3
Tips on Placement• Position the TV where light does not shine directly on thescreen.• Dim lighting conditions in the room for best Ambilight effect.• Position the TV up to 15 cm away from the wall.• The ideal distance to watch TV is 3 times its diagonal screensize. When seated, your eyes should be level with the centre ofthe screen.
2.4
Power Cable• Insert the power cable into the POWER connector on theback of the TV.• Make sure the power cable is securely inserted in theconnector.• Make sure that the power plug, in the wall socket, is accessibleat all times.• When you unplug the power cable, always pull the plug, neverpull the cable.
Although this TV has a very low standby power consumption,unplug the power cable to save energy if you do not use the TVfor a long period of time.
Press the colour key Keywords and look up Switching Onfor more information on switching the TV on or off.
6

2.5
Antenna CableInsert the antenna plug firmly into the Antenna socket at theback of the TV.
You can connect your own antenna or an antenna signal froman antenna distribution system. Use an IEC Coax 75 Ohm RFantenna connector.
Use this antenna connection for DVB-T and DVB-C inputsignals.
2.6
Satellite DishOne TunerTo watch a satellite channel and to record another channel atthe same time, you must connect 2 identical cables from yoursatellite dish to the TV. If you only have 1 cable available, thechannel you are recording is the only channel you can watch.
Connect the cable from the satellite dish directly to the SAT 1connection. Use a coaxial cable fit for connecting a satelliteantenna dish. Make sure your satellite dish is perfectly alignedbefore you start the installation.
During the satellite installation, select One Tuner.
Two TunersTo watch a satellite channel and to record another channel atthe same time, you must connect 2 identical cables from yoursatellite dish to the TV.
Connect the first cable from the satellite dish directly to the SAT1 connection and connect the second cable to SAT 2. Use acoaxial cable fit for connecting a satellite antenna dish. Make sureyour satellite dish is perfectly aligned before you start theinstallation.
During the satellite installation, select Two Tuners.
Unicable or MDUIf you use a Unicable system, connect the cable to the SAT1 connection. Use a coaxial cable fit for connecting a satelliteantenna dish. Make sure your satellite dish is perfectly alignedbefore you start the installation.
During the satellite installation, select Two Tuners andlater Unicable.
7

3
Network3.1
Connect to NetworkWireless Connection
What You Need
To connect the TV to the Internet wirelessly, you need a Wi-Firouter with a connection to the Internet.
Use a high-speed (broadband) connection to the Internet.
Make the Connection
Wireless
To make a wireless connection…
1 - Press and press (left) Setup.2 - Click Network and click Connect to Network.3 - Click Wireless.4 - In the list of found networks, click on your wireless network.If your network is not in the list because the network name ishidden (you switched off the SSID broadcast of the router),select Enter Name to enter the network name yourself.5 - Depending on the type of router, enter your encryption key- WEP, WPA or WPA2. If you entered the encryption key forthis network before, you can click OK to make the connectionimmediately.6 - A message will be shown when the connection is successful.
WPS
If your router has WPS, you can directly connect to the routerwithout scanning for networks. If you have devices in yourwireless network that use the WEP security encryption system,you cannot use WPS.
1 - Press HOME to open the Home menu.2 - In the menu bar, click Apps and click Setup.3 - Click Network and click Connect to Network.4 - Click WPS.
5 - Go to the router, press the WPS button and return to theTV within 2 minutes.6 - Click Connect to make the connection.7 - A message will be shown when the connection is successful.
WPS with PIN Code
If your router has WPS with a PIN code, you can directlyconnect to the router without scanning for networks. If you havedevices in your wireless network that use the WEP securityencryption system, you cannot use WPS.
1 - Press HOME to open the Home menu.2 - In the menu bar, click Apps and click Setup.3 - Go to Network and click Connect to Network.4 - Click WPS with PIN code.5 - Write down the 8-digit PIN code shown on screen andenter it in the router software on your PC. Consult the routermanual on where to enter the PIN code in the router software.6 - Click Connect to make the connection.7 - A message will be shown when the connection is successful.
Problems
Wireless network not found or distorted • Microwave ovens, DECT phones or other Wi-Fi 802.11b/g/ndevices in your proximity might disturb the wireless network.• Make sure that the firewalls in your network allow access tothe TV's wireless connection.• If the wireless network does not work properly in your home,try the wired network installation.Internet does not work • If the connection to the router is OK, check the routerconnection to the Internet.The PC and Internet connection are slow • Look in your wireless router's user manual for information onindoor range, transfer rate and other factors of signal quality.• Use a high-speed (broadband) Internet connection for yourrouter.DHCP • If the connection fails, you can check the DHCP (DynamicHost Configuration Protocol) setting of the router. DHCPshould be switched on.
Wired Connection
What You Need
To connect the TV to the Internet, you need a network routerwith a connection to the Internet. Use a high-speed (broadband)connection to the Internet.
8

Make the Connection
To make a wired connection…
1 - Connect the router to the TV with a network cable(Ethernet cable**).2 - Make sure that the router is switched on.3 - Press and press (left) Setup.4 - Click Network and click Connect to Network.5 - Click Wired. The TV constantly searches for the networkconnection.6 - A message will be shown when the connection is successful.
If the connection fails, you can check the DHCP setting of therouter. DHCP should be switched on.
**To fulfill EMC regulations, use a shielded FTP Cat. 5E Ethernetcable.
3.2
Network SettingsView Network Settings You can view all current network settings here. The IP andMAC address, signal strength, speed, encryption method, etc.
To view the current network settings…
1 - Press and press (left) Setup.2 - Click Network and click View Network Settings.3 - Press BACK repeatedly if necessary, to close the menu.
Network ConfigurationIf you are an advanced user and want to install your networkwith Static IP addressing, set the TV to Static IP.
To set the TV to Static IP…
1 - Press and press (left) Setup.2 - Click Network and click Network Configuration.3 - Click Static IP and return to Network.4 - Click Static IP Configuration and configure the connection.5 - Press BACK repeatedly if necessary, to close the menu.
Switch On with Wi-Fi (WoWLAN)You can switch this TV on from your smartphone or tablet if theTV is in Standby. The setting Switch On with Wi-Fi(WoWLAN) must be switched on.
To switch on WoWLAN…
1 - Press and press (left) Setup.2 - Click Network and click Switch on with Wi-Fi (WoWLAN).3 - Click On.4 - Press BACK repeatedly if necessary, to close the menu.
Digital Media Renderer - DMRIf your media files do not play on your TV, make sure that theDigitial Media Renderer is switched on. As a factory setting,DMR is switched on.
To switch on DMR…
1 - Press and press (left) Setup.2 - Click Network and click Digital Media Renderer.3 - Click On.4 - Press BACK repeatedly if necessary, to close the menu.
Wi-Fi MiracastSwitch on Wi-Fi Miracast to share the screen of yoursmartphone, tablet or computer on the TV.
For more information, press Keywords and lookup Miracast™, switch on.
Wi-Fi Smart ScreenTo watch digital TV channels on your smartphone or tablet withthe Philips TV Remote App, you must switch on Wi-Fi SmartScreen. Some scrambled channels might not be available on yourmobile device.
To switch on Wi-Fi Smart Screen…
1 - Press and press (left) Setup.2 - Click Network and click Wi-Fi Smart Screen.3 - Click On.4 - Press BACK repeatedly if necessary, to close the menu.
TV Network NameIf you have more than one TV in your home network, you cangive the TV a unique name.
To change the TV name…
1 - Press and press (left) Setup.2 - Click Network and click TV Network Name.
9

3 - Enter the name with the Remote Control Keyboard.4 - Click Done.5 - Press BACK repeatedly if necessary, to close the menu.
Clear Internet MemoryWith Clear Internet Memory you clear all Internet files stored onyour TV. You clear your Philips Smart TV registration andparental rating settings, your video store app logins, all Smart TVapp favourites, Internet bookmarks and history. InteractiveMHEG applications can also save so-called 'cookies', on your TV.These files will also be cleared.
To clear the Internet memory…
1 - Press and press (left) Setup.2 - Click Network and click Clear Internet Memory.3 - Click Yes to confirm.4 - Press BACK repeatedly if necessary, to close the menu.
3.3
Network DevicesThe TV can connect to other devices in your wireless network,like your computer or smartphone. You can use a computerwith Microsoft Windows or Apple OS X.
3.4
File SharingOn this TV, you can open photos, music and videos stored onyour computer. Use a recent version of media server softwarelike Philips MediaManager*, Windows Media Player 11,Twonky™ or similar.
Install the media server software on your computer and set it upto share your media files with the TV. Read the manual of themedia server software for more information. This software mustbe running on your computer to view or play your files on TV.
* You can download the Philips MediaManager software fromthe Philips support site www.philips.com/support
For an overview of supported media server software,press Keywords and look up Media server software,supported.
10

4
Connections4.1
Tips on ConnectionsConnectivity GuideAlways connect a device to the TV with the highest qualityconnection available. Also, use good quality cables to ensure agood transfer of picture and sound.
When you connect a device, the TV recognizes its type andgives each device a correct type name. You can change the typename if you wish. If a correct type name for a device is set, theTV automatically switches to the ideal TV settings when youswitch to this device in the Sources menu.
If you need help to connect several devices to the TV, you canvisit the Philips TV connectivity guide. The guide offersinformation on how to connect and which cables to use.
Go to www.connectivityguide.philips.com
AntennaIf you have a Set-top box (a digital receiver) or Recorder,connect the antenna cables to run the antenna signal throughthe Set-top box and/or Recorder first before it enters the TV. Inthis way, the antenna and the Set-top box can send possibleadditional channels to the Recorder to record.
HDMI
HDMI CEC
An HDMI connection has the best picture and sound quality.One HDMI cable combines video and audio signals. Use anHDMI cable for High Definition (HD) or Ultra HD (UHD) TVsignals. For best signal quality transfer, use a High speed HDMIcable and do not use an HDMI cable longer than 5 m.
EasyLink HDMI CEC If your devices are connected with HDMI and have EasyLink, youcan operate them with the TV remote control. EasyLink HDMICEC must be switched On on the TV and the connecteddevice.For more information on using EasyLink, press the colourkey Keywords and look up EasyLink CEC.
DVI to HDMI Use a DVI to HDMI adapter if your device only has a DVIconnection. Use one of the HDMI connections and add anAudio L/R cable (mini-jack 3.5mm) to Audio In for sound, onthe back of the TV.
Copy protection DVI and HDMI cables support HDCP (High-bandwidth DigitalContent Protection). HDCP is a copy protection signal thatprevents copying content from a DVD disc or Blu-ray Disc. Alsoreferred to as DRM (Digital Rights Management).
HDMI ARC
All of the HDMI connections on the TV have HDMI ARC(Audio Return Channel).
If the device, typically a Home Theatre Sysytem (HTS), also hasthe HDMI ARC connection, connect it to any of the HDMIconnections on this TV. With the HDMI ARC connection, youdo not need to connect the extra audio cable that sends thesound of the TV picture to the HTS. The HDMI ARCconnection combines both signals.
You can use any HDMI connection on this TV to connect theHTS but ARC is only available for 1 device/connection at a time.
DVI to HDMI
If you still own a device that only has a DVI connection, you canconnect the device to any of the HDMI connection with a DVIto HDMI adapter.
Connect the audio L/R cable to the AUDIO IN connector (mini-jack 3.5mm).
11

Y Pb PrY Pb Pr - Component Video is a high quality connection.
The YPbPr connection can be used for High Definition (HD) TVsignals. Next to the Y, Pb and Pr signals add the Audio Left andRight signals for sound.
Match the YPbPr (green, blue, red) connector colours with thecable plugs when you connect.Use an Audio L/R cinch cable if your device also has sound.
ScartSCART is a good quality connection.
The SCART connection can be used for CVBS and RGB videosignals but cannot be used for High Definition (HD) TV signals.The SCART connection combines video and audio signals. TheSCART connection also supports NTSC playback.
Audio Out - OpticalAudio Out - Optical is a high quality sound connection.
This optical connection can carry 5.1 audio channels. If yourdevice, typically a Home Theatre System (HTS), has no HDMIARC connection, you can use this connection with the Audio In- Optical connection on the HTS. The Audio Out - Opticalconnection sends the sound from the TV to the HTS.
You can set the type of the audio out signal to fit the audiocapabilities of your Home Theatre System.For more information, press Keywords and look up AudioOut Settings.
If the sound does not match the video on screen, you can adjustthe audio to video synchronisation.For more information, press Keywords and look up Audioto Video Sync.
4.2
EasyLink HDMI CECEasyLinkWith EasyLink you can operate a connected device with the TVremote control. EasyLink uses HDMI CEC (ConsumerElectronics Control) to communicate with the connecteddevices. Devices must support HDMI CEC and must beconnected with an HDMI connection.
EasyLink setup The TV comes with EasyLink switched on. Make sure that allHDMI CEC settings are properly set up on the connectedEasyLink devices. EasyLink might not work with devices fromother brands.
HDMI CEC on other brands The HDMI CEC functionality has different names on different
12

brands. Some examples are: Anynet, Aquos Link, Bravia TheatreSync, Kuro Link, Simplink and Viera Link. Not all brands are fullycompatible with EasyLink.
Example HDMI CEC branding names are property of theirrespective owners.
Operate DevicesTo operate a device connected to HDMI and set up withEasyLink, select the device - or its activity - in the list of TVconnections. Press SOURCES, select a device connected toan HDMI connection and press OK.
Once the device is selected, the TV remote control can controlthe device. However the keys and OPTIONS and someother TV keys, like Ambilight, are not forwarded to thedevice.
If the key you need is not on the TV remote control, you canselect the key in the Options menu.Press OPTIONS and select Controls in the menu bar. Onthe screen, select the device key you need and press OK.Some very specific device keys might not be available in theControls menu.
Only devices that support EssyLink Remote Control functionwill respond to the TV remote control.
EasyLink SettingsThe TV comes with the EasyLink settings switched on.
EasyLink To switch off EasyLink completely…
1 - Press and press (left) for Setup.2 - Click General Settings > EasyLink and click EasyLink onestep further.3 - Click Off.4 - Press BACK repeatedly if necessary, to close the menu. EasyLink Remote Control If you want devices to communicate but you don't want tooperate them with the TV remote control, you can switch offEasyLink remote control separately.In the EasyLink settings menu, select EasyLink Remote Controland select Off.
4.3
CI+ CAM with Smart Card
CI+This TV is ready for the CI+ Conditional Access.
With CI+ you can watch premium HD programmes, like moviesand sports, offered by digital TV operators in your region. Theseprogrammes are scrambled by the TV operator anddescrambled with a prepaid CI+ module.Digital TV operators provide a CI+ module (Conditional AccessModule - CAM) and an accompanying smart card, when yousubscribe to their premium programmes. These programmeshave a high level of copy protection.
Contact a digital TV operator for more information on terms &conditions.
One Smart CardDigital TV operators provide a CI+ module (Conditional AccessModule - CAM) and an accompanying smart card, when yousubscribe to their premium programmes.
Insert the smart card into the CAM module. See the instructionyou received from the operator.
To insert the CAM in the TV…
1 - Look on the CAM for the correct method of insertion.Incorrect insertion can damage the CAM and TV.2 - While looking at the back of the TV, with the front of theCAM facing towards you, gently insert the CAM into the slot COMMON INTERFACE 1.3 - Push the CAM in as far as it will go. Leave it in the slotpermanently.
When you switch on the TV, it may take a few minutes beforethe CAM is activated. If a CAM is inserted and subscription feesare paid (subscription methods can differ), you can watch thescrambled channels supported by the CAM smart card.
The CAM and smart card are exclusively for your TV. If youremove the CAM, you will no longer be able to watch thescrambled channels supported by the CAM.
13

Two Smart CardsSome Digital TV operators can provide a second CI+ module(CAM) and smart card. A second CAM and smart card isneeded when you want to watch one channel while recordinganother channel from the same TV operator.
If you can watch the same amount of channels with each card,both cards have identical viewing rights. If you can watch lesschannels with one of the cards, the cards have non-identicalviewing rights.
If your smart cards have identical viewing rights, it does notmatter which card you put in which slot. If one of the cards hasmore viewing rights than the other one, insert the card with themost viewing rights in the slot COMMON INTERFACE 1. Insertthe card with less rights in COMMON INTERFACE 2.
Insert the smart cards into the CAM modules. See theinstruction you received from the operator.
To insert the CAM in the TV…
1 - Look on the CAM for the correct method of insertion.Incorrect insertion can damage the CAM and TV.2 - While looking at the back of the TV, with the front of theCAM facing towards you, gently insert the CAM into the slot.3 - Push the CAM in as far as it will go. Leave it in the slotpermanently.
When you switch on the TV, it may take a few minutes beforethe CAM is activated. If a CAM is inserted and subscription feesare paid (subscription methods can differ), you can watch thescrambled channels supported by the CAM smart card.
The CAM and smart card are exclusively for your TV. If youremove the CAM, you will no longer be able to watch thescrambled channels supported by the CAM.
Passwords or PIN codesFor some CAMs, you must enter a PIN code to watch itschannels. When you set the PIN code for the CAM, werecommend you to use the same code you are using to unlockthe TV.
To set the PIN code for the CAM…
1 - Press SOURCES.2 - Click on the channel type you are using the CAMfor. Antenna TV, Cable TV or Satellite TV.3 - Press OPTIONS and click Common Interface.4 - Click on the TV operator of the CAM. The following screenscome from the TV operator. Look up the PIN code setting.
4.4
Set-Top Box - STBUse 2 antenna cables to connect the antenna to the Set-top box(a digital receiver) and the TV.
Next to the antenna connections, add an HDMI cable toconnect the Set-top box to the TV.Alternatively, you can use a SCART cable if the Set-top box hasno HDMI connection.
Switch Off Timer Switch off this automatic timer, if you only use the remotecontrol of the Set-top box. Switch this timer off to prevent theTV from switching off automatically after a 4 hour periodwithout a key press on the remote control of the TV.
In Help, press the colour key Keywords and look up SwitchOff Timer for more information.
4.5
Satellite ReceiverConnect the dish antenna cable to the Satellite receiver.
Next to the antenna connection, add an HDMI cable to connectthe device to the TV.Alternatively, you can use a SCART cable if the device has noHDMI connection.
14

Switch Off Timer Switch off this automatic timer, if you only use the remotecontrol of the Set-top box. Switch this timer off to prevent theTV from switching off automatically after a 4 hour periodwithout a key press on the remote control of the TV.
In Help, press the colour key Keywords and look up SwitchOff Timer for more information.
4.6
Home Theatre System - HTSConnect with HDMI ARCUse an HDMI cable to connect a Home Theatre System (HTS)to the TV. You can connect a Philips Soundbar or an HTS with abuilt-in disc player.
HDMI ARC If your Home Theatre System has an HDMI ARC connection,you can use any HDMI connection on the TV to connect. WithHDMI ARC, you do not need to connect the extra audio cable.The HDMI ARC connection combines both signals.All HDMI connections on the TV can offer the Audio ReturnChannel (ARC) signal. But once you have connected the HomeTheatre System, the TV can only send the ARC signal to thisHDMI connection.
Audio to video synchronisation (sync) If the sound does not match the video on screen, you can set adelay on most Home Theatre Systems with a disc player tomatch the sound with the video.
For more information, press the colour key Keywords andlook up Audio to Video Sync.
Connect with HDMIUse an HDMI cable to connect a Home Theatre System (HTS)to the TV. You can connect a Philips Soundbar or an HTS with abuilt-in disc player.
If the Home Theatre System has no HDMI ARC connection,add an optical audio cable (Toslink) to send the sound of the TVpicture to the Home Theatre System.
Audio to video synchronisation (sync) If the sound does not match the video on screen, you can set adelay on most Home Theatre Systems with a disc player tomatch the sound with the video.
For more information, press the colour key Keywords andlook up Audio to Video Sync.
Audio Out Settings
Audio Out Delay
With a Home Theatre System (HTS) connected to the TV, thepicture on TV and the sound from the HTS should besynchronised.
Automatic audio to video sync With recent Philips Home Theatre Systems, the audio to videosync is done automatically and always correct.
Audio sync delay For some Home Theatre Systems you might need to adjust theaudio sync delay to synchronise the audio to the video. On theHTS, increase the delay value until there is a match betweenpicture and sound. A delay value of 180ms may be required.Read the user manual of the HTS. With a delay value set up onthe HTS, you need to switch off Audio Out Delay on the TV.
To switch off the Audio Out Delay…
1 - Press and press (left) for Setup.2 - Click Sound > Advanced and click Audio Out Delay.3 - Click Off.4 - Press BACK repeatedly if necessary, to close the menu.
15

Audio Out Offset
If you cannot set a delay on the Home Theatre System, you canset the TV to sync the sound. You can set an offset thatcompensates for the time necessary for the Home TheatreSystem to process the sound of the TV picture. You can set thevalue in steps of 5ms. Maximum setting is -60ms.
The Audio Out Delay setting should be switched on.
To synchronise the sound on the TV…
1 - Press and press (left) for Setup.2 - Click Sound > Advanced and click Audio Out Offset.3 - Use the slider bar to set the sound offset and press OK.4 - Press BACK repeatedly if necessary, to close the menu.
Audio Out Format
If you have a Home Theatre System (HTS)with multichannel sound processing capabilities like DolbyDigital, DTS® or similar, set the Audio Out Format toMultichannel. With Multichannel, the TV can send thecompressed multichannel sound signal from a TV channel orconnected player to the Home Theatre System. If you have aHome Theatre System without multichannel sound processing,select Stereo.
To set the Audio Out Format…
1 - Press and press (left) for Setup.2 - Click Sound > Advanced and click Audio Out Format.3 - Click Multichannel or Stereo.4 - Press BACK repeatedly if necessary, to close the menu.
Audio Out Levelling
Use the Audio Out Levelling setting to level the volume(loudness) of the TV and the Home Theatre System when youswitch over from one to another. Volume differences can becaused by differences in sound processing.
To level the difference in volume…
1 - Press and press (left) for Setup.2 - Click Sound > Advanced and click Audio Out Levelling.3 - If the volume difference is large, select More. If the volumedifference is small, select Less.4 - Press BACK repeatedly if necessary, to close the menu.
Audio Out Levelling affects both the Audio Out - Optical andHDMI ARC sound signals.
Problems with HTS sound
Sound with loud noise If you watch a video from a plugged in USB flash drive orconnected computer, the sound from your Home TheatreSystem might be distorted. This noise is heard when the audioor video file has DTS sound but the Home Theatre System hasno DTS sound processing. You can fix this by setting the AudioOut Format of the TV to Stereo.
Press for Setup > Sound > Advanced > Audio Out Format.
No sound If you cannot hear the sound from the TV on your HomeTheatre System, check if you connected the HDMI cable toan HDMI ARC connection on the Home Theatre System. AllHDMI connections on the TV are HDMI ARC connections.
4.7
Blu-ray Disc PlayerUse a High speed HDMI cable to connect the Blu-ray Discplayer to the TV.
If the Blu-ray Disc player has EasyLink HDMI CEC, you canoperate the player with the TV remote control.
In Help, press the colour key Keywords and look up EasyLink HDMI CEC for more information.
4.8
DVD PlayerUse an HDMI cable to connect the DVD player to the TV.Alternatively, you can use a SCART cable, if the device has noHDMI connection.
16

If the DVD player is connected with HDMI and has EasyLinkCEC, you can operate the player with the TV remote control.
For more information on EasyLink, press the colourkey Keywords and look up EasyLink HDMI CEC.
4.9
Game ConsoleHDMIFor best quality, connect the game console with a High speedHDMI cable to the TV.
YPbPrConnect the game console with a component video cable (Y PbPr) and an audio L/R cable to theTV.
Video-Audio LR / ScartConnect the game console to the TV with a composite cable(CVBS) and an audio L/R cable to the TV.
If your game console only has Video (CVBS) and Audio L/Routput, use a Video Audio L/R to SCART adapter (soldseparately) to connect to the SCART connection.
4.10
GamepadConnect a GamepadTo play games from the Internet on this TV, you can connect aselected range of wireless Gamepads. When you connect theGamepad, you can use it immediately.
To connect a Gamepad…
1 - Plug in the small nano receiver in one of the USBconnections on the side of the TV. The wireless nano receivercomes with the Gamepad.2 - If the Gamepad is switched on, you can use the Gamepad.
You can connect a second Gamepad in the second USBconnection on the side of the TV.
You can also use the Gamepad to control the Pointer.
Suitable GamepadsA selected range of wireless Gamepads are suited and tested foruse on this TV. Other Gamepads might not be fully compatible.
The suited Gamepads are…
• Logitech F710• Logitech F510• Xbox 360 Wireless Controller for Windows• Speedlink Strike FX Wireless Gamepad
17

Trouble with InterferenceTo solve possible interference with other wireless devices onTV…
• Use a USB extension cord and move the nano receiver about1 meter away from the TV.• Alternatively, you can use a powered USB hub connected tothe TV and plug in the nano receivers in the USB hub.
4.11
USB Hard DriveWhat You NeedIf you connect a USB Hard Drive, you can pause or record a TVbroadcast. The TV broadcast must be a digital broadcast (DVBbroadcast or similar).
To Pause To pause a broadcast, you need a USB 2.0 compatible HardDrive with a minimum of 32GB disk space.
To Record To pause and record a broadcast, you need a minimum of250GB disk space. If you want to record a broadcast with TVguide data from the Internet, you need to have the Internetconnection installed on your TV before you install the USB HardDrive.
For more information on how to install a USB Hard Drive, pressthe colour key Keywords and look up USB Hard Drive,installation.
InstallationBefore you can pause or record a broadcast, you must connectand format a USB Hard Drive. Formatting removes all files fromthe USB Hard Drive.
1 - Connect the USB Hard Drive to one of the USBconnections on the TV. Do not connect another USB device tothe other USB ports when formatting.2 - Switch on the USB Hard Drive and the TV.3 - When the TV is tuned to a digital TV channel, press (Pause). Trying to pause will start the formatting.
Follow the instructions on screen.
When the USB Hard Drive is formatted, leave it connectedpermanently.
Warning The USB Hard Drive is formatted exclusively for this TV, youcannot use the stored recordings on another TV or PC. Do notcopy or change recording files on the USB Hard Drive with anyPC application. This will corrupt your recordings. When youformat another USB Hard Drive, the content on the former willbe lost. A USB Hard Drive installed on your TV will needreformatting for use with a computer.
For more information, press the colour key Keywords andlook up Pause TV or Recording.
4.12
USB Keyboard or MouseUSB Keyboard
Install the Keyboard
Connect a USB keyboard (USB-HID type) to enter text on yourTV.
You can connect a keyboard and a mouse to the TV.Use one of the USB connections to connect.
Install the keyboard To install the USB keyboard, switch on the TV and connect theUSB keyboard to one of the USB connections on the TV. Whenthe TV detects the keyboard for the first time, you can selectyour keyboard lay-out and test your selection. If you select aCyrillic or Greek keyboard layout first, you can select asecondary Latin keyboard layout.
To change the keyboard layout setting when a layout wasselected…
1 - Press and press (left) for Setup.2 - Click General Settings and click USB Keyboard Settings tostart the keyboard setup.
18

Keys
Keys for entering text • Enter key = OK• Backspace = delete character before cursor• Arrow keys = navigate within a text field• To switch between keyboard layouts, if a secondary layout isset, press the Ctrl + Spacebar keys simultaneously.Keys for Smart TV Apps and Internet pages • Tab and Shift + Tab = Next and Previous• Home = scroll to the top of the page• End = scroll to the bottom of the page• Page Up = jump one page up• Page Down = jump one page down• + = zoom in one step• - = zoom out one step• * = fit the web page to the screen width
USB Mouse
Connect USB Mouse
You can connect a USB mouse (USB-HID type) to navigate onTV.
Connect the mouse Switch the TV on and connect the USB mouse to one of the USB connections on the TV. You can also connect the USBmouse to a connected USB keyboard.
Mouse clicks • Left click = OK• Right click = Back
You can use the scroll wheel to scroll pages up and down.
For more information on how to connect a keyboard, press thecolour key Keywords and look up USB Keyboard.
Mouse Speed
You can adjust the speed of the mouse, the mouse moving onscreen.
To adjust the speed…
1 - Press and press (left) Setup.2 - Select General Settings > Pointer/Mouse Speed and
press OK.3 - Press the arrows (up) or (down) to increase or lowerthe speed.4 - Press the arrow (right) move the mouse around to testthe speed you set.5 - Press the arrow (left) to return to the slider bar. You canadjust the setting again.6 - With the slider bar selected, press (left) to store and closethis setting.7 - Press BACK repeatedly if necessary, to close the menu.
4.13
USB Flash DriveYou can view photos or play your music and videos from aconnected USB flash drive.
Insert a USB flash drive in one of the USB connections on theTV while the TV is switched on.
The TV detects the flash drive and opens a list showing itscontent.If the contents list does not appear automatically, press SOURCES and click USB.
To stop watching the USB flash drive content, press TV orselect another activity.To disconnect the USB flash drive, you can pull out the flashdrive anytime.
Ultra HD on USB You can view photos in Ultra HD resolution from a connectedUSB device or flash drive. The TV will downscale the resolutionto Ultra HD if the resolution of the photo is higher. You cannotplay a native Ultra HD video on any of the USB connections.
For more information on watching or playing content from aUSB flash drive, press the colour key Keywords and look up Photos, Videos and Music.
4.14
Photo CameraTo view photos stored on your digital photo camera, you canconnect the camera directly to the TV.
Use one of the USB connections on the TV to connect. Switchon the camera after you made the connection.
19

If the contents list does not appear automatically, press SOURCES, and click USB.Your camera might need to be set to transfer its content withPTP (Picture Transfer Protocol). Read the user manual of thedigital photo camera.
Ultra HD on USB You can view photos in Ultra HD resolution from a connectedUSB device or flash drive. The TV will downscale the resolutionto Ultra HD if the resolution of the photo is higher. You cannotplay a native Ultra HD video on any of the USB connections.
For more information on viewing photos, press the colourkey Keywords and look up Photos, Videos and Music.
Ultra HD on USB You can view photos in Ultra HD resolution from a connectedUSB device or flash drive. The TV will downscale the resolutionto Ultra HD if the resolution of the photo is higher. You cannotplay a native Ultra HD video on any of the USB connections.
4.15
CamcorderHDMIFor best quality, use an HDMI cable to connect the camcorderto the TV.
Video-Audio LR / ScartYou can use an HDMI, YPbPr or SCART connection to connectyour camcorder. If your camcorder only has Video (CVBS) andAudio L/R output, use a Video Audio L/R to SCART adapter(sold separately) to connect to the SCART connection.
4.16
ComputerConnectYou can connect your computer to the TV and use the TV as aPC monitor.
With HDMI Use an HDMI cable to connect the computer to the TV.
With DVI to HDMI Alternatively, you can use a DVI to HDMI adapter (soldseparately) to connect the PC to HDMI and an audio L/R cable(mini-jack 3.5mm) to AUDIO IN L/R on the back of the TV.
20

SettingsIf your computer is added as a Computer type of device in theSource menu (the list of connections), the TV is set to the idealComputer setting automatically.
If you use your computer to watch movies or use it to playgames, you might want to set the TV back to the ideal TVwatching or gaming setting.
To set the TV to the ideal setting manually…
1 - Press and press (left) for Setup.2 - Click Picture > Advanced and click Game or Computer.3 - Click Game (for gaming) or click Computer (for watching amovie). 4 - Press BACK repeatedly if necessary, to close the menu.
Remember to set the Game or computer setting backto Computer when you stop playing the game.
4.17
HeadphonesYou can connect a set of headphones to the connection onthe back of the TV. The connection is a mini-jack 3.5mm. Youcan adjust the volume of the headphones separately.
To adjust the volume…
1 - Press and press (left) Setup.2 - Click Sound > Headphones Volume and click inside theslider bar to adjust the value.3 - Press BACK repeatedly if necessary, to close the menu.
4.18
Wireless SpeakersTo play the TV sound on a wireless speaker, you must pair thewireless speaker with the TV. You can pair up to 10 wirelessspeakers but you can only play sound on 1 subwoofer or soundbar at a time. Position the wireless speaker within a distance of 5meters from the TV.
To pair a wireless speaker with the TV…
1 - Switch on the wireless speaker and place it within range ofthe TV. Read the user manual of the device for specificinformation on pairing and on wireless range.
2 - Press and press (left) for Setup.3 - Click Sound > Wireless Speakers > Add New Speaker.4 - Follow the instuctions on screen. You will pair the devicewith the TV and the TV will store the connection.5 - Press BACK repeatedly if necessary, to close the menu.
For more information on how to select the wireless speaker,press the colour key Keywords and look up WirelessSpeakers, select.
21

5
Switching On and Off5.1
On, Standby or OffBefore you switch on the TV, make sure you plugged in themains power in the POWER connector on the back of the TV.
To put the TV in Standby when the indicator light is off, pressthe small joystick key on the back of the TV. The indicator willlight up.
With the TV in Standby, press on the remote control toswitch the TV on. Alternatively, press HOME.
Switch back to Standby To switch the TV to Standby, press on the remote control.
Switch Off To switch the TV Off, press the joystick key. The indicator lightgoes off.The TV is still connected to the mains power but consumes verylittle energy.
To switch off the TV completely, disconnect the power plug.When disconnecting the power plug, always pull the power plug,never the cord. Ensure that you have full access to the powerplug, power cord and outlet socket at all times.
5.2
Philips Logo BrightnessYou can switch off or adjust the brightness of the Philips logo onthe front of the TV.
To adjust or switch off…
1 - Press and press (left) Setup.2 - Click General Settings and click Philips Logo Brightness.3 - Click Maximum, Medium, Minimum or click Off to switch offthe lighting of the logo.4 - Press BACK repeatedly if necessary, to close the menu.
5.3
Keys on TVIf you lost the remote control or its batteries are empty, you canstill do some basic TV operations.
To open the basic menu…
1 - With the TV switched on, press the joystick key on the backof the TV to bring up the basic menu.2 - Press left or right to select Volume, Channel or Sources. Ifthe TV is in Shop location, you can also select Camera. 3 - Press up or down to adjust the volume or tune to the nextor previous channel. Press up or down to go through the list ofsources, including the tuner selection. Press the joystick key toslide out the camera.4 - The menu will disappear automatically.
To switch the TV off, select TV Off and press the joystick key.
5.4
Sleep TimerWith the Sleep Timer, you can set the TV to switch to Standbyautomatically after a preset time.
To set the Sleep Timer…
1 - Press and press (Left) Setup.2 - Click General Settings > Sleep Timer. With the slider baryou can set the time to up to 180 minutes in increments of 5minutes. If set to 0 minutes, the Sleep Timer is switched off. Youcan always switch off your TV earlier or reset the time duringthe countdown.3 - Press BACK repeatedly if necessary, to close the menu.
5.5
Switch Off TimerIf the TV receives a TV signal but you don't press a key on theremote control during a 4 hour period, the TV switches ofautomatically to save energy. Also, if the TV does not receive aTV signal nor a remote control command for 10 minutes, theTV switches off automatically.
If you use the TV as a monitor or use a digital receiver to watchTV (a Set-Top Box - STB) and you do not use the remotecontrol of the TV, you should deactivate this automatic switchoff.
To deactivate the Switch Off Timer …
22

1 - Press and click Eco Settings.2 - Click Switch Off Timer. Click inside the slider bar to adjustthe value. The value 0 (Off) deactivates the automatic switch off.
The icon is shown in front of Switch Off Timer when it isactive.
For more information on environmentally friendly TV settings,press the colour key Keywords and look up Eco Settings.
23

6
Remote Control6.1
Key overviewTop
1 - Standby / OnTo switch the TV on or back to Standby.
2 - Playback and Record• Play , to playback.• Pause , to pause playback• Stop , to stop playback• Rewind , to rewind• Fast forward , to go fast forward• Record , to start recording
3 - AmbilightTo switch Ambilight on or off and to switch Ambilight on inStandby.
4 - TV GUIDETo open or close the TV Guide.
5 - VOICE microphone
6 - SettingsTo open the Settings menu.
7 - Picture FormatTo open or close the Picture Format menu.
8 - 3DTo open or close the 3D menu or switch to 3D immediately.
9 - VOICETo start a search request with voice input.
Middle
1 - HOMETo open the Home menu.
2 - SOURCESTo open the Sources menu.
3 - Colour keysDirect selection of options. Blue key , opens Help.
4 - INFOTo open or close programme info.
5 - BACKTo switch back to the previous channel you selected.To close a menu without changing a setting.To go back to the previous App/Internet page.
6 - - EXITTo switch back to watching TV. To leave an interactive TVapplication.
7 - OPTIONSTo open or close the Options menu.
8 - OK keyTo confirm a selection or setting. To activate Pointer and click.
9 - Arrow / navigation keysTo navigate up, down, left or right.
10 - MULTIVIEWTo open an extra small screen.
Bottom
24

1 - VolumeTo adjust the volume level.
2 - Number keysTo select a channel directly.
3 - SUBTITLETo switch Subtitles on, off or on during mute.
4 - LISTTo open or close the Channel List.
5 - ChannelTo switch to the next or previous channel in the channel list. Toopen the next or previous page in Text/Teletext. To start thenext or previous chapter on a disc.
6 - MuteTo mute the sound or to restore it.
7 - TEXTTo open or close Text/Teletext.
6.2
PointerAbout PointerInstead of navigating the screen with the arrow keys, you can usethe Pointer.
The Pointer works like a computer mouse. You move thePointer — a blue arrow — by slightly moving the remotecontrol. As for a computer mouse, you can adjust the speed ofthe Pointer.
Next to the Pointer, you can always use the arrow keys to makea selection, the Pointer will temporarily disappear. Someapplications — like Text/Teletext — or some Internet pages, donot support the Pointer. The TV will automatically switch backto the arrow keys for navigation.
If you do not wish to use the Pointer, you can switch it off.
If you connect a Gamepad, you can also use the Gamepad to
control the Pointer.
Using the Pointer
Activate
When you open a screen or application that supports Pointercontrol, an inactive Pointer will appear. A greyish (arrowtip) somewhere in the middle of the screen.
Put your thumb on the OK key – do not press it – to activatethe Pointer. Now move the remote control from the wrist, noneed to move your arm. You can let go of the OK key and leavethe Pointer where it is. The Pointer will disappear after 5seconds. You can move the remote control and call up thePointer when you put your thumb back on the OK key.
To wake up the Pointer, put your thumb on the OK key andbriefly jiggle the remote control.
Clicking
To select what you need, hover over the item with the Pointerand press – click – the OK key. As you do with a computermouse. For the Colour Keys, INFO and OPTIONS youstill need to press the keys on the remote control.
To press a key while using the Pointer…
1 - Place the Pointer on top of the item on screen – a channel inthe Channel List for example.2 - Lift your thumb to leave the Pointer on that position.3 - Press the colour key you need.4 - Put your thumb back on the OK key to go on using thePointer.
Arrow Navigation
If you press an arrow key (left, right, up or down) to navigate,the Pointer disappears. The TV switches to arrow key navigation.To wake up the Pointer, put your thumb on the OK key andbriefly jiggle the remote control.
Reposition
The Pointer might get disoriented after a while. To repositionthe Pointer, lift your thumb, point the remote control at the bluearrow on screen and put your thumb back on the OK key.
25

Pointer SpeedYou can adjust the speed of the Pointer, the speed at which thePointer moves on screen.
To adjust the speed…
1 - Press and press (left) Setup.2 - Select General Settings > Pointer/Mouse Speed andpress OK.3 - Press the arrows (up) or (down) to increase or lowerthe speed.4 - Press the arrow (right) to test the speed you set. Put yourthumb on the OK key to test the speed of the Pointer.5 - Press the arrow (left) to return to the slider bar. You canadjust the setting again.6 - With the slider bar selected, press (left) to store and closethis setting.7 - Press BACK repeatedly if necessary, to close the menu.
Switch Off PointerTo switch off the Pointer…
1 - Press and press (left) Setup.2 - Select General Settings > Remote Control Pointer andselect Off.3 - Press BACK repeatedly if necessary, to close the menu.
6.3
VoiceUsing VoiceWith Voice, you can control the TV by simply talking to theremote control. The TV must be connected to the Internet.
You can tell the TV to tune to a specific channel or to startwatching an ongoing programme from the TV Guide. You canuse Voice anytime to search for whatever you are looking for onthe Internet. Alternatively, you can say the name of an App tostart it on TV.
To control the TV with Voice…
1 - Press VOICE.2 - First say the command followed by what you want. You canspeak for 10 seconds before the microphone switches off.Always press VOICE before you start speaking, even if the TVasks you to retry. The TV will execute your command.
The first time you press the VOICE key and try Voice, theHelp page on using Voice will open. Read how to use Voice.You can press VOICE again and try it immediately. To closeHelp, press Back.
Voice is not available during a Skype call.
Voice CommandsTo help Voice to better understand what you want, you can usethese commands.
WATCH, [e.g. say 'watch The Muppets Show'] - The TV willlook for this TV programme and will try to switch to the correctchannel.
CHANNEL, [e.g. say 'channel BBC1'] - The TV will look for thischannel and will try to tune to it.
PLAY, [e.g. say 'play Jingle Bells'] - The TV will look for this songin you collection of music and will try to play it.
SEARCH, [e.g. say 'search The Hobbit'] - The TV will searchyour media and show the search results.
GOOGLE, [e.g. say 'google stock market'] - The TV will searchthe Internet and show the google search results.
GO TO, [e.g. say 'go to Philips.com'] - The TV will try to openthe Philips website.
OPEN, [e.g. say 'open Skype'] - The TV will try to open Skype.
To perform these commands, the TV must be able to reachwhat you are looking for. Channels must be installed and mediamust be set to share. Connected devices must be switched on.The TV must have a connection to the Internet.
6.4
KeyboardOverview
Qwerty and Azerty
Overview of a Qwerty/Azerty keyboard.*
1 - Azerty characterCharacter position if the keyboard layout is set to Azerty.
2 - ShiftTo type uppercase characters.
3 - Ω Special charactersTo open the onscreen keyboard to select accented charactersor symbols.
4 - Fn keyTo type a number or punctuation character.
5 - Spacebar
26

6 - Navigation and OK
7 - Share thisTo share online what you are watching at the moment.
* Your remote control has a Qwerty / Azerty or a Qwerty /Cyrillic keyboard, depending on your region.
Qwerty and Cyrillic
Overview of a Qwerty/Cyrillic keyboard.*
1 - Cyrillic charactersCharacters available when the keyboard is switched to Cyrillic.
2 - Cyrillic keyboard switchTo switch the keyboard to the Cyrillic characters or back toQwerty.
3 - ShiftTo type uppercase characters.
4 - Ω Special charactersTo open the onscreen keyboard to select accented charactersor symbols.
5 - Fn keyTo type a number or punctuation character
6 - Spacebar
7 - Share thisTo share online what you are watching at the moment.
8 - Navigation and OK
* Your remote control has a Qwerty/Azerty or aQwerty/Cyrillic keyboard, depending on your region.
Writing TextWith the keyboard on the back of the remote control, you canwrite text in any text field on screen. Turn the keyboard facingupwards to activate the keyboard keys. Hold the remote controlwith two hands and type with both thumbs.
Enter text To enter text in a text field on screen, select the text field andstart typing.Press OK to confirm the text.
Uppercase and LowercaseTo type an uppercase character, press the (Shift) key justbefore you type the character.To type several uppercase characters consecutively, press andhold the key while typing.To type uppercase constantly, press the key for 2 secondsto switch the keyboard in uppercase mode.To switch out of uppercase mode, press the key again. If nokeys are pressed for 20 seconds, the uppercase mode switchesoff automatically. Also, if you press another modifier key, like Fnor Ω, you switch out of uppercase mode.
Numbers and Punctuation CharactersTo type a number or punctuation character, press the Fn keyjust before you type the number or punctuation character youneed. You can switch the Fn mode on or off as you do for theuppercase mode.
Internet You can use the Fn key to enter www. or .com.
Accented Letters and SymbolsAccented characters and symbols are not directly available onthe Remote Control Keyboard.To type such a character, you can open the onscreen keyboard.
To open the onscreen keyboard, press Ω. In the onscreenkeyboard, you can navigate to the character you need. Switchthe keyboard layout with the colour keys. Press OK to enter acharacter. The onscreen keyboard disappears when you press acharacter on the Remote Control Keyboard.
Qwerty, Azerty and Cyrillic keyboardThe standard layout of the Remote Control Keyboard isQwerty.
Azerty keyboard Depending on your region, the Remote Control Keyboard canbe set to Azerty. The Azerty characters are shown at the topright of the relevant keys.
To set the keyboard layout to Azerty…
1 - Press and press (left) Setup.
27

2 - Click General Settings > Remote Control Keyboard.3 - Click Azerty or Qwerty.4 - Press BACK repeatedly if necessary, to close the menu.Cyrillic keyboard Depending on your region, the Remote Control Keyboard canbe switched to Cyrillic characters.The Cyrillic characters are shown at the top right of thekeyboard keys.
To write Cyrillic characters…
1 - Press on the remote control.2 - Press again to switch back to Qwerty.
6.5
Link up with the TVPairingThis remote control uses radio frequency (RF) to send itscommands to the TV. Contrary to remote controls usinginfrared signals, with this remote control you can sendcommands without pointing at the TV.
For the remote control to communicate with the TV, both TVand remote control should be paired (linked) with each other.Once paired, you cannot use the remote control to controlanother TV.When you started the initial TV installation, the TV invited youto press the OK key, and by doing so, the pairing was done.When you switch off the TV, the pairing is stored. You can pairup to 5 remote controls with this TV.
Pairing AgainYou can pair another remote control with this TV.
The method to pair a remote control is different for a remotecontrol already paired with another TV compared with a remotecontrol that is not paired yet.
• The remote control is paired with another TVTo pair, hold the remote control close to the Philips logo (about10cm) and press the Red and Blue key at the same time.A message will appear if pairing is successful.• The remote control is not paired yetTo pair, hold the remote control close to the Philips logo (about10cm) and press OK. A message will appear if pairing issuccessful.
RetailTo pair a new — not yet paired — TV with a remote controlwhich is already paired with another TV, hold the remotecontrol close to the Philips logo (about 10cm) and pressthe Red and Blue key at the same time.
A message will appear if pairing was successful.
6.6
IR SensorThe remote control of the TV uses RF (radio frequency) to sendits commands to the TV. With RF, you do not need to point theremote control at the TV.
However, the TV can also receive commands from a remotecontrol that uses IR (infrared) to send commands. If you usesuch a remote control, always make sure you point the remotecontrol at the infrared sensor on the front of the TV.
6.7
BatteriesThe TV will notify you when the battery power of the remotecontrol is low.
To replace the batteries, open the battery compartment on thekeyboard side of the remote control.
1 - Use a small coin or other small, blunt object and press therectangular shaped release button to open the battery lid.2 - Slide the blue lock open in the direction shown by the arrowand lift the lock.3 - Replace the old batteries with 2 type AA-LR6-1.5V alkalinebatteries. Make sure the + and the - ends of the batteries line upcorrectly.4 - Push the blue lock down and slide it back until it clicks.5 - Reposition the battery door and push it down until it clicks.
Put the remote control down for about 15 seconds to calibratethe pointer.
Remove the batteries if you are not using the remote control fora long time.Safely dispose of your old batteries according to the end of usedirections.
For more information, press Keywords and look up End of
28

use.
6.8
CleaningYour remote control is treated with a scratch-resistant coating.
To clean the remote control, use a soft damp cloth. Never usesubstances such as alcohol, chemicals or household cleaners onthe remote control.
29

7
Home Menu7.1
Open the Home MenuTo really enjoy the benefits of Android, connect the TV to theInternet.
Like on your Android smartphone or tablet, the Home menu isthe centre of your TV. From the Home menu you can start anyapplication, switch to a TV channel, rent a movie, start an Appor switch to a connected device.
Press HOME to open the Home menu.
Click on the icons in the top bar to select the tab you need.
• Now on TV• Apps• Video on Demand• TV on Demand• Channels• Sources
Depending on your TV setup and your country some iconsmight not be available. See the next chapters for moreinformation on the different tabs of the Home menu.
To close the Home menu without changing anything,press BACK.
7.2
Overview
1 - Now on TV2 - Apps3 - Video on Demand4 - TV on Demand5 - Channels
6 - Sources7 - Notifications8 - Search
9 - Colour keys10 - Info, the icon is white when Info is available.
11 - Options, the icon is white when Options are available.12 - , open the tab full page.
7.3
NotificationsThe TV can receive a wide range of messages -calledNotifications. These Notifications come from any application onyour TV or can be sent to you from friends or App servicecentres. Notifications are collected in a list and the latestNotification is placed on top.
When you receive a Notification, an icon appears briefly onyour screen - top right. While it is there, you can click on theicon to open the Notifications window.
To open the Notifications anytime later…
1 - Press HOME, to open the Home menu.2 - Click on the Notifications icon at the top of the menu atthe right. 3 - Click on a Notification to read it.
With a Notification selected, press (right), to open theapplication.
Press (left), to clear the selected Notification.
Press INFO, to view the Notification completely.
7.4
SearchIf the TV is connected to the Internet, you can use the searchfield in the Home menu.
You can enter text for a precise search for a song, a TVprogramme, a YouTube video or anything you like on theInternet. You can use the On-screen Keyboard or the RemoteControl Keyboard to enter text.
Alternatively, you can try Voice to simply say what you arelooking for, without having to open the Search field on theHome menu..
To search…
1 - Press HOME to open the Home menu.2 - Click to open the search field.• The On-screen Keyboard will automatically appear. You canenter your text here with the navigation keys. To hide the On-screen Keyboard, press BACK.• If you start using the Remote Control Keyboard, the On-screen Keyboard will disappear.
The results of your search appear after a few seconds. Navigateup or down to view the different types of content you found.
30

8
Now on TV8.1
About Now on TVWith Now on TV in the Home menu, the TV recommendsthe 9 most popular programmes to watch at this moment.
The TV recommends programmes on TV now or starting within15 minutes. The recommended programmes are selected fromthe channels you installed. The selection is made from channelsof your country. Also, you can let Now on TV do somepersonalised recommendations for you, based on programmesyou watch regularly.
To get these personalised recommendations, you must agree tothe Personal Recommendations Consent in the Terms ofUse. If you already accepted the Terms of Use, make sure youchecked the tick box for Personal Recommendations Consent.Before you agree, you can read the consent in detail.
To agree to the Terms of Use and the PersonalRecommendations Consent, press the colourkey Keywords and look up Terms of Use, Apps.
The TV does not store former recommendations. The Now onTV information is only available in selected countries.
8.2
What You NeedTo make the Now on TV information available…
• the TV must have channels installed.• the Now on TV information must be available in your country.• the TV Clock must be set to Automatic or CountryDependent.• you must accept the Terms of Use (You might have acceptedalready when you connected to the Internet.).• TV Guide Data comes from the Internet preferably but can befrom the broadcaster if no parental rating is set or channels arelocked.
We recommend to connect the TV to the Internet.
The icon , will only appear in the top bar of the Home menuwhen Now on TV information is available.
8.3
Using Now on TVWhen you open Now on TV, the TV may need a few secondsto refresh the page information.
To open Now on TV…
1 - Press HOME to open the Home menu.2 - Click in the top bar to open Now on TV.
In Now on TV you can…
• click on a programme icon to tune to the ongoing programme.• click on an icon of a scheduled programme to tune to thechannel already.• click on an advert to open the webpage of the advert.
To leave Now on TV without tuning to another channel,press BACK.
You can use the colour keys to start, stop or remove arecording. You can also set or remove a reminder that warnsyou when a programme starts.
31

9
Apps9.1
About AppsWith Apps in the Home menu, you open the Apps pages.
The Apps pages show the collection of Apps (Applications) onyour TV. Like Apps on your smartphone or tablet, the Apps onyour TV offer specific functions for an enriched TV experience.Apps like YouTube, Twitter, TV games or weather forecasts(a.o.). Or start an Internet browser App, like Google Chrome, tosurf the Internet.
Apps can come from the Philips App Gallery or the GooglePlay™ store. To get you started, some practical Apps are pre-installed on your TV. Some of the Apps can offer Widgets thatappear on the Apps pages.
To install Apps from the Philips App Gallery or the Google Playstore, the TV must be connected to the Internet.
9.2
Install an AppYou can install an App from the Philips App Gallery or from theGoogle Play store.
To install an App…
1 - Press HOME to open the Home menu.2 - Click in the top bar to open Apps.3 - Click on the App Gallery icon or the Google Play icon.4 - Select the App you want and click the install button next tothe App.
The TV will install the App.
When installed, the icon of the App will appear on the Appspages. Apps installed from the App Gallery open automaticallyafter installation.
If you have trouble with installing apps, first check the settings inthe Google Play store.
9.3
Start an AppYou can start an App from the Apps pages.
To start an App…
1 - Press HOME to open the Home menu.2 - Click in the top bar to open Apps.3 - Click at the right to open Apps full page. Navigate downfor the next pages.4 - Click on the App icon to start the App.
To stop an App…
Press HOME and select another activity or press EXIT towatch TV.
9.4
Chrome™Open the BrowserWith the Internet browser Chrome™, you can open theInternet on TV.
To browse the Internet…
1 - Press HOME to open the Home menu.2 - Click in the top bar to open Apps.3 - Look for the Chrome App icon and click the icon.
On your TV, you can view any Internet website but some ofthem might not be prepared for a TV screen.
• Some plug-ins (e.g. to view pages or videos) are not availableon your TV.• Internet pages are shown one page at a time and full screen.
To stop browsing the Internet…
Press HOME and select another activity or press EXIT towatch TV.
Browser TricksYou can use the Pointer to swipe or scroll pages.
To swipe…
1 - On a page, place the Pointer at the left or right border of thepage.2 - Click and hold the OK key and swipe the remote control tothe right or to the left to show the next or previous page.
To scroll…
1 - Place the Pointer in the middle of the page.2 - Click and hold the OK key and move the remote controldown or up.
While you scroll, the tabs and address bar on the top of thepage may disappear.
To show the tabs and address bar again…
1 - Place the Pointer on the top border of the page.2 - Click and hold the OK key and move the remote controldown.
Google Chrome may change the browser functionality overtime.
32

9.5
App LockYou can set the TV to lock Apps unsuited for children.
Only Apps from the App Gallery can be locked. To unlock anApp you need the Child Lock PIN code of the TV.
To lock Apps unsuited for children…
1 - Press HOME to open the Home menu.2 - Click in the top bar to open Apps.3 - Press OPTIONS and click Terms of Use. If you did notaccept yet, you can do this now.4 - On the next page, click the tick box of Allow 18+ AppLocking.5 - Press BACK repeatedly if necessary, to close the menu.
9.6
WidgetsAbout WidgetsA Widget is a small window on the Apps pages. Widgets showall kinds of information like messages, weather info,recommendations, etc. according to the type of Widget. Youdon't need to start a Widget, once a Widget is added to theApps pages it's always 'on'.
There are two kinds of Widgets. Some Widgets come from anApp and have an App icon and a Widget. Other Widgets don'thave an App icon and have only a Widget. When you install anApp with its own icon and with a Widget, you must add theWidget to the Apps pages yourself. Widgets without a separateApp icon are added to the Apps pages automatically.
To add a Widget to the Apps pages…
After you installed the App, on the Apps pages, press the colourkey Widgets.
In the list of Widgets, click on the Widget you want to add tothe Apps pages. An indication - e.g. 2x3 or 1x2 - shows thespace it will take on the Apps pages.
In a Widget, Audio and video playback is not supported.
Photo FrameOn the Apps pages, you can find a small Widget called PhotoFrame. You can set a photo of your own as the Photo Framepicture.
To set a photo as Photo Frame picture…
1 - Open a photo on your TV screen.2 - Press OPTIONS and click Set as Photo Frame. Thephoto is scaled to fit the small Widget.
For more information on viewing photos on your TV screen,
press the colour key Keywords and look up Videos, Photosand Music.
9.7
Remove Apps and WidgetsYou can remove Apps and Widgets from the Apps pages.
If you remove an App, you uninstall it. You can only removeApps or Widgets you have installed yourself. Apps or Widgetsyou remove can always be reinstalled.
To remove an App or Widget…
1 - Place the Pointer on top of the App and lift your thumb.2 - If the colour key Remove appears, press to remove theApp from the Apps pages.
9.8
Clear Internet MemoryYou can clear the Internet memory of the TV.
You might want to clear the Philips Registration, the parentalrating settings, your video store App logins, Internet bookmarks,cookies and history.
To clear the Internet memory…
1 - Press and press (left) Setup.2 - Click Network and click Clear Internet Memory.3 - Press BACK repeatedly if necessary, to close the menu.
9.9
Android SettingsYou can set some specific settings for using Apps.
Manage Apps View the list of installed Apps, check out the free space todownload more Apps or uninstall an App.
Accounts View your available accounts. Or add an account for an installedApp.
Accessibility Set up the TV for people with auditory or visual difficulties.
Keyboard Input Methods Select the keyboard input method.
Privacy Settings Read the Android Privacy Settings.
Android Legal Information
33

Read the Google Legal Information.
To set the Android settings…
1 - Press and press (left) Setup.2 - Click General Settings and click Android Settings.3 - Click on the setting you want.4 - Press BACK repeatedly if necessary, to close the menu.
9.10
Terms of Use - AppsWhen you connected the TV to the Internet, you were invitedto agree to the Terms of Use.
To use the Apps from the Philips App Gallery and Google Play,you must agree to the Terms of Use. You can open the Termsof Use and read it again or agree to specific functionality like thePersonal Recommendations Consent or 18+ App Locking.
To read and agree to the Terms of Use…
1 - Press HOME to open the Home menu.2 - Click in the top bar to open Apps.3 - Press OPTIONS and click Terms of Use. Scroll down toagree to the terms again.4 - On the next page, click the box in front of specificfunctionality if needed.5 - Press BACK repeatedly if necessary, to close the menu.
34

10
Video on Demand10.1
About Video on DemandWith Video on Demand in the Home menu, you can rentmovies from an online rental Video Store.You can pay securelywith your credit card. Also, you can let Video on Demand dosome personalised recommendations of movies, based on yourcountry, the TV installation and the programmes you watchregularly.
To get these personalised recommendations, you must agree tothe Personal Recommendations Consent in the Terms ofUse. If you already accepted the Terms of Use, make sure youchecked the tick box for Personal Recommendations Consent.Before you agree, you can read the consent in detail.
Video on Demand is only available in selected countries. Theicon , will only appear in the top bar of the Home menuwhen Video on Demand is available.
To agree to the Terms of Use and the PersonalRecommendations Consent, press the colourkey Keywords and look up Terms of Use, Apps.
10.2
Rent a MovieOn the first page of Video on Demand, just above the list ofmovies, you can select a category. You can also select a specificVideo Store if more than one is available or select a specificGenre from a menu.
To select a Video Store or Genre…
1 - Click on All Stores or Genre.2 - Click on the store or genre you need.3 - If you don't want to change anything, press BACK.
To rent a movie…
1 - With the Pointer, hover over the movie to read its title.2 - Click on the icon to go to the Video Store and read thesynopsis of the movie.3 - Confirm your order.4 - Make the online payment.5 - Start watching. You can use the (Play) and (Pause) keys.
Most Video Stores ask you to create a login account.
10.3
StreamingWith this TV, you can watch rental movies sent as a streamingvideo format. You can almost instantly watch the movie. Youmight need a USB Hard Drive to store some video buffer. If youhave a USB Hard Drive connected, you can also downloadrental movies from video stores that offer movie downloadingonly. Consult the video store for terms and conditions.
Internet Traffic Streaming or downloading many videos may cause you toexceed your monthly Internet traffic limit.
35

11
TV on Demand11.1
About TV on DemandWith TV on Demand in the Home menu, you can watch TVprogrammes you missed or watch your favourite programmeswhenever it suits you best.
Also, you can let TV on Demand do some personalisedrecommendations of programmes, based on the TV installationand the programmes you watch regularly.
To get these personalised recommendations, you must agree tothe Personal Recommendations Consent in the Terms ofUse. If you already accepted the Terms of Use, make sure youchecked the tick box for Personal Recommendations Consent.Before you agree, you can read the consent in detail.
TV on Demand is only available in selected countries. Theicon , will only appear in the top bar of the Home menuwhen TV on Demand is available.
To agree to the Terms of Use and the PersonalRecommendations Consent, press the colourkey Keywords and look up Terms of Use, Apps.
11.2
Request a ProgrammeOn the first page of TV on Demand, just above the list ofprogrammes, you can select a category. You can also select aspecific broadcaster if more than one is available, select a list offavourite programmes or select a specific day.
To select a Broadcaster…
1 - Click on Broadcaster.2 - Click on the broadcaster you need.3 - If you don't want to change anything, press BACK.
To request for a programme…
1 - With the Pointer, hover over the programme to read its title.2 - Click on the icon to go to the TV on Demand service of thebroadcaster and read the info on the programme.3 - Confirm your request.4 - If necessary, make the online payment.5 - Start watching. You can use the (Play) and (Pause) keys.
36

12
Channels12.1
Watching ChannelsSwitch ChannelsTo start watching TV channels, press . The TV tunes to thechannel you last watched.
Switch Channels To switch channels, press + or -.If you know the channel number, type in the number with thenumber keys. Press OK after you entered the number to switchimmediately.
Channel group When you repeatedly press one of the keys, you quickly zapthrough the channels from the currently selected group in theChannel List.
Now and next While you're watching a TV channel, you can quickly scrollthrough the rest of the channels and see what's on. Press (up) or (down) to open a scrolling list of channels. Ifthe information is available from the Internet, the TV shows thecurrent programme name and details followed by the nextprogramme name and details.
Previous channel To switch back to the previously tuned channel, press BACK.
You can also switch channels from the Channel List.
Channel List
About the Channel List
In the Channel List, you can find all channels (Antenna, Cableand Satellite) and radio stations installed on the TV. If the TV isconnected to the Internet and the information is available,channels are shown with their name and logo or name andcurrent programme.
You can mark channels as favourite channels or lock channels ifyou think they are not suited for children. The three channelsyou watch most often, are marked with a thin line around thename and logo.
In the Channel List, you can select the group of channelsinstalled for each built-in tuner, the tuner for Antenna, Cable orSatellite*. You can filter this group further to view all or onlyyour favourite channels. You can filter on radio stations or TV
channels and also filter on digital or analogue channels.
After an Automatic Channel Update, the Channel List isautomatically updated. New channels are marked with an icon.
Channel icons Favourite channel Locked channel New channel Scrambled channel
Radio stations If digital broadcasting is available, digital radio station are installedduring installation. Switch to a radio channel just like you switchto a TV channel. A Cable (DVB-C) channel installation usuallyplaces radio stations from channel number 1001 onwards
* If your TV has a built-in satellite tuner. Check if SatelliteInstallation is available in the Setup Menu.
Open the Channel List
To open the Channel List, press LIST to view the list fullscreen.
Alternatively, you can open the Channel List from the Homemenu.Press and click Channels at the top.
Channels are presented with their name and logo.To view the current programmes, press INFO.To go back to channel names, press INFO again.
To switch to a channel from the Channel List, simply click thechannel with the Pointer or use the arrow keys to select thechannel and press OK.
Channel Groups
In the Channel List, you can select a specific group of channels.
Select the channels from the Antenna, Cable or Satellite tuner.You can also select only your favourite channels, from theAntenna/Cable tuner or the Satellite tuner. On top of that youcan select only the digital channels or only the radio stationsfrom the selected tuner. The group of channels you select in theChannel List defines the channels you zap through when youpress + and -.
The moment you select a channel outside of the group currentlyselected, the TV will switch back to the group of channels of theselected tuner.
Select a group 1 - While watching a TV channel, press LIST to open theChannel List in full screen view.2 - Click on one of the group tabs above the list of channels.The list will only show the channels of the group you selected.Some groups can be empty.
37

Favourite Channels
You can create a group of favourite channels.
For each tuner, Antenna, Cable or Satellite*, you can markchannels as favourite channels. When the tab Favourites isselected in the Channel List, only the favourite channels showwhen you zap through the channels. All other channels arehidden.
Create a group of favourites…
1 - While watching a TV channel, press LIST to open theChannel List.2 - Click Antenna, Cable or Satellite* tuner. 3 - Click on the Channels tab to view all installed channels forthe selected tuner.4 - Press the colour key Edit Favourites to startselecting channels as favourites.5 - With the Pointer, click on each channel you want to mark asa favourite. To unmark a channel, click on the channel again. Ifyou use the arrow keys to navigate, select the channel and pressOK.6 - To finish marking favourites, press Close.
To mark a whole range of channels at a time, press EditFavourites and press Select Range. Click a channel and thenclick the last channel of the row of channels you want to mark asfavourite.To select all channels, press Select All.
The channels in Favourites are renumbered.
* If your TV has a built-in satellite tuner. Check if SatelliteInstallation is available in the Setup Menu.
Rename a Channel
You can rename a channel.
To rename a channel…
1 - While watching a TV channel, press LIST to open theChannel List.2 - Place the Pointer on top of the channel and lift your thumb.3 - Press OPTIONS.4 - Put your thumb back on the OK key and click Rename.5 - Enter the new name with the Remote Control Keyboard.6 - Press OK to close the textfield.7 - Press BACK, repeatedly if necessary, to watch TV.
For renaming, only roman characters are available.
Move a Channels
You can move – reposition – a channel in the list of favourites.
To move a channel…
1 - While watching a TV channel, press LIST to open theChannel List.2 - Click Favourites.
3 - Press the colour key Move.4 - Place the Pointer on top of the channel that you want tomove and click and drag it to its new position. If the channelneeds to go to the next or previous page of channels, drag thechannel to the top or bottom edge of the page. The previous ornext page will appear. An arrow indicates the new position.5 - Release the OK key to drop the channel on its new position.6 - You can select another channel to move.7 - To finish moving channels, press Close.8 - Press BACK, repeatedly if necessary, to watch TV.
If you only need to move one channel, you can click and holddown the Pointer on the channel for a few seconds. Themoment the channel starts floating on top of the Channel List,you can move and drop the channel to its new position.
With the arrow keys If you use the arrow keys to navigate, select the channel youwant to move and use the arrow keys to move it to its newposition. You can also enter the new position with the numberkeys on the remote control. Press OK to confirm the channelon its new position.
Lock a Channel
You can lock a channel.
To prevent children from watching a channel, you can lock achannel. To watch a locked channel, you must enter the ChildLock code first. You cannot lock programmes from connecteddevices.
To lock a channel…
1 - While watching a TV channel, press LIST to open theChannel List.2 - In any group, place the Pointer on top of the channel youwant to lock and lift your thumb.3 - Press OPTIONS and click Lock Channel. A lockedchannel is marked with a lock .
To unlock a channel, select the locked channel and select theoption Unlock channel. You must enter the Child lock code tounlock.
Age Rating
To prevent children from watching a programme not suitable fortheir age, you can set an age rating.
Digital channels can have their programmes age rated. Whenthe age rating of a programme is equal to or higher than the ageyou have set as age rating for your child, the programme will belocked. To watch a locked programme, you must enter theChild Lock code first.
To set an age rating…
1 - Press and press (Left) Setup.2 - Click General Settings > Child Lock > Parental Rating.
38

3 - Enter a 4-digit Child lock code. If you did not set a code yet,click Set code in Child Lock. Enter a 4-digit Child lock code andconfirm. Now you can set an age rating.4 - Back in Parental Rating, click on the age and press OK.5 - Press BACK repeatedly if necessary, to close the menu.
To switch off the parental age rating, select None. However, insome countries you must set an age rating.
For some broadcasters/operators, the TV only locksprogrammes with a higher rating. The parental age rating is setfor all channels.
New Channels
New channels are stored in the Channels List and are markedwith a (star).
New Channels can appear in a group automatically after anautomatic channel update. You can immediately lock, rename ormake a new channel a favourite. The moment you tune to anew channel, the channel is removed from the group NewChannels.
To open the group New Channels, press OPTIONS andclick Show New Channels.
To make a Favourite Channel, press the colour key EditFavourites.
To lock, unlock or rename, press OPTIONS.
To close the group New Channels, press Close.
Search a Channel Name
You can search for a channel name in the Channel List.
You search for a channel within a selected group of channels.You can enter a part of the channel name or the completename. The search field is insensitive for capitals and diacritics.
To search for a channel…
1 - While watching a TV channel, press LIST to open theChannel List.2 - In any group, press OPTIONS and click Search Channel.3 - Use the Remote Control Keyboard to enter the text andclick Search.4 - The TV shows the found channels.5 - To search again, press the colour key Search Again.
Channel Options
Open Options
While watching a channel, you can set some options.
Depending on the type of channel you are watching (analogueor digital) or depending on the TV settings you made, some
options are available.
Open the options menu While watching a channel, press OPTIONS.
Video Selection
Digital TV channels can offer multi video signals (multi-feedbroadcast), different camera viewpoints or angles of the sameevent or different programmes on one TV channel. The TVshows a message if any such TV channels are available.
Dual I-II
If an audio signal contains two audio languages but one language— or both — has no language indication, this option is available.
Common Interface
If prepaid premium content is available from a CAM, you can setthe operator settings with this option.
Channel Info
Select Channel Info to view technical information on thechannel (if it is analogue or digital) or a connected device youare watching.
Mono/Stereo
Select Mono/Stereo to switch the sound to Mono or Stereo.
Other Options
Accessibility With Accessibility switched on, the TV is prepared for use forthe deaf, hard of hearing, blind or partially sighted people.For more information, press the colour key Keywords andlook up Accessibility.
Subtitles Switch Subtitles on or Subtitles off with this options. Select Onduring mute to show subtitles only when the sound is mutedwith .
Subtitle language For digital broadcast, you can select an available subtitle languagetemporarily if none of your preferred languages are available.For more information, press Keywords and look up Subtitles.
39

Audio languages For digital broadcast, you can select an available audio languagetemporarily if none of your preferred languages are available.For more information, press Keywords and look up Audiolanguages.
HbbTV on this channel You can block the HbbTV pages from a channel that offersHbbTV.For more information, press Keywords and look up HbbTV.
MHP applications Enable or disable the MHP applications.For more information, press Keywords and look up MHP.
Picture Format
Basic
If the picture is not filling the whole screen, if black bars areshowing on the top or bottom or at both sides, you can adjustthe picture to fill the screen completely.
To select one of the basic settings to fill the screen…
1 - Press (Picture Format).2 - Click Fill Screen or Fit to Screen.3 - Press BACK repeatedly if necessary, to close the menu.• Fill Screen – automatically enlarges the picture to fill thescreen. Picture distortion is minimal, subtitles remain visible. Notsuitable for PC input. Some extreme picture formats can stillshow black bars.• Fit to Screen – automatically zooms in the picture to fill thescreen without distortion. Black bars may be visible. Not suitablefor PC input.
Advanced
If the two basic settings are inadequate to format the pictureyou want, you can use the advanced settings. With the advancedsettings you manually format the picture on your screen.
You can zoom, stretch and shift the picture until it shows whatyou need – e.g. missing subtitles or scrolling text banners . If youformat the picture for a specific Source – like a connected gameconsole – you can return to this setting the next time you usethe game console. The TV stores the last setting you did foreach connection.
To format the picture manually…
1 - Press (Picture Format).2 - Press Advanced, if the Basic settings open first.3 - Use Shift, Zoom or Stretch to adjust the picture.Alternatively, click Last Setting to switch to the format youstored before. Click Undo to return to the setting the picturehad when you opened Picture Format.
4 - The TV stores your settings as Last Settings when you press Basic or press Back to close the menu.• Shift – Click on the arrows to shift the picture. You can onlyshift the picture when it is zoomed in.• Zoom – Click on the arrows to zoom in.• Stretch – Click on the arrows to stretch the picture verticallyor horizontally.• Last Setting – Click to return to the last setting you did for thisconnection (source).• Undo – Click to return to the picture format you started with.• Original – Shows the original format of the incoming picture.This is a 1:1 pixel on pixel format. Expert mode for HD and PCinput.
Text / Teletext
Text Pages
To open Text/Teletext press TEXT, while you are watching TVchannels.To close Text, press TEXT again.
Select a Text page To select a page . . .
1 - Enter the page number with the number keys.2 - Use the arrow keys to navigate.3 - Press a colour key to select a colour-coded subject at thebottom of the screen.Text sub-pages A Text page number can hold several subpages. The subpagenumbers are shown on a bar next to the main page number.To select a subpage, press or .
T.O.P. Text pages Some broadcasters offer T.O.P. Text.To open T.O.P. Text pages within Text, press OPTIONSand select T.O.P. overview.
Favourite pages The TV makes a list of the last 10 Text pages you opened. Youcan easily reopen them again in the Favourite Text pagescolumn.
1 - In Text, select the star in the top left corner of the screen toshow the column of favourite pages.2 - Press (down) or (up) to select a page number andpress OK to open the page.You can clear the list with the option Clear favourite pages.Search Text You can select a word and scan Text for all occurences of thisword.
1 - Open a Text page and press OK.2 - Select a word or number with the arrow keys.3 - Press OK again to jump immediately to the next occurence
40

of this word or number.4 - Press OK again to jump to the subsequent occurence.5 - To stop searching, press (up) until nothing is selected.Text from a connected device Some devices that receive TV channels can also offer Text.To open Text from a connected device . . .
1 - Press SOURCES, select the device and press OK.2 - While watching a channel on the device, press OPTIONS, select Show device keys and select the key andpress OK.3 - Press BACK to hide the device keys.4 - To close Text, press BACK again.Digital Text (UK only) Some digital broadcasters offer dedicated Digital Text orinteractive TV on their digital TV channels. This includes normalText using the number, colour and arrow keys to select andnavigate.
To close Digital Text, press BACK.
Text Options
In Text/Teletext, press OPTIONS to select the following…
• Freeze pageTo stop the automatic rotation of subpages.• Dual screen / Full screenTo show the TV channel and Text alongside each other.• T.O.P. overviewTo open T.O.P. Text.• EnlargeTo enlarge the Text page for comfortable reading.• RevealTo unhide hidden information on a page.• Cycle subpagesTo cycle subpages when these are available.• LanguageTo switch the group of characters that Text uses to displaycorrectly.• Text 2.5To activate the Text 2.5 for more colours and better graphics.
Text Setup
Text language Some digital TV broadcasters have several Text languagesavailable.To set your primary and secondary Text language . . .
1 - Press and press (left) Setup.2 - Click General Settings > Languages and click PrimaryText or Secondary Text.3 - Click your preferred Text languages.4 - Press BACK repeatedly if necessary, to close the menu. Text 2.5
If available, Text 2.5 offers more colours and better graphics.Text 2.5 is activated as a standard factory setting.To switch off Text 2.5…
1 - Press TEXT.2 - With Text/Teletext open on screen, press OPTIONS.3 - Click Text 2.5 > Off.4 - Press BACK repeatedly if necessary, to close the menu.
Subtitles and Languages
Subtitles
Switch On
To switch on Subtitles, press SUBTITLE.
You can switch subtitles On, Off or On During Mute.Or to show subtitles automatically when the broadcastedprogramme is not in language – the language set for the TV –select Automatic. This setting will also show Subtitlesautomatically when you mute the sound.
Language Settings
Digital channels can offer several subtitle languages for aprogramme. You can set a preferred primary and secondarysubtitle language. If subtitles in one of these languages areavailable, the TV will show the subtitles you selected.
If none of the preferred subtitle languages are available, you canselect another subtitle language which is available.
To set the primary and secondary subtitle language…
1 - Press and press (left) Setup.2 - Click General Settings and click Languages > PrimarySubtitles or Secondary Subtitles.3 - Click on the language you need.4 - Press BACK repeatedly if necessary, to close the menu.
To select a subtitle language when none of your preferredlanguages are available…
1 - Press OPTIONS.2 - Click Subtitle Language and click on the language you wanttemporarily.
Subtitles from Text
If you tune to an analogue channel, you need to make thesubtitles available for each channel manually.
1 - Switch to a channel and press TEXT to open Text.2 - Enter the page number for subtitles, usually 888.3 - Press TEXT again, to close Text.
If you select On in the Subtitle menu when watching thisanalogue channel, subtitles will be shown if available.
41

To know if a channel is analogue or digital, switch to the channeland open Channel Info in OPTIONS.
Audio Languages
Language Settings
Digital TV channels can broadcast audio with several spokenlanguages for a programme. You can set a preferred primary andsecondary audio language. If audio in one of these languages isavailable, the TV will switch to this audio.
If none of the preferred audio languages is available, you canselect another audio language which is available.
To set the primary and secondary audio language…
1 - Press and press (left) Setup.2 - Click General Settings and click Languages > PrimaryAudio or Secondary Audio.3 - Click on the language you need.4 - Press BACK repeatedly if necessary, to close the menu.
To select an audio language when none of your preferred audiolanguage is available…
1 - Press OPTIONS.2 - Click Audio Language and click on the audio language youwant temporarily.
Original Language
If the digital channel holds the original language of a programmeor movie, you can set the TV to automatically switch to thataudio language.
To switch to the original language automatically…
1 - Press and press (left) Setup.2 - Click General Settings and click Languages > OriginalLanguage.3 - Click On to watch a dubbed movie in its original language.4 - Press BACK repeatedly if necessary, to close the menu.
Menu Language
To change the language of the TV menus and messages…
1 - Press and press (left) Setup.2 - Click General settings and click Language > Menu Language.3 - Click on the language you need.4 - Press BACK repeatedly if necessary, to close the menu.
Interactive TV
About iTV
With interactive TV, some digital broadcasters combine theirnormal TV programme with information or entertainment pages.On some pages, you can respond to a programme or vote, doonline shopping or pay for a video-on-demand programme.
HbbTV, MHEG, . . . Broadcasters use various interactive TV systems : HbbTV(Hybrid Broadcast Broadband TV) or iTV (Interactive TV -MHEG). Interactive TV is sometimes referred to as Digital Textor Red button. But each system is distinct.
Visit the broadcaster's Internet website for more information.
What You Need
Interactive TV is only available on digital TV channels. To enjoythe full benefits of Interactive TV, you need a high-speed(broadband) Internet connection to the TV.
HbbTV If a TV channel offers HbbTV pages, you must first switch onHbbTV in the TV settings to view the pages.
1 - Press and press (left) Setup.2 - Click TV settings and click HbbTV.3 - Click On.4 - Press BACK repeatedly if necessary, to close the menu.
If you want to avoid access to HbbTV pages on a specificchannel, you can block the HbbTV pages for this channel only.
1 - Tune to the channel of which you want to block the HbbTVpages.2 - Press OPTIONS and click HbbTV on This Channel.3 - Click Off.
Use iTV
Open iTV pages Most channels that offer HbbTV or iTV invite you to press thecolour key (red) or OK key to open their interactiveprogramme.
Navigate iTV pages You can use the arrow and colour keys, the number keys andthe BACK key to navigate the iTV pages.You can use the (Play), (Pause) and (Stop) keys to watchvideos within iTV pages.
Digital Text (UK only) To open Digital Text, press TEXT. To close, press BACK.
Close iTV pages
42

Most iTV pages inform you which key to use to close.To force an iTV page to close, switch to the next TV channeland press BACK.
12.2
TV GuideWhat You NeedWith the TV Guide you can view a list of the current andscheduled TV programmes of your channels. Depending onwhere the TV guide information (data) is coming from, analogueand digital channels or only digital channels are shown. Not allchannels offer TV Guide information.
The TV can collect TV Guide information for the channels thatare installed on the TV. The TV cannot collect the TV Guideinformation for channels viewed from a digital receiver ordecoder.
TV Guide DataThe TV Guide receives information (data) from broadcasters orfrom the Internet. In some regions and for some channels, TVGuide information might not be available. The TV can collect TVGuide information for the channels that are installed on the TV.The TV cannot collect the TV Guide information from channelsviewed from a digital receiver or decoder.
The TV comes with the information set to From thebroadcaster.
If TV Guide information comes from the Internet, the TV Guidecan also list analogue channels next to the digital channels. TheTV Guide menu also shows a small screen with the currentchannel.
From the Internet If the TV is connected to the Internet, you can set the TV toreceive the TV Guide information from the Internet.
To set the TV Guide information…
1 - Press and press (left) Setup.2 - Click General Settings > TV Guide and click From theInternet.3 - Press BACK repeatedly if necessary, to close the menu. Missing recordings When some recordings seem to have disappeared from the listof recordings, the TV Guide info (data) might have changed.Recordings made with the setting From the broadcasterbecome invisible in the list if you switch the setting to From theInternet or vice versa. The TV might have switched to From theInternet automatically.To make the recordings available in the list of recordings, switchto the setting that was selected when the recordings were
made.
Using the TV Guide
Open the TV Guide
To open the TV Guide, press TV GUIDE.
Press TV GUIDE again to close.
The first time you open the TV Guide, the TV scans all TVchannels for programme information. This may take severalminutes. TV Guide data is stored in the TV.
Tune to a Programme
Switch to a programme From the TV Guide, you can switch to a current programme.Click on the programme name to select the programme.Navigate to the right to view programmes scheduled later thatday.To switch to the programme (channel), select the programmeand press OK.
View programme details To call up the details of the selected programme, press INFO.
Change Day
The TV Guide can show scheduled programmes for theupcoming days (maximum up to 8 days).
If the TV Guide information comes from the broadcaster, youcan press + to view the schedule of one of the next days.Press - to go back to the previous day.
Alternatively, you can press the colour key Day and selectthe day you need.
Set a Reminder
You can set reminders that alert you of the start of aprogramme with a message on screen.
To set a reminder, select the programme in the TV Guide andpress the colour key Set Reminder. The programme ismarked with a clock .
To cancel the reminder, press Cancel Reminder.
To view a list of all reminders you have set, press OPTIONS and click Scheduled Reminders.
43

Search by Genre
If the information is available, you can look up scheduledprogrammes by genre like movies, sports, etc.
To search for programmes by genre, press OPTIONS andclick Search by Genre.Select a genre and press OK. A list with the found programmesappears.
RecordingsFrom the TV Guide, you can instantly record or schedule arecording of a TV programme. To store the recordings, connecta USB Hard Drive to the TV.
For more information on Recording, press the colourkey Keywords and look up Recording.
44

13
Sources13.1
Switch to a deviceFrom the list of Sources, you can switch to a connected deviceand watch its programme.
To switch to a connected device…
1 - Press SOURCES to open the Sources menu.2 - Click on the icon of the connected device. The TV will showthe programme of the device.3 - Press BACK, to watch TV.
To close the Sources menu without switching to a device,press SOURCES again.
13.2
Device DetectionWhen you connect a new device to the TV, the device isdetected and you can assign a device type as an icon for thenew device. If you connect a device with HDMI CEC, the devicegets its icon automatically.
If you want to change the icon assigned to a connected device,press the colour key Change Type and select a device typethat fits the connected device.
If the name does not fit the device or you want to give thedevice a name of your own, press Rename. Use the remotecontrol keypad to enter a new name.
An appropriate device type helps you in using the device. Thedevice type determines picture and sound styles, resolutionvalues, specific settings or the position within the Sources menu.
When you connect a new device to the TV, the icon of thedevice jumps to the front of the Sources menu.
Original name and icon To restore the device icon to its original name and type icon,press OPTIONS and click Original Name and Icon.
Scan connections To rescan all TV connections and update the Sources menu,press OPTIONS and click Scan Connections.
13.3
One Touch PlayWith the TV in Standby, you can switch on a disc player withyour TV remote control.
Play
To switch on both disc player and TV from Standby and startplaying the disc immediately, press (play) on the TV remotecontrol.The device must be connected with an HDMI cable and bothTV and device must have HDMI CEC switched on.
45

14
3D14.1
What You NeedThis is a passive 3D TV.
To watch 3D…
• tune to a TV channel that broadcasts programmes in 3D.• rent a movie in 3D from an online video store.• watch a movie in 3D from a 3D Blu-ray Disc, a USB device orcomputer.
You can view photos in Ultra HD resolution in 3D, from a USBconnection.You cannot watch 3D on native Ultra HD video, videos from adevice connected to the HDMI 5 connection.
For an extra pair of glasses order the Philips Passive 3D glassesPTA417 or PTA426 (sold separately). Other 3D glasses mightnot be supported.
14.2
The 3D glassesWhen a 3D programme is shown on screen, simply put on the3D glasses to watch the programme in 3D.
Recommended viewing height For best picture quality, when watching passive 3D, your eyesshould be level with the centre of the screen.
14.3
Watch 3DStart Watching 3DWhen the TV switches to 3D or when a notification is shownthat 3D is available, put on your 3D glasses.
If the TV cannot detect the 3D signal (the 3D signal tag ismissing), the 3D programme is shown as a double image onscreen. You have to switch on 3D manually…
To switch on 3D manually…
1 - Press 3D.2 - Click on the appropriate setting to get a correct 3D picture.You can select Side by Side, Side by Side Inverted, Top /Bottom and Top / Bottom Inverted.
To stop watching 3D…
1 - Press 3D.2 - Click 2D.
3D is switched to 2D when you switch to another channel orconnected device.
Automatic SwitchingThe first time a 3D signal is detected, you can set yourpreference on how to start 3D in the future. You can changethis setting in the Setup menu later.
• To switch to 3D automatically, select Automatic.• To show a notification first, select Notification only.• To never switch to 3D, select Never.
To change this setting…
1 - Press and press (left) Setup.2 - Click 3D > Switch to 3D and click Automatic, NotificationOnly or Never.3 - Press BACK repeatedly if necessary, to close the menu.
Create 3D from 2DWith 2D to 3D Conversion, you can watch 3D all the time. TheTV creates 3D artificially from a 2D signal.
To watch 3D from a 2D signal…
1 - Press 3D.2 - Click 2D to 3D Conversion. Put on your 3D glasses.
To switch off…
1 - Press 3D.2 - Click 2D.
14.4
Optimal 3D ViewingFor an optimal 3D viewing experience, we recommend that you:
• sit at least 3 times the height of the TV screen away from theTV, but no further than 6 meters away.• avoid fluorescent lighting (such as TL lighting or certain energysaving light bulbs which operate on a low frequency) and directsunlight as they may interfere with the 3D experience.
14.5
Care of the 3D Glasses• Do not use cleaning chemicals containing alcohol, solvent,surfactant, or wax, benzene, thinner, mosquito repellent orlubricant. Using these chemicals can cause discoloration orcracks.• Do not expose the 3D glasses to direct sunlight, heat, fire orwater. This may result in a product malfunction or fire.• Do not drop, bend or apply force to the lenses of the 3D
46

glasses.• Use a clean soft cloth (microfiber or cotton flannel) to cleanthe lenses to avoid scratching them. Never spray cleaner directlyonto the 3D glasses. This may damage the electronics (forActive 3D glasses).• Do not use cleaning chemicals containing alcohol, solvent,surfactant, or wax, benzene, thinner, mosquito repellent orlubricant. Using these chemicals can cause discoloration orcracks.
14.6
Health Warning• Watching 3D is not recommended for children under the ageof six.• If you or your family have a history of epilepsy orphotosensitive seizures, consult a medical professional beforeexposing yourself to flashing light sources, rapid image sequencesor 3D viewing.• If you experience any discomfort, stop watching 3D and donot immediately engage in any potentially hazardous activity (forexample driving a car) until your symptoms have disappeared. Ifsymptoms persist, do not resume watching 3D withoutconsulting a medical professional first.• To avoid discomfort such as dizziness, headache ordisorientation, we recommend not watching 3D for extendedperiods of time.• Do not use the 3D glasses for any purpose other thanwatching 3D TV.• If you normally wear corrective glasses or use contact lenses,wear the 3D glasses together with these glasses or lenses.• Keep the glasses away from small children to avoid theswallowing of small parts or batteries.• Parents should monitor their children during 3D viewing andensure they do not experience any discomfort as mentionedabove. Watching 3D is not recommended for children under sixyears of age as their visual system is not fully developed yet.• Avoid the use of the 3D glasses in case of eye infection orother diseases transmitted by contact (e.g. conjunctivitis, headlice, etc.). Only start using the 3D glasses again when theinfection has disappeared completely.
47

15
Multi View15.1
About Multi ViewWith the Multi View task bar, you can easily switch from onerecently started application - TV, Text, TV Guide, Chrome, etc. - to the other. For example, you can switch directly from theTV channel you are watching to the website you opened inGoogle Chrome a while ago.
Also with Multi View, you can watch two TV channels at thesame time. A TV channel in a large screen, the other channel ina small screen (Picture In Picture).
The small screen has no sound.
The Multi View screen cannot display video in 3D or in UltraHD. Multi View is not available for analogue TV channels. Not allApps support Multi View.
15.2
The Task BarWith the task bar you can switch from one recent TVapplication to another. The task bar can show the 6 most recentapplications.
To switch from one application to another…
1 - Press MULTI VIEW. The task bar appears on the bottomof the screen and shows the icons of the recently openedapplications.2 - Click on the icon of the application you need. The TVswitches to the application.
15.3
Watch Two TV ChannelsWith Multi View, you can watch two TV channels at the sametime. The second channel is shown in a small screen on thescreen top right.
To watch two TV channels at the same time…
1 - Press to watch a TV channel.2 - Press MULTI VIEW. The task bar appears on the bottomof the screen.3 - Click on screen. The same channel appears in a smallscreen.
To hide the small screen, press MULTI VIEW again and clickon on screen.
If you are using one CAM or two CAMs to descramble channels(two CAMs with different viewing rights), some channels can
possibly not appear in the small screen of Multi View. You mightnot have the rights available to descramble that channel on thattuner. Multi View cannot show channels from Pause TV.
15.4
Swap ScreensYou can swap the channels from the large screen to the smallscreen or vice versa.
To swap channels…
1 - Press MULTI VIEW.2 - Click to swap the channels.
15.5
Text and TVYou can watch a TV channel in the small screen of Multi Viewwhen you're watching Text.
To watch a TV channel while watching Text…
1 - Press MULTI VIEW.2 - Click on screen. The channel you were watching appearsin the small screen.3 - Press or to switch channels in thesmall screen.
To hide the small screen, press MULTI VIEW again andclick on screen.
48

16
Games16.1
What You NeedOn this TV, you can play games from…
• A connected Game Console• The App Gallery in the TV Apps menu• The Internet on this TV• The Google Play store, games downloaded on this TV
For games from the App Gallery, an Internet website or gamesdownloaded from the Google Play store, the TV must have ahigh-speed (broadband) connection to the Internet. You need aGamepad to play games from the Internet.
For more information on connecting to the Internet, press thecolour key Keywords and look up Network Installation.
16.2
Game SettingsBefore you start playing a game, from a console, an App or theInternet, set the TV to the ideal TV settings for Gaming. This willhelp with the speed and precision of playing a game.
If your Game Console is added as a Game type of device in theSources menu (list of connections), the TV is set to the idealgame setting automatically. If the type of your Game Console isset as Player and used as a disc player most of the time, leavethe device type set to Player.
To set the TV to the ideal setting manually…
1 - Press and click Game.2 - Click On. The TV is set to the ideal settings for gaming.3 - Press BACK repeatedly if necessary, to close the menu.
Remember to set this setting back to Off when you stop playingthe game.
16.3
Play a GameFrom a Game ConsoleOn TV, you can play a game from a connected Game Console.
To start the game…
1 - Switch on the Game Console.2 - Press SOURCES and click on the Game Console or itsconnection.3 - Start the game.4 - To stop, press HOME and select another activity.
For more information on connecting a Game Console,press Keywords and look up Game Console, connect.
From the Apps PagesOn TV, you can play a game installed on the Apps pages.
To start the game…
1 - Press HOME to open the Home menu.2 - Click in the top bar to open Apps.3 - In the Apps pages, click on the App of the game you want toplay.4 - Click on the game icon to start playing. Use a Gamepad toplay.5 - To stop, press HOME and select another activity.
For more information on connecting to the Internet,press Keywords and look up Network, connect.
From the InternetOn TV, you can play a game directly from the Internet.
To start a game…
1 - Press HOME to open the Home menu.2 - Click in the top bar to open Apps.3 - On the Apps pages, click on an Internet Browser like GoogleChrome.4 - On the Internet, goto a website that offers games to playonline.5 - Click on the game icon to start playing. Use a Gamepad toplay.6 - To stop, press HOME and select another activity.
For more information on connecting to the Internet,press Keywords and look up Network, connect.
16.4
GamepadsTo play games from the Internet on this TV, you can connect aselected range of wireless Gamepads. The TV can support 2connected Gamepads at a time. When you connect theGamepad, you can use it immediately.
You can also use the Gamepad to control the Pointer.
For more information on connecting a gamepad, press thecolour key Keywords and look up Gamepad, connect.
49

16.5
Split Screen GamingAbout Split Screen GamingIf you play a multi-player game with split screens, you can set theTV to show each screen as a full screen. Each player sees onlyhis part of the game, full screen. The TV uses 3D technology toshow both screens.To view the two different full screen pictures, you need a pair of3D glasses for each player.
What you need To play a two-player game with this TV, you need a two-playerkit with 2 passive 3D glasses - Philips PTA436 (sold separately).Also, the game console must be connected with HDMI.
Play a Split Screen GameTo start a two-player game . . .
1 - Press SOURCES, select the game console and press OK.2 - On the game console, start the game and select the multi ortwo-player mode. Select the mode for split screen viewing.3 - On the TV, press OPTIONS, select Picture and sound,select Two-player gaming and press OK.4 - Select the format in which the split screen game is shown onscreen, Side by side or Top / bottom and press OK. The TVshows the 2 screens as full screens.To watch the 2 different screens, put on the 3D glasses.To switch the glasses to watch the Player 1 screen or Player 2screen, press the Player 1/2 selection key on the glasses.In and out of split screen view In two-player split screen view, you can switch back and forthfrom split screen to combined view, to be able to read the gamemenu or game scores.To switch views back and forth, press OK on the remotecontrol of the TV.
Stop a Two-player game To stop the two-player split screen view, press and selectanother activity.
50

17
Videos, Photos andMusic17.1
From a USB ConnectionYou can view your photos or play your music and videos from aconnected USB flash drive or USB Hard Drive.
With the TV switched on, plug in a USB flash drive or a USBHard Drive to one of the USB connections. The TV detects thedevice and will list your Media files. If the list of files does notappear automatically, press SOURCES and click USB.
You can search a file with the search field or browse your files inthe folder structure you have organised on the drive.
The TV will also bundle your Media files according to their type– Videos, Photos or Music. The colour keyfunctions and the options in OPTIONS are thereforededicated for each type.
To stop playing videos, photos and music, press HOME andselect another activity.
Warning If you try to pause or record a programme with a USB HardDrive connected, the TV will ask you to format the USB HardDrive. This formatting will delete all current files on the USBHard Drive.
17.2
From a Computer or NASYou can view your photos or play your music and videos from acomputer or a NAS (Network Attached Storage) in your homenetwork.
The TV and computer or NAS must be in the same homenetwork. On your computer or NAS, you need to install MediaServer Software like Twonky™. Your Media Server must be setto share your files with the TV. The TV shows your files andfolders as they are organised by the Media Server or as they arestructured on your computer or NAS. On the TV, the colourkey functions and the options in OPTIONS are the same forall types of Media files.
If the Media Server supports searching for files, a search field isavailable.
To browse and play the files on your computer,press SOURCES, click SimplyShare.
17.3
From a Mobile DeviceAbout Wi-Fi MiracastYou can view your photos or play your music and videos from amobile device with Wi-Fi Miracast™.
Your TV is a Wi-Fi Certified Miracast™ device. WithMiracast™, you can watch and share the screen of yoursmartphone, tablet or computer on your TV screen wirelessly.You can stream videos (audio and video), share photos oranything else that's on screen of the device. No need to connectthe device to your home network. Both the TV and the devicemust be Wi-Fi Certified Miracast™ devices and have Miracastswitched on.
Miracast on this TV is subject to the HDCP protocol and cannotdisplay copy-protected premium content sent by a device. Themaximum video resolution supported is 720p for 2.4GHz Wi-Fior 1080p for 5GHz Wi-Fi.
For more information on Wi-Fi Certified Miracast™ goto www.wi-fi.org
Wi-Fi®, the Wi-Fi CERTIFIED logo, the Wi-Fi logo areregistered trademarks of the Wi-Fi Alliance. Wi-Fi CERTIFIEDMiracast™, Miracast™ are trademarks of the Wi-Fi Alliance.
Switch on MiracastMake sure Wi-Fi Miracast is switched on.
1 - Press and press (left) for Setup.2 - Click General Settings > Wi-Fi Miracast.3 - Click On.4 - Press BACK repeatedly if necessary, to close the menu.
Share a Screen on TVTo share the screen of your smartphone, tablet or computer onthe TV…
1 - Switch on the TV.2 - On the device, open an application such as Wi-Fi Miracast,Wi-Fi Direct™, Intel®Wireless Display* or similar and startscanning for other Miracast devices.3 - In the list of found devices, select the TV and connect.4 - On the TV, agree to the request to connect to the TV. Youmight be asked to enter a PIN code from the device on the TV -enter the numbers with the digit keys on the remote control.Alternatively, you might be asked by the TV to enter a PIN codeon the device. If you connect, the TV will show the screen of thedevice.5 - On the device, select the videos, photos or files you want towatch on TV.
* Miracast is supported by WiDi 3.5 onwards.
51

You might find the Wi-Fi connection (e.g. 'DIRECT_tvname')also in lists of available networks on other network devices, e.g.your laptop computer. However, this connection can only beused by Wi-Fi Miracast devices.
Stop SharingYou can stop sharing a screen from the TV or from the mobiledevice.
From the device With the application you use to start Miracast, you candisconnect and stop watching the screen of the device on TV.The TV will switch back to the last selected programme.
From the TV To stop watching the screen of the device on TV, you can . . .
• press to watch a TV broadcast• press to start another activity on TV• press SOURCES to open the Sources menu and select aconnected device.
Block a DeviceThe first time you receive a request to connect from a device,you can block the device. The request from this device and all itsrequests in the future, will be ignored.To block a device, click Block… .
Unblock all devices All previously connected and also blocked devices are stored inthe Wi-Fi Miracast list of connections. If you clear this list, allblocked devices will be unblocked.
To unblock all blocked devices…
1 - Press and press (left) for Setup.2 - Click Network and click Wi-Fi Miracast Connections. Thelist is cleared.3 - Press BACK repeatedly if necessary, to close the menu. Blocking a previously connected device If you want to block a device that you previously connected, youneed to clear the Wi-Fi Miracast connections list first. If you clearthis list, you will have to confirm or block the connection forevery device again.
Screen DelayThe normal delay when sharing a screen with Miracast is about 1second. The delay might be longer if you are using older deviceswith less processing power.
17.4
VideosPlay VideosHow to open a list of media files on TV depends on the type ofdevice where the files are stored.
To play a video, click on the file name of the video in the List ofMedia files.
• To jump to the next or previous video, press + or -.• To pause the video, press OK. Press OK again to continue.• To make a 10-second jump forward or backward in avideo, press or .• To rewind or go fast forward, press or . Press the keysseveral times to speed up - 2x, 4x, 8x, 16x, 32x.• To stop the video playback, press (Stop).• To go back to the folder, press BACK.Progress Bar To show the progress bar when a video is playing (playheadposition, duration, title, date, etc.), press INFO.Press again to hide the info.
Video OptionsColour key functions and Options for playing a video.
• Play All – Play all video files in this filder.• Play One – Play this video only.• List – Show videos as files in a list.• Thumbnails – Show videos as thumbnails.• Shuffle – Play your files in a random order.• Subtitles – If available, you can switch subtitles On, Off or OnDuring Mute.• Subtitle Language – If available, select a Subtitle Language.• Audio Language – If available, select an Audio Language.• Repeat – Plays all videos in this folder once or continuously.
17.5
PhotosView PhotosHow to open a list of media files on TV depends on the type ofdevice where the files are stored.
To view a photo, click on the file name of the photo in the Listof Media files.
If there are several photos in a folder, you can start a slide show.
To start a slide show…
1 - Select a photo in the folder.2 - Press the colour key Slide Show.• To jump to the next or previous photo, press + or -.
52

• To stop the slide show or close the photo,press LIST or (Stop).
To play music with the slide show…
1 - Start the music before you start the slide show.2 - Select a song or a folder with songs and press OK.3 - Select a photo or a folder with photos and press SlideShow.Info To view info on a photo (size, creation date, file path, etc.),select a photo and press INFO.Press again to hide the info.
Photo OptionsColour key functions and Options for viewing photos.
• Slide Show – Show photos one after the other.• Sort – Sort the photos in a logical order.• List – Show photos as files in a list.• Thumbnails – Show photos as thumbnails.• Shuffle – Play your files in a random order.• Repeat – Play the slide show once or continuously.• Stop Music – Stop the music playing in the background.• Slide Show Speed – Sets the speed of the slide show.• Slide Show Transition – Sets the style of the photo transitions.• Rotate – Rotate the photo to landscape or portrait format.• Set as Photo Frame – Select this photo as a photo framephoto in the Photo Frame Widget in the Home menu.
17.6
MusicPlay MusicHow to open a list of media files on TV depends on the type ofdevice where the files are stored.
To play a song, click on the file name of the song in the List ofMedia files.
If there are several songs in a folder, you can listen to them oneafter the other.
• To jump to the next or previous song, press + or -.• To pause the song, press OK. Press OK again to continue.• To make a 10-second jump forward or backward in asong, press or .• To rewind or go fast forward, press or . Press the keysseveral times to speed up - 2x, 4x, 8x, 16x, 32x.• If you press LIST or BACK, the music keeps on playing.• To stop the music, press (Stop).Progress Bar To show the progress bar when a song is playing (playheadposition, duration, title, date, etc.), press INFO.
Press again to hide the info.
Music OptionsColour key functions and Options for playing music.
• Play All – Play all songs in this filder.• Play One – Play this song only.
• Shuffle – Play your files in a random order.
• Repeat – Plays all songs in this folder once or continuously.
53

18
Pause TV18.1
What You NeedYou can pause a digital TV broadcast and resume watching itlater.
To pause a TV programme you need…
• a connected USB Hard Drive formatted on this TV• digital TV channels installed on this TV• to receive channel information for the on screen TV Guide
You cannot use Pause TV when you are Recording.
For more information, press the colour key Keywords andlook up USB Hard Drive, installation.
18.2
Pause a ProgrammePauseTo pause and resume a broadcast…
To pause a broadcast, press (Pause). A progress bar appearsbriefly on screen.To call up the progress bar, press (Pause) again.To resume watching, press (Play). A small icon on top ofthe time of broadcasting is shown on screen.
You can pause a broadcast for a maximum time span of 90minutes.
To switch back to the actual TV broadcast, press (Stop).
Progress bar To show the progress bar, press (Pause) when you paused aprogramme, or press (Play) when you resumed a programme.With the progress bar on screen, press (Rewind) orpress (Forward) to select from where you want to startviewing the paused broadcast. Press these keys repeatedly tochange speed.
Whilst recording a programme on the USB Hard Drive, youcannot pause a broadcast.
ReplayWith the USB Hard Drive connected and formatted, the TVstores the TV broadcast you are watching. When you switch toanother channel, the broadcast of the former channel iscleared. Also when you switch the TV to Standby the broadcastis cleared.
Since the TV stores the broadcast you are watching, you canmostly replay the broadcast for a few seconds.
To replay a current broadcast…
1 - Press (Pause)2 - Press (Left). You can press repeatedly until you reachthe start of the broadcast storage or the maximum time span.
54

19
Recording19.1
What You NeedYou can record a digital TV broadcast and watch it later.
To record a TV programme you need…
• a connected USB Hard Drive formatted on this TV• digital TV channels installed on this TV• to receive channel information for the on screen TV Guide• a reliable TV clock setting. If you reset the TV clock manually,recordings may fail.
You cannot record when you are using Pause TV.
Some digital TV operators do not allow the recording ofchannels.
For more information on installing a USB Hard Drive, press thecolour key Keywords and look up USB Hard Drive,installation.
19.2
Record a ProgrammeRecord NowTo record the programme you are watching, press (Record)on the remote control. The recording will start immediately.
When TV Guide data is available, the programme you arewatching will be recorded completely. If no TV Guide data isavailable, the recording will only last 30 minutes. You can adjustthe end time of the recording in the List of Recordings.
To stop the recording, press (Stop).
Schedule a RecordingYou can schedule a recording of an upcoming programme fortoday or a few days from today (maximum of 8 days away).
To schedule a recording…
1 - Press TV Guide. On the TV Guide page, select thechannel and programme you wish to record. Press (Right) or (Left) to scroll through the programmes of a channel. Use thecolour keys to select the day you need.2 - With the programme highlighted, press the colourkey Record. The programme is scheduled for recording. Awarning will show automatically when overlapping recordings arescheduled. If you plan to record a programme in your absence,remember to leave the TV switched to Standby and the USBHard Drive switched on.
3 - The TV adds some time buffer at the end of the programme.You can add some extra buffer if needed.
To adjust the end time of the recording…
1 - Press HOME to open the Home menu.2 - Click Apps and click Recordings.3 - Select the recording you want to adjust and press AdjustTime. If the TV Guide comes from the Internet, select therecording and press OK. If programme info is shown, press Adjust Recording.
List of RecordingsAll recordings and scheduled recordings are shown in the List ofRecordings.
To open the list…
1 - Press HOME to open the Home menu.2 - Click Apps and click Recordings.
In this list, you can select a recording to watch, remove recordedprogrammes, adjust the end time of a recording or check thefree disk space.You can also schedule a recording for which you set thebeginning and end time yourself, as a timed recording not linkedto a programme.
To set a timed recording…
1 - Press OPTIONS and click Schedule. Or, if the TV Guidecomes from the Internet, press Schedule New.2 - Set the channel, date and time span.3 - Click Schedule to confirm the recording.
To remove a scheduled recording…
1 - Select the upcoming recording in the List of Recordings.2 - Press Remove.
Watching TV While RecordingTo watch a channel and to record another channel at the sametime, this TV is equiped with 2 tuners. However, the channelsavailable for watching during a recording depend on your TVsetup for receiving channels.
Which channels can you watch during a recording…
If you use 1 CAM to decode scrambled channels, you can onlywatch the channels that don't need decoding and the channelyou are recording.
If you use 2 CAMs to decode scrambled channels and bothsmart cards have identical viewing rights, you can watch allchannels, including the one you are recording.
If you use 2 CAMs with non-identical viewing rights, you canonly watch the channels of the CAM with less viewing rights andthe channel you are recording.
If you are using a Unicable system and you have only 1 User
55

Band available, you can only watch the channels that don't needdecoding and the channel you are recording.
For more information, press the colour key Keywords andlook up Smart Card, CAM.
19.3
Watch a RecordingTo watch a recording…
1 - Press HOME to open the Home menu.2 - Click Apps and click Recordings.3 - In the list, select the recording and press OK to start theplayback. You can use the (Forward), (Rewind), (Pause)or (Stop) keys on the remote control.
Broadcasters can limit the number of days a recording can beviewed. A recording in the list can show the number of daysbefore it expires.
When a scheduled recording was prevented by the broadcasteror when the broadcast was interrupted, a recording is marked asFailed.
To delete a recording…
1 - Select the recording in the List of Recordings2 - Press Remove or Delete.
56

20
Skype20.1
About SkypeWith Skype™ on your TV, you can create and share memoriesright from your living room, even when you’re apart.
So there’s no more huddling ‘round the computer or missing anout-of-shot moment. You can make free Skype-to-Skype voiceand video calls to other Skype-enabled devices.
You can talk to your friends on the big screen and transformyour living room into an experience the entire family can enjoy.
20.2
What you needTo make a video call on Skype, you need the separately sold Philips PTA317 TV camera with a built-in microphone and agood connection to the Internet.
Before you can start Skype, the TV must have a good qualityconnection to the Internet. You can connect your TV eitherwireless or wired.For more information, press the colour key Keywords andlook up Network, wireless.
Skype account To use Skype, you need to create a Skype account for yourselfor for your family. You can create a new account for Skype onyour TV but using your computer is more practical.
Skype Credit or Skype Subscriptions With Skype, for a little cost, you can also call phones or mobilephones. Using your computer you can buy Skype Credit or takea Skype subscription at www.skype.com
20.3
Start with SkypeInstall the cameraConnect the TV camera cable to one of the USB connectionson the TV.
Point the camera to the position you usually sit at. When youare making a Skype call, you can pan, tilt or zoom in or out thecamera image.
You can position the camera anywhere you want but it isrecommended to put it away from the speakers of the TV.
If the TV camera is not connected, Skype will not start.
Sign InSign in to Skype with your Skype Name and password. If youdon't have a Skype Name yet, you have to create a new Skypeaccount.
To sign in to Skype…
1 - Press to open the Home menu.2 - Click Apps and click Skype.3 - If you start Skype for the first time, you can adjust thecamera.4 - If you did not sign in to Skype on this TV before, click Sign inor Add an account. If you have signed in before, click youraccount.5 - Follow the instructions on screen.
Need help?If you have forgotten your Skype Name or password, or arehaving problems signing in, please visit www.skype.com/support
New Skype AccountIf you don't have a Skype Name and Password yet, you cancreate a new Skype account on your computer. Once yousuccessfully created the new account, you can use your SkypeName and password to sign in on TV.
To create a Skype account on your computer, go to www.skype.com
Microsoft AccountIf you have a Microsoft account, you can use this account to signin to Skype on TV.
To sign in with a Microsoft account…
1 - On the Skype Sign in page, click Sign in with Microsoftaccount.2 - Click Next. The TV will open the Microsoft account sign inweb page.3 - Enter your Microsoft account email and password.4 - Click Submit.
No Emergency Calls with SkypeSkype is not a replacement for your telephone and cannot beused for emergency calling.
57

20.4
Skype MenuWhen you've signed in successfully, Skype opens the Skypemenu.
The Skype menu items are…
• My profileIn My profile, you can view and edit your personal profile forSkype. You can set your status, profile picture, phone numberand more. A few settings can only be changed on PC.
• PeopleIn People, you can make a Skype call and manage your contacts.
• HistoryIn History, you can view your missed and former calls and listento Voice messages.
• Call phonesIn Call phone, you can call a landline or a mobile phone numberby dialing the number on a dial pad. You must have SkypeCredit or a Skype subscription to call a phone number.
• SettingsIn Settings, you can change your password, set your privacy andVoice messages settings or view your blocked contacts andmuch more. You can also sign out of Skype from the Settingsmenu.
• Back to TVTo close Skype and continue watching TV. Your contacts canstill call you.
20.5
PeopleYour ContactsIn People, you can find the list of your Skype contacts.
Your contacts are shown with their profile picture and SkypeName. Contacts are online and available for a Skype call when agreen dot is shown next to their name. Contacts added througha phone number cannot have a green dot to show if they areavailable.
Add a Contact
Add a Skype Contact
In People, the list of your contacts, you can add a new Skypecontact.
If you know the Skype Name or email of a friend, Skype caneasily find your contact. If you do not know their Skype Nameor email, you can also try to look for them by name.
To add a Skype contact…
1 - On the People page, click Add a friend.2 - Enter the Skype Name or email address of your newcontact. You can also try to enter a name. When you're done,click Search Skype.3 - Skype will search for the contact you are looking for and willshow the search results.4 - Click on the contact you want and select Add contact. 5 - Write the request and click Send. Skype will send therequest message to your new contact.
If the contact accepts the request, the Skype Name of the newcontact will appear in the your list and you can call your contacton Skype.
Add a Phone Number
In People, the list of your contacts, you can add a phone numberas a contact. You can call a phone with a Skype voice call. Youneed Skype Credits to make a phone call.
To add a phone number…
1 - On the People page, click Add a friend.2 - Click Add a telephone number.3 - To enter the name of your contact, click Enter name. Enter aname and click Save when you’re done.4 - Click Add number next to the type of phone number youwant to add.5 - Click on any country. Look for the correct country for thisphone number and click the corresponding flag.6 - Enter the phone number of your contact.7 - Click Save. You can add another phone number for thiscontact or press Add to contacts when you're done.
Accept a Contact RequestWhen you receive a Contact request, the contact is shown onthe People page. The icon is shown next to their name.
To accept a contact request…
1 - On the People page, click the contact.2 - Click Accept. You can now call your new contact and seetheir online status.
Remove and Block a ContactYou can remove and block a Skype contact. The contact will beunable to contact you on Skype. They will also be removed fromyour contact list.
The blocked contact will not be notified. You will appear offlinein their contact list.
You can always unblock contacts you have blocked. They will beadded back to your list of contacts.
58

Phone numbers can't be blocked. They can only be removedfrom your contact list.
To block and remove a contact...
1 - On the People page, click on the contact you want to block.2 - Click Remove and block this contact.3 - Click Remove. The contact is removed from your contact listand will not be able to contact you.
To unblock a contact…
1 - In the Skype menu, click Settings.2 - Select Security > Manage blocked contacts.3 - Follow the instructions on screen.
Rename a ContactTo rename a contact…
1 - On the People page, click on the contact you want torename.2 - Click Edit next to the name of your contact.3 - Enter the new name for this contact and click Save.
20.6
Calling on SkypeVideo or Voice Call
Make a Video Call
To make a Video call…
1 - On the People page, click the contact you want to call.2 - Click Video call. If your contact is on Skype, has a Skypecamera connected and answers the call, you can see this personon TV.3 - To end the call, click End call.
When your Skype camera is switched on, a blue indicator LEDlights up. You can check what your contact can see in the smallscreen on the bottom right of the TV screen.
To switch the Skype camera off, click Video Off. To switch itback on, click Video On.
To mute your microphone, click Mic Off. To switch it back on,click Mic On.
Make a Voice Call
Make a Voice call to call without video, with the cameraswitched off.
To make a Voice call…
1 - On the People page, click on the contact you want to call.2 - Click Voice call. If your contact is on Skype and answers thecall, you can talk to your contact.
3 - To end the call, click End call.
A contact can add you to a Voice call with more than oneparticipant. You cannot add an extra participant yourself.
Calling PhonesWith Skype, you can also make low-cost calls to mobiles andlandlines. To call phones you need to buy Skype Credit or aSkype subscription.
To call a phone…
1 - On the People page, click on a phone number contact.2 - Click on the number. You must have Skype Credits availableor have a Skype subscription to make a call with a phonenumber. If your contact answers the phone, you can talk to yourcontact.3 - To end the call, click End call.
With Skype, you can also call a phone number directly. You canenter the phone number with the dial pad.
To open the dial pad…
1 - In the Skype menu, click Call phones.2 - Click Select country to add the country prefix. Look for thecountry you need and click its name and flag.3 - Return to Call phones.4 - Click on the numbers on the dial pad to enter the phonenumber.5 - Click Call.6 - To end the call, click End call.No emergency calls with Skype Skype is not a replacement for your telephone and cannot beused for emergency calling.
Receiving a CallWhen you are signed in to Skype and watching TV, a ringtoneand a message on screen will alert you of an incoming call. Themessage will show who is calling and you can answer or declinethe call.
To answer the call, click – Answer with video.
To answer the call with the camera switched off, click – Answer with audio.
To decline the call, click to decline the call.
59

HistoryOn the History page of the Skype menu, you will find a list ofthe calls you made on TV. You will find the calls you missed andyou can listen to Voice messages.
For how long your Skype events are kept in this history list,depends on the amount of contacts you have and howintensively you use Skype.
Voice Messages
About Voice Messages
If someone calls you on Skype and you do not take the call, heor she can leave a spoken message on Skype Voice messages. Ifyou call a contact and they can't take the call, you can send aVoice message to your contact.
To send or to receive a Voice message, you - or your contact -must set up Skype Voice messages first. You can set up Voicemessages on your computer. Go to www.skype.com
Record a Voice Message
If your contact has activated Voice messages, you can leave avoice message if they don't answer your call.
To record a Voice message…
1 - Call a contact. If your call was not answered, Skype willpropose to send a Voice message.2 - Speak your message after the beep.3 - To stop recording, click End call.
Play a Voice Message
A contact can send a Voice message to you. You can play aVoice message from the History page.
To play a Voice message…
1 - In the Skype menu, click History.2 - Click the Voice message you want to play.3 - Click to play the Voice message. You can listen to a Voicemessage as many times you want.
20.7
Skype CreditOn Skype, you can buy Skype Credit or take a Skypesubscription. With Skype Credit or a Skype subscriptionavailable, you can make low-cost calls to mobiles and landlineswith your TV.
Buy Skype Credit
To buy Skype Credit or take a Skype subscription, sign in toSkype on your computer.The Skype Credit you buy will be available when you sign in toSkype on your TV.
The amount of credit or the subscription information is shownon each page where you can make a phone call.
Skype Credit low You will be notified if your credit is too low to make a phonecall.
20.8
Skype settingsRemember My PasswordIf you always use the same Skype account on TV, you can setSkype to skip the sign in page.
On the sign in page, click the checkbox in front of Remembermy password. If you do not sign out of Skype and you go backto watching TV or you switch off the TV – the next time youstart Skype, it will open on your People page. No need to sign infirst.
General
Skype Credit
To check the amount of your Skype Credit…
Start Skype and click Settings > General > Skype Credit.
Skype Terms and Conditions
To read the Skype Terms and Conditions or Skype PrivacyPolicy…
Start Skype and click Settings > General > Terms andConditions or Privacy Policy.
Security
Change Password
You can change your current Skype password and enter a newpassword for your Skype account.
To change your password…
1 - Sign in to Skype with your account.2 - In the Skype menu, click Settings.3 - Click Security and click Change password.4 - Follow the instructions on screen.
60

Blocked Contacts
You can view a list of all your blocked contacts. In this list youcan unblock contacts.
To open the list…
1 - Sign in to Skype with your account.2 - In the Skype menu, click Settings.3 - Click Security > Manage blocked contacts.
Incoming Calls
You can set Skype to restrict incoming Skype calls.
To set the restriction…
1 - Sign in to Skype with your account.2 - In the Skype menu, click Settings.3 - Click Security > Allow calls from > Anybody or Only mycontacts.
My Profile Picture
You can set Skype to restrict showing your profile picture.
To set the restriction…
1 - Sign in to Skype with your account.2 - In the Skype menu, click Settings.3 - Click Security > Show My profile picture > Anybody or Only my contacts.
AlertsYou can set Skype alerts for an Incoming call, a Contact request,a Voice message or a Missed call. You can also set the Incomingcalls alert and the Ring volume.
To set the Skype alerts…
1 - Sign in to Skype with your account.2 - In the Skype menu, click Settings.3 - Click Alerts.
Camera
Camera Positioning
You can set the viewpoint of your camera. You can zoom in orout, pan or tilt the camera frame.
To set the camera viewpoint…
1 - Sign in to Skype with your account.2 - In the Skype menu, click Settings > Camera.3 - To zoom in, click (plus). To zoom out, click (minus). Toshift (pan) the camera frame, click the arrows in the image left or
right. To tilt the camera frame, click the arrows up or down.4 - Click Save to store the camera viewpoint.
20.9
Back to TVClick Back to TV to close Skype and continue watching TV.
Your contacts will still be able to call you.
20.10
Sign outWhen you sign out of Skype, your contacts will not be able tocall you.
To sign out…
1 - In the Skype menu, click Settings.2 - Click Sign out.
61

21
Multi Room21.1
About Multi RoomWith Multi Room you can watch a TV programme that comesfrom another TV in your home. The programme is streamedfrom one TV to the other. You can stream a programme to aTV that has no antenna connection or has no Smart cardsubscription of its own. You can also stream a recordedprogramme from a TV with a connected Hard Drive.
The TV that streams the programme to the other TV, must beswitched on and must tune to the channel or play the recording.
Streaming a TV programme with Multi Room will reduce thepicture resolution to 720p maximum. You cannot stream radiochannels. Some broadcasters protect their programmes toprevent this kind of streaming.
21.2
What You NeedTo stream a TV programme from one TV to another, theprogramme must come from a digital TV channel.
Both TVs must be connected to your wireless homenetwork. For more information, press Keywords and lookup Wireless Network.
Also, both TVs must have a Philips model number that endswith an 8 or higher - e.g. xxXXXxxx8 or xxXXXxxx9. It mightbe necessary to update the older TV with its latest software. Onthe older TV, read the Help chapter on updating software.
Make sure that both TVs have the setting Switch on with Wi-Fi(WoWLAN) switched on in the TV setup.
To check this setting on this TV…
1 - Press and press (left) Setup.2 - Click Network and click Switch on with Wi-Fi (WoWLAN).3 - Click On.4 - Press BACK repeatedly if necessary, to close the menu.
The TV that streams the programme to the other TV, must beswitched on and must tune to the channel or play therecording.
21.3
Using Multi Room
Start UpWhen you start Multi Room for the first time, switch on bothTVs.
Once this TV made a connection with the other TV, the otherone will appear automatically in the Browse network menueven when it's in Standby.
Stream a TV channelWith Multi room, you can watch the current TV channel oropen the channel list of the other TV. If you select a channelfrom the list, the other TV will also switch to the channel youselected. If the other TV has a built-in satellite tuner withinstalled channels or a connected Hard Disk Drive (HDD) withrecordings*, you can also watch these on this TV. You cannotswitch channels while the other TV is recording, in Pause TVmode or using Skype.
To watch a TV channel from the other TV . . .1 - Make sure the other TV is in Standby* or switched on.2 - On this TV, press SOURCES, select Browse networkand press OK.3 - If the TV is not yet connected to your home network, thenetwork installation will start automatically. If the TV is alreadyconnected, go to step 4.4 - In the Browse network menu, select the name of the otherTV and press OK. If you have several TVs in your home, youmight want to change the name of the other TV. You can dothat on the TV itself.5 - Select what you want to watch from the other TV . . .• to watch the current channel of the other TV, select Currentchannel and press OK.• to open the channel list of the other TV, select Watch TV andpress (Right).• to open the satellite channel list of the other TV, select Watchsatellite and press (Right).• to open the list of recordings* on the other TV, select Watchrecordings and press (Right).• you can switch channels with + and -. You cannotswitch channels when the other TV is recording, in Pause TVmode or using Skype.
* To switch on the other TV from Standby or to watch itsrecordings from a connected HDD, both TVs must have a typenumber that ends with an eight, e.g. (screen size) PFLxxx8
TV nameTo change the TV name . . .Press > Setup > Network settings > TV network name.
62

22
Share This…With the Share This key on the back of the Remote Controland next to the keyboard at the right, you can share the channeland programme name you’re watching or share the Internetaddress of the site you’re on. You can share the title and info ofa programme selected in the TV Guide or share the App nameand its icon from Smart TV. You can share all these things onFacebook or Twitter or any social network available on yourSmart TV App pages.
Your TV must be connected to the Internet.
To share what you’re watching or have selected at thismoment…
1 - Press to open the Share This menu.2 - Select the social network you want to share on and press OK.3 - The TV will open the social network website. Depending onwhat social network you have selected, you can post, send orenter a message.
63

23
Philips TV Remote AppThe new Philips TV Remote App is your new TV buddy.
With the TV Remote App on your smartphone or tablet, youmaster your media around you. Send photos, music or videos toyour big TV screen or watch any of your TV channels live onyour tablet or phone. Look up what you want to watch andwatch it on your phone or TV. With the TV Remote App youare in control. You might consider to simply lower the TVvolume.
Download the Philips TV Remote App from your favourite appstore today.
It's free.
The Philips TV Remote App is available for iOS and Android.
64

24
Setup24.1
Quick SettingsThe TV settings you need most often are bundled in the QuickSettings menu.
To open the menu…
1 - Press .2 - Click the setting you want to adjust.
3 - Press BACK repeatedly if necessary, to close the menu.
24.2
PicturePicture Style
Select a Style
For easy picture adjustment, you can select a preset PictureStyle.
1 - While watching a TV channel, press and click PictureStyle.2 - Click on one of the styles in the list.3 - Press BACK repeatedly if necessary, to close the menu.
The available styles are…
• Personal - The picture preferences you set during the firststart up.• Vivid - Ideal for daylight viewing• Natural - Natural picture settings• Standard - Most energy conscious setting - Factory setting• Movie - Ideal for watching movies
• Photo - Ideal for viewing photos• ISF Day - For ISF Calibration• ISF Night - For ISF Calibration
Restore a Style
With a Picture Style selected, you can adjust any picture settingin Setup > Picture…
The selected style will store the changes you made. Werecommend to adjust the picture settings for the style Personalonly. The Picture Style - Personal can save its settings for eachindividual connected device in Sources menu.
To restore the style to its original setting…
1 - Press and press (left) Setup.
2 - Click Picture > Picture Style and click on the Picture Styleyou want to restore.3 - Press the colour key Restore Style. The style is restored.4 - Press BACK repeatedly if necessary, to close the menu.
Home or Shop
If the Picture Style is switched back to Vivid every time youswitch on the TV, the TV location is set to Shop. A settingmeant for in-store promotion.
To set the TV for Home use…
1 - Press and press (left) Setup.2 - Click General Settings > Location and click Home.3 - Press BACK repeatedly if necessary, to close the menu.
Game or ComputerWhen you connect a device, the TV recognizes its type andgives each device a correct type name. You can change the typename if you wish. If a correct type name for a device is set, theTV automatically switches to the ideal TV settings when youswitch to this device in the Sources menu.
If you have a game console with a built-in Blu-ray Disc player,you might have set the type name to Blu-ray Disc. With Gameor Computer you can switch to the ideal settings for gamingmanually. Don't forget to switch the Game or Computer settingoff, when you return to watch TV.
To switch the setting manually…
1 - Press and press (left) Setup.2 - Click Picture > Advanced and click Game or Computer.3 - Click on the device type you want to use. To switch back toTV, click Off.4 - Press BACK repeatedly if necessary, to close the menu.
Picture Settings
Colour
With Colour, you can adjust the colour saturation of thepicture.
To adjust the colour…
1 - Press and press (left) Setup.2 - Click Picture > Colour and click inside the slider bar toadjust the value.3 - Press BACK repeatedly if necessary, to close the menu.
Contrast
With Contrast, you can adjust the contrast of the picture. If youare watching 3D pictures, this setting is switched to 3D contrast.
65

To adjust the contrast…
1 - Press and press (left) Setup.2 - Click Picture > Contrast and click inside the slider bar toadjust the value.3 - Press BACK repeatedly if necessary, to close the menu.
Sharpness
With Sharpness, you can adjust the level of sharpness in finedetail of the picture.
To adjust the sharpness…
1 - Press and press (left) Setup.2 - Click Picture > Sharpness and click inside the slider bar toadjust the value.3 - Press BACK repeatedly if necessary, to close the menu.
Advanced
Colour
Colour Enhancement
With Colour Enhancement, you can enhance the colourintensity and the details in bright colours.
To adjust the level…
1 - Press and press (left) Setup.2 - Click Picture > Advanced > Colour > ColourEnhancement and click Maximum, Medium, Minimum or Off.3 - Press BACK repeatedly if necessary, to close the menu.
Colour Temperature
With Colour Temperature, you can set the picture to a presetcolour temperature or select Custom to set a temperaturesetting yourself with Custom Colour Temperature. ColourTemperature and Custom Colour Temperature are settingsintended for expert users.
To select a preset…
1 - Press and press (left) Setup.2 - Click Picture > Advanced > Colour > ColourTemperature and click Normal, Warm or Cool. Or click Custom if you want to customise a colour temperature yourself.3 - Press BACK repeatedly if necessary, to close the menu.
Custom Colour Temperature
With Custom Colour Temperature, you can set a colourtemperature yourself. To set a custom colour temperature, firstselect Custom in the Colour Temperature menu. CustomColour Temperature is a setting intended for expert users.
To set a custom colour temperature…
1 - Press and press (left) Setup.2 - Click Picture > Advanced > Colour > Custom ColourTemperature and click inside a slider bar to adjust the value.WP is white point and BL is black level. You can also select oneof the presets in this menu.3 - Press BACK repeatedly if necessary, to close the menu.
ISF Colour Control
With ISF Colour Control, an ISF expert can calibrate the colourreproduction of the TV. Colour Control is an ISF expert setting.
Get the most out of your TV display with ISF® Calibration. Aska ISF calibration expert to come to your home and set the TVto the most optimal picture setting. Additionally the expert canset an ISF Calibration for Ambilight.Ask your dealer for an ISF Calibration.
Calibration benefits are…
• better picture clarity and sharpness• better detail in bright and dark parts• deeper and darker blacks• better colour purity and quality• reduced energy consumption
The ISF Calibration expert stores and locks the ISF settings as 2picture styles.When the ISF Calibration is done, press and click PictureStyle and click ISF Day or ISF Night. Select ISF Day to watch TVduring bright light conditions or select ISF Night when it's dark.
ISF RGB Only Mode
With RGB only mode, an ISF expert can switch the screen toRGB colours only.
Contrast
Contrast Modes
With Contrast Mode, you can set the level at which powerconsumption can be reduced by dimming the intensity of thescreen. Choose for the best power consumption or for thepicture with the best intensity.
To adjust the level…
1 - Press and press (left) Setup.2 - Click Picture > Advanced > Contrast > ContrastMode and click Best Power, Best Picture, Standard or Off.3 - Press BACK repeatedly if necessary, to close the menu.
66

Brightness
With Brightness, you can set the level of brightness of thepicture signal. Brightness is a setting intended for expert users.We recommend non-expert users to adjust the brightness ofthe picture with the Contrast setting.
To adjust the level…
1 - Press and press (left) Setup.2 - Click Picture > Advanced > Contrast > Brightness and clickinside the slider bar to adjust the value.3 - Press BACK repeatedly if necessary, to close the menu.
Video Contrast
With Video Contrast, you can decrease the range of the videocontrast. If you are watching 3D pictures, this setting is switchedto 3D Video Contrast. Video Contrast and 3D Video Contrastare settings intended for expert users.
To adjust the level…
1 - Press and press (left) Setup.2 - Click Picture > Advanced > Contrast > VideoContrast and click inside the slider bar to adjust the value.3 - Press BACK repeatedly if necessary, to close the menu.
Light Sensor
The Light Sensor adjusts the picture and Ambilight settingsautomatically to the lighting conditions of the room. You canswitch Light Sensor on or off.
To switch on or off…
1 - Press and press (left) Setup.2 - Click Picture > Advanced > Contrast > Light Sensor andclick On or Off.3 - Press BACK repeatedly if necessary, to close the menu.
Gamma
With Gamma, you can set a non-linear setting for pictureluminance and contrast. Gamma is a setting intended for expertusers.
To adjust the level…
1 - Press and press (left) Setup.2 - Click Picture > Advanced > Contrast > Gamma and clickinside the slider bar to adjust the value.3 - Press BACK repeatedly if necessary, to close the menu.
Sharpness
Ultra Resolution
With Ultra Resolution, you switch on a superior sharpness inline edges and contours.
To switch on or off…
1 - Press and press (left) Setup.2 - Click Picture > Advanced > Sharpness > Ultra Resolution.3 - Click On or Off.4 - Press BACK repeatedly if necessary, to close the menu.
Noise Reduction
With Noise Reduction, you can filter out and reduce the levelof image noise.
To adjust the noise reduction…
1 - Press and press (left) Setup.2 - Click Picture > Advanced > Sharpness > Noise Reduction.3 - Click Maximum, Medium, Minimum or Off.4 - Press BACK repeatedly if necessary, to close the menu.
MPEG Artefact Reduction
With MPEG Artefact Reduction, you can smoothen the digitaltransitions in the picture. MPEG artefacts are mostly visible assmall blocks or jagged edges in images.
To reduce the MPEG artefacts…
1 - Press and press (left) Setup.2 - Click Picture > Advanced > Sharpness > MPEG ArtefactReduction.3 - Click Maximum, Medium, Minimum or Off.4 - Press BACK repeatedly if necessary, to close the menu.
Motion
Perfect Natural Motion
With Perfect Natural Motion, you can reduce the motionjudder, visible in movies on TV. Perfect Natural Motion makesany movement smooth and fluent.
To adjust the motion judder…
1 - Press and press (left) Setup.2 - Click Picture > Advanced > Motion > Perfect NaturalMotion.3 - Click Maximum, Medium, Minimum or Off.4 - Press BACK repeatedly if necessary, to close the menu.
Picture Format
If black bars appear on the top and bottom of the screen or onboth sides, you can adjust the picture format to fill the screen.
67

For more information on Picture Format, press the colourkey Keywords and look up Picture Format.
Quick Picture Setting
During the first installation, you did some picture settings in afew easy steps. You can redo these steps with Quick PictureSetting. To do these steps, make sure the TV can tune to a TVchannel or can show a programme from a connected device.
To set the picture in a few easy steps…
1 - Press and press (left) for Setup.2 - Click Picture and click Quick Picture Setting.3 - Click the picture setting you prefer and go to the nextsetting.4 - Finally click Finish.5 - Press BACK repeatedly if necessary, to close the menu.
When you finished the Quick Picture Setting you can start the Quick Sound Setting for an easy setting of the TV sound.
LocationIf the TV is installed in a shop, you can set the TV to display anin store promotion banner. The Picture style is set to Vividautomatically. The automatic Switch Off Timer is switched off.
To set the TV to Shop location…
1 - Press and press (left) for Setup.2 - Click General Settings and click Location.3 - Click Shop.4 - Press BACK repeatedly if necessary, to close the menu.
If you use the TV at home, set the TV in Home location.
Shop settings If the TV is set to Shop, you can set the availablility of a specificdemo for in store use.
1 - Press and press (left) Setup.2 - Click General Settings and click Shop Demos.3 - Click Off or click Feature Promotion Banner as in storedemo.4 - Press BACK repeatedly if necessary, to close the menu.
24.3
Sound
Sound style
Select a Style
For easy sound adjustment, you can select a preset setting withSound Style.
1 - While watching a TV channel, press and click SoundStyle.2 - Click on one of the styles in the list.3 - Press BACK repeatedly if necessary, to close the menu.
The available styles are…
• Personal - The sound preferences you set during the first startup.• Original - Most neutral sound setting• Movie - Ideal for watching movies• Music - Ideal for listening to music• Game - Ideal for gaming
• News - Ideal for speech
Restore a Style
With a Sound Style selected, you can adjust any sound settingin Setup > Sound…
The selected style will store the changes you made. Werecommend to adjust the sound settings for the style Personalonly. The Sound Style - Personal can save its settings for eachindividual connected device in Sources menu.
To restore the style to its original setting…
1 - Press and press (left) Setup.2 - Click Sound > Sound Style and click on the Sound Style youwant to restore.3 - Press the colour key Restore Style. The style is restored.4 - Press BACK repeatedly if necessary, to close the menu.
Sound Settings
Bass
With Bass, you can adjust the level of low tones in the sound.
To adjust the level…
1 - Press and press (left) Setup.2 - Click Sound > Bass and click inside the slider bar to adjustthe value.3 - Press BACK repeatedly if necessary, to close the menu.
Treble
With Treble, you can adjust the level of high tones in the sound.
To adjust the level…
68

1 - Press and press (left) Setup.2 - Click Sound > Treble and click inside the slider bar to adjustthe value.3 - Press BACK repeatedly if necessary, to close the menu.
Surround Mode
With Surround Mode, you can set the sound effect of the TVspeakers. If you select Incredible Surround for 2D viewing, theTV will switch to Incredible Surround 3D automatically whenyou start watching 3D. If you do not want the TV to switchautomatically, select Off in Auto Surround 3D.
To set the surround mode…
1 - Press and press (left) Setup.2 - Click Sound > Surround Mode.3 - Click Stereo, Incredible Surround or Incredible Surround3D.4 - Press BACK repeatedly if necessary, to close the menu.
Auto Surround 3D
With Auto Surround 3D, you can prevent the TV toautomatically switch to Incredible Surround 3D when the TV isswitched to 3D.
To switch on or off…
1 - Press and press (left) Setup.2 - Click Sound > Auto Surround 3D.3 - Click On or Off.4 - Press BACK repeatedly if necessary, to close the menu.
Headphones Volume
With Headphones Volume, you can set the volume of aconnected headphone separately.
To adjust the volume…
1 - Press and press (left) Setup.2 - Click Sound > Headphones Volume and click inside theslider bar to adjust the value.3 - Press BACK repeatedly if necessary, to close the menu.
Advanced
Auto Volume Levelling
With Auto Volume Levelling, you can set the TV toautomatically level out sudden volume differences. Typically atthe beginning of adverts or when you are switching channels.
To switch on or off…
1 - Press and press (left) Setup.2 - Click Sound > Advanced > Auto Volume Levelling.
3 - Click On or Off.4 - Press BACK repeatedly if necessary, to close the menu.
Clear Sound
With Clear Sound, you improve the sound for speech. Ideal fornews programmes. You can switch the speech improvement onor off.
To switch on or off…
1 - Press and press (left) Setup.2 - Click Sound > Advanced > Clear Sound.3 - Click On or Off.4 - Press BACK repeatedly if necessary, to close the menu.
HDMI ARC
If you do not need an Audio Return Channel (ARC) on any ofthe HDMI connections, you can switch the ARC signal off.
For more information, press Keywords and look up HDMIARC.
Audio Out Format
With Audio Out Format you can set the audio out signal of theTV to fit the sound processing capabilities of your HomeTheatre System.
For more information, press Keywords and look up AudioOut Format.
Audio Out Levelling
With Audio Out Levelling you can level the sound volume ofthe Home Theatre System with the volume of the TV when youswitch over from one to another.
For more information, press Keywords and look up AudioOut Levelling.
Audio Out Delay
If you set an Audio sync delay on your Home Theatre System,to synchronise the sound with the picture, you must switch off Audio Out Delay on the TV.
For more information, press Keywords and look up AudioOut Delay.
Audio Out Offset
If you cannot set a delay on the Home Theatre System, you canset a delay on the TV with Audio Out Offset.
69

For more information, press Keywords and look up AudioOut Offset.
Speakers
Wireless Speakers
What You Need
You can connect a wireless speaker – a subwoofer or a soundbar – to this TV.
A range of selected Philips wireless speaker products canconnect and play the TV sound. Consult the Philips website forsuited wireless audio products for this TV - www.philips.com/tv
To play the TV sound on a wireless speaker, you must pair thewireless speaker with the TV. You can pair up to 10 wirelessspeakers but you can only play the sound on one wireless audiospeaker at a time. If you connect a subwoofer, the sound isplayed on the TV and the subwoofer. If you connect a soundbar the sound is played on the sound bar only.
For more information on how to pair a wireless speaker, pressthe colour key Keywords and look up Wireless Speakers,connect.
Select a Speaker
When a wireless speaker is paired with the TV, you can selectthe speaker to play the TV sound.
To select a wireless speaker to play the TV sound…
1 - Press and press (left) Setup.2 - Click Sound > Advanced > TV Speakers.3 - Click the name of the wireless speaker. The TV speakers willswitch off. If you select a wireless subwoofer the TV speakersstay switched on.4 - Press BACK repeatedly if necessary, to close the menu.
To switch to wireless speakers directly…
1 - While watching TV, press .2 - Click Speakers and click the name of the wireless speaker. 3 - Press BACK repeatedly if necessary, to close the menu.
Remove a Speaker
You can unpair and remove a wireless speaker from the list ofpaired speakers.
To unpair and remove a wireless speaker…
1 - Press and press (left) Setup.2 - Click Sound > Wireless Speakers > Remove a Speaker.3 - In the list, click to mark the wireless speaker you want toremove.4 - Click Remove.
5 - Press BACK repeatedly if necessary, to close the menu.
Subwoofer Volume
If you connect a wireless subwoofer, you can slightly increase ordecrease the volume of the subwoofer.
To adjust the volume a little…
1 - Press and press (left) Setup.2 - Click Sound > Wireless Speakers > Subwoofer Volume andclick inside the slider bar to adjust the value.3 - Press BACK repeatedly if necessary, to close the menu.
Problems
Lost connection • Position the wireless speaker within a range of 5 meters fromthe TV.• Places with a high amount of wireless activity - apartmentswith lots of wireless routers - can hamper the wirelessconnection. Keep the router and wireless speaker as close to theTV as possible.Audio and video mismatch • Some wireless speakers systems might have audio and videosync problems. We recommend using Philips wireless audioproducts.
Home Theatre System
You can send the TV sound to a connected audio device - aHome Theatre System or audio system.
You can select where you want to hear the TV sound and howyou want to control it.• If you select Off, you permanently switch off the TV speakers.• If you select On, the TV speakers are always on.
With an audio device connected with HDMI CEC, you can useone of the EasyLink settings.• If you select EasyLink, the TV sends the TV sound to theaudio device. The TV will switch off the TV speakers when thedevice is playing the sound.• If you select EasyLink Autostart, the TV will switch on theaudio device, send the TV sound to the device and switch offthe TV speakers.With EasyLink or EasyLink autostart selected, you can still switchto TV speakers if necessary.
To set the TV speakers…
1 - Press and press (left) Setup.2 - Click Sound > Advanced > TV Speakers.3 - Click Off, On, EasyLink or EasyLink Autostart.4 - Press BACK repeatedly if necessary, to close the menu.
To switch to speakers directly…
1 - While watching TV, press .
70

2 - Click Speakers and click TV or Audio System.3 - Press BACK repeatedly if necessary, to close the menu.
TV PlacementAs part of the first installation, this setting is set to either On aTV stand or On the Wall. If you have changed the placement ofthe TV since then, adjust this setting accordingly for best soundreproduction.
1 - Press and press (left) Setup.2 - Click General Settings > TV Placement.3 - Click On a TV Stand or On the Wall.4 - Press BACK repeatedly if necessary, to close the menu.
24.4
AmbilightAmbilight StyleYou can set a style for Ambilight. There are several dynamicstyles and one static style – a constant colour. For the static styleyou can select the colour yourself. Alternatively, you can switchAmbilight off.
To set the Ambilight Style…
1 - Press (Ambilight).2 - Click on the Ambilight Style you prefer. If you click Static acolour palette appears. Click on a colour in the palette to set theStatic colour. To switch Ambilight off, click Off.
Next to the setting Off, the available styles are…
• Standard • Natural • Immersive • Vivid • Game
• Comfort • Relax • ISF• Static
Ambilight Settings
Ambilight Brightness
With Ambilight Brightness, you can set the level of brightness ofthe Ambilight.
To adjust the level…
1 - Press and press (left) Setup.2 - Click Ambilight > Brightness and click inside the slider bar toadjust the value.
3 - Press BACK repeatedly if necessary, to close the menu.
Ambilight Saturation
With Ambilight Saturation, you can set the level of coloursaturation of the Ambilight.
To adjust the level…
1 - Press and press (left) Setup.2 - Click Ambilight > Saturation and click inside the slider bar toadjust the value.3 - Press BACK repeatedly if necessary, to close the menu.
Ambilight+hue
What You Need
With Ambilight+hue, you can set up your Philips Hue lamps tofollow the Ambilight colours of the TV. The Philips Hue lampswill expand the Ambilight effect across the room. If you don’thave any Philips Hue lamps yet, buy the Philips Hue Starter Kit(includes a Hue Bridge and 3 Hue bulbs) and install the bulbsand Bridge. You can buy extra Philips Hue bulbs separately.
To set up Ambilight+hue on your TV you need…
• a Philips Hue Bridge• a few Philips Hue bulbs• this TV connected to your home network
You can do the complete Ambilight+hue setup on TV and don’tneed the Ambilight+hue App.If you do download the free Ambilight+hue App on yoursmartphone or tablet later, you can use this App to adjust someAmbilight+hue settings.
Configure
Configuration Steps
To configure Philips Hue bulbs as Ambilight+hue bulbs, followthe steps on the following pages…
1 - Network2 - Hue Bridge3 - Hue bulbs4 - Configure bulb
Network
In this first step, you will prepare the TV to find the Philips HueBridge.
The TV and the Philips Hue Bridge must use the same network.Connect the Philips Hue Bridge to the router with an Ethernetcable — the router of the network the TV is using.Switch on the Hue bulbs.
71

To start the configuration…
1 - Press (Ambilight) and click on any Ambilight Style.2 - Press and press (left) Setup.3 - Click Ambilight > Ambilight+hue. and click Switch On.4 - Click Configure.5 - If the TV is connected to your home network, it will startlooking for the Philips Hue Bridge immediately.If the TV is not yet connected to your network, the TV will startthe network setup first. You must connect the TV to your homenetwork.
With the TV connected to your network, go to page HueBridge.
For more info on connecting the TV to your home network,press the colour key Keywords and look up Network,wireless.
Hue Bridge
In the next step, you will link up the TV with the Philips HueBridge.The TV can only be linked up to one Hue Bridge.
To link the Hue Bridge…
1 - With the TV connected to your home network, it will showthe available Hue Bridges. If the TV did not find your Hue Bridgeyet, you can click Scan again.If the TV found the only Hue Bridge you have, click Next.If you have more than one Hue Bridge available, click on theHue Bridge you want to use and then click Next.2 - Now go to the Philips Hue Bridge and press the link buttonin the middle of the device. This will link the Hue Bridge with theTV. Do this within 30 seconds. The TV will confirm if a HueBridge is now linked to the TV.3 - On this confirmation, click OK.
With the Philips Hue bridge linked to the TV, go to page Huebulbs.
Hue Bulbs
In the next step, you will select the Philips Hue bulbs that haveto follow the Ambilight.You can select a maximum of 9 Philips Hue bulbs forAmbilight+hue.
To select the bulbs for Ambilight+hue…
1 - In the Configure Ambilight+hue menu, click Hue bulbs.2 - Mark the bulbs that have to follow the Ambilight. To mark abulb, click on the bulb name.3 - When you’re done, click OK.
With the bulbs marked for Ambilight+hue, go to page Configure bulb.
Configure Bulb
In the following step, you will configure each Philips Hue bulb.
To configure each Hue bulb…
1 - Click on the bulb name in the Configure Ambilight+huemenu. The bulb you selected is blinking.2 - First indicate where you placed the bulb relative to the TV. Acorrect setting of the Angle will send the correct Ambilightcolour to the bulb. Click inside the slider bar to adjust theposition.3 - Secondly, indicate the Distance between the bulb and theTV. The further away from the TV, the weaker the Ambilightcolour. Click inside the slider bar to adjust the distance.4 - Finally, set the Brightness of the bulb. Click inside the sliderbar to adjust the brightness.5 - To stop configuring this bulb, click OK.6 - In the Configure Ambilight+hue menu, you can do the sameeach bulb.7 - When all Ambilight+hue bulbs are configured, click Finish.
Ambilight+hue is ready for use.
You can always change the Ambilight+hue configuration later.To change the configuration, press and click Setup > Ambilight > Ambilight+hue > Configure.
Immersion
With Immersion, you can adjust the level of the Ambilight effectfor the Ambilight+hue bulbs.
To adjust the Ambilight+hue Immersion…
1 - Press and press (left) Setup.2 - Click Ambilight > Ambilight+hue > Immersion and clickinside the slider bar to adjust the value.3 - Press BACK repeatedly if necessary, to close the menu.
View Configuration
In View configuration, you can consult the currentAmbilight+hue configuration. Which network you use, howmany bulbs are connected, etc.
To view the current Ambilight+hue setup…
1 - Press and press (left) Setup.2 - Click Ambilight > Ambilight+hue > View Configuration.3 - Press BACK repeatedly if necessary, to close the menu.
Advanced Ambilight Settings
Wall Colour
With Wall Colour, you can neutralise the influence of acoloured wall on the Ambilight colours. Select the colour of thewall behind the TV and the TV will modify the Ambilight colours
72

to appear as they are intended.
To select the colour of the wall . . .
1 - Press and press (left) Setup.2 - Click Ambilight > Advanced > Wall Colour.3 - In the colour palette, click the colour that matches the colourof the wall behind the TV.4 - Press BACK repeatedly if necessary, to close the menu.
TV Switch Off
With TV Switch Off, you can set Ambilight to switch offimmediately or slowly fade out when you switch off the TV. Theslow fade out gives you some time to switch on the lights inyour living room.
To select the way how Ambilight switches off…
1 - Press and press (left) Setup.2 - Click Ambilight > Advanced > TV Switch Off.3 - Click Fade Out to Off or Immediate Switch Off.4 - Press BACK repeatedly if necessary, to close the menu.
Lounge Light Mood
When the TV is on Standby, you can switch Ambilight on andcreate a Lounge Light effect in your room.
To switch Ambilight on while the TV is on Standby, press (Ambilight).
To change the Lounge Light Mood, press (Ambilight) again.To switch off Lounge Light, press and hold (Ambilight) for afew seconds.
To select the a preset mood colour for Lounge Light…
1 - Press and press (left) Setup.2 - Click Ambilight > Advanced > Lounge Light.3 - Click the mood you want.4 - Press BACK repeatedly if necessary, to close the menu.
With the Philips TV Remote App on your smartphone or tablet,you can set up a Lounge Light Mood colour sequence yourself.In the list of moods, click TV Remote App to use your latestLounge Light creation as Lounge Light Mood. With the TV inStandby and your smartphone or tablet connected to the samehome network, you can change the current Lounge Light Moodsetting on your mobile device.
Lounge Light+hue
If you installed Ambilight+hue, you can let the hue bulbs followLounge Light from Ambilight. The Philips hue lamps will expandthe Lounge Light effect across the room. The hue bulbs areswitched on and automatically set to follow Lounge Light whenyou configure Ambilight+hue. If you do not want the hue bulbsto follow Lounge Light, you can swicth the bulbs off.
To switch the hue bulbs off…
1 - Press and press (left) Setup.2 - Click Ambilight > Advanced > Lounge Light+hue.3 - Click Off.4 - Press BACK repeatedly if necessary, to close the menu.
ISF Tuning
When an ISF expert calibrates the TV, a static Ambilight colourcan be calibrated. You can select any colour you want tocalibrate. With the ISF Calibration done, you can select the staticISF colour.
To select the ISF static colour…
Press (Ambilight) and click ISF.
For more information, press Keywords and look up ISF®Calibration.
24.5
General SettingsChild LockThe Child Lock PIN code is used to lock or unlock channels orprogrammes.
To set the lock code or to change the current code…
1 - Press and press (left) for Setup.2 - Select General Settings > Set Code or Change Code andpress OK.3 - Enter a 4 digit code of your choice. If a code is set already,enter the current Child Lock code and then enter the new codetwice.4 - Press BACK repeatedly if necessary, to close the menu.
The new code is set.
Forgotten your Child Lock PIN code? If you forgot your PIN code, you can override the current codeand enter a new code.
1 - Press and press (left) for Setup.2 - Select General Settings > Set Code or Change Code andpress OK.3 - Enter the overriding code 8888.4 - Now enter a new Child Lock PIN code and enter it again toconfirm.5 - Press BACK repeatedly if necessary, to close the menu.
The new code is set.
73

ClockTo know what time it is, press . The Home Menu alwaysshows what time it is.
In some countries, digital broadcasts do not send UTC -Coordinated Universal Time information. The daylight savingchange might be ignored and the TV might show an incorrecttime.
When you record programmes - scheduled in the TV Guide, werecommend not to change the time and date manually. In somecountries, for some network operators, the Clock setting ishidden to avoid an incorrect clock setting.
To correct the TV clock…
1 - Press and press (Left).2 - Select General Settings > Clock and select CountryDependent.3 - Select Daylight Saving and select the appropriate setting.To set the time and date manually, select Manual. Then select Time or Date.4 - Press BACK repeatedly if necessary, to close the menu.
Channel LogosIn some countries, the TV can show the channel logos.If you do not want these logos to appear, you can switch themoff.
To switch off the logos…
1 - Press and press (Left).2 - Select General Settings > Channel Logos and press OK.3 - Select Off and press OK.4 - Press BACK repeatedly if necessary, to close the menu.
24.6
Eco SettingsEnergy SavingEco settings bundles the settings that help the environment.
Energy Saving If you select Energy Saving, the TV switches to Picture Style -Standard automatically, the most ideal energy conscious settingfor the picture and Ambilight.
To set the TV in Energy Saving…
1 - Press and click Eco Settings.2 - Click Energy Saving, the Picture Style is set to Standardautomatically.3 - Press BACK repeatedly if necessary, to close the menu.
Screen OffIf you only listen to music, you can switch off the TV screen tosave energy.
To only switch off the TV screen…
1 - Press and click Eco Settings.2 - Click Screen Off.
To switch the screen back on, press any key on the remotecontrol.
Light SensorTo save energy, the built-in ambient light sensor lowers thebrightness of the TV screen when the surrounding light darkens.The built-in light sensor automatically adjusts the picture,together with Ambilight, to the lighting conditions of the room.
To activate the light sensor…
1 - Press and click Eco Settings.2 - Click Light Sensor. The icon is shown in front of LightSensor when it is active.
Switch Off TimerIf the TV receives a TV signal but you don't press a key on theremote control during a 4 hour period, the TV switches ofautomatically to save energy. Also, if the TV does not receive aTV signal nor a remote control command for 10 minutes, theTV switches off automatically.
If you use the TV as a monitor or use a digital receiver to watchTV (a Set-Top Box - STB) and you do not use the remotecontrol of the TV, you should deactivate this automatic switchoff.
To deactivate the Switch Off Timer …
1 - Press and click Eco Settings.2 - Click Switch Off Timer. Click inside the slider bar to adjustthe value. The value 0 (Off) deactivates the automatic switch off.
The icon is shown in front of Switch Off Timer when it isactive.
24.7
Accessibility
74

Switch OnWith Accessibility switched on, the TV is prepared for use forthe deaf, hard of hearing, blind or partially sighted people.
Switch on If you did not switch on Accessibility during the installation, youcan still switch it on in Setup.To switch on Accessibility…
1 - Press and press (left) for Setup.2 - Select Accessibility and select Accessibility one step further.3 - Select On and press OK.4 - Press BACK repeatedly if necessary, to close the menu.
With Accessibility switched on, the option Accessibility is addedin the Options menu.
Key BeepKey Beep gives an audio feedback each time you press a key onthe remote control. The volume of the beep is fixed.
To switch on Key Beep…
1 - While watching a TV channel, press OPTIONS, select Accessibility and press OK.2 - Select Key Beep and select On.
If Accessibility does not appear in the Options menu, switchon Accessibility in Setup.For more information, press Keywords and lookup Accessibility.
Voice Guidance
What You Need
With Voice Guidance, your smartphone or tablet can speak textthat appears on the TV screen. It tells you what channel youswitched to or reads out the details of the next programme onthis channel. Voice Guidance speaks channel, programme andTV Guide information.
Your smartphone or tablet must have a Text-To-Speech (TTS)application installed. The TV must be linked up with thesmartphone or tablet in your home network.
With Voice Guidance switched on in Accessibility, the TV sendsout the TTS information to whatever smartphone or tabletwithin the home network. If the TTS application on the mobiledevice is switched on, the text will be converted to speech.
The TV will send out the TTS information in the language set forthe TV. The smartphone or tablet will speak out the text in thatlanguage. The language set for the mobile device itself, can bedifferent.
Voice Guidance works with arrow navigation only.
Switch On
To switch on Voice Guidance…
1 - Press and press (left) for Setup.2 - Select Accessibility > Voice Guidance.3 - Select On and press OK.4 - Press BACK repeatedly if necessary, to close the menu.
All other settings, like which voice, voice speed or speechvolume are done in the mobile device TTS application.
Spoken Info and Text
The following info or text will be spoken…
• the channel name and number when switching channels• starting time of the TV programme• details of the current and next TV programme• instructions for navigating with the arrows• the Audio Desciption text if available• the volume level when adjusting the volume• the Options menu and its items• navigating the Home menu
Hard of HearingSome digital TV channels broadcast special audio and subtitlesadapted for the hard of hearing or deaf people. With Hearingimpaired switched on, the TV automatically switches to theadapted audio and subtitles, if available. Before you can switchon Hearing impaired, you have to switch on Accessibility.
Switch on To switch on Hearing impaired…
1 - While watching a TV channel, press OPTIONS, select Accessibility and press OK.2 - Select Hearing impaired, select On and press OK.
To check whether a hearing impaired audio language is available,press OPTIONS, select Audio language and look for anaudio language marked with a .
If Accessibility does not appear in the Options menu, switch on Accessibility in Setup.For more information, press Keywords and look up Accessibility.
Audio Description
Switch On
Digital TV channels can broadcast special audio commentarydescribing what is happening on screen.To be able to set the visually impaired audio and effects, youhave to switch on Audio Description first.
75

Also, before you can switch on Audio Description, you have toswitch on Accessibility in Setup.
With Audio Description, a narrator's commentary is added tothe normal audio.To switch on the commentary (if available)…
1 - While watching a TV channel, press OPTIONS.2 - Select Accessibility > Audio Description and press OK.3 - Select On and press OK.
You can check if an audio commentary is available.In the Options menu, select Audio Language and look for anaudio language marked with a .
Mixed Volume
You can mix the volume of the normal audio with the audiocommentary.
To mix the volume…
1 - Press and press (left) for Setup.2 - Select Accessibility > Audio Description > Mixed Volumeand press OK.3 - Use the arrows up and down to set the slider bar.4 - Press OK to confirm.5 - Press BACK repeatedly if necessary, to close the menu.
If an audio language with added audio commentary is available,you can also find this setting in OPTIONS > Accessibility > Mixed Volume.
Audio Effect
Some audio commentary can hold extra audio effects, likestereo or fading sound.
To switch on Audio effects (if available)…
1 - Press and press (left) for Setup.2 - Select Accessibility > Audio Description > Audio Effectsand press OK.3 - Select On and press OK.4 - Press BACK repeatedly if necessary, to close the menu.
Speech
The audio commentary can also hold subtitles for the wordswhich are spoken.
To switch on these subtitles (if available) . . .
1 - Press and press (left) for Setup.2 - Select Accessibility > Audio Description > Speech andpress OK.3 - Select Descriptive or Subtitles and press OK.4 - Press BACK repeatedly if necessary, to close the menu.
24.8
NetworkFor more information, press the colour key Keywords andlook up Network.
24.9
Installation Antenna/CableUpdate Channels
Automatic Channel Update
If you receive digital channels, you can set the TV toautomatically update these channels.
Once a day, at 6 AM, the TV updates the channels and storesnew channels. New channels are stored in the Channels List andare marked with a . Channels without a signal areremoved. The TV must be in Standby to automatically updatechannels. You can switch off Auromatic Channel Update.
To switch off the automatic update…
1 - Press and press (left) Setup.2 - Click Antenna/Cable Installation > Automatic ChannelUpdate and click Off.3 - Press BACK repeatedly if necessary, to close the menu.
When new channels are found or if channels are updated orremoved, a message is shown at TV start up. To avoid thismessage to appear after every channel update, you can switch itoff.
To switch off the message…
1 - Press and press (left) Setup.2 - Click Antenna/Cable Installation > Channel UpdateMessage and click Off.3 - Press BACK repeatedly if necessary, to close the menu.
In certain countries, the Automatic channel update is done whilewatching TV or on any moment when the TV is in Standby.
Manual Channel Update
You can always start an channel update yourself.
To start a channel update manually…
1 - Press and press (left) Setup.2 - Click Antenna/Cable Installation > Search for Channels andclick Update.3 - Follow the instructions on screen. The update may take afew minutes.
76

New channels
In the Channel List, newly found channels are marked with a .
To open a list of only the new channels…
1 - Press LIST to open the Channel List.2 - Press OPTIONS and click Show New Channels. You canmark a channel as a favourite, lock or rename a channel.3 - Press the colour key Close to close the list of newchannels.
Reinstall Channels
Reinstall Channels
You can reinstall all channels and leave all other TV settingsuntouched.
If a child lock code is set, you will need to enter this code beforeyou can reinstall channels.
To reinstall channels…
1 - Press and press (left) Setup.2 - Click Antenna/Cable Installation > Search for Channels andclick Reinstall.3 - Follow the instructions on screen. The installation may take afew minutes.
Reinstall TV
You can redo a full TV installation. The TV is completelyreinstalled.
To redo a full TV installation…
1 - Press and press (left) Setup.2 - Click General Settings and click Reinstall TV.3 - Follow the instructions on screen. The installation may take afew minutes.
Factory Settings
You can set the TV back to the original TV settings (the factorysettings) for picture, sound and Ambilight.
To switch back to the original settings…
1 - Press and press (left) Setup.2 - Click General Settings and click Factory Settings.3 - Press BACK repeatedly if necessary, to close the menu.
Channel List Copy
Introduction
Channel List Copy is intended for dealers and expert users. Insome countries, Channel List Copy is only available for copyingsatellite channels.
With Channel List Copy, you can copy the channels installed onone TV onto another Philips TV of the same range. WithChannel List Copy, you avoid the time-consuming channelsearch by uploading a predefined channel list on a TV. Use aUSB flash drive of minimum 1 GB.
Conditions • Both TVs are from the same year range.• Both TVs have the same hardware type. Check the hardwaretype on the TV type plate on the back of the TV. Typicallynoted as Q . . . LA• Both TVs have compatible software versions.Current software version You can check the current version of the TV software within Setup > Update Software > Current Software Info.
Copy Channel List
To copy a channel list…
1 - Switch on the TV. This TV should have channels installed.2 - Plug in a USB flash drive.3 - Press and press (left) Setup.4 - Click General Settings > Channel List Copy and click Copyto USB. You might be asked to enter the Child Lock PIN codeto copy the channel list.5 - When copying is done, unplug the USB flash drive.6 - Press BACK repeatedly if necessary, to close the menu.
Now you can upload the copied channel list onto anotherPhilips TV.
Upload Channel List
To not Installed TVs
Depending on whether your TV is already installed or not, youmust use a different method to upload a channel list.
To a TV that is not yet installed 1 - Plug in the power plug to start the installation and selectlanguage and country. You can skip the channel search. Finish theinstallation.2 - Plug in the USB flash drive that holds the channel list of theother TV.3 - To start the channel list upload, press andpress (left) Setup.4 - Click General Settings > Channel List Copy and click Copyto TV. You might be asked to enter the Child Lock PIN code of
77

this TV.5 - The TV notifies you if the channel list is copied to the TVsuccessfully. Unplug the USB flash drive.
To Installed TVs
Depending on whether your TV is already installed or not, youmust use a different method to upload a channel list.
To an already installed TV 1 - Verify the country setting of the TV. (To verify this setting,press and press (left) Setup. Click Antenna/CableInstallation and click Reinstall channels. Press BACK andlater Cancel to leave the installation.)If the country is correct continue with step 2.If the country is not correct, you need to start a reinstallation. Tostart the reinstallation, press andpress (left) Setup. Click Antenna/Cable Installation andclick Reinstall channels. Select the correct country and skip thechannels search. Finish the installation. When done, continuewith step 2.2 - Plug in the USB flash drive that holds the channel list of theother TV.3 - To start the channel list upload, press andpress (left) Setup.4 - Click General Settings > Channel List Copy and click Copyto TV. You might be asked to enter the Child Lock PIN code ofthis TV.5 - The TV notifies you if the channel list is copied to the TVsuccessfully. Unplug the USB flash drive.
DVB-T or DVB-C
DVB-T or DVB-C Reception
During the channel installation, just before you search forchannels, you selected Antenna (DVB-T) or Cable (DVB-C).Antenna DVB-T searches for terrestrial analogue channels anddigital DVB-T channels. Cable DVB-C searches for analogue anddigital channels available from a cable DVB-C operator.
DVB-C Channel Installation For ease of use, all DVB-C settings are set to automatic.If your DVB-C operator gave you specific DVB-C values, thenetwork ID or network frequency, enter these values when theTV asks for them during installation.
Channel Number Conflicts In some countries, different TV channels (broadcasters) mighthave the same channel number. While installing, the TV showsthe list with channel number conflicts. You need to select whichTV channel you want to install on a channel number withmultiple TV channels.
DVB Settings
Network Frequency Mode
If you intend to use the fast Quick Scan method in FrequencyScan to search for channels, select Automatic. The TV will use 1of the predefined network frequencies (or HC - homingchannel) as used by most cable operator in your country.
If you received a specific network frequency value to search forchannels, select Manual.
Network Frequency
With the Network Frequency Mode set to Manual, you canenter the network frequency value received from your cableoperator here. To enter the value, use the number keys.
Frequency Scan
Select the method of searching for channels. You can select thefaster Quick Scan method and use the predefined settings usedby most cable operator in your country.
If this results in having no channels installed or if some channelsare missing, you can select the extended Full Scan method. Thismethod will take more time to search for and install channels.
Frequency Step Size
The TV searches for channels in steps of 8MHz.
If this results in having no channels installed or if some channelsare missing, you can search in smaller steps of 1MHz. Using the1MHz steps will take more time to search for and installchannels.
Digital Channels
If you know your cable operator is not offering digital channels,you can skip searching for digital channels.
Select Off.
Analogue Channels
If you know your cable operator is not offering analoguechannels, you can skip searching for analogue channels.
Select Off.
Free / Scrambled
If you have a subscription and a CAM - Conditional AccessModule for pay TV services, select Free + Scrambled. If you did
78

not subscribe to pay TV channels or services, you can select Free Channels Only.
For more information, press the colour key Keywords andlook up CAM - Conditional Access Module.
Reception Quality
You can check the quality and signal strength of a digitalchannel. If you have your own antenna, you can reposition theantenna to try and improve the reception.
To check the reception quality of a digital channel…
1 - Tune to the channel.2 - Press and press (left) Setup.3 - Click General Settings > Antenna/Cable Installation andclick Test Reception.
The digital frequency is shown for this channel. If the reception ispoor, you can reposition your antenna. To check the signalquality of this frequency again, select Search and press OK.To enter a specific digital frequency yourself, use the remotecontrol digit keys. Alternatively, select the frequency, position thearrows on a number with and and change the number with and . To check the frequency, click Search.
If you use DVB-C to receive channels, the options Symbol RateMode and Predefined Symbol Rates are available. For SymbolRate Mode, select Automatic, unless your cable operator gaveyou a specific symbol rate value. To enter the symbol rate value,use the number keys.
Manual InstallationAnalogue TV channels can be manually installed, channel bychannel.
To install analogue channels manually…
1 - Press and press (left) Setup.2 - Click General Settings > Antenna/Cable Installation andclick Manual Installation.
• SystemTo set up the TV system, click System.Select your country or the part of the world where you arenow.
• Search ChannelTo find a channel, click Search Channel. Click Search. You canalso enter a frequency yourself. If the reception is poor, press Search again. If you want to store the channel, click Done.
• StoreYou can store the channel on the current channel number or asa new channel number.Select Store Current Channel or Store as New Channel.
You can redo these steps until you have found all availableanalogue TV channels.
24.10
Installation SatelliteInstalling Satellites
About Installing Satellites
This TV has two built-in satellite DVB-S/DVB-S2 tuners.
Up to 4 Satellites You can install up to 4 satellites (4 LNBs) on this TV. Select theexact number of satellites you wish to install at the start of theinstallation. This will speed up the installation.
Unicable You can use a Unicable system to connect the antenna dish tothe TV. You can select Unicable for 1 or for 2 satellites at thestart of the installation.
MDU - Multi-Dwelling-Unit The built-in satellite tuners support MDU on the Astra satellitesand for Digiturk on the Eutelsat satellite. MDU on Türksat is notsupported.
Start the Installation
Make sure your satellite dish is connected correctly and isperfectly aligned before you start the installation.
To start the satellite installation…
1 - Press and press (left) for Setup.2 - Click Satellite Installation and click Start.3 - Click Install Satellites and confirm with Reinstall. The TVshows the current satellite installation setup.If you want to change this setup, click Settings. Go to step 3b.If you don't want to change the setup, click Search. Go to step 5.3b - The TV has 2 built-in satellite tuners. According to howmany satellite dish cables you have connected –1 or 2,select One Tuner or Two Tuners. If you use a Single Cablesystem (Unicable or MDU), always select Two Tuners.4 - In Installation System, select the number of satellites youwant to install or select one of the Unicable systems. When youselect Unicable, you can choose the User Band Numbers andenter the User Band Frequencies for each tuner. In somecountries, you can adjust some expert settings for each LNBin More Settings.5 - The TV will search for the satellites available on thealignment of your antenna dish. This may take a few minutes. If asatellite is found, its name and reception strength are shown onscreen.6 - When the TV found the satellites you need, click Install.7 - If a satellite offers Channel Packages, the TV will show theavailable packages for that satellite. Click on the package youneed. Some packages offer a Quick or Full install for their
79

available channels, select one or the other. The TV will install thesatellite channels and radio stations.8 - To store the satellite setup and installed channels and radiostations, click Finish.
Satellite CAMs
If you use a CAM – a Conditional Access Module with a smartcard – to watch satellite channels, we recommend to do thesatellite installation with the CAM inserted in the TV.
Most CAMs are used to descramble channels.
Newest generation CAMs (CI+ 1.3 with Operator Profile), caninstall all the satellite channels by themselves on your TV. TheCAM will invite you to install its satellite(s) and channels. TheseCAMs not only install and descramble the channels but alsohandle regular channel updates.
Channel Packages
Satellites can offer channel packages that bundle free channels(free-to-air) and offer a sorting that suits a country. Somesatellites offer subscription packages - a collection of channelsyou pay for.
If you choose a subscription package, the TV might ask you toselect a Quick or Full installation.Select Quick to install the channels of the package only orselect Full to install the package and all other available channelstoo. We recommend a Quick installation for subscriptionpackages. If you have additional satellites that are not part ofyour subscription package, we recommend a Full installation. Allinstalled channels are put in the channels list All.
Unicable Setup
The Unicable System
You can use a Single Cable system, MDU or Unicable system toconnect the antenna dish to the TV. A Single Cable system usesone cable to connect the satellite dish to all satellite tuners in itssystem. A Single Cable system is typically used in apartmentbuildings. If you use a Unicable system, the TV will ask you toassign a user band number and corresponding frequency duringthe installation. You can install 1 or 2 satellites with Unicable onthis TV.
If you notice some missing channels after a Unicable installation,another installation might have been done at the same momenton the Unicable system. Do the installation again to install themissing channels.
User Band Number
In a Unicable system, each connected satellite tuner must benumbered (e.g. 0, 1, 2 or 3 etc.).
You can find the available user bands and their number on theUnicable switchbox. User band is sometimes shortened as UB.There are Unicable switchboxes that offer 4 or 8 user bands. Ifyou select Unicable in the settings, the TV will ask you to assignthe unique user band number for each built-in satellite tuners. Asatellite tuner cannot have the same user band number asanother satellite tuner in the Unicable system.
User Band Frequency
Next to the unique user band number, the built-in satellitereceiver needs the frequency of the selected user band number.These frequencies are mostly shown next to the user bandnumber on a Unicable switchbox.
Automatic Channel UpdateIf you receive digital satellite channels, you can set the TV toautomatically update these channels.
Once a day, at 6 AM, the TV updates the channels and storesnew channels. New channels are stored in the Channels List andare marked with a . Channels without a signal are removedand if a satellite operator reorders its channel package, thechannel list of the TV will be updated. The TV must be inStandby to automatically update channels. You can switch offAutomatic Channel Update.
To switch off the automatic update…
1 - Press and press (left) Setup.2 - Click Satellite Installation > Automatic Channel Update andclick Off.3 - Press BACK repeatedly if necessary, to close the menu.
You can set the TV to only update the channels of a specificsatellite.
To mark satellites for updating…
1 - Press and press (left) Setup.2 - Click Satellite Installation and click Automatic UpdateOption. In the list of satellites, click a satellite to mark or unmark.3 - Press BACK repeatedly if necessary, to close the menu.
In certain countries, the automatic channel update is done whilewatching TV or on any moment when the TV is in Standby.
80

Manual Channel UpdateYou can always start an channel update yourself.
To start a channel update manually…
1 - Press and press (left) Setup.2 - Click Satellite Installation > Search for Channels andclick Update Channels.3 - Follow the instructions on screen. The update may take afew minutes.
Add a SatelliteYou can add an additional satellite to your current satelliteinstallation. The installed satellites and their channels remainuntouched. Some satellite operators do not allow adding asatellite.
The additional satellite should be seen as an extra, it is not yourmain satellite subscription or not the main satellite of which youuse its channel package. Typically, you would add a 4th satellitewhen you have 3 satellites already installed. If you have 4satellites installed, you might consider removing one first to beable to add a new satellite.
Setup If you currently have only 1 or 2 satellites installed, the currentinstallation settings might not allow adding an extra satellite. Ifyou need to change the installation settings, you must redo thecomplete satellite installation. You cannot use Add satellite if achange of settings is needed.
To add a satellite…
1 - Press and press (left) Setup.2 - Click Satellite Installation > Search for satellite andclick Add Satellite. The current satellites are shown.3 - Click Search. The TV will search for new satellites.4 - If the TV has found one or more satellites, click Install. TheTV installs the channels of the found satellites.5 - To store the channels and radio stations, click Finish.
Remove a SatelliteYou can remove one or more satellites from your currentsatellite installation. You remove the satellite and its channels.Some satellite operators do not allow removing a satellite.
To remove satellites…
1 - Press and press (left) Setup.2 - Click Satellite Installation > Search for satellite andclick Remove Satellite. The current satellites are shown.3 - Click on the satellite(s) to mark or unmark them to remove.4 - Click Remove. The satellites are removed.5 - Click Exit to close Remove Satellite.
Manual InstallationManual Installation is intended for expert users.
You can use Manual Installation to quickly add new channelsfrom a satellite transponder. You need to know the frequencyand polarization of the transponder. The TV will install allchannels of that transponder. If the transponder was installedbefore, all its channels - the former and the new ones - aremoved to the end of the channel list All.You cannot use Manual installation if you need to change thenumber of satellites. If this is needed, you have to do a completeinstallation with Install Satellites.
To install a transponder…
1 - Press and press (left) Setup.2 - Click Satellite Installation and click Manual Installation.3 - If you have more than 1 satellite installed, select thesatellite/LNB for which you want to add channels.4 - Set the Polarization you need. If you set the Symbol RateMode to Manual, you can enter the symbol rate in SymbolRate manually. Enter the Frequency and start searching for thetransponder.5 - If a transponder is found, click Store to store the newtransponder on the selected LNB.6 - Click Exit to leave the manual installation.
LNB SettingsIn some countries, you can adjust some expert settings for eachLNB.
LNB Power By default, LNB Power is set to On.
22 kHz Tone By default, the Tone is set to Auto.
Low LO Frequency / High LO Frequency The local oscillator frequencies are set to standard values. Adjustthe values only in case of exceptional equipment that needsdifferent values.
ProblemsThe TV cannot find the satellites I want or the TV installs thesame satellite twice • Make sure that the correct number of satellites is set inSettings at the start of the installation. You can set the TV tosearch for One, Two or 3/4 satellites.
A dual head LNB cannot find a second satellite • If the TV finds one satellite but cannot find a second one, turnthe dish a few degrees. Align the dish to get the strongest signal
81

on the first satellite. Check the signal strength indicator of thefirst satellite on screen. With the first satellite set at the strongestsignal, select Search again to find the second satellite.• Make sure the settings are set to Two Satellites.
Changing the installation settings did not solve my problem • All settings, satellites and channels are only stored at the endof the installation when you finish.
All satellite channels are gone • If you use a Unicable system, make sure you assigned twounique user band numbers for both built-in tuners in theUnicable settings. It might be that another satellite receiver inyour Unicable system is using the same user band number.
Some satellite channels seem to have disappeared from thechannel list • If some channels seem to be gone or displaced, thebroadcaster might have changed the transponder location ofthese channels. To restore the channel positions in the channellist, you can try an update of the channel package.
I cannot remove a satellite • Subscription packages do not allow removing a satellite. Toremove the satellite, you have to do a complete installation againand select another package.
Sometimes the reception is poor • Check if the satellite dish is solidly mounted. Strong winds canmove the dish.• Snow and rain can degrade the reception.
82

25
Software25.1
Update SoftwareUpdate from USBIt might be necessary to update the TV software. You need acomputer with an high-speed Internet connection and a USBflash drive to upload the software on the TV. Use a USB flashdrive with at least 500MB free space. Make sure that writeprotection is switched off.
To update the TV software…
1 - Press and press (left) Setup.2 - Click Update Software.Identify the TV 1 - Insert the USB flash drive into one of the USB connections ofthe TV.2 - Click Start. An identification file is written on the USB flashdrive.Download the software 1 - Insert the USB flash drive into your computer.2 - On the USB flash drive, locate the file update.htm anddouble click it.3 - Click Send ID.4 - If new software is available, download the .zip file.5 - After the download, unzip the file and copy thefile autorun.upg onto the USB flash drive. Do not place this filein a folder.Update the TV software 1 - Insert the USB flash drive into the TV again. The updatestarts automatically. Please wait. Do not press a key on theremote control and do not remove the USB flash drive.2 - At the end of the update, the switches off and back onagain. The message Operation successful (in English) appears onscreen. You can use the TV again.
If a power cut occurs during the update, never remove the USBflash drive from the TV. When the power returns, the updatewill continue.
To prevent an accidental update of the TV software, delete theautorun.upg file from the USB flash drive.
Update from InternetIf the TV is connected to the Internet, you may receive amessage to update the TV software. You need a high-speed(broadband) Internet connection. If you receive this message, werecommend you to carry out the update.
With the message on screen, click Update and follow theinstructions on screen.
When the update is complete, the TV switches off and back onagain automatically. Wait for the TV to switch itself back on. Donot press the Power switch on the TV.
To look for a software update yourself…
1 - Press and press (left) Setup.2 - Click Update Software > Search for Updates and click Internet. Follow the instructions on screen.
25.2
Software VersionTo view the current TV software version…
1 - Press and press (left) Setup.2 - Click Update Software and click Current Software Info andsee Version:.3 - Press BACK repeatedly if necessary, to close the menu.
25.3
Open Source SoftwareThis television contains open source software. TP Vision EuropeB.V. hereby offers to deliver, upon request, a copy of thecomplete corresponding source code for the copyrighted opensource software packages used in this product for which suchoffer is requested by the respective licences.
This offer is valid up to three years after product purchase toanyone in receipt of this information.To obtain the source code, please write in English to . . .
Intellectual Property Dept.TP Vision Europe B.V.Prins Bernhardplein 2001097 JB AmsterdamThe Netherlands
25.4
Open Source LicenseREADME for the source code of the parts of TP Vision EuropeB.V. TV software that fall under open source licenses.
This is a document describing the distribution of the sourcecode used on the TP Vision Europe B.V. TV, which fall eitherunder the GNU General Public License (the GPL), or the GNULesser General Public License (the LGPL), or any other opensource license. Instructions to obtain copies of this software canbe found in the Directions For Use.
TP Vision Europe B.V. MAKES NO WARRANTIESWHATSOEVER, EITHER EXPRESS OR IMPLIED, INCLUDINGANY WARRANTIES OF MERCHANTABILITY OR FITNESSFOR A PARTICULAR PURPOSE, REGARDING THISSOFTWARE. TP Vision Europe B.V. offers no support for this
83

software. The preceding does not affect your warranties andstatutory rights regarding any TP Vision Europe B.V. product(s)you purchased. It only applies to this source code made availableto you.
Android (4.2.2)This tv contains the Android Jelly Bean Software.Android is aLinux-based operating system designed primarily for touchscreenmobile devices such as smartphones and tablet computers. Thissoftware will also be reused in TPVision Android based TV's.Theoriginal download site for this software is :https://android.googlesource.com/This piece of software is madeavailable under the terms and conditions of the Apache licenseversion 2, which can be found below. Android APACHE LicenseVersion 2 (http://source.android.com/source/licenses.html)
Busybox (1.1.194)The original download site for this software is :http://www.busybox.net/This piece of software is made availableunder the terms and conditions of the GPL v2 license.
linux kernel (3.4.70)This tv contains the Linux Kernel.The original download site forthis software is : http://www.kernel.org/.This piece of software ismade available under the terms and conditions of the GPL v2license, which can be found below. Additionally, followingexception applies : "NOTE! This copyright does *not* coveruser programs that use kernel services by normal system calls -this is merely considered normal use of the kernel, and does*not* fall under the heading of "derived work". Also note thatthe GPL below is copyrighted by the Free Software Foundation,but the instance of code that it refers to (the linux kernel) iscopyrighted by me and others who actually wrote it. Also notethat the only valid version of the GPL as far as the kernel isconcerned is _this_ particular version of the license (ie v2, notv2.2 or v3.x or whatever), unless explicitly otherwise stated.Linus Torvalds"
libcurl (7.21.7)libcurl is a free and easy-to-use client-side URL transfer library,supporting DICT, FILE, FTP, FTPS, Gopher, HTTP, HTTPS,IMAP, IMAPS, LDAP, LDAPS, POP3, POP3S, RTMP, RTSP, SCP,SFTP, SMTP, SMTPS, Telnet and TFTP. libcurl supports SSLcertificates, HTTP POST, HTTP PUT, FTP uploading, HTTPform based upload, proxies, cookies, user+passwordauthentication (Basic, Digest, NTLM, Negotiate, Kerberos), filetransfer resume, http proxy tunneling and more!The originaldownload site for this software is :http://curl.haxx.se/libcurl/COPYRIGHT AND PERMISSIONNOTICE Copyright (c) 1996 - 2010, Daniel Stenberg,[email protected]. All rights reserved.Permission to use, copy,modify, and distribute this software for any purposewith orwithout fee is hereby granted, provided that the abovecopyrightnotice and this permission notice appear in allcopies.THE SOFTWARE IS PROVIDED "AS IS", WITHOUTWARRANTY OF ANY KIND, EXPRESS ORIMPLIED,INCLUDING BUT NOT LIMITED TO THE WARRANTIES OFMERCHANTABILITY,FITNESS FOR A PARTICULAR PURPOSEAND NONINFRINGEMENT OF THIRD PARTY RIGHTS.INNO EVENT SHALL THE AUTHORS OR COPYRIGHT
HOLDERS BE LIABLE FOR ANY CLAIM,DAMAGES OROTHER LIABILITY, WHETHER IN AN ACTION OFCONTRACT, TORT OROTHERWISE, ARISING FROM, OUTOF OR IN CONNECTION WITH THE SOFTWARE OR THEUSEOR OTHER DEALINGS IN THE SOFTWARE.Except ascontained in this notice, the name of a copyright holder shallnotbe used in advertising or otherwise to promote the sale, useor other dealingsin this Software without prior writtenauthorization of the copyright holder.
libfreetype (2.4.2)FreeType is a software development library, available in sourceand binary forms, used to render text on to bitmaps andprovides support for other font-related operationsThe originaldownload site for this software is :https://github.com/julienr/libfreetype-androidFreetype License
libjpeg (8a)This package contains C software to implement JPEG imageencoding, decoding, and transcoding.This software is based inpart on the work of the Independent JPEG Group.
----------------------
The authors make NO WARRANTY or representation, eitherexpress or implied,with respect to this software, its quality,accuracy, merchantability, orfitness for a particular purpose. Thissoftware is provided "AS IS", and you,its user, assume the entirerisk as to its quality and accuracy.This software is copyright (C)1991-1998, Thomas G. Lane.All Rights Reserved except asspecified below.Permission is hereby granted to use, copy,modify, and distribute thissoftware (or portions thereof) for anypurpose, without fee, subject to theseconditions:(1) If any part ofthe source code for this software is distributed, thenthisREADME file must be included, with this copyright and no-warranty noticeunaltered; and any additions, deletions, orchanges to the original filesmust be clearly indicated inaccompanying documentation.(2) If only executable code isdistributed, then the accompanyingdocumentation must statethat "this software is based in part on the work oftheIndependent JPEG Group".(3) Permission for use of this softwareis granted only if the user acceptsfull responsibility for anyundesirable consequences; the authors acceptNO LIABILITY fordamages of any kind.These conditions apply to any softwarederived from or based on the IJG code,not just to theunmodified library. If you use our work, you oughttoacknowledge us.Permission is NOT granted for the use of anyIJG author's name or company namein advertising or publicityrelating to this software or products derived fromit. Thissoftware may be referred to only as "the Independent JPEGGroup'ssoftware".We specifically permit and encourage the useof this software as the basis ofcommercial products, providedthat all warranty or liability claims areassumed by the productvendor.
libpng (1.4.1)libpng is the official Portable Network Graphics (PNG) referencelibrary (originally called pnglib). It is a platform-independentlibrary that contains C functions for handling PNG images. Itsupports almost all of PNG's features, is extensible.The original
84

download site for this software is :https://github.com/julienr/libpng-androidlibpng license
openssl (1.0.1e)OpenSSL is an open-source implementation of the SSL and TLSprotocols. The core library, written in the C programminglanguage, implements the basic cryptographic functions andprovides various utility functions.The original download site forthis software is : http://openssl.org/OpenSSL license
Zlib compression library (1.2.7)zlib is a general purpose data compression library. All the code isthread safe. The data format used by the zlib library is describedby RFCs (Request for Comments) 1950 to 1952 in the fileshttp://tools.ietf.org/html/rfc1950 (zlib format), rfc1951 (deflateformat) and rfc1952 (gzip format) Developed by Jean-loup Gaillyand Mark Adler(C) 1995-2012 Jean-loup Gailly and Mark AdlerThis software is provided 'as-is', without any express or impliedwarranty. In no event will the authors be held liable for anydamages arising from the use of this software. Permission isgranted to anyone to use this software for any purpose,including commercial applications, and to alter it and redistributeit freely, subject to the following restrictions: 1. The origin of thissoftware must not be misrepresented; you must not claim thatyou wrote the original software. If you use this software in aproduct, an acknowledgment in the product documentationwould be appreciated but is not required. 2. Altered sourceversions must be plainly marked as such, and must not bemisrepresented as being the original software. 3. This notice maynot be removed or altered from any source distribution. Jean-loup Gailly Mark Adler [email protected]@alumni.caltech.edu
dvbsnoop (1.2)dvbsnoop is a DVB / MPEG stream analyzer program.Forgenerating CRC32 values required for composing PAT, PMT, EITsectionsThe original download site for this software is : https://github.com/a4tunado/dvbsnoop/blob/master/src/misc/crc32.cGPLv2 http://dvbsnoop.sourceforge.net/dvbsnoop.html
ezxml (0.8.6)ezXML is a C library for parsing XML documents.The originaldownload site for this software is :http://ezxml.sourceforge.net.Copyright 2004, 2005 AaronVoisine. This piece of software is made available under the termsand conditions of the MIT license, which can be found below.
Protobuf (2.0a)Protocol Buffers are a way of encoding structured data in anefficient yet extensible format. Google uses Protocol Buffers foralmost all of its internal RPC protocols and file formats.Theoriginal download site for this software is :http://code.google.com/p/protobufCopyright 2008, GoogleInc.All rights reserved.Redistribution and use in source and binaryforms, with or withoutmodification, are permitted provided thatthe following conditions aremet: * Redistributions of sourcecode must retain the above copyrightnotice, this list ofconditions and the following disclaimer. * Redistributions inbinary form must reproduce the abovecopyright notice, this listof conditions and the following disclaimerin the documentation
and/or other materials provided with thedistribution. * Neitherthe name of Google Inc. nor the names of itscontributors maybe used to endorse or promote products derived fromthissoftware without specific prior written permission.THISSOFTWARE IS PROVIDED BY THE COPYRIGHT HOLDERSAND CONTRIBUTORS"AS IS" AND ANY EXPRESS ORIMPLIED WARRANTIES, INCLUDING, BUT NOTLIMITED TO,THE IMPLIED WARRANTIES OF MERCHANTABILITY ANDFITNESS FORA PARTICULAR PURPOSE ARE DISCLAIMED.IN NO EVENT SHALL THE COPYRIGHTOWNER ORCONTRIBUTORS BE LIABLE FOR ANY DIRECT, INDIRECT,INCIDENTAL,SPECIAL, EXEMPLARY, OR CONSEQUENTIALDAMAGES (INCLUDING, BUT NOTLIMITED TO,PROCUREMENT OF SUBSTITUTE GOODS OR SERVICES;LOSS OF USE,DATA, OR PROFITS; OR BUSINESSINTERRUPTION) HOWEVER CAUSED AND ONANYTHEORY OF LIABILITY, WHETHER IN CONTRACT,STRICT LIABILITY, OR TORT(INCLUDING NEGLIGENCE OROTHERWISE) ARISING IN ANY WAY OUT OF THE USEOFTHIS SOFTWARE, EVEN IF ADVISED OF THE POSSIBILITYOF SUCH DAMAGE.Code generated by the Protocol Buffercompiler is owned by the ownerof the input file used whengenerating it. This code is notstandalone and requires a supportlibrary to be linked with it. Thissupport library is itself covered bythe above license.
guava (11.0.2)The Guava project contains several of Google's core librariesthat we rely on in our Java-based projects: collections, caching,primitives support, concurrency libraries, common annotations,string processing, I/O, and so forth.The original download site forthis software is : http://code.google.com/This piece of software ismade available under the terms and conditions of the ApacheLicense version 2.
gSoap (2.7.15)The gSOAP toolkit is an open source C and C++ softwaredevelopment toolkit for SOAP/XML Web services and generic(non-SOAP) C/C++ XML data bindings.Part of the softwareembedded in this product is gSOAP software. Portions createdby gSOAP are Copyright 2001-2009 Robert A. van Engelen,Genivia inc. All Rights Reserved. THE SOFTWARE IN THISPRODUCT WAS IN PART PROVIDED BY GENIVIA INCAND ANY EXPRESS OR IMPLIED WARRANTIES,INCLUDING, BUT NOT LIMITED TO, THE IMPLIEDWARRANTIES OF MERCHANTABILITY AND FITNESS FORA PARTICULAR PURPOSE ARE DISCLAIMED. IN NO EVENTSHALL THE AUTHOR BE LIABLE FOR ANY DIRECT,INDIRECT, INCIDENTAL, SPECIAL, EXEMPLARY, ORCONSEQUENTIAL DAMAGES (INCLUDING, BUT NOTLIMITED TO, PROCUREMENT OF SUBSTITUTE GOODS ORSERVICES; LOSS OF USE, DATA, OR PROFITS; OR BUSINESSINTERRUPTION) HOWEVER CAUSED AND ON ANYTHEORY OF LIABILITY, WHETHER IN CONTRACT, STRICTLIABILITY, OR TORT (INCLUDING NEGLIGENCE OROTHERWISE) ARISING IN ANY WAY OUT OF THE USE OFTHIS SOFTWARE, EVEN IF ADVISED OF THE POSSIBILITYOF SUCH DAMAGE.
85

restlet (2.1.4)Restlet is a lightweight, comprehensive, open source RESTframework for the Java platform. Restlet is suitable for bothserver and client Web applications. It supports major Internettransport, data format, and service description standards likeHTTP and HTTPS, SMTP, XML, JSON, Atom, and WADL.Theoriginal download site for this software is : http://restlet.orgThispiece of software is made available under the terms andconditions of the Apache License version 2.
Opera Web Browser (SDK 3.5)This TV contains Opera Browser Software.
dlmalloc (2.7.2)Opera uses Doug Lea's memory allocatorThe original downloadsite for this software is :http://gee.cs.oswego.edu/dl/html/malloc.html
double-conversionOpera uses double-conversion library by Florian Loitsch, fasterdouble : string conversions (dtoa and strtod).The originaldownload site for this software is :http://code.google.com/p/double-conversionCopyright2006-2011, the V8 project authors. All rightsreserved.Redistribution and use in source and binary forms, withor withoutmodification, are permitted provided that thefollowing conditions aremet: * Redistributions of source codemust retain the above copyright notice, this list of conditions andthe following disclaimer. * Redistributions in binary form mustreproduce the above copyright notice, this list of conditions andthe following disclaimer in the documentation and/or othermaterials provided with the distribution. * Neither the name ofGoogle Inc. nor the names of its contributors may be used toendorse or promote products derived from this softwarewithout specific prior written permission.THIS SOFTWARE ISPROVIDED BY THE COPYRIGHT HOLDERS ANDCONTRIBUTORS"AS IS" AND ANY EXPRESS OR IMPLIEDWARRANTIES, INCLUDING, BUT NOTLIMITED TO, THEIMPLIED WARRANTIES OF MERCHANTABILITY ANDFITNESS FORA PARTICULAR PURPOSE ARE DISCLAIMED.IN NO EVENT SHALL THE COPYRIGHTOWNER ORCONTRIBUTORS BE LIABLE FOR ANY DIRECT, INDIRECT,INCIDENTAL,SPECIAL, EXEMPLARY, OR CONSEQUENTIALDAMAGES (INCLUDING, BUT NOTLIMITED TO,PROCUREMENT OF SUBSTITUTE GOODS OR SERVICES;LOSS OF USE,DATA, OR PROFITS; OR BUSINESSINTERRUPTION) HOWEVER CAUSED AND ONANYTHEORY OF LIABILITY, WHETHER IN CONTRACT,STRICT LIABILITY, OR TORT(INCLUDING NEGLIGENCE OROTHERWISE) ARISING IN ANY WAY OUT OF THE USEOFTHIS SOFTWARE, EVEN IF ADVISED OF THE POSSIBILITYOF SUCH DAMAGE.
EMX (0.9c)Opera uses EMX, which is an OS/2 port of the gcc suite. Operauses modified versions of the sprintf and sscanf methods fromthis C library.* The emx libraries are not distributed under theGPL. Linking an * application with the emx libraries does notcause the executable * to be covered by the GNU GeneralPublic License. You are allowed * to change and copy the emx
library sources if you keep the copyright * message intact. If youimprove the emx libraries, please send your * enhancements tothe emx author (you should copyright your * enhancementssimilar to the existing emx libraries).
freetype (2.4.8)Opera uses freetype FreeType 2 is a software-font engine that isdesigned to be small, efficient, highly customizable and portable,while capable of producing high-quality output (glyphimages).The original download site for this software is :http://www.freetype.org/freetype2/index.htmlFreetype License
HKSCS (2008)Opera uses HKSCS: The Government of the Hong Kong SpecialAdministrative Region HKSCS mappingsThe original downloadsite for this software is : http://www.ogcio.gov.hkBeforedownloading the Software or Document provided on this Webpage, you should read the following terms (Terms of Use). Bydownloading the Software and Document, you are deemed toagree to these terms.1. The Government of the Hong KongSpecial Administrative Region (HKSARG) has the right to amendor vary the terms under this Terms of Use from time to time atits sole discretion.2. By using the Software and Document, youirrevocably agree that the HKSARG may from time to time varythis Terms of Use without further notice to you and you alsoirrevocably agree to be bound by the most updated version ofthe Terms of Use.3. You have the sole responsibility of obtainingthe most updated version of the Terms of Use which is availablein the "Digital 21" Web site (http://www.ogcio.gov.hk/en/business/tech_promotion/ccli/terms/terms.htm).4. By accepting thisTerms of Use, HKSARG shall grant you a non-exclusive licenseto use the Software and Document for any purpose, subject toclause 5 below.5. You are not allowed to make copies of theSoftware and Document except it is incidental to and necessaryfor the normal use of the Software. You are not allowed toadapt or modify the Software and Document or to distribute,sell, rent, or make available to the public the Software andDocument, including copies or an adaptation of them.6. TheSoftware and Document are protected by copyright. Thelicensors of the Government of Hong Kong SpecialAdministrative Region are the owners of all copyright works inthe Software and Document. All rights reserved.7. Youunderstand and agree that use of the Software and Documentare at your sole risk, that any material and/or data downloadedor otherwise obtained in relation to the Software andDocument is at your discretion and risk and that you will besolely responsible for any damage caused to your computersystem or loss of data or any other loss that results from thedownload and use of the Software and Document in anymanner whatsoever.8. In relation to the Software andDocument, HKSARG hereby disclaims all warranties andconditions, including all implied warranties and conditions ofmerchantability, fitness for a particular purpose and non-infringement.9. HKSARG will not be liable for any direct, indirect,incidental, special or consequential loss of any kind resulting fromthe use of or the inability to use the Software and Documenteven if HKSARG has been advised of the possibility of suchloss.10. You agree not to sue HKSARG and agree to indemnify,defend and hold harmless HKSARG, its officers and employees
86

from any and all third party claims, liability, damages and/or costs(including, but not limited to, legal fees) arising from your use ofthe Software and Document, your violation of the Terms of Useor infringement of any intellectual property or other right of anyperson or entity.11. The Terms of Use will be governed by andconstrued in accordance with the laws of Hong Kong.12. Anywaiver of any provision of the Terms of Use will be effectiveonly if in writing and signed by HKSARG or its representative.13.If for any reason a court of competent jurisdiction finds anyprovision or portion of the Terms of Use to be unenforceable,the remainder of the Terms of Use will continue in full force andeffect.14. The Terms of Use constitute the entire agreementbetween the parties with respect to the subject matter hereofand supersedes and replaces all prior or contemporaneousunderstandings or agreements, written or oral, regarding suchsubject matter.15.In addition to the licence granted in Clause 4,HKSARG hereby grants you a non-exclusive limited licence toreproduce and distribute the Software and Document with thefollowing conditions:(i) not for financial gain unless it isincidental;(ii) reproduction and distribution of the Software andDocument in complete and unmodified form; and(iii) when youdistribute the Software and Document, you agree to attach theTerms of Use and a statement that the latest version of theTerms of Use is available from the "Office of the GovernmentChief Information Officer" Web site (http://www.ogcio.gov.hk/en/business/tech_promotion/ccli/terms/terms.htm).
IANA (Dec 30 2013)Opera uses Internet Assigned Numbers Authority: Characterencoding tag names and numbers.The original download site forthis software is : https://www.iana.org
ICU (3)Opera uses ICU : International Components for Unicode:Mapping table for GB18030The original download site for thissoftware is : http://site.icu-project.org/http://source.icu-project.org/repos/icu/icu/trunk/license.html
MozTW (1.0)Opera uses MoxTW : MozTW project: Big5-2003 mappingtables.The original download site for this software is :https://moztw.orgThis piece of software is made available underthe terms and conditions of CCPL
NPAPI (0.27)Opera uses NPAPI : Netscape 4 Plugin API: npapi.h,npfunctions.h, npruntime.h and nptypes.h. Distributed as part ofthe Netscape 4 Plugin SDK.The original download site for thissoftware is : wiki.mozilla.orgThis piece of software is madeavailable under the terms and conditions of mozilla licencse asdescribed below.
openssl (1.0.0g)Opera uses OpenSSL, which is an open-source implementationof the SSL and TLS protocols. The core library, written in the Cprogramming language, implements the basic cryptographicfunctions and provides various utility functions.The originaldownload site for this software is : http://openssl.org/OpenSSLlicense
Unicode (4.0)
Opera uses Unicode : Data from the Unicode characterdatabase.The original download site for this software is :www.unicode.orghttp://www.unicode.org/copyright.html
Webp (0.2.0)Opera uses Webp : libwebp is a library for decoding images inthe WebP format. Products may use it to decode WebP images.The turbo servers will eventually re-decode images toWebP.The original download site for this software is :https://developers.google.com/speed/webp/?csw=1https://chromium.googlesource.com/webm/libwebp/Additional IPRights Grant (Patents)"This implementation" means thecopyrightable works distributed byGoogle as part of the WebMProject.Google hereby grants to you a perpetual, worldwide,non-exclusive,no-charge, royalty-free, irrevocable (except asstated in this section)patent license to make, have made, use,offer to sell, sell, import,transfer, and otherwise run, modify andpropagate the contents of thisimplementation of VP8, wheresuch license applies only to those patentclaims, both currentlyowned by Google and acquired in the future,licensable byGoogle that are necessarily infringed by thisimplementation ofVP8. This grant does not include claims that would beinfringedonly as a consequence of further modification ofthisimplementation. If you or your agent or exclusive licenseeinstitute ororder or agree to the institution of patent litigationagainst anyentity (including a cross-claim or counterclaim in alawsuit) allegingthat this implementation of VP8 or any codeincorporated within thisimplementation of VP8 constitutes director contributory patentinfringement, or inducement of patentinfringement, then any patentrights granted to you under thisLicense for this implementation of VP8shall terminate as of thedate such litigation is filed.
FaceBook SDK (3.0.1)This TV contains Facebook SDK. The Facebook SDK forAndroid is the easiest way to integrate your Android app withFacebook's platform. The SDK provides support for Login withFacebook authentication, reading and writing to Facebook APIsand support for UI elements such as pickers and dialogs.Theoriginal download site for this software is :https://developer.facebook.com/docs/androidThis piece ofsoftware is made available under the terms and conditions of theApache License version 2.
iptables (1.4.7)iptables is a user space application program that allows a systemadministrator to configure the tables provided by the Linuxkernel firewall (implemented as different Netfilter modules) andthe chains and rules it stores. Different kernel modules andprograms are currently used for different protocols; iptablesapplies to IPv4The original download site for this software is :https://android.googlesource.comThis piece of software is madeavailable under the terms and conditions of the GPL v2.
libyuv (814)libyuv is an open source project that includes YUV conversionand scaling functionality.The original download site for thissoftware is : http://code.google.com/p/libyuvThis piece ofsoftware is made available under the terms and conditions BSD.
87

Audio Codec FLAC (1.2.1)This TV uses FLAC in libddlacodec.so.FLAC stands for FreeLossless Audio Codec, an audio format similar to MP3, butlossless, meaning that audio is compressed in FLAC without anyloss in quality.The original download site for this software is :http://www.xiph.orgThis piece of software is made availableunder the terms and conditions of the BSD license, which can befound below.
Audio Codec SRC (1.8.1)This TV uses Audio Codec SRC which is used bylibamphal.so.The original download site for this software is :https://ccrma.stanford.edu/~jos/resample/This piece of softwareis made available under the terms and conditions of the LGPLv2, which can be found below.
Audio Codec Vorbis (1.3.3)This TV uses Audio Codec Vorbis which is used bylibamphal.so.The original download site for this software is :http://www.xiph.orgThis piece of software is made availableunder the terms and conditions of BSD Style.
Flick Runtime Library (2.1)This TV uses Flick Runtime Library.The original download site forthis software is : http://www.cs.utah.edu/flux/This piece ofsoftware is made available under the terms and conditions of theBSD Style License.
ffmpeg (1.1.1)This TV uses FFmpeg. FFmpeg is a complete, cross-platformsolution to record, convert and stream audio and video.Theoriginal download site for this software is : http://ffmpeg.orgThispiece of software is made available under the terms andconditions of the GPL v2 license, which can be found below.
tinyxml (2.4.0)This TV uses tinyxml.TinyXML is a simple, small, efficient, C++XML parser that can be easily integrating into otherprograms.The original download site for this software is :http://www.grinninglizard.com/tinyxml/This software is provided'as-is', without any express or impliedwarranty. In no event willthe authors be held liable for anydamages arising from the use ofthis software.Permission is granted to anyone to use thissoftware for anypurpose, including commercial applications, andto alter it andredistribute it freely, subject to the followingrestrictions:1. The origin of this software must not bemisrepresented; you mustnot claim that you wrote the originalsoftware. If you use thissoftware in a product, anacknowledgment in the product documentationwould beappreciated but is not required.2. Altered source versions mustbe plainly marked as such, andmust not be misrepresented asbeing the original software.3. This notice may not be removedor altered from any sourcedistribution..
Marvell Bootloader (NA)Developed by Marvell SemiconductorsThis piece of software ismade available under the terms and conditions of the GPL v2license, which can be found below.
DirectFB (1.6.1)DirectFB is a thin library that provides hardware graphics
acceleration.The original download site for this software is :http://www.directfb.org/This piece of software is made availableunder the terms and conditions of the LGPL v2.1 license, whichcan be found below.
fusion (8.10.3)Fusion provides an implementation of abstractions needed formulti-threaded/multi-process programming: .The originaldownload site for this software is : http://www.directfb.org/Thispiece of software is made available under the terms andconditions of the LGPL v2.1 license, which can be found below.
live555 (NA)Live555 provides RTP/RTCP/RTSP client.The original downloadsite for this software is : http://www.live555.comThis piece ofsoftware is made available under the terms and conditions of theLGPL v2.1 license, which can be found below.
Google Mocking Framework (NA)Google C++ Mocking Framework (or Google Mock for short) isa library for writing and using C++ mock classes. GThe originaldownload site for this software is :http://code.google.com/p/googlemock/Copyright 2008, GoogleInc.All rights reserved.Redistribution and use in source and binaryforms, with or withoutmodification, are permitted provided thatthe following conditions aremet: * Redistributions of sourcecode must retain the above copyrightnotice, this list ofconditions and the following disclaimer. * Redistributions inbinary form must reproduce the abovecopyright notice, this listof conditions and the following disclaimerin the documentationand/or other materials provided with thedistribution. * Neitherthe name of Google Inc. nor the names of itscontributors maybe used to endorse or promote products derived fromthissoftware without specific prior written permission.THISSOFTWARE IS PROVIDED BY THE COPYRIGHT HOLDERSAND CONTRIBUTORS"AS IS" AND ANY EXPRESS ORIMPLIED WARRANTIES, INCLUDING, BUT NOTLIMITED TO,THE IMPLIED WARRANTIES OF MERCHANTABILITY ANDFITNESS FORA PARTICULAR PURPOSE ARE DISCLAIMED.IN NO EVENT SHALL THE COPYRIGHTOWNER ORCONTRIBUTORS BE LIABLE FOR ANY DIRECT, INDIRECT,INCIDENTAL,SPECIAL, EXEMPLARY, OR CONSEQUENTIALDAMAGES (INCLUDING, BUT NOTLIMITED TO,PROCUREMENT OF SUBSTITUTE GOODS OR SERVICES;LOSS OF USE,DATA, OR PROFITS; OR BUSINESSINTERRUPTION) HOWEVER CAUSED AND ONANYTHEORY OF LIABILITY, WHETHER IN CONTRACT,STRICT LIABILITY, OR TORT(INCLUDING NEGLIGENCE OROTHERWISE) ARISING IN ANY WAY OUT OF THE USEOFTHIS SOFTWARE, EVEN IF ADVISED OF THE POSSIBILITYOF SUCH DAMAGE.
Bluetooth Stack (Bluedroid)This TV uses Bluetooth stack.The original download site for thissoftware is :This piece of software is made available under theterms and conditions of Android Apache License Version 2.
D-BUS (1.2.1)D-Bus is a simple system for interprocess communication andcoordination.The original download site for this software is :
88

http://dbus.freedesktop.orgThis piece of software is madeavailable under the terms and conditions of GPL V2.
EXIF (NA)Exif JPEG header manipulation tool.The original download sitefor this software is :http://www.sentex.net/~mwandel/jhead/Portions of this sourcecode are in the public domainCopyright (c) 2008, The AndroidOpen Source ProjectAll rights reserved.Redistribution and use insource and binary forms, with or withoutmodification, arepermitted provided that the following conditionsare met: *Redistributions of source code must retain the above copyrightnotice, this list of conditions and the following disclaimer. *Redistributions in binary form must reproduce the abovecopyright notice, this list of conditions and the followingdisclaimer in the documentation and/or other materials providedwith the distribution. * Neither the name of The Android OpenSource Project nor the names of its contributors may be used toendorse or promote products derived from this softwarewithout specific prior written permission.THIS SOFTWARE ISPROVIDED BY THE COPYRIGHT HOLDERS ANDCONTRIBUTORS"AS IS" AND ANY EXPRESS OR IMPLIEDWARRANTIES, INCLUDING, BUT NOTLIMITED TO, THEIMPLIED WARRANTIES OF MERCHANTABILITY ANDFITNESSFOR A PARTICULAR PURPOSE ARE DISCLAIMED.IN NO EVENT SHALL THECOPYRIGHT OWNER ORCONTRIBUTORS BE LIABLE FOR ANY DIRECT,INDIRECT,INCIDENTAL, SPECIAL, EXEMPLARY, ORCONSEQUENTIAL DAMAGES (INCLUDING,BUT NOTLIMITED TO, PROCUREMENT OF SUBSTITUTE GOODS ORSERVICES; LOSSOF USE, DATA, OR PROFITS; OR BUSINESSINTERRUPTION) HOWEVER CAUSEDAND ON ANYTHEORY OF LIABILITY, WHETHER IN CONTRACT, STRICTLIABILITY,OR TORT (INCLUDING NEGLIGENCE OROTHERWISE) ARISING IN ANY WAY OUTOF THE USE OFTHIS SOFTWARE, EVEN IF ADVISED OF THE POSSIBILITYOFSUCH DAMAGE.
EXPAT (2.1.0)EXPAT is a XML Parser.The original download site for thissoftware is : http://expat.sourceforge.netCopyright (c) 1998,1999, 2000 Thai Open Source Software Center Ltd and ClarkCooperCopyright (c) 2001, 2002, 2003, 2004, 2005, 2006 Expatmaintainers.Permission is hereby granted, free of charge, to anyperson obtaininga copy of this software and associateddocumentation files (the"Software"), to deal in the Softwarewithout restriction, includingwithout limitation the rights to use,copy, modify, merge, publish,distribute, sublicense, and/or sellcopies of the Software, and topermit persons to whom theSoftware is furnished to do so, subject tothe followingconditions:The above copyright notice and this permission noticeshall be includedin all copies or substantial portions of theSoftware.THE SOFTWARE IS PROVIDED "AS IS", WITHOUTWARRANTY OF ANY KIND,EXPRESS OR IMPLIED,INCLUDING BUT NOT LIMITED TO THE WARRANTIESOFMERCHANTABILITY, FITNESS FOR A PARTICULARPURPOSE AND NONINFRINGEMENT.IN NO EVENT SHALLTHE AUTHORS OR COPYRIGHT HOLDERS BE LIABLE FORANYCLAIM, DAMAGES OR OTHER LIABILITY, WHETHER IN
AN ACTION OF CONTRACT,TORT OR OTHERWISE,ARISING FROM, OUT OF OR IN CONNECTION WITHTHESOFTWARE OR THE USE OR OTHER DEALINGS INTHE SOFTWARE.
neven face recognition library (NA)This TV uses neven face recognition library which is used forface recognitionThis piece of software is made available underthe terms and conditions of Android Apache License version 2.
Unicode (4.8.1.1)This TV uses Unicode which specifies the representation oftextThe original download site for this software is : http://icu-project.orgICU License - ICU 1.8.1 and laterCOPYRIGHT ANDPERMISSION NOTICECopyright (c) 1995-2008 InternationalBusiness Machines Corporation and othersAll rightsreserved.Permission is hereby granted, free of charge, to anyperson obtaining a copy of this software and associateddocumentation files (the "Software"), to deal in the Softwarewithout restriction, including without limitation the rights to use,copy, modify, merge, publish, distribute, and/or sell copies of theSoftware, and to permit persons to whom the Software isfurnished to do so, provided that the above copyright notice(s)and this permission notice appear in all copies of the Softwareand that both the above copyright notice(s) and this permissionnotice appear in supporting documentation.THE SOFTWARE ISPROVIDED "AS IS", WITHOUT WARRANTY OF ANY KIND,EXPRESS OR IMPLIED, INCLUDING BUT NOT LIMITED TOTHE WARRANTIES OF MERCHANTABILITY, FITNESS FOR APARTICULAR PURPOSE AND NONINFRINGEMENT OFTHIRD PARTY RIGHTS. IN NO EVENT SHALL THECOPYRIGHT HOLDER OR HOLDERS INCLUDED IN THISNOTICE BE LIABLE FOR ANY CLAIM, OR ANY SPECIALINDIRECT OR CONSEQUENTIAL DAMAGES, OR ANYDAMAGES WHATSOEVER RESULTING FROM LOSS OFUSE, DATA OR PROFITS, WHETHER IN AN ACTION OFCONTRACT, NEGLIGENCE OR OTHER TORTIOUSACTION, ARISING OUT OF OR IN CONNECTION WITHTHE USE OR PERFORMANCE OF THIS SOFTWARE.Except ascontained in this notice, the name of a copyright holder shall notbe used in advertising or otherwise to promote the sale, use orother dealings in this Software without prior writtenauthorization of the copyright holder.All trademarks andregistered trademarks mentioned herein are the property oftheir respective owners.
IPRoute2 (NA)IPRoute2 is used for TCP/IP,Networking and Traffic control.Theoriginal download site for this software is : http://www.linuxfoundation.org/collaborate/workgroups/networking/iproute2Thispiece of software is made available under the terms andconditions of GPL V2.
mtpd (NA)mtpd is used for VPN Network.The original download site forthis software is : http://libmtp.sourceforge.net/This piece ofsoftware is made available under the terms and conditions ofApache License version 2.0.
MDNS Responder (NA)
89

MDNS Responder. The mDNSResponder project is acomponent of Bonjour,Apple's ease-of-use IP networkinginitiative.The original download site for this software is : http://www.opensource.apple.com/tarballs/mDNSResponder/This pieceof software is made available under the terms and conditions ofApache License version 2.0.
NFC (NA)NFC Semiconductor's NFC Library. Near Field Communication(NFC) is a set of short-range wireless technologies, typicallyrequiring a distance of 4cm or less to initiate a connection. NFCallows you to share small payloads of data between an NFC tagand an Android-powered device, or between two Android-powered devices.This piece of software is made available underthe terms and conditions of Apache License version 2.0.
Skia (NA)Skia is a complete 2D graphic library for drawing Text,Geometries, and Images.The original download site for thissoftware is : http://code.google.com/p/skia/// Copyright (c) 2011Google Inc. All rights reserved.//// Redistribution and use insource and binary forms, with or without// modification, arepermitted provided that the following conditions are// met://// *Redistributions of source code must retain the above copyright//notice, this list of conditions and the following disclaimer.// *Redistributions in binary form must reproduce the above//copyright notice, this list of conditions and the followingdisclaimer// in the documentation and/or other materialsprovided with the// distribution.// * Neither the name of GoogleInc. nor the names of its// contributors may be used to endorseor promote products derived from// this software withoutspecific prior written permission.//// THIS SOFTWARE ISPROVIDED BY THE COPYRIGHT HOLDERS ANDCONTRIBUTORS// "AS IS" AND ANY EXPRESS OR IMPLIEDWARRANTIES, INCLUDING, BUT NOT// LIMITED TO, THEIMPLIED WARRANTIES OF MERCHANTABILITY ANDFITNESS FOR// A PARTICULAR PURPOSE ARE DISCLAIMED.IN NO EVENT SHALL THE COPYRIGHT// OWNER ORCONTRIBUTORS BE LIABLE FOR ANY DIRECT, INDIRECT,INCIDENTAL,// SPECIAL, EXEMPLARY, ORCONSEQUENTIAL DAMAGES (INCLUDING, BUT NOT//LIMITED TO, PROCUREMENT OF SUBSTITUTE GOODS ORSERVICES; LOSS OF USE,// DATA, OR PROFITS; ORBUSINESS INTERRUPTION) HOWEVER CAUSED AND ONANY// THEORY OF LIABILITY, WHETHER IN CONTRACT,STRICT LIABILITY, OR TORT// (INCLUDING NEGLIGENCEOR OTHERWISE) ARISING IN ANY WAY OUT OF THEUSE// OF THIS SOFTWARE, EVEN IF ADVISED OF THEPOSSIBILITY OF SUCH DAMAGE.
==================================
Sonic Audio Synthesis library (NA)The original download site for this software is :http://www.sonivoxmi.com/This piece of software is madeavailable under the terms and conditions of Apache Licenseversion 2.0.
Sqlite (3071100)The original download site for this software is :
www.sqlite.org.This piece of software is made available underthe terms and conditions of Apache License version 2.0.
Nuance Speech Recognition engine (NA)The original download site for this software is :http://www.nuance.com/This piece of software is made availableunder the terms and conditions of Apache License version 2.0.
C++Standard Template Library library (5)This TV uses Implementation of the C++ Standard TemplateLibrary.The original download site for this software is :http://stlport.sourceforge.netBoris Fomitchev grants Licensee anon-exclusive, non-transferable, royalty-free license to useSTLport and its documentation without fee.By downloading,using, or copying STLport or any portion thereof, Licenseeagrees to abide by the intellectual property laws and all otherapplicable laws of the United States of America, and to all of theterms and conditions of this Agreement.Licensee shall maintainthe following copyright and permission notices on STLportsources and its documentation unchanged :Copyright 1999,2000Boris FomitchevThis material is provided "as is", with absolutelyno warranty expressed or implied. Any use is at your ownrisk.Permission to use or copy this software for any purpose ishereby granted without fee, provided the above notices areretained on all copies. Permission to modify the code and todistribute modified code is granted, provided the above noticesare retained, and a notice that the code was modified is includedwith the above copyright notice.The Licensee may distributebinaries compiled with STLport (whether original or modified)without any royalties or restrictions.The Licensee may distributeoriginal or modified STLport sources, provided that:Theconditions indicated in the above permission notice are met;Thefollowing copyright notices are retained when present, andconditions provided in accompanying permission notices are met:Copyright 1994 Hewlett-Packard CompanyCopyright 1996,97Silicon Graphics Computer Systems, Inc.Copyright 1997Moscow Center for SPARC Technology.Permission to use, copy,modify, distribute and sell this software and its documentationfor any purpose is hereby granted without fee, provided that theabove copyright notice appear in all copies and that both thatcopyright notice and this permission notice appear in supportingdocumentation. Hewlett-Packard Company makes norepresentations about the suitability of this software for anypurpose. It is provided "as is" without express or impliedwarranty.Permission to use, copy, modify, distribute and sell thissoftware and its documentation for any purpose is herebygranted without fee, provided that the above copyright noticeappear in all copies and that both that copyright notice and thispermission notice appear in supporting documentation. SiliconGraphics makes no representations about the suitability of thissoftware for any purpose. It is provided "as is" without expressor implied warranty.Permission to use, copy, modify, distributeand sell this software and its documentation for any purpose ishereby granted without fee, provided that the above copyrightnotice appear in all copies and that both that copyright noticeand this permission notice appear in supporting documentation.Moscow Center for SPARC Technology makes norepresentations about the suitability of this software for anypurpose. It is provided "as is" without express or implied
90

warranty
svox (NA)The original download site for this software is :http://www.nuance.com/This piece of software is made availableunder the terms and conditions of Apache License version 2.0.
tinyalsa (NA)This TV uses tinyalsa: a small library to interface with ALSA inthe Linux kernelThe original download site for this software is :http://github.com/tinyalsaCopyright 2011, The Android OpenSource ProjectRedistribution and use in source and binary forms,with or withoutmodification, are permitted provided that thefollowing conditions are met: * Redistributions of source codemust retain the above copyright notice, this list of conditions andthe following disclaimer. * Redistributions in binary form mustreproduce the above copyright notice, this list of conditions andthe following disclaimer in the documentation and/or othermaterials provided with the distribution. * Neither the name ofThe Android Open Source Project nor the names of itscontributors may be used to endorse or promote productsderived from this software without specific prior writtenpermission.THIS SOFTWARE IS PROVIDED BY The AndroidOpen Source Project ``AS IS'' ANDANY EXPRESS ORIMPLIED WARRANTIES, INCLUDING, BUT NOT LIMITEDTO, THEIMPLIED WARRANTIES OF MERCHANTABILITYAND FITNESS FOR A PARTICULAR PURPOSEAREDISCLAIMED. IN NO EVENT SHALL The Android OpenSource Project BE LIABLEFOR ANY DIRECT, INDIRECT,INCIDENTAL, SPECIAL, EXEMPLARY, ORCONSEQUENTIALDAMAGES (INCLUDING, BUT NOTLIMITED TO, PROCUREMENT OF SUBSTITUTE GOODSORSERVICES; LOSS OF USE, DATA, OR PROFITS; ORBUSINESS INTERRUPTION) HOWEVERCAUSED AND ONANY THEORY OF LIABILITY, WHETHER IN CONTRACT,STRICTLIABILITY, OR TORT (INCLUDING NEGLIGENCE OROTHERWISE) ARISING IN ANY WAYOUT OF THE USE OFTHIS SOFTWARE, EVEN IF ADVISED OF THE POSSIBILITYOF SUCHDAMAGE.
Vorbis Decompression Library (NA)This TV uses Tremolo ARM-optimized Ogg Vorbisdecompression library. Vorbis is a general purpose audio andmusic encoding format contemporary to MPEG-4's AAC andTwinVQ, the next generation beyond MPEG audio layer 3Theoriginal download site for this software is :http://wss.co.uk/pinknoise/tremoCopyright (c) 2002-2008Xiph.org FoundationRedistribution and use in source and binaryforms, with or withoutmodification, are permitted provided thatthe following conditionsare met:- Redistributions of source codemust retain the above copyrightnotice, this list of conditions andthe following disclaimer.- Redistributions in binary form mustreproduce the above copyrightnotice, this list of conditions andthe following disclaimer in thedocumentation and/or othermaterials provided with the distribution.- Neither the name ofthe Xiph.org Foundation nor the names of itscontributors maybe used to endorse or promote products derived fromthissoftware without specific prior written permission.THISSOFTWARE IS PROVIDED BY THE COPYRIGHT HOLDERS
AND CONTRIBUTORS``AS IS'' AND ANY EXPRESS ORIMPLIED WARRANTIES, INCLUDING, BUT NOTLIMITED TO,THE IMPLIED WARRANTIES OF MERCHANTABILITY ANDFITNESS FORA PARTICULAR PURPOSE ARE DISCLAIMED.IN NO EVENT SHALL THE FOUNDATIONORCONTRIBUTORS BE LIABLE FOR ANY DIRECT, INDIRECT,INCIDENTAL,SPECIAL, EXEMPLARY, OR CONSEQUENTIALDAMAGES (INCLUDING, BUT NOTLIMITED TO,PROCUREMENT OF SUBSTITUTE GOODS OR SERVICES;LOSS OF USE,DATA, OR PROFITS; OR BUSINESSINTERRUPTION) HOWEVER CAUSED AND ONANYTHEORY OF LIABILITY, WHETHER IN CONTRACT,STRICT LIABILITY, OR TORT(INCLUDING NEGLIGENCE OROTHERWISE) ARISING IN ANY WAY OUT OF THE USEOFTHIS SOFTWARE, EVEN IF ADVISED OF THE POSSIBILITYOF SUCH DAMAGE.
Webkit (12.0.7.42)This TV uses WebkitThe original download site for this softwareis : http://www.webkit.orgThis piece of software is madeavailable under the terms and conditions of LGPL version 2.
wpa_supplicant_Daemon (v0.6)Library used by legacy HAL to talk to wpa_supplicantdaemonThe original download site for this software is :http://hostap.epitest.fi/wpa_supplicant/This piece of software ismade available under the terms and conditions of GPL version 2.
dnsmasqDnsmasq is a lightweight, easy to configure DNS forwarder andDHCP serverThe original download site for this software is :https://android.googlesource.com/platform/external/dnmasqThispiece of software is made available under the terms andconditions of the LGPL v2.1 license, which can be found below.
TP Vision Europe B.V. is grateful to the groups and individualsabove for their contributions.
_________________________________
GNU GENERAL PUBLIC LICENSEVersion 2, June 1991Copyright (C) 1989, 1991 Free Software Foundation, Inc.51 Franklin Street, Fifth Floor, Boston, MA 02110-1301, USA
Everyone is permitted to copy and distribute verbatim copiesof this license document, but changing it is not allowed.PreambleThe licenses for most software are designed to take away yourfreedom to share and change it. By contrast, the GNU GeneralPublic License is intended to guarantee your freedom to shareand change free software--to make sure the software is free forall its users. This General Public License applies to most of theFree Software Foundation's software and to any other programwhose authors commit to using it. (Some other Free SoftwareFoundation software is covered by the GNU Lesser GeneralPublic License instead.) You can apply it to your programs, too.When we speak of free software, we are referring to freedom,not price. Our General Public Licenses are designed to makesure that you have the freedom to distribute copies of freesoftware (and charge for this service if you wish), that you
91

receive source code or can get it if you want it, that you canchange the software or use pieces of it in new free programs;and that you know you can do these things.To protect your rights, we need to make restrictions that forbidanyone to deny you these rights or to ask you to surrender therights. These restrictions translate to certain responsibilities foryou if you distribute copies of the software, or if you modify it.For example, if you distribute copies of such a program, whethergratis or for a fee, you must give the recipients all the rights thatyou have. You must make sure that they, too, receive or can getthe source code. And you must show them these terms so theyknow their rights.We protect your rights with two steps: (1) copyright thesoftware, and (2) offer you this license which gives you legalpermission to copy, distribute and/or modify the software.Also, for each author's protection and ours, we want to makecertain that everyone understands that there is no warranty forthis free software. If the software is modified by someone elseand passed on, we want its recipients to know that what theyhave is not the original, so that any problems introduced byothers will not reflect on the original authors' reputations.Finally, any free program is threatened constantly by softwarepatents. We wish to avoid the danger that redistributors of afree program will individually obtain patent licenses, in effectmaking the program proprietary. To prevent this, we have madeit clear that any patent must be licensed for everyone's free useor not licensed at all.The precise terms and conditions for copying, distribution andmodification follow.TERMS AND CONDITIONS FOR COPYING, DISTRIBUTIONAND MODIFICATION0. This License applies to any program or other work whichcontains a notice placed by the copyright holder saying it may bedistributed under the terms of this General Public License. The"Program", below, refers to any such program or work, and a"work based on the Program" means either the Program or anyderivative work under copyright law: that is to say, a workcontaining the Program or a portion of it, either verbatim orwith modifications and/or translated into another language.(Hereinafter, translation is included without limitation in the term"modification".) Each licensee is addressed as "you".Activities other than copying, distribution and modification arenot covered by this License; they are outside its scope. The actof running the Program is not restricted, and the output fromthe Program is covered only if its contents constitute a workbased on the Program (independent of having been made byrunning the Program). Whether that is true depends on whatthe Program does.1. You may copy and distribute verbatim copies of theProgram's source code as you receive it, in any medium,provided that you conspicuously and appropriately publish oneach copy an appropriate copyright notice and disclaimer ofwarranty; keep intact all the notices that refer to this License andto the absence of any warranty; and give any other recipients ofthe Program a copy of this License along with the Program.You may charge a fee for the physical act of transferring a copy,and you may at your option offer warranty protection inexchange for a fee.
2. You may modify your copy or copies of the Program or anyportion of it, thus forming a work based on the Program, andcopy and distribute such modifications or work under the termsof Section 1 above, provided that you also meet all of theseconditions:a) You must cause the modified files to carry prominent noticesstating that you changed the files and the date of any change.b) You must cause any work that you distribute or publish, thatin whole or in part contains or is derived from the Program orany part thereof, to be licensed as a whole at no charge to allthird parties under the terms of this License.c) If the modified program normally reads commandsinteractively when run, you must cause it, when started runningfor such interactive use in the most ordinary way, to print ordisplay an announcement including an appropriate copyrightnotice and a notice that there is no warranty (or else, saying thatyou provide a warranty) and that users may redistribute theprogram under these conditions, and telling the user how toview a copy of this License. (Exception: if the Program itself isinteractive but does not normally print such an announcement,your work based on the Program is not required to print anannouncement.)These requirements apply to the modified work as a whole. Ifidentifiable sections of that work are not derived from theProgram, and can be reasonably considered independent andseparate works in themselves, then this License, and its terms,do not apply to those sections when you distribute them asseparate works. But when you distribute the same sections aspart of a whole which is a work based on the Program, thedistribution of the whole must be on the terms of this License,whose permissions for other licensees extend to the entirewhole, and thus to each and every part regardless of who wroteit.Thus, it is not the intent of this section to claim rights or contestyour rights to work written entirely by you; rather, the intent isto exercise the right to control the distribution of derivative orcollective works based on the Program.In addition, mere aggregation of another work not based on theProgram with the Program (or with a work based on theProgram) on a volume of a storage or distribution medium doesnot bring the other work under the scope of this License.3. You may copy and distribute the Program (or a work basedon it, under Section 2) in object code or executable form underthe terms of Sections 1 and 2 above provided that you also doone of the following:a) Accompany it with the complete corresponding machine-readable source code, which must be distributed under theterms of Sections 1 and 2 above on a medium customarily usedfor software interchange; or,b) Accompany it with a written offer, valid for at least threeyears, to give any third party, for a charge no more than yourcost of physically performing source distribution, a completemachine-readable copy of the corresponding source code, to bedistributed under the terms of Sections 1 and 2 above on amedium customarily used for software interchange; or,c) Accompany it with the information you received as to theoffer to distribute corresponding source code. (This alternative isallowed only for noncommercial distribution and only if you
92

received the program in object code or executable form withsuch an offer, in accord with Subsection b above.)The source code for a work means the preferred form of thework for making modifications to it. For an executable work,complete source code means all the source code for all modulesit contains, plus any associated interface definition files, plus thescripts used to control compilation and installation of theexecutable. However, as a special exception, the source codedistributed need not include anything that is normally distributed(in either source or binary form) with the major components(compiler, kernel, and so on) of the operating system on whichthe executable runs, unless that component itself accompaniesthe executable.If distribution of executable or object code is made by offeringaccess to copy from a designated place, then offering equivalentaccess to copy the source code from the same place counts asdistribution of the source code, even though third parties arenot compelled to copy the source along with the object code.4. You may not copy, modify, sublicense, or distribute theProgram except as expressly provided under this License. Anyattempt otherwise to copy, modify, sublicense or distribute theProgram is void, and will automatically terminate your rightsunder this License. However, parties who have received copies,or rights, from you under this License will not have their licensesterminated so long as such parties remain in full compliance.5. You are not required to accept this License, since you havenot signed it. However, nothing else grants you permission tomodify or distribute the Program or its derivative works. Theseactions are prohibited by law if you do not accept this License.Therefore, by modifying or distributing the Program (or anywork based on the Program), you indicate your acceptance ofthis License to do so, and all its terms and conditions forcopying, distributing or modifying the Program or works basedon it.6. Each time you redistribute the Program (or any work basedon the Program), the recipient automatically receives a licensefrom the original licensor to copy, distribute or modify theProgram subject to these terms and conditions. You may notimpose any further restrictions on the recipients' exercise of therights granted herein. You are not responsible for enforcingcompliance by third parties to this License.7. If, as a consequence of a court judgment or allegation ofpatent infringement or for any other reason (not limited topatent issues), conditions are imposed on you (whether by courtorder, agreement or otherwise) that contradict the conditions ofthis License, they do not excuse you from the conditions of thisLicense. If you cannot distribute so as to satisfy simultaneouslyyour obligations under this License and any other pertinentobligations, then as a consequence you may not distribute theProgram at all. For example, if a patent license would not permitroyalty-free redistribution of the Program by all those whoreceive copies directly or indirectly through you, then the onlyway you could satisfy both it and this License would be to refrainentirely from distribution of the Program.If any portion of this section is held invalid or unenforceableunder any particular circumstance, the balance of the section isintended to apply and the section as a whole is intended toapply in other circumstances.
It is not the purpose of this section to induce you to infringe anypatents or other property right claims or to contest validity ofany such claims; this section has the sole purpose of protectingthe integrity of the free software distribution system, which isimplemented by public license practices. Many people havemade generous contributions to the wide range of softwaredistributed through that system in reliance on consistentapplication of that system; it is up to the author/donor to decideif he or she is willing to distribute software through any othersystem and a licensee cannot impose that choice.This section is intended to make thoroughly clear what isbelieved to be a consequence of the rest of this License.8. If the distribution and/or use of the Program is restricted incertain countries either by patents or by copyrighted interfaces,the original copyright holder who places the Program under thisLicense may add an explicit geographical distribution limitationexcluding those countries, so that distribution is permitted onlyin or among countries not thus excluded. In such case, thisLicense incorporates the limitation as if written in the body ofthis License.9. The Free Software Foundation may publish revised and/ornew versions of the General Public License from time to time.Such new versions will be similar in spirit to the present version,but may differ in detail to address new problems or concerns.Each version is given a distinguishing version number. If theProgram specifies a version number of this License which appliesto it and "any later version", you have the option of following theterms and conditions either of that version or of any laterversion published by the Free Software Foundation. If theProgram does not specify a version number of this License, youmay choose any version ever published by the Free SoftwareFoundation.10. If you wish to incorporate parts of the Program into otherfree programs whose distribution conditions are different, writeto the author to ask for permission. For software which iscopyrighted by the Free Software Foundation, write to the FreeSoftware Foundation; we sometimes make exceptions for this.Our decision will be guided by the two goals of preserving thefree status of all derivatives of our free software and ofpromoting the sharing and reuse of software generally.NO WARRANTY11. BECAUSE THE PROGRAM IS LICENSED FREE OFCHARGE, THERE IS NO WARRANTY FOR THE PROGRAM,TO THE EXTENT PERMITTED BY APPLICABLE LAW.EXCEPT WHEN OTHERWISE STATED IN WRITING THECOPYRIGHT HOLDERS AND/OR OTHER PARTIESPROVIDE THE PROGRAM "AS IS" WITHOUT WARRANTYOF ANY KIND, EITHER EXPRESSED OR IMPLIED,INCLUDING, BUT NOT LIMITED TO, THE IMPLIEDWARRANTIES OF MERCHANTABILITY AND FITNESS FORA PARTICULAR PURPOSE. THE ENTIRE RISK AS TO THEQUALITY AND PERFORMANCE OF THE PROGRAM ISWITH YOU. SHOULD THE PROGRAM PROVE DEFECTIVE,YOU ASSUME THE COST OF ALL NECESSARY SERVICING,REPAIR OR CORRECTION.12. IN NO EVENT UNLESS REQUIRED BY APPLICABLE LAWOR AGREED TO IN WRITING WILL ANY COPYRIGHTHOLDER, OR ANY OTHER PARTY WHO MAY MODIFY
93

AND/OR REDISTRIBUTE THE PROGRAM AS PERMITTEDABOVE, BE LIABLE TO YOU FOR DAMAGES, INCLUDINGANY GENERAL, SPECIAL, INCIDENTAL ORCONSEQUENTIAL DAMAGES ARISING OUT OF THE USEOR INABILITY TO USE THE PROGRAM (INCLUDING BUTNOT LIMITED TO LOSS OF DATA OR DATA BEINGRENDERED INACCURATE OR LOSSES SUSTAINED BY YOUOR THIRD PARTIES OR A FAILURE OF THE PROGRAM TOOPERATE WITH ANY OTHER PROGRAMS), EVEN IF SUCHHOLDER OR OTHER PARTY HAS BEEN ADVISED OF THEPOSSIBILITY OF SUCH DAMAGES.
________________________________
GNU LESSER GENERAL PUBLIC LICENSEVersion 2.1, February 1999Copyright (C) 1991, 1999 Free Software Foundation, Inc.51 Franklin Street, Fifth Floor, Boston, MA 02110-1301 USAEveryone is permitted to copy and distribute verbatim copies ofthis license document, but changing it is not allowed.
[This is the first released version of the Lesser GPL. It alsocounts as the successor of the GNU Library Public License,version 2, hence the version number 2.1.]PreambleThe licenses for most software are designed to take away yourfreedom to share and change it. By contrast, the GNU GeneralPublic Licenses are intended to guarantee your freedom to shareand change free software--to make sure the software is free forall its users.This license, the Lesser General Public License, applies to somespecially designated software packages--typically libraries--of theFree Software Foundation and other authors who decide to useit. You can use it too, but we suggest you first think carefullyabout whether this license or the ordinary General PublicLicense is the better strategy to use in any particular case, basedon the explanations below.When we speak of free software, we are referring to freedomof use, not price. Our General Public Licenses are designed tomake sure that you have the freedom to distribute copies offree software (and charge for this service if you wish); that youreceive source code or can get it if you want it; that you canchange the software and use pieces of it in new free programs;and that you are informed that you can do these things.To protect your rights, we need to make restrictions that forbiddistributors to deny you these rights or to ask you to surrenderthese rights. These restrictions translate to certain responsibilitiesfor you if you distribute copies of the library or if you modify it.For example, if you distribute copies of the library, whethergratis or for a fee, you must give the recipients all the rights thatwe gave you. You must make sure that they, too, receive or canget the source code. If you link other code with the library, youmust provide complete object files to the recipients, so that theycan relink them with the library after making changes to thelibrary and recompiling it. And you must show them these termsso they know their rights.We protect your rights with a two-step method: (1) wecopyright the library, and (2) we offer you this license, whichgives you legal permission to copy, distribute and/or modify the
library.To protect each distributor, we want to make it very clear thatthere is no warranty for the free library. Also, if the library ismodified by someone else and passed on, the recipients shouldknow that what they have is not the original version, so that theoriginal author's reputation will not be affected by problems thatmight be introduced by others.Finally, software patents pose a constant threat to the existenceof any free program. We wish to make sure that a companycannot effectively restrict the users of a free program byobtaining a restrictive license from a patent holder. Therefore,we insist that any patent license obtained for a version of thelibrary must be consistent with the full freedom of use specifiedin this license.Most GNU software, including some libraries, is covered by theordinary GNU General Public License. This license, the GNULesser General Public License, applies to certain designatedlibraries, and is quite different from the ordinary General PublicLicense. We use this license for certain libraries in order topermit linking those libraries into non-free programs.When a program is linked with a library, whether statically orusing a shared library, the combination of the two is legallyspeaking a combined work, a derivative of the original library.The ordinary General Public License therefore permits suchlinking only if the entire combination fits its criteria of freedom.The Lesser General Public License permits more lax criteria forlinking other code with the library.We call this license the "Lesser" General Public License becauseit does Less to protect the user's freedom than the ordinaryGeneral Public License. It also provides other free softwaredevelopers Less of an advantage over competing non-freeprograms. These disadvantages are the reason we use theordinary General Public License for many libraries. However, theLesser license provides advantages in certain specialcircumstances.For example, on rare occasions, there may be a special need toencourage the widest possible use of a certain library, so that itbecomes a de-facto standard. To achieve this, non-freeprograms must be allowed to use the library. A more frequentcase is that a free library does the same job as widely used non-free libraries. In this case, there is little to gain by limiting the freelibrary to free software only, so we use the Lesser GeneralPublic License.In other cases, permission to use a particular library in non-freeprograms enables a greater number of people to use a largebody of free software. For example, permission to use the GNUC Library in non-free programs enables many more people touse the whole GNU operating system, as well as its variant, theGNU/Linux operating system.Although the Lesser General Public License is Less protective ofthe users' freedom, it does ensure that the user of a programthat is linked with the Library has the freedom and thewherewithal to run that program using a modified version of theLibrary.The precise terms and conditions for copying, distribution andmodification follow. Pay close attention to the differencebetween a "work based on the library" and a "work that uses thelibrary". The former contains code derived from the library,
94

whereas the latter must be combined with the library in orderto run.TERMS AND CONDITIONS FOR COPYING, DISTRIBUTIONAND MODIFICATION0. This License Agreement applies to any software library orother program which contains a notice placed by the copyrightholder or other authorized party saying it may be distributedunder the terms of this Lesser General Public License (alsocalled "this License"). Each licensee is addressed as "you".A "library" means a collection of software functions and/or dataprepared so as to be conveniently linked with applicationprograms (which use some of those functions and data) to formexecutables.The "Library", below, refers to any such software library or workwhich has been distributed under these terms. A "work basedon the Library" means either the Library or any derivative workunder copyright law: that is to say, a work containing the Libraryor a portion of it, either verbatim or with modifications and/ortranslated straightforwardly into another language. (Hereinafter,translation is included without limitation in the term"modification".)"Source code" for a work means the preferred form of the workfor making modifications to it. For a library, complete sourcecode means all the source code for all modules it contains, plusany associated interface definition files, plus the scripts used tocontrol compilation and installation of the library.Activities other than copying, distribution and modification arenot covered by this License; they are outside its scope. The actof running a program using the Library is not restricted, andoutput from such a program is covered only if its contentsconstitute a work based on the Library (independent of the useof the Library in a tool for writing it). Whether that is truedepends on what the Library does and what the program thatuses the Library does.1. You may copy and distribute verbatim copies of the Library'scomplete source code as you receive it, in any medium,provided that you conspicuously and appropriately publish oneach copy an appropriate copyright notice and disclaimer ofwarranty; keep intact all the notices that refer to this License andto the absence of any warranty; and distribute a copy of thisLicense along with the Library.You may charge a fee for the physical act of transferring a copy,and you may at your option offer warranty protection inexchange for a fee.2. You may modify your copy or copies of the Library or anyportion of it, thus forming a work based on the Library, and copyand distribute such modifications or work under the terms ofSection 1 above, provided that you also meet all of theseconditions: a) The modified work must itself be a software library. b) You must cause the files modified to carry prominentnotices stating that you changed the files and the date of anychange. c) You must cause the whole of the work to be licensed atno charge to all third parties under the terms of this License. d) If a facility in the modified Library refers to a function or atable of data to be supplied by an application program that usesthe facility, other than as an argument passed when the facility is
invoked, then you must make a good faith effort to ensure that,in the event an application does not supply such function ortable, the facility still operates, and performs whatever part of itspurpose remains meaningful.(For example, a function in a library to compute square rootshas a purpose that is entirely well-defined independent of theapplication. Therefore, Subsection 2d requires that anyapplication-supplied function or table used by this function mustbe optional: if the application does not supply it, the square rootfunction must still compute square roots.)These requirements apply to the modified work as a whole. Ifidentifiable sections of that work are not derived from theLibrary, and can be reasonably considered independent andseparate works in themselves, then this License, and its terms,do not apply to those sections when you distribute them asseparate works. But when you distribute the same sections aspart of a whole which is a work based on the Library, thedistribution of the whole must be on the terms of this License,whose permissions for other licensees extend to the entirewhole, and thus to each and every part regardless of who wroteit.Thus, it is not the intent of this section to claim rights or contestyour rights to work written entirely by you; rather, the intent isto exercise the right to control the distribution of derivative orcollective works based on the Library.In addition, mere aggregation of another work not based on theLibrary with the Library (or with a work based on the Library)on a volume of a storage or distribution medium does not bringthe other work under the scope of this License.3. You may opt to apply the terms of the ordinary GNUGeneral Public License instead of this License to a given copy ofthe Library. To do this, you must alter all the notices that referto this License, so that they refer to the ordinary GNU GeneralPublic License, version 2, instead of to this License. (If a newerversion than version 2 of the ordinary GNU General PublicLicense has appeared, then you can specify that version instead ifyou wish.) Do not make any other change in these notices.Once this change is made in a given copy, it is irreversible forthat copy, so the ordinary GNU General Public License appliesto all subsequent copies and derivative works made from thatcopy.This option is useful when you wish to copy part of the code ofthe Library into a program that is not a library.4. You may copy and distribute the Library (or a portion orderivative of it, under Section 2) in object code or executableform under the terms of Sections 1 and 2 above provided thatyou accompany it with the complete corresponding machine-readable source code, which must be distributed under theterms of Sections 1 and 2 above on a medium customarily usedfor software interchange.If distribution of object code is made by offering access to copyfrom a designated place, then offering equivalent access to copythe source code from the same place satisfies the requirementto distribute the source code, even though third parties are notcompelled to copy the source along with the object code.5. A program that contains no derivative of any portion of theLibrary, but is designed to work with the Library by beingcompiled or linked with it, is called a "work that uses the
95

Library". Such a work, in isolation, is not a derivative work of theLibrary, and therefore falls outside the scope of this License.However, linking a "work that uses the Library" with the Librarycreates an executable that is a derivative of the Library (becauseit contains portions of the Library), rather than a "work that usesthe library". The executable is therefore covered by this License.Section 6 states terms for distribution of such executables.When a "work that uses the Library" uses material from a headerfile that is part of the Library, the object code for the work maybe a derivative work of the Library even though the source codeis not. Whether this is true is especially significant if the work canbe linked without the Library, or if the work is itself a library. Thethreshold for this to be true is not precisely defined by law.If such an object file uses only numerical parameters, datastructure layouts and accessors, and small macros and smallinline functions (ten lines or less in length), then the use of theobject file is unrestricted, regardless of whether it is legally aderivative work. (Executables containing this object code plusportions of the Library will still fall under Section 6.)Otherwise, if the work is a derivative of the Library, you maydistribute the object code for the work under the terms ofSection 6. Any executables containing that work also fall underSection 6, whether or not they are linked directly with theLibrary itself.6. As an exception to the Sections above, you may also combineor link a "work that uses the Library" with the Library to producea work containing portions of the Library, and distribute thatwork under terms of your choice, provided that the termspermit modification of the work for the customer's own use andreverse engineering for debugging such modifications.You must give prominent notice with each copy of the workthat the Library is used in it and that the Library and its use arecovered by this License. You must supply a copy of this License.If the work during execution displays copyright notices, you mustinclude the copyright notice for the Library among them, as wellas a reference directing the user to the copy of this License.Also, you must do one of these things: a) Accompany the work with the complete correspondingmachine-readable source code for the Library includingwhatever changes were used in the work (which must bedistributed under Sections 1 and 2 above); and, if the work is anexecutable linked with the Library, with the complete machine-readable "work that uses the Library", as object code and/orsource code, so that the user can modify the Library and thenrelink to produce a modified executable containing the modifiedLibrary. (It is understood that the user who changes the contentsof definitions files in the Library will not necessarily be able torecompile the application to use the modified definitions.) b) Use a suitable shared library mechanism for linking withthe Library. A suitable mechanism is one that (1) uses at runtime a copy of the library already present on the user'scomputer system, rather than copying library functions into theexecutable, and (2) will operate properly with a modifiedversion of the library, if the user installs one, as long as themodified version is interface-compatible with the version thatthe work was made with. c) Accompany the work with a written offer, valid for at leastthree years, to give the same user the materials specified in
Subsection 6a, above, for a charge no more than the cost ofperforming this distribution. d) If distribution of the work is made by offering access tocopy from a designated place, offer equivalent access to copythe above specified materials from the same place. e) Verify that the user has already received a copy of thesematerials or that you have already sent this user a copy.For an executable, the required form of the "work that uses theLibrary" must include any data and utility programs needed forreproducing the executable from it. However, as a specialexception, the materials to be distributed need not includeanything that is normally distributed (in either source or binaryform) with the major components (compiler, kernel, and so on)of the operating system on which the executable runs, unlessthat component itself accompanies the executable.It may happen that this requirement contradicts the licenserestrictions of other proprietary libraries that do not normallyaccompany the operating system. Such a contradiction meansyou cannot use both them and the Library together in anexecutable that you distribute.7. You may place library facilities that are a work based on theLibrary side-by-side in a single library together with other libraryfacilities not covered by this License, and distribute such acombined library, provided that the separate distribution of thework based on the Library and of the other library facilities isotherwise permitted, and provided that you do these two things: a) Accompany the combined library with a copy of the samework based on the Library, uncombined with any other libraryfacilities. This must be distributed under the terms of theSections above. b) Give prominent notice with the combined library of thefact that part of it is a work based on the Library, and explainingwhere to find the accompanying uncombined form of the samework.8. You may not copy, modify, sublicense, link with, or distributethe Library except as expressly provided under this License. Anyattempt otherwise to copy, modify, sublicense, link with, ordistribute the Library is void, and will automatically terminateyour rights under this License. However, parties who havereceived copies, or rights, from you under this License will nothave their licenses terminated so long as such parties remain infull compliance.9. You are not required to accept this License, since you havenot signed it. However, nothing else grants you permission tomodify or distribute the Library or its derivative works. Theseactions are prohibited by law if you do not accept this License.Therefore, by modifying or distributing the Library (or any workbased on the Library), you indicate your acceptance of thisLicense to do so, and all its terms and conditions for copying,distributing or modifying the Library or works based on it.10. Each time you redistribute the Library (or any work basedon the Library), the recipient automatically receives a licensefrom the original licensor to copy, distribute, link with or modifythe Library subject to these terms and conditions. You may notimpose any further restrictions on the recipients' exercise of therights granted herein. You are not responsible for enforcingcompliance by third parties with this License.11. If, as a consequence of a court judgment or allegation of
96

patent infringement or for any other reason (not limited topatent issues), conditions are imposed on you (whether by courtorder, agreement or otherwise) that contradict the conditions ofthis License, they do not excuse you from the conditions of thisLicense. If you cannot distribute so as to satisfy simultaneouslyyour obligations under this License and any other pertinentobligations, then as a consequence you may not distribute theLibrary at all. For example, if a patent license would not permitroyalty-free redistribution of the Library by all those who receivecopies directly or indirectly through you, then the only way youcould satisfy both it and this License would be to refrain entirelyfrom distribution of the Library.If any portion of this section is held invalid or unenforceableunder any particular circumstance, the balance of the section isintended to apply, and the section as a whole is intended toapply in other circumstances.It is not the purpose of this section to induce you to infringe anypatents or other property right claims or to contest validity ofany such claims; this section has the sole purpose of protectingthe integrity of the free software distribution system which isimplemented by public license practices. Many people havemade generous contributions to the wide range of softwaredistributed through that system in reliance on consistentapplication of that system; it is up to the author/donor to decideif he or she is willing to distribute software through any othersystem and a licensee cannot impose that choice.This section is intended to make thoroughly clear what isbelieved to be a consequence of the rest of this License.12. If the distribution and/or use of the Library is restricted incertain countries either by patents or by copyrighted interfaces,the original copyright holder who places the Library under thisLicense may add an explicit geographical distribution limitationexcluding those countries, so that distribution is permitted onlyin or among countries not thus excluded. In such case, thisLicense incorporates the limitation as if written in the body ofthis License.13. The Free Software Foundation may publish revised and/ornew versions of the Lesser General Public License from time totime. Such new versions will be similar in spirit to the presentversion, but may differ in detail to address new problems orconcerns.Each version is given a distinguishing version number. If theLibrary specifies a version number of this License which appliesto it and "any later version", you have the option of following theterms and conditions either of that version or of any laterversion published by the Free Software Foundation. If the Librarydoes not specify a license version number, you may choose anyversion ever published by the Free Software Foundation.14. If you wish to incorporate parts of the Library into other freeprograms whose distribution conditions are incompatible withthese, write to the author to ask for permission. For softwarewhich is copyrighted by the Free Software Foundation, write tothe Free Software Foundation; we sometimes make exceptionsfor this. Our decision will be guided by the two goals ofpreserving the free status of all derivatives of our free softwareand of promoting the sharing and reuse of software generally.NO WARRANTY15. BECAUSE THE LIBRARY IS LICENSED FREE OF CHARGE,
THERE IS NO WARRANTY FOR THE LIBRARY, TO THEEXTENT PERMITTED BY APPLICABLE LAW. EXCEPT WHENOTHERWISE STATED IN WRITING THE COPYRIGHTHOLDERS AND/OR OTHER PARTIES PROVIDE THELIBRARY "AS IS" WITHOUT WARRANTY OF ANY KIND,EITHER EXPRESSED OR IMPLIED, INCLUDING, BUT NOTLIMITED TO, THE IMPLIED WARRANTIES OFMERCHANTABILITY AND FITNESS FOR A PARTICULARPURPOSE. THE ENTIRE RISK AS TO THE QUALITY ANDPERFORMANCE OF THE LIBRARY IS WITH YOU. SHOULDTHE LIBRARY PROVE DEFECTIVE, YOU ASSUME THE COSTOF ALL NECESSARY SERVICING, REPAIR OR CORRECTION.16. IN NO EVENT UNLESS REQUIRED BY APPLICABLE LAWOR AGREED TO IN WRITING WILL ANY COPYRIGHTHOLDER, OR ANY OTHER PARTY WHO MAY MODIFYAND/OR REDISTRIBUTE THE LIBRARY AS PERMITTEDABOVE, BE LIABLE TO YOU FOR DAMAGES, INCLUDINGANY GENERAL, SPECIAL, INCIDENTAL ORCONSEQUENTIAL DAMAGES ARISING OUT OF THE USEOR INABILITY TO USE THE LIBRARY (INCLUDING BUTNOT LIMITED TO LOSS OF DATA OR DATA BEINGRENDERED INACCURATE OR LOSSES SUSTAINED BY YOUOR THIRD PARTIES OR A FAILURE OF THE LIBRARY TOOPERATE WITH ANY OTHER SOFTWARE), EVEN IF SUCHHOLDER OR OTHER PARTY HAS BEEN ADVISED OF THEPOSSIBILITY OF SUCH DAMAGES.
_______________________________
BSD LICENSERedistribution and use in source and binary forms, with orwithout modification, are permitted provided that the followingconditions are met:1. Redistributions of source code must retain the abovecopyright notice, this list of conditions and the followingdisclaimer.2. Redistributions in binary form must reproduce the abovecopyright notice, this list of conditions and the followingdisclaimer in the documentation and/or other materials providedwith the distribution.3. All advertising materials mentioning features or use of thissoftware must display the following acknowledgement: Thisproduct includes software developed by the University ofCalifornia, Berkeley and its contributors.4. Neither the name of the University nor the names of itscontributors may be used to endorse or promote productsderived from this software without specific prior writtenpermission.THIS SOFTWARE IS PROVIDED BY THE REGENTS ANDCONTRIBUTORS ``AS IS'' AND ANY EXPRESS OR IMPLIEDWARRANTIES, INCLUDING, BUT NOT LIMITED TO, THEIMPLIED WARRANTIES OF MERCHANTABILITY ANDFITNESS FOR A PARTICULAR PURPOSE ARE DISCLAIMED.IN NO EVENT SHALL THE REGENTS OR CONTRIBUTORSBE LIABLE FOR ANY DIRECT, INDIRECT, INCIDENTAL,SPECIAL, EXEMPLARY, OR CONSEQUENTIAL DAMAGES(INCLUDING, BUT NOT LIMITED TO, PROCUREMENT OFSUBSTITUTE GOODS OR SERVICES; LOSS OF USE, DATA,OR PROFITS; OR BUSINESS INTERRUPTION) HOWEVER
97

CAUSED AND ON ANY THEORY OF LIABILITY, WHETHERIN CONTRACT, STRICT LIABILITY, OR TORT (INCLUDINGNEGLIGENCE OR OTHERWISE) ARISING IN ANY WAYOUT OF THE USE OF THIS SOFTWARE, EVEN IF ADVISEDOF THE POSSIBILITY OF SUCH DAMAGE.
______________________________
MIT LICENSEPermission is hereby granted, free of charge, to any personobtaining a copy of this software and associated documentationfiles (the "Software"), to deal in the Software without restriction,including without limitation the rights to use, copy, modify,merge, publish, distribute, sublicense, and/or sell copies of theSoftware, and to permit persons to whom the Software isfurnished to do so, subject to the following conditions:
The above copyright notice and this permission notice shall beincludedin all copies or substantial portions of the Software.
THE SOFTWARE IS PROVIDED "AS IS", WITHOUTWARRANTY OF ANY KIND, EXPRESS OR IMPLIED,INCLUDING BUT NOT LIMITED TO THE WARRANTIESOF MERCHANTABILITY, FITNESS FOR A PARTICULARPURPOSE AND NONINFRINGEMENT. IN NO EVENTSHALL THE AUTHORS OR COPYRIGHT HOLDERS BELIABLE FOR ANY CLAIM, DAMAGES OR OTHER LIABILITY,WHETHER IN AN ACTION OF CONTRACT, TORT OROTHERWISE, ARISING FROM, OUT OF OR INCONNECTION WITH THE SOFTWARE OR THE USE OROTHER DEALINGS IN THE SOFTWARE.
_____________________________
Apache LicenseVersion 2.0, January 2004http://www.apache.org/licenses/
TERMS AND CONDITIONS FOR USE, REPRODUCTION,AND DISTRIBUTION
1. Definitions.
"License" shall mean the terms and conditions for use,reproduction, and distribution as defined by Sections 1 through9 of this document.
"Licensor" shall mean the copyright owner or entity authorizedby the copyright owner that is granting the License.
"Legal Entity" shall mean the union of the acting entity andall other entities that control, are controlled by, or are undercommon control with that entity. For the purposes of thisdefinition, "control" means (i) the power, direct or indirect, tocause the direction or management of such entity, whether bycontract or otherwise, or (ii) ownership of fifty percent (50%) ormore of the outstanding shares, or (iii) beneficial ownership ofsuch entity.
"You" (or "Your") shall mean an individual or LegalEntity exercising permissions granted by this License.
"Source" form shall mean the preferred form for makingmodifications, including but not limited to software source code,
documentation source, and configuration files.
"Object" form shall mean any form resulting frommechanical transformation or translation of a Source form,including but not limited to compiled object code, generateddocumentation, and conversions to other media types.
"Work" shall mean the work of authorship, whether in Sourceor Object form, made available under the License, as indicatedby a copyright notice that is included in or attached to thework (an example is provided in the Appendix below).
"Derivative Works" shall mean any work, whether in Source orObject form, that is based on (or derived from) the Work andfor which the editorial revisions, annotations, elaborations, orother modifications represent, as a whole, an original work ofauthorship. For the purposes of this License, Derivative Worksshall not include works that remain separable from, or merelylink (or bind by name) to the interfaces of, the Work andDerivative Works thereof.
"Contribution" shall mean any work of authorship, including theoriginal version of the Work and any modifications oradditions to that Work or Derivative Works thereof, that isintentionally submitted to Licensor for inclusion in the Work bythe copyright owner or by an individual or Legal Entityauthorized to submit on behalf of the copyright owner. For thepurposes of this definition, "submitted" means any form ofelectronic, verbal, or written communication sent to the Licensoror its representatives, including but not limitedto communication on electronic mailing lists, source codecontrol systems, and issue tracking systems that are managed by,or on behalf of, the Licensor for the purpose of discussing andimproving the Work, but excluding communication that isconspicuously marked or otherwise designated in writing by thecopyright owner as "Not a Contribution."
"Contributor" shall mean Licensor and any individual or LegalEntity on behalf of whom a Contribution has been received byLicensor and subsequently incorporated within the Work.
2. Grant of Copyright License. Subject to the terms andconditions of this License, each Contributor hereby grants toYou a perpetual, worldwide, non-exclusive, no-charge, royalty-free, irrevocable copyright license to reproduce, prepareDerivative Works of, publicly display, publicly perform,sublicense, and distribute the Work and such Derivative Worksin Source or Object form.
3. Grant of Patent License. Subject to the terms and conditionsof this License, each Contributor hereby grants to You aperpetual, worldwide, non-exclusive, no-charge, royalty-free,irrevocable (except as stated in this section) patent license tomake, have made, use, offer to sell, sell, import, and otherwisetransfer the Work, where such license applies only to thosepatent claims licensable by such Contributor that are necessarilyinfringed by their Contribution(s) alone or by combination oftheir Contribution(s) with the Work to which suchContribution(s) was submitted. If You institute patent litigationagainst any entity (including across-claim or counterclaim in a lawsuit) alleging that the
98

Work or a Contribution incorporated within the Workconstitutes direct or contributory patent infringement, then anypatent licenses granted to You under this License for that Workshall terminate as of the date such litigation is filed.
4. Redistribution. You may reproduce and distribute copies ofthe Work or Derivative Works thereof in any medium, with orwithout modifications, and in Source or Object form, providedthat You meet the following conditions:
(a) You must give any other recipients of the Workor Derivative Works a copy of this License; and
(b) You must cause any modified files to carry prominentnotices stating that You changed the files; and
(c) You must retain, in the Source form of any DerivativeWorks that You distribute, all copyright, patent, trademark,and attribution notices from the Source form of theWork, excluding those notices that do not pertain to any partof the Derivative Works; and
(d) If the Work includes a "NOTICE" text file as part ofits distribution, then any Derivative Works that You distributemust include a readable copy of the attribution noticescontained within such NOTICE file, excluding those notices thatdo not pertain to any part of the Derivative Works, in at leastone of the following places: within a NOTICE text filedistributed as part of the Derivative Works; within the Sourceform or documentation, if provided along with the DerivativeWorks; or, within a display generated by the Derivative Works, ifandwherever such third-party notices normally appear. Thecontents of the NOTICE file are for informational purposes onlyand do not modify the License. You may add Your ownattribution notices within Derivative Works that You distribute,alongside or as an addendum to the NOTICE text from theWork, provided that such additional attribution notices cannotbe construed as modifying the License.
You may add Your own copyright statement to Yourmodifications and may provide additional or different licenseterms and conditions for use, reproduction, or distribution ofYour modifications, or for any such Derivative Works as awhole, provided Your use, reproduction, and distribution of theWork otherwise complies with the conditions stated in thisLicense.
5. Submission of Contributions. Unless You explicitly stateotherwise, any Contribution intentionally submitted for inclusionin the Work by You to the Licensor shall be under the termsand conditions of this License, without any additional terms orconditions. Notwithstanding the above, nothing herein shallsupersede or modify the terms of any separate licenseagreement you may have executed with Licensor regarding suchContributions.
6. Trademarks. This License does not grant permission to usethe trade names, trademarks, service marks, or product names ofthe Licensor, except as required for reasonable and customaryuse in describing the origin of the Work and reproducing thecontent of the NOTICE file.
7. Disclaimer of Warranty. Unless required by applicable lawor agreed to in writing, Licensor provides the Work (andeach Contributor provides its Contributions) on an "AS IS"BASIS, WITHOUT WARRANTIES OR CONDITIONS OFANY KIND, either express or implied, including, withoutlimitation, any warranties or conditions of TITLE, NON-INFRINGEMENT, MERCHANTABILITY, or FITNESS FORA PARTICULAR PURPOSE. You are solely responsible fordetermining the appropriateness of using or redistributing theWork and assume any risks associated with Your exercise ofpermissions under this License.
8. Limitation of Liability. In no event and under no legaltheory, whether in tort (including negligence), contract, orotherwise, unless required by applicable law (such as deliberateand grossly negligent acts) or agreed to in writing, shall anyContributor be liable to You for damages, including any direct,indirect, special, incidental, or consequential damages of anycharacter arising as a result of this License or out of the use orinability to use the Work (including but not limited to damagesfor loss of goodwill, work stoppage, computer failure ormalfunction, or any and all other commercial damages or losses),even if such Contributor has been advised of the possibility ofsuch damages.
9. Accepting Warranty or Additional Liability. Whileredistributing the Work or Derivative Works thereof, You maychoose to offer, and charge a fee for, acceptance of support,warranty, indemnity, or other liability obligations and/or rightsconsistent with this License. However, in accepting suchobligations, You may act only on Your own behalf and on Yoursole responsibility, not on behalf of any other Contributor, andonly if You agree to indemnify, defend, and hold eachContributor harmless for any liability incurred by, or claimsasserted against, such Contributor by reason of your acceptingany such warranty or additional liability.
END OF TERMS AND CONDITIONS
APPENDIX: How to apply the Apache License to your work.
To apply the Apache License to your work, attach thefollowing boilerplate notice, with the fields enclosed by brackets"[]" replaced with your own identifying information. (Don'tinclude the brackets!) The text should be enclosed in theappropriate comment syntax for the file format. We alsorecommend that a file or class name and description of purposebe included on the same "printed page" as the copyright noticefor easier identification within third-party archives.
Copyright [yyyy] [name of copyright owner]
Licensed under the Apache License, Version 2.0 (the "License");you may not use this file except in compliance with the License.You may obtain a copy of the License at
http://www.apache.org/licenses/LICENSE-2.0
Unless required by applicable law or agreed to in writing,software distributed under the License is distributed on an "ASIS" BASIS, WITHOUT WARRANTIES OR CONDITIONS OFANY KIND, either express or implied.
99

See the License for the specific language governing permissionsand limitations under the License.
_____________________________
This copy of the libpng notices is provided for your convenience.In case of any discrepancy between this copy and the notices inthe file png.h that is included in the libpng distribution, the lattershall prevail.
COPYRIGHT NOTICE, DISCLAIMER, and LICENSE:
If you modify libpng you may insert additional noticesimmediately following this sentence.
This code is released under the libpng license.
libpng versions 1.2.6, August 15, 2004, through 1.4.1, February25, 2010, are Copyright (c) 2004, 2006-2007 Glenn Randers-Pehrson, and are distributed according to the same disclaimerand license as libpng-1.2.5with the following individual added to the list of ContributingAuthors
Cosmin Truta
libpng versions 1.0.7, July 1, 2000, through 1.2.5 - October 3,2002, are Copyright (c) 2000-2002 Glenn Randers-Pehrson, andare distributed according to the same disclaimer and license aslibpng-1.0.6 with the following individuals added to the list ofContributing Authors
Simon-Pierre CadieuxEric S. RaymondGilles Vollant
and with the following additions to the disclaimer:
There is no warranty against interference with your enjoymentof the library or against infringement. There is no warranty thatour efforts or the library will fulfill any of your particularpurposes or needs. This library is provided with all faults, and theentire risk of satisfactory quality, performance, accuracy, andeffort is withthe user.
libpng versions 0.97, January 1998, through 1.0.6, March 20,2000, are Copyright (c) 1998, 1999 Glenn Randers-Pehrson, andare distributed according to the same disclaimer and license aslibpng-0.96, with the following individuals added to the list ofContributing Authors:
Tom LaneGlenn Randers-PehrsonWillem van Schaik
libpng versions 0.89, June 1996, through 0.96, May 1997, areCopyright (c) 1996, 1997 Andreas DilgerDistributed according to the same disclaimer and license aslibpng-0.88, with the following individuals added to the list ofContributing Authors:
John BowlerKevin BraceySam BushellMagnus Holmgren
Greg RoelofsTom Tanner
libpng versions 0.5, May 1995, through 0.88, January 1996, areCopyright (c) 1995, 1996 Guy Eric Schalnat, Group 42, Inc.
For the purposes of this copyright and license, "ContributingAuthors"is defined as the following set of individuals:
Andreas DilgerDave MartindaleGuy Eric SchalnatPaul SchmidtTim Wegner
The PNG Reference Library is supplied "AS IS". The ContributingAuthors and Group 42, Inc. disclaim all warranties, expressed orimplied, including, without limitation, the warranties ofmerchantability and of fitness for any purpose. The ContributingAuthors and Group 42, Inc. assume no liability for direct,indirect, incidental, special, exemplary, or consequential damages,which may result from the use of the PNG Reference Library,even if advised of the possibility of such damage.
Permission is hereby granted to use, copy, modify, and distributethis source code, or portions hereof, for any purpose, withoutfee, subject to the following restrictions:
1. The origin of this source code must not be misrepresented.
2. Altered versions must be plainly marked as such and mustnot be misrepresented as being the original source.
3. This Copyright notice may not be removed or altered fromany source or altered source distribution.
The Contributing Authors and Group 42, Inc. specifically permit,without fee, and encourage the use of this source code as acomponent to supporting the PNG file format in commercialproducts. If you use this source code in a product,acknowledgment is not required but would be appreciated.
A "png_get_copyright" function is available, for convenient use in"about" boxes and the like:
printf("%s",png_get_copyright(NULL));
Also, the PNG logo (in PNG format, of course) is supplied inthe files "pngbar.png.jpg" and "pngbar.jpg (88x31) and"pngnow.png.jpg" (98x31).
Libpng is OSI Certified Open Source Software. OSI CertifiedOpen Source is a certification mark of the Open SourceInitiative.
Glenn Randers-Pehrsonglennrp at users.sourceforge.netFebruary 25, 2010
_____________________________This software is based in part on the work of the FreeTypeTeam.
----------------------
The FreeType Project LICENSE
100

----------------------------
2006-Jan-27
Copyright 1996-2002, 2006 byDavid Turner, Robert Wilhelm, and Werner Lemberg
Introduction============
The FreeType Project is distributed in several archivepackages; some of them may contain, in addition to theFreeType font engine, various tools and contributions which relyon, or relate to, the FreeType Project.
This license applies to all files found in such packages, and whichdo not fall under their own explicit license. The license affectsthus the FreeType font engine, the testprograms, documentation and makefiles, at the very least.
This license was inspired by the BSD, Artistic, andIJG (Independent JPEG Group) licenses, which all encourageinclusion and use of free software in commercial and freewareproducts alike. As a consequence, its main points are that:
o We don't promise that this software works. However, we willbe interested in any kind of bug reports. (`as is' distribution)
o You can use this software for whatever you want, in partsor full form, without having to pay us. (`royalty-free' usage)
o You may not pretend that you wrote this software. If youuse it, or only parts of it, in a program, you mustacknowledge somewhere in your documentation that you haveused the FreeType code. (`credits')
We specifically permit and encourage the inclusion ofthis software, with or without modifications, in commercialproducts.We disclaim all warranties covering The FreeType Projectand assume no liability related to The FreeType Project.
Finally, many people asked us for a preferred form fora credit/disclaimer to use in compliance with this license. Wethus encourage you to use the following text:
"""Portions of this software are copyright <year> The FreeTypeProject (www.freetype.org). All rights reserved."""
Please replace <year> with the value from the FreeType versionyou actually use.
Legal Terms===========
0. Definitions--------------
Throughout this license, the terms `package', `FreeTypeProject', and `FreeType archive' refer to the set of filesoriginally distributed by the authors (David Turner, RobertWilhelm, and Werner Lemberg) as the `FreeType Project', bethey named as alpha, beta or final release.
`You' refers to the licensee, or person using the project,where `using' is a generic term including compiling the project'ssource code as well as linking it to form a `program' or`executable'.This program is referred to as `a program using theFreeType engine'.
This license applies to all files distributed in the original FreeTypeProject, including all source code, binaries and documentation,unless otherwise stated in the file in its original, unmodified formas distributed in the original archive. If you are unsure whetheror not a particular file is covered by this license, you mustcontact us to verify this.
The FreeType Project is copyright (C) 1996-2000 by DavidTurner, Robert Wilhelm, and Werner Lemberg. All rightsreserved except as specified below.
1. No Warranty--------------
THE FREETYPE PROJECT IS PROVIDED `AS IS' WITHOUTWARRANTY OF ANY KIND, EITHER EXPRESS OR IMPLIED,INCLUDING, BUT NOT LIMITED TO, WARRANTIES OFMERCHANTABILITY AND FITNESS FOR APARTICULAR PURPOSE. IN NO EVENT WILL ANY OF THEAUTHORS OR COPYRIGHT HOLDERS BE LIABLE FOR ANYDAMAGES CAUSED BY THE USE OR THE INABILITYTO USE, OF THE FREETYPE PROJECT.
2. Redistribution-----------------
This license grants a worldwide, royalty-free, perpetualand irrevocable right and license to use, execute, perform,compile, display, copy, create derivative works of, distributeand sublicense the FreeType Project (in both source and objectcode forms) and derivative works thereof for any purpose; andto authorize others to exercise some or all of the rightsgranted herein, subject to the following conditions:
o Redistribution of source code must retain this licensefile (`FTL.TXT') unaltered; any additions, deletions or changesto the original files must be clearly indicated inaccompanying documentation. The copyright notices of theunaltered, original files must be preserved in all copies ofsource files.
o Redistribution in binary form must provide a disclaimerthat states that the software is based in part of the work ofthe FreeType Team, in the distribution documentation. Wealso encourage you to put an URL to the FreeType web page inyour documentation, though this isn't mandatory.
These conditions apply to any software derived from or basedon the FreeType Project, not just the unmodified files. If youuse our work, you must acknowledge us. However, no fee needbe paid to us.
3. Advertising--------------
Neither the FreeType authors and contributors nor you shalluse the name of the other for commercial, advertising, or
101

promotional purposes without specific prior written permission.
We suggest, but do not require, that you use one or more ofthe following phrases to refer to this software in yourdocumentation or advertising materials: `FreeType Project',`FreeType Engine', `FreeType library', or `FreeType Distribution'.
As you have not signed this license, you are not requiredto accept it. However, as the FreeType Project iscopyrighted material, only this license, or another onecontracted with the authors, grants you the right to use,distribute, and modify it. Therefore, by using, distributing, ormodifying the FreeType Project, you indicate that youunderstand and accept all the terms of this license.
4. Contacts-----------
There are two mailing lists related to FreeType:
Discusses general use and applications of FreeType, as wellas future and wanted additions to the library and distribution. Ifyou are looking for support, start in this list if you haven't foundanything to help you in the documentation.
Discusses bugs, as well as engine internals, design issues, specificlicenses, porting, etc.
Our home page can be found at
http://www.freetype.org
--- end of FTL.TXT ---
_____________________________
LICENSE ISSUES==============
The OpenSSL toolkit stays under a dual license, i.e. both theconditions of the OpenSSL License and the original SSLeaylicense apply to the toolkit.See below for the actual license texts. Actually both licenses areBSD-style Open Source licenses. In case of any license issuesrelated to OpenSSL please contact [email protected].
OpenSSL License---------------
Copyright (c) 1998-2011 The OpenSSL Project. All rightsreserved.Redistribution and use in source and binary forms, with orwithout modification, are permitted provided that the followingconditions are met:
1. Redistributions of source code must retain the abovecopyright notice, this list of conditions and the followingdisclaimer.
2. Redistributions in binary form must reproduce the abovecopyright notice, this list of conditions and the followingdisclaimer in the documentation and/or other materials providedwith the distribution.
3. All advertising materials mentioning features or use ofthis software must display the following acknowledgment: "Thisproduct includes software developed by the OpenSSLProject for use in the OpenSSL Toolkit.(http://www.openssl.org/)"
4. The names "OpenSSL Toolkit" and "OpenSSL Project" mustnot be used to endorse or promote products derived from thissoftware without prior written permission. For writtenpermission, please contact [email protected].
5. Products derived from this software may not be called"OpenSSL" nor may "OpenSSL" appear in their names withoutprior written permission of the OpenSSL Project.
6. Redistributions of any form whatsoever must retain thefollowing acknowledgment: "This product includes softwaredeveloped by the OpenSSL Project for use in the OpenSSLToolkit (http://www.openssl.org/)"
THIS SOFTWARE IS PROVIDED BY THE OpenSSL PROJECT``AS IS'' AND ANY EXPRESSED OR IMPLIED WARRANTIES,INCLUDING, BUT NOT LIMITED TO, THE IMPLIEDWARRANTIES OF MERCHANTABILITY AND FITNESS FORA PARTICULAR PURPOSE ARE DISCLAIMED. IN NO EVENTSHALL THE OpenSSL PROJECT OR ITS CONTRIBUTORS BELIABLE FOR ANY DIRECT, INDIRECT,INCIDENTAL, SPECIAL, EXEMPLARY, OR CONSEQUENTIALDAMAGES (INCLUDING, BUT NOT LIMITED TO,PROCUREMENT OF SUBSTITUTE GOODS ORSERVICES; LOSS OF USE, DATA, OR PROFITS; OR BUSINESSINTERRUPTION) HOWEVER CAUSED AND ON ANYTHEORY OF LIABILITY, WHETHER IN CONTRACT, STRICTLIABILITY, OR TORT (INCLUDING NEGLIGENCE OROTHERWISE) ARISING IN ANY WAY OUT OF THE USE OFTHIS SOFTWARE, EVEN IF ADVISED OF THE POSSIBILITYOF SUCH DAMAGE.===============================
This product includes cryptographic software written by EricYoung ([email protected]). This product includes softwarewritten by Tim Hudson ([email protected]).
Original SSLeay License-----------------------
Copyright (C) 1995-1998 Eric Young ([email protected])All rights reserved.
This package is an SSL implementation written by Eric Young([email protected]).The implementation was written so as to conform withNetscapes SSL.
This library is free for commercial and non-commercial use aslong as the following conditions are aheared to. The followingconditions apply to all code found in this distribution, be it the
102

RC4, RSA, lhash, DES, etc., code; not just the SSL code. The SSLdocumentation included with this distribution is covered by thesame copyright terms except that the holder is Tim Hudson([email protected]).
Copyright remains Eric Young's, and as such any Copyrightnotices in the code are not to be removed.If this package is used in a product, Eric Young should be givenattribution as the author of the parts of the library used.This can be in the form of a textual message at program startupor in documentation (online or textual) provided with thepackage.
Redistribution and use in source and binary forms, with orwithout modification, are permitted provided that the followingconditions are met:
1. Redistributions of source code must retain thecopyright notice, this list of conditions and the followingdisclaimer.2. Redistributions in binary form must reproduce the abovecopyright notice, this list of conditions and the followingdisclaimer in the documentation and/or other materials providedwith the distribution.3. All advertising materials mentioning features or use of thissoftware must display the following acknowledgement:"This product includes cryptographic software written by EricYoung ([email protected])"The word 'cryptographic' can be left out if the rouines from thelibrary being used are not cryptographic related :-).4. If you include any Windows specific code (or a derivativethereof) from the apps directory (application code) you mustinclude an acknowledgement:"This product includes software written by Tim Hudson([email protected])"
THIS SOFTWARE IS PROVIDED BY ERIC YOUNG ``AS IS''AND ANY EXPRESS OR IMPLIED WARRANTIES,INCLUDING, BUT NOT LIMITED TO, THE IMPLIEDWARRANTIES OF MERCHANTABILITY AND FITNESS FORA PARTICULAR PURPOSE ARE DISCLAIMED. IN NO EVENTSHALL THE AUTHOR OR CONTRIBUTORS BE LIABLE FORANY DIRECT, INDIRECT, INCIDENTAL, SPECIAL,EXEMPLARY, OR CONSEQUENTIAL DAMAGES(INCLUDING, BUT NOT LIMITED TO, PROCUREMENT OFSUBSTITUTE GOODS OR SERVICES; LOSS OF USE, DATA,OR PROFITS; OR BUSINESS INTERRUPTION) HOWEVERCAUSED AND ON ANY THEORY OF LIABILITY, WHETHERIN CONTRACT, STRICT LIABILITY, OR TORT (INCLUDINGNEGLIGENCE OR OTHERWISE) ARISING IN ANYWAY OUT OF THE USE OF THIS SOFTWARE, EVEN IFADVISED OF THE POSSIBILITY OF SUCH DAMAGE.
The licence and distribution terms for any publically availableversion or derivative of this code cannot be changed. i.e. thiscode cannot simply be copied and put under anotherdistribution licence [including the GNU Public Licence.]
25.5
AnnouncementsYou can receive an announcement on new TV softwareavailable for download or other software related issues.
To read these announcements…
1 - Press and press (left) Setup.2 - Click Update Software and click Announcements.3 - Click on the announcement you want to read.4 - Press BACK repeatedly if necessary, to close the menu.
103

26
Specifications26.1
EnvironmentalEuropean Energy LabelThe European Energy Label informs you on the energyefficiency class of this product. The greener the energy efficiencyclass of this product is, the lower the energy it consumes.On the label, you can find the energy efficiency class, the averagepower consumption of this product in use and the averageenergy consumption for 1 year. You can also find the powerconsumption values for this product on the Philips website foryour country at www.philips.com/TV
Eco-labelPhilips continuously focuses on lowering the environmentalimpact of its innovative consumer products. We aim our effortstowards environmental improvements during manufacturing,reduction of harmful substances, energy-efficient use, end-of-lifeinstructions and product recycling.
Thanks to our environmental effort, this TV has been awardedthe European Ecolabel – the flower – (www.ecolabel.eu).You can find detailed information on standby energyconsumption, warranty policy, spare parts and recycling of thisTV on the Philips website for your country at www.philips.com
End of Use
Disposal of your old product and batteries Your product is designed and manufactured with high qualitymaterials and components, which can be recycled and reused.
When this crossed-out wheeled bin symbol is attached to aproduct it means that the product is covered by the European
Directive 2002/96/EC.
Please inform yourself about the local separate collection systemfor electrical and electronic products.
Please act according to your local rules and do not dispose ofyour old products with your normal household waste. Correctdisposal of your old product helps to prevent potential negativeconsequences for the environment and human health.
Your product contains batteries covered by the EuropeanDirective 2006/66/EC, which cannot be disposed with normalhousehold waste.
Please find out for yourself about the local rules on separatecollection of batteries because correct disposal will help toprevent negative consequences for the environment and humanhealth.
26.2
PowerProduct specifications are subject to change without notice. Formore specification details of this product,see www.philips.com/support
Power • Mains power : AC 220-240V +/-10%• Ambient temperature : 5°C to 35°C• Standby power consumption : < 0.3W• Power saving features : Light sensor, Eco mode, Picture mute(for radio), Auto switch-off timer, Eco settings menu.
The power rating stated on the product typeplate is the powerconsumption for this product during normal household use (IEC62087 Ed.2). The maximum power rating, stated betweenbrackets, is used for electrical safety (IEC 60065 Ed. 7.2).
26.3
Operating SystemAndroid OS
4.2.2 Jelly Bean
104

26.4
Reception• Aerial input : 75 ohm coaxial (IEC75)• Tuner bands : Hyperband, S-Channel, UHF, VHF• DVB : DVB-T (terrestrial, antenna) COFDM 2K/8K, DVB-T2 :only for TV types '. . . T/12', DVB-C (cable) QAM• Analogue video playback : SECAM, PAL• Digital video playback : MPEG2 SD/HD (ISO/IEC 13818-2),MPEG4 SD/HD (ISO/IEC 14496-10)• Digital audio playback (ISO/IEC 13818-3)• Satellite aerial input : 75 ohm F-type• Input frequency range : 950 to 2150MHz• Input level range : 25 to 65 dBm• DVB-S/S2 QPSK, symbol rate 2 to 45M symbols, SCPC andMCPC• LNB : DiSEqC 1.0, 1 to 4 LNBs supported, Polarity selection14/18V, Band selection 22kHz, Tone burst mode, LNB current300mA max
26.5
DisplayType
Diagonal screen size • 49PUS7909 : 123 cm / 49 inch• 55PUS7909 : 139 cm / 55 inchDisplay resolution • 3840 x 2160p
Input Resolution
Video formats Resolution — Refresh rate
• 480i - 60 Hz• 480p - 60 Hz• 576i - 50 Hz• 576p - 50 Hz• 720p - 50 Hz, 60 Hz• 1080i - 50 Hz, 60 Hz• 1080p - 24 Hz, 25 Hz, 30 Hz• 2160p - 24 Hz, 25 Hz, 30 Hz, 50 Hz, 60 HzComputer formats Resolutions (amongst others)
• 640 x 480p - 60 Hz• 800 x 600p - 60 Hz• 1024 x 768p - 60 Hz• 1280 x 768p - 60 Hz• 1360 x 765p - 60 Hz• 1360 x 768p - 60 Hz
• 1280 x 1024p - 60 Hz• 1920 x 1080p - 60 Hz• 3840 x 2160p - 24 Hz, 25 Hz, 30 Hz, 50 Hz, 60 Hz
26.6
Dimensions and Weights7000 Series
49PUS7909 • without TV stand:Width 1092 mm - Height 632 mm - Depth 52 mm - Weight±18 kg
• with TV stand:Width 1092 mm - Height 706 mm - Depth 210 mm - Weight±22 kg55PUS7909 • without TV stand:Width 1232 mm - Height 710 mm - Depth 52 mm - Weight±22 kg
• with TV stand:Width 1232 mm - Height 788 mm - Depth 220 mm - Weight±26 kg
26.7
ConnectivityTV Side • 2x HDMI in - ARC - HDMI 2.0• 2x USB 2.0• 2x Common Interface slot: CI+/CAM TV Rear • Audio In (DVI to HDMI) - Stereo mini-jack 3.5mm• SCART: Audio L/R, CVBS in, RGB• YPbPr : Y Pb Pr, Audio L/R• Network LAN - RJ45TV Bottom • HDMI 1 in - ARC - HDMI 2.0 - HDCP 2.2• HDMI 2 in - ARC - HDMI 2.0• 1x USB 2.0• Audio out - Optical Toslink• Headphones - Stereo mini-jack 3.5mm• Antenna (75Ω), dual tuner• Satellite tuner 1• Satellite tuner 2
105

26.8
Sound• 3D wOOx• HD Stereo• Output power (RMS) : 30W (xxPUS7909 : 25W)• Dolby® Digital Plus• DTS Premium Sound ™
26.9
MultimediaConnections • USB 2.0• Ethernet LAN RJ-45• Wi-Fi 802.11b/g/n (built-in)Supported USB file systems • FAT 16, FAT 32, NTFSPlayback formats • Containers : 3GP, AVCHD, AVI, DivX®, MPEG-PS, MPEG-TS,MPEG-4, Matroska (MKV), Quicktime (MOV, M4V, M4A),Windows Media (ASF/WMV/WMA)• Video Codecs : DivX®, MPEG-1, MPEG-2, MPEG-4 Part 2,MPEG-4 Part 10 AVC (H264), VC-1, WMV9• Audio Codecs : AAC, HE-AAC (v1/v2), AMR-NB, DolbyDigital, Dolby Digital Plus, DTS Premium Sound™,MPEG-1/2/2.5 Layer I/II/III (includes MP3), WMA (v2 to v9.2),WMA Pro (v9/v10)• Subtitles :– Formats : SAMI, SubRip (SRT), SubViewer (SUB), MicroDVD(TXT), mplayer2 (TXT), TMPlayer (TXT)– Character encodings : UTF-8, Central Europe and EasternEurope (Windows-1250), Cyrillic (Windows-1251), Greek(Windows-1253), Turkish (Windows-1254), Western Europe(Windows-1252)• Image Codecs : JPEG, JPS, MPO• Limitations :– Maximum supported total bit rate for a media file is 30Mbps.– Maximum supported video bit rate for a media file is 20Mbps.– MPEG-4 AVC (H.264) is supported up to High Profile @ L4.1.– VC-1 is supported up to Advanced Profile @ L3.Wi-Fi Certified Miracast™ This TV supports WiDi 4.x devices.
Supported media server software (DMS) • PC - Microsoft Windows XP, Vista or Windows 7– You can use any DLNA certified® media server software.– Microsoft - Windows Media Player• Mac OS X– You can use any DLNA certified® media server software.• Mobile devices– Philips TV Remote app - iOS, Android– Interoperability and performance may vary, depending on thecapabilities of the mobile device and the software used.
ESD regulations This apparatus meets performance criteria A for ESD. In casethe apparatus does not recover in file sharing mode due toelectrostatic discharge, user interference is required.
106

27
Support27.1
RegisterRegister your TV and enjoy a range of benefits including fullsupport (including downloads), privileged access to informationabout new products, exclusive offers and discounts, the chanceto win prizes and even participate in special surveys about newreleases.
Go to www.philips.com/welcome
27.2
TroubleshootingChannels
No digital channels found during the installation See the technical specifications to make sure that your TVsupports DVB-T or DVB-C in your country.Make sure that all cables are properly connected and that thecorrect network is selected.
Previously installed channels are not in the channel list Make sure that the correct channel list is selected.
General
The TV does not switch on • Disconnect the power cable from the power outlet. Wait forone minute then reconnect it.• Make sure that the power cable is securely connected.Creaking sound at startup or switch off When you are switching the TV on, off or to Standby, you heara creaking sound from the TV chassis. The creaking sound is dueto the normal expansion and contraction of the TV as it coolsand warms up. This does not affect performance.
TV does not respond to the remote control The TV requires some time to start up. During this time, the TVdoes not respond to the remote control or TV controls. This isnormal behaviour.If the TV continues to be unresponsive to the remote control,you can check if the remote control is working by means of amobile phone camera. Put the phone in camera mode and pointthe remote control to the camera lens. If you press any key onthe remote control and you notice the infra red LED flickerthrough the camera, the remote control is working. The TVneeds to be checked.
If you do not notice the flickering, the remote control might bebroken or its batteries are low.This method of checking the remote control is not possible withremote controls which are wirelessly paired with the TV.
The TV goes back to Standby after showing the Philips startupscreen When the TV is in Standby, a Philips startup screen is displayed,then the TV returns to Standby mode. This is normal behaviour.When the TV is disconnected and reconnected to the powersupply, the startup screen is displayed at the next startup. Toswitch on the TV from Standby, press on the remote control orthe TV.
The Standby light keeps on blinking Disconnect the power cable from the power outlet. Wait 5minutes before you reconnect the power cable. If the blinkingreoccurs, contact Philips TV Consumer Care.
Picture
No picture / distorted picture • Make sure that the antenna is properly connected to the TV.• Make sure that the correct device is selected as the displaysource.• Make sure that the external device or source is properlyconnected.Sound but no picture • Make sure that the picture settings are set correctly.Poor antenna reception • Make sure that the antenna is properly connected to the TV.• Loud speakers, unearthed audio devices, neon lights, highbuildings and other large objects can influence reception quality.If possible, try to improve the reception quality by changing theantenna direction or moving devices away from the TV.• If reception on only one channel is poor, fine-tune this channelwith Manual Installation.Poor picture from a device • Make sure that the device is connected properly.• Make sure that the picture settings are set correctly.Picture settings change after a while Make sure that Location is set to Home. You can change andsave settings in this mode.
A commercial banner appears Make sure that Location is set to Home.
Picture does not fit the screen Change to a different picture format. Press .
Picture format keeps changing with different channels Select a non 'Auto' picture format.
Picture position is incorrect
107

Picture signals from some devices may not fit the screencorrectly. Check the signal output of the connected device.
Computer picture is not stable Make sure that your PC uses the supported resolution andrefresh rate.
Sound
No sound or poor sound quality If no audio signal is detected, the TV automatically switches theaudio output off — this does not indicate malfunction.
• Make sure that the sound settings are correctly set.• Make sure that all cables are properly connected.• Make sure that the volume is not muted or set to zero.• Make sure that the TV audio output is connected to the audioinput on the Home Theatre System.Sound should be heard from the HTS speakers.• Some devices may require you to manually enable HDMIaudio output. If HDMI audio is already enabled, but you still donot hear audio, try changing the digital audio format of thedevice to PCM (Pulse Code Modulation). Refer to thedocumentation accompanying your device for instructions.
Connections
HDMI • Note that HDCP (High-bandwidth Digital Content Protection)support can delay the time taken for a TV to display contentfrom an HDMI device.• If the TV does not recognise the HDMI device and no pictureis displayed, switch the source from one device to another andback again.• If there are intermittent sound disruptions, make sure thatoutput settings from the HDMI device are correct.• If you use an HDMI-to-DVI adapter or HDMI-to-DVI cable,make sure that an additional audio cable is connected toAUDIO IN (mini-jack only), if available.EasyLink does not work • Make sure that your HDMI devices are HDMI-CECcompatible. EasyLink features only work with devices that areHDMI-CEC compatible.No volume icon shown • When an HDMI-CEC audio device is connected thisbehaviour is normal.Photos, videos and music from a USB device do not show • Make sure that the USB storage device is set to Mass StorageClass compliant, as described in the storage device'sdocumentation.• Make sure that the USB storage device is compatible with theTV.• Make sure that the audio and picture file formats aresupported by the TV.
Choppy playback of USB files • The transfer performance of the USB storage device may limitthe data transfer rate to the TV which causes poor playback.
Wrong Menu Language
Wrong menu language Change the language back to your language.
1 - Press .2 - Click (left).3 - Click 5 times (down).4 - Click 3 times (right), select your language and press OK.5 - Press BACK repeatedly if necessary, to close the menu.
27.3
HelpThis TV offers help on screen.
Open Help Press the key (blue) to open Help immediately. Help willopen on the chapter that is most relevant to what you are doingor what is selected on TV. To look up topics alphabetically,select Keywords.
To read the Help as a book, select Book.
Before you execute the Help instructions, close Help.To close Help, press the colour key Close.
For some activities, like Text (Teletext), the colour keys havespecific functions and cannot open Help.
TV Help on your tablet, smartphone or computer To carry out extended sequences of instructions moreeasily, you can download the TV Help in PDF format to read onyour smartphone, tablet or computer. Alternatively, you canprint the relevant Help page from your computer.To download the Help (user manual) go to www.philips.com/support
MRVL_20150120
27.4
Online HelpTo solve any Philips TV related problem, you can consult ouronline support. You can select your language and enter yourproduct model number.
Go to www.philips.com/support .
On the support site you can find your country's telephonenumber to contact us as well as answers to frequently askedquestions (FAQs). In some countries, you can chat with one of
108

our colaborators and ask your question directly or send aquestion by email.You can download new TV software or the manual to read onyour computer.
27.5
RepairFor support and repair, call the Consumer Care hotline in yourcountry. Find the telephone number in the printeddocumentation that came with the TV.Or consult our website www.philips.com/support .
TV model number and serial number You might be asked to provide the TV product model numberand serial number. Find these numbers on the packaging label oron the type label on the back or bottom of the TV.
Warning Do not attemp to repair the TV yourself. This may cause severeinjury, irrepairable damage to your TV or void your warranty.
109

28
Safety and Care28.1
SafetyImportantRead and understand all safety instructions before you use theTV. If damage is caused by failure to follow instructions, thewarranty does not apply.
Risk of Electric Shock or Fire• Never expose the TV to rain or water. Never place liquidcontainers, such as vases, near the TV.If liquids are spilt on or into the TV, disconnect the TV from thepower outlet immediately.Contact Philips TV Consumer Care to have the TV checkedbefore use.• Never expose the TV, remote control or batteries toexcessive heat. Never place them near burning candles, nakedflames or other heat sources, including direct sunlight.• Never insert objects into the ventilation slots or otheropenings on the TV.• Never place heavy objects on the power cord.• Avoid force coming onto power plugs. Loose power plugs cancause arcing or fire. Ensure that no strain is exerted on thepower cord when you swivel the TV screen.• To disconnect the TV from the mains power, the power plugof the TV must be disconnected. When disconnecting thepower, always pull the power plug, never the cord. Ensure thatyou have full access to the power plug, power cord and outletsocket at all times.
Risk of Injury or Damage to the TV• Two people are required to lift and carry a TV that weighsmore than 25 kg or 55 lbs.• If you mount the TV on a stand, only use the supplied stand.Secure the stand to the TV tightly.Place the TV on a flat, level surface that can support the weightof the TV and the stand.• When wall mounted, ensure that the wall mount can safelybear the weight of the TV set. TP Vision bears no responsibilityfor improper wall mounting that results in accident, injury ordamage.• Parts of this product are made of glass. Handle with care toavoid injury or damage.Risk of damage to the TV ! Before you connect the TV to the power outlet, ensure that thepower voltage matches the value printed on the back of the TV.
Never connect the TV to the power outlet if the voltage isdifferent.
Risk of Injury to ChildrenFollow these precautions to prevent the TV from toppling overand causing injury to children:
• Never place the TV on a surface covered by a cloth or othermaterial that can be pulled away.• Ensure that no part of the TV hangs over the edge of themounting surface.• Never place the TV on tall furniture, such as a bookcase,without anchoring both the furniture and TV to the wall or asuitable support.• Teach children about the dangers of climbing on furniture toreach the TV.Risk of swallowing batteries ! The remote control may contain coin-type batteries which caneasily be swallowed by small children. Keep these batteries outof reach of children at all times.
Risk of OverheatingNever install the TV in a confined space. Always leave a space ofat least 10 cm or 4 inches around the TV for ventilation. Ensurecurtains or other objects never cover the ventilation slots on theTV.
Lightning StormsDisconnect the TV from the power outlet and antenna beforelightning storms.During lightning storms, never touch any part of the TV, powercord or antenna cable.
Risk of Hearing DamageAvoid using earphones or headphones at high volumes or forprolonged periods of time.
Low TemperaturesIf the TV is transported in temperatures below 5°C or 41°F,unpack the TV and wait until the TV temperature reaches roomtemperature before connecting the TV to the power outlet.
110

HumidityIn rare occasions, depending on temperature and humidity,minor condensation can occur on the inside of the TV glassfront (on some models). To prevent this, do not expose the TVto direct sunlight, heat or extreme humidity. If condensationoccurs, it will disappear spontaneously while the TV is playing fora few hours.The condensation moisture will not harm the TV or causemalfunction.
28.2
Screen Care• Never touch, push, rub or strike the screen with any object.• Unplug the TV before cleaning.• Clean the TV and frame with a soft damp cloth and wipegently. Avoid touching the Ambilight LEDs on the backside ofthe TV. Never use substances such as alcohol, chemicals orhousehold cleaners on the TV.• To avoid deformations and colour fading, wipe off water dropsas quickly as possible.• Avoid stationary images as much as possible. Stationary imagesare images that remain onscreen for extended periods of time.Stationary images include onscreen menus, black bars, timedisplays, etc. If you must use stationary images, reduce screencontrast and brightness to avoid screen damage.
111

29
Terms of Use,Copyrights andLicenses29.1
Terms of Use - TV2014 © TP Vision Europe B.V. All rights reserved.
This product was brought to the market by TP Vision EuropeB.V. or one of its affiliates, hereinafter referred to as TP Vision,which is the manufacturer of the product. TP Vision is thewarrantor in relation to the TV with which this booklet waspackaged. Philips and the Philips Shield Emblem are registeredtrademarks of Koninklijke Philips N.V.
Specifications are subject to change without notice. Trademarksare the property of Koninklijke Philips N.V or their respectiveowners. TP Vision reserves the right to change products at anytime without being obliged to adjust earlier supplies accordingly.
The written material packaged with the TV and the manualstored in the memory of the TV or downloaded from the Philipswebsite are believed to be adequate for the intended use of thesystem.
The material in this manual is believed adequate for the intendeduse of the system. If the product, or its individual modules orprocedures, are used for purposes other than those specifiedherein, confirmation of their validity and suitability must beobtained. TP Vision Europe B.V. warrants that the material itselfdoes not infringe any United States patents. No further warrantyis expressed or implied. TP Vision Europe B.V. cannot be heldresponsible neither for any errors in the content of thisdocument nor for any problems as a result of the content in thisdocument. Errors reported to Philips will be adapted andpublished on the Philips support website as soon as possible.
Terms of warranty - Risk of injury, damage to TV or void ofwarranty!Never attempt to repair the TV yourself. Use the TV andaccessories only as intended by the manufacturer. The cautionsign printed on the back of the TV indicates risk of electricshock. Never remove the TV cover. Always contact Philips TVCustomer Care for service or repairs. Any operation expresslyprohibited in this manual, or any adjustments and assemblyprocedures not recommended or authorised in this manual, shallvoid the warranty.
Pixel characteristicsThis LCD/LED product has a high number of colour pixels.Although it has effective pixels of 99.999% or more, black dotsor bright points of light (red, green or blue) may appearconstantly on the screen. This is a structural property of thedisplay (within common industry standards) and is not a
malfunction.
CE complianceThis product is in compliance with the essential requirementsand other relevant provisions of Directives 2006/95/EC (LowVoltage), 2004/108/EC (EMC) and 2011/65/EU (ROHS).
Compliance with EMFTP Vision Europe B.V. manufactures and sells many productstargeted at consumers which, like any electronic apparatus, ingeneral have the ability to emit and receive electromagneticsignals. One of Philips’ leading Business Principles is to take allnecessary health and safety measures for our products, tocomply with all applicable legal requirements and to stay wellwithin the Electro Magnetic Field (EMF) standards applicable atthe time of producing the products.
Philips is committed to develop, produce and market productsthat cause no adverse health effects. TP Vision confirms that, aslong as its products are handled properly for their intended use,they are safe to use according to scientific evidence availabletoday. Philips plays an active role in the development ofinternational EMF and safety standards, enabling Philips toanticipate further developments in standardisation for earlyintegration in its products.
29.2
Copyrights and LicencesHDMI
HDMI® The terms HDMI and HDMI High-Definition MultimediaInterface, and the HDMI Logo are trademarks or registeredtrademarks of HDMI Licensing LLC in the United States andother countries.
Dolby
Dolby® Manufactured under license from Dolby Laboratories. Dolby andthe double-D symbol are trademarks of Dolby Laboratories.
112

DTS Premium Sound ™
DTS Premium Sound ™ For DTS patents, see http://patents.dts.com. Manufactured underlicense from DTS Licensing Limited. DTS, the Symbol, & DTSand the Symbol together are registered trademarks, and DTS 2.0Channel is a trademark of DTS, Inc. © DTS, Inc. All RightsReserved.
Skype
Skype™ © 2014 Skype and/or Microsoft. The Skype name, associatedtrade marks and logos and the "S" logo are trade marks of Skypeor related entities.
Skype is a trademark of Skype or its related companies.Although this product has been tested and met our certificationstandards for audio and video quality, it is not endorsed bySkype, Skype Communications S.a.r.l. or any of their relatedcompanies.
Java
Java and all Java based trademarks are registered trademarks ofOracle and/or its affiliates, in the United States and othercountries.
Microsoft
Windows Media
Windows Media is either a registered trademark or trademark ofMicrosoft Corporation in the United States and/or othercountries.
Microsoft PlayReady Content owners use Microsoft PlayReady™ content accesstechnology to protect their intellectual property, includingcopyrighted content.This device uses PlayReady technology to access PlayReady-protected content and/or WMDRM-protected content. If thedevice fails to properly enforce restrictions on content usage,content owners may require Microsoft to revoke the device'sability to consume PlayReady-protected content. Revocationshould not affect unprotected content or content protected byother content access technologies. Content owners may requireyou to upgrade PlayReady to access their content. If you declinean upgrade, you will not be able to access content that requiresthe upgrade.
Wi-Fi Alliance
Wi-Fi®, the Wi-Fi CERTIFIED logo, the Wi-Fi logo areregistered trademarks of the Wi-Fi Alliance. Wi-Fi CERTIFIEDMiracast™, Miracast™ are trademarks of the Wi-Fi Alliance.
MHEG softwareThe copyright in MHEG software ("the Software") comprised inthis television ("this product") and included to enable you to useinteractive television features is owned by S&T CLIENTSYSTEMS LIMITED ("the Owner"). You are permitted to use theSoftware only in conjunction with this product.
Other TrademarksAll other registered and unregistered trademarks are theproperty of their respective owners.
113

Index
33D 463D Backlight Contrast 653D, 2D to 3D Conversion 463D, Health Warning 473D, Optimal Viewing 463D, Watch 48
AAccessibility 74Accessibility, Hard of hearing 75Accessibility, Voice Guidance 75Age Rating 38Ambilight Style 71Ambilight+hue 71Ambilight, Lounge Light 73Ambilight, Lounge Light+hue 73Ambilight, On or Off 73Ambilight, Settings 71Ambilight, TV placement 6Ambilight, TV Switch Off 73Ambilight, Wall Colour 72Android OS, version 104Announcements 103Antenna connection 7Antenna connection, Tips 11App Accounts 33App, available memory 35Apps 32Apps, Lock 33Audio commentary 75Audio Description 77Audio Language 42Audio Out - Optical, tips 12Audio Out Delay 15Audio Out Format 16Audio Out Levelling 16Audio Out Offset 16Audio to Video Sync 17Auto Surround 3D 69Auto Volume Levelling 69Automatic Channel Update 76Automatic switch off 22
BBacklight Contrast 67Basic menu 22Bass 68Batteries, remote control 28Black bars 40Blu-ray Disc, connect 16Brightness 67Brightness, Philips Logo 22
CCAM, Conditional Access Module 13Catch Up TV 36Channel 37Channel List 37Channel List Copy 77
Channel List, about 37Channel List, Favourites 38Channel List, groups 37Channel List, open 37Channel logos 74Channel Update Message 78Channel, Antenna/Cable Installation 76Channel, Automatic Channel Update 80Channel, lock a 38Channel, Manual channel update 76Channel, Move 38Channel, New 39Channel, Options 39Channel, problems 107Channel, Reinstall 77Channel, Rename 38Channel, Satellite Installation 79Channel, Search 39Channel, switch to a 37Channels, watch two channels 48Child Lock PIN Code 73Chrome™ 32CI+ 15Clear Internet Memory 10Clear Internet Memory 33Clear Sound 69Clock 74Colour 65Colour, Colour enhancement 66Colour, Colour temperature 66Common Interface Slot 17Computer, connect 20Connect, DVD player 16Connections, List 45Connectivity Guide 11Consumer Care 109Contact Philips 111Contrast 69Contrast, Brightness 69Contrast, Contrast Mode 66Contrast, Gamma 67Contrast, Light Sensor 67Contrast, Video Contrast 67Cookies, Clear 35
DDevice Icon 47Digital Text 40Dimensions and Weights 105Disposal of TV or batteries 104DMR, Digital Media Renderer 9DVB (Digital Video Broadcast) 78DVD player 18DVI connection 11DVI, connect 11
EEasyLink 12EasyLink HDMI CEC 13EasyLink Settings 13
114

EasyLink, connection 15Eco Settings 74End of use 106ESD 106European Ecolabel 104European Energy Label 104
FFactory Settings 77Favourite Channel List 40Feature Promotion Banner 68Fill Screen 42Fit to Screen 44Frequency Scan 78Frequency Step Size 78
GGame Console, connect 17Game or Computer, setting 65Gamepad, connect 17Games, ideal setting 49Gaming 49Gaming, Split Screen Game 50Gamma 69Google Chrome™ 34
HHard of hearing 76HbbTV 42HDCP, copy protection 17HDMI ARC 11HDMI CEC 14HDMI connection, tips 19Headphones 21Headphones Volume 69Hearing impaired 77Help 108Home Menu 30Home menu, overview 30Home Menu, Search 30Home Theatre System, connect 15Home Theatre System, Multichannel 18Home Theatre System, problems 16Home Theatre System, sound 70Home Theatre System, volume levelling 18
IIn store location 70Incredible Surround 69Infrared sensor 28Input Resolution 105Installation, Antenna/Cable 78Instant Replay 54Interactive TV, about 42Interactive TV, what you need 44Internet Browser 36Internet memory, clear 9ISF® Calibration 66
IiTV 44
KKeyboard Input Methods 37Keyboard, connect 18Keys on TV 24
LLanguage, audio 44Language, menus and essages 42Language, original 42Light Sensor 69Location 72Lounge Light 75
MManage Apps 39Manual Installation 79Media 51Media files, from a computer or NAS 51Media files, from a mobile device 51Media files, from a USB drive 51Media servers, supported 108Menu Language 44Miracast™ 53Miracast™, switch on 51Motion, Perfect Natural Motion 67Mouse, connect 19MPEG Artefact Reduction 67Multi Room 62Multi Room, use 62Multi View 50Music, play 53
NNetwork Frequency 78Network Frequency Mode 78Network Installation 8Network, Clear Internet Memory 12Network, connect 10Network, DHCP 8Network, password 8Network, Problems 10Network, settings 11Network, Static IP 9Network, TV Network Name 9Network, View Settings 9Network, Wi-Fi Smart Screen 9Network, Wired 8Network, Wireless 8Noise Reduction 67Notifications 30Now on TV 31Now on TV, Use 31
OOn and Off 22On screen Help 110Online support 108Online TV 38Open Source software 83Options on a Channel 41Original Language 44
PPairing the Remote Control 28Parental Rating 40Partially sighted 78Pause TV 56Perfect Natural Motion 69Philips hue 73Philips Logo, Brightness 24
115

Philips TV Remote App 64Photo Camera, connect 19Photo Frame 33Photos, view 52Picture Format 46Picture In Picture 52Picture Style 65Picture, Backlight Contrast 71Picture, Colour 67Picture, problems 107Picture, Sharpness 66Picture, Shift 48Picture, Stretch 50Picture, Zoom 52PIN Code 75Playback formats 110Playing games 51Pointer 25Pointer, about 25Pointer, speed 26Pointer, Switch Off 26Pointer, use 25Power connection 6Power consumption check 76Problems 107Programmes, Recommendations 33
QQuick Picture Setting 68Quick Settings 65Quick Sound Setting 70
RRadio stations 39Reception Quality 79Recording, List of recordings 55Recording, Record now 55Recording, Schedule a recording 55Recording, TV Guide data 43Recording, Watch a 56Recording, what you need 55Red Button 46Register your product 107Reinstall TV 77Remote Control, accents and symbols 27Remote Control, Azerty 27Remote Control, key overview 24Remote Control, keyboard 27Remote Control, microphone 26Remote Control, Pairing 30Remote Control, Pointer 27Remote Control, Qwerty 29Remote Control, Qwerty and Azerty 26Remote Control, Qwerty and Cyrillic 27Remote Control, uppercase 27Rent a Movie 35Reorder channels 40Repair 113Replay 58
SSafety Instructions 110Satellite CAMs 80Satellite Dish, connect 7Satellite Installation 81
Satellite Receiver, connect 14Satellite, Add Satellite 81Satellite, Automatic Channel Update 80Satellite, Channel packages 80Satellite, Manual Channel Update 81Satellite, Multi-Dwelling-Unit 79Satellite, Remove Satellite 81Satellite, Unicable 80SCART connection, tips 12Screen care 111Search 32Set Top Box, connect 14Share This… 63Sharpness 68Sharpness, MPEG Artefact Reduction 69Sharpness, Noise reduction 69Sharpness, Ultra Resolution 67Shop Demos 74Shop Location 76SimplyShare (computer or NAS) 53Skype, Auto sign in 60Skype, Back to TV 61Skype, Calling phones 59Skype, Camera positioning 61Skype, Contacts 58Skype, Credit 60Skype, install the camera 57Skype, Menu 58Skype, Microsoft account 57Skype, Missed calls 60Skype, New account 57Skype, Privacy Policy 60Skype, Receiving a call 59Skype, Sign in 57Skype, Sign out 61Skype, Terms and Conditions 62Skype, Video call 59Skype, Voice call 59Skype, Voice messages 60Skype, what you need 57Skype™, about 57Sleep Timer 22Smart Card, CAM 19Software, Update 83Sound Style 68Sound, problems 108Sources 49Speakers, Wireless 70Split Screen Gaming 52Standby 24Subtitles 41Support, online 110Surround Mode 71Switch Off Timer 24Switching On 26Synchronise Audio and Video 19
TTeletext 42Terms of Use, Apps 34Terms of Use, TV 112Test Reception 81Text 44Treble 68
116

Troubleshooting 109TV Guide 43TV Guide, data/information 45TV Guide, Reminder 43TV Installation 79TV language 46TV network name 13TV on Demand 40TV Placement 71TV Remote App 66TV Speakers 72
UUnicable 82USB Flash Drive, connect 19USB Hard Drive, disk space 18USB Hard Drive, Installation 18USB Keyboard 20USB Mouse 21User manual 112
VVideo on Demand 37Video Selection 39Video Stores 39Videos, Photos and Music 53Videos, Play 52Viewing Distance 8Visually impaired 79Voice 28Voice Guidance 77
WWatch 3D 48Watch TV 39Wi-Fi 10Wi-Fi Certified Miracast™ 55Wi-Fi Smart Screen 11Widgets 34Widgets 33Wired Network 10Wireless Audio 72Wireless Network 12Wireless Speakers, about 70Wireless Speakers, connect 21Wireless Speakers, select 70WoWLAN 9WPS - PIN code 10WPS - Wi-Fi Protected Setup 12
YYPbPr connection, tips 12
117

All registered and unregistered trademarks are property of their respective owners.
Specications are subject to change without notice. Philips and the Philips’ shield
emblem are trademarks of Koninklijke Philips N.V. and are used under license from
Koninklijke Philips N.V. 2014 © TP Vision Europe B.V. All rights reserved.
philips.com
БългарияГрижа за клиента02 4916 273(Ηационапен номер)
België/BelgiqueKlantenservice/Service Consommateurs02 700 72 62(0.15€/min.)
Republika SrbijaPotpora potrošačima011 321 6840(Lokalni poziv)
Česká republikaZákaznická podpora228 880 895(Mistni tarif)
DanmarkKundeservice3525 8314
DeutschlandKundendienst069 66 80 10 10(Zum Festnetztarif ihres Anbieters)
ΕλλάδαΤμήμα καταναλωτών2111983028(Διεθνής κλήση)
EestiKlienditugi668 30 61(Kohalikud kõned)
EspañaAtencíon al consumidor913 496 582(0,10€ + 0,08€/min.)
FranceService Consommateurs01 57 32 40 50(coût d’un appel local sauf surcoût éventuel selon opérateur réseau)
HrvatskaPotpora potrošačima01 777 66 01(Lokalni poziv)
IrelandConsumer Care015 24 54 45(National Call)
ItaliaServizio Consumatori02 452 870 14(Chiamata nazionale)
Қазақстан Республикасыбайланыс орталығы810 800 2000 00 04(стационарлық нөмірлерден Қазақстан Республикасы бойынша қоңырау шалу тегін)
LatvijaKlientu atbalsts6616 32 63(Vietĕiais tarifs)
LietuvaKlientų palaikymo tarnyba8 521 402 93(Vietinais tarifais)
LuxembourgService Consommateurs2487 11 00(Appel national)/(Nation-ale Ruf)
MagyarországÜgyfélszolgálat(061) 700 81 51(Belföldi hívás)
NederlandKlantenservice0900 202 08 71(0,10€/min.)
NorgeForbrukerstøtte22 97 19 14
ÖsterreichKundendienst49 34 02 30 53 47(0,145€/Min.)
Республика БеларусьКонтакт Центр8 10 (800) 2000 00 04(бесплатный звонок по РеспубликеБеларусь со стационарных номеров)
Российская ФедерацияКонтакт Центр8 (800) 220 00 04(бесплатный звонок по России)
PolskaWsparcie Klienta22 397 15 04(Połączenie lokalne)
PortugalAssistência a clientes800 780 068(0,12€/min. – Móvel 0,30€/min.)
RomâniaServiciul Clienţi031 630 00 42(Tarif local)
Schweiz/Suisse/SvizzeraKundendienst/Service Consommateurs/-Servizio Consumatori0848 000 291(0,081 CHF/Min)
SlovenijaSkrb za potrošnike01 888 83 12(Lokalni klic)
SlovenskoZákaznícka podpora02 332 154 93(vnútroštátny hovor)
SuomiFinland Kuluttajapalvelu09 88 62 50 40
SverigeKundtjänst08 57 92 90 96
TürkiyeTüketici Hizmetleri0 850 222 44 66
УкраїнаСлужба підтримки споживачів0-800-500-480(дзвінки зі стаціонарнихтелефонів безкоштовні)
United KingdomConsumer Care020 79 49 03 19(5p/min BT landline)
ArgentinaConsumer Care0800 444 77 49- Buenos Aires 0810 444 77 82
BrasilSuporte ao Consumidor0800 701 02 45- São Paulo 29 38 02 45
www.philips.com/support
User Manual ChatFAQ Forum Call Email Warranty