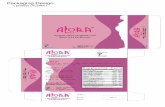Pharos Print Center Guide
Transcript of Pharos Print Center Guide

Pharos Print Center Guide
Document Version: UP90-Install-1.0
Distribution Date: May 2014
Pharos Uniprint® 9.0
Pharos Systems International | Suite 310, 80 Linden Oaks | Rochester, New York 14625 | Phone: 1- 585-939-7000 | US/Canada Toll Free: 888-864-7768 | www.pharos.com

2
Copyright © 2014 Pharos Systems International, Inc. Pharos®, Uniprint®, Secure Release Here®, and Off-The-Glass® are registered trademarks of Pharos Systems International, Inc. The trademarks and names of other companies and products mentioned herein are the property of their respective owners.

Pharos Print Center Guide
3
Table of Contents
Introduction .......................................................................................................................... 5
About This Document ............................................................................................................................... 5
Other Documentation ........................................................................................................................... 5
Getting Help .............................................................................................................................................. 5
Pharos Website ..................................................................................................................................... 5
Contact Details ...................................................................................................................................... 5
Pharos Print Center Overview ................................................................................................ 6
Pharos Print Center (Standard) Features .................................................................................................. 7
Creating guest user accounts ................................................................................................................ 7
Viewing Activity History ........................................................................................................................ 8
Third Party Charging (Cost Centers and Grants) ................................................................................... 9
Adding links to other sites or documents ........................................................................................... 10
Pharos Print Center Integrations .......................................................................................... 11
Credit Card Gateway Integration ............................................................................................................ 11
Viewing Funds History......................................................................................................................... 12
Exporting Funds History ...................................................................................................................... 13
Configuring Credit Card Gateway Integration .................................................................................... 13
Pharos MobilePrint 2.0 Integration ........................................................................................................ 13
The Mobile Print Center .......................................................................................................................... 15
Limitations of the Mobile Print Center ................................................................................................... 15
Configuring Pharos MobilePrint integration ........................................................................................... 15
Notes: .................................................................................................................................................. 17
Planning your Installation .................................................................................................... 18
Pharos Print Center Components ........................................................................................................... 18
Pre-requisites .......................................................................................................................................... 18
Operating Systems Requirements .......................................................................................................... 19
Supported Web Browsers ....................................................................................................................... 19
Installing the Pharos Print Center ........................................................................................................... 20
Installing the Print Center Services (Pharos API) component ............................................................. 20
Installing the Print Center Web component ....................................................................................... 21
Launching the Pharos Print Center ..................................................................................................... 23
Configuring Pharos Print Center ........................................................................................... 24

Pharos Print Center Guide
4
Authentication ........................................................................................................................................ 24
Authenticating against Pharos Database ............................................................................................ 25
Authenticating against existing network systems .............................................................................. 25
Authenticating against an external authentication service ................................................................ 26
Charging .................................................................................................................................................. 26
Charging Printing Costs to the Pharos Database ................................................................................ 26
Charging costs to accounts in an external billing service ................................................................... 26
Using a Bank for authentication and charging at the Pharos Print Center ............................................. 28
Third Party Charging ........................................................................................................................... 29
Job Cost Methods ................................................................................................................................... 29
Devices .................................................................................................................................................... 29
Disabling the Print button from the Pharos Print Center ....................................................................... 30
Enabling Guest Accounts ........................................................................................................................ 30
Print Center and PayPal Settings in Pharos Administrator .................................................... 32
Features requiring MobilePrint ........................................................................................................... 34
PayPal Settings .................................................................................................................................... 36

Pharos Print Center Guide
5
Introduction
About This Document This document covers the process of installing and configuring the Pharos Print Center.
Other Documentation
Other documents are available covering different aspects of the Uniprint Suite. For a complete list of the available documentation, please refer to the “Uniprint Available Documentation” document.
Getting Help Below is a list of options for obtaining support in the event you have questions or encounter issues during or after the installation of the Pharos Uniprint Suite.
Pharos Website
The Pharos website (www.pharos.com) contains information about Pharos products, including product updates, fixes and firmware releases. It also includes the Pharos Knowledge Base, which provides a comprehensive source of solutions and workarounds to known problems and issues. The Knowledge Base is updated often to ensure that it always contains the latest information.
Contact Details
Corporate Headquarters Post-Sales Technical Assistance
Phone: 888-864-7768 (toll free US/Canada)
(585) 939-7000
Fax: (585) 249-9229
Address: Suite 310 80 Linden Oaks Rochester, New York 14625
United States of America
Email: [email protected]
North America:
(877) 848 0397 (toll free)
(585) 939-7099
Australia/New Zealand:
+64 9 523 0737
Rest of the world:
+1 (585) 939-7099

Pharos Print Center Guide
6
Pharos Print Center Overview
The Pharos Print Center comes standard with Uniprint Suite 9.0 and is free of charge. It is a web portal that allows users to manage their printing and some aspects of their accounts. For example, it allows users to:
Release print jobs sent via Pharos Queues and Popups, including password protected jobs
Check available balance
View activity history
Delete print jobs
Create guest accounts
Charge print jobs to Third Party Charging (i.e. Cost Centers, Grants)
The following image shows the Pharos Print Center (Standard) Jobs List screen.

Pharos Print Center Guide
7
Pharos Print Center (Standard) Features The following image shows the various features of the Pharos Print Center website that come standard with Uniprint 9.0. The Job List tab is displayed by default, as shown.
Creating guest user accounts
Users who will only use the Print Center on a temporary basis can create a guest account by clicking the “I am a guest” link on the Pharos Print Center logon page.
Users can view how much funds they have left. They can also view how much balance is left per purse.
Users can select the printer they want to use. They will be shown the devices that they have used at least once before.
Users can delete jobs that they no longer need
Users can see how much their jobs cost.
If the desired printer is not shown on the list, users can search for the printer by entering a printer’s Name, Manufacturer, Model, or Description.

Pharos Print Center Guide
8
This opens a new screen and prompts the guest user to enter details such as First Name, Last Name, Email address, and a Password.
The guest user’s account is added to the Pharos database and will be automatically removed from the database depending on the number be days set in the “Guest Account duration in days” setting if the account does not have any remaining funds.
Guest users must use the email address that they used to create the guest account for subsequent logins to the Pharos Print Center.
Note: The guest account feature is disabled by default. You can enable this feature by checking on the Allow Guest Accounts option under the Print Center tab of the System > System Settings context.
Viewing Activity History
Users can view their activity history by clicking on the Activity tab. Users can review activity information such as the date and time their print jobs were submitted, and the cost of each job.
Note: The Transaction Fee is displayed only when a Credit Card gateway license is installed. It is the amount charged by PayPal for every transaction. By default, the fee is based on $.30 transaction fee, plus 2.9% of the transaction.
Users can filter by Activity Type (e.g. Print, Scan, and Transfer Funds) for a selected date range. Items in the Activity view can also be grouped by column; for example, you can group items by Activity Type, Date, etc. To group an item, drag its column header to the space above the title.

Pharos Print Center Guide
9
Third Party Charging (Cost Centers and Grants)
Third Party Charging is the ability to charge the costs of resource use to a Cost Center or a Grant, rather than charging to the user’s account. Pharos Print Center 1.0 allows users to select a Cost Center or a Grant from their permitted Cost Center or Grant list at the time of printing.
Users can search for Cost Centers or Grants by entering the name of the Cost Center or Grant into the search box. The search box is activated by clicking on the My Funds drop-down list box. Any Cost Centers whose name or description matches the entered text is displayed for selection.
Cost Centers or Grants that have been used at least once before will be available for selection. Entering the wildcard symbol * in the search box will display all the available Cost Centers and Grants.

Pharos Print Center Guide
10
Adding links to other sites or documents
It is possible to add links to web pages on the Pharos Print Center page to provide users with useful links, such as custom end-user documentation or links to the university printing services website. The links are added as footers.
Links can be configured from the System > System Settings context of Pharos Administrator.

Pharos Print Center Guide
11
Pharos Print Center Integrations
The Pharos Print Center standard offering can be extended to provide more features using the following available integrations:
Credit Card Gateway Integration
Pharos MobilePrint 2.0 Integration
Credit Card Gateway Integration Uniprint 9.0 includes a new credit card gateway to integrate with the PayPal™ payment gateway service. This is one of the most widely used payment gateway services in the world today. The credit card gateway is a separately licensable component of the Pharos system that allows users to add funds to their Pharos accounts using a credit card, debit card, or PayPal account to pay for their print or copy services within the Pharos environment.
With the new credit card gateway, a user with an existing account or a guest user can directly add funds via the Pharos Print Center—anytime, from anywhere.
While the organization needs to create a PayPal business account for the payment system to work, users (e.g. students, staff, and guests) do not necessarily need a PayPal account; they can use a credit card or debit card to add funds to their Pharos accounts.
For more information on credit card gateway information, including how to create your business PayPal account and how to configure the Pharos Print Center to work with PayPal, please refer to the “Technote Pharos Print Center Credit Card Gateway” document.

Pharos Print Center Guide
12
Viewing Funds History
The Funds Report tab shows a list of all PayPal transactions for a selected date range, to help reconcile Pharos transactions against PayPal transaction reports. Transactions are listed by the following:
Transaction ID
Deposit Date
Deposit Time
Logon ID
Payer’s Name
Payer’s Email Address
User Added Funds
Total Fees
Total User Charge Note: Only users with Administrator role can access the Funds Report tab.
Again, you can group the activity by column. For example, you can group the report by Payer’s email address by dragging the ‘Payer Email’ column header to the empty space above the table. The following image shows a report grouped by Payer’s Name. To remove a grouping, click the x mark next to the selected column grouping. The data returns to the default display, transactions sorted by date.

Pharos Print Center Guide Pharos Print Center Integrations
13
Exporting Funds History
The Pharos Print Center allows the Funds report to be exported to a Microsoft Excel comma-separated value (CSV) file.
To export the Funds Report data, click the Export icon found on the right hand side of the Funds Report screen.
Configuring Credit Card Gateway Integration
You must have a Uniprint license that includes credit card gateway.
The organization must have a PayPal business account.
Settings related to PayPal can be configured from the System > System Settings account of Pharos Administrator.
For more information on credit card gateway information, including how to create your business PayPal account and how to configure the Pharos Print Center to work with PayPal, please refer to the “Technote Pharos Print Center Credit Card Gateway” document.
Pharos MobilePrint 2.0 Integration The Pharos Print Center 1.0 comes standard with Uniprint 9.0 and is free of charge. However, if you want to take advantage of MobilePrint features, such as allowing users to send jobs via email, upload jobs to print, and change finishing options, you will need to integrate your Uniprint 9.0 with MobilePrint 2.0. MobilePrint 2.0 integration also allows users to release jobs from browser-enabled mobile devices to any printer managed by Pharos Uniprint.
Note: While MobilePrint 1.3.2 will work on Uniprint 9.0, we recommend upgrading to MobilePrint 2.0
following an upgrade to Uniprint 9.0.

Pharos Print Center Guide Pharos Print Center Integrations
14
The following image shows the Pharos Print Center user interface with MobilePrint 2.0 integration. The following elements are added: Upload, Print Preview, and Finishing/Print Options.
Note: Users can change finishing options of jobs sent via email or via web upload, but not jobs sent to
the Pharos Queues and Pharos Popups.
Users can upload documents to the Pharos Print Center website for printing. No client software or print driver installation is required.
Users can preview how a document will look before printing.
Users are shown how much their jobs cost. When a user switches document options (e.g. color to black & white), the costs are updated on the fly.
Users can apply finishing options (e.g. black & white or color, double-sided or single-sided) before releasing print jobs
Users can select the printer they want to use. Take note that jobs sent via email or via web upload can be released from devices that are part of the Mobile Print Group only. If users attempt to release MobilePrint jobs to a device not belonging to the Mobile Print Group, users will see the “Selected Jobs Incompatible “error.

Pharos Print Center Guide Pharos Print Center Integrations
15
The Mobile Print Center The Mobile Print Center is the mobile version of the Pharos Print Center website. With MobilePrint 2.0 integration, a user can release print jobs from any mobile device (e.g. smartphones, tablets) running any supported mobile web browser.
Using the Mobile Print Center, users can release documents sent via email, web upload, or standard Pharos Queues.
Mobile Print Center also enables users to change the finishing options before printing. These options include color vs. black and white, the number of copies, and single or double sided.
The user also has the opportunity to preview documents before printing.
Limitations of the Mobile Print Center The web upload feature is not yet supported on mobile devices; it is supported on desktop and
laptops only (via the Pharos Print Center).
Password protected jobs cannot be released from the
Mobile Print Center.
Users can change finishing options of jobs sent via
email or web upload, but not jobs sent to the Pharos
Queues.
Users cannot add funds via the Mobile Print Center.
To add funds, users must log in to the Pharos Print
Center using their laptops, desktops, or tablets.
Third Party Charging (i.e. Cost Center, Grant) is not
supported.
Activity and Funds reports are not available on the
Mobile Print Center.
Configuring Pharos MobilePrint integration To configure the Pharos Print Center to integrate with Pharos MobilePrint 2.0, you need the following:
MobilePrint 2.0 license
Installer for MobilePrint

Pharos Print Center Guide Pharos Print Center Integrations
16
For more information, please refer to the MobilePrint documents. Contact your Pharos Authorized Reseller or Pharos Support for information on how to obtain Pharos MobilePrint 2.0.
Refer to the following table to help you determine which applications to integrate with your Pharos Print Center. The table summarizes the features that come with the standard Pharos Print Center and the features offered with MobilePrint 2.0 and Credit Card Gateway integrations.
Features Pharos Print
Center Standard
Pharos Print Center
Standard + MobilePrint
2.0 integration
Pharos Print Center
Standard + Credit Card
Gateway integration
Integrate with both Credit
Card Gateway and
MobilePrint 2.0
Release print jobs sent via Pharos Queues and Popups, including password protected jobs
Check available balance
Delete print jobs
View Activity History
Create Guest Accounts
Third Party charging (i.e. charge to Cost Centers or Grants)
Register additional email addresses
Submit jobs via email (Email Print Submission)
Submit jobs via web upload (uploading documents to print using the Pharos Print Center)

Pharos Print Center Guide Pharos Print Center Integrations
17
Features Pharos Print
Center Standard
Pharos Print Center
Standard + MobilePrint
2.0 integration
Pharos Print Center
Standard + Credit Card
Gateway integration
Integrate with both Credit
Card Gateway and
MobilePrint 2.0
Change document options for jobs sent via email or web upload (e.g. black & white to color, single-sided to double-sided)
Preview documents before printing
Add funds/money to your account (via credit card , debit card or PayPal account)
View Funds Report (this feature requires Administrator access)
Notes:
To allow users to add funds, you will need a Uniprint license with a credit card gateway component and a PayPal business standard account. For more information on how to create a PayPal business account, please refer to the “Technote Pharos Print Center and Credit Card Gateway Integration” document.
A MobilePrint 2.0 license is required for the Email to Print Submission, Web upload, and changing finishing options features.
To get all features, you will need both a MobilePrint 2.0 license and a Uniprint license with credit card gateway.

Pharos Print Center Guide Planning your Installation
18
Planning your Installation
Pharos Print Center Components The Pharos Print Center consists of the following components:
Pharos Print Center
Components
Description
Pharos Print Center Web
This is the website component that allows users to release their print jobs from laptops and traditional desktops to any Pharos controlled device.
Pharos Print Center Services (Pharos API)
It consists of the following components:
Pharos Rest API - This component allows PayPal to be connected with the Pharos system. It also enables communication between the Print Center website and Print Services.
Pharos PayPal IPN Processor – This service is responsible for processing approved PayPal transactions. It will credit the Pharos user accounts based on the details provided by PayPal.
Pre-requisites Ensure that the following pre-requisites are installed before installing Pharos Print Center components:
Pre-requisites Description
Microsoft® .NET Framework 4.5
This should be present on any computer running Pharos Print Center Services (Pharos API) component. You can download Microsoft .NET Framework from Microsoft’s website.
Microsoft Internet Information Services (IIS) 6.0 or higher
The Pharos Print Center website and the Pharos Print Center services (Pharos API) require Microsoft Internet Information Services.
Additional IIS Roles for Print Center Web
If installing on Windows Server 2008, Windows 2008 R2, Windows Server 2012, or Windows Server 2012 R2, the Pharos Print Center Web component also requires the following IIS role services:
ASP
ASP .NET 4.5

Pharos Print Center Guide Planning your Installation
19
.NET Extensibility 4.5
Operating Systems Requirements The following table lists the software requirements for the Pharos Print Center.
Operating System Edition 32-bit
support 64-bit
support
Windows Server 2012 R2 Standard, Enterprise NA Yes
Windows Server 2012 Standard, Enterprise NA Yes
Windows Server 2008 R2 Standard, Enterprise NA Yes
Windows Server 2008 Standard, Enterprise Yes Yes
Windows Vista Business, Enterprise, Ultimate Yes Yes
Windows 7 Enterprise, Professional, Ultimate Yes Yes
Windows 8 Windows 8 (Basic), Pro,
Enterprise Yes Yes
Windows 8.1 Windows 8.1 (Basic), Pro,
Enterprise Yes Yes
Supported Web Browsers The Pharos Print Center website requires web browsers. It has been tested on the following popular web browsers. Due to the number of browsers and how frequently they are updated, it is not possible to test on all of them. Feel free to try other browser versions that are not listed here.
Internet Explorer 10.0
Mozilla Firefox 27
Google Chrome 29
Apple Safari 6.0

Pharos Print Center Guide Planning your Installation
20
Installing the Pharos Print Center The Pharos Print Center consists of two interrelated components: Print Center Services (Pharos API) and Print Center Web. In small sites, these components can be installed on the same machine. However, on larger sites, it is highly recommended to install the Print Center Web on a separate server, which is on a DMZ (demilitarized zone).
Note: If installing the Print Center Web and the Pharos API separately, Pharos recommends using the Application Routing Request (ARR) feature to provide both reverse proxy and load balancing capabilities. Please refer to the “Print Center Deployment Strategy” document for information on different ways you can deploy Pharos Print Center on your print environment using ARR. You can find this document in the Technotes sub-folder of the Documentation folder on your Pharos disk image.
Installing the Print Center Services (Pharos API) component
Note: Pharos Print Center Services (Pharos API) requires Print Services to be installed on the same machine.
1. Access the Pharos disk image from the computer on which you want to install the Pharos Print Center Services (Pharos API).
2. If the installer does not start automatically (e.g. if you are accessing the disk image from a network share), double-click on setup.exe from the root directory of the disk image. The Pharos splash screen appears.
3. Click <Next> at the Welcome screen. 4. Any Pharos components (e.g. Database, Principal Services) already installed on this machine
will be displayed. Click Next to continue. 5. At the Select Components screen, select Print Center Services (Pharos API).

Pharos Print Center Guide Planning your Installation
21
6. If attempting to install Print Center Services (Pharos API) on a machine without Print Services, you will see the following screen:
7. This screen shows that a firewall exception will not be created during Print Center install. You will need to manually add the exception to the Firewall on this server for HTTPS.
8. Check the installation details displayed and click Start. The installation will commence. When it is done, click Finish.
Installing the Print Center Web component
The Pharos Print Center is installed using the main installers on the Pharos disk image.
Before installing the Print Center Web component, make sure of the following:
The Pharos Database is installed. The Database must be installed first in any installation.
Pre-requisites have been installed.
To install the Pharos Print Center Web component:
1. Access the Pharos disk image from the computer on which you want to install the Pharos Print Center.
2. If the installer does not start automatically (e.g. if you are accessing the disk image from a network share), double-click on setup.exe from the root directory of the disk image. The Pharos splash screen appears.
3. Click <Next> at the Welcome screen. 4. Any Pharos components already installed on this machine will be displayed. Click Next to
continue.

Pharos Print Center Guide Planning your Installation
22
5. At the Select Components screen, select Print Center Web.
6. If installing the Print Center Web separate from the Pharos Print Center Services (Pharos API), you will see this installer screen. Pharos recommends installing and configuring the Application Request Routing feature of ISS.
You can find more information about the various supported deployment strategies in the “Pharos Print Center Deployment Strategy” document.
7. Enter the network name of the computer that hosts the Pharos Database Service (not Pharos Database) and then click Next.

Pharos Print Center Guide Planning your Installation
23
8. Check the installation details displayed and click Start. The installation will commence. When it is done, click Finish.
Launching the Pharos Print Center
Once the Pharos Print Center is installed, you can start it from the Start menu under Programs > Pharos > My Print Center.
You can also launch the Pharos Print Center by typing in its URL from a supported web browser. By default the URL of the Pharos Print Center is https://server/myprintcenter, where server is the name of the server on which the Print Center is installed.
To access the Pharos Print Center website, users must log in using either their university network or Pharos credentials.

Pharos Print Center Guide Configuring Pharos Print Center
24
Configuring Pharos Print Center
Setting up the Pharos Print Center requires a number of Uniprint components and subsystem to be set up. Each of the components is discussed below.
Authentication The Pharos Print Center uses a Pharos Bank for authentication as well as charging. A Pharos Bank is a set of instructions for how to log on to Pharos services (e.g. Pharos Print Center website) and how to charge users for the use of Pharos Services.
When the Pharos Print Center website is launched, the user will be prompted for their username and password. By default, Pharos Print Center uses the Default Bank and it is set up to use the Pharos “Logon ID” and “Password” specified in the Users > Accounts context for authentication. To use other directory systems (e.g. LDAP, Active Directory), a new Bank can be created and be set up to use AD or LDAP plug-in. This Bank should be associated to the Print Center.
You can associate a Pharos Bank to Pharos Print Center on the Print Center tab of the System > System Settings context in Pharos Uniprint Administrator.
Several authentication options are available, including:
Authentication against the Pharos Database, using the logon details (Logon ID and Password) specified in the User > Accounts context.
Authentication against an existing network using a plug-in. Plug-ins are available for authenticating users against an Active Directory domain, a Novell NetWare Directory Service or an LDAP-compliant authentication service.
Authentication against an external authentication service using a Pharos Logon Gateway. Pharos can interface with an existing third-party logon system via a Gateway, so that users are authenticated against their logon details in the third-party system (e.g. Innovative Logon Gateway).

Pharos Print Center Guide Configuring Pharos Print Center
25
Authenticating against Pharos Database
If using the Pharos Database to authenticate users in Pharos Print Center, you must retain the Default Bank configured in the Print Center tab of the System > System Settings context and then set up user accounts in Pharos Administrator.
You can use the Batch User Load tool to create user accounts in bulk. For information on how to add users in batch, refer to the Pharos Uniprint Help or the “Uniprint Configuration Guide”.
Authenticating against existing network systems
If authenticating against an existing network directory (e.g. LDAP, Active Directory) you must set up a new Bank and then assign it to Pharos Print Center.
The following steps provide an overview on how to configure a Bank to manage user authentication for Pharos Print Center.
1. Add a Bank. Banks are added on the System > Banks context of Pharos Administrator. For information on how to add and configure a Bank, refer to the Pharos Uniprint Help.
2. Add a Logon Plug-in to the Bank. Define the Logon Plug-in that the Bank must use. Logon plug-ins allow Pharos Print Center to authenticate against external authentication systems, instead of the Pharos Database
3. Associate the Bank to Pharos Print Center. Go the System > System Settings context of Pharos Administrator to configure Pharos Print Center to use the new Bank.
Adding a Logon Plug-in to the Bank
1. Open the System > Banks context. 2. In the Plug-ins property of the Bank, click the editing button at the end of this field. This opens
the Plug-ins dialog box. 3. In the list of events, select Logon and then enter the path to the Logon Plug-in. Alternatively,
you can select <Executable Plug-in> from the dropdown list box and browse to where the Logon Plug-in file is located.
Assigning the Bank to MobilePrint
To change the Bank used for Print Center Authentication:
1. Open System > System Settings. 2. Go to the Print Center section. 3. In the drop-down list box, select the new Bank you have created.
For more information on how to configure Banks, refer to the “Uniprint 9.0 Configuration Guide” document found in the Documentation folder of the Pharos install media.

Pharos Print Center Guide Configuring Pharos Print Center
26
Authenticating against an external authentication service
For sites that do not use Pharos accounts or LDAP for release authentication, another option is to authenticate against an external authentication service using a Pharos Logon Gateway. Pharos Logon Gateways allow users to log on to Pharos applications using authentication details supplied by a third party authentication system, such as Innovative Logon Gateway and SIPS Logon Gateway.
To configure Uniprint to manage the login for Pharos Print Center, follow these steps:
1. Install the Logon Plug-in on every Uniprint Print Server. 2. Configure the Logon Plug-in with details about the gateway machine. 3. Install and configure the Gateway on a separate machine. The Pharos Gateway is the link
between the Pharos system and another (authentication) system, and therefore is installed on a machine which has a physical connection to both the Pharos system and the authentication system
4. Set up a Bank: a. Add a new Bank to be used by Print Center. b. Add the Logon Plug-in to the Plug-ins property of the Bank c. Associate the Bank with the Print Center.
Charging If your organization intends to charge users for printing, you will need to decide where users' funds will be stored and how users will be charged for printing. Pharos Print Center supports the following charging options:
Charging printing costs to Pharos Database (using internal user account balances)
Charging printing costs to an external billing service (using a Pharos Billing Gateway)
Third Party Charging (charging to a Cost Center or a Grant rather than user generating the charge)
Charging Printing Costs to the Pharos Database
As well as being used to authenticate users, a Pharos Bank is also used to charge users on the cost of their printing. By default, Pharos Print Center uses the Default Bank, which is set up to use the account balance (if any exists) specified per user in the Users > Accounts context. If using the Pharos Database for charging users, you must retain the Default Bank and then set up balances for each user account.
Charging costs to accounts in an external billing service
One option when billing Pharos users is to charge the costs they incur to their account in an external billing system. Pharos integrates with external billing systems by using Pharos Billing Gateways, which relay communications between Pharos and the billing system. Pharos supports gateway integration with a number of common billing systems. Pharos Uniprint 9.0 supports the following Billing Gateways:
BlackBoard Transaction System

Pharos Print Center Guide Configuring Pharos Print Center
27
OneCard System
CBORD Odyssey PCS System
CBORD CS Gold System
NuVision iAMECS System
Using a billing gateway, printing costs are deducted from users' account balances in the third-party system. When a student logs on to the Pharos Print Center website, the account balance displayed and used to pay for printing is the balance in their billing service account.
If you want to use an external billing service (e.g. Diebold or Blackboard), you must create a new Pharos Bank, set it up to use the relevant billing plug-in, and associate it with the Pharos Print Center.
Note: The Print Center can handle one Pharos Bank only, which means the same Bank must be used for authentication and charging.
Setting up a Pharos Bank for charging
1. Add a new Pharos Bank if not already present or use the existing Bank. 2. Configure the Billing-Pharos Accounts Plus Online Accounts.txt as a billing plug-in.
Pharos Print Center requires the script called "Billing-Pharos Accounts Plus Online Accounts.txt” on the Uniprint install media to allow Pharos Print Center to work with Billing Gateways. This script combines funds from the Pharos Database and an external billing system. This means that users can access their internal Pharos accounts as well as their online account.
This script is in a text format - it can be edited as required, and then must be used as a billing plug-in.
To configure the Billing - Pharos Accounts Plus Online Accounts.txt script as a plug-in:
1. Copy the Billing-Pharos Accounts Plus Online Accounts.txt billing script from the Uniprint install media (in the \tools\plugins\scripts folder) to a temporary location.
2. In the System > Scripts context, insert a new script record and enter a new name for the script.
3. In the Source property, click the editing button to open the Script Source Code dialog, and then copy the entire script.
4. Click the Validate Script to test the script, and then click OK. A new script will be added into the Pharos Database.
Note: Depending on the Pharos billing plug-in that you installed (i.e. ipbilext.exe for older gateways and billplug.exe for new gateways), the Billing-Pharos Accounts Plus Online Accounts.txt script must be edited to call the billing plug-in that is in use on site. It must include the correct relative path and executable name of the plug-in you are using. In addition, it also needs to be edited to update the "Terminal ID" to be used for Pharos Print Center.
Once the script has been added, it must then be attached to the relevant Pharos Bank as a plug-in.

Pharos Print Center Guide Configuring Pharos Print Center
28
3. Attach the billing plug-in to the Pharos Bank a. Navigate to System > Banks context. b. Select the Bank that you have inserted/added earlier. c. Click the edit button at the end of the Plug-ins field and then in the Billing event, select
the name of the plug-in (i.e. the name that you have given for the Billing-Pharos Accounts Plus Online Accounts script) from the Plug-in Name combo box.
d. Click OK to close the dialog box and save your changes. 4. Associate the Bank to Pharos Print Center at the System > Settings context of Pharos
Administrator.
Using a Bank for authentication and charging at the Pharos Print Center The following table shows possible scenarios for authentication and charging. It also shows how to configure the Bank for Pharos Print Center given the scenarios.
Scenario Bank configuration
Use internal user accounts (Pharos Database) for both authentication and billing
Retain the Default Bank. No extra configuration is required.
In this set up, users will be authenticated against their Logon ID and password in the Pharos Database and will be charged through the internal user purses.
Use internal user accounts (Pharos Database) for authentication and use a third party system for billing
Create a new Pharos Bank with the following setup:
Leave the Logon Event blank.
Billing Event - Configure the script "Billing - Pharos Accounts Plus Online Accounts.txt" as a plug-in and then specify it as a billing plug-in.
Use third party authentication and billing systems
Create a new Bank with the following setup:
Logon Event - Specify the desired Logon plug-in.
Billing Event - Configure the script "Billing - Pharos Accounts Plus Online ccounts.txt" as a plug-in and then specify it as abilling plug-in.

Pharos Print Center Guide Configuring Pharos Print Center
29
Third Party Charging
If you are going to use Third Party Charging, you must set up one Charging Model which organizes the Cost Centers that printing can be charged to. Pharos Popups may be required for users to be able to select a Cost Center to charge their printing to.
After setting up a Charging Model, you associate this Charging Model for use with the Print Center in the System > System Settings context.
Job Cost Methods You must configure Uniprint to determine how much a print or copy job is worth, based on factors like the number of pages in the job and special job attributes. This is a separate process from charging, which involves working out where to extract this cost from and then doing so, and which may include other factors like User-based charging.
The Job Cost Method determines the cost of a print job, based on factors like number of pages in the job and special job attributes. Job Cost Methods are set up in the Charging > Job Cost Methods context of Pharos Administrator.
Print Groups cost and charge for print jobs according to the Job Cost Method associated with them. By default, a Print Group is associated with the Default Job Cost Method. If you want to use a different cost method for the Print group, you can simply create a new Job Cost Method, assign costs, and then change the Job Cost Method property of the Print Group to the one that you have created.
For more information about setting up Job Cost Methods, refer to the "Uniprint Configuration Guide" found in the Documentation folder of the Pharos install media.
Devices Devices are inserted in the Output Management > Devices context of Pharos Administrator. Alternatively, you can use the Insert Assistant action in the Output Management > Devices context to

Pharos Print Center Guide Configuring Pharos Print Center
30
help you set up an operational device easily. The Insert Assistant guides you through each step of creating a Device and sets up the print environment in the process.
Disabling the Print button from the Pharos Print Center By default, the Print button is displayed on the Pharos Print Center. This is to allow users to release jobs from the Print Center website.
However, there may be instances when you want to restrict users from releasing print jobs using the Pharos Print Center, and want to force them to release their jobs from Network Terminals or iMFPs. To disable the Print button on the Pharos Print Center website, uncheck the “Display Print Button” option from the System > System Settings context (under the Print Center tab).
Users can still upload files, delete jobs, or view their account balance. However, they cannot print (release) their jobs to a printer from the Pharos Print Center website. Instead, users must print (release) their jobs from a terminal or release station.
Enabling Guest Accounts By default, the guest accounts feature of the Pharos Print Center is not enabled. This feature can be enabled by checking on the Allow Guest Accounts option on the System > System Settings context of Pharos Administrator (under the Print Center tab).

Pharos Print Center Guide Configuring Pharos Print Center
31

Pharos Print Center Guide Print Center and PayPal Settings in Pharos Administrator
32
Print Center and PayPal Settings in Pharos Administrator
Property Description
Print Center Authentication uses Bank
This property allows you to specify the Bank that Pharos Print Center will use to determine how users will be authenticated. It is also used to determine how to charge users for their printing if using an external billing system for charging.
Print Center uses the logon plug-in information configured for the Bank to authenticate users. If no logon plug-in is defined, Print Center will use the Pharos Database for authentication (using the Logon ID and Password in the Users > Accounts context).
Print Center uses the billing plug-in information configured for the Bank to charge users. If no billing plug-in is defined, Print Center will use the Pharos internal user account balance.
To change the Bank, click the drop-down list box and select a new Bank from the list.
Note: All the pre-defined Banks do not have logon plug-ins or billing plug-ins configured. These have to be manually configured. For more information about Plug-ins, see "About Plug-ins". You can also refer to the "Pharos Print Center Guide" for more information on how to configure Uniprint to work with Pharos Print Center. You can find this document in the Documentation folder of the Pharos disk image.
External Gateway Name A name that uniquely identifies the Pharos Print Center in any external authentication and billing systems.
Charging Model
If using Cost Centers or Grants to charge print jobs, you must select the Charging Model for the Print Center. This will determine what Cost Centers will be available for selection by the user at the Print Center.
Print Center Hostname
The name of the server hosting the Pharos Print Center. This server is also used for email registration for MobilePrint. When a user first uses MobilePrint they will be directed to this server to register their email address if it is not already

Pharos Print Center Guide Print Center and PayPal Settings in Pharos Administrator
33
added to the user's account in the Uniprint database.
If this setting shows "Not Defined", it indicates that the Print Center Web has not yet been installed.
Show Cost Confirmation Message
This property determines whether or not a cost confirmation dialog box should be displayed to the user, displaying the Cost Center(s) that will be used for charging the user's print job(s).
Display Print Button
This property determines whether to display the Print button on the Pharos Print Center website. By default, this Print button is displayed.
Unchecking this property will remove the Print button from the Print Center and will prevent users from printing/releasing their documents from the Pharos Print Center. Users have the option to release their documents using Pharos Terminals or Pharos Stations. It will also remove the device search text box.
Note: This setting applies to the desktop version of the Pharos Print Center and not to the Mobile Print Center (i.e. Pharos Print Center that runs on mobile devices). So, the Print button will still be displayed in the Mobile Print Center even if this setting has been disabled.
Allow Guest Accounts
Whether or not to enable guest accounts in Print Center. By default, this feature is disabled.
If checked on, users will see a "Create a guest account link" on the Pharos logon screen. Any user who wants to temporarily use the Pharos Print Center can create a guest account provided they have an email address. Guest accounts are purged depending on the number of days set in the Guest Account duration in days setting if they do not have any remaining funds.
Custom Links to display in Print Center
This section allows you to add links, such as custom end-user documentation to web pages on the Pharos Print Center website. The links can be added as footers to the Pharos Print Center website.
To add a new custom link, click the Insert button. This creates

Pharos Print Center Guide Print Center and PayPal Settings in Pharos Administrator
34
a new Custom Link entry, which you can then configure.
To delete an existing Custom Link, click the Delete button .
Property Description
Date Format: The format used to display dates in the Pharos Print Center. The default date format is M/D/YYYY.
Time Format: The format used to display time in the Pharos Print Center. The default format is h:mma.
Features requiring MobilePrint
The following properties are enabled only if the organization has a Pharos MobilePrint 2.0 license. These settings are grayed out if you do not have MobilePrint 2.0 integration.
Property Description
Allow Custom Finishing Options Whether or not the Print Center allows changing of finishing options.
Allow Document Uploads Whether or not web upload is made available to the user.
Maximum Upload Size (MB) The maximum size of an uploaded file. By default, the maximum size for upload is 50 MB per uploaded file.

Pharos Print Center Guide Print Center and PayPal Settings in Pharos Administrator
35
Property Description
Default Finishing Options for Uploaded Jobs
Sets the default print options for uploaded jobs.
Default Page Size – The default paper size the printer will use if not specified in the print job or if the paper size cannot be determined. By default, the page size is set to Letter. For example, if a user sends an A4 document, the job will be recorded as A4 and will be costed as such. If the document does not have a paper size setting, it will be treated as Letter and costed as such.
Pages per Side – The default number of pages per side. The default is 1 page per side.
Duplex – Checking on this box sets the uploaded documents to default to double-sided.
Black and White – Checking on this box sets the uploaded documents to default to black and white.
Copies – Sets the default number of copies per page.
Note: Finishing options for emailed documents are configured in the MobilePrint Web Administrator (Email Server Connection menu). For more information, please refer to the MobilePrint Installation and Configuration Guide.

Pharos Print Center Guide Print Center and PayPal Settings in Pharos Administrator
36
PayPal Settings
Property Description
Business Account
The PayPal business account identifier. This is the email address used to set up the PayPal account for the organization.
This property must not be left blank otherwise your PayPal payment will not work.
For information on how to create a PayPal business account, please refer to the “Technote Pharos Print Center Credit Card Gateway” document.
Default Funds Amount
The default amount shown on the Add Funds dialog box on the Pharos Print Center.
The Default Funds Amount is set to $10.00 by default.

Pharos Print Center Guide Print Center and PayPal Settings in Pharos Administrator
37
Property Description
Minimum Amount
The minimum amount that can be added to a user's internal account via PayPal transaction, including credit card and debit card top-ups.
By default, the Minimum Amount is set to $5.00.
Maximum Amount
The maximum amount that can be added to a user's internal account via PayPal transaction, including credit card and debit card top-ups.
By default, the Maximum Amount is set to $100.00.
Currency
The currency to be used in PayPal transactions. The default currency is US dollars (USD).
If you are outside of the United States and want to use the currency of your country of residency, you must add that currency to your PayPal business account. Refer to the “Technote Pharos Print Center Credit Card Gateway” document to find out how to add or change currencies in PayPal.
Transaction Fees Responsibility
Determines which entity pays for the PayPal transaction fees. The options are:
User Pays - The transaction fee will be charged to the user.
Organization Pays - The transaction fee will be charged to the university or organization.
Transaction Fees Percentage
The fee charged for the transaction. By default, the fee charged is 2.9% of the total amount.
Note: Transaction fees percentage may vary depending on the country of residency of a user. Please refer to the PayPal website for more information.
Transaction Flat Fee: The flat fee charged for each transaction. By

Pharos Print Center Guide Print Center and PayPal Settings in Pharos Administrator
38
default the flat fee is $0.30 USD.
Note: Transaction flat fee also varies depending on the country of residency of a user. Please refer to the PayPal website for more information.
Add Funds Button ID
This is the identifier for the Add Funds button. The button is created in the PayPal account created for the organization.
For more information, refer to the “Technote Pharos Print Center Credit Card Gateway” document.
Pharos Transaction Processor
The API server used by PayPal during transaction processing. This server must be externally accessible.
Note: Uniprint allows the installation of Pharos API on multiple Print servers to balance the load for large sites. In such cases, installing Application Request Routing (ARR) on the Print Center Web server is recommended. If using ARR on the web server, then the web server name should be given as the server name for the Pharos Transaction Processor property. A forwarding rule in ARR is then required to forward all PayPal traffic to the actual API server designated to handle IPN Transaction Processing. Please see the "Pharos Print Center Deployment Strategy" document for more information about different deployment strategies






![Pharos Java Administration Guide - DabomSoft · 2015-08-06 · Pharos Java Administration Guide v 표 목차 [표] 1-1 Pharos Java 구성 설명 ..... 2](https://static.fdocuments.net/doc/165x107/5f232ab48bc02d64b0457cc9/pharos-java-administration-guide-2015-08-06-pharos-java-administration-guide.jpg)