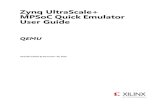PetaLinux SDK User Guide - Xilinx · PetaLinux SDK User Guide Application Development Guide ......
Transcript of PetaLinux SDK User Guide - Xilinx · PetaLinux SDK User Guide Application Development Guide ......
Notice of DisclaimerThe information disclosed to you hereunder (the "Materials") is provided solely for the selection and use of Xilinx products. To the maximum extentpermitted by applicable law: (1) Materials are made available "AS IS" and with all faults, Xilinx hereby DISCLAIMS ALL WARRANTIES ANDCONDITIONS, EXPRESS, IMPLIED, OR STATUTORY, INCLUDING BUT NOT LIMITED TO ARRANTIES OF MERCHANTABILITY,NON-INFRINGEMENT, OR FITNESS FOR ANY PARTICULAR PURPOSE; and (2) Xilinx shall not be liable (whether in contract or tort, includingnegligence, or under any other theory of liability) for any loss or damage of any kind or nature related to, arising under, or in connection with, theMaterials (including your use of the Materials), including for any direct, indirect, special, incidental, or consequential loss or damage (including loss ofdata, profits, goodwill, or any type of loss or damage suffered as a result of any action brought by a third party) even if such damage or loss wasreasonably foreseeable or Xilinx had been advised of the possibility of the same. Xilinx assumes no obligation to correct any errors contained in theMaterials or to notify you of updates to the Materials or to product specifications. You may not reproduce, modify, distribute, or publicly display theMaterials without prior written consent. Certain products are subject to the terms and conditions of the Limited Warranties which can be viewed athttp://www.xilinx.com/warranty.htm; IP cores may be subject to warranty and support terms contained in a license issued to you by Xilinx. Xilinxproducts are not designed or intended to be fail-safe or for use in any application requiring fail-safe performance; you assume sole risk and liability foruse of Xilinx products in Critical Applications: http://www.xilinx.com/warranty.htm#critapps.
© Copyright 2012 Xilinx, Inc. Xilinx, the Xilinx logo, Artix, ISE, Kintex, Spartan, Virtex, Vivado, Zynq, and other designated brands included hereinare trademarks of Xilinx in the United States and other countries. All other trademarks are the property of their respective owners.
Revision History
Date Version Notes
2010-03-09 1.1 Initial public release
2010-11-10 1.2 The document has been updated. In PetaLinux SDK 1.2, users don’thave to manually set the shared library search path for the GDB client.
2010-11-26 1.3 Updated to refer to PowerPC targets
2011-04-04 2.1 Updated for PetaLinux SDK 2.1 release
2011-10-18 2.2 Updated for PetaLinux SDK 2.2 release
2012-08-03 3.1 Updated for PetaLinux SDK 3.1 release
2012-09-03 12.9 Updated for PetaLinux SDK 12.9 release
2012-12-17 2012.12 Updated for PetaLinux SDK 2012.12 release
Application Development GuideUG981 (v2012.12) December 17, 2012
www.xilinx.com 1
TABLE OF CONTENTS
Table of Contents
Revision History 1
Table of Contents 2
About this Guide 3Related PetaLinux Documents . . . . . . . . . . . . . . . . . . . . . . . . . . . . . . . . 3Prerequisites . . . . . . . . . . . . . . . . . . . . . . . . . . . . . . . . . . . . . . . . . . 3
New Application 4Create New Application . . . . . . . . . . . . . . . . . . . . . . . . . . . . . . . . . . . . 4Building New Application . . . . . . . . . . . . . . . . . . . . . . . . . . . . . . . . . . 5Testing New Application . . . . . . . . . . . . . . . . . . . . . . . . . . . . . . . . . . . 8
Debugging Applications with GDB 11Preparing the build system for debugging . . . . . . . . . . . . . . . . . . . . . . . . . . 11Performing a Debug Session . . . . . . . . . . . . . . . . . . . . . . . . . . . . . . . . . 12GUI Debugging . . . . . . . . . . . . . . . . . . . . . . . . . . . . . . . . . . . . . . . . 14Going Further With GDB . . . . . . . . . . . . . . . . . . . . . . . . . . . . . . . . . . . 14
Customising the Application Template 15
Trouble Shooting 18
Application Development GuideUG981 (v2012.12) December 17, 2012
www.xilinx.com 2
About this Guide
PetaLinux provides an easy way to develop user applications for MicroBlaze, Zynq or PowerPC Linuxsystems, including building, installing, and debugging. This guide describes how to create and debugthese applications.
IMPORTANT: It is assumed that the readers of this document have basicLinux knowledge such as how to run Linux commands, and basic PetaLinuxfamiliarity having read and worked through the examples in the Getting Startedwith PetaLinux SDK Guide.
Related PetaLinux Documents
The following other documents exist to help you to make the most of your PetaLinux experience:
• Getting Started Guide
• Installation Guide
• QEMU System Simulation Guide
Prerequisites
This document assumes that the following prerequisites have been satisfied:
• PetaLinux SDK has been installed.
• At least one PetaLinux BSP (Board Support Package) has been installed.
• You know how to build PetaLinux software image.
• You know how to boot PetaLinux software image.
• PetaLinux setup script has been sourced in each command console with which you work withPetaLinux. Run the following command to check whether the PetaLinux environment has beensetup on the command console:
$ echo $PETALINUX
• If the PetaLinux working environment has been setup, it should shows the path to the installedPetaLinux. If it shows nothing, please refer to section "Environment Setup" in the"Getting Started with PetaLinux SDK" document to setup the environment.
Application Development GuideUG981 (v2012.12) December 17, 2012
www.xilinx.com 3
New Application
Create New Application
PetaLinux provides a tool to create user application templates for either C or C++ based templates.These templates include application source code and Makefiles so that you can easily configure andcompile applications for PetaLinux systems, and install them into the root file system.
The basic steps are as follows:
1. Create a user application by running petalinux-new-app on your workstation:
$ petalinux-new-app [-t TYPE] <user-application-name>
e.g., to create a user application called myapp in C (the default):
$ petalinux-new-app myapp
or:
$ petalinux-new-app -t c myapp
To create a C++ application template, pass the ’-t c++’ option, as follows:
$ petalinux-new-app -t c++ myapp
To create a autoconf application template, pass the ’-t autoconf’ option, as follows:
$ petalinux-new-app -t autoconf myapp
You can use "-h|--help" to see the usage of the petalinux-new-app. The new application youhave created can be found in the "$PETALINUX/software/user-apps" directory.
2. Change to the newly created application directory
$ cd $PETALINUX/software/user-apps/myapp
Application Development GuideUG981 (v2012.12) December 17, 2012
www.xilinx.com 4
Building New Application
You will see the PetaLinux following template-generated files:
Template Description
Kconfig Configuration file template - this file controls howyour application is integrated into the PetaLinuxmenu configuration system, and allows you to addconfiguration options for your own application tocontrol how it is built or installed.
Makefile Compilation file template - this is a basic Makefilecontaining targets to build and install yourapplication into the root filesystem. This file needsto be modified when you add additional sourcecode files to your project.
README A file to introduce how to build the userapplication.
myapp.c for C;myapp.cxx for C++
Simple application program in either C or C++,depending upon your choice. These files will beedited or replaced with the real source code foryour application.
Building New Application
Once you have created the new application, the next step is to compile and build it. These steps areshown below:
1. Select your new application to be included in the PetaLinux build process. This is not enabledby default. Run ’make appconfig’ in your "$PETALINUX/software/petalinux-dist"directory:
$ cd $PETALINUX/software/petalinux-dist$ make appconfig
"PetaLinux Configuration" menu will show up:
Application Development GuideUG981 (v2012.12) December 17, 2012
www.xilinx.com 5
Building New Application
Figure 1: PetaLinux Configuration Menu
MENUCONFIG TIPS:
• "v(+)" below the menu means there are more options below; you canscroll down the menu to see those options by pressing arrow key ("↓").
• "^(-)" above the menu means there are more options above; you canscroll up the menu to see those options by pressing arrow key ("↑").
2. Press the down arrow key ("↓") to scroll down the menu to "Custom User Applications".
3. Press "Enter" to go into the "Custom User Applications" sub-menu:
Application Development GuideUG981 (v2012.12) December 17, 2012
www.xilinx.com 6
Building New Application
Figure 2: Custom User Applications Menu
You will see your new-created user application - "myapp" - listed in the menu.
4. Select the "myapp" sub-menu, the "myapp" sub-menu will then show up:
Figure 3: myapp sub-menu
By default, there are no additional options for myapp. Advanced users can modify the Kconfigfile in the "myapp" directory, to add custom options.
5. Exit appconfig and select "<Yes>" to "Do you wish to save your new kernelconfiguration?":
Application Development GuideUG981 (v2012.12) December 17, 2012
www.xilinx.com 7
Testing New Application
Figure 4: Save New configuration Dialog
It will take a few seconds for PetaLinux to apply the configuration change, please wait until yousee the shell prompt shows again on the command console where you ran "make appconfig".
6. Run make in the "$PETALINUX/software/petalinux-dist" directory will rebuild thePetaLinux software image including the selected user application - myapp:
$ make
To build all the selected user applications into an complete PetaLinux system image:
$ cd $PETALINUX/software/petalinux-dist$ make userapps_only$ make userapps_romfs$ make image
To build myapp into an existing PetaLinux system image:
$ cd $PETALINUX/software/petalinux-dist$ make userapps/myapp_only$ make userapps/myapp_romfs$ make image
Testing New Application
So far, you have created and compiled the new application. Now it’s time to test it.
1. Boot the newly created system image, either in QEMU or on your hardware board. If you arenot sure how to do it, please refer to section "Test New Software Image with QEMU" andsection "Test New Software Image on Hardware" in document "Getting Startedwith PetaLinux SDK".
Application Development GuideUG981 (v2012.12) December 17, 2012
www.xilinx.com 8
Testing New Application
BUILDING TIPS: There are other ways to compile and install the user appli-cations:
• to compile all the selected user applications:
$ make userapps_only
• to install all the selected user applications:
$ make userapps_romfs
• to clean all the selected user applications:
$ make userapps_clean
• to compile a specific user application:
$ make userapps/<user-application>_only
• to install a specific user application:
$ make userapps/<user-application>_romfs
• to clean a specific user application:
$ make userapps/<user-application>_clean
2. Confirm your user application is present on the PetaLinux system, by running the followingcommand on the system login console:
# ls /bin
Unless you have changed the user application’s Makefile to put the user application to somewhereelse, the user application will be put in to /bin directory.
3. Run your user application on the PetaLinux system console:
# <user-application-executable-file-name>
e.g., to run user application myapp:
# myapp
4. Confirm the result of the application is as expected.
If the new application is missing from the PetaLinux filesystem,double check to make sure that youcompleted the "_romfs" and "image" Make targets described in the previous section. These ensurethat your application binary is copied into the root filesystem staging area, and that the PetaLinuxsystem image are updated with this new filesystem.
Application Development GuideUG981 (v2012.12) December 17, 2012
www.xilinx.com 9
Testing New Application
NOTES:
• The above user applications build commands should be run in"$PETALINUX/software/petalinux-dist" directory.
• You should run "make image" after installing the user applications("make xxxx_romfs") to update the PetaLinux system image.
Application Development GuideUG981 (v2012.12) December 17, 2012
www.xilinx.com 10
Debugging Applications with GDB
PetaLinux supports GDB to debug your user application. This section describes the basic debuggingprocedure.
Preparing the build system for debugging
1. Change the user application Makefile so that compiler optimisations are disabled. Compileroptimisations make debugging difficult because the compiler can re-order or remove instructionsthat do not impact the program result, making debugging difficult.
Here is an example taken from a changed Makefile:...ROMFSINST=$(ROOTDIR)/tools/romfs-inst.sh
CFLAGS += -O0
APP = myapp...
2. Change to the "$PETALINUX/software/petalinux-dist" directory:
$ cd $PETALINUX/software/petalinux-dist
3. Run petalinux-config-apps on the command console:
$ petalinux-config-apps
4. Scroll down the "PetaLinux Configuration" menu to "Debugging":
Figure 5: PetaLinux Configuration - Scrolling down to Debugging option
Application Development GuideUG981 (v2012.12) December 17, 2012
www.xilinx.com 11
Performing a Debug Session
5. Select the "Debugging" sub-menu:
Figure 6: Debugging Menu
6. Ensure that "build debuggable applications" and "build debuggable libraries"and "gdbserver" are all selected.
[*] build debuggable libraries[*] build debuggable applications...[*] gdbserver
7. Exit appconfig and select "<Yes>" to save the configuration.
8. Rebuild the PetaLinux image by running these commands from the"$PETALINUX/software/petalinux-dist directory" (substitute your applicationname as appropriate)
$ make userapps/myapp_clean$ make userapps/myapp_only$ make userapps/myapp_romfs$ make image
Performing a Debug Session
1. Boot your board (or QEMU) with the new image created above.
2. Run gdbserver with the user application on the PetaLinux console:
# gdbserver host:1234 /bin/myappProcess /bin/myapp created; pid = 73Listening on port 1234
Application Development GuideUG981 (v2012.12) December 17, 2012
www.xilinx.com 12
Performing a Debug Session
"1234" is the gdbserver port - it can be any unused port number
3. On the workstation, navigate to the user application’s directory:
$ cd $PETALINUX/software/user-apps/myapp
4. Run GDB client
$ petalinux-gdb myapp
5. The GDB console will start:
...PetaLinux SDK gdb library path auto-configuration...(gdb)
6. In the GDB console connect to the target machine using the command:
• Use the IP address of the PetaLinux system, e.g.: 192.168.0.10. If you are not sureabout the IP address, run ifconfig on the target console to check.
• Use the port "1234". If you chose a different gdbserver port number in the earlier step,use that value instead.
(gdb) target remote 192.168.0.10:1234
The GDB console will attach to the remote target. Here are the messages shown on the targetconsole after attaching to the target.
e.g., the IP address of the workstation is 192.168.0.9:
# gdbserver host:1234 /bin/myappProcess /bin/myapp created; pid = 73Listening on port 1234Remote Debugging from host 192.168.0.9
7. Before starting the execution of the program create some breakpoints. Using the GDB consoleyou can create breakpoints throughout your code using function names and line numbers. Forexample create a breakpoint for the "main" function:
(gdb) break mainBreakpoint 1 at 0x10000418: file myapp.c, line 9.
8. Run the program by executing the "continue" command in the GDB console. GDB will beginthe execution of the program and break at any breakpoints.
(gdb) continueContinuing.
Breakpoint 1, main (argc=1, argv=0xbff35ec4) at myapp.c:99 {
Application Development GuideUG981 (v2012.12) December 17, 2012
www.xilinx.com 13
GUI Debugging
9. To print out a listing of the code at current program location use the "list" command.
(gdb) list4 * Replace this with your application code5 */6 #include <stdio.h>78 int main(int argc, char *argv[])9 {10 printf("Hello, PetaLinux World!\n");11 printf("cmdline args:\n");12 while(argc--)13 printf("%s\n",*argv++);
10. Try the "step", "next" and "continue commands. Try setting and removing breakpointsusing the "break" command. More information on the commands can be obtained using theGDB console "help" command.
11. When the program finishes, the GDB server application on the target system will exit. Here is anexample of messages shown on the console:
~ # gdbserver host:1234 /bin/myappProcess /bin/myapp created; pid = 58Listening on port 1234Remote debugging from host 192.168.0.9Hello, PetaLinux World!cmdline args:/bin/myapp
Child exited with status 0GDBserver exiting~ #
TIP: The GDB "set solib-*" commands can be placed in the GDBinitialisation file, called .gdbinit, so they don’t have to be typed each time.
The .gdbinit file may be placed either in your home directory (it willbe global across all GDB sessions), or in the directory from which you launchGDB.
GUI Debugging
GDB debugging is supported in the PetaLinux Eclipse SDK, for more details please refer to the "" .
Going Further With GDB
For more information on general usage of GDB, please refer to the GDB project documentation:
• http://www.gnu.org/software/gdb/documentation
Application Development GuideUG981 (v2012.12) December 17, 2012
www.xilinx.com 14
Customising the Application Template
In the previous section, you modified the application Makefile for debugging. In this section, we willchange the Kconfig file and the source file to customise the application template.
As mention in the earlier sections, the Kconfig file in the user application directory allowsyou to configure your user application with Linux Kconfig mechanism.
In this section, we will see a simple example of how to change the Kconfig template and thesource file.
1. Change the source file to print a configurable welcome string. Here is the change (highlighted)to the source file:
#include <stdio.h>
int main(int argc, char *argv[]){
char *welcome;#ifdef WELCOME
welcome=WELCOME;#else
welcome="PetaLinux World!";#endif
printf("Hello, %s\n",welcome);
printf("cmdline args:\n");while(argc--)
printf("%s\n",*argv++);
return 0;}
2. Change the Kconfig file of the user application to add a configuration option:USER_APPS_MYAPP_WELCOME. Here is the change (highlighted) to the Kconfig file:
if USER_APPS_MYAPPcomment "No additional options for MYAPP"
config USER_APPS_MYAPP_WELCOMEstring "Welcome String:"helpWelcome string for myapp
endif
3. Change the Makefile to pass the configurable option to the user application executable. Hereis the change to the Makefile (highlighted):
Application Development GuideUG981 (v2012.12) December 17, 2012
www.xilinx.com 15
ROMFSDIR=$(ROOTDIR)/romfsROMFSINST=$(ROOTDIR)/tools/romfs-inst.sh
include $(ROOTDIR)/config/.configifneq ($(CONFIG_USER_APPS_MYAPP_WELCOME),)CFLAGS += -DWELCOME=\"$(CONFIG_USER_APPS_MYAPP_WELCOME)\"endif
APP = myapp
4. Change to petalinux-dist directory and run appconfig:
$ cd $PETALINUX/software/petalinux-dist$ make appconfig
5. When the "PetaLinux Configuration" menu appears, the newly created configurationoption will be visible under the following sub menu:
Custom User Applications --->myapp --->
You should see the new "Welcome String" configuration on the myapp sub-menu list:
Figure 7: myapp menu with new configuration option
6. Choose the "Welcome String:" option and then input a string, e.g., "It’s a userapplication test!".
7. Exit and save the configuration change.
8. Rebuild application, filesystem and PetaLinux image:
Application Development GuideUG981 (v2012.12) December 17, 2012
www.xilinx.com 16
$ make userapps/myapp_only$ make userapps/myapp_romfs$ make image
9. Boot the new image on hardware or with QEMU. When the system boots, run the new application.
# myappHello, It’s a user application test!cmdline args:myapp
One final thing to note, any configuration settings you choose for your application will be saved if yousave your default configurations in the top level menuconfig system.
Application Development GuideUG981 (v2012.12) December 17, 2012
www.xilinx.com 17
Trouble Shooting
This section describes some common issues you may experience when creating and testing userapplication, and ways to solve them. If you cannot solve your problem after referring to the table belowplease open a support ticket.
Problem/Error Message Description and Solution
GDB Error message:<IP Address>:<port>:
Connection refused.GDB cannot connect tothe target board using<IP>:<port>
Problem Description:This error message tells that the GDB client failed to connectto the GDB server.Solution:
1. Check whether the gdbserver is running on thetarget system.
2. Check whether there is another gdb client alreadyconnected to the GDB server. This can be done bylooking at the target console. If you can see:
Remote Debugging from host <IP>
it means there is another GDB client connecting to theserver.
3. Check whether the IP address and the port is correctlyset.
Application Development GuideUG981 (v2012.12) December 17, 2012
www.xilinx.com 18
























![PetaLinux Tools Documentation - Xilinx - All … to the PetaLinux Tools Documentation: Reference Guide (UG1144) [Ref 1] for more details on installation and licensing. In general,](https://static.fdocuments.net/doc/165x107/5ad6a8667f8b9aff228e9388/petalinux-tools-documentation-xilinx-all-to-the-petalinux-tools-documentation.jpg)