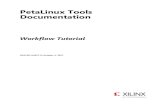PetaLinux SDK User Guidejapan.xilinx.com/.../ug977-petalinux-getting-started.pdfAbout this Guide...
Transcript of PetaLinux SDK User Guidejapan.xilinx.com/.../ug977-petalinux-getting-started.pdfAbout this Guide...

PetaLinux SDKUser Guide
Getting Started Guide
UG977 (v2012.12) December 17, 2012

Notice of DisclaimerThe information disclosed to you hereunder (the "Materials") is provided solely for the selection and use of Xilinx products. To the maximum extentpermitted by applicable law: (1) Materials are made available "AS IS" and with all faults, Xilinx hereby DISCLAIMS ALL WARRANTIES ANDCONDITIONS, EXPRESS, IMPLIED, OR STATUTORY, INCLUDING BUT NOT LIMITED TO ARRANTIES OF MERCHANTABILITY,NON-INFRINGEMENT, OR FITNESS FOR ANY PARTICULAR PURPOSE; and (2) Xilinx shall not be liable (whether in contract or tort, includingnegligence, or under any other theory of liability) for any loss or damage of any kind or nature related to, arising under, or in connection with, theMaterials (including your use of the Materials), including for any direct, indirect, special, incidental, or consequential loss or damage (including loss ofdata, profits, goodwill, or any type of loss or damage suffered as a result of any action brought by a third party) even if such damage or loss wasreasonably foreseeable or Xilinx had been advised of the possibility of the same. Xilinx assumes no obligation to correct any errors contained in theMaterials or to notify you of updates to the Materials or to product specifications. You may not reproduce, modify, distribute, or publicly display theMaterials without prior written consent. Certain products are subject to the terms and conditions of the Limited Warranties which can be viewed athttp://www.xilinx.com/warranty.htm; IP cores may be subject to warranty and support terms contained in a license issued to you by Xilinx. Xilinxproducts are not designed or intended to be fail-safe or for use in any application requiring fail-safe performance; you assume sole risk and liability foruse of Xilinx products in Critical Applications: http://www.xilinx.com/warranty.htm#critapps.
© Copyright 2012 Xilinx, Inc. Xilinx, the Xilinx logo, Artix, ISE, Kintex, Spartan, Virtex, Vivado, Zynq, and other designated brands included hereinare trademarks of Xilinx in the United States and other countries. All other trademarks are the property of their respective owners.
Revision History
Date Version Notes
2009-11-19 1.1 Initial version for SDK 1.1 release
2011-11-26 1.3 Updated for PetaLinux SDK 1.3 release - PowerPC 440 support
2011-04-01 2.1 Updated for PetaLinux SDK 2.1 release - new procedure for rebuildingreference designs based on Xilinx 13.1
2012-08-03 3.1 Updated for PetaLinux SDK 3.1 release
2012-09-03 12.9 Updated for PetaLinux SDK 12.9 release
2012-12-17 2012.12 Updated for PetaLinux SDK 2012.12 release
Getting Started GuideUG977 (v2012.12) December 17, 2012
www.xilinx.com 1

TABLE OF CONTENTS
Table of Contents
Revision History 1
Table of Contents 2
About this Guide 3Related PetaLinux Documents . . . . . . . . . . . . . . . . . . . . . . . . . . . . . . . . 3Prerequisites . . . . . . . . . . . . . . . . . . . . . . . . . . . . . . . . . . . . . . . . . . 4
Installation 5Environment Setup . . . . . . . . . . . . . . . . . . . . . . . . . . . . . . . . . . . . . . 5
Test a Pre-built PetaLinux Image 6Test Pre-Built PetaLinux Image with QEMU . . . . . . . . . . . . . . . . . . . . . . . . . 6Test Pre-Built PetaLinux Image on Hardware . . . . . . . . . . . . . . . . . . . . . . . . 9
Test Pre-Built PetaLinux Image on Hardware for MicroBlaze or PowerPC platforms . 9Test Pre-Built PetaLinux Image on Hardware for Zynq . . . . . . . . . . . . . . . . 11
Troubleshooting . . . . . . . . . . . . . . . . . . . . . . . . . . . . . . . . . . . . . . . . 13
Rebuilding the Reference Design Software Image 14Compile PetaLinux Reference Design Software . . . . . . . . . . . . . . . . . . . . . . . 14Test New Software Image with QEMU . . . . . . . . . . . . . . . . . . . . . . . . . . . . 16Test New Software Image on Hardware . . . . . . . . . . . . . . . . . . . . . . . . . . . 17Software Image Network Download . . . . . . . . . . . . . . . . . . . . . . . . . . . . . 18
Customising a Hardware Reference Design 20Build a Hardware Project Based on Reference Design . . . . . . . . . . . . . . . . . . . . 20
Building and installing fs-boot (Xilinx 13.1 and later) . . . . . . . . . . . . . . . . . 21Building and installing fs-boot (Xilinx 12.4 and earlier) . . . . . . . . . . . . . . . . 21
Creating a New PetaLinux Software Platform . . . . . . . . . . . . . . . . . . . . . . . . 21Synchronise Hardware and Software Platforms . . . . . . . . . . . . . . . . . . . . . . . 22Rebuilding the new software image . . . . . . . . . . . . . . . . . . . . . . . . . . . . . . 22Test the Customised PetaLinux Image with QEMU . . . . . . . . . . . . . . . . . . . . . 23Test the Customised PetaLinux Image on Hardware . . . . . . . . . . . . . . . . . . . . . 23
Appendix A: QEMU with Customised Subnet Settings 24QEMU with petalinux-boot-prebuilt . . . . . . . . . . . . . . . . . . . . . . . . . . . . . 24QEMU with petalinux-qemu-boot . . . . . . . . . . . . . . . . . . . . . . . . . . . . . . 24
Appendix B: IP Address Configuration 25IP Address Configuration with ifconfig . . . . . . . . . . . . . . . . . . . . . . . . . . . . 25IP Address Configuration through PetaLinux Web Demo . . . . . . . . . . . . . . . . . . 25
Getting Started GuideUG977 (v2012.12) December 17, 2012
www.xilinx.com 2

About this Guide
This document provides basic information on how to start working with PetaLinux SDK. PetaLinux isthe only Embedded Linux System Development Kit specifically targeting FPGA-based System-on-Chipdesigns. With PetaLinux, you can:
• Synchronise your hardware platform and software platform in one step
• Easily propagate your user application to MicroBlaze, PowerPC or Zynq Embedded Linuxsystems
• Test your MicroBlaze, PowerPC or Zynq Linux system in a virtual machine environment usingQEMU.
The following sections will describe PetaLinux installation, reference design verification with bothQEMU and hardware, reference design software recompilation and verification, and reference designhardware rebuild and verification.
Please note: the reader of this document is assumed to have basic Linux knowledge such as how to runLinux commands.
NOTE:
• PowerPC-440 support is available in PetaLinux SDK v1.3 and later.
• Zynq support is available in PetaLinux SDK v3.1 and later.
Related PetaLinux Documents
The following other documents exist to help you to make the most of your PetaLinux experience:
• Application Development Guide
• Installation Guide
• QEMU System Simulation Guide
Getting Started GuideUG977 (v2012.12) December 17, 2012
www.xilinx.com 3

Prerequisites
Prerequisites
This getting started document assumes that the following prerequisites have been satisfied:
• Minimum workstation requirements:
◦ 2GB RAM (recommended minimum for Xilinx tools)
◦ Pentium 4 2GHz CPU clock or equivalent
◦ 5 GB free HDD space
◦ Recommended OS: CentOS RHEL 5 (32-bit), or Ubuntu 10.04 (32-bit or 64-bit)
◦ Xilinx ISE and EDK Tools 12.4, 13.1 or 14.1 (required for building and downloadingFPGA hardware bitstreams)
� NOTE: Xilinx 13.1 tool support only available in PetaLinux SDK v2.1 and later.� NOTE: Xilinx 14.1 tool support only available in PetaLinux SDK v3.1 and later.
• Your workstation has tftpd server running.
• There exists a /tftpboot directory on your workstation and all users have read/writepermissions to it.
• A serial communication program such as minicom or kermit has been installed; the baud rateof the serial communication program has been set to 115200bps.
• If you wish to work on hardware designs, Xilinx tools must be installed. Please refer to Xilinxinstallation documentation and procedures.
• Your user has sudo permission (required for QEMU virtual networking, please refer to "QEMUSystem Simulation Guide" for more details). For assistance with sudo configuration pleasecontact your local system or network administrator.
Getting Started GuideUG977 (v2012.12) December 17, 2012
www.xilinx.com 4

Installation
Please refer to the "Installation Guide" to install PetaLinux and PetaLinux BSPs (Board SupportPackage). A PetaLinux BSP includes at least one hardware platform configuration, software platformconfiguration, pre-built hardware bitstream and software images for a reference design.
IMPORTANT: Ensure that at least one PetaLinux BSP has been installed.
Environment Setup
After PetaLinux has been successfully installed, setup the PetaLinux working environment by runningthe PetaLinux setup script as follows:
1. There is a different set up script depending on whether you use Bash or C Shell.
• For Bash:
$ cd <path-to-installed-PetaLinux>$ source settings.sh
• For C Shell:
$ cd <path-to-installed-PetaLinux>$ source settings.csh
IMPORTANT:
◦ Only run one of these scripts - whichever is appropriate for your terminalshell
◦ You must run the settings script each time you open a new terminalwindow or shell. The PetaLinux tools will fail otherwise.
◦ You must be within the PetaLinux root directory (e.g. /home/user/petalinux-v2012.12-final-full) to source the settings file.
2. Verify that the PetaLinux working environment has been set:
$ echo $PETALINUX/home/user/petalinux
Environment variable "$PETALINUX" should point to the path to the installed PetaLinux. Yourecho output may be different from this example, it depends on where you installed PetaLinux.
Getting Started GuideUG977 (v2012.12) December 17, 2012
www.xilinx.com 5

Test a Pre-built PetaLinux Image
So far, you have successfully installed PetaLinux, one or more BSPs and setup the PetaLinux workingenvironment. Now, you can try one of the reference designs shipped with your BSP package. This isachieved with the petalinux-boot-prebuilt command, which is used to boot reference designs undersoftware simulation (QEMU) as well as on a hardware board.
Test Pre-Built PetaLinux Image with QEMU
PetaLinux provides QEMU support such that the PetaLinux software image can be tested in a simulatedenvironment, without any hardware.
IMPORTANT: In order to use the virtual networking features of QEMU youmust have root access on the local machine. Please refer to the "QEMUSystem Simulation Guide" for more details.
To test the PetaLinux reference design with QEMU, follow these steps:
1. Boot a reference design PetaLinux image with petalinux-boot-prebuilt command:
$ petalinux-boot-prebuilt -p <reference design name> -q
The "-q" option tells petalinux-boot-prebuilt to boot QEMU, instead of real hardware via JTAG.e.g, for the Xilinx-ZC702-14.4 reference design:
$ petalinux-boot-prebuilt -p Xilinx-ZC702-14.4 -q
To see a list of the installed reference designs, run petalinux-boot-prebuilt with the"--help" option:
$ petalinux-boot-prebuilt --help
The available PetaLinux reference designs will be listed at the bottom of the help text. On theconsole where you boot the reference design with QEMU, you should see the PetaLinux bootingmessages similar to this example:
Getting Started GuideUG977 (v2012.12) December 17, 2012
www.xilinx.com 6

Test Pre-Built PetaLinux Image with QEMU
Mounting devpts:Mounting all filesystemSetting hostname:Bringing up network interfaces:GEM: lp->tx_bd ffdfb000 lp->tx_bd_dma 2e833000 lp->tx_skb ef1cb4c0GEM: lp->rx_bd ffdfc000 lp->rx_bd_dma 2e83b000 lp->rx_skb ef1cb2c0GEM: MAC 0x00350a00, 0x000002b2, 00:0a:35:00:b2:02udhcpc (v1.14.3) startedSending discover...Sending select for 192.168.10.2...Lease of 192.168.10.2 obtained, lease time 864000adding dns 192.168.1.1adding dns 192.168.1.254Starting portmap:Starting uWeb server:
Welcome to_____ _ _ _
| ___ \ | | | | (_)| |_/ / ___ | |_ __ _ | | _ _ __ _ _ __ __
| __/ / _ \| __| / _‘ || | | || ’_ \ | | | |\ \/ /| | | __/| |_ | (_| || |____| || | | || |_| | > <\_| \___| \__| \__,_|\_____/|_||_| |_| \__,_|/_/\_\
on Xilinx-ZC702-14.4
Xilinx-ZC702-14.4 login:
Figure 1: petalinux-boot-prebuilt with QEMU
2. Login to PetaLinux with the default user name root and password root.
3. Try the PetaLinux web demo:
(a) Determine the IP address of the QEMU system. By default, all reference designs useDHCP to obtain an IP address. When booting in QEMU, a DHCP server is automaticallystarted on the virtual network port.
You can see the IP address of the PetaLinux system by reading the boot messagesimilar to this:
udhcpc (v1.14.3) startedSending discover...Sending select for 192.168.10.2...Lease of 192.168.10.2 obtained, lease time 864000adding dns 192.168.0.1
above the PetaLinux banner on the QEMU console.
In this example, the IP address of the QEMU system is 192.168.10.2.
Getting Started GuideUG977 (v2012.12) December 17, 2012
www.xilinx.com 7

Test Pre-Built PetaLinux Image with QEMU
Alternatively, you can use the ifconfig command on the QEMU console to get thePetaLinux System’s IP address:
~ # ifconfigeth0 Link encap:Ethernet HWaddr 00:0A:35:00:22:01
inet addr:192.168.10.2 Bcast:192.168.10.255Mask:255.255.255.0
UP BROADCAST RUNNING MTU:1500 Metric:1RX packets:82 errors:0 dropped:0 overruns:0 frame:0TX packets:67 errors:0 dropped:0 overruns:0 carrier:0collisions:0 txqueuelen:1000RX bytes:13069 (12.7 KiB) TX bytes:11936 (11.6 KiB)Interrupt:2
lo Link encap:Local Loopbackinet addr:127.0.0.1 Mask:255.0.0.0UP LOOPBACK RUNNING MTU:16436 Metric:1RX packets:0 errors:0 dropped:0 overruns:0 frame:0TX packets:0 errors:0 dropped:0 overruns:0 carrier:0collisions:0 txqueuelen:0RX bytes:0 (0.0 B) TX bytes:0 (0.0 B)
The inet addr of eth0 is the IP address of the QEMU system.
By default, the QEMU subnet is configured as 192.168.10.0/24. If this conflicts withyour local network, please refer to "Appendix A: QEMU with Customised SubnetSettings" to manually specify an alternative virtual subnet.
If DHCP acquisition fails under QEMU, the most likely cause is your local firewallblocks the DHCP request. In such a case, please refer to "Appendix B:IP AddressConfiguration" to set the PetaLinux system IP address manually.
(b) Open a web browser on your workstation. Type:
http://<PetaLinux system IP Address>
in the web browser’s address bar. In this example, it is
http://192.168.10.2
You should see the homepage of the PetaLinux web demo:
Getting Started GuideUG977 (v2012.12) December 17, 2012
www.xilinx.com 8

Test Pre-Built PetaLinux Image on Hardware
Figure 2: PetaLinux Web Demo
Test Pre-Built PetaLinux Image on Hardware
PetaLinux BSPs include pre-built FPGA bitstreams for each reference design, allowing you to quicklyboot PetaLinux on your hardware. Here are the steps to test a pre-built PetaLinux image with hardware:
Test Pre-Built PetaLinux Image on Hardware for MicroBlaze or PowerPC platforms
1. Choose the correct board for the reference design. The naming mechanism of a PetaLinuxreference design is as follows:
<a>-<b>-<c>-<d>-<e>
a) Vendor: the vendor of the board e.g. Xilinx.
b) Board: the name of the board e.g. SP605.
c) Bus Architecture: the type of architecture e.g. AXI.
NOTE: The Bus Architecture section has replaced the ’MMU’ string sincePetaLinux SDK v2.1.
d) Base Name: the base name e.g. ’full’.
e) Xilinx Version: the version of the Xilinx tools that were used to synthesize the design e.g.14.4.
e.g.: "Xilinx-SP605-PLB-full-14.4" means:
• the reference design uses Xilinx’s SP605 development board as the hardware platform;
• the hardware design of this reference design targets Xilinx tools 14.4 version;
Getting Started GuideUG977 (v2012.12) December 17, 2012
www.xilinx.com 9

Test Pre-Built PetaLinux Image on Hardware
• the reference design uses the PLB Bus Architecture.
2. Connect the JTAG port on the board with the JTAG cable to your workstation.
3. Connect the serial port on the board to your workstation. If there are both DCE and DTEconnectors on the board, use DCE.
4. Connect the Ethernet port on the board to the local network via a network switch.
5. Power on the board.
6. Open a console on your workstation and then start your preferred serial communication program(e.g. kermit, minicom) with the baud rate set to 115200 on that console.
7. Run the petalinux-boot-prebuilt command as follows on your workstation:
$ petalinux-boot-prebuilt -p <reference design name>
This command will take some time to finish, please wait until you see the shell prompt again onthe command console.
The figures below are examples of the messages on the workstation command consoleand on the serial console:
$ petalinux-boot-prebuilt -p Xilinx-SP605-AXI-full-14.4LEVEL 3 BOOT:Configuring the FPGA...FPGA configuration completed.Downloading and booting Linux Kernel from RAM memory, this may take a few minutes.Launching XMD for file download and boot.This may take a few minutes, depending on the size of your image.
Done..Connect hyperterminal or kermit at 115200 baud.Login using root/root as the username and password
Figure 3: Workstation console output for successful petalinux-boot-prebuilt
Getting Started GuideUG977 (v2012.12) December 17, 2012
www.xilinx.com 10

Test Pre-Built PetaLinux Image on Hardware
...Mounting devpts:Mounting all filesystemSetting hostname:Bringing up network interfaces:net eth0: Promiscuous mode disabled.net eth0: Promiscuous mode disabled.net eth0: Promiscuous mode disabled.udhcpc (v1.14.3) startedSending discover...Sending select for 192.168.0.73...Lease of 192.168.0.73 obtained, lease time 3600adding dns 192.168.1.1adding dns 192.168.1.254Starting portmap:Starting uWeb server:
Welcome to_____ _ _ _
| ___ \ | | | | (_)| |_/ / ___ | |_ __ _ | | _ _ __ _ _ __ __
| __/ / _ \| __| / _‘ || | | || ’_ \ | | | |\ \/ /| | | __/| |_ | (_| || |____| || | | || |_| | > <\_| \___| \__| \__,_|\_____/|_||_| |_| \__,_|/_/\_\
on Xilinx-SP605-AXI-full-14.4
libphy: 40b40000:07 - Link is Up - 1000/Full
Xilinx-SP605-AXI-full-14.4 login:
Figure 4: Serial console output of petalinux-boot-prebuilt
By default, network settings for PetaLinux reference designs are configured using DHCP. Theoutput you see may be slightly different from the above example, depending upon whichPetaLinux reference design you test.
8. Type user name root and password root on the serial console to log into the PetaLinux system.
9. Determine the IP address of the PetaLinux system by reading the boot messages above thePetaLinux banner or alternatively, by running ifconfig on the system console.
10. Open a web browser and type:
http://<PetaLinux System IP Address>
in the address bar of the web browser. You should be able to see the PetaLinux webdemo homepage.
Test Pre-Built PetaLinux Image on Hardware for Zynq
There is BOOT.BIN and image.ub in the pre-built package of Zynq reference designs. You can:
Getting Started GuideUG977 (v2012.12) December 17, 2012
www.xilinx.com 11

Test Pre-Built PetaLinux Image on Hardware
1. Insert the SD card into the SD card slot on your computer or use an SD card reader.
2. Navigate to the reference design pre-built directory:
cdPETALINUX/hardware/reference-designs/<reference design name>/pre-built/images
3. Copy the BOOT.BIN and image.ub to the SD card.
4. Unmount and remove the the SD coard from the computer and insert it into the SD card slot onthe Zynq board.
5. Configure the Zynq board to SD boot mode refering to the board’s manual.
6. Connect a terminal to the Zynq board
7. Power on the board.
8. Watch the terminal and hit any key to stop u-boot auto-boot when you see:
Hit any key to stop autoboot:
9. "run sdboot" in u-boot to load the kernel image from SD card as follows:
U-Boot-PetaLinux> run sdboot
10. In the terminal you will see output similar to the following:
boot PetalinuxDevice: SDHCIManufacturer ID: 3OEM: 5344Name: SD04GTran Speed: 25000000Rd Block Len: 512SD version 2.0High Capacity: YesCapacity: 3.7 GiBBus Width: 4-bitreading image.ub
6268442 bytes read## Booting kernel from Legacy Image at 01000000 ...
Image Name: PetaLinux Kernel 2.6 - MMUImage Type: ARM Linux Kernel Image (gzip compressed)Data Size: 6268378 Bytes = 6 MiBLoad Address: 10008000Entry Point: 10008000Verifying Checksum ... OKUncompressing Kernel Image ... OK
Starting kernel ...
Booting Linux on physical CPU 0Linux version 3.6.0CPU: ARMv7 Processor [413fc090] revision 0 (ARMv7), cr=18c5387dCPU: PIPT / VIPT nonaliasing data cache, VIPT aliasing instruction cache...
Getting Started GuideUG977 (v2012.12) December 17, 2012
www.xilinx.com 12

Troubleshooting
Troubleshooting
If your local network does not have a DHCP server, the PetaLinux system will fail to acquire anIP address. If so, follow the same procedure described for the QEMU boot to manually specify theaddress. If the petalinux-boot-prebuilt command fails, it is typically from a JTAG connectivityfailure. Please ensure the board is powered on and your JTAG cable is properly connected. Please referto the Xilinx JTAG cable and tools documentation for more detailed troubleshooting.
Getting Started GuideUG977 (v2012.12) December 17, 2012
www.xilinx.com 13

Rebuilding the Reference Design Software Image
So far, you have tested the PetaLinux reference design pre-built software image both with QEMU andon hardware. You can also rebuild the software image of a reference design software platform. Thefollowing subsections describe how to do it and how to test the resulting image.
Compile PetaLinux Reference Design Software
First of all, let’s look at how to re-compile the PetaLinux reference design software image.
1. Go to the petalinux-dist directory by running this command on the workstation:
$ cd $PETALINUX/software/petalinux-dist
2. Run "make menuconfig" inside the petalinux-dist directory:
$ make menuconfig
Remember to always source the settings.sh or settings.csh script in each new terminal window,before working with PetaLinux.
This command will show the PetaLinux configuration menu on the console. Here is anexample:
Figure 5: PetaLinux configuration menu - "Vendor/Product Selection" default settings
3. Select the "Vendor" sub-menu and then select the vendor of of the PetaLinux reference designyou want to rebuild, e.g., Xilinx.
Getting Started GuideUG977 (v2012.12) December 17, 2012
www.xilinx.com 14

Compile PetaLinux Reference Design Software
4. Select the "Vendor Products" sub-menu, e.g., "Xilinx Products", and then select the referencedesign platform you want to rebuild, e.g., Xilinx-SP605-PLB-full-14.4. Here is anexample of the platform selection result:
Figure 6: PetaLinux configuration menu - "Vendor/Product Selection" default settings
5. Exit the menuconfig and select "<Yes>" to question "Do you wish to save your newkernel configuration?"
6. It takes some time for PetaLinux to configure the Linux kernel settings. Please wait until theshell prompt shows again on the command console.
7. Run make to compile the PetaLinux software image:
$ make clean$ make
8. The PetaLinux compilation progress will show on the console. Wait until the compilationfinishes.
BUILD TIPS:
• A detailed compilation log will be in "$PETALINUX/software/petalinux-dist/build.log" file.
• Running "make PV=1" will both show the compilation details on theconsole and save it in the "build.log" file.
When the PetaLinux compilation finishes, the generated images will be in the "$PETALINUX/software/petalinux-dist/images" and /tftpboot directories.
Getting Started GuideUG977 (v2012.12) December 17, 2012
www.xilinx.com 15

Test New Software Image with QEMU
Here is an example of the PetaLinux compilation progress output:
[INFO ] Generating romfs:user[INFO ] Installing user:sys_init[INFO ] Installing user:busybox[INFO ] Installing user:flatfsd[INFO ] Installing user:games[INFO ] Installing user:gdbserver[INFO ] Installing user:mtd-utils[INFO ] Installing user:netperf[INFO ] Installing user:portmap[INFO ] Installing user:strace[INFO ] Installing user:threaddemos[INFO ] Installing user:(prop)[INFO ] Generating romfs:../addins/modules[INFO ] Generating romfs:../user-modules[INFO ] Generating romfs:../user-apps[INFO ] Generating romfs:../demo-apps[INFO ] Installing demoapp:fwupgrade[INFO ] Installing demoapp:gpio-demo[INFO ] Installing demoapp:uWeb[INFO ] Installing kernel modules[INFO ] Stripping kernel modules[INFO ] romfs postprocessing[INFO ] Configuring u-boot[INFO ] Building u-boot[INFO ] Relocating u-boot[INFO ] Building image files
Figure 7: PetaLinux compilation progress output
The final software image is the image.elf file, living in the "$PETALINUX/software/petalinux-dist/images" folder. A copy is also placed in the /tftpboot directory or your developmentworkstation, to support network-based kernel boot.
Test New Software Image with QEMU
Now you have successfully rebuilt the software system image, it is time to test it out.
1. Use petalinux-qemu-boot command to test the newly built PetaLinux software image:
$ petalinux-qemu-boot
The system boot messages will be shown on the console where QEMU is running.
2. When you see the login prompt on the QEMU console, login as root.
You may follow the same instructions described previously for exploring the QEMU image, foraccessing the web demo, finding and changing the system IP address, and troubleshooting DHCP /
firewall issues.
Getting Started GuideUG977 (v2012.12) December 17, 2012
www.xilinx.com 16

Test New Software Image on Hardware
TIP:
• With no options specified, petalinux-qemu-boot boots the most re-cently built software image
• You may run "petalinux-qemu-boot --help" to see how to specifyan alternative software image rather than the default, and see otheroptions of for command.
Test New Software Image on Hardware
Next, let’s test the rebuilt software image on the real hardware. Follow the instructions from theprevious "Test Pre-built PetaLinux Image on Hardware" section, to connect the board,serial and JTAG correctly.
1. Use petalinux-boot-prebuilt to program the FPGA with the reference design pre-builtbitstream:
$ petalinux-boot-prebuilt -p <reference design name> -l 1
This command will take a few moments, please wait until you see the shell prompt shows againon the command console.
The ’-l 1’ option to petalinux-boot-prebuilt signals to do a Level 1 boot, that is, onlyconfigure the FPGA. Level 2 is FPGA + u-boot, and Level 3 is FPGA + pre-built Linux image.
2. Use petalinux-jtag-boot to download the built Linux image to the board and boot it:
$ petalinux-jtag-boot
IMPORTANT: Be sure to enter the command on one line, with no spaces inthe path to the image.elf file
This command will take a few minutes, downloading the entire kernel image over the JTAG link.Please wait until the shell prompt displays again on the serial console.
NOTE: Currently Direct Kernel Boot via petalinux-jtag-boot supportsMicroBlaze and PowerPC only, for Zynq, you can copy the kernel image to SDcard or QSPI flash or use u-boot netboot to boot the kernel.
3. Watch the serial console, you should see the Linux booting messages shown on the serial console.
You can now repeat the previous steps for connecting to the board via the serial console and the networkdemo.
Getting Started GuideUG977 (v2012.12) December 17, 2012
www.xilinx.com 17

Software Image Network Download
Software Image Network Download
As the name suggests, the petalinux-jtag-boot command uses the Xilinx JTAG cable to downloadthe system software image, and takes several minutes. This process can be made much more rapid byusing the networking capabilities of the u-boot bootloader, which is enabled by default in all PetaLinuxsystems.
1. Make sure that the Linux image is in your TFTP directory /tftpboot.
2. Use petalinux-boot-prebuilt to program the FPGA with the reference design pre-builtbitstream:
$ petalinux-boot-prebuilt -p <reference design name> -l 1
3. This command will take a few moments, please wait until you see the shell prompt shows againon the command console.
4. Use petalinux-jtag-boot to download the u-boot image to the board and boot it:
$ petalinux-jtag-boot -u
5. Watch the serial console. When you see "Hit any key to stop autoboot" on the console,press a key to stop auto boot, as shown below.
U-Boot 2011.06Xilinx Zynq Platform
DRAM: 1 GiBMMC: SDHCI: 0Using default environment
In: serialOut: serialErr: serial
Net: XGem.e000b000
U-BOOT for Xilinx-ZC702-14.4
Resetting PHY...
PHY reset complete.
Waiting for PHY to complete autonegotiation.PHY claims autonegotiation complete...GEM link speed is 100MbpsBOOTP broadcast 1DHCP client bound to address 192.168.0.10Hit any key to stop autoboot: 0U-Boot-PetaLinux>
Figure 8: U-boot
Getting Started GuideUG977 (v2012.12) December 17, 2012
www.xilinx.com 18

Software Image Network Download
6. Check if the u-boot environment variable serverip is set your workstations IP by running u-bootprint command on the serial console:
U-Boot-PetaLinux> print serverip
The serverip variable defines the IP address from which u-boot will attempt to load the kernelimage, using the TFTP protocol. It should correspond to the IP address of your workstation.When PetaLinux builds u-boot, it automatically set your workstations IP as the default u-bootserverip. However, any previously saved u-boot settings in flash will override this default.
7. Set the u-boot serverip to the IP of your workstation by running this command on the u-boot:
U-Boot-PetaLinux> set serverip <Your workstation IP>
8. Download the PetaLinux image with TFTP and then boot the image by running this commandon u-boot:
U-Boot-PetaLinux> run netboot
You should be able to see the PetaLinux booting messages on the serial communication console.
Using u-boot and TFTP to load new kernel images is a great time-saver during the system developmentprocess, taking just seconds, instead of minutes that are required for a full JTAG boot of the Linuximage.
Getting Started GuideUG977 (v2012.12) December 17, 2012
www.xilinx.com 19

Customising a Hardware Reference Design
So far, we have tested the pre-built hardware bitstream and the software image of the reference design,and have rebuilt the software image and tested it. In this section, we will customise the referencedesign.
Build a Hardware Project Based on Reference Design
The PetaLinux reference designs contain hardware project files which you can rebuild and customise.Here are the instructions to rebuild a reference design hardware system:
1. Go to the user-platforms directory in the PetaLinux tree:
$ cd $PETALINUX/hardware/user-platforms
This directory is intended to hold your own hardware projects, keeping them separate fromXilinx provided BSPs.
2. Copy the existing reference design:
$ cp -r ../reference-designs/<Reference Design Name> <My Design Name>
e.g.
$ cp -r ../reference-designs/Xilinx-SP605-PLB-full-14.4 my-hw-project
3. Go to the the <My Design Name> directory:
$ cd my-hw-project
4. Launch Xilinx XPS in command mode:
$ xps -nw system.xmp
It may take a few moments for XPS to load the hardware project, please wait until you see theXPS shell prompt:
XPS%
5. Build the hardware in the XPS shell:
XPS% run bits
It will take quite some time to rebuild the hardware project. When it finishes building hardwareproject, you can see the XPS shell prompt shows again. Once this process completes, the FPGAbitstream is ready.
6. Next, you need to build the fs-boot bootloader. Due to changes in the Xilinx tools, the procedurediffers between Xilinx 12.4 and earlier, vs Xilinx 13.1 and later.
Getting Started GuideUG977 (v2012.12) December 17, 2012
www.xilinx.com 20

Creating a New PetaLinux Software Platform
Building and installing fs-boot (Xilinx 13.1 and later)
1. Export to SDK
XPS% run exporttosdk
2. Close XPS, by entering the "exit" command
XPS% exit
3. change directory to the fs-boot subdirectory:
$ cd fs-boot
4. Launch the "init_bram" build step:
$ make init_bram
This will build the PetaLinux BSP, the fs-boot bootloader application, and initialise the FPGAbitstream with the fs-boot program.
5. change directory back up to the reference design folder:
$ cd ..
Building and installing fs-boot (Xilinx 12.4 and earlier)
1. Remaining in XPS, launch the "init_bram" build stage
XPS% run init_bram
This will build the PetaLinux BSP, the fs-boot bootloader application, and initialise the FPGA bitstreamwith the fs-boot program.
Creating a New PetaLinux Software Platform
You could use the existing reference design software platform for this new hardware project, but it is agood chance to try the petalinux-new-platform command instead. This section introduces howto create a new software platform with this command.
1. Use petalinux-new-platform to create a new software platform
$ petalinux-new-platform -v <Vendor Name> -p <Platform Name>
e.g.:
$ petalinux-new-platform -v vendor -p my-hw-project
Note: You don’t need to run "make menuconfig" to select the newly created platform; it has beenautomatically selected by the petalinux-new-platform command.
Getting Started GuideUG977 (v2012.12) December 17, 2012
www.xilinx.com 21

Synchronise Hardware and Software Platforms
Synchronise Hardware and Software Platforms
The software platform we created in the last subsection doesn’t know anything about the hardwareplatform yet. We need to tell the software platform the hardware platform settings so that we canbuild the software image for that hardware platform. PetaLinux provides a simple way to synchronisethe hardware and software platforms. This section describes how to synchronise the hardware andsoftware platforms using PetaLinux tools.
1. Go to the hardware project console to confirm the hardware build has finished. When it finishes,you should be able to see the XPS shell prompt. If not, wait until it finishes.
2. After XPS finishes building the hardware, exit the XPS shell by running this command in theXPS shell:
XPS% exit
3. For Xilinx 13.1 tools and later, you must now change directory to the fs-boot subdirectory:
$ cd fs-boot
4. Propagate the hardware parameters to the software platform by running PetaLinux command onthe hardware project console:
$ petalinux-copy-autoconfig
It will take a few moments for PetaLinux tools to configure the software platform with thehardware parameters. You should expect to see output similar to the following:
$ petalinux-copy-autoconfigINFO: Using MSS file ./system.mssINFO: Attempting vendor/platform auto-detectINFO: Auto-detected platform "vendor/my-hw-project"INFO: Using generic kernel platformINFO: Merging platform settings into kernel configurationAuto-config file successfully updated for platform "vendor/my-hw-project"$
Rebuilding the new software image
1. After PetaLinux finishes configuring the software platform, go to the petalinux-distdirectory in another console on the workstation:
$ cd $PETALINUX/software/petalinux-dist
2. Compile the PetaLinux with the new software platform by simply running make in thepetalinux-dist directory:
$ make clean$ make
The PetaLinux compilation progress will be shown on the console, please wait until thecompilation finishes.
Getting Started GuideUG977 (v2012.12) December 17, 2012
www.xilinx.com 22

Test the Customised PetaLinux Image with QEMU
Test the Customised PetaLinux Image with QEMU
Use the same procedure as described in the previous section "Test the Newly Built PetaLinux Softwarewith QEMU" to test your new PetaLinux Image with QEMU:
1. Run the petalinux-qemu-boot command on the workstation:
$ petalinux-qemu-boot
2. Repeat the earlier steps try the PetaLinux web demo on your newly rebuilt software image.
Test the Customised PetaLinux Image on Hardware
Once the hardware build is complete, you can now download it to the board and boot the new softwareimage.
1. Setup the board and connections as previously described.
2. Select the console window that is open on the hardware project directory (where you ran "xps"previously). Confirm you are in the main hardware project directory, not a subdirectory such asfs-boot.
3. Run the Xilinx impact command to program the hardware:
$ impact -batch etc/download.cmd
This command takes a few moments to finish.
4. Boot the newly rebuilt u-boot image with petalinux-jtag-boot command as follows:
$ petalinux-jtag-boot -u
5. Watch the serial communication console. When you see "Hit any key to stopautoboot" on the console, type any key to stop auto boot.
6. As before, ensure the u-boot serverip setting is the IP of your workstation by running thiscommand on u-boot terminal:
U-Boot-PetaLinux> print serverip
If it is not, set it to your workstation IP:
U-Boot-PetaLinux> set serverip <Your workstation IP>
7. Download the PetaLinux image with TFTP and then boot the image by running this commandon u-boot:
U-Boot-PetaLinux> run netboot
You should see the PetaLinux booting messages on the serial communication console.
Getting Started GuideUG977 (v2012.12) December 17, 2012
www.xilinx.com 23

Appendix A: QEMU with Customised Subnet Settings
By default, PetaLinux uses 192.168.10.* as the virtual subnet for QEMU. If it has been used byyour local network or other subnets on your system, you need to use a customised subnet setting ratherthan the default one to run QEMU.
QEMU with petalinux-boot-prebuilt
If you use petalinux-boot-prebuilt command to test a reference design with QEMU, you canrun the command as follows to specify a QEMU subnet:
$ petalinux-boot-prebuilt -p <Reference Design> -q --qemu-args"--subnet <subnet>/<bit mask>"
IMPORTANT: Be sure to enter these commands on one line
e.g., to use subnet 192.168.20.*:
$ petalinux-boot-prebuilt -p Xilinx-SP605-PLB-full-14.4 -q--qemu-args "--subnet 192.168.20.1/24"
QEMU with petalinux-qemu-boot
If you use petalinux-qemu-boot to test your newly built PetaLinux software with QEMU, you canrun the command as follows to specify a QEMU subnet:
$ petalinux-qemu-boot --subnet <subnet IP>/<bit mask>
e.g:
$ petalinux-qemu-boot --subnet 192.168.20.1/24
Getting Started GuideUG977 (v2012.12) December 17, 2012
www.xilinx.com 24

Appendix B: IP Address Configuration
IP Address Configuration with ifconfig
After the PetaLinux system boots, you can set or change its IP address manually. Here are theinstructions on how to do it:
1. First determine which network the PetaLinux system is connected to.
• If you are booting on real hardware, and the board is connected to a local network, the IPaddress of the system should be in the subnet of the local network.
• If you are booting in QEMU, the IP address of the system should be in QEMU subnet, whichdefaults to 192.168.10.0/24 (unless you have followed the instructions in "AppendixA: Run QEMU with Customised Subnet Settings" to specify a different subnet).
2. Use ifconfig command to set the system’s IP address on the login console:
# ifconfig eth0 <IP>
e.g:
# ifconfig eth0 192.168.10.10
3. Use ifconfig on the system login console again to confirm whether the IP address has beensuccessfully set:
# ifconfig
You should be able to see IP has been set to the interface eth0.
IP Address Configuration through PetaLinux Web Demo
You can change the network settings of the PetaLinux system through the PetaLinux web demo.
1. Open the PetaLinux web demo homepage by opening a web browser on your workstation, andthen type
http://<PetaLinux system IP Address>
in the web browser’s address bar.
2. Click "Network Settings" on the "NAVIGATION" menu on the left most of the homepage.The "Network Settings" page will be opened on the web browser showing the current networksettings of the PetaLinux system. Here is an example:
Getting Started GuideUG977 (v2012.12) December 17, 2012
www.xilinx.com 25

IP Address Configuration through PetaLinux Web Demo
Figure 9: PetaLinux Web Demo - Network Settings
You may see different contents of the web page from the above example, it depends on the actualnetwork settings of your system.
3. Click "Edit" button on the "Network Settings" web page. The network settings editor page willbe opened. Here is an example:
Figure 10: PetaLinux Web Demo - Network Settings Editor
You may see different contents of the web page from the above example, it depends on the actualnetwork settings of your system.
4. Change the network settings in the network settings editor. Here is an example:
Getting Started GuideUG977 (v2012.12) December 17, 2012
www.xilinx.com 26

IP Address Configuration through PetaLinux Web Demo
Figure 11: PetaLinux Web Demo - Change Network Settings
You may set different network settings from the above example.
5. Click "Submit" button below the network settings. The new network settings will appear on theweb browser. Here is an example:
Figure 12: PetaLinux Web Demo - New Network Settings
You may see different contents of the web page from the above example, it depends on the newnetwork settings you changed for your system.
IMPORTANT: The new network settings will not take effect until you restartyour network interface.
Getting Started GuideUG977 (v2012.12) December 17, 2012
www.xilinx.com 27

IP Address Configuration through PetaLinux Web Demo
6. To restart your network interface, turn down the network interface at first by running ifdowncommand on the system login console:
# ifdown eth0
7. And then turn up the network interface again by running ifup command on the console:
# ifup eth0
This command may take a few seconds to finish.
8. After the ifup command finishes, re-run ifconfig command on the console to confirm thenew network settings
# ifconfig
Getting Started GuideUG977 (v2012.12) December 17, 2012
www.xilinx.com 28