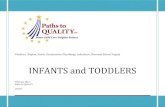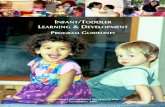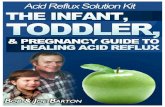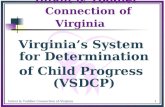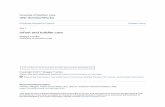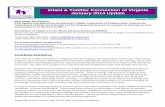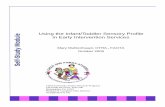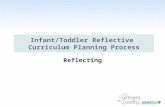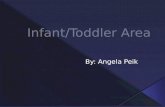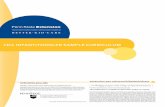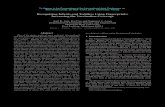PELICAN EI: Infant/Toddler Roles Updates and Document ... · PDF fileOFFICE OF CHILD...
Transcript of PELICAN EI: Infant/Toddler Roles Updates and Document ... · PDF fileOFFICE OF CHILD...
OFFICE OF CHILD DEVELOPMENT AND EARLY LEARNINGJANUARY 2011
PELICAN EI: Infant/Toddler Roles Updates and Document Assignment
Release 6.10
1
Contents§ Overview§ Provider Contributor Role§ Document Assignment Process
– Initiating a Document Assignment– Accepting Documents– Assigning Documents to Staff– Revoking Document Assignment– Managing Staff
§ Additional Resources
2
Overview§ Infant/Toddler and Preschool EI Programs will begin to use the same method to assign staff
access to view/update a child’s record§ In this model, a child’s documents (ER/Plan) are only available to the specific users who
are working with the child§ The new process, in which a child’s documents are assigned to a provider and then to that
provider’s individual staff, is called “document assignment”
The following PELICAN EI roles are impacted by document assignment: § The following Service Coordination roles will have access to assign children’s documents
to providers:§ SC§ SC Supervisor§ SC Unit Manager
§ Provider Administrator – Provider Administrators are responsible for accepting documents from SCs on behalf of their organization and assign the child’s documents to the correct staff person (Contributor)
§ Provider Contributor –The Provider Contributor role will allow the staff person to view/edit a child’s ER and/or IFSP. The new Provider Contributor role will be given to staff who currently have the Evaluator and ISP Reviewer roles.
– Users must have their User ID updated by their BP Administrator to add the Provider Contributor role and remove the Evaluator and ISP Reviewer roles
– The Evaluator and ISP Reviewer roles will be phased out and removed from PELICAN EI
3
Document Assignment OverviewThe document assignment process outlined below requires the coordination of several users: 1.SC initiates ER and/or IFSP creation or revision2.SC assigns the ER/IFSP (referred to as a “document”) to the provider organization(s) who will need access to view/edit the child’s record3.The Provider Administrator accepts the document assignment and assigns the documents to the appropriate staff person (Provider Contributor) for each child
– The ER and Plan documents are assigned simultaneously and cannot be assigned separately
4.The Provider Contributor has access to edit in-progress ER/IFSPs once assigned. The Provider Contributor has read-only access to the child’s demographic information and finalized ER/IFSPs
4
User ID Setup Current users with the Evaluator and/or ISP Reviewer role must have a new role added to their User ID. BP Administrators should follow the steps below to edit each user’s User ID. 1.Log into Identity Manager and click Modify HCSIS BP User2.Search for the staff person’s name and select their User ID profile3.Click the Access Roles tab to modify the roles4.Uncheck the PW-HCSIS-EVLTR (Evaluator) and PW-HCSIS-ProvrIspRevr (ISP Reviewer) checkboxes. 5.Check the PW-HCSIS-ProvrCntrbEI checkbox
* The Evaluator and ISP Reviewer roles must be unassigned for the Provider Contributor role to work correctly.
6.Click [Save]
The role assignment takes place at 6pm the day the steps are completed. The Provider Administrator will be able to assign documents to the Contributor the following day.
5
Provider Role Access to ER and IFSP
6
Evaluation ReportEvaluation/ Re-evaluation Report Creation R NEvaluation Components R UFamily Demographic Information R UParticipants in the Evaluation R UEvaluation Background/History R UFamily Information R UHealth, Vision and Hearing Summary R USummary of Evaluation Results R UEvaluation of Developmental Domains R UEligibility R RRecommendations R UDownload and Print the ER R RFinalize the ER N N
PlanCreate Initial Plan R NFamily Information and Contacts R UTeam Membership R UChild and Family Information R USpecial Considerations R UOutcomes and Goals R UEarly Intervention Services R RParticipation in Regular Early Childhood Programs R UParticipation with Typically Developing Children R UEarly Intervention Services During Scheduled Break R UTransition Plan R UFinalize the IFSP N N
Plan ManagementPerform Annual Review R NPerform Other Update R NView/Modify Plan Details U UView Plan History R RDownload and Print the Plan R RView/Add Progress Updates R UAssign Child Outcome Reporter (COR) and Staff U RUpdate the Service Actual Delivery Date R NView/Modify Program Referrals U UChild Outcome Assessment U NReactivate Plan N N
PELICAN EI ScreensP
rovider A
dmin
Provider
Contributor
LegendNo Access NRead-Only Access RUpdate Access U
1. SC initiates ER/IFSP creation or revision§ The SC must create the initial ER/IFSP or initiate a revision to open the
document and allow the Provider Contributor to add content.§ If the user only requires read-only access to the documents, this step is not
required to perform the remaining document assignment steps.
8
Documents must be created and in-progress for Provider Contributors to add content.
2. SC Assigns Documents to Providers1. Navigate to the Case Management Wizard: SC > Caseload Management > Case
Management Wizard2. On the Activities tab, click the Assign Document(s) to External Organization(s) link
9
3. Search for a child to assign their documents to a provider(s)4. Select their name then click [Continue]
10
2. SC Assigns Documents to Providers (continued)
11
2. SC Assigns Documents to Providers (continued)5. Search for a provider’s organization name 6. Select their name then click [Continue]
12
2. SC Assigns Documents to Providers (continued)7. If the child’s ER/IFSP should be assigned to multiple organizations, click [Add
Organization] to repeat the previous step and assign multiple provider organizations8. Once all providers appear on this screen, click [Continue]
3. Provider Administrator Accepts Document Assignments
13
1. Navigate to the Case Management Wizard’s Transfers In tab: SC > Caseload Management > Case Management Wizard > Transfers In tab
2. Select the children’s names and click [Accept]
If the assignment was made in error, click [Refer Back] to send the child’s information back to the SC organization.
Note: Documents not accepted within 14 days will be automatically referred back to the SC organization. The SC and SC Supervisor will receive alerts notifying them of any documents referred back.
4. Provider Administrator Assigns Documents to Staff
14
1. Navigate to the Case Management Wizard : SC > Caseload Management > Case Management Wizard
2. On the Activities tab, click the Assign Documents to Staff link
15
3. Search for a child to assign their documents to a Provider Contributor4. Select their name then click [Continue]
4. Provider Administrator Assigns Documents to Staff (continued)
16
4. Provider Administrator Assigns Documents to Staff (continued)5. Select the staff person from the drop-down list6. Click [Save]7. Click [Add] and repeat the steps above to give multiple staff access to the child’s record
Note: All users with the Provider Contributor role will appear in the Staff Name drop-down list.
Document TimelinesNavigate to: SC > Caseload Management > Document Timelines§ After assigning a child’s documents to the Contributor, both the ER and IFSP display
on the Documents tab
17
Cancelling a Document Assignment
§ If a document has been assigned in error, the SC can cancel the assignment before the Provider Administrator accepts it.
19
1. Navigate to the Case Management Wizard’s Transfers Out tab: SC > Caseload Management > Case Management Wizard > Transfers Out tab
Cancelling a Document Assignment
20
Note: The [Modify] button is not applicable to Document Assignments.
2. Select the child’s name and click [Cancel]
Cancelling a Document Assignment3. Select the provider and click [Continue] to cancel the transfer.
21
Revoking Document AssignmentThe SC Entity can revoke the document assignment when/if the provider no longer
requires access to the child’s documents
22
1. Navigate to the Case Management Wizard: SC > Caseload Management > Case Management Wizard
2. Click the Revoke Document Assignment to External Organization(s) link
Revoking Document Assignment
23
3. Search for the child’s name4. Select the child and click [Continue]
Managing StaffThe Provider Administrator can remove a document assignment when/if the staff member
no longer requires access to the child’s documents
25
1. Navigate to the Case Management Wizard: SC > Caseload Management > Case Management Wizard
2. Click the Assign Document(s) to Staff link
27
Managing Staff (continued)5. Select the staff person from the table6. Click [Delete] to remove the Contributor’s access to the child’s documents
Additional ResourcesHCSIS Help Desk§ Call: 1-866-444-1264
§ Email: [email protected]
§ Hours: Monday – Friday: 8:00 AM – 5:00 PM
Learning Management System§ Training resources that provide additional detail about these system enhancements are located on the HCSIS
Learning Management System (LMS) and can be accessed by clicking the LMS link on the HCSIS Homepage.
§ Currently the materials reflect how the system works now. Updated materials with the changes described in this document will be available on the LMS on Monday, 1/24/11.
Online Help§ Remember that HCSIS Online Help is updated with each release and is a valuable HCSIS tool. Help is
located in the upper, right corner of each screen.
28
Course Name Courseware
PELICAN EI: I/T SC Supervisor Materials § Case Management Wizard - Navigation and Assignment Captivate
§ Case Management Wizard Reference Guide
PELICAN EI: I/T System Training § Case Management Wizard PPT
PELICAN EI: I/T Process Guides § Document Assignment Process Guide