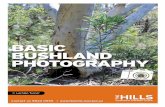PeakSimple Basic
Transcript of PeakSimple Basic
-
7/22/2019 PeakSimple Basic
1/12
PeakSimple Basic TutorialVersion 4.17, September 2012
Installing PeakSimple from the CD or USBthumb drive:
A. Start the Windows operating system in useon your computer. (Windows XP, Vista, or 7)
B. Insert the CD or USB thumb drive into thecomputer.
C. Open My Computer and open eitherthe CD or thumb drive.
D. Double-click on the Setup.exe file. Makesure to select the right version of PeakSim-ple to install (32or 64-bit). Windows XPand some Vista computers need to installthe 32-bit version, other Vista computers andWindows 7 need to install the 64-bit version.If you are unsure, right-click on My Com-puter then select Propertiesin order to de-termine what bit operating system you areusing.
E. To complete installation follow the onscreeninstructions provided by the installation wiz-
ard.
F. For instructions on loading the driver, pleaserefer to the Quick Start Documents locatedin the PeakSimple folder or on thewww.srigc.com website.
Page 1SRI Tech Support 310-214-5092
www.srigc.com
Installing PeakSimple from software download:
A. Start the Windows operating system and use anonline browser to access www.srigc.com.
B. From the menu on the left hand side of thescreen select Download PeakSimple and thendownload the latest version. Windows XP andsome Vista computers need to download the 32-bit version, other Vista computers and Windows7 need to download the 64-bit version. If you areunsure, right-click on My Computerthen selectProperties in order to determine what bit operat-ing system you are using.
C. Save the file to a temporary folder and double-click on the setup file when it is finisheddownloading, or, just click Run to install Peak-Simple without saving the setup file.
D. Follow the onscreen instructions provided by theinstallation wizard.
E. For instructions on loading the driver, pleaserefer to the Quick Start Document located in the
PeakSimple folder or on the www.srigc.comwebsite.
-
7/22/2019 PeakSimple Basic
2/12
PeakSimple Basic TutorialVersion 4.17, September 2012
Launching PeakSimple
1. Double-click on the Desktop Peak-Simple icon to launch PeakSimple.
2. The data acquisition system will at-tempt to initiate communications be-tween the computer and the datasystem.
3. If PeakSimple comes up with anerror message stating Acquisition
system is not functioning with acountdown timer, it is indicatingthat there is a communication prob-lem between the computer and thedata system or that the data sys-tem and the hardware is not con-nected. Click OK to continue work-ing with PeakSimple.
4. The first time PeakSimple connectsto a GC or data system open the
Editmenu and select Overall to getto the Overall Controls Screen.
5. Enter the proper Board type (202,203, 302, or 333) and COM Port/USB device number (Found on data
system or GC). Select OK and Peak-Simple will establish communicationswith the data system.
6. Most of the commands and options
in PeakSimple are equipped with tooltips that will automatically pop up todisplay useful information when themouse cursor is held over a com-mand. To turn off the tooltips deselect the tool tipsoption in the Help menu.
Page 2SRI Tech Support 310-214-5092
www.srigc.com
-
7/22/2019 PeakSimple Basic
3/12
PeakSimple Basic TutorialVersion 4.17, September 2012
Opening a PeakSimple Data File
1. To open a PeakSimple data file orchromatogram, begin by selecting Filein the PeakSimple menu bar and thenchoose Open from the set of op-tions.
2. The Load Chromatogram File windowis now open. The PeakSimple soft-ware includes a number of samplechromatogram data files that can be
opened, displayed, and manipulated.One file, 602.CHR, will be usedthroughout the rest of the tutorial. Se-lect file 602.CHR from the PeakSim-ple directory, choose Channel 1 as adestination channel, and then selectOpen to load the file.
Adjusting Display Limits
1. To adjust the display limits of achromatogram click on eitherthe + magnifying glass icon orthe - magnifying glass icon tothe left of the chromatogram.This will increase or decreasethe limits by a factor of two eachtime you click on the icons.
2. After opening chromatogram602.CHR, practice making the dis-
play limits smaller but the peaks lar-ger by clicking the + magnifyingglass icon.
3. Practice making the display limits lar-ger but the peaks smaller by clickingon the - magnifying glass icon.
Page 3SRI Tech Support 310-214-5092
www.srigc.com
-
7/22/2019 PeakSimple Basic
4/12
PeakSimple Basic TutorialVersion 4.17, September 2012
Zooming
1. To zoom in on a specific part of aPeakSimple chromatogram, click andhold the left mouse button and drag itover the desired area.
2. After opening chromatogram602.CHR hold the left mouse buttonand drag it over the base of the tolu-ene peak. Let go of the mouse buttonand there will be a larger view of the
area that was selected.
3. To return to the original display limitsof the chromatogram and unzoom thearea selected press F6 or select theunzoom icon located in the PeakSim-ple toolbar at the top of the screen orright-click and select Unzoom.
Dragging Retention Windows
1. To drag a retention window bar placethe mouse cursor on the bar until adouble sided arrow pops up. Click onthe left mouse button and hold andthen drag the retention window bar toits desired place.
2. After opening the chromatogram602.CHR zoom in on the benzenepeak and the smaller peak to its left.
Locate the benzene retention windowbar and drag it over to the smaller un-named peak to the left of the ben-zene. Because this is a small peak itis not immediately recognized.
Page 4SRI Tech Support 310-214-5092
www.srigc.com
-
7/22/2019 PeakSimple Basic
5/12
PeakSimple Basic TutorialVersion 4.17, September 2012
3. Right click on the chromatogram over
the unnamed peak and select Inte-gration from the resulting menu.
4. From the integration window locatethe Area Reject dialogue box, erasethe 100.0 in the box, and add thenumber 1.0 to the dialogue box. ClickOK and the integration window willexit.
5. Press the Enter or Return key on
your keyboard and the smaller peakwill now be recognized as Benzene.
Manual Integration
1. To manually adjust the integration
baseline and peak separation in achromatogram use the manual inte-gration toolbar provided by PeakSim-ple. To open up the manual integra-tion toolbar select Edit in the Peak-Simple menu bar and then clickon the Manual Integration option.The manual integration toolbar willnow appear to the left of the chro-matograph.
2. The manual integration toolbarcontains nine types of manual in-tegration options. Four of the mostcommonly used options are Noneintegration, Drop integration,Based integration, and RubberBand integration.
Page 5SRI Tech Support 310-214-5092
www.srigc.com
-
7/22/2019 PeakSimple Basic
6/12
PeakSimple Basic TutorialVersion 4.17, September 2012
3. To make a baseline ignore a peak
use the None integration tool. Afteropening chromatogram 602.CHR andthe manual integration toolbar, zoomin on the baseline of the solvent peakand the smaller unrecognized peakimmediately to its right. Click on theNone integration tool in the manualintegration toolbar with the mouse cur-sor and then click on the valley be-tween the two peaks where they meetthe baseline. The area of the small
peak is now added to the solventpeak.
4. To undo the changes made to a chro-matogram at any time simply click onthe Undo integration tool in the man-ual integration toolbar. After selectingthis tool all integration changes madeto the chromatogram will be undone.
5. Click on the Undo tool with your
mouse cursor and select the Drop in-tegration tool to enable the droppingof the baseline below the two peaks.
After selecting the Drop tool clickwhere the valley of the peaks meetthe baseline with the cursor. Thebaseline should now be dropped be-low the base of the peaks and a lineshould extend from it to the baseline.
Page 6SRI Tech Support 310-214-5092
www.srigc.com
-
7/22/2019 PeakSimple Basic
7/12
PeakSimple Basic TutorialVersion 4.17, September 2012
6. After the manual integration between
the two peaks is dropped use theBased integration tool to raise the
baseline to the valley between thepeaks. Once the Based integrationtool is selected, click on the valley be-tween the solvent peak and thesmaller peak to its right with themouse cursor. The baseline will nowextend up to meet the valley of thetwo peaks.
7. Once again click on the Undo tool inthe manual integration toolbar to re-move all changes done to the chroma-togram. Select the Rubber Band inte-gration tool to manually draw a base-line. Once the Rubber Band tool is se-lected take the mouse cursor and clickon a part of the baseline. While hold-ing down the left mouse button extendthe line to another part of the baselinefurther to the right of the starting point
and let go of the mouse button. Thebase line will now be drawn accordingto the line that was drawn using theRubber Band integration tool.
Calibration
1. To turn the raw area of a peak into areal-world number the peak firstneeds to be calibrated. To calibratethe Toluene peak in chromatogram
602.CHR, open up the file and thenright click using the mouse on theToluene peak. After right clicking onToluene select Calibrate Toluenefrom the resulting menu.
Page 7SRI Tech Support 310-214-5092
www.srigc.com
-
7/22/2019 PeakSimple Basic
8/12
PeakSimple Basic TutorialVersion 4.17, September 2012
2. From the Recalibration level window
click on the first level radio button 1(100.000) and then select OK with
your mouse cursor.
3. After selecting OK from the Recalibra-tion level menu the Calibration menufor Toluene will pop up. Check tomake sure the flashing asterisk on thecalibration curve is on level 1 and thenclick on the Accept New button to the
right of the window.
4. Once the new data is accepted, clickon the Method button immediatelybelow the Accept New button. TheRecalibration type window will nowopen allowing the user to select amethod of calibration. By default thecalibration type is set at Multiple LineSegments. Select the Single linethrough origin (Ax) radio button andthen click on OK with the mouse cur-
sor.
5. After changing the method of calibra-tion click on Statistics in the upperright hand corner of the Calibrationlevel window. The Calibration statis-tics window will pop up revealing thestatistics for the calibration of Tolu-ene. Click OK with the mouse cursorto close the Calibration statistics win-dow and then select Close from the
Calibration window to finish calibratingToluene.
6. View the calibrated results in the Re-sults screen by right-clicking on thechromatogram and selecting Results.
Page 8SRI Tech Support 310-214-5092
www.srigc.com
-
7/22/2019 PeakSimple Basic
9/12
PeakSimple Basic TutorialVersion 4.17, September 2012
Overlay
1. To compare two or more chroma-tograms overlay them using PeakSim-ple. To overlay two chromatograms firstopen chromatogram 602.CHR and thenclick on the 2 button in the PeakSimple
toolbar. A second chromatogram chan-nel is now open in the PeakSimple win-dow.
2. Once the second channel is open selectFile from the PeakSimple menu bar and
then click on Open. The Load chroma-togram file window will open up display-ing a list of files to load. Select chroma-togram FID602.CHR to load and thenselect the 2 channel radio button to loadthe chromatogram in the second chan-nel.
3. Once FID602.CHR is open in the sec-ond channel right click using the mouseon the first channel and select Channel
Details from the list of options.
4. After the Channel 1 details window ap-pears on the screen locate the Overlaydata in channel check box and selectit. Look to the dialogue box to the rightof the Overlay data in channel checkbox and insert the number 2 in place ofthe 1. Click on OK with the mouse cur-
sor to exit the Channel 1 details win-dow.
5. The chromatogram FID602.CHR is nowin place overlaid on top of chroma-togram 602.CHR in channel 1. Chroma-togram 602.CHR is in black whileFID602.CHR is in red.
Page 9SRI Tech Support 310-214-5092
www.srigc.com
-
7/22/2019 PeakSimple Basic
10/12
PeakSimple Basic TutorialVersion 4.17, September 2012
Printing a Chromatogram
1. To print a chromatogram first openchromatogram 602.CHR. Once thechromatogram is open select File
from the PeakSimple menu bar andthen select Print from the drop-down
menu.
2. The Print window will open and willallow the user to customize the print-ing of a chromatogram. Click on the
Format button for the Print header toopen up the Header format window.
Add or delete any information in thewindow by clicking on the fields andinserting the desired information. Clickon the OK button when all the desiredinformation is inputted to close thewindow.
3. In the Print window click on the For-mat button for Print chromatogram to
open up the Chromatogram formatwindow. Locate the Chart speed dia-
logue box and insert the number ofinches each minute on the chroma-togram will take up when printed (for anine minute run try 0.50 inches per
minute). After the Chart speed is en-tered click on OK to exit the window.
4. In the Print window locate the Printreport check box and click on the For-
mat button to its right.
Page 10SRI Tech Support 310-214-5092
www.srigc.com
-
7/22/2019 PeakSimple Basic
11/12
PeakSimple Basic TutorialVersion 4.17, September 2012
5. Once the Report format window is
open click on External in the Avail-able dialogue menu (on the left) andthen click with the mouse cursor onthe right facing arrow button to addExternal to the Selected dialoguebox (on the right). After External isadded to the Selected dialogue boxclick on Units with the mouse cursorand click on the right facing arrow but-ton to add Units to the Selected dia-logue box. Click on OK with the
mouse cursor to exit out of the Reportformat window.
6. Select Print in the Print window toprint the chromatogram or click on OK
in the Print window to exit the window.
Exporting to Excel
1. In the PeakSimple toolbar click on theResults window button to open up
the Results window. Once the Re-sults window is open click on theCopy button to copy the results datato the Windows clipboard.
2. Make sure Microsoft Excel is loadedon the computer. If Excel is not loadedyou can copy results data and chro-matograms to Microsoft Word orPowerPoint. Open up Microsoft Excelby clicking with the mouse cursor on
the Start button in the bottom left ofthe Windows screen and then Pro-grams and then Microsoft Excel inthe Windows Program menu.
Page 11SRI Tech Support 310-214-5092
www.srigc.com
-
7/22/2019 PeakSimple Basic
12/12
PeakSimple Basic TutorialVersion 4.17, September 2012
3. Once Excel is opened select Edit
from the Excel menu bar and thenPaste from the drop down menu. The
results data is now placed into the col-umns and rows of Excel. Using themouse cursor, select a box to the rightof the results data in the Excelspreadsheet. Go back into the Peak-Simple program and hit Close to exitthe Results window.
4. Right click with the mouse cursor any-
where on chromatogram 602.CHRand select Copy picture from the re-sulting menu. Go back into Excel andselect Edit from the Excel menu barand then Paste from the drop downmenu. The PeakSimple chroma-togram will now be displayed next toits results data in the rows and col-umns of Microsoft Excel.
Page 12SRI Tech Support 310-214-5092
www.srigc.com
This concludes the PeakSimple Basic Tutorial.
An Advanced Tutorial can be obtained by going to:www.srigc.com
If you have questions or would like to place an order, call:(310) 214-5092