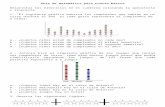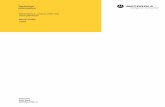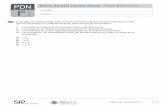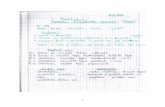Pdn 0432421
-
Upload
antenerife -
Category
Documents
-
view
44 -
download
0
Transcript of Pdn 0432421

Serve atOnce Traffica Traffica Z5.2
Traffic Views Help
DN0432421
Issue 2

2 DN0432421Issue 2
Traffic Views Help
Id:0900d805806352fb
The information in this document is subject to change without notice and describes only the product defined in the introduction of this documentation. This documentation is intended for the use of Nokia Siemens Networks customers only for the purposes of the agreement under which the document is submitted, and no part of it may be used, reproduced, modified or transmitted in any form or means without the prior written permission of Nokia Siemens Networks. The documentation has been prepared to be used by professional and properly trained personnel, and the customer assumes full responsibility when using it. Nokia Siemens Networks welcomes customer comments as part of the process of continuous development and improvement of the documentation.
The information or statements given in this documentation concerning the suitability, capacity, or performance of the mentioned hardware or software products are given "as is" and all liability arising in connection with such hardware or software products shall be defined conclusively and finally in a separate agreement between Nokia Siemens Networks and the customer. However, Nokia Siemens Networks has made all reasonable efforts to ensure that the instructions contained in the document are adequate and free of material errors and omissions. Nokia Siemens Networks will, if deemed necessary by Nokia Siemens Networks, explain issues which may not be covered by the document.
Nokia Siemens Networks will correct errors in this documentation as soon as possible. IN NO EVENT WILL Nokia Siemens Networks BE LIABLE FOR ERRORS IN THIS DOCUMENTA-TION OR FOR ANY DAMAGES, INCLUDING BUT NOT LIMITED TO SPECIAL, DIRECT, INDI-RECT, INCIDENTAL OR CONSEQUENTIAL OR ANY LOSSES, SUCH AS BUT NOT LIMITED TO LOSS OF PROFIT, REVENUE, BUSINESS INTERRUPTION, BUSINESS OPPORTUNITY OR DATA,THAT MAY ARISE FROM THE USE OF THIS DOCUMENT OR THE INFORMATION IN IT.
This documentation and the product it describes are considered protected by copyrights and other intellectual property rights according to the applicable laws.
The wave logo is a trademark of Nokia Siemens Networks Oy. Nokia is a registered trademark of Nokia Corporation. Siemens is a registered trademark of Siemens AG.
Other product names mentioned in this document may be trademarks of their respective owners, and they are mentioned for identification purposes only.
Copyright © Nokia Siemens Networks 2010/9/9. All rights reserved
f Important Notice on Product Safety Elevated voltages are inevitably present at specific points in this electrical equipment. Some of the parts may also have elevated operating temperatures.
Non-observance of these conditions and the safety instructions can result in personal injury or in property damage.
Therefore, only trained and qualified personnel may install and maintain the system.
The system complies with the standard EN 60950 / IEC 60950. All equipment connected has to comply with the applicable safety standards.
The same text in German:
Wichtiger Hinweis zur Produktsicherheit
In elektrischen Anlagen stehen zwangsläufig bestimmte Teile der Geräte unter Span-nung. Einige Teile können auch eine hohe Betriebstemperatur aufweisen.
Eine Nichtbeachtung dieser Situation und der Warnungshinweise kann zu Körperverlet-zungen und Sachschäden führen.
Deshalb wird vorausgesetzt, dass nur geschultes und qualifiziertes Personal die Anlagen installiert und wartet.
Das System entspricht den Anforderungen der EN 60950 / IEC 60950. Angeschlossene Geräte müssen die zutreffenden Sicherheitsbestimmungen erfüllen.

DN0432421Issue 2
3
Traffic Views Help
Id:0900d805806352fb
Table of ContentsThis document has 62 pages.
1 About Traffic Views . . . . . . . . . . . . . . . . . . . . . . . . . . . . . . . . . . . . . . . . . 61.1 Change information . . . . . . . . . . . . . . . . . . . . . . . . . . . . . . . . . . . . . . . . . 61.2 Support for Bar Graphs . . . . . . . . . . . . . . . . . . . . . . . . . . . . . . . . . . . . . . 61.2.1 Single Color in a Bar Graph . . . . . . . . . . . . . . . . . . . . . . . . . . . . . . . . . . . 71.2.2 Color Ranges for a Bar Graph . . . . . . . . . . . . . . . . . . . . . . . . . . . . . . . . . 81.2.2.1 Bar colors changing at configured counter values (Single) . . . . . . . . . . . 91.2.2.2 Different colors for different sections of the bar (Multi) . . . . . . . . . . . . . . 91.2.3 Colors for Data Sets or TNESs in a Bar Graph . . . . . . . . . . . . . . . . . . . 101.3 Support for Line Graphs . . . . . . . . . . . . . . . . . . . . . . . . . . . . . . . . . . . . 111.3.1 Single Color in a Line Graph . . . . . . . . . . . . . . . . . . . . . . . . . . . . . . . . . 111.3.2 Colors for Data sets or TNESs in a Line Graph . . . . . . . . . . . . . . . . . . . 111.3.2.1 CCMA types supporting colors for Data Sets and TNESs. . . . . . . . . . . 131.4 Support for Table Format. . . . . . . . . . . . . . . . . . . . . . . . . . . . . . . . . . . . 131.4.1 Single Color in a Table . . . . . . . . . . . . . . . . . . . . . . . . . . . . . . . . . . . . . 141.4.1.1 CCMA types supporting single color in table . . . . . . . . . . . . . . . . . . . . . 141.4.2 Table cell colors changing at configured counter values (Single) . . . . . 151.4.2.1 CCMA types supporting color ranges in table . . . . . . . . . . . . . . . . . . . . 161.4.3 Linking in Tables . . . . . . . . . . . . . . . . . . . . . . . . . . . . . . . . . . . . . . . . . . 161.5 Support for Negative values . . . . . . . . . . . . . . . . . . . . . . . . . . . . . . . . . 171.6 Support for viewing float values in the data labels. . . . . . . . . . . . . . . . . 171.7 Support for IP addresses Filtering . . . . . . . . . . . . . . . . . . . . . . . . . . . . . 18
2 Instructions . . . . . . . . . . . . . . . . . . . . . . . . . . . . . . . . . . . . . . . . . . . . . . 202.1 Logging into a server . . . . . . . . . . . . . . . . . . . . . . . . . . . . . . . . . . . . . . . 202.2 Logging out from a server . . . . . . . . . . . . . . . . . . . . . . . . . . . . . . . . . . . 202.3 Changing the password . . . . . . . . . . . . . . . . . . . . . . . . . . . . . . . . . . . . . 202.4 Searching data in graph repository (quick search) . . . . . . . . . . . . . . . . 212.5 Opening graphs, linked graphs and graph sets . . . . . . . . . . . . . . . . . . . 212.6 Changing the view mode between Single Graph Set mode and Tabbed
mode . . . . . . . . . . . . . . . . . . . . . . . . . . . . . . . . . . . . . . . . . . . . . . . . . . . 262.7 Viewing graph sets in Single Graph Set mode . . . . . . . . . . . . . . . . . . . 272.8 Hiding the graph folder tree in Tabbed mode . . . . . . . . . . . . . . . . . . . . 272.9 Viewing Graph Sets with the Graph Set Show . . . . . . . . . . . . . . . . . . . 272.10 Modifying graph properties . . . . . . . . . . . . . . . . . . . . . . . . . . . . . . . . . . 282.11 Configuring Color Ranges in a Table. . . . . . . . . . . . . . . . . . . . . . . . . . . 292.12 Configuring Color Ranges in a Bar Graph (Single) . . . . . . . . . . . . . . . . 302.13 Configuring Color Ranges in a Bar Graph (Multi) . . . . . . . . . . . . . . . . . 312.14 Configuring different colors for different data sets of a multi set graph . 322.15 Configuring different colors for different TNESs of a single set graph . . 322.16 Cascading and tiling graphs . . . . . . . . . . . . . . . . . . . . . . . . . . . . . . . . . 332.17 Saving a graph set in work set. . . . . . . . . . . . . . . . . . . . . . . . . . . . . . . . 332.18 Creating a folder in work set . . . . . . . . . . . . . . . . . . . . . . . . . . . . . . . . . 342.19 Creating a graph set in work set . . . . . . . . . . . . . . . . . . . . . . . . . . . . . . 342.20 Searching for a graph label . . . . . . . . . . . . . . . . . . . . . . . . . . . . . . . . . . 352.21 Exporting graph(s) and graph set(s) as graphics. . . . . . . . . . . . . . . . . . 35

4 DN0432421Issue 2
Traffic Views Help
Id:0900d805806352fb
2.22 Changing data source or time class . . . . . . . . . . . . . . . . . . . . . . . . . . . . 362.23 Setting filter and grouping rule . . . . . . . . . . . . . . . . . . . . . . . . . . . . . . . . 372.24 Accessing Clear Code list . . . . . . . . . . . . . . . . . . . . . . . . . . . . . . . . . . . . 40
3 User Interface . . . . . . . . . . . . . . . . . . . . . . . . . . . . . . . . . . . . . . . . . . . . . 42
4 Tips and Hints . . . . . . . . . . . . . . . . . . . . . . . . . . . . . . . . . . . . . . . . . . . . . 624.1 Automatic closing of client . . . . . . . . . . . . . . . . . . . . . . . . . . . . . . . . . . . 624.2 Automatic update . . . . . . . . . . . . . . . . . . . . . . . . . . . . . . . . . . . . . . . . . . 62

DN0432421Issue 2
5
Traffic Views Help
Id:0900d805806352fb
List of FiguresFigure 1 Configured threshold values and colors. . . . . . . . . . . . . . . . . . . . . . . . . . 9Figure 2 Bar colors changing at configured counter values. . . . . . . . . . . . . . . . . . 9Figure 3 Configured threshold values and colors. . . . . . . . . . . . . . . . . . . . . . . . . 10Figure 4 Different colors for different sections of the bar . . . . . . . . . . . . . . . . . . . 10Figure 5 Line graph representation of a single set counter with history for data col-
lected separately from different TNESs. . . . . . . . . . . . . . . . . . . . . . . . . 12Figure 6 Line graph representation of a multi set counter with history for data collect-
ed from a single TNES. . . . . . . . . . . . . . . . . . . . . . . . . . . . . . . . . . . . . . 13Figure 7 Configured threshold values and colors. . . . . . . . . . . . . . . . . . . . . . . . . 15Figure 8 Table format with color ranges. . . . . . . . . . . . . . . . . . . . . . . . . . . . . . . . 16Figure 9 Negative Threshold values at which color of the bar graph changes . . 17Figure 10 Float values in Traffic Views . . . . . . . . . . . . . . . . . . . . . . . . . . . . . . . . . 18Figure 11 IP Addresses in Traffic Views . . . . . . . . . . . . . . . . . . . . . . . . . . . . . . . . 19Figure 12 Graph menu and navigation buttons . . . . . . . . . . . . . . . . . . . . . . . . . . . 26Figure 13 Toggle button for switching between view modes. . . . . . . . . . . . . . . . . 26Figure 14 10--20 (Filter all values from 10 to -20) . . . . . . . . . . . . . . . . . . . . . . . . . 39Figure 15 10--20; (Group all values from 10 to -20. Note the semicolon at the end of
the filter string) . . . . . . . . . . . . . . . . . . . . . . . . . . . . . . . . . . . . . . . . . . . . 40

6 DN0432421Issue 2
Traffic Views Help
Id:0900d805806352f8
About Traffic Views
1 About Traffic ViewsTraffic Views is designed for analyzing Traffica data on-line.
This document relates to Z5.2 releases and deliveries.
1.1 Change informationIn Z5.2Support for IP Addresses
You can now view IP addresses in the data labels of the Traffic Views Graphs if it has been defined in Traffica Admin Tool.
You can also define IPAddresses in the data labels in Traffic Views.
You can also fiter the graphs based on the IP Address.
For more information, see Support for IP addresses Filtering
In Z5.1Support for Negative values
You can now see negative values in Traffic Views Graphs. You can also filter and group negative values. For more information, see To set filter for all the graphs in a graph set and Support for Negative values
Support for Float values
You can now view float values in the data labels of the Traffic Views Graphs if it has been set in Traffica Admin Tool. For example, float values can be seen in graphs displaying MOS values of the MGW adaptation.
You cannot set float values in the data labels in Traffic Views.
For more information, see Support for viewing float values in the data labels
1.2 Support for Bar GraphsBar graphs are used to obtain a visual representation of network data. Bar graphs are supported for all graphs.
This feature is available only for graphs of CCMA types with the following properties
• Counters without history (data collected from a single or combined TNESs or sepa-rately from multiple TNESs) • Single set counter. • Single set relative counter/counter.
• Counters without history (data collected from a single or combined TNESs or sepa-rately from multiple TNESs). • Multi set counter. • Multi set relative counter/counter.
• Counters with history (data collected from a single or combined TNESs or separately from multiple TNESs). • Single set counter. • Single set relative counter/counter.

DN0432421Issue 2
7
Traffic Views Help About Traffic Views
Id:0900d805806352f8
• Counters with history (data collected from a single or combined TNESs) • Multi set counter. • Multi set relative counter/counter.
• Vectors without history (data collected from a single or combined TNESs or sepa-rately from multiple TNESs). • Single set vector. • Single set relative vector/vector. • Single set relative vector/counter.
• Vectors without history (data collected from a single or combined TNESs) • Multi set vector. • Multi set relative vector/vector. • Multi set relative vector/counter.
• Vectors with history (data collected from a single TNESs or separately from multiple TNESs) • Single set vector. • Single set relative vector/vector. • Single set relative vector/counter.
1.2.1 Single Color in a Bar GraphIn Traffic Views, you can configure any single color for a bar graph. The color of the bars will not change as the graph grows.
In Traffica Admin Tool, if any single color has been configured for a bar graph, the graph will be visible in Traffic Views with the same color.
This feature is available only for graphs of CCMA types with the following properties.
• Counters without history (data collected from a single or combined TNESs or sepa-rately from multiple TNESs) • Single set counter. • Single set relative counter/counter.
• Counters with history (data collected from a single or combined TNESs or separately from multiple TNESs). • Single set counter. • Single set relative counter/counter.
• Vectors without history (data collected from a single or combined TNESs or sepa-rately from multiple TNESs). • Single set vector. • Single set relative vector/vector. • Single set relative vector/counter.
• Vectors with history (data collected from a single TNESs or separately from multiple TNESs) • Single set vector. • Single set relative vector/vector. • Single set relative vector/counter.

8 DN0432421Issue 2
Traffic Views Help
Id:0900d805806352f8
About Traffic Views
1.2.2 Color Ranges for a Bar GraphYou can configure multiple colors in a bar graph.
In Traffica Admin Tool, if you have configured multiple colors in a bar graph, you can view these graphs in Traffic Views. You can also configure multiple colors in a bar graph in Traffic Views and save it to the work set. These changes will then be retained in the next login session.
Multiple colors can be configured in a bar graph in the following styles.
• Single - The entire bar color changes when the graph touches specific values that can be configured.
• Multi - Different colors are applied to different sections of the bar.
This feature is available only for graphs of CCMA types with the following properties.
• Counters without history (data collected from a single or combined TNESs or sepa-rately from multiple TNESs) • Single set counter. • Single set relative counter/counter.
• Counters without history (data collected from a single or combined TNESs or sepa-rately from multiple TNESs). • Multi set counter. • Multi set relative counter/counter.
• Counters with history (data collected from a single or combined TNESs or separately from multiple TNESs). • Single set counter. • Single set relative counter/counter.
• Counters with history (data collected from a single or combined TNESs) • Multi set counter. • Multi set relative counter/counter.
• Vectors without history (data collected from a single or combined TNESs or sepa-rately from multiple TNESs). • Single set vector. • Single set relative vector/vector. • Single set relative vector/counter.
• Vectors without history (data collected from a single or combined TNESs) • Multi set vector. • Multi set relative vector/vector. • Multi set relative vector/counter.
• Vectors with history (data collected from a single TNESs or separately from multiple TNESs) • Single set vector. • Single set relative vector/vector. • Single set relative vector/counter.

DN0432421Issue 2
9
Traffic Views Help About Traffic Views
Id:0900d805806352f8
1.2.2.1 Bar colors changing at configured counter values (Single)You can configure threshold values at which there is a change in the color of the bars. As the counter value exceeds the configured threshold values, the color of the entire bar changes to reflect the configured colors.
The following table illustrates how you can configure threshold values and colors.
Figure 1 Configured threshold values and colors
In this example, a bar is green from counter values 0 to 20000. When the counter value exceeds 20000, the color of that bar changes to red. When the counter value exceeds 45000, the color of that bar changes to yellow.
Figure 2 Bar colors changing at configured counter values
To apply the Single coloring style to a graph, see Configuring Color Ranges in a Bar Graph (Single)
1.2.2.2 Different colors for different sections of the bar (Multi)You can configure threshold values at which there is a change in the color of the bars. As the counter value exceeds configured threshold values, the color of the correspond-ing section of the bar changes to reflect the configured color.
The following table illustrates how you can configure threshold values and colors.

10 DN0432421Issue 2
Traffic Views Help
Id:0900d805806352f8
About Traffic Views
Figure 3 Configured threshold values and colors
In this example, a bar is green from counter values 0 to 20000. When the counter value exceeds 20000, the color of the section of the bar from 20000 becomes red. When the counter value exceeds 45000, the color of the section of the bar from 45000 becomes yellow.
Figure 4 Different colors for different sections of the bar
To apply the Multi coloring style to a graph, see Configuring Color Ranges in a Bar Graph (Multi)
1.2.3 Colors for Data Sets or TNESs in a Bar GraphYou can configure different colors for the different data sets and TNESs of a multi set graph. For more information, see .
• Configuring different colors for different data sets of a multi set graph • Configuring different colors for different TNESs of a single set graph
This feature is available only for graphs of CCMA types with the following properties.
• Counters without history (data collected from a single or combined TNESs or sepa-rately from multiple TNESs).

DN0432421Issue 2
11
Traffic Views Help About Traffic Views
Id:0900d805806352f8
• Multi set counter. • Multi set relative counter/counter.
• Counters with history (data collected from a single or combined TNESs) • Multi set counter. • Multi set relative counter/counter.
• Vectors without history (data collected from a single or combined TNESs) • Multi set vector. • Multi set relative vector/vector. • Multi set relative vector/counter.
1.3 Support for Line GraphsLine graphs are used to compare similar graphs and monitor the traffic scenario over a period of time. This feature is available only for graphs of CCMA types with the following properties.
• Counters with history (data collected separately from multiple TNESs) • Single set counter. • Single set relative counter/counter.
• Counters with history (data collected from a single TNES) • Multi set counter. • Multi set relative counter/counter.
Line graphs are available only for graphs with historical data. The line graph grows as it collects historical data. A graph that is linked to another graph cannot be converted into a line graph.
In Traffica Admin Tool or Traffic Views, the graph can be set to line graph.
In Traffic Views, you can convert graphs of other graph types (for example, bar graphs) to line graphs.
1.3.1 Single Color in a Line GraphIn Traffic Views or Traffica Admin Tool, you can configure a single color for all the lines of a line graph. This feature is available only for graphs of CCMA types with the following properties.
• Counters with history (data collected separately from multiple TNESs) • Single set counter. • Single set relative counter/counter.
1.3.2 Colors for Data sets or TNESs in a Line GraphLine graphs support the following coloring options
• In Traffic Views or Traffica Admin Tool, you can configure different colors for differ-ent sets of a multi set graph. You can see these colors in Traffic Views.
• In Traffic Views, you can configure different colors for different TNESs of a graph with multiple TNESs. For more information, see Configuring different colors for dif-ferent TNESs of a single set graph

12 DN0432421Issue 2
Traffic Views Help
Id:0900d805806352f8
About Traffic Views
If you convert a graph of one type to another, colors configured for this graph in Traffic Views will be lost after the conversion. Only the colors configured in Traffica Admin Tool will be preserved. You can preserve the colors configured for a graph in Traffic Views by saving it to the Traffic Views Work Set.The Color Ranges option in the Data Colors tab will be disabled for line graphs.
Colors for different TNESs
In the following example, a line graph has been used to represent a single set counter with history, where data is collected from multiple TNESs. Each TNES has been repre-sented by a separate line. The following graph illustrates how you can compare the number of calls that are getting dropped in different TNESs using a line graph.
Figure 5 Line graph representation of a single set counter with history for data col-lected separately from different TNESs.
Colors for different Data Sets
In the following example, a line graph has been used to represent different sets of a multi set counter with history. Each set of the multi set counter is represented by a separate line. The data is collected from a single TNES. The following graph illustrates how you can compare the percentage of success of PDP context activations and PDP context deactivations in a single TNES using a line graph.

DN0432421Issue 2
13
Traffic Views Help About Traffic Views
Id:0900d805806352f8
Figure 6 Line graph representation of a multi set counter with history for data col-lected from a single TNES.
1.3.2.1 CCMA types supporting colors for Data Sets and TNESs.This feature is available only for graphs of CCMA types with the following properties.
• Counters with history (data collected from a single TNES) • Multi set counter. • Multi set relative counter/counter.
1.4 Support for Table FormatYou can use the table format to get an overall view of the network and spot trouble at a glance.
This feature is available only for graphs of CCMA types with the following properties
• Counters without history (data collected from combined TNESs or separately from multiple TNESs). • Multi set counter. • Multi set relative counter/counter.
• Counters with history (data collected from combined TNESs or separately from multiple TNESs). • Single set counter. • Single set relative counter/counter.
• Counters with history (data collected from a single TNES). • Multi set counter. • Multi set relative counter/counter.
• Vectors without history (data collected from combined TNESs or separately from multiple TNESs). • Single set vector.

14 DN0432421Issue 2
Traffic Views Help
Id:0900d805806352f8
About Traffic Views
• Single set relative vector/vector. • Single set relative vector/counter.
• Vectors without history (data collected from combined TNESs) • Multi set vector. • Multi set relative vector/vector. • Multi set relative vector/counter.
• Vectors with history (data collected from a single TNESs). • Single set vector. • Single set relative vector/vector. • Single set relative vector/counter.
In Traffica Admin Tool or Traffic Views, a graph can be set to table format. The graph is displayed as a table in Traffic Views.
In Traffic Views, you can convert graphs of other graph types (for example, bar graphs) to table format.
1.4.1 Single Color in a TableIn Traffic Views or Traffica Admin Tool, you can configure a single color for the table using the Single color option (Graph Properties->Data Colors). If you configure the color of the table with this option, the color does not vary according to the changes in the counter values.
The default color of the Single color option of the table format is white.
g If you configure a color for a table using the Single color option and change the table to another graph type (For example, bar graph), this color is not applied to the table and vice versa. An example of this behavior is given below.
Create a table. The default color of the table is white. Change the color of the table from white to grey using the Single color option. Change the table to a bar graph.
Table (Grey) --> Bar Graph (Default Blue)
The grey color of the table is not applied to the bar graph. So the bar graph has the default color blue.
Now change the color of the bar graph from blue to red using the Single color option. Convert the bar graph to table format.
Bar Graph (Red)-->Table (Grey)
The red color of the bar graph is not applied to the table. The table has a grey color, which you previously configured.
Now convert the table to bar graph.
Table (Grey) --> Bar Graph (Red)
The bar graph has a red color, which you previously configured.
Thus for Single color option, changing the color of the bar graph to red did not affect the color of table. Similarly, changing the color of the table to grey, did not affect the color of the bar graph.
1.4.1.1 CCMA types supporting single color in tableThis feature is available only for graphs of CCMA types with the following properties

DN0432421Issue 2
15
Traffic Views Help About Traffic Views
Id:0900d805806352f8
• Counters without history (data collected from combined TNESs or separately from multiple TNESs). • Multi set counter. • Multi set relative counter/counter.
• Counters with history (data collected from combined TNESs or separately from multiple TNESs). • Single set counter. • Single set relative counter/counter.
• Counters with history (data collected from a single TNES). • Multi set counter. • Multi set relative counter/counter.
• Vectors without history (data collected from combined TNESs or separately from multiple TNESs). • Single set vector. • Single set relative vector/vector. • Single set relative vector/counter.
• Vectors without history (data collected from combined TNESs) • Multi set vector. • Multi set relative vector/vector. • Multi set relative vector/counter.
• Vectors with history (data collected from a single TNESs). • Single set vector. • Single set relative vector/vector. • Single set relative vector/counter.
1.4.2 Table cell colors changing at configured counter values (Single)In Traffic Views or Traffica Admin Tool, you can configure threshold values at which there is a change in the color of a cell of the table (color ranges).
The Multiple Colors option in the Data Colors tab will be disabled for the table format.
You can preserve the colors configured for a table in Traffic Views by saving it to the Traffic Views Work Set.Consider a color ranges table configured with threshold values and colors as shown in the figure below.
Figure 7 Configured threshold values and colors
When threshold values are configured as shown in the table above, the table is dis-played in Traffic Views as shown below. In the table, a cell of the table is green until counter value 1000. When the counter values exceeds 1000, the color of the cell changes to yellow. When the counter values exceeds 5000, the color of the cell changes

16 DN0432421Issue 2
Traffic Views Help
Id:0900d805806352f8
About Traffic Views
to red. For more information on how to configure color ranges in a table, see Configuring Color Ranges in a Table.
This example illustrates how you can use the table format to compare the values of R.A Updates, PDP Context deactivations, PDP Context activations, Attaches and Detaches in three different TNESs, CUS TS, West Wing TNES and East Wing TNES. The table has been created using a graph of CCMA type multi set counter with history for data col-lected from multiple TNESs.
Figure 8 Table format with color ranges
1.4.2.1 CCMA types supporting color ranges in tableThis feature is available only for graphs of CCMA types with the following properties
• Counters with history (data collected from a single TNES). • Multi set counter. • Multi set relative counter/counter.
• Vectors without history (data collected from combined TNESs or separately from multiple TNESs). • Single set vector. • Single set relative vector/vector. • Single set relative vector/counter.
• Vectors without history (data collected from combined TNESs) • Multi set vector. • Multi set relative vector/vector. • Multi set relative vector/counter.
• Vectors with history (data collected from a single TNESs). • Single set vector. • Single set relative vector/vector. • Single set relative vector/counter.
1.4.3 Linking in TablesYou can open a graph linked to a table, by clicking on a row of a table. Linking of tables is available for the graphs of CCMA types with the following properties.
• Vectors with history (data collected from a single TNESs). • Single set vector with history. • Single set relative vector/vector with history. • Single set relative vector/counter with history.

DN0432421Issue 2
17
Traffic Views Help About Traffic Views
Id:0900d805806352f8
1.5 Support for Negative valuesNegative values are now supported in Traffic News. You can now view negative values in the following:
• Bar Graphs • Line Graphs • Table Format
Negative values are not supported by Pie charts.
Data labels can also be set as negative values.
You can also configure negative threshold values at which the color of the graph changes. An example of a graph with negative threshold values is given.
Figure 9 Negative Threshold values at which color of the bar graph changes
CCMA types that support graphs with negative valuesGraphs or tables created using the MOVE and SUM counters support negative values.
1.6 Support for viewing float values in the data labelsYou can define data labels in Traffica Admin Tool to display values with a precision of one or two decimal places in Traffic Views graphs. You cannot define data labels to display these values in Traffic Views. For more information, see Data labels.
You cannot filter for these values. These values are displayed in the data labels because the original values have been divided by 10 or 100. The data labels are defined in Traffica Admin Tool. Filtering should be done for the original values and not for the values displayed in the data labels.

18 DN0432421Issue 2
Traffic Views Help
Id:0900d805806352f8
About Traffic Views
Figure 10 Float values in Traffic Views
1.7 Support for IP addresses FilteringYou can define data labels in Traffica Admin Tool to display IP Addresses in Traffic Views graph. You can also define data label to display IP Address values in Traffic Views. You can also filter by these IP addresses. For more information, see Data labels.

DN0432421Issue 2
19
Traffic Views Help About Traffic Views
Id:0900d805806352f8
Figure 11 IP Addresses in Traffic Views

20 DN0432421Issue 2
Traffic Views Help
Id:0900d805806352f8
Instructions
2 Instructions
2.1 Logging into a serverTo log into a server
1. Click Traffic Views → Login...
Expected outcomeThe Login dialog opens.
2. Select a server from the Connect to Server drop down menu
Further informationThe default server is the server you launched Traffic Views from.
3. Enter your user name and password into the appropriate boxes and click Login
4. Software Security Disclaimer appears. Click Accept to continue
Expected outcomeThe client connects to the server, and the Graph Repository, Work Set and Content Frame are opened.
The view is set to the Tabbed or Single Graph Set mode according to how the applica-tion was last closed by the user on that machine. When the application is opened for the first time, the default view mode is the Tabbed mode.
All TNESs do not necessarily show in all Extension Servers.
2.2 Logging out from a serverTo log out from a server
1. Click Traffic Views → Logout
Expected outcomeIf there are unsaved changes, a dialog opens asking if you want to log out even though there are unsaved changes. If you click Yes, the connection to the server is closed. If you click No, the connection stays intact and application turns back on.
If you made modifications to User Workset and have not saved them yet then changes are automatically saved during logout.
2.3 Changing the passwordTo change the password
1. Click Traffic Views → Change Password...
Expected outcomeThe Change Password dialog opens.

DN0432421Issue 2
21
Traffic Views Help Instructions
Id:0900d805806352f8
2. Enter the current and the new password into the appropriate boxes and click OK
Further informationThe password needs to have the minimum of five characters. You can use the following characters "$&()*0123456789;<>?ABCDEFGHIJKLMNOPQRSTU-VWXYZ[\]^abcdefghijklmnopqrstuvwxyz{│}~
Expected outcomeThe password is changed.
2.4 Searching data in graph repository (quick search)Before you startSearch is only available in Tabbed mode.
To search data in graph repository
1. Enter characters you want to search in the Search box above the Graph Repository
Expected outcomeThe search goes through the Graph Repository every time a character is typed in the box and stops on the first hit. The hit is shown highlighted in the Graph Reposi-tory.
2. To search the next hit click the Search Next button beside the box
Expected outcomeThe next hit is shown highlighted in the Graph Repository.
2.5 Opening graphs, linked graphs and graph setsTo open a graph
Before you startGraphs can only be opened in Tabbed mode.
To open a graph it must be copied from the Graph Repository or the Work Set to the Content Frame. If there is no graph set in the Content Frame, one is created automati-cally when opening a graph. This graph set is temporary and it can be saved and named in the Work Set.
1. Select a graph from the Graph Repository or the Work Set.
2. To implement this step, choose one of the following alternatives:
a. Click Traffic Views → Open As New

22 DN0432421Issue 2
Traffic Views Help
Id:
Instructions
b. Drag and drop graph to the Content Frame
Further informationGraphs and graph sets can also be dragged and dropped into the Content Frames tab area. If you drag and drop a graph to top of the tab, it opens the current tab and the graph (or graph set’s graphs) is added into it. If you drag and drop a graph or a graph set to an empty space in the tab, then it opens up a new tab.
c. Right click the graph and click Open As New in the pop up menu
d. Double-click the graph
e. Select the graph in the Graph Repository or the Work Set and hit Enter
Expected outcomeThe graph opens in the Content Frame.
To open a graph in current graph set
Before you startThis can only be done in Tabbed mode.
1. Select a graph from the Graph Repository or the Work Set
2. To implement this step, choose one of the following alternatives:
a. Click Traffic Views → Open
b. Drag and drop to a graph set in the Content Frame
c. Right click the graph and click Open in the pop up menu
Expected outcomeThe graph opens in the Content Frame.
Further informationNOTE: There can be no more than 12 graphs open in any graph set.
To open a linked graph
Before you startThis can only be done in Tabbed mode.
To open a linked graph it must be moved from the Graph Repository or the Work Set to the Content Frame. If there is no graph set in the Content Frame, one is created auto-matically when opening a linked graph. This graph set is temporary and it can be saved and named in the Work Set.
1. Select a linked graph from the Graph Repository or the Work Set.
2. To implement this step, choose one of the following alternatives:
a. Click Traffic Views → Open As New

DN0432421Issue 2
23
Traffic Views Help Instructions
Id:
b. Drag and drop linked graph to the Content Frame
Further informationGraphs, linked graphs and graph sets can also be dragged and dropped into the Content Frames tab area. So that, if you drag and drop graph to top of the tab, it opens the current tab and the graph (or graph set’s graphs) is added into it. If you drag and drop graph or graph set to tab area’s empty space, then it opens up a new tab.
c. Right click the graph and click Open As New in the pop up menu
d. Double-click the linked graph
e. Select the linked graph in the Graph Repository or the Work Set and hit Enter
Expected outcomeThe linked graph opens in the Content Frame. A linked graph has child graphs. Graph windows open for the child graphs when the linked graph is opened. These windows are empty. To show child graphs select parameters for them:
3. Click on the parameter (bar) in the graph you want to see a child graph based on.
Expected outcomeChild graph based on the parameter opens. To open another child graph click on another parameter (bar).
To open a linked graph in current graph set
Before you startThis can only be done in Tabbed mode.
1. Select a linked graph from the Graph Repository or the Work Set
2. To implement this step, choose one of the following alternatives:
a. Click Traffic Views → Open
b. Drag and drop to a linked graph set in the Content Frame
c. Right click the linked graph and click Open in the pop up menu
Expected outcomeThe linked graph opens in the Content Frame. A linked graph has child graphs. Graph windows open for the child graphs when the linked graph is opened. These windows are empty. To show child graphs select parameters for them:
3. Click on the parameter (bar) in the graph you want to see a child graph based on.
Expected outcomeChild graph based on the parameter opens.

24 DN0432421Issue 2
Traffic Views Help
Id:
Instructions
To open graph sets
To open a graph set in Tabbed mode
Before you startThese instructions only apply to Tabbed mode.
To open a graph set it must be moved from the Graph Repository to the Content Frame.
1. In Tabbed mode, select a graph set from the Graph Repository
2. To implement this step, choose one of the following alternatives:
a. Click Traffic Views → Open As New
b. Drag and drop the graph from the Graph Repository to the Content Frame
Further informationGraphs and graph sets can also be dragged and dropped into the Content Frames tab area. So that, if you drag and drop graph to top of the tab, it opens the current tab and the graph (or graph set’s graphs) is added into it. If you drag and drop graph or graph set to tab areas empty space, then it opens up a new tab.
c. Right click the graph in the Graph repository and click Open As New in the pop-up menu
d. Double-click the graph in the Graph Repository
e. Select the graph in the Graph Repository and hit Enter
Expected outcomeThe graph set is open in the Content Frame.
Further information
g In Tabbed mode, when there are several graph sets in the Content Frame there may be a delay in the updating of graph information. That is, when clicking a graph set tab the graphs will appear but the information may take a while to update.
g In Tabbed mode there can be no more than 10 graph sets open at any time in.
To open a graph set in a separate window
Before you startThis can only be done in Tabbed mode.
1. In Tabbed mode, select an open graph set in the Content Frame
2. To implement this step, choose one of the following alternatives:
a. Click Window → Open Graph Set in Separate Window
b. Right click the graph set in the Content Frame and select Open Graph Set in Separate Window in the pop-up menu.

DN0432421Issue 2
25
Traffic Views Help Instructions
Id:
Expected outcomeThe selected graph set opens in a window of its own. You can see the text ’The graph set has been opened to separate window’ and there are two options visible; ’Close Graph Set in Separate Window’ and ’Bring Front Separate window’. When you open another graph set in the normal way the separate window closes. You can reopen the graph set in a separate window by selecting the tab again.
Further information
g All the other functionalities of opening a graph set are also available when opening the graph set in a separate window. This only applies to Tabbed mode.
To open a graph set in Single Graph Set mode
1. In Single Graph Set mode, open the Graph Folder window.
To implement this step, choose one of the following alternatives:
a. In the Graph menu, select Graph Folders.
b. Expand the Graph Repository combo box by using the drop-down arrow and select a folder from the list.
c. Expand the Graph Repository combo box by holding down the CTRL key and pressing the ↑ key.
Expected outcomeThe Graph Folder window opens.
2. In Graph Folder window, select a graph folder.
To implement this step, choose one of the following alternatives:
a. Navigate the folder tree by using the ↑ and ↓ keys and select a folder by pressing Enter.
b. Click a graph folder in the folder tree.
Expected outcomeThe first graph set in the selected folder can be seen in the Graph Sets list box.
3. Open the Graph Set window
To implement this step, choose one of the following alternatives:
a. Expand the Graph Sets list box by using the drop-down arrow.
Expected outcomeThe Graph Set window opens.
4. Select a graph set
To implement this step, choose one of the following alternatives:
a. In the Graph Set window, use the ↑ and ↓ keys to select a graph set and press Enter.

26 DN0432421Issue 2
Traffic Views Help
Id:0900d805806352f8
Instructions
b. In the Graph Set window, click a graph set.
Expected outcomeThe selected graph set is displayed in the Content Frame.
Further informationThe following figure shows the Graph menu and the navigation buttons for navigating between graph sets.
Figure 12 Graph menu and navigation buttons
2.6 Changing the view mode between Single Graph Set mode and Tabbed mode1. To change the view mode to Single Graph Set mode
To implement this step, choose one of the following alternatives:
a. In the Traffic Views menu, select View Modes → Single Graph Set Mode
b. Click the toggle button on the toolbar.
Further informationThe following figure shows the toggle button for switching between Single Graph Set mode and Tabbed mode.
Figure 13 Toggle button for switching between view modes.
Expected outcomeThe left-hand pane (Graph Repository and Work Set) is hidden and the Content Frame is expanded horizontally within the main window. The Content Frame displays the graph set which was active when the view mode was changed. All other tabs are closed.
2. To change the view mode to Tabbed mode
To implement this step, choose one of the following alternatives:
a. Select Traffic Views → View Modes → Tabbed Mode.

DN0432421Issue 2
27
Traffic Views Help Instructions
Id:0900d805806352f8
b. Click the toggle button on the toolbar.
Expected outcomeThe Graph Repository and Work Set are displayed and the Content Frame displays the graph set in a tabbed pane.
2.7 Viewing graph sets in Single Graph Set modeTo view graph sets in Single Graph Set mode
1. Navigate between graph sets
To implement this step, choose one of the following alternatives:
a. Select a new graph set in Graph Sets list box.
b. In the Graph menu, select, for example, Next graph set to select the graph set shown in the Content Frame.
c. Use the navigation buttons in the toolbar to select the graph set shown in the Content Frame.
d. Use the following keyboard short cuts to select the graph set shown in the Content Frame.
Further informationCTRL + I First graph set
CTRL + R Previous graph set
CTRL + N Next graph set
CTRL + L Last graph set
Expected outcomeThe selected graph set is displayed in the Content Frame.
2.8 Hiding the graph folder tree in Tabbed mode1. In Tabbed mode, hide the left-hand pane containing the Graph Repository and
Work Set by using the one-touch expandable button. This button is visible on the top right-hand side of the Graph Repository pane.
2.9 Viewing Graph Sets with the Graph Set ShowTo View Graph Sets With the Graph Set Show
Before you startGraph Set Show is not available in Single Graph Set mode. Check that the view is set to Tabbed mode before viewing graphs with Graph Set Show.
1. Select the graph folders and graph sets that you want to view. You can select these from Graph Repository or from the Work set.

28 DN0432421Issue 2
Traffic Views Help
Id:0900d805806352f8
Instructions
2. To implement this step, choose one of the following alternatives:
a. Right click the selected graph folder or graph set and select Open Graph Set Show... in the pop up menu.
b. Select Traffic Views → Graph Set Show → Open Graph Set Show...
Expected outcomeThe Graph Set Show Properties dialog opens.
3. In the Graph Set Show Properties dialog, specify the time interval that you want to have for each Graph Set.
4. Click OK.
Expected outcomeThe Graph Set Show starts:
The Graph Sets are displayed in order in the Viewing Area. Each Graph Set is shown for the specified time interval.
5. Use the Pause or Continue toolbar icons to pause or continue the Graph Set Show. You can also use the Next or Previous icons to change the displayed graph set.
Further informationNOTES:
• You can not select more than 30 graph sets for Graph Set Show. • You can have only one Graph Set Show open at a time. • You must pause the Graph Set Show before making any changes. • You cannot save any changes that you make during the Graph Set Show.
2.10 Modifying graph propertiesPurposeYou can modify properties of graphs on the Content Frame or graphs located in Work Set. Graphs that are currently open on the Content Frame cannot be modified in Work Set. In addition to modifying graph properties, you can create and delete graphs in Work Set. Only the administrator(s) can modify graphs in Graph Repository.
NOTE: If you are running Graph Set Show, you must pause the Show to make any changes. Changes made during Graph Set Show cannot be saved. For more informa-tion, see Viewing Graph Sets with Graph Set Show.
To modify graph properties on the content frame
1. Select a graph in Content Frame
2. To implement this step, choose one of the following alternatives:
a. Click Graph → Properties
b. Right click graph in the Content Frame and click Properties

DN0432421Issue 2
29
Traffic Views Help Instructions
Id:
Expected outcomeA dialog which displays graph properties opens.
3. Select among the tabs Common, Window, Data, Labels, Titles, Data Colors and Graph Options in the Graph Properties dialog
Further informationNOTE: If properties are changed in the Content Frame the changes will be saved (in logout) only after the graph set is added to work set.
The name of the graph set is shown in red while there are unsaved changes in the set (only in Tabbed mode).
To modify graph properties on the Work Set
1. Select a graph in the Work Set
2. Click the right mouse button to open a popup menu and select Properties.
Expected outcomeA dialog which displays graph properties opens.
3. Select among the tabs Common, Window, Data, Labels, Titles, Data Colors and Graph Options in the Graph Properties dialog
2.11 Configuring Color Ranges in a TablePurposeYou can configure multiple colors in a table. You can use this feature to monitor the counter values in the cells of the table, and get a visual representation whenever spec-ified threshold values are exceeded.
1. Open the Graph Properties dialog box of a graph.For more information on how to open the Graph Properties dialog box, see Modify-ing Graph Properties.
2. Select the Data Colors tab.
3. Select Color Ranges.
4. Click New.
Expected outcomeA new row is added to the Color Ranges table. The new row has a default color applied to it. You can change the default color applied to a new row. For more infor-mation, see Configuring the default colors for graphs in Administering Traffica.
5. Enter the counter value at which the color of the bar should change (threshold value).
6. Click the color of the new row.
Expected outcomeThe Pick a Color dialog box opens.

30 DN0432421Issue 2
Traffic Views Help
Id:0900d805806352f8
Instructions
7. From the Pick a Color dialog box, select a color and click OK.
8. Repeat steps 4 to 7 to configure more values at which color of the bar should change.
9. Click OK in the Data Colors tab of the Graph Properties dialog box.
Expected outcomeThe table has now been configured with threshold values at which the background color of a cell will change.
Further informationFor more information on the table format and multiple colors in a table, see Support for table format.
2.12 Configuring Color Ranges in a Bar Graph (Single)PurposeYou can configure multiple colors in a bar graph. This feature can be used to monitor any of the counters and vectors, and get a visual representation whenever specific values, that can be configured, are exceeded.
1. Open the Graph Properties dialog box of a graph.For more information on how to open the Graph Properties dialog box, see Modify-ing Graph Properties..
2. Select the Data Colors tab.
3. Select Color Ranges -> Single.
Further informationFor more information on the Single coloring styles, see Bar colors changing at con-figured counter values (Single) in Traffic Views Help.
4. Click New.
Expected outcomeA new row is added to the Color Ranges table. The new row has a default color applied to it. You can change the default color applied to a new row. For more infor-mation, see Configuring the default colors for graphs in Administering Traffica.
5. Enter the counter value at which the color of the bar should change.
6. Click the color of the new row.
Expected outcomeThe Pick a Color dialog box opens.
7. From the Pick a Color dialog box, select a color and click OK.
8. Repeat steps 5 to 8 to configure more values at which color of the bar should change.

DN0432421Issue 2
31
Traffic Views Help Instructions
Id:0900d805806352f8
9. Click OK in the Data Colors tab of the Graph Properties dialog box.
Expected outcomeThe bar graph has now been configured with the selected coloring style.
2.13 Configuring Color Ranges in a Bar Graph (Multi)PurposeYou can configure multiple colors in a bar graph. This feature can be used to monitor any of the counters and vectors, and get a visual representation whenever specific values, that can be configured, are exceeded.
1. Open the Graph Properties dialog box of a graph.For more information on how to open the Graph Properties dialog box, see Modify-ing Graph Properties..
2. Select the Data Colors tab.
3. Select Color Ranges -> Multi
Further informationFor more information on the Multi coloring style, see Different colors for different sections of the bar (Multi) in Traffic Views Help.
4. Click New.
Expected outcomeA new row is added to the Color Ranges table. The new row has a default color applied to it. You can change the default color applied to a new row. For more infor-mation, see Configuring the default colors for graphs in Administering Traffica.
5. Enter the counter value at which the color of the bar should change.
6. Click the color of the new row.
Expected outcomeThe Pick a Color dialog box opens.
7. From the Pick a Color dialog box, select a color and click OK.
8. Repeat steps 5 to 8 to configure more values at which color of the bar should change.
9. Click OK in the Data Colors tab of the Graph Properties dialog box.
Expected outcomeThe bar graph has now been configured with the selected coloring style.

32 DN0432421Issue 2
Traffic Views Help
Id:0900d805806352f8
Instructions
2.14 Configuring different colors for different data sets of a multi set graphPurposeDifferent data sets of a multi set graph have different colors by default. You can change the colors configured for a data set.
1. Open the Graph Properties dialog box of a graph.For more information on how to open the Graph Properties dialog box, see Modify-ing Graph Properties..
2. Select the Data Colors tab.
3. Select Multiple Colors.
4. From the Dataset column, find the data set which requires a different color.
5. Click the corresponding color of the data set
Expected outcomeThe Pick a Color dialog box opens.
6. From the Pick a Color dialog box, select a color and click OK.
7. Click OK in the Data Colors tab of the Graph Properties dialog box.
Expected outcomeThe data set has now been configured with the selected color.
2.15 Configuring different colors for different TNESs of a single set graphPurposeData from different TNES of a single set graph have different colors by default. You can change the colors configured for different TNESs. This procedure is applicable for bar graphs and line graphs.
1. Open the Graph Properties dialog box of a graph.For more information on how to open the Graph Properties dialog box, see Modify-ing Graph Properties..
2. Select the Data Colors tab.
3. Select Multiple Colors.
4. From the Dataset column, find the TNES which requires a different color.
5. Click the corresponding color of the TNES.
Expected outcomeThe Pick a Color dialog box opens.
6. From the Pick a Color dialog box, select a color and click OK.

DN0432421Issue 2
33
Traffic Views Help Instructions
Id:0900d805806352f8
7. Click OK in the Data Colors tab of the Graph Properties dialog box.
Expected outcomeThe data from the TNES has now been configured with the selected color.
2.16 Cascading and tiling graphsTo cascade graphs
1. Select graph set from the Content Frame
2. To implement this step, choose one of the following alternatives:
a. Click Window → Cascade
b. Right click the Content Frame and click Cascade from the pop up menu
Expected outcomeThe graphs in the active graph set are cascaded.
To tile graphs
1. Select graph set from the Content Frame
2. To implement this step, choose one of the following alternatives:
a. Click Window → Tile → Vertical Tile, Horizontal Tile or Adjustable Tile
b. Click the tile icons Vertical Tile, Horizontal Tile or Adjustable Tile below the menu bar
c. Right click the Content Frame, place cursor on Tile and click Vertical, Horizontal or Adjustable in the pop up menu
3. If Adjustable Tile is selected a new dialog opens. Enter the number of rows and columns according to how you want the graphs to be tiled.
Expected outcomeThe graphs in the Content Frame are tiled vertically, horizontally or adjusted.
2.17 Saving a graph set in work setTo save graph set in work set
1. Select graph set from the Content Frame
2. To implement this step, choose one of the following alternatives:
a. Click Traffic Views → Add to Work Set...
b. Right click the graph set and click Add to Work Set... in pop up menu
3. Select the folder in which you want to save the graph set
4. Give a name for the graph set in the graph set name field

34 DN0432421Issue 2
Traffic Views Help
Id:0900d805806352f8
Instructions
5. Click Add
Expected outcomeThe graph set is saved and it is visible in the Work Set.
Further informationNOTE: The actual saving does not happen until logout. Saving to database is possible from the save button in the toolbar or by selecting Traffic Views → Save work Set from the menu.
NOTE: Changes that are made to Graph Set Show cannot be saved. For more informa-tion, see Viewing Graph Sets with Graph Set Show.
NOTE: There can be no more than 1000 graphs in the Work Set.
2.18 Creating a folder in work setTo create a folder in work set
Before you startThis can only be done in Tabbed mode.
1. Select Work Set node or an existing folder in Work Set
2. To implement this step, choose one of the following alternatives:
a. Click Traffic Views → New → Folder
b. Right click the Work Set and click Folder in New pop up menu
Expected outcomeA new folder is created in the Work Set
3. Type in a name for the folder
Expected outcomeA new folder with a name of your choice is created in Work Set.
Further informationNote that you can also drag and drop folders from the Graph Repository to the Work Set. Also, copy-paste works between the Graph Repository and Work Set.
2.19 Creating a graph set in work setTo create a graph set in work set
Before you startThis can only be done in Tabbed mode.
1. Select folder in Work Set
2. To implement this step, choose one of the following alternatives:
a. Click Traffic Views → New → Graph Set

DN0432421Issue 2
35
Traffic Views Help Instructions
Id:0900d805806352f8
b. Right click the Work Set and click Graph Set in New pop up menu
Expected outcomeA new graph set is created in Work Set.
3. Type in a name for the graph set
Expected outcomeA new graph set with a name of your choice is created in Work Set.
Further informationNote that you can also drag and drop graph sets from the Graph Repository to folders in the Work Set. Also, copy-paste works between the Graph Repository and Work Set.
2.20 Searching for a graph labelTo search for a graph label
1. Select graph from the Content Frame
2. To implement this step, choose one of the following alternatives:
a. Click Edit → Find....
b. Right click the graph and click Find... in the pop up menu
Expected outcomeThe Find... dialog opens.
3. Enter search criteria in the text box
4. Click Next or Previous
Expected outcomeThe next or previous label that fits the description is found on the graph.
Unexpected outcomeIf nothing is found with the search criteria, Finding failed dialog box appears.
2.21 Exporting graph(s) and graph set(s) as graphicsTo export graph(s) as graphics
1. Select graph from the Content Frame
2. To implement this step, choose one of the following alternatives:
a. Click Traffic Views → Export...
b. Right click the graph and click Export... in the pop up menu
Expected outcomeThe export dialog appears.

36 DN0432421Issue 2
Traffic Views Help
Id:
Instructions
3. To implement this step, choose one of the following alternatives:
a. Type in the target directory
b. Click Browse... and select target directory from File Dialog
4. Click Export
Expected outcomeThe graph is exported in jpg format to the target directory.
To export graph set(s) as graphics
1. Select graph set from the Content Frame
2. To implement this step, choose one of the following alternatives:
a. Click Traffic Views → Export...
b. Right click the graph set and click Export... in the pop up menu
Expected outcomeExport dialog appears.
3. To implement this step, choose one of the following alternatives:
a. Type in the target directory
b. Click Browse... and select target directory from File Dialog
4. Click Export
Expected outcomeThe graphs in the graph set are exported in jpg format to the target directory.
2.22 Changing data source or time classTo change data source and time class in graph set
1. Select graph or graph set from the Content Frame
2. Select data source and time class from the drop down menu at the top of the Content Frame
Further informationNOTE: All graphs do not allow data source and time class changes.
NOTE: If you change the time class and the data source but a graph does not support these new values then the values that the graph uses show in red in the graph area.
3. Click Set
Expected outcomeThe data source and time class are changed for all the graphs in the current graph set.

DN0432421Issue 2
37
Traffic Views Help Instructions
Id:
To change data source and time class in graph
1. Select graph from the Content Frame
2. To implement this step, choose one of the following alternatives:
a. Click Graph → Properties
b. Right click a graph and click Properties in the pop up menu
3. Click the Data tab
4. Select data source and time class from the drop down menus in the General pane.
5. Click OK
Expected outcomeThe data source and time class are changed for the current graph.
Further informationNOTE: Data source and time class cannot be changed separately for a child graph. They can only be changed in the parent graph which then affects the child graphs accordingly.
2.23 Setting filter and grouping ruleTo set filter and grouping rule for a graph
1. Select graph from the Content Frame
2. To implement this step, choose one of the following alternatives:
a. Click Graph → Properties
b. Right click a graph and click Properties in the pop up menu
3. Click Data tab
4. Type in values in the Rule field in the Filter tab by which you want the graph to show the information
Further informationSeparate the values by commas. You can type in single values or ranges (for example, 2,4,6, or 2-6, 8-12, 14-20). Values can be decimal or hexadecimal (for example, 1-0x3FF). You can group the values by adding a semicolon (for example, 1,4-5;8-12;). If the values are inapplicable the field is shown as red.
You can also filter by IP Addresses if the values in the x-axis are IP addresses and has been defined appropriately. For more information, see Support for IP addresses Filtering
NOTE: Filter can be set only for graphs that the administrator has defined filters for.

38 DN0432421Issue 2
Traffic Views Help
Id:
Instructions
5. Check the box Show in Graph Area if you want the field to show above the graph in the graph area. The filter and grouping rule can also be updated from this field
6. Click OK
Expected outcomeThe rule is set for showing the graph.
Further informationNOTE: If properties are changed in the Content Frame the changes will be saved (in logout) only after the graph set is added to work set.
The name of the graph set is shown in red while there are unsaved changes in the set (only in Tabbed mode).
To set filter for all the graphs in a graph set
1. Open a graph set as instructed in To open a graph set
2. Type in the filter values in the Filter field
Further informationFiltering
Separate the values by commas. You can type in single values or ranges
2,4,6 (Filter values 2, 4, 6)
2-6 (Filter all values from 2 to 6)
8-12 (Filter all values from 8-12)
Values can be decimal or hexadecimal. For example, 1-0x3FF.
Values can be negative. For example
1--10 (Filter all values from 1 to -10)
-1--10 (Filter all values from -1 to -10)
-1-10 (Filter all values from -1 to 10)

DN0432421Issue 2
39
Traffic Views Help Instructions
Id:
Figure 14 10--20 (Filter all values from 10 to -20)
Grouping
You can group the filtered values by adding a semicolon. If the values are inapplica-ble the field is shown as red. For example,
8-12; (Group values from 8 to 12)
1,4-5; (Filter value 1 and group all values from 4 to 5)
You can also group negative values. For example,
1--10; (Group values from 1 to -10)
-1--10; (Group values from -1 to -10)
-1-10; (Group values from -1 to 10)

40 DN0432421Issue 2
Traffic Views Help
Id:0900d805806352f8
Instructions
Figure 15 10--20; (Group all values from 10 to -20. Note the semicolon at the end of the filter string)
g The Filter field is visible only when there is at least one graph with a filter in the graph set.
If float values are visible in the data labels of a graph, you cannot filter for these values.
3. Click Set
Expected outcomeThe filter is set for all the graphs that are possible to filter in the set.
Further information
g To remove the filter rule you need to delete it, close the graph set and open it again. Set button does not reset the filter rule.
2.24 Accessing Clear Code listPurposeYou can access clear code lists only for graphs that show clear codes and have the value mapping clear code description defined.
To access Clear Code list
1. To implement this step, choose one of the following alternatives:
a. Place cursor on top of the bar in the graph you want information on, and press F2

DN0432421Issue 2
41
Traffic Views Help Instructions
Id:
b. Double-click the graph you want information on
Expected outcomeThe Clear Code List opens to a www browser window on the relevant Clear Code.

42 DN0432421Issue 2
Traffic Views Help
Id:0900d805806352f8
User Interface
3 User Interface
Main window The Traffic Views main window consists of the following:
• Menu bar • Toolbar • Status bar • Graph Repository • Work Set • Content Frame
Menu barThe menu bar of the main window consists of:
• Traffic Views menu • Edit menu • Graph menu • Window menu • Help menu
Traffic Views menuNew
Opens a pop up menu:
Folder opens a new folder in the Work Set.
Graph Set opens a new graph set in the Work Set.
OpenOpens new graphs or graph sets in the Content Frame.
Open As NewOpens graphs in new graph set.
Close Graph SetCloses graph set.
Close All Graph SetsCloses all graph sets. Only available in Tabbed mode.
Save Work SetSaves graph sets on server level.
Update to Work SetSaves the active graph set.
Add to Work Set...Saves the active graph set with the possibility of naming the graph set and choosing target directory.
Export...Converts graphs and graph sets in jpg format. Exports graphs and graph sets to a directory of your choice.

DN0432421Issue 2
43
Traffic Views Help User Interface
Id:0900d805806352f8
Graph Set ShowOnly available in Tabbed mode.
Opens a pop up menu:
Open Graph Set Show... opens the Graph Set Show Properties window where you can set the time for the change interval. After you select the change interval, the Graph Set Show starts.
Continue Graph Set Show restarts the Graph Set Show.
Pause Graph Set Show pauses the Graph Set Show.
Next Graph Set displays the next Graph Set.
Previous Graph Set displays the previous Graph Set.
Graph Set Show Properties... opens the Graph Set Show Properties window where you can set the time for the change interval.
View ModesOpens a pop-up menu:
Single Graph Set Mode changes the view to Single Graph Set mode. The selection button indicates which mode is currently selected.
Tabbed Mode changes the view to Tabbed mode. The selection button indi-cates which mode is currently selected.
Login...Allows you to log into a server.
LogoutAllows you to log out from a server.
Change Password...Opens the Change Password dialog where you can change the password.
ExitExits Traffic Views.
Edit menuCut
Cuts the selected item to the clipboard. You can cut items only from the Work set.
CopyCopies the selected item to the clipboard. You can copy items from the Graph Repository and the Work set.
PastePastes the selected item from the clipboard. You can paste items only in the Work set.
CloseCloses the graph on the Content Frame.
RenameRenames items in the Work Set.

44 DN0432421Issue 2
Traffic Views Help
Id:0900d805806352f8
User Interface
Find...Opens the Find dialog where you can search for values on the x-axis of an active graph.
Graph menuProperties...
Opens the Graph Properties dialog where you can modify graph properties.
Graph FoldersIn Single Graph Set mode, expands the Graph Folder combo box to open the Graph Folder Window.
First Graph SetIn Single Graph Set mode, navigates to the first graph set in the Graph Set Window.
Previous Graph SetIn Single Graph Set mode, navigates to the previous graph set in the Graph Set Window.
Next Graph SetIn Single Graph Set mode, navigates to the next graph set in the Graph Set Window.
Last Graph SetIn Single Graph Set mode, navigates to the last graph set in the Graph Set Window.
Window menuCascade
Cascades graphs in the current graph set.
TileOpens a pop up menu of tiling options.
RestoreRestores the size of a graph.
MinimizeMinimizes the size of a graph in Content Frame.
MaximizeMaximizes the size of a graph in Content Frame.
Open Graph Set in Separate Window Only available in Tabbed mode.
Opens the selected graph set in a window of its own.
Close Graph Set in Separate Window Closes the separate window for a graph set.
Help menuHelp on this Application
Opens this Help.

DN0432421Issue 2
45
Traffic Views Help User Interface
Id:0900d805806352f8
DocumentationOpens the Nokia Siemens Networks Electronic Documentation browser, which contains Traffica Online Helps and Library documents.
About...Opens a dialog that gives information about the application.
ToolbarThe toolbar contains icons for shortcuts for various actions. You can see the name of each icon by holding the cursor over it until a tooltip opens with the name.
CutCuts the selected item to the clipboard.
CopyCopies the selected item to the clipboard.
PastePastes the selected item from the clipboard.
Vertical tileArranges graphs vertically in the Content Frame. Graph windows are arranged side by side in the Content Frame.
Horizontal tileArranges graphs horizontally in the Content Frame. Graph windows are stacked on top of each other in the Content Frame.
Adjustable tileArranges graphs adjustably in the Content Frame. A dialog opens where you can enter the number of rows and columns for the desired effect.
View mode selection toggle buttonSwitches the view mode between Single Graph Set mode and Tabbed mode.
Save Work SetSaves graph sets on server level.
BackDisplays the previous graph set in the Graph Set Show. (Visible only when Graph Set Show is running.)
Pause or ContinuePauses or continues the Graph Set Show. Visible only when Graph Set Show is running. Note that same button is used for two different actions. The state of button is dependent on the current action (Continue to Pause, Pause to Con-tinue).
ForwardDisplays the next graph set in the Graph Set Show. (Visible only when Graph Set Show is running.)
Graph Repository combo boxOpens the Graph Folder Window.

46 DN0432421Issue 2
Traffic Views Help
Id:0900d805806352f8
User Interface
Graph Set list boxOpens the Graph Set Window.
First Graph Set navigation buttonNavigates to the first graph set when in Single Graph Set mode. This button is not visible in Tabbed mode.
Previous Graph Set navigation buttonNavigates to the previous graph set when in Single Graph Set mode. This button is not visible in Tabbed mode.
Next Graph Set navigation buttonNavigates to the next graph set when in Single Graph Set mode. This button is not visible in Tabbed mode.
Last Graph Set navigation buttonNavigates to the last graph set when in Single Graph Set mode. This button is not visible in Tabbed mode.
Status barShows the status of the connection to the UI Server. Shows also the saving status during logout.
Single Graph Set modeShows a single graph set at a time so that the Graph Repository and Work Set are hidden and the Content Frame is expanded to maximize the viewing space.
Tabbed modeShows multiple graph sets in tabbed panes.
Graph RepositoryThe Graph Repository shows all graphs and graph sets of a user group in a folder hierarchy. To modify graphs and graph sets they have to be copied to the Work Set and/or the Content Frame.
Note that there are linked graphs which include root graphs and child graphs. Both root graphs and child graphs show in the Graph Repository but only root graphs can be copied from the Graph Repository to the Work Set and/or the Content Frame. Once a root graph is copied child graphs follow. Child graphs are operated through root graphs. If a bar is clicked in the root graph, the child graph shows further data on the basis of the value that the particular bar represents. If other bar is clicked then the child graph is updated to show data on the basis of new value.
The Graph Repository can be hidden by clicking the one-touch expandable button visible on the top right-hand side of the pane. The pop-up menu of Graph Repository is only available in Tabbed mode.
The pop up menu of Graph Repository consists of:Open
Opens item in current graph set in Content Frame.
Open As NewOpens item in a new graph set in Content Frame.

DN0432421Issue 2
47
Traffic Views Help User Interface
Id:0900d805806352f8
Open Graph Set Show...Opens the Graph Set Show Properties window where you can set the time for the change interval. After you select the change interval, the Graph Set Show starts.
CopyCopies the selected item to the clipboard.
Properties...Opens a Graph Properties dialog.
Work SetThe Work Set is the user’s folder hierarchy. You can create folders in which to copy graphs and graph sets. The pop-up menu of the Work Set is only available in Tabbed mode.
The pop up menu of Work Set consists of:New
Opens new pop up menu where options are Folder and Graph Set. Folder creates new folder in Work Set. Graph Set creates new graph set under the selected folder in Work Set.
OpenOpens item in current graph set in Content Frame.
Open As NewOpens item in a new graph set in Content Frame.
Open Graph Set Show...Opens the Graph Set Show Properties window where you can set the time for the change interval. After you select the change interval, the Graph Set Show starts.
Add to Work Set...Saves the active graph set with the possibility of naming the graph set and choosing target directory.
CutCuts the selected item to the clipboard. You can cut items only from the Work set.
CopyCopies the selected item to the clipboard. You can copy items from the Graph Repository and the Work set.
PastePastes the selected item from the clipboard. You can paste items only in the Work set.
RenameActivates item name. You can enter a new name for the item.
DeleteOpens Warning window which asks if you are sure you want to delete the item. Click Yes and the item is deleted.

48 DN0432421Issue 2
Traffic Views Help
Id:0900d805806352f8
User Interface
Properties...Opens Graph Properties dialog in Content Frame.
Content FrameThe actual graphs and graph sets are shown and can be worked on in the Content frame. A graph set forms a page in the Content Frame. Pages are controlled by tabs.
Graph set opened in the Content FrameThis is the page where the open graph sets are visible. On top of the page there are the following options:
FilterIn this field you can enter the filter values as instructed in To set filter for all the graphs in a graph set
g This field is visible only when there is at least one graph with a filter in the graph set.
Time ClassSelect Time Class from the drop down menu. Time class selection applies for all the graphs in the selected graph set that have multiple time classes defined. The selection does not apply before Set button is pressed and the selection is shown grey.
Data SourceSelect Data Source from the drop down menu. Data source selection applies for all the graphs in the selected graph set that have multiple data sources defined. The selection does not apply before Set button is pressed and the selection is shown grey.
SetSets the selected values.
The pop up menu of Graph Set consists of:Update to Work Set
Saves the active graph set.
Add to Work Set...Saves the active graph set with the possibility of naming the graph set and choosing target directory.
Close Graph SetCloses graph set.
Close All Graph SetsCloses all graph sets in Content Frame. Only available in Tabbed mode.
Export...Opens Export Graph dialog. Converts graph sets in jpg format. Exports graphs and graph sets to a directory of your choice.
Graph Set ShowOnly available in Tabbed mode.
Opens a pop up menu:
Continue Graph Set Show restarts the Graph Set Show.

DN0432421Issue 2
49
Traffic Views Help User Interface
Id:0900d805806352f8
Pause Graph Set Show pauses the Graph Set Show.
Next Graph Set displays the next Graph Set.
Previous Graph Set displays the previous Graph Set.
Graph Set Show Properties... opens the Graph Set Show Properties window where you can set the time for the change interval.
Open Graph Set in Separate Window Only available in Tabbed mode.
Opens the selected graph set in a window of its own.
CascadeCascades graphs in the current graph set.
TileOpens a pop up menu of tiling options.
The pop up menu of Graph consists of:Close
Closes graph.
Find...Opens Find dialog where you can enter parameters to find bars in the graph.
Export...Opens Export Graph dialog. Converts graphs in jpg format. Exports graphs and graph sets to a directory of your choice.
RestoreRestores the size of a graph.
MinimizeMinimizes the size of a graph in Content Frame.
MaximizeMaximizes the size of a graph in Content Frame.
Properties...Opens the Graph Properties dialog where you can modify graph proper-ties.
Add to Work Set dialog
In this dialog you can save a graph set.
Work SetSelect the folder you want to save graph set under.
Graph set nameInto this box you can enter the name of the graph set you want to save.
AddSaves the graph set in the selected folder.
CancelCancels the save procedure.

50 DN0432421Issue 2
Traffic Views Help
Id:0900d805806352f8
User Interface
HelpOpens the help document.
Export dialog In this dialog you can export graphs and graph sets. The files are exported in jpg format to a directory of your choice on your computer. If the directory is not valid the text field shows in red.
Export to directoryIn this box you can enter the directory you want to save the graph or graph set to.
Browse...Shows directories on your computer from which you can select the one you want to save the graph or graph set in.
ExportExports the graph set or graph to the selected folder.
CancelCancels the export procedure.
HelpOpens the help document.
Graph Set Show Properties dialog
In this dialog you can set the time interval that each Graph Set is displayed (in seconds). The minimum time interval is 10 seconds and the maximum is 3600 seconds. If the value is not in this range, it will be shown in red. This dialog automatically opens when you select Open Graph Set Show... or Graph Set Show Properties... from the appropriate pop up menus. You can also open the dialog when you have paused the show.
For more information, see Viewing Graph Sets with Graph Set Show.
Graph Set change intervalIn this box you can enter the interval that each Graph Set is displayed.
OKSaves the new time interval.
CancelThe previous time interval is unchanged.
HelpOpens the help document.
Login dialog This dialog allows you to log into the server.
Connect to ServerChoose a server from the drop down menu.
User nameEnter your user name.
PasswordEnter your password.
LoginLogs you into the server.
CancelCancels the login procedure.

DN0432421Issue 2
51
Traffic Views Help User Interface
Id:0900d805806352f8
Change Password dialog
In this dialog you can change the password.
Enter old passwordEnter the current password.
Enter new passwordEnter the new password.
Confirm new passwordEnter again the new password.
OKChanges the password.
CancelCancels the password change procedure.
HelpOpens help document.
Graph Properties In this dialog you can modify graph properties. You can also change data source or time class or set filter and grouping rule for a graph.
NOTE: If properties are changed in the Content Frame, the changes will be saved (in logout) only after the graph set is added or updated to Work set. The name of the graph set is shown in red while there are unsaved changes in the set.
CommonOn this tab you can choose graph type.
Graph TypeSelect a graph type from the drop down menu.
Graph Type Details Y-axis
Select the type of Y-axis
Dynamic Y-axis scaleSelect to enable a dynamic Y-axis scale. When the graph values vary, the Y-axis is adjusted dynamically, so that the graph can be viewed within the graph window.
Logarithmic Y-axis scaleSelect to convert the y-axis of a graph into a logarithmic scale. The values on the y-axis will read as 1, 10, 100, 1000, etc. Each interval in the logarithmic y-axis scale will be larger than the previous interval by a factor of 10. This option is useful when viewing graphs with values spanning large ranges.
In a logarithmic Y-axis scale, there is no data visible in the graph between values 0 and 1. This is because this range of values is unde-fined on the logarithmic scale.
Fixed Y-axis scaleSelect to enable a fixed y-axis scale. The behavior of this option is listed for each graph type. You can enter both positive and negative values in the maximum and minimum fields.

52 DN0432421Issue 2
Traffic Views Help
Id:0900d805806352f8
User Interface
• Bar - Type in the minimum and maximum value that show on the y-axis of the graph. The minimum and maximum values can be entered only if the Fixed y-axis scale check box is checked.
• Stacked Bar - If there is a single label on the graph the values can be shown in a stacked bar. Choose the scale on which the values are shown on the y-axis: The scale can be set automatic by checking the Automatic button. This means that the scale shows all the values of the label. The scale can be set 100% Stacked. This means that the scale is in per cents. The scale can be set Fixed y-axis scale. This means that you can set the minimum and maximum values of the scale.
• Line- Type in the minimum and maximum value that show on the y-axis of the graph. The minimum and maximum values can be entered only if the Fixed Y-axis scale check box is checked.
TransposeYou can select this option to interchange the rows and columns of a table.
WindowOn this tab you can reposition graphs in the Content Frame.
Graph locationYou can set the location of the graph in the Content Frame by entering coordi-nates.
AbsoluteCheck this button to position graph absolutely. When graph is saved, it is saved in absolute position in pixels in the Content Frame.
RelativeCheck this button to enter coordinates to position a graph in the Content Frame. Define the position by entering the coordinate of a top left corner of the graph window and by entering the graph’s width and height relative to the Content Frame size. The top left corner of the Content Frame has the coordinate 0,0 and the bottom right has the coordinate 1,1. When the graph is saved, it is saved in the given coordinates. The graph is then fixed in that particular location in the Content Frame. When the graph set is opened the next time, graphs will be in the locations they were given coordinates for.
XEnter the position of the graph on the X-axis of the Content Frame. Use frac-tions (1/3) in entering the position. Also, 1 and 0 are applicable. The width is defined as relative width to the Content Frame. For example 1/2 means half of the width of the Content Frame.
YEnter the position of the graph on the Y-axis of the Content Frame. Use frac-tions (1/3) in entering the position. Also, 1 and 0 are applicable. The height is defined as relative height to the Content Frame. For example 1/2 means half of the height of the Content Frame.

DN0432421Issue 2
53
Traffic Views Help User Interface
Id:0900d805806352f8
WidthEnter the width of the graph.
HeightEnter the height of the graph.
Show
Zoom Ratio SliderCheck this box to add a zoom ratio slider in the graph area. The slider zooms in and out the graph so you can see as much or as little of it as you want.
FramesCheck this box to show the frames of the graph. The name of the graph shows in the frame.
DataOn this tab you can set rules for showing graphs.
GeneralSet general rules.
Time ClassSelect time class from drop down menu.
Data SourceSelect data source from drop down menu.
MultiplierMultiplier is a value that is used to multiply data values in a graph. For example in relative percentual graphs multiplier is 100. The value is a read-only type and only Traffica Administrator can change it.
Guard ValueType in the guard value as integer.
Guard value is only available for relative graphs. It shows the minimum value for the divisor. Data points whose divisor value is equal or lower than guard value do not appear in the graph. You can use guard value, for example, to exclude data with small divisor values which could distort the results.
For example, a data point value is calculated 3 divided by 10, the bar showing value of 30% will be visible if the guard value is 9 or lower, and not visible if the guard value is 10 or higher.
Visible Data PointsType in the number of visible data points as integer.
FilterDefine filter.
RuleType in filter values. See, Setting filter and grouping rule for more informa-tion.

54 DN0432421Issue 2
Traffic Views Help
Id:0900d805806352f8
User Interface
Show in graph areaIf you check the Show in graph area box the filter rule shows in the graph area, above the graph.
Sort bySelect criteria for sorting (Value, Label or None).
DescendingCheck button to arrange values in descending order.
AscendingCheck button to arrange values in ascending order.
ShowSet how much of information is shown in the graph.
Detailed informationCheck this box to show more detailed information on the upper area of the graph window. Detailed information is shown on the graph area under the graph title. It includes the graph description, available time classes and data sources.
TNES Group as CombinedCheck this box to show graph information where data from individual TNESs is combined and summed up.
LabelsOn this tab you can set the format of graph labels.
g It depends on the graph type which label formatting options are available.
You cannot set float values, that is Decimal Number / 10 and Decimal Number / 100, in Traffic Views. If these options have been set in the Traffica Admin Tool, you can view the values in float format in the data labels of the graphs.
Data Label Type
NoneSelect this option for no label at all.
Decimal NumberSelect this option for a decimal number label or an IP address label.
g If the value in the X-axis is an IP address, the label is displayed in the IP address format. If the value is a decimal number, the label is displayed as a decimal number.
Hexadecimal NumberSelect this option for a hexadecimal number label.
TimestampSelect this option for a timestamp label.

DN0432421Issue 2
55
Traffic Views Help User Interface
Id:0900d805806352f8
Show
Data valuesCheck this box to see data values. For example, for bar type graphs the data values are shown on top of bars if there is enough space.
TitlesOn this tab you can set and change titles.
Window TitleType in a title for the graph window.
Graph TitleType in a title for the graph. Graph title is shown in the top part of the graph.
Dynamic graph titles allow inserting parameter values for displaying user relevant information in linked graph when it is subscribed in Views Client. Dynamic titles can only be used in graph titles. For information on how to create dynamic graph titles, see Creating and modifying linked graphs in Traffica Admin Tool Help.
X-axis TitleType in a title for the X-axis.
Y-axis TitleType in a title for the Y-axis.
Graph DescriptionType in a description for the graph.
ColorsIn this pane, you can configure different colors in a graph or a table.
Single ColorSelect this option to set a single color in a graph or a table. The color of the graph or the table does not vary with varying counter values. For more information, see
• Single Color in a Bar Graph • Single Color in a Line Graph • Single Color in a Table
Press this button to select a color.
Color rangesCheck this button to set more than a single color in a graph or in a table.
SingleSelect this option to select the coloring style where graph or table cell color change at specific values that have been configured. For more information, see .
• Bar colors changing at configured counter values (Single) • Table cell colors changing at configured counter values (Single)

56 DN0432421Issue 2
Traffic Views Help
Id:0900d805806352f8
User Interface
MultiSelect this option to select the coloring style where different sections of the bar have different colors. For more information, see Different colors for dif-ferent sections of the bar (Multi).
Color ranges tableConfigure values at which the color of the bar graph will change
From/To columnEnter the counter value at which the color of the bar graph should change
Color columnClick to configure a color. When the counter value reaches the From/To value, the configured color is applied to the graph.
NewClick this button to add a row to the table. Enter the counter value at which the color of the bar should change.
DeleteClick this button to delete the selected row in the table
Multiple ColorsCheck this button to set colors for the data sets or TNESs of a graph or a table. For more information, see
• Colors for Data Sets or TNESs in a Bar Graph • Colors for Data sets or TNESs in a Line Graph
Data set tableYou can select the color for a the sets or TNESs listed here by clicking on the color button on each row.

DN0432421Issue 2
57
Traffic Views Help User Interface
Id:0900d805806352f8
OptionsThis tab is used to configure the look and feel of the graph window.
Windows/Graph ColorGrid Lines
Press this button to select a color for the grid of a graph. The default color is white. In the above figure, the color of the grid lines is blue.
FontsPress this button to change the color of the font of the graph. In the above figure, the color of the font is black.
Window BackgroundPress this button to change the color of the background of the window. In the above figure, the color of the font is grey.
Graph BackgroundPress this button to change the color of the background of the graph. The defautIn the above figure, the color of the font is white.
Other Graph OptionsThreshold Line check box
Check this box to enable the Threshold Line option.
Threshold Line text fieldEnter a Y-axis value at which a horizontal line will be drawn in the graph. For example, in the above figure, a red threshold line has been drawn at Y-axis value 400.

58 DN0432421Issue 2
Traffic Views Help
Id:0900d805806352f8
User Interface
Threshold Line color buttonSelect the color of the threshold line.
Bar Width (%) sliderMove the slider to change the width of a bar of a bar graph. This option is available only for bar graph.
Bar Width (%) text fieldSee the value of the width of the bar graph. This value is represented as a percentage. If this field is 100, the bar has the maximum possible width. This field is read-only.
OKConfirms new properties and closes the Graph Properties dialog.
CancelCancels new properties and closes the Graph Properties dialog.
HelpOpens Help document.
Graph errors window In faulty graphs there is an Errors button in the graph area. The Errors button opens the Graph errors window. The window shows error messages about what is wrong with the graph.
Possible error messages:
Errors from server:
1. CCMA path not found from TNESCCMA path specified in graph definitions does not match with TNES CCMA defini-tions. Contact Traffica Administrator to check the graph and CCMA definitions.
2. Incompatible time classes in subscription replyIf graph definition has multiple time classes then time class interval, time zone of the time class and number of time slices must be the same. If data source is TNES group then all group elements should use the same time class. All relative, summed and average graphs that use multiple TNESs, should use exactly the same time class. Contact Traffica Administrator to check graph and time class definitions.
3. All subscription replies not received. Data in the graph is outdated.One or more subscription replies, which are needed to update graph data, have not been received in time. Contact Traffica Administrator to check that all TNESs involved in the graph have correct system time and time zone settings. Note that if two TNESs are located in the same time zone, it is not enough that the system time is the same, also the time zone setting needs to be the same. If time settings are correct, this problem may occur because of a delay in network connections between TNESs and TS (that contains Views Server).
4. Connection lost to TNESConnection between Traffic Views Server and TNES or Traffic Views Main Server and Traffic Views Extension Server is lost. TNES or Traffic Views Extension Server may be down or the physical network connection is not OK. Please, try accessing the same graph later. If the problem persists, contact Traffica Administrator.
5. Subscription reply not receivedGraph initialization has failed. Close the graph and open it again.

DN0432421Issue 2
59
Traffic Views Help User Interface
Id:0900d805806352f8
6. Cannot connect to Counter ServerConnection between Traffic Views Main Server and Traffic Views Extension Server is lost. Traffic Views Extension Server may be down or the physical network connec-tion is not OK. Please, try accessing the same graph later. If the problem persists, contact Traffica Administrator.
7. Error while sending subscription to Counter ServerProtocol level communication error occurred. Please, try accessing the same graph later. Traffica Administrator can check if there are any errors printed in logs. If the problem persists, contact Nokia Siemens Networks.
8. Filter range defined to wideCCMA path in graph definition contains filter definition with too wide a range. The maximum range is 10 000 items. Change filter values to smaller from graph proper-ties.
9. Data is not reliable. Data is filtered because of too much data.Data is not reliable because there are too many vector items and all of them are not shown. The amount of shown data depends on the used time class. The data is selected according to item IDs. This means that vector items with large values may have been left out.To see the data left outside the graph try to use a different graph set (shows same data) that could filter the data. If the graph allows filters, you can try to change filter values to show only the wanted data. In daily time classes and single TNES graphs only 20 000 vector items are subscribed in the order of item IDs. For daily TNES group graphs the number of shown items is calculated by formula: 15 000 divided by the number of TNESs.In historical time classes the maximum limit of 150 000 is divided by the number of history items. To see data left outside the graph, try to use a daily time class. For historical TNES group graphs the limit 15 000 is used and it is divided by the number of TNESs.
10. Dividend or divider information is missing • Dividend is missing • Divider is missing • Dividend vector is missing • Divider vector is missingDividends or dividers subscription reply fails in relative graph. Check if there is a subscription error or if connection has failed.
11. No visible data source in graph Views server that you have an open connection to does not see the selected data source. Select some other data source or login to some other Views server that might be able to see the data source. If unsuccessful, contact Traffica Administrator. The Administrator can tell you the right Views server.
12. Requested entity type did not match with ccma pathCCMA path specified in graph definitions does not match with the CCMA type. Contact Traffica Administrator to check the CCMA definitions and CCMA type.
Errors from client:
1. Data is partly missing. Counter values are not reliable.Counter values in the graph are not reliable because the counters have not been continuously updated. Possible reasons: • Connection lost between TNES and network element

60 DN0432421Issue 2
Traffic Views Help
Id:0900d805806352f8
User Interface
• TNES workspace has been started more recently than the longest time class history
• Time class is reset manuallyReliability factor for historical time classes is calculated as follows:Views Servers have collected time from all time slices that shows how much data has not been received in time (not collected time from all slices) and Views Client calculates percentage of how much of all collected data (all slices) is reliable.Reliability factor for non-historical time classes is calculated as follows:Views Servers have collected time that shows how much data is not received in time (not collected time) and Views Client calculates percentage of data that has not been received after the last time class reset.If reliability factor is more than 99%, this error is not shown. Yellow symbol is shown if reliability factor is more than 90% but less than 99%. Red symbol is shown if reli-ability factor is less than 90%.If graph shows data from multiple TNESs, reliability factor is shown according to the worst TNES. Note that reliability factor does not indicate time when connection between TNES and TS is lost since it does effect counter values.
2. TNES group does not contain any TNESsData source for the graph is the TNES group that does not contain any TNESs. Contact Traffica Administrator to check the data source definition for this graph.
3. Traffic Views Client lost connection to Traffic Views ServerConnection to Traffic Views Server is lost. Traffic Views Server is not running, physical connection to Traffic Views Server is not OK, or Traffica Administrator has changed topology configuration. Please, relogin after a while. If the relogin fails, contact Traffica Administrator.
4. Subscription errorSubscribing graph fails. Close the graph and open it again. If it still does not work, contact administrator. The administrator can check server logs if there is some infor-mation for solving the problem.
5. Unknown subscriptionSubscribing graph fails. Close the graph and open it again. If it still does not work, contact administrator. The administrator can check server logs if there is some infor-mation for solving the problem.
6. Visible datapoint value set to maximum <value> value because vector item count exceeded the limitThere is a maximum limit for how many vector items it is sensible to show at the same time. That is the reason why there is an automatically defined visible datapoint value for graph properties.
7. Cannot select a TNESThere is no element in TNES group that could be selected for graph. Contact Traffica Administrator to check data source definition for this graph.
8. Internal client errorIf some other client errors occur, please, contact Nokia Siemens Networks. Please, send also client (C:\TVClient.log) and server logs (C:\Traffica\ErrorLog\TrafViews*.log) to Nokia Siemens Networks.
9. Graph data source no longer existsThe graph does not have a data source defined. A Traffica Administrator needs to define a data source for the graph.

DN0432421Issue 2
61
Traffic Views Help User Interface
Id:0900d805806352f8
10. Generating combined graph failed because of data overflow errorThe calculation of combined graph failed because a sum of values got so large that it could not be represented internally. The shown graph data is unreliable.
11. Visible data points and others bar calculation failed because of data overflow errorThe calculation of visible data points and/or others bar failed because a sum of values got so large that it couldn't be represented internally. The graph is shown without visible data points feature.
12. Timestamps in the tooltips are shown in GMT+0 format because TNESs in the graph are located in several time zonesThis warning occurs when combining a TNES group graph where TNESs are located in different time zones. In this case timestamps are shown in GMT+0 format no matter what the original timestamps were.
13. When a graph is deleted by administrator and user has created a graph based on that to Work Set, following error message shows:General: Graph is invalid. Metagraph not found. Current graph may have been removed from the graph repository and this could be the reason why the metagraph is not found. Contact the administrator for solving the problem.
14. Too large value range or value is not in value rangeThis error is displayed in the following cases • When filtering is done for a large range of values, as there are too many values
within this range. • When filtering is done for negative values in a graph that does not support
negative values. • When filtering is done for values that are too small or too big.
OKCloses the Graph errors window.
Graph tooltips Tooltip is a text box that appears when placing a cursor on an object on the screen. When placing the cursor on a bar in a graph, the tooltip shows details about that partic-ular parameter. For absolute graphs the tooltip shows:
Current TNES value and current index/vector ratio
Sum of TNES values and index/vector ratios
Reset time
Long description
Data source
Time Class
For relative graphs the tooltip shows:
Percentage, divider/dividend and index/vector ratio
Percentage all, divider/dividend and index/vector ratio
Reset time
Long description
Data source
Time Class

62 DN0432421Issue 2
Traffic Views Help
Id:0900d805806352f8
Tips and Hints
4 Tips and Hints
4.1 Automatic closing of clientIf the connection is lost, the client logs out automatically.
g If the connection is lost, all unsaved data in the Work Set is lost.
4.2 Automatic updateIf you have an old version of the client, it is updated automatically when starting.