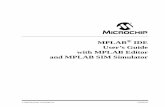MPLAB Tutorial - Micro Digital Ed Next to bypass the Welcome screen and select the PIC processor for...
Transcript of MPLAB Tutorial - Micro Digital Ed Next to bypass the Welcome screen and select the PIC processor for...

MPLAB Tutorial
Page 1 of 13
1. First download both MPLAB and C18 and install them into the default directories (see www.microdigitaled.com for instructions).
2. After you have finished the above step, open MPLAB.
Go to Menu->Project->Project Wizard.

MPLAB Tutorial
Page 2 of 13
Hit Next to bypass the Welcome screen and select the PIC processor for the project and hit Next.
Select the Microchip C18 Toolsuite and hit Next (This assumes C18 was installed previously).

MPLAB Tutorial
Page 3 of 13
Give the project a name and directory and hit Next.
Hit OK to create directory, if needed.

MPLAB Tutorial
Page 4 of 13
Find the C18 lkr directory, usually C:\MCC18\lkr\18f458i.lkr, Hit Add>> and check box.
Hit Next and then hit Finish.

MPLAB Tutorial
Page 5 of 13
Go to Menu->Project->Add New File to Project.
Browse and find your project directory.
To use MPLAB for an Assembly program, save a file with the .asm extension. MPLAB will open the file.

MPLAB Tutorial
Page 6 of 13
Now you can type your Assembly code or insert the Assembly code into the file.
The ORG value is already set by the linker, however, if you want to compile the program for a different PIC.processor you must copy and insert the new value for ORG which is found in the .lkr file.

MPLAB Tutorial
Page 7 of 13
Click the Build Toolbar button to compile.
To simulate your program go to Menu->Debug->Select Tool->3 MPLAB SIM.

MPLAB Tutorial
Page 8 of 13
To view the registers and variables Go to Menu->View->Watch.
Select PORTB and PORTD and hit Add SFR.

MPLAB Tutorial
Page 9 of 13
1. To single step click on the icon on the Debug Toolbar.
2. To set a breakpoint on Line 11 right-click on the line and select Set Breakpoint.
Hit the Run Toolbar button several times and observe the values changing in Watch.
Debug Toolbar

MPLAB Tutorial
Page 10 of 13
To use MPLAB for a C program, right-click on the .asm file in the project and select Remove.
Go to Menu->Project->Add New File to Project (see Page 5).
Browse your project directory and save a file with the .c extension. MPLAB will open the file.

MPLAB Tutorial
Page 11 of 13
Now you can type your C18 code or insert the C18 code into the file.
Click the Build Toolbar button to compile the program.

MPLAB Tutorial
Page 12 of 13
To simulate the program, set a breakpoint by right-clicking the line and selecting Set Breakpoint.
Press F2 and Remove the .asm breakpoint, which has a ‘?’ next to it, hit OK.

MPLAB Tutorial
Page 13 of 13
Hit the Run Toolbar button several times and observe the values changing in Watch.