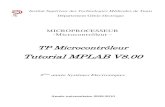MPLAB Tutorial
-
Upload
mohamad-hasnan -
Category
Documents
-
view
57 -
download
0
description
Transcript of MPLAB Tutorial

MPLAB TUTORIAL 18-Jul-2008
Lecturer: Ayuniza Ahmad Page 1 of 13
Tutorial Overview
In order to create code that is executable by the target PICmicro MCU, source files need
to be put into a project and then the code is built into executable code using selected
language tools (assemblers, compilers, linkers, etc.). In MPLAB IDE, the project
manager controls this process.
All projects will have these basic steps:
� Select Device. The capabilities of MPLAB IDE vary according to which device is
selected. Device selection should be done before doing anything else on a project.
� Create Code. Then source code will be written to the file.
� Create Project. MPLAB Project Wizard will be used to Create a Project.
� Select Language Tools. In the Project Wizard the language tools will be selected.
For this tutorial, the built-in assembler will be used
� Put Files in Project. Only one file will be put into the project, a source file.
� Build Project. The project will be built - causing our source files to be assembled
into machine code that can run on the selected PICmicro MCU.
� Test Code with Simulator. And finally, the code will be tested with the simulator.
The Project Wizard will guide us through most of these steps and will make this series of
tasks easy.
Select Device
To show menu selections in this document, the menu item from the top row in
MPLAB IDE will be shown after the menu name like this MenuName>MenuItem. So to
choose the Select Device entry in the Configure menu, it would be written as
Configure>Select Device.
Choose Configure>Select Device. Figure: Configure>Select Device

MPLAB TUTORIAL 18-Jul-2008
Lecturer: Ayuniza Ahmad Page 2 of 13
Figure: Select Device Dialog
The "lights" indicate which MPLAB IDE components support this device.
• A green light indicates full support.
• A yellow light indicates minimal support for an upcoming part that might not be
fully supported in this release by the particular MPLAB IDE component. Usage
of components with a yellow light instead of a green light is often intended for
early adopters of new parts who need quick support and understand that some
operations or functions may not be available.
• A red light indicates no support for this device. Support may be forthcoming or
inappropriate for the tool, e.g., PICkit1 devices cannot be supported on MPLAB
ICE 2000.
Creating Source Code with the Editor
Select File>New to open an empty editor window in which to type your source code.
For more on using the editor, see MPLAB Editor Help.
Enter the following program:

MPLAB TUTORIAL 18-Jul-2008
Lecturer: Ayuniza Ahmad Page 3 of 13
Once you have completed entering the code, select File>Save and save the file as
Tutor1.asm. You may save it to any directory; you will move it, if necessary, into the
project directory in the next step.
Create Project
Next, we'll create a project using the Project Wizard. A project is the way your files are
organized to be compiled and assembled. We will use a single assembly file for this
project. Choose the Project>Project Wizard. From the Welcome dialog, click on Next> to
advance in the Project Wizard.

MPLAB TUTORIAL 18-Jul-2008
Lecturer: Ayuniza Ahmad Page 4 of 13
Select Language Tools
Step Two of the Project Wizard sets up the language tools that are used with this project.
Select Microchip MPASM Toolsuite in the top pulldown. Then you should see MPASM,
MPLINK and MPLIB show up in the Toolsuite Contents box. You can click on each one to
see its location. If you installed MPLAB IDE into the default directory, the MPASM
assembler executable will be:
C:\Program Files\Microchip\MPASM Suite\mpasmwin.exe
the MPLINK linker executable will be: C:\Program Files\Microchip\MPASM Suite\mplink.exe
and the MPLIB librarian executable will be: C:\Program Files\Microchip\MPASM Suite\mplib.exe
If these do not show up correctly, use the browse button to set them to the proper files in
the MPLAB IDE subfolders.
Figure: Project Wizard - Select Language Tools

MPLAB TUTORIAL 18-Jul-2008
Lecturer: Ayuniza Ahmad Page 5 of 13
Put Files in Project
Step Three of the wizard allows you to name the project and put it into a folder. This
sample project will be called tutor1 Figure: Project Wizard - Name Project
Step Four of the Project Wizard allows us to select files for the project. Choose the file
named tutor1.asm .The full path to the file will be:
C:\Program Files\Microchip\project\tutor1.asm

MPLAB TUTORIAL 18-Jul-2008
Lecturer: Ayuniza Ahmad Page 6 of 13
Press the Add>> button to move the file name to the right panel, and click on the check
box at the start of the line with the file name to enable this file to be copied to our project
directory.
Make sure that your dialog looks like the picture above, with check box checked, then
press the Next> button to finish the Project Wizard.
The final screen of the Project Wizard is a summary showing the selected device, the
toolsuite, and the new project file name.
After pressing the Finish button, look at the Project Window on the MPLAB IDE
desktop. It should look like this. If the Project Window is not open, select View>Project.
Figure: Project Window
Files can be added and projects saved by using the right mouse button in the project window. In case of error, files can be manually deleted by selecting them and using the right mouse click menu.
Build the Project
Assembling the file can be accomplished in several ways. The method described here
uses the
Project>Build All menu item. This will execute the MPASM assembler in the
background.
Once the assembly process is complete, the Output Window will appear.

MPLAB TUTORIAL 18-Jul-2008
Lecturer: Ayuniza Ahmad Page 7 of 13
Figure: output window – Build Failed
This program has two (2) errors, both at line 18. The first error is ‘symbol not previously
defined (F)’ and second is ‘illegal character (,)’. You may have other errors as well.
Using the mouse, double click on the error message. This will bring the cursor to the line
in the source code that contains the error. Change MOVWF 0x60,F,BANKED to
MOVWF 0x60,BANKED. (Recall movwf f,a ). Use the Output window to help find the
errors, and repair any other bugs in your source code.
Reassemble by executing the
Project>Build All menu function. This process may take a couple of iterations.
To build the project, select either:
� Project>Build All � Right-click on the project name in the project window and select Build All
� Click the Build All icon on the Project toolbar. However the mouse over icons to
see pop-up text of what they represent.
The Output window shows the result of the build process. When you’ve fixed all errors in
the source code, the Output window will display “BUILD SUCCEEDED”. Figure: output window – Build Succeeded
You now have a complete project that can be executed using the simulator.
Error msg
No line

MPLAB TUTORIAL 18-Jul-2008
Lecturer: Ayuniza Ahmad Page 8 of 13
Upon a successful build, the output file generated by the language tool will be loaded.
This file contains the object code that can be programmed into a PICmicro MCU and
debugging information so that source code can be debugged and source variables can be
viewed symbolically in Watch windows.
Test Code with Simulator
In order to test the code, we need some kind of software or hardware that will execute the
PICmicro instructions. A debug execution tool is a hardware or software tool that is used
to inspect code as it executes a program (in this case tutor1.asm). Hardware tools such
as MPLAB ICE or MPLAB ICD 2 can execute code in real devices, but we don't use the
hardware in this class, the MPLAB simulator can be used to test the code. For this tutorial
use MPLAB SIM simulator. The simulator is a software program that runs on the PC to
simulate the instructions of the PICmicro MCU. It does not run in "real time," since the
simulator program is dependent upon the speed of the PC, the complexity of the code,
overhead from the operating system and how many other tasks are running. However, the
simulator accurately measures the time it would take to execute the code if it were
operating in real time in an application. Select the simulator as the debug execution tool.
This is done from the
Debugger>Select Tool pull down menu. After selecting MPLAB SIM, the following
changes should be seen.
1. The status bar on the bottom of the MPLAB IDE window should change to
MPLAB SIM.
2. Additional menu items should now appear in the Debugger menu.
3. Additional toolbar icons should appear in the Debug Tool Bar.
TIP: Position the mouse cursor over a toolbar button to see a brief description of the
button's function. Figure: MPLAB IDE DESKTOP WITH MPLAB SIM AS DEBUGGER

MPLAB TUTORIAL 18-Jul-2008
Lecturer: Ayuniza Ahmad Page 9 of 13
Next we select Debugger>Reset>Processor Reset and a green arrow shows us where
program will begin.
To single step through the application program, select Debugger>Step Into. This will
execute the currently indicated line of code and move the arrow to the next line of code to
be executed.
There are shortcuts for these commonly used functions in the Debug Tool Bar.

MPLAB TUTORIAL 18-Jul-2008
Lecturer: Ayuniza Ahmad Page 10 of 13
Now press the Step Into icon or select Debugger>Step Into to single step to our code at
Start.
Figure: DEbug>Step Into
Opening Other Windows for Debugging
There are many ways to look at your program and its execution using MPLAB IDE. For
example, this program is intended to increment a temporary counter, but how do you
know for sure that is happening? One way is to open and inspect the file register window.
Do this by executing the View>File Registers menu item. A small window with the entire
file registers, or RAM, of the PIC18F458 will appear. All special registers can be
inspected by selecting View>Special Function Registers menu item.
Press <F7> (Execute Single-Step) a few times and watch the values update in the file
register window. File registers change colors when their value changes so that they can
easily be noticed on inspection. However, in very complex programs, many values may
change, making it difficult to focus on one or two variables. This problem can be solved
by using a Watch window.

MPLAB TUTORIAL 18-Jul-2008
Lecturer: Ayuniza Ahmad Page 11 of 13
Select View>Watch to bring up an empty Watch Window. There are two pull downs on
the top of the Watch Window. The one on the left labeled "Add SFR" can be used to add
the Special Function Register, WREG, into the watch. Select WREG from the list and then
click Add SFR to add it to the window.
Figure: Watch - Select WREG
The pull down on the right, allows us to add symbols from our program. Use that pull
down to add the WREG variable into the Watch Window. Select WREG from the list and
then click Add Symbol to add it to the window. You also can add any register that you
want.
Set a breakpoint by putting the cursor on the line and clicking the right mouse button.
Sample data
Memory to store the
result 0x360

MPLAB TUTORIAL 18-Jul-2008
Lecturer: Ayuniza Ahmad Page 12 of 13
Figure: Debug Context Menu (Right Mouse Click on Line)
Select Set Breakpoint from the context menu. A red "B" will show on the line. Figure: Editor Window - Set Breakpoint
Select Debugger>Run to run the application. A text message "Running..." will briefly
appear on the status bar before the application halts at this first breakpoint.

MPLAB TUTORIAL 18-Jul-2008
Lecturer: Ayuniza Ahmad Page 13 of 13
Figure: During executing the program
Figure: End of program
Note: if you want to open the existing project, just go to menu project>open.
result
Activate
Bank #3