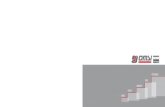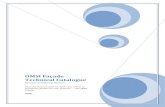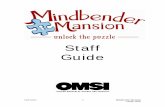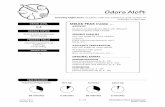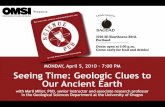PDF Manual - aerosoft-shop.com · OMSI 2 Aerosoft Gmb 2013 10 11 1.6. About This Manual The chapter...
Transcript of PDF Manual - aerosoft-shop.com · OMSI 2 Aerosoft Gmb 2013 10 11 1.6. About This Manual The chapter...

PC
Manual
Berlin-Spandau in Times of Change
The Omnibus Simulator

OMSI 2
Aerosoft GmbH 20132 3
Copyright: © 2013/ Aerosoft GmbH Flughafen Paderborn/Lippstadt D-33142 Büren, Germany
Tel: +49 (0) 29 55 / 76 03-10 Fax: +49 (0) 29 55 / 76 03-33
E-Mail: [email protected] Internet: www.aerosoft.de www.aerosoft.com
© 2013/ MR-Software GbR Zum Erlengrund 13 D-13587 Berlin
Internet: www.omnibussimulator.de
All trademarks and brand names are trademarks or registered trademarks of their respective owners. All rights reserved.
OMSI 2Manual
Developed by: MR-Software
Software Development: Marcel Kuhnt Rüdiger Hülsmann
Installation: Andreas Mügge

OMSI 2
Aerosoft GmbH 20134 5
Inhalt1. Introduction ...........................................................6
1.1. Foreword ....................................................................... 61.2. Support .......................................................................... 81.3. System requirements .................................................... 81.4. Installation .................................................................... 91.5. Tutorials ......................................................................... 91.6. About This Manual ..................................................... 101.7. Terms ........................................................................... 101.8. Keyboard Shortcuts .................................................... 121.9. Graphics Settings ........................................................ 12
2. The First Kilometer ..............................................132.1. Options ........................................................................ 132.2. Steering Wheel/ Joystick Configuration ................... 142.3. Start Menu and Driver Files ....................................... 152.4. Main Menu .................................................................. 162.5. Game Menu and Map View ....................................... 172.6. Bus Selection ............................................................... 182.7. Driver View, Passenger View And External View .... 202.8. Set Time ....................................................................... 222.9. Driving the Bus ........................................................... 232.10. Steering ..................................................................... 242.11. First Aid ..................................................................... 262.12. Your First Passenger Run .......................................... 26
3. Controlling the Simulator ...................................323.1 Situations ..................................................................... 323.2 Status ........................................................................... 323.3 Buses ............................................................................. 32
4. Controlling the Buses ..........................................364.1. TrackIR ......................................................................... 364.2. Schedule & Passengers ............................................... 364.3. The MAN SD200 .......................................................... 414.4. The MAN SD202 .......................................................... 424.5. The articulated bus MAN NG272(2) ........................... 434.6. The MAN NL202(2) ...................................................... 444.7. SD200 and SD202 cockpits ......................................... 444.8. Processes ..................................................................... 63
5. Credits ...................................................................66
6. Appendix ..............................................................706.1.1. Tickets until July 1991 ............................................. 706.1.2. Tickets since August 1991 ....................................... 716.2. Important Destination-Codes .................................... 726.3. Line/Course for Matrix Displays ................................ 746.4. Routes .......................................................................... 746.5. Traffic Signals .............................................................. 78

OMSI 2
Aerosoft GmbH 20136 7
1. Introduction
1.1. Foreword“Such a work is never actually finished – one must simply
declare it to be finished once one has done as much as possible given the time and circumstances.“
Johann Wolfgang von Goethe (1749 – 1832)
Welcome to the ultimate omnibus experience!
Travel back in time to Berlin in the 80s and early 90s! In times of change that apart from the Fall of the Berlin Wall and the German Reunion also entailed lots of changes in public transport. Old connec-tions to the surrounding areas were quickly reactivated while the former concrete border was a shadow of what it used to be. The gradual reconnecting process of two separate systems as well as the evident contrast of Eastern Germany with Western Germany are what these exciting years of change were all about.
And you’re right in the middle of the action! As a bus driver on route 5 and 92 (since 1991 route 130 and 137) it’s your task, day and night, in all kinds of weather, to get your passengers from the U-Bahn stations Ruhleben or Rathaus Spandau to their homes on the outskirts of the city as safely and comfortably as possible.
You’ll quickly realize that OMSI offers limitless driving fun, and not just on the way from point A to point B! Everything is here: real destinati-ons, hydraulics, brakes, lights, engine, transmission, heater, weather, seasons, physics and much more, all of it exactly as it was in real life, and all of it waiting for you. Enjoy the privileged perspective and regal presence of a classic Berliner double-decker from the 80s and 90s!
Letting your creativity loose OMSI offers nearly limitless possibilities for creating your own landscapes, streets, towns and vehicles. With the Route Editor, you can easily alter existing routes or create your own. Once you gained a little experience, you can even customize the buses’ liveries.
Where did the idea for OMSI come from?
As children, we set off for school each morning, took our seats on the softly upholstered fake leather seats of an SD200, inhaled that typical. SD smell, heard the characteristic hum and whine of the transmission and axles and the revving of the motor – and thought that it’s the most normal thing in the world. We’d never have dreamed that these completely normal things would soon be part of the past.
Like the many organizations that lovingly care for historical vehicles and take them out for traditional outings to try to keep the memory of the past alive, we’re attempting to do the same thing in a completely different medium and to give this trip in the past a whole new atmosphere.
We wish you a lot of fun with OMSI 2!
Marcel Kuhnt and Rüdiger Hülsmann
Berlin, October 2013

OMSI 2
Aerosoft GmbH 20138 9
1.2. SupportIn case of questions regarding the installation or activation of OMSI 2 or problems in general please contact the Aerosoft-Support: [email protected]
Visit our website and our forum in order to keep up with the latest news and share information and self-developed add-ons for OMSI with other users:
www.omnibussimulator.de
www.omnibussimulator.de/forum
Interested in developing OMSI-Addons? For further information please visit our OMSIWiki:
www.omnibussimulator.de/omsiwiki
1.3. System requirementsTo fully enjoy “OMSI - The Omnibus Simulator” your PC should meet the following system requirements:
• Operating system: Windows XP/Vista/7/8
• Processor: 2,8 GHz Dual Core Processor
• RAM: 2 GB (4 GB recommended)
• Graphics card: minimum 1024 MB (2GB recommended)
• Addition: DirectX: 9.0c or better
1.4. InstallationNote: You must be logged on as an administrator (particularly for Windows Vista and Windows 7 users) and be connected to the Internet to install OMSI 2 – otherwise the installation will not work.
1. Insert the OMSI 2 disc into your disc drive. Follow the installation instructions presented on screen. If the installation does not start automatically:
a. Click START on the task bar
b. Click MY COMPUTER
c. Double click on the appropriate DVD-ROM drive
d. Double click on the setup.exe icon
2. Steam will be installed first. It may update itself at various points.
3. You must choose whether to create a new Steam account or use an existing one. Enter the required information and write down or print the Steam account information.
4. Enter your game activation code when requested by the wizard.
5. OMSI 2 will be installed from the DVD. Any necessary updates will then be downloaded from the Internet.
6. After the game has installed, you will see a OMSI 2 icon on your desktop. Double click this to start running the game.
7. If you receive an “access is denied” message, retry the installation.
1.5. TutorialsUse the new tutorials in OMSI 2 to learn controlling the programme, the bus and driving step by step in the simulator!

OMSI 2
Aerosoft GmbH 201310 11
1.6. About This ManualThe chapter “The First Kilometer” explains the OMSI controls in general and focuses on one bus in particular. It will walk you through the first steps, from starting the program to picking up your first passenger. Dialogue boxes and their options are also explained in great detail.
All further chapters are supposed to be reference works.
All differences between OMSI 1 and OMSI 2 are written in bold.
1.7. TermsBelow you’ll find explanations of some frequently used terms:
• Situation: You can save the current OMSI situation at any time and load it later. The situation includes the map you’ve selected, the type, location, condition and setting of all the buses, as well as the time and weather.
• AI Traffic: AI stands for “artificial intelligence“. The AI controls all the vehicles that are controlled by the computer (cars and trucks as well as other buses running on their fixed schedules). It also controls the passengers and pedestrians.
• Current bus / current vehicle: The current bus is the bus that you currently control (via the keyboard, for example), and whose status is displayed. It can also be the case that there is no current bus. This is the case when, for example, there is no bus on the map or you’ve just deleted a bus and haven’t chosen a new one yet. You can also select one of the vehicles controlled by the AI – in that case, the vehicle you select will become the current vehicle.
• Refresh Rate: Every process in the simulation and every graphical update occurs step-by-step. The speed with which the simulation runs or graphics are updated is called the refresh rate, which is measured in frames per second (FPS). This unit of measure is like the physical unit for frequency, Hertz (Hz).
A refresh rate of less than 20 FPS/Hz will appear shaky, but is usually acceptable up to a certain point. Below 15 FPS, viewing the simulation is usually uncomfortable. In the 30-50 FPS zone, you’ll notice that the simulation has reached the limits of perception, meaning that increasing the FPS per second further doesn’t lead to a noticeable improvement. You can view the refresh rate by repeatedly pressing [Shift]+[Z] until the refresh rate is displayed.
• Controller: This is usually a joystick or a steering wheel but also your mouse and keyboard. Any kind of controller can be used as long as Windows recognizes it as a Game Controller.
• Status: The status display shows a wealth of useful informati-on about the current vehicle, the environment, and the simulation. You can browse through the various status displays by pressing [Shift]+[Z].
• Chronology Event: OMSI 2 adds the possibility to provide the map with changes that only exist for a certain period. For instance, you may create a temporary construction site from May to September or start using the bus type NG272 in 1992. This also includes the changes concerning transport policy following the Fall of the Wall.
• Map: OMSI is a map-based simulation, meaning that the environment is contained in several maps. They are indepen-dent of one another and aren’t “physically” connected to each other. If you want to drive in a different city, you’ll need to end the current simulation and begin a new simulation using the map for other city – you cannot just drive from one city to another.

OMSI 2
Aerosoft GmbH 201312 13
1.8. Keyboard ShortcutsA note on keyboard shortcuts: The open architecture of OMSI allows you to create a (new) keyboard shortcut for any event that you can trigger with a mouse click or existing keyboard shortcut. That means that the shortcuts explained below are only valid as long as you haven’t changed them.
In the following explanations, keys and shortcuts will be written in square brackets. [Num …] will indicate one of the keys on the number pad, [Shift] will indicate the shift key, [Space] will indicate the space bar, and [Up], [Down], [Left] and [Right] will indicate the arrow keys.
1.9. Graphics SettingsIf your graphics card can support it without slowing down the simulation, we recommend activating Anisotropic Filtering and Anti-aliasing, which will yield noticeably better graphics.
2. The First Kilometer
2.1. OptionsAfter starting OMSI open the Options menu by clicking on “Options…”. When you first open it, you’ll see the “General” tab. You can affect changes in every tab without having to confirm in the meantime.
Choose the appropriate option set for your PC in the “General” tab from the dropdown box on the right, next to “Load Options”. If you stay on the different elements with the mouse cursor, you’ll get an explanation of possible settings after a couple of seconds.
Please set “Ticket Sales“ to “Easy” and “Maintenance status” to “Infinite”.

OMSI 2
Aerosoft GmbH 201314 15
2.2. Steering Wheel/ Joystick ConfigurationIf you’re using a steering wheel or joystick, you’ll need to configure it first. Click on the “Controllers” tab.
Follow the following steps in order:
1. Verify that your controller is listed on the upper left. If it doesn’t appear, verify that it is correctly connected to your PC and that Windows recognizes it as a game controller.
2. Select your controller from the list on the left and click on the triangle. Your controller will now appear in the list on the right. The list on the right is a list of all the controllers that have been configured for OMSI, including previously configured controllers that are not currently attached.
3. Select the desired controller from the list on the right, tick the “Active” box and switch to the “Axis” tab below.
4. In order to configure the axis, please click on „AutoConfig“ and follow the instructions!
Once you’re satisfied, click “OK” to confirm the changes in the Options menu. You’ll return to the Start Menu.
2.3. Start Menu and Driver Files
You can select the current driver in the Start Menu under Driver Settings. When OMSI is first installed, the only driver listed will be “Unknown Driver”. To create a new profile, please click on “New driver…”.

OMSI 2
Aerosoft GmbH 201316 17
Select the Grundorf map and tick „Load map without buses“. Click on „Set date and time“, to open the Date / Time dialogue:
Set the time to 10:00, select a date of your choice and confirm by clicking “OK“.
2.4. Main MenuPlease press [Esc] first. You’ll get to the Main Menu which allows you to quit OMSI, return to the Start Menu by clicking on “New game…”, save the current game or open the Options:
2.5. Game Menu and Map ViewAfter successfully loading the map, there won’t be a bus that can be driven by the user. Depending on your settings there might be AI buses. The new Game Menu appears in the right bottom corner of the screen. It can be displayed and hidden using the white triangle or you can press the [Alt] key.
The current camera will be the “Map View”. With this camera, you can view the entire map. You can change the perspective in the following ways:
• Move the mouse while pressing on the mouse wheel to pan the view.
• Move the mouse while pressing the right mouse button to zoom in or out.
• Click with the right mouse button on a specific point on the map to center the view there (only possible via the map view).
You’ll be able to have a look around the surroundings using these features.

OMSI 2
Aerosoft GmbH 201318 19
Next, set the weather. Click on the „Weather“ button in the Game
Menu .
Select the weather preset called “Summerlike“.
2.6. Bus SelectionWhen you’re ready, there are two ways to start driving a bus:
• You can select one of the AI-driven buses and take it over, or
• You can place a “new“ bus on the map.
We’ll choose the second option now: Click on the „New bus…“
button in the Game Menu .
You’ll see the “Select Vehicle” dialogue:
You’ll be able to select the manufacturer and model – in this case, select “MAN” and “SD200 – SD80”. You can also choose the paint job, number (like 1749, our demo bus) and (especially important!) the bus depot.
The bus depot influences the available destinations and routes. If you’ve selected the “Spandau” depot by mistake, you won’t be able to display any destinations belonging to Grundorf for there will be only Berlin-related destinations available. For the tutorial, you’ll have to select the “Grundorf” depot and then click “OK.
The next dialogue field is for selecting where the bus should be placed.

OMSI 2
Aerosoft GmbH 201320 21
Choose “Nordspitze Bauernhof”. No worries: OMSI will ensure that the bus isn’t placed on top of another vehicle. If all the available positions in a location are already occupied by other vehicles, the location won’t appear in the dialogue.
Once you confirm by clicking on “OK”, the bus will be placed at the “Nordspitze Bauernhof” stop.
2.7. Driver View, Passenger View And External ViewNow you’ll be in the external view that follows the bus. You can change to another view by using the [F1] through [F4] keys.
[F1]: Driver View – The view from the driver’s seat.
With the arrow keys [Left] and [Right] you can look to the left or the right. You can also (as in the map view) zoom and pan with the mouse. Press [C] to re-center the view or [Space] to return to a straight-ahead view.
There are also two special views: press [Insert] to view the bus schedule/route and [Home] to view the ticket sales area. Both views only last as long as you continue pressing the relevant key.

OMSI 2
Aerosoft GmbH 201322 23
Press [F2] to switch to the Passenger View.
The previously described keyboard and mouse commands also work in this view, with one addition: if you press [Left] or [Right], you can move to another seat and, for example, move to a seat near the front of the bus or to a seat on the upper deck.
Press [F3] to switch back to the External View or [F4] to change to the Map View.
2.8. Set TimeIt’s a good idea to make your first circuit without any passengers. If you’re not sure you can manage to pull around the AI bus that’s directly in front of you, you can just wait a few minutes for it to pull away on its own or you can adjust the time so that the bus is already off on its route. Click on
the „Set time“ button to access the Date / Time dialogue.Change the time to 10:15. The bus that had been parked in front of you will now be elsewhere, on its way to the next stop. You can use this menu dialogue to change the date and time as you see fit, but only if there’s no active timetable. If there’s an active timetable, you’ll still be able to set the time
ahead, but not back.
Confirm the changes by clicking “OK”. It may take a little while for all the AI vehicles to be moved to their new locations. Due to the new Chronolo-gy Function in OMSI 2, it is impossible to change the date during a game as a change of date not only affects the nature but the entire environment including streets and bus lines etc.
2.9. Driving the BusNow it’s time to turn on the electrics and start the engine.
It’s best to switch back to the driver view. You can turn on the onboard electrics by pressing [E] or by inserting the key (1) into the key switch and then pressing the main battery switch (2), which is directly above it. The IBIS startup chime will play and some of the warning lights and the IBIS display will light up (3). Note that some vehicles, like the ’77 SD200 and SD202, don’t have a battery switch. You’ll only need to insert the key into the key switch to turn on the electrics.
You can turn the engine on or off with the [M] key or with the starter (4) and engine cut-off (5). You can only start the engine if the trans-mission is in neutral. To turn off the engine, you must press the engine cut-off or the [M] key until the engine has stopped completely – other-wise, it may turn itself back on.

OMSI 2
Aerosoft GmbH 201324 25
Once you’ve turned the engine on, you’ll have to build up the air pressure in the air pressured system so that the brakes, suspension and doors will work correctly. Pay attention to the white indicator on the double pressure gauge on the left as well as to the red warning light. It goes out at around 6 bar, and the bus will be ready for action. It takes one or two minutes to fill the compressed air system. The engine needs to be switched on.
2.10. SteeringIf you haven’t already decided on how you’ll steer the bus, you need to do so now. You can use the keyboard or mouse, or a steering wheel or joystick if you’ve configured one. You can choose in the Game Menu. Test the steering of your choice now.
• Keyboard: Press [Num 8] to give it a little gas and [Num 2] to brake. Both should be audible. Press [Num 4] or [Num 6] to steer left or right and then [Num 5] to re-center the steering wheel. The accelerator and brake pedals react differently. When you release the accelerator, it will return to the neutral position. If you release the brake, it will remain depressed. To release the brake, you must tap the accelerator [Num 8]. You can also release it gradually by pressing [Num +]. If you press [Num +]+[Num 8], you’ll floor the accelerator.
• Mouse: Press [O] or click the “Control“ button and afterwards on “Mouse“ to activate mouse steering. Now you can steer with side-to-side movements of the mouse and accelerate or brake by moving it forward or backward.
• Steering Wheel / Joystick: You’ll need to have configured a steering wheel or joystick. Press [K] or in the Game Menu
under on “Steering Wheel or Joystick“ to activate the controller that you’d like to use and then test the accelerator, brake and controls. You can change the configuration of the controller by opening the main menu [Esc] and opening the options. You can also use several devices simultaneously. Configure them as described above and then activate them all with [K].
While testing the controls, you can also have a look at your virtual feet – if the controls are working correctly, you’ll be able to see the pedal positions change!
When you’re ready to drive, put the transmission in gear (gear selector button “3”, or [D] on the keyboard) and release the parking brake with [.]. Choose whatever route you’d like and get used to the
controls. If you get into trouble, you can click on „Place bus“ , in the menu to return the bus to a preset position.

OMSI 2
Aerosoft GmbH 201326 27
2.11. First AidIf you happen to get your bus stuck somewhere, you can put in reverse and back it out. Press [N] to put it in neutral and then [R] to put it in reverse. To put it back into drive, you’ll have to first put it in neutral [N] again. If you collide with another vehicle, you’ll have to stop and activate the emergency lights by pressing [B]. Then open the
menu and click on “Call the police“ who will respond to the accident and secure the victim. If you don’t do this, you’ll be charged with leaving the scene of an accident.
Collisions with other vehicles, objects or buildings can damage your vehicle. After an accident, the electrical system may be damaged or the transmission could be shot. You can repair damage and continue
driving by opening the menu and selecting “Repair vehicle” .
2.12. Your First Passenger RunAre you ready? Then it’s time to pick up your first passenger! Open the
menu and click on “Place bus“ to return to the starting position at Nordspitze Bauernhof, or drive there yourself if you know the way.
Set the clock in the menu to 10:05.
To begin your first circuit with passengers, you’ll need to select a
timetable. Click on “Timetable settings” to select a timetable.
In this case, you’ll need to select Line 76 , and then tour 1. On the Grundorf tutorial map, this is the only line, and besides your bus, only one other bus will be active. Beneath the selection you’ll find a slider which – after you’ve selected a line and a tour - automatically shows the next departure of that tour. In this case, the departure time should be 10:07. If you move the slider back and forth, you’ll notice that the buses depart the Nordspitze Bauernhof stop at 07 and 37 minutes after the hour. Select 10:07 and click on “OK”. You’ll see another information window.

OMSI 2
Aerosoft GmbH 201328 29
Since you selected tour 1, the AI bus is unnecessary and won’t be in action.
Now have a look at the route by pressing [Insert].
The header states the route, destination, and circuit number. Below that you’ll see the departure times for the relevant bus stops.
Your next task is to inform potential passengers which route you’re
driving. Open the menu and click on „Set terminus“ to open the “Set Line and Terminus” dialogue. Enter “76”, select “Krankenhaus” from the list and click on “OK”. Switch to the external view [F3] and verify that the route and destination appear correctly (remember you can pan the camera around by pressing the mouse wheel).
Drive to the first stop, set the bus stop brake [Num -] and then open the front doors with [Num /] and [Num *].
While the passengers are getting on the bus, it could happen that one of them still needs to buy a ticket. Press [T] to hand over a ticket and, if necessary, press [Ctrl]+[T] to give change. Then click on all the bills and/ or coins with which the passenger has paid. Don’t get upset if some of the passengers are impatient – they don’t know it’s your first day.
When you’re ready to go, shut the doors again ([Num /] and [Num *]) and release the bus stop brake [Num -]. As long as you don’t brake at this point, the bus will continue forward.
To orient yourself on your new route, you can turn on the guide by
opening the menu and then clicking on

OMSI 2
Aerosoft GmbH 201330 31
Coming with OMSI 2 we have dynamic directions: As long as you’re driving without a timetable you’ll only get rough directions (yellow arrows) and all stops are marked. As soon as you choose a timetable, you’ll get additional precise directions for the chosen route (orange arrows) and only stops along your route are highlighted.
When passengers want to get off at another stop, the yellow stop request light will light up on the dash. Stop at the next bus stop and set the bus stop brake [Num -]. The rear door will open automatically. After the last guest has exited the bus, the door will close automatical-ly. Then you’ll just need to release the brake [Num -] and continue driving.
When you reach the end of the line at the Krankenhaus stop and open the doors, you’ll see a report.
The report will compare your performance with the actual schedule for the route. If you’re more than three minutes late for a stop, you’ll see a notice to that effect. If you’re more than two minutes early for a departure, that will also be noted on the report.
When you close the route window, the next trip will begin – in this case, the return to the first stop at Nordspitze Bauernhof. If you’d like to end the circuit, you can click on “Cancel Timetable” in this window,
or, open the window again via and confirm by answering the following question with “Yes”.
Note: As long as you’re alone in the bus, you can do as you please. But once you have passengers onboard, you need to follow the regula-tions for safety and comfort. Give them a smooth ride, don’t brake abruptly or steer wildly, or else you’ll annoy the passengers. If the ride is unpleasant enough, they’ll want to get off again immediately.
Once you’ve mastered this tutorial, there’s nothing holding you back from a career as a bus driver at the Spandau bus depot. Have fun, and don’t work too hard!

OMSI 2
Aerosoft GmbH 201332 33
3. Controlling the SimulatorThis chapter explains how to operate the OMSI simulator.
3.1 SituationsYou can save the current situation at any time in the main menu. The current map, your current bus or buses, as well as their locations, the current weather, and the current date and time, will be saved. You can load a saved situation later by selecting it via the Start Menu.
3.2 Status You can also call up a status report: a set of red lines at the top of the screen with useful information. As soon as a passenger says something or a ticket sale commences, it will be shown in the status display, as long as you haven’t deactivated it. You can deactivate the status display in the options dialogue by turning off the “Show Ticket Sales and Passenger Dialogue” option.
Press [Shift]+[Z] to view or hide the status display – each time you press the combo, you’ll see more and more information in the status display until it disappears.
3.3 BusesIn OMSI, you can drive more than just one bus. While you naturally can’t drive more than one bus at the same time, you can park a bus somewhere and then switch to another bus. You can also add a “new” bus later or delete one of the existing ones.
3.3.1. Changing the current busYou can change the current bus in two ways as long as no timetable is activated:
• Click directly on another bus in the map view and then click “Yes” to confirm the change.
• Click on “Change bus“ in the Game Menu, choose the bus that you’d like to take over and click “OK” to confirm.
3.3.2. Adding a New bus
Just click on the icon in the menu. A dialogue will open, allowing you to select the bus and configure its settings. This feature is not available if you have a bus with an active timetable.
3.3.3. Deleting the Current Bus
Just click on the icon in the menu. A dialogue will open, allowing you to select the bus and configure its settings. This feature is not available if you have a bus with an active timetable.
3.3.4. Placing a BusYou can also place a bus in a new location, as long as there is no active timetable. There are two additional options:
• You can click on an open space in the map view with the left mouse button. You’ll be asked if you’d like to place a bus there. If you confirm, a bus will be placed there and will automatically face in the same direction that the camera is facing. Because of this, a new placement may require a bit of practice.

OMSI 2
Aerosoft GmbH 201334 35
• You can also place the bus at a preset location. If you click on
in the menu, you’ll see the same dialogue as that for adding a new bus.
3.3.5. Taking Control of a BusIf the current bus is an AI bus, you can take control of it by clicking on
. The AI will be deactivated so that you can (and must – other-wise, there’ll be no one at the wheel!) drive the bus along its route. But watch out – the process is immediate, even if the bus is barreling down the Autobahn at 100 km/h!
3.3.6. Handing over a BusYou can also hand over your bus, as long as OMSI recognizes your
location, by clicking on . If you have an active schedule and OMSI can determine where you are on the route, the AI driver will take over for you and continue driving the bus according to the schedule. If OMSI can’t orient itself, the AI driver will drive the bus on a maintenance circuit (you’ll see how the AI driver will behave when
you click on
3.3.7. Repairing Your BusAn accident can result in damage to the engine or transmission, or a short circuit in the electrical system, or some other kind of damage. The bus might be damaged due to lack of maintenance which can be set in the options dialogue. In the best case, you can continue driving without the full electrical system, but you might not be able to continue driving at all. In that case, you can repair the bus by clicking
on
Every repair takes its time – especially when you’re somewhere on the route and you have to wait for a maintenance vehicle to arrive!
3.3.8. Washing Your BusEven if you don’t get into any accidents, your bus is still going to get dirty, especially in bad weather. As soon as you pull into a depot or gas
station, you can wash your bus by clicking on and on “Wash”.
3.3.9. Tanking UpA bus naturally requires fuel. To tank up, you need to pull into a depot
or gas station and click on the symbol and on “Tank up” afterwards. Now the bus is being tanked up. To end it early, you click on “Tank up” again. The gas tanks in the buses are large enough to hold enough fuel for several circuits, so it’s unlikely that you’ll find yourself stranded on empty – but it’s still something to watch out for!

OMSI 2
Aerosoft GmbH 201336 37
4. Controlling the BusesThis chapter describes how you can control the buses and their systems. It is assumed that you’ve read the chapter “The First Kilometer”. At first, the information will be general – later, the special characteristics of the MAN SD200, SD202, NL202 and of course the articulated bus NG272.
4.1. TrackIRIn case TrackIR is installed, you can switch it on or off when the TrackIR software is running. TrackIR is only used in internal views as view control doesn’t make any sense in external views.
4.2. Schedule & Passengers
4.2.1. StopsIt’s really quite simple: stop at a bus stop so that people can get on, open the doors and wait until everyone has boarded, and then continue driving. The same goes for passengers who want to get off the bus.
But beware – passengers only board buses that they expect! You’ll need to switch the destination display to a destination that the passengers recognize:
Line 76 in Grundorf (fictional, tutorial):
• Nordspitze Bauernhof (northern terminus)
• Einsteindorf Krankenhaus (southern terminus)
• Bhf. Nordspitze.
Line 92/137/13N/N33 in Spandau:
• Freudstr. (northern terminus)
• Falkensee (northern terminus after the Reunion)
• Stadtgrenze or Reimerweg (southern terminus)
• U Rathaus Spandau, U Altstadt Spandau, Am Kiesteich and Westerwaldstr. (intermediate stops)
Line 5/130/N5/N30 in Spandau:
• Nervenklinik (northwestern terminus)
• U Ruhleben (eastern terminus)
• U Rathaus Spandau, Waldkrankenhaus, Fernbahnhof Spandau and Spektefeld Schulzentrum (intermediate stops)
4.2.2. PassengersCheerful Berliners want to ride along with you. As they board the bus, they’ll greet you, or possibly complain if something’s bothering them, and will request tickets (if you’ve configured OMSI to do so). When the passengers want to get off the bus, they’ll press the “stop” button, which will cause the stop requested signal in the bus and on your dashboard to light up (it’s large and yellow or orange). But they won’t get off if there’s no bus stop – unless your driving style is so wild that they decide to flee the bus!
4.2.3. Ticket SalesThe process is always the same: the passenger will come up to your cash desk, say what he or she wants and then place some money on the table.
If you’ve selected “easy” mode, you just need to press [Shift]+[T] to collect the money and then press [T] to hand over a ticket or [Ctrl]+[T] if they need change too.

OMSI 2
Aerosoft GmbH 201338 39
If you’ve selected “advanced” mode, then you’ll have to do it just as in real life:
• Since 1993 all buses have a ticket printer. Press the (correct!) ticket button and confirm by pressing the long green button on the lower right. If it’s the wrong ticket, you can tear it up (click on it) and then repeat the process. If it’s the right ticket, the passenger will take it.
• The other buses just have ticket pads – you can tear off the correct ticket by clicking on it.
(In Berlin, the driver would actually have to stamp the tickets as well. You can see the stamp in OMSI, but since it won’t be necessary for add-ons that employ different ticketing systems, we’ve left it out here...)
• Click on the money paid by the passenger to collect it.
• Give out correct change by clicking on the appropriate buttons on the ticket machine. Tip: You can use the keys on the upper row to get several coins at the same time and thus give out larger sums of money with fewer clicks. The buttons indicate how much change the machine will produce.
• If you’ve miscounted, the passenger will let you know. Extra coins can be removed by clicking on them.
• Notice the changing prices in OMSI 2! The prices increased quite a bit in the simulated period from 1986 to 1994. Provided that you didn’t enable it in the options, the desired ticket, its price and the money paid by the passenger are displayed on the top left.
Note – give change using the fewest number of coins. If you hand out too much small change, some of the passengers are sure to complain. Don’t worry – you’ll never run out of change, so you can give out change with whatever combination of coins you like.
And don’t forget, at the time, the old Deutsch Mark was still in use, and there was no 20-Pfennig coin!
4.2.4. ScheduleIf you think you’re ready, you can try driving a route according to a real schedule. Open the related dialogue (more info in the “Menus and Dialogues” chapter), select a route and circuit. You can also review when the next scheduled departure is.
Example: You’re at the Spandau depot at 10:00. If you select route 92 with circuit “Mo-Fr 1”, you’ll see that the next departure for the Stadtgrenze stop is at 10:23.
Normally, you’ll want to take over for the AI bus on this route, but you can also check the “Additional bus” box. If you take over for the AI bus, it will return to the depot on a maintenance circuit and you’ll have the route to yourself. If you check the additional bus box, you and the AI bus will both drive the route.
You can only select circuits that are appropriate to the current time and date – you cannot, for example, select a circuit normally sched¬uled for Sunday on a Friday.
Attention: If you can’t choose a circuit for a certain line, it’s possible that this line is currently not active! Obviously the nightlines 5N/N30 and 13N/N33 can only be selected at night (in Berlin this means between 0 and 4 a.m.). You have to keep an eye on the schedule to see when lines 5E and 92E are driving.
Now it’s your job to drive according to the schedule. In the example above, you’ll have to switch your display to “Maintenance” and drive to the final destination at the Stadtgrenze stop. Once you’re there, you’ll need to change the destination display to “Freudstr.” – if you don’t, the passengers won’t want to board the bus.
If you’re driving according to the schedule, you’ll find a page noting the departure times for all the stops that you’ll have to service. You can also access additional information (next stop, departure time, delay) via the status display ([Shift]+[Z]). In the D92, the current delay is also displayed on the IBIS display.

OMSI 2
Aerosoft GmbH 201340 41
If you click on the symbol and on “Schedule evaluation” afterwards, you’ll see the status report that you can save as text file.
As soon as you’ve opened the doors at the last stop, this dialogue will automatically appear. The first trip is over, and the next one will be activated. If you’d rather drive freely, just click on the
.
symbol again.
If you close OMSI, the current status will be displayed and you can continue from there the next time you start up!
When you take over an AI bus, you also automatically take over its current route and schedule.
If you don’t wish to see the schedule automatically after finishing a tour, you can disable this feature in the options dialogue box.
4.3. The MAN SD200This bus is a standard double-decker and so it follows the VöV standard bus guidelines, just like the single-decker MAN SL200 or the Mercedes-Benz O305.
The chassis was manufactured by MAN and the superstructure by Gaubschat, Orenstein & Koppel as well as Waggon Union. In total, West Berlin received 956 buses of this type from 1973 to 1985.
There are many important differences (in OMSI as well!) among the models from each year. The first SD74 models (built in 1974) are very similar to the final SD85s, but many components and systems changed several times over the years. The motor, power train, destination display, rear axle, steering wheel, dashboard, seating, interior paint job, windshield wipers, height of the lower deck, and flooring, as well as the number of stairways, and much more, changed over the years.
In OMSI, the following models are available (only the most important differences are listed):
• The SD77, which has only one stairway to the upper deck and the side display in the first window after the front door.
• The SD80, which has two stairways and a side display above the front door.
• The SD81, with the Standard 1 “facelift”: angular rear lights, brake lights and turn signals on the back, a modern steering wheel, plush seats and modern pictographic signal lights on the dashboard.
• The SD82, which has the first matrix display (though it’s still light gray).
• The SD83, which included light gray as well as light green matrix displays as well as some buses with a (fully-automatic) rollsign.
• The SD84, which had a new motor and light green matrix display.

OMSI 2
Aerosoft GmbH 201342 43
• And finally the SD85, which had a modern transmission which automatically shifts to neutral when the stop brake or the service brakes are activated, and which has a wider retarder range up to standstill.
4.4. The MAN SD202The SD202 is a standard double-decker from the 2nd VöV generation, which, like all VöV-II buses, differs from its predecessor in its angular form, smaller tires, lower entry height and modern interior.
As with the SD200, the Waggon Union in Berlin added the superstruc-ture to the MAN chassis. After three prototypes produced in 1982-83, 468 buses were manufactured from 1986 through 1992.
Also like the SD200, the design varies from year to year, though the differences are smaller because of the shorter production life of the SD202. The main differences were in the design and mechanism of the doors, the color of the grip bars, and, starting in 1988, the modified interior design for handicapped access.
The SD202, though not explicitly designed as such, can be considered the first low-floor double-decker thanks to its step-free entrance. Once true wheelchair-accessible buses were introduced in the early 90s, the formerly “wheelchair-accessible” SD202 was redesignated as merely “wheelchair-friendly”, since the newer buses had additional means of assistance like ramps or the ability to “kneel”.
The following models are represented in OMSI:
• The D86, with angular wheel wells, large engine compartment, silver MAN logo, compressed-air doors, narrow window rubberization and brown poles.
• The D87, with round wheel wells, smaller engine compart-ment, and black MAN logo.
• The D88, with wheelchair-accessible design and a larger baby carriage / wheelchair area, electric doors, red poles, and a MAN logo with no periods.
• The D89, with a new upper-deck heating system, resulting in the rear bench being moved forward and a new arrangement of the air vents on the sides.
• The D90 with intelligent door controls that allow sorting rubber door seals and partially equipped with infra-red transmitters to control traffic lights
• The D91 with rear fog-light as well as preparation for later addition of internal stop displays
• The D92, with interior destination displays, an IBIS 2 system, and ABS and ASR. In OMSI, this model also has the ticket printer that was introduced in the 90s.
4.5. The articulated bus MAN NG272(2)Countless OMSI enthusiasts have been waiting eagerly awaiting the first “real” articulated bus in OMSI – thus for the first time a bus that’s not as typical for Berlin as the double-deckers featured in OMSI 1.
The NG272(2) is a low floor articulated bus of the 2nd VöV generation that was used by many German transport companies since 1992. BVG also got a series of 25 vehicles in 1992 they called GN92.
The NG272(2) is the first to feature a low floor front end which you can recognize by its lowered windows. Contrary to the trend to use single bucket seats, the BVG NG272 featured classic bench seats as you would find them in a 1st generation MAN standard bus. This leads to extra high seating comfort in the MAN GN92. To make optimal use of the turbocharged 6.8 liters engine, BVG vehicles feature for the first time a Voith four-speed transmission and a very short axle ratio. Since the beginning GN92 featured bus stop displays and electronic ticket machines.

OMSI 2
Aerosoft GmbH 201344 45
4.6. The MAN NL202(2)It was only consequent to simulate the smaller version of the new NG272 for OMSI, the NL202(2). Actually, the latter wasn’t really part of the BVG vehicle fleet (that preferred its predecessor NL202), but you could see it on Berlin lines since 1992 in a dark yellow as it was used by private companies. BVG themselves restarted ordering MAN single-deckers in 1996: the advanced NL262 using Euro-II-Engines.
4.7. SD200 and SD202 cockpitsSince the SD200 and SD202 are operationally so similar, the systems for both buses will be explained together.
4.7.1. DashboardOn the following pages you’ll find pictures of the dashboards of the SD77, SD80, SD81, SD85, D86, D92 and GN92. The dashboards of the other models differ only in a few details from those pictured in the manual. The following explanations apply to all of the dashboards
For a better view, you can “hide” the steering wheel by clicking on the steering column.
Dashboard SD77:
Dashboard SD80:

OMSI 2
Aerosoft GmbH 201346 47
Dashboard SD81:
Dashboard SD85:
Dashboard D86:
Dashboard D92:
Dashboard GN92:
(1) Tachometer in km/h and the clock
(2) Odometer in km (when creating a bus, it will be automati-cally set to a sensible value depending on the production year and the current year in OMSI)
(3) Parking brake, works on the rear axle, can also be set with [.] – it’s like the parking brake in an automobile, but the spring-loaded brake is released by compressed air. Thus, a bus with too little air pressure in the system will automatically brake, since there’s not enough pressure to keep the brake from automatically engaging.

OMSI 2
Aerosoft GmbH 201348 49
(4) Key switch: Removing the key will disconnect the battery. To return power to the bus, the key must be reinserted and the main battery switch (5) must be depressed (except on some models, in which case you’ll only need to insert the key). Turning the key will activate the parking lights (middle, [Shift]+[L]) and the low beams (right, [L]). In the left position, the light is off (press [L] again or [Shift] + [L]).
(5) Main battery switch. The bus will power up only after you’ve pressed the button (assuming that the key has already been inserted). (Not available on some vehicles)
(6) Starter – [M], needs to be pressed until the engine is running.
(7) Engine Off – [M], must be pressed until the engine is completely off.
(8) Warning lights
(9) Gear selection: On 3 or D, all three of the normal gears will be used. On 2, only the first two gears will be used. On 1, only the first gear will be used. R is reverse and N is neutral. Remember – shif-ting from forward to reverse, or from reverse to forward, is only possible if you shift into neutral first. You can also use the [N], [R], [D] (for 3), [1] and [2] keys.
The SD77 is an exception to this rule: Instead of the neutral button, you’ll have to press the current gear button a second time. To shift out of reverse, you’ll need to press the “R-frei” (“re¬verse free”) button as well (to the right of the gear selection buttons).
The D92 as well as the NL202 and the NG272 don’t have the “1“or “2“ keys and the “3” button is replaced with the “D” button.
Note: the reverse gearing only operates at walking pace. Always shift when the motor is idling.
(10) Bus stop brake: Can also be set with [Num -]. The bus stop brake is active when the bus is completely stopped and holds the rear axle with 3.5 bar pressure. Only if the switch is pulled the front doors will open. When the brake is active, the automatic rear doors are also activated. If the baby carriage switch (35) is activated, or a stop-reque-st button is pressed by you or one of your passengers, then the rear doors will open. Once a certain amount of time has passed, and no passenger stands in the exit area (or the stop or baby carriage button isn’t pressed again), the doors will close. Even if you press the bus stop brake button while the doors are still open, the brake will only be released once the rear doors are closed.
(11) Button for the front doors: The left button opens the front partition, the right button opens the rear partition. You can also use [Num /] and [Num *]. They work only when the bus stop brake switch is activated (on buses with compressed air doors) or when the bus stop brake is actually set (on buses with electronic doors).
(12) Stop request light: Light up along with the “stop requested” sign as soon as a passenger (or you) presses one of the stop-request buttons or you press the baby carriage switch (13).
(13) Baby carriage switch: As long as you have this switched on, it acts like a (continual!) press on the stop button. While driving, the bus stop sign and the stop request light will light up. If the bus stop brake is active, the rear door will open and remain open until the switch is turned off. This makes it easier for passengers with baby carriages, wheelchairs or heavy luggage to get on and off, and can help air out the bus in the summer.
(14) 8:00pm switch (only on D92): If it’s active, you can set the bus stop brake and open the front doors without opening the rear doors. This switch is named like this as in Berlin, passengers are allowed to disembark between bus stops after 8:00pm, but only via the front doors. In order to prevent the back doors from opening on such occasions, the 8:00pm switch was introduced in the early 90s.

OMSI 2
Aerosoft GmbH 201350 51
(15) Microphone foot pedal: Can also be activated via the clutch pedal or [Q]. As long as the pedal is depressed, you can announce upcoming stops via a microphone attached to the PC (the announce-ments aren’t recognized by OMSI ;-) ) and the IBIS device will advance to the next stop. It also triggers the bus stop announcement on buses supporting this feature.
(16) Schedule
(17) IBIS, see below
(18) Pressure gauge warning: When the needle points up, there’s not enough pressure in the compressed air system. The bus is not ready for action!
(19) Double manometer: The vehicles have two brake circuits. The red pointer indicates the current brake pressure (0 bar, if the brakes are not in use) and the white pointer indicates the amount of air pressure held in reserve. You can try it yourself – if you brake while the bus is stationary, the brake pressure will shoot up and the pressure reserve will fall somewhat. Only when the engine is running will the pressure reserve be replenished. The doors and the parking brake also draw on the pressure reserves.
(20) Coolant temperature: A measure indicating if the engine is too cold or too hot. If it exceeds 100 °C, you’re in trouble! On the other hand, you can also see how effectively the heater is working. When the coolant is cold, you’ll have to turn the engine block heater on.
(21) Fuel gauge (except on the SD77 – you’ll need to check in in the status display!)
(22) Oil pressure gauge
(23) Warning light “Not ready to drive!“: Lights up when the engine isn’t on or there’s not enough compressed air, and thus not enough braking power.
(24) Rear door indicator: Lights up when the rear doors are open. If they remain open, it’s time for the classic slogan “Please stand clear of the rear door or we’re gonna rot here forever!” But this shouldn’t happen in OMSI - if it does anyway, turn the baby carriage switch on and off and the door should close. Of course, the articulated bus has two such indicators.
(25) Parking brake indicator light
(26) Water level indicator light (not functional)
(27) Oil temperature indicator light (not functional)
(28) Battery light: Note, if the alternator doesn’t produce enough electricity, the battery will be used. Normally only on when the engine is off.
(29) High beams indicator light
(30) Turn signal indicator light
(31) Baby carriage indicator light: A passenger has pressed the baby carriage button outside the bus. If you turn the baby carriage button switch on and off, the light will turn off. Normally, this is the means with which a passenger will let you know that they need to move a baby carriage onto the bus, but that won’t actually happen in OMSI. You can press the button yourself, though! ;-)
(32) Centralized lubrication system indicator light: Intermittently lights up while driving as the system lubricates the axles as well as the bearings.
(33) ABS indicator light (only buses built since 1992). Lights up when the anti-lock braking system is active, as well as in the period between turning the electrical system on and beginning to drive.
(34) ASR indicator light (only buses built since 1992). Lights up when the ASR system is active or when it is turned off.
(35) Emergency valve indicator (only buses with electronic doors)
(36) E-Gas indicator light (for D88 and higher not functional)

OMSI 2
Aerosoft GmbH 201352 53
(37) Auxiliary heating: you can warm up the coolant if it’s cold outside so that the engine will warm up more quickly. The auxiliary heating system takes a while to get started and also continues to run briefly after it’s been turned off.
(38) “Direct retarder“ (left) and “On-Off“ (right, not available on D92): these switches control the retarder, a wear-free hydraulic brake built into the power train which produces a distinctive sound. With the right switch (normally in the “on” position”, the retarder only comes into action when the brake pedal is depressed. If you switch the switch on the left on, then the retarder will activate as soon as you release the accelerator and will have a greater effect. This mode is useful when descending a steep grade and can conserve the brakes. The retarder should be turned off when driving on ice so that you can brake more accurately.
(39) Light switches for the driver’s light directly overhead, for the first light on the right side of the lower deck, and the lights in the upper and rest of the lower deck. You can also use the [6], [7], [8] and [9] keys.
(40) High-beams foot pedal (only on the SD200): it’s usually easier to just use [F]. When the light is out, it works like a flasher; you can turn the high beams on and off with it. In OMSI, you can also waive your right of way if you use the flashers.
(41) Turn signal (starting with the D89, it also controls the windshield wipers).
(42) Windshield wipers: in the SD200, from left to right, the controls are “fast”, “on/off”, “interval” and “washer”. In the SD202, it’s part of the steering column and starting with the D89, it’s com-bined with the turn signal (the washer is a button on the outer edge). The button for the washer is spring-loaded, so you’ll have to continue to press it as long as you want to wash the window. You can control the “on/off” switch with [W], the “interval” switch with [Shift]+[W] and the washer with [Ctrl]+[W].
(43) Fan: depending on the setting, it will circulate fresh air, heated fresh air, or heated recycled air in the interior of the vehicle.
The new NG272 and NL202 have a modern heating system which will be explained separately.
(44) Front heater: the red lever, second from the left, is especially important, as you can switch from blue (cold) to red (warm). With the lever on the far right you can you can regulate the air circulation – he-ated fresh air is up, unheated fresh air is middle, and heated recycled air is down. If it’s cold outside, recycled air will be more effective, but there will be no fresh air. This, too, is controlled via a separate heating control panel on the NG272 and NL202.
(45) Interior heater: you can warm up the entire bus.
(46) Rearview mirror heater (no function)
(47) Engine cooling: normally, the engine fan activates automati-cally thanks to a thermostat, but you can also control it manually.
(48) Fog lights (on buses built since 1991).
(49) ASR switch: You can turn the ASR system on and off (D92, NL202, NG272).
(50) ECAS / Kneeling device. When the yellow beacon is lit up, the bus is lowered. The stop brake can’t be released while the bus is in a lowered position. When the yellow beacon is flashing, pressure in the fourth supply reservoir is too low (below 6.5 bars) so the bus can’t be lowered. Usually both beacons light up shortly after starting the electrics.
(51) The Ramp indicator light lights up when the ramp is extended.
(52) The Bending protection indicator light lights up as soon as a pivoting joint exceeds an angle of 47°. The bending protection system is activated. At the same time you hear a warning buzzer. The bending protection system prevents too large angles on the kinematic pair by disabling the accelerator pedal and – as long as the reverse gear should be engaged – applying the stop brake. Change into a forward gear and make sure the kinematic pair gets back into the permissible range. You may use the bending protection rocker switch to disable the system in an extreme case.

OMSI 2
Aerosoft GmbH 201354 55
(53) Kneeling switch. The bus can only be lowered while idling and provided the fourth supply reservoir contains sufficient pressure. It is recommended to apply the stop brake before. It can only be released after the bus is back in its “high position”.
(54) Main switch for lifting device and ramp. You need to put it in cross position so you can operate the lifting device and the ramp. The lifting device at the front door is operated using the rocket switches (55). In order to extend the ramp at the second door, the parking brake needs to be applied and the baby carriage switch (13) needs to be switched on so the middle door is blocked while open. Now the ramp can be extended by operating one of the three stop request buttons right next to the door. The ramp is retracting automa-tically as soon as the baby carriage switch is switched off and the door is closed again. As long as the ramp is in motion, the warning lights on the in- and outside of the bus are flashing and you hear a warning buzzer.
(55) Lifting device rocket switch. To extend the lifting device, the main switch (54) needs to be turned on while the lower rocket switch has to be pressed constantly. At first the ramp is extended. As soon as it reaches its final position and motion has stopped, release the button and press it again so the lifting device lowers. Move the lifting device back in its initial position using the rocket switch according to this principle. As long as the lifting device hasn’t reached one of its two final positions, the warning light on the outside of the bus is flashing and you hear a warning buzzer.
(56) Bending protection rocket switch: The bending protection system can be disabled temporarily by pressing and holding the switch.
4.7.2. Compressed air systemThe vehicles are equipped with a compressed-air system, which is used for the brake and door systems. The twin manometer (19) displays the current status of the compression system. The pressure is created by a compressor that is directly connected to the engine.
As soon as the operating pressure of 8.5 bar is reached, you’ll hear the compressor disconnect from the compressed air system, accompanied by an audible hiss and a steady whisper which you can hear if you’re outside the bus. As soon as the pressure falls to around 7 bar, the 67 compressor will automatically reconnect to the compressed air system (you’ll hear a click and the hissing will stop). The compressed air serves four systems – brakes for the front and rear axles, the parking brake, and the doors as well as the suspension. The individual systems are connected, so that a drop in pressure, within the safety parameters, will affect all the systems, but a complete failure of the braking system will be prevented.
4.7.3. Parking BrakeThe parking brake operates via compressed air, but is spring loaded and so is most effective when the amount of compressed air is minimal. The brake will only be released when enough air pressure is applied via the parking brake lever.
As a result, the parking brake will automatically engage when the pressure in the dedicated brake circuit is too low. This is a safety measure, as the parking brake is the only brake that can stop the bus if the air pressure is lost. Whenever you exit the bus, set the parking brake!
When the parking brake is engaged, the parking brake light (25) will light up, except for when the normal brakes are fully applied, since the effect of the parking brake will be reduced by a release valve as a safety precaution.
4.7.4. Electrical SystemTurn on the electrical system by inserting the key (4) and then pressing the main battery switch (5). The IBIS startup chime will play and the lights and displays will come to life. The IBIS display will also be illuminated.

OMSI 2
Aerosoft GmbH 201356 57
Don’t forget – as long as the electrical system is engaged, it will run down the battery! When the engine is running and the charging light (28) is lit, the battery will charge.
Sooner or later you’ll notice that the new state of maintenance is influencing your battery…
To turn the electrical system off, pull out the key (4).
When the electrical system is turned off, the lighting in the passenger area, the warning light, the auxiliary heating system and the front doors will still function. Note – the bus stop brake does not work in this case, so you should only turn off the electrical system after you’ve set the parking brake!
4.7.5. Destination Display Unit (old)The SD200 series, which, up until the SD81, used the old style of roller, controlled by the old destination display unit:
(1) Counter (2) “Up” button – press [F8] once, then [Page Up] (3) “Down” button – press [F8] once, then [Page Down] (4) “Synchronize” button (5) Bus number (also located here in newer SD series buses) (6) Destination code table
The rollers for the route numbers for these buses were actually set with a mechanical crank. Since we haven’t implemented this mecha-nism yet, the route number can be “cranked” using a keyboard shortcut:
First press [F5], [F6] or [F7] to choose the first second or third number roll. Then hold [Page Up] or [Page Down] until the roller reaches the desired position.
The destination display, on the other hand, is controlled electrically, using the control unit described above. You can use the counter and the destination code table to determine which destination is currently being displayed. To change the destination, press the “Up” or “Down” key. You can also press [F8] once, and then [Page Up] or [Page Down]. The counter will jump forwards or backwards to the next number and the display will change. The display can only be advanced again once it has stopped moving.
In reality, sometimes the destinations on the front and side displays as well as the counter don’t match up. In this case, you can press “Synchronize” to return all the displays to the 0 position. Set the counter to the zero position as well, and all the displays will again be in sync.
4.7.6. Destination Display Unit (new)The SD83 series buses, which have the new type of destination displays, have a somewhat different control unit and thus the controls are a bit different from those of the older models.

OMSI 2
Aerosoft GmbH 201358 59
(1) Code for destination display
(2) Code for route display
(3) Start button for destination and route displays
(4) “Synchronize“ button
(5) Destination display counter
These rollers are automatically configured. The controls are much less time-consuming than those for the old system:
If you want to change the destination display, enter the desired destination code with the “+” and “–” buttons on the unit and then press “Start”. On the counter you’ll see which destination is currently displayed. The same applies to the route display – just use the buttons on the unit to enter the number of your route. In addition to the numbers 0 through 9, there are some additional symbols:
• “Triangle“: enter a triangle in all three fields and a triangle will be displayed, signifying a special route.
• “S“:School bus (“Gretel” appears on the left, “Hansel” appears in the middle and the right is clear).
• “E”: Shortened route
• Red “12E”: for a long time in Berlin, there were two express bus routes with red numbers and destinations, the red 12E and the red 54E. The effort wasn’t made to make all the numbers on the route display red, and, for reasons we won’t go into here, the red 54E never made it into the display. Instead, it was indicated with a white 54 and a red E. In any event, the red 12E remained in the destination display of the SD83. In 1984, these routes ceased to exist, and the red destination blinds were removed from the display. However, the red numbers were kept.
4.7.7. IBISSince the late 80s the buses of Berlin were outfitted with IBIS (Integra-ted OnBoard Information System), which controlled not only the ticket validator on all buses but also the matrix display in all newer buses, starting with the SD82.
The features of the IBIS system are explained below, though we’ve limited the description to the features that are actually supported by OMSI.
(1) Keypad – [Ctrl] + [Num 0] through [Num 9] (2) 0 – Time/Date – [Ctrl] + [Num 0] (3) Delete – [Ctrl] + [Num ,] (4) Enter – [Ctrl] + [Num Enter]

OMSI 2
Aerosoft GmbH 201360 61
(5) Route – [Ctrl] + [Num *] (6) Line/Course – [Ctrl] + [Num /] (7) Destination – [Ctrl] + [Num -] (8) Next Stop (9) Back (Mute) (10) Forward (Mute)
Setting the line:
Press the “Line/Course” button. The display will show “LINIE/ KURS:#####”. Use the number pad to type in the code for the bus line and then press the “Enter” button. The code will appear on the display in the “Line/Course” area and the matrix display will change to the line number you’ve chosen. The code for the bus line has two parts:
09210
The first three (green) digits, “092” in this case, are the line number, in this case, line 92. The final two (red) digits allow you to display special characters on the matrix. Refer to the table in the appendix for examples of the use of the last two digits. In general, you should always use “00” – the special characters require other combinations.
Example: If you want to enter X49, you should type in “04936” (you can omit the first 0).
If you just type in “136, line 136 won’t be displayed – instead, you’ll see “X1” (check the table in the appendix)! If you just want to see “136”, you’ll have to type in “13600”.
If you want to clear the display, click the “Delete” button. If you just want to clear the digits that you typed in so far, just click on the “Line/ Course” button again.
Setting the route:
Every route consists of a set of stops and belongs to a line.
Example: Line 92, Route 1 begins at the “Freudstr.” Stop and ends at the last stop, “Stadtgrenze”. Route 2 includes the same stops, but in reverse.
If you’ve got the line set (see above – only the first three digits are relevant; the special characters don’t matter), press the “Route” button. The first line will change to “ROUTE:” and you can type in the route and confirm it with “Enter” or cancel the process as described above.
Once you press the “Enter” button, the first bus stop will be activated and the relevant destination will be displayed. The matrix display will change the destination automatically. On a bus with a roller, this must be done manually. You’ll see the route and the destination code on the display.
Cycling through stops
When you press [Q], the clutch (loudspeaker key) or the IBIS “Next Stop” or “Forward (Mute)” buttons, the next stop will be selected and displayed. If the bus has an automatic announcement system, like the D92, the next stop will be announced, unless you’ve pressed “Forward (Mute)”.
Manually set destination
Sometimes you’ll want to set a destination that’s not directly on your chosen route, or that doesn’t belong to any route (like “Maintenance” or “School Bus”, etc.).
First, find the right three-digit code and press the “Ziel” button. The display will show “ZIEL:” and you can enter the code and then confirm it. The matrix display will change to reflect the new destination. You can see the destination code in the lower line.
The previous route will be saved and you can still cycle through the stops (for instance, when you only want to make a shortened trip that ends at a stop that doesn’t belong to any route).
Display date and time
If you’re not in the middle of entering a route or destination, press the “0” button. The upper line will show the current date and time in OMSI. The date and time will be displayed until the upper line is needed to display a stop or destination.

OMSI 2
Aerosoft GmbH 201362 63
Delay display (D92, EN92 and GN92 only)
The IBIS 2 system can display the current status of the schedule. It’s accurate to a tenth of a minute and appears on the right edge of the display. A “+ “means that you’re running late and a “–“ means that you’re early
4.7.8. HeaterThe water coolant of the buses is heated by the engine and is then used to heat the passenger area.
All vehicles feature a front blower. The SD200 and SD202 have two relevant levers on the bottom right next to the cockpit: Depending on the position of the right lever (44), it will circulate heated fresh air (up), unheated fresh air (middle) or heated recycled air (down) through the interior. You can use the red lever (44), second from the left, to control the temperature and the slider (43) to determine the intensity.
The NL202 and the NG272 are equipped with a modern control panel that you find over you:
You can control blower intensity using the buttons 1 to 3; the second and third position is only available while the engine is running. You turn the blower off by pressing the 0 button. As soon as the blower is active you can set the temperature using the “-“ and “+” button on the far left. Usually the front blower is using outdoor air; press “Smog” if you only want to use circulated air and press the button in the middle to use a mixture. DEF is short for “Defrost” and heats the windshield.
In the passenger area of each bus, there are several heaters, which you can control with the switch (45). You cannot control the temperature.
The effectiveness of the heating system is dependent on the tempera-ture of the coolant. To warm up the coolant on cold days, which on the one hand will get the bus ready to drive sooner and on the other hand makes the internal heating more effective, you can turn on the auxiliary heater (37).
The auxiliary heater only works until the coolant temperature reaches approx. 70 °C (158 °F).
Try to keep a comfortable interior temperature! And make sure that the passengers get enough air. The windows in the cabin or in the passenger area can be opened to let in some fresh air, and the heating system can also provide ventilation. Don’t leave the doors open too long on cold days, though, or it will get too cold inside.
There’s a small digital thermometer in the cabin so that you can keep track of the temperature.
4.8. Processes
4.8.1. Starting the Bus1. Insert the key (4) and (if available) press the main battery switch
(5)
2. Check if you’ve got power – the charging light (28) will remain lit until the generator is producing enough energy.
3. Check if the parking brake is set (lever (3) and indicator light (25), except on the SD77)
4. Check if there’s enough fuel (21)
5. Check if the bus is in neutral (no gear selected).

OMSI 2
Aerosoft GmbH 201364 65
6. Keep pressing (6) or [M] until the engine starts running. If it doesn’t start, wait for a few seconds and try again. If this doesn’t work either and the reason seems to be the cold weather, try heating up the engine by using the auxiliary heating. However, this will take a while! Otherwise you can call the repair service.
7. Check the oil pressure – it should be above 1 bar.
8. When the compressed air system has enough pressure (white pointer (19)) and the bus is otherwise ready, the “not ready to drive” light (23) will turn off and the pressure warning indicator will go down (18). If there’s not enough pressure yet, let the engine run a while longer and the compressor will fill the pressure system automatically. If there’s enough pressure but the warning light (23) still hasn’t gone out, then something else is wrong – you’ll need to talk to a mechanic at the depot! ;-)
9. When the bus is ready to go, program the IBIS system, set the rollers if necessary, and turn the interior lights (39) and the low beams (4) on if necessary.
10. Put the bus in gear (normally “3” or “D”) (9), check if the bus stop brake is still on (lever (10) pressed down) and release the parking brake. The bus will start to move.
4.8.2. Bus Stops1. Brake to a full stop and steer the bus near the curb.
2. Set the bus stop brake (10). If a stop was requested, the rear doors will stay open until the last passenger has disembarked.
3. Open the front doors if necessary (11).
4. You can save fuel during a long stop by putting the bus in neutral (especially if you’re driving and old SD series bus) and setting the parking brake (3).
5. You can open the rear doors if necessary by using the baby carriage switch (13). It will take a few seconds before the rear doors close.
6. After all the passengers have gotten on or off, close the front doors (11), put the bus in gear, and deactivate the bus stop brake (10). Once the rear doors are closed, the bus stop brake will be released. If the parking brake is still set, release it, too.
7. The bus will start to move. You can continue driving.
4.8.3. Shutting Down the bus1. Set the parking brake (3) and put the bus in neutral (9)..
2. Turn off all the fans (43, 45) and the auxiliary heater (37) and make sure that the passenger lighting (39), engine cooling system (47) and windshield wipers (42) are off and the driver and passenger windows are closed.
3. If you’d like to exit the bus, set the bus stop brake (10) and open the front doors (11). You can then release the bus stop brake.
4. Turn off the lights and take the key out (4). You can now exit the bus. You can close the front doors by clicking on the right maintenance opening (SD/D) or the lock right next to the front door (single-decker).

OMSI 2
Aerosoft GmbH 201366 67
5. CreditsWe’d like to thank the following companies for their support:
• MAN Truck & Bus AG, München
• Berliner Verkehrsbetriebe (BVG)
• Traditionsbus GmbH Berlin (ATB)
• BCT Berlin City Tour GmbH
• Bäthge Baustoffe GmbH & Co. KG, Berlin
• BAUHAUS AG, Mannheim
• Berliner Volksbank eG
• BFB BestMedia4Berlin GmbH, Berlin
• COSY-WASCH Autoservice Betriebe GmbH, Berlin
• Europahaus Grundstücksgesellschaft mbH & Co. KG, Berlin
• Gorbatschow Wodka KG, Berlin
• Grundig Intermedia GmbH, Nürnberg
• Hartmann Schuhhaus Orthopädie GmbH, Berlin
• HOLZ-KÖNIG Ernst König OHG, Berlin
• IDEAL Lebensversicherung a.G., Berlin
• Ihr Platz GmbH + Co. KG, Osnabrück
• LADA AUTOMOBILE GmbH, Buxtehude
• LBS Norddeutsche Landesbausparkasse, Hannover
• Leiser Handelsgesellschaft mbH, Berlin
• Küchenstudio Lochau, Berlin
• Mast-Jägermeister SE, Wolfenbüttel
• MEDIMAX Zentrale Electronic SE, Düsseldorf
• Möbel Hübner Einrichtungshaus GmbH, Berlin
• OKI Systems (Deutschland) GmbH, Düsseldorf
• PASIT Gesellschaft für Personal-Problemlösungen mbH, Hamburg
• PFENNIGs Feinkost GmbH, Sarstedt
• PV Automotive GmbH, Essen
• Radeberger Gruppe KG, c/o Berliner-Kindl-Schultheiss-Brauerei
• Simex Vertrieb GmbH & Co.KG, Jülich
• Sprint Tank GmbH, Berlin
• Vaillant GmbH, Remscheid
• Brauerei C. & A. Veltins GmbH & Co. KG
• Berliner Wochenblatt Verlag GmbH
• Zentralverband der Deutschen Elektro- und Informationstechnischen Handwerke ZVEH, Frankfurt/Main
All the brands or trademarks named or depicted in the manual or in the simulation are the sole property of their respective owners Source for Deutsch Mark bills and coins: Deutsche Bundesbank, Frankfurt
Special thanks to our tireless beta testers, researchers and repainters!
• Alexander Heller
• Arne Schulz
• Arne zur Nieden
• Daniel Buda
• Darius Bode
• Frank Kläwike
• Gabi
• Guido Schultze
• Julian

OMSI 2
Aerosoft GmbH 201368 69
• Marc Beindorf
• Marcel Krause
• Markus Müller
• Markus Rabe
• Peter Koops
• Roland Steltenpohl
• Rolf Westphalen
• Sven Gelfart
• Thorben Göttsche
And thanks to all the bus drivers (a warm hello to Andy, Angelika, Norbert and Norbert, Thomas, Traute and all the others) and the mechanics that helped us with all our technical questions.
We’d also like to thank all those who supported us with photo, sound and video content.
OMSI uses the Open Dynamics Engine under the following license:
Copyright (c) 2001-2004, Russell L. Smith.
All rights reserved.
Redistribution and use in source and binary forms, with or without modification, are permitted provided that the following conditions are met:
Redistributions of source code must retain the above copyright notice, this list of conditions and the following disclaimer.
Redistributions in binary form must reproduce the above copyright notice, this list of conditions and the following disclaimer in the documentation and/or other materials provided with the distribution.
Neither the names of ODE‘s copyright owner nor the names of its contributors may be used to endorse or promote products derived from this software without specific prior written permission.
THIS SOFTWARE IS PROVIDED BY THE COPYRIGHT HOLDERS AND CONTRIBUTORS „AS IS“ AND ANY EXPRESS OR IMPLIED WARRAN-TIES, INCLUDING, BUT NOT LIMITED TO, THE IMPLIED WARRANTIES OF MERCHANTABILITY AND FITNESS FOR A PARTICULAR PURPOSE ARE DISCLAIMED. IN NO EVENT SHALL THE COPYRIGHT OWNER OR CONTRIBUTORS BE LIABLE FOR ANY DIRECT, INDIRECT, INCIDENTAL, SPECIAL, EXEMPLARY, OR CONSEQUENTIAL DAMAGES (INCLUDING, BUT NOT LIMITED TO, PROCUREMENT OF SUBSTITUTE GOODS OR SERVICES; LOSS OF USE, DATA, OR PROFITS; OR BUSINESS INTERRUP-TION) HOWEVER CAUSED AND ON ANY THEORY OF LIABILITY, WHETHER IN CONTRACT, STRICT LIABILITY, OR TORT (INCLUDING NEGLIGENCE OR OTHERWISE) ARISING IN ANY WAY OUT OF THE USE OF THIS SOFTWARE, EVEN IF ADVISED OF THE POSSIBILITY OF SUCH DAMAGE.
OMSI uses the TAudioMixer-Plugin, © 2005 Vit Kovalcik

OMSI 2
Aerosoft GmbH 201370 71
6. Appendix
6.1.1. Tickets until July 1991In our buses, you can sell five types of ticket. Pay attention to the color-coding as well as the underlined letters – they’ll help you to quickly find the correct ticket. Depending on the date you set, the ticket prices are different! Ticket prices were raised on 1 May 1987 and 1 May 1988.
Normal (Transfer permitted)
Ticket Machine: „Fs Norm“
86: DM 2,20
87: DM 2,30
88: DM 2,70
Student/Reduced (Transfer permitted)
Ticket Machine: „Fs Erm“
86: DM 1,40
87: DM 1,50
88: DM 1,70
Short Haul (since 1988)
Ticket Machine: „Kurzstrecke“
88: DM 1,70
Student/Reduced Short Haul
(since 1988)
Ticket Machine: „Kurzstr Erm“
88: DM 1,20
1-Day Ticket
Ticket Machine: „Tagesk Nor“
86: DM 7,50
87: DM 8,00
88: DM 9,00
6.1.2. Tickets since August 1991On 1 August 1991 the tickets were redesigned and prices were raised. On 1 January 1993 and 1 January 1994 prices were raised again.
Normal
Ticket Machine: „Fs Norm“
91: DM 3,00
93: DM 3,20
94: DM 3,50
Student/Reduced
Ticket Machine: „Fs Erm“
91: DM 2,00
93: DM 2,10
94: DM 2,30
Short Haul
Ticket Machine: „Kurzstrecke“
91: DM 2,00
93: DM 2,10
94: DM 2,30
Student/Reduced Short Haul
Ticket Machine: „Kurzstr Erm“
91: DM 1,50
93: DM 1,60
94: DM 1,80
1-Day Ticket
Ticket Machine: „Tagesk Nor“
91: DM 12,00
93: DM 12,00
94: DM 13,00

OMSI 2
Aerosoft GmbH 201372 73
6.2. Important Destination-CodesThe following tables will come in handy as a quick reference for the important destination codes you’ll encounter on your routes.
Berlin-Spandau
Roller Matrix Matrix since 29.5.94
Destination
1 206 150 Schoolbus
2 205 013 Special
4 049 39 Driving School
6, 36, 66, 96, 116
013 013 Maintenance
5, 37, 63, 92, 114
223 163 Spandau Autobus-Depot
47 081 - Heerstr., Stadtgrenze (to 1.6.1991)
47 418 - Staaken, Bergstr. (2.6.1991 to 28.5.1994)
47 - 329 Staaken, Hahneberg (since 29.5.1994)
48 210 153 Spandau, Freudstr.
49 007 909 U-Bhf. Altstadt Spandau
50 079 064 Heerstr. E. Reimerweg
51 214 156 Spandau, Am Kiesteich / Wasser-werkstr.
52, 105 212 155 Spandau, Westerwaldstr. / Siegener Str.
53, 108* 211 154 U-Bhf. Rathaus Spandau
Roller Matrix Matrix since 29.5.94
Destination
55 387 306 Bahnhof Falkensee (on Matrix since 25.11.‘89, on Roller since 30.9.’90)
102 282 205 U-Bhf. Ruhleben
103 231 170 Psychiatric Clinic
104 313 231 Waldkrankenhaus
106 232 231 Long distance train station Spandau
107 233 172 Spektefeld School Complex
*) until 28.5.‘94
Grundorf
Roller Matrix Destination
0 000 Leerfeld
1 013 Maintenance
2 206 Schoolbus
6 105 Einsteindorf, Hospital
8 107 Nordspitze Bauernhof
9 108 Nordspitze, Train Station

OMSI 2
Aerosoft GmbH 201374 75
6.3. Line/Course for Matrix DisplaysThe following tables explain what the MAN SD200/202 matrix readouts display based on line/course inputs. The table assumes that the value 123## is inputted in IBIS as “Line/Course”, where ## is to be replaced with the respective “No.”:
No. Display No. Display No. Dis-play
No. Display
00 123 10 23E 25 _U3 35 N23
01 E23 11 _D3 26 U23 36 X23
02 „Trian-gle“
12 _C3 27 _M3 97 Software-Version
03 „School-bus“
13 _B3 28 M23 98 Chessboard Switch
04 23N 14 _A3 29 BVG 99 All In/All Out Switch
05 S23 15 _N3 30 23S
06 A23 23 _S3 31 23U
09 _E3 24 S23 32 23M
6.4. RoutesPlease note that with the timetable change on 2 June 1991 all double digit line numbers were replaced by three-figure numbers. At the same time the “N” for “Nightlines” was put in front of the number.
Line 5 / Linie 130Line/Course: 00500 (5), 00510 (SE) or 13000 (130)
Route From To – and back
01 / 02 Ruhleben Nervenklinik (autom. switch)
03 / 04 U Rathaus Spandau Nervenklinik
07 / 08 U Rathaus Spandau Spektefeld (school complex)
09 / 10 U Rathaus Spandau Waldkrankenhaus
09 / 10 U Rathaus Spandau Waldkrankenhaus
19 / 20 Fernbahnhof Spandau Nervenklinik
21 / 22 Fernbahnhof Spandau Westerwaldstr.*
23 / 24 Fernbahnhof Spandau Spektefeld (school complex)
25 / 26 Fernbahnhof Spandau Waldkrankenhaus
*) from 29.5.’94 Siegener Str.
Line 5N / Linie N30Line/Course: 90500 or 93000
Route From To – and back
01 / 02 U Rathaus Spandau Nervenklinik (autom. switch)
Line 13NLine/Course: 91300
Route From To – and back
01 / 02 U Altstadt Spandau Stadtgrenze (autom. switch)
03 / 04* U Altstadt Spandau Am Omnibushof
*) only through 30.4.‘87

OMSI 2
Aerosoft GmbH 201376 77
Line N33Line/Course: 93300
Route From To – and back
01 / 02 U Altstadt Spandau Bergstr.* (autom. switch)
*) since 29.5.’94 Hahneberg
Line 92 until 29.09.90Line/Course: 09200 (92) bzw. 09210 (92E)
Route From To – and back
01 / 02 Freudstr. Stadtgrenze (autom. switch)
03 / 04 U Rathaus Spandau Stadtgrenze
05 / 06 U Rathaus Spandau Reimerweg
11 / 12 Kiesteich Reimerweg
13 / 14 Kiesteich U Rathaus Spandau (Galenstr.)
19 / 20 Westerwaldstr. Reimerweg
23 / 24 Falkensee U Rathaus Spandau
25 / 26 Freudstr. Reimerweg
27 / 28 Freudstr. U Rathaus Spandau (Galenstr.)
29 Sandstr. Freudstr.
33 Seeburger Str./Klosterstr. Freudstr.
Line 92 since 30.09.90Line/Course: 09200 (92) bzw. 09210 (92E)
Route From To – and back
01 / 02 Falkensee Stadtgrenze (autom. switch)
03 / 04 U Rathaus Spandau Stadtgrenze
05 / 06 U Rathaus Spandau Reimerweg
11 / 12 Kiesteich Reimerweg
17 / 18 Westerwaldstr. Reimerweg
19 / 52 Freudstr. U Rathaus Spandau (Galenstr.)
21 / 22 Freudstr. Reimerweg
23 / 24 Freudstr. U Rathaus Spandau
Route From To – and back
25 / 26 Freudstr. Stadtgrenze
36 Sandstr. Freudstr.
44 Seeburger Str./Klosterstr.
Freudstr.
48 U Rathaus Spandau (Galenstr.)
Kiesteich
Line 137Line/Course: 13700
Route From To – and back
01 / 02 Falkensee Bergstr.* (autom. switch)
03 / 04 U Rathaus Spandau Bergstr.*
05 / 06 U Rathaus Spandau Reimerweg
11 / 12 Kiesteich Reimerweg
17 / 18 Westerwaldstr. Reimerweg
19 / 52 Freudstr. U Rathaus Spandau (Galenstr.)
21 / 22 Freudstr. Reimerweg
23 / 24 Falkensee U Rathaus Spandau
25 / 26 Freudstr. Bergstr.*
27 / 28 Falkensee Reimerweg

OMSI 2
Aerosoft GmbH 201378 79
36 Sandstr. Freudstr.
38 Sandstr. Falkensee
44 Seeburger Str./Klosterstr.
Freudstr.
48 U Rathaus Spandau (Galenstr.)
Kiesteich
*) since 29.5.’94 Hahneberg
6.5. Traffic SignalsIn Spandau you’ll find special traffic signals that regulate bus traffic. Below you’ll see examples of the signals and their meanings.
Routen Meaning
Stop
Stop/Go Transition
Add-on
Accept the challenge and steer this legendary bus – the LU200 – through the Vienna traffic.
The High-Floor Bus LU 200
also compatible with OMSI

O 305
Use the citybus on line 92 in Spandau or explore the fictional Neuendorf route including its five bus lines.
also compatible with OMSI