PDF Annotator Manager neu - RWTH Aachen University · æ æ ^ a dqjh]hljw xqg plw yhuolqnw ,q ghu...
Transcript of PDF Annotator Manager neu - RWTH Aachen University · æ æ ^ a dqjh]hljw xqg plw yhuolqnw ,q ghu...
![Page 1: PDF Annotator Manager neu - RWTH Aachen University · æ æ ^ a dqjh]hljw xqg plw yhuolqnw ,q ghu .dwhjrulh 1(8( )5$*(1 n|qqhq 6lh dxvzlkohq zlh odqjh hlqh )udjh dov](https://reader030.fdocuments.net/reader030/viewer/2022040717/5e2393dcba8d163d1c7ca7c0/html5/thumbnails/1.jpg)
PDF ANNOTATOR CiL-Support-Team | Stand: Oktober 2018
![Page 2: PDF Annotator Manager neu - RWTH Aachen University · æ æ ^ a dqjh]hljw xqg plw yhuolqnw ,q ghu .dwhjrulh 1(8( )5$*(1 n|qqhq 6lh dxvzlkohq zlh odqjh hlqh )udjh dov](https://reader030.fdocuments.net/reader030/viewer/2022040717/5e2393dcba8d163d1c7ca7c0/html5/thumbnails/2.jpg)
CiL-Support-Team Seite 1 von 9
Inhalt
1. Was ist der PDF-Annotator? ............................................................................................................ 2
2. PDF-Annotator dem Kurs hinzufügen .............................................................................................. 2
3. Toolbar für Annotationen .................................................................................................................. 3
4. Annotation & Kommentar erstellen .................................................................................................. 5
5. Übersicht über alle Annotatoren ....................................................................................................... 5
6. Annotation bearbeiten ...................................................................................................................... 6
7. Annotation löschen ........................................................................................................................... 6
8. Kommentar bearbeiten ..................................................................................................................... 6
9. Kommentar löschen ......................................................................................................................... 7
10. Kommentar beantworten .............................................................................................................. 7
11. Fragen im Dokument finden ......................................................................................................... 7
12. Schlagwörter finden...................................................................................................................... 8
13. Unpassende Kommentare finden ................................................................................................. 8
14. Vote-Funktion ............................................................................................................................... 9
15. Eine Frage abonnieren ................................................................................................................. 9
16. Feedback für Entwickler hinterlassen .......................................................................................... 9
![Page 3: PDF Annotator Manager neu - RWTH Aachen University · æ æ ^ a dqjh]hljw xqg plw yhuolqnw ,q ghu .dwhjrulh 1(8( )5$*(1 n|qqhq 6lh dxvzlkohq zlh odqjh hlqh )udjh dov](https://reader030.fdocuments.net/reader030/viewer/2022040717/5e2393dcba8d163d1c7ca7c0/html5/thumbnails/3.jpg)
CiL-Support-Team Seite 2 von 9
1. Was ist der PDF-Annotator? Mit dem PDF-Annotator können die Studierenden Fragen, Anmerkungen und Kommentare in ein PDF-Dokument einfügen. Da alle Studierenden, Dozierenden und Tutorinnen und Tutoren die gestellten Fragen und Kommentare lesen und beantworten können, wird es erleichtert, offene Fragen zu Vorlesungsfolien, Skripten und anderen PDF-Lernunterlagen gemeinschaftlich schnell und im konkreten Kontext zu klären.
Der PDF-Annotator ist in Moodle integriert. Sie erkennen den PDF-Annotator an dem Icon. Der folgende Screenshot (Abb. 1) gibt Ihnen einen Eindruck, wie der Annotator aussieht. Links auf dem PDF befinden sich die Annotationen, für die es verschiedene Werkzeuge gibt. In der Spalte rechts neben dem PDF können Sie zu der Annotation einen Kommentar verfassen oder auf bestehende Fragen und Kommentare seitens der Studierenden eingehen. Die Kommentare können Hinweise auf eine wichtige Stelle oder einen Fehler enthalten oder aber eine Frage, die von anderen Studierenden beantwortet werden soll.
Alle Annotationen und Kommentare sind öffentlich und damit für andere sichtbar. Allerdings können Kommentare, ebenso wie Antworten auf bestehende Kommentare, wahlweise auch anonym veröffentlicht werden.
Abb. 1: Der PDF-Annotator
2. PDF-Annotator dem Kurs hinzufügen Um den PDF-Annotator nutzen zu können, müssen Sie ihn zunächst Ihrem Kurs hinzufügen. Klicken Sie hierfür rechts oben auf der Moodle-Seite auf das Zahnrad und dann auf BEARBEITEN EINSCHALTEN. Anschließend klicken Sie im gewünschten Bereich, in dem der PDF-Annotator angezeigt werden soll, auf MATERIAL ODER AKTIVITÄT HINZUFÜGEN und wählen dort in der aufgeführten Liste PDF-ANNOTATION aus. Anschließend klicken Sie auf HINZUFÜGEN. Sie werden nun weitergeleitet zu einer Seite, auf der Sie weitere Einstellungen vornehmen können, wie bspw. den Namen und eine Beschreibung für das Dokument festlegen. Im nächsten Schritt laden Sie bitte das vorgesehene PDF-Dokument hoch. Dies können Sie entweder via Drag & Drop oder über den Datei-Manager veranlassen. Weiterhin haben Sie die Möglichkeit, Verfügbarkeit, Voraussetzungen und einen Aktivitätsabschluss
![Page 4: PDF Annotator Manager neu - RWTH Aachen University · æ æ ^ a dqjh]hljw xqg plw yhuolqnw ,q ghu .dwhjrulh 1(8( )5$*(1 n|qqhq 6lh dxvzlkohq zlh odqjh hlqh )udjh dov](https://reader030.fdocuments.net/reader030/viewer/2022040717/5e2393dcba8d163d1c7ca7c0/html5/thumbnails/4.jpg)
CiL-Support-Team Seite 3 von 9
festzulegen. Sollten Sie diese Einstellungen nicht benötigen, lassen Sie diese einfach unberührt. Nach dem Upload der Datei und einem Klick auf SPEICHERN UND ZUM
KURS wird Ihr PDF-Dokument im gewünschten Bereich angezeigt.
3. Toolbar für Annotationen Mit der Toolbar können Sie die verschiedenen Annotationswerkzeuge auswählen. Mit diesen markieren Sie eine Stelle oder Fläche im PDF, zu der Sie dann einen Kommentar oder eine Frage verfassen können.
Abb. 2: Die Toolbar
Cursor: Mit dem Cursor können Sie bereits existierende Annotationen auswählen, kommentieren oder verschieben.
Pin: Mit dem Pin können Sie einzelne Punkte im PDF markieren, um dazu Fragen zu stellen oder einen Kommentar zu hinterlassen.
Rahmen: Mit dem Rahmen können Sie einzelne Text- oder Bildbereiche markieren und dazu Kommentare erstellen.
Textmarker: Mit dem Textmarker können Sie Teile des Textes farblich hervorheben und kommentieren.
Streichen: Mit diesem Werkzeug können Sie falsche Teile eines Textes durchstreichen und kommentieren.
![Page 5: PDF Annotator Manager neu - RWTH Aachen University · æ æ ^ a dqjh]hljw xqg plw yhuolqnw ,q ghu .dwhjrulh 1(8( )5$*(1 n|qqhq 6lh dxvzlkohq zlh odqjh hlqh )udjh dov](https://reader030.fdocuments.net/reader030/viewer/2022040717/5e2393dcba8d163d1c7ca7c0/html5/thumbnails/5.jpg)
CiL-Support-Team Seite 4 von 9
Text: Mit diesem Werkzeug können Sie zusätzlichen Text in das PDF einfügen. Dieser Annotationstyp kann jedoch nicht kommentiert werden.
Stift: Mit dem Stift können Sie freihändig im PDF malen. Dieser Annotationstyp kann jedoch nicht kommentiert werden.
Hinweis zu Text und Stift: Diese Annotationen ermöglichen Ihnen eine Bearbeitung des Dokuments nach dem Hochladen, können jedoch nicht kommentiert werden. Studierende können Text und Stift standardmäßig nicht benutzen. So wird verhindert, dass sie unauffällige Änderungen am Dokument vornehmen oder es mit Zeichnungen füllen. Auf der Einstellungsseite des Annotators können Sie beide Werkzeuge für Studierende aktivieren.
Zoom: Mit dem Zoom können Sie das PDF größer oder kleiner darstellen lassen.
Annotationen ausblenden: Um das ursprüngliche Dokument anzuzeigen, können Sie alle
Annotationen ausblenden. Hinweis: Mit einem erneuten Klick auf das offene Auge, lassen sich alle Annotationen erneut einblenden
Vollbild: Im Vollbildmodus wird der PDF-Annotator über die gesamte Breite des Bildschirms angezeigt.
Seitenzahl: Die Seitenzahl zeigt Ihnen an, wo im PDF-Dokument Sie sich aktuell befinden und erlaubt es Ihnen, zu einer bestimmten Seite zu springen.
Drucken: Sie können das PDF-Dokument sowie alle Fragen und Kommentare herunterladen oder ausdrucken.
![Page 6: PDF Annotator Manager neu - RWTH Aachen University · æ æ ^ a dqjh]hljw xqg plw yhuolqnw ,q ghu .dwhjrulh 1(8( )5$*(1 n|qqhq 6lh dxvzlkohq zlh odqjh hlqh )udjh dov](https://reader030.fdocuments.net/reader030/viewer/2022040717/5e2393dcba8d163d1c7ca7c0/html5/thumbnails/6.jpg)
CiL-Support-Team Seite 5 von 9
4. Annotation & Kommentar erstellen Wenn Sie eine vorhandene Annotation auswählen oder eine neue erstellen, öffnet sich rechts ein Kommentarfeld. Hier können Sie ihre Frage oder Anmerkung einfügen.
Falls Sie anonym bleiben möchten, aktivieren Sie die Checkbox ANONYM
POSTEN. Mit einem Klick auf ANNOTATION
ERSTELLEN bzw. ANTWORTEN können Sie Ihren Text abschicken. Es empfiehlt sich jedoch als Dozent, die Funktion ANONYM
POSTEN nicht zu nutzen.
Ersteller einer Annotation abonnieren den Beitrag automatisch. Das bedeutet, dass Sie eine Benachrichtigung erhalten, wenn jemand auf ihre Frage antwortet.
5. Übersicht über alle Annotatoren
Abb. 4: Übersicht-Tab für Manager
In der Übersicht für Manager finden Sie Informationen über alle PDF-Annotatoren im aktuellen Kurs. Nach Annotatoren sortiert, werden Ihnen GEMELDETE KOMMENTARE, NEUE FRAGEN sowie eigene BEITRÄGE
Abb. 3: Kommentar hinzufügen
![Page 7: PDF Annotator Manager neu - RWTH Aachen University · æ æ ^ a dqjh]hljw xqg plw yhuolqnw ,q ghu .dwhjrulh 1(8( )5$*(1 n|qqhq 6lh dxvzlkohq zlh odqjh hlqh )udjh dov](https://reader030.fdocuments.net/reader030/viewer/2022040717/5e2393dcba8d163d1c7ca7c0/html5/thumbnails/7.jpg)
CiL-Support-Team Seite 6 von 9
angezeigt und mit verlinkt. In der Kategorie NEUE FRAGEN können Sie auswählen, wie lange eine Frage als neu angezeigt werden soll. Außerdem können Sie unter EINTRÄGE VERWALTEN ausgeblendete Meldungen löschen oder wieder einblenden.
Sie können einzelne oder, mit , alle Kategorien der Übersichtsseite auf- und zuklappen. Ihre
bevorzugte Kombination können Sie mit dem Button in Ihrem Browser speichern, sodass sie auch beim nächsten Laden der Seite wieder erscheint.
HINWEIS: Die Bereitstellung der automatischen Benachrichtigung über neue Aktivitäten innerhalb dieses Moduls ist noch nicht freigeschaltet, wird aber in zukünftigen Versionen verfügbar sein.
6. Annotation bearbeiten Derzeit können Sie eigene Annotationen nur in begrenztem Maße bearbeiten. So können Sie zum Beispiel den Pin und eine markierte Fläche verschieben. Nicht möglich ist hingegen, die Größe einer markierten Fläche zu ändern oder einen markierten Text an eine andere Stelle zu verschieben. In diesem Fall müssen Sie die Markierung löschen und neu erstellen.
7. Annotation löschen Annotationen können grundsätzlich gelöscht werden. Zum Löschen einer Annotation wählen Sie diese aus und löschen Sie sie über das Kreuz am Rande der Annotation. Die Annotation wird dann zusammen mit den zugehörigen Kommentaren entfernt.
8. Kommentar bearbeiten
Abb. 5: Editier-Ansicht eines Kommentars
Wenn Sie einen Ihrer Kommentare bearbeiten wollen, klicken Sie auf das -Icon oben rechts. Es öffnet sich ein Textfeld mit ihrem ursprünglichen Kommentar. Nachdem Sie Ihre Änderungen vorgenommen und gespeichert haben, wird der neue Kommentar sofort angezeigt. Außerdem erhält er einen Vermerk über den letzten Bearbeitungszeitpunkt.
![Page 8: PDF Annotator Manager neu - RWTH Aachen University · æ æ ^ a dqjh]hljw xqg plw yhuolqnw ,q ghu .dwhjrulh 1(8( )5$*(1 n|qqhq 6lh dxvzlkohq zlh odqjh hlqh )udjh dov](https://reader030.fdocuments.net/reader030/viewer/2022040717/5e2393dcba8d163d1c7ca7c0/html5/thumbnails/8.jpg)
CiL-Support-Team Seite 7 von 9
9. Kommentar löschen Als Manager haben Sie prinzipiell die Möglichkeit alle Kommentare zu löschen. Dies ist vor allem bei unangemessenen Kommentaren sinnvoll. Klicken Sie dazu einfach bei dem entsprechenden Kommentar auf das
rechts oben im Kommentarfeld. Studierende können nur ihre eigenen Kommentare löschen. Ist ein Kommentar Teil einer Diskussion, so wird er innerhalb der Diskussion als gelöscht angezeigt.
10. Kommentar beantworten Zur Beantwortung eines Kommentars wählen Sie die zugehörige Annotation mit dem Cursor aus. Ihnen werden dann die bereits existierenden Kommentare angezeigt. Zum Beantworten schreiben Sie einfach Ihre Antwort in das Textfeld und schicken Ihren Text mit einem Klick auf ANTWORTEN ab.
11. Fragen im Dokument finden Rechts neben dem PDF-Dokument finden Sie eine Übersichtsspalte, die Ihnen zeigt, auf welchen Seiten des PDF-Annotators bzw. des Dokumentes Fragen stehen und wie viele:
Abb. 6: Das Dokument „Meeresmikrobiologie“ enthält 3 Fragen auf Seite 1 und 2 Fragen auf Seite 2.
Wenn Sie eine der Seiten anklicken, so öffnet sich eine Liste aller Fragen auf dieser Seite. Möchten Sie diese Liste
für die aktuelle Seite sehe, können Sie auch einfach anklicken.
Abb. 7: Auf Seite 2 gibt es eine Frage mit 1 Antwort und eine Frage mit 2 Antworten.
Über das Buch-Icon gelangen Sie zurück zur Übersicht aller Seiten mit Fragen. Wenn Sie stattdessen auf eine Frage klicken, so öffnen sich alle Antworten auf diese Frage, so als ob Sie auf die zugehörige Annotation geklickt hätten.
![Page 9: PDF Annotator Manager neu - RWTH Aachen University · æ æ ^ a dqjh]hljw xqg plw yhuolqnw ,q ghu .dwhjrulh 1(8( )5$*(1 n|qqhq 6lh dxvzlkohq zlh odqjh hlqh )udjh dov](https://reader030.fdocuments.net/reader030/viewer/2022040717/5e2393dcba8d163d1c7ca7c0/html5/thumbnails/9.jpg)
CiL-Support-Team Seite 8 von 9
12. Schlagwörter finden
Rechts neben dem Dokument können Sie mit der Lupe ein Suchfeld öffnen. Alle Fragen und Kommentare im Dokument werden nach dem Text, den Sie eingeben, durchsucht.
Abb. 8: Schlagwort-Suche
13. Unpassende Kommentare finden Sollte den Studierenden ein Kommentar auffallen, der gegen die Netiquette verstößt, können sie diesen an Sie melden. Dazu klicken die Studierenden auf eine rote Fahne neben dem Kommentar und verfassen eine Nachricht,
in der Sie begründen, weshalb dieser Kommentar unangemessen ist und entfernt werden sollte. Sie können diese Nachrichten aus allen Annotatoren eines Kurses auf der Übersichtsseite einsehen, die Sie über die
Tab-Navigation jedes Annotators erreichen.
Sie erreichen den gemeldeten Kommentar über das Icon und können ihn dann im Dokument löschen. Gemeldete Kommentare werden bei der Löschung archiviert.
Ein Klick auf blendet die Meldung aus. Diese erscheint stattdessen in der Kategorie EINTRÄGE VERWALTEN.
Ein Klick auf das löscht die Meldung (Achtung: Der gemeldete Kommentar wird dadurch nicht gelöscht!).
Abb. 9: In den Annotatoren “Marine Mikrobiologie“ and “Osmoregulation mariner Organismen“ wurde jeweils 1 Kommentar gemeldet.
![Page 10: PDF Annotator Manager neu - RWTH Aachen University · æ æ ^ a dqjh]hljw xqg plw yhuolqnw ,q ghu .dwhjrulh 1(8( )5$*(1 n|qqhq 6lh dxvzlkohq zlh odqjh hlqh )udjh dov](https://reader030.fdocuments.net/reader030/viewer/2022040717/5e2393dcba8d163d1c7ca7c0/html5/thumbnails/10.jpg)
CiL-Support-Team Seite 9 von 9
14. Vote-Funktion Mit der Vote-Funktion können Studierende Fragen, die sie besonders interessieren, liken. Auch können Antworten, die als besonders hilfreich empfunden werden, geliket werden. Ein Dislike ist nicht möglich.
Sie können die Vote-Funktion in den Einstellungen aktivieren oder deaktivieren. Klicken Sie dazu einfach auf die Checkbox links neben ABSTIMMUNG FÜR KOMMENTARE ERMÖGLICHEN? .
Abb. 10: Ansicht der Votefunktion für Studierende: Diese Frage hat 1 like erhalten.
15. Eine Frage abonnieren
Eigene Fragen sind automatisch abonniert. Andere Fragen können durch einen Klick auf die Glocke abonniert werden. Sie werden dann automatisch über alle Antworten auf diese Frage per E-Mail informiert. Mit einem Klick
auf kann jede Frage auch wieder entabonniert werden.
16. Feedback für Entwickler hinterlassen
Ihre Meinung ist uns wichtig! Daher haben wir in der aktuellen Version der Software eine Feedbackfunktion eingebaut, in der Sie uns Ihre Anmerkungen, Anregungen, Wünsche und Bedürfnisse mitteilen können. Das wird uns helfen, den PDF-Annotator fortlaufend zu verbessern.


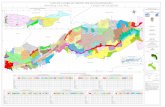

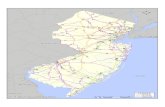

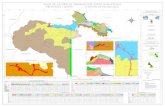



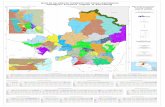




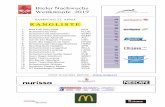
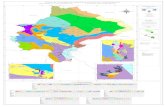

![æ Y ^ æ X ä X ] Z Z æ ^ ^ æ [ a æ Z](https://static.fdocuments.net/doc/165x107/622c109c31a0050027169c57/-y-x-x-z-z-a-z.jpg)
