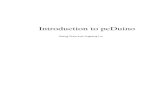pcDunio User Guide - esys.ir · 2014-10-07 · Doc Title pcDunio User Guide Number WMSBB121219...
Transcript of pcDunio User Guide - esys.ir · 2014-10-07 · Doc Title pcDunio User Guide Number WMSBB121219...

Doc Title pcDunio User Guide Number WMSBB121219
Version 0.4
Document No WMSBB121219 Page 1 of 35
pcDunio
User Guide
Copyright © 2012 pcDuino

Doc Title pcDunio User Guide Number WMSBB121219
Version 0.4
Document No WMSBB121219 Page 2 of 35
HISTORY
Version Date Description Author
0.1 12/07/2012 Initial specification draft Lifeng Zhao
0.2 1/28/2013 Add I/O interface description Lifeng Zhao
0.3 3/2/2013 Fix HDMI display issue Lifeng Zhao
0.4 3/8/2013 Rewrite chapter 5 for OS installation to NAND flash Lifeng Zhao

Doc Title pcDunio User Guide Number WMSBB121219
Version 0.4
Document No WMSBB121219 Page 3 of 35
INDEX
1. Overview ..................................................................................................................................................... 4
2. Required hardware for all samples in this user guide ................................................................................ 7
3. pcDuino board I/O interface description.................................................................................................... 9
4. Required Software in this user guide ....................................................................................................... 10
5. Install Ubuntu or Android on pcDuino ..................................................................................................... 11
6. Use pcDuino as an mini PC platform ........................................................................................................ 19
7. Use pcDuino as a high performance Arduino platform ........................................................................... 20
1) Guide of individual Arduino samples ..................................................................................................... 20
2) UART ...................................................................................................................................................... 21
3) ADC ........................................................................................................................................................ 23
4) PWM Sample ......................................................................................................................................... 25
5) GPIO Sample .......................................................................................................................................... 27
6) I2C Sample ............................................................................................................................................. 30
7) SPI Sample ............................................................................................................................................. 32
8. HDMI Overscan adjustment ...................................................................................................................... 34
9. GCC ............................................................................................................................................................ 35

Doc Title pcDunio User Guide Number WMSBB121219
Version 0.4
Document No WMSBB121219 Page 4 of 35
1. Overview
pcDuino is a high performance, cost effective mini PC platform that runs PC like OS such as Ubuntu Linux. It
outputs its screen to HDMI enabled TV or monitor via the built in HDMI interface. It is specially targeted for
the fast growing demands from the open source community. The platform could run full blown PC like OS
with easy to use tool chain and compatible with the popular Arduino ecosystem such as Arduino Shields and
open source projects etc.
The hardware specification for pcDuino is as follows:
Items Details
CPU AllWinner A10 SoC, 1GHz ARM Cortex A8
GPU OpenGL ES2.0, OpenVG 1.1 Mali 400 core
DRAM 1GB
Onboard Storage 2GB Flash
Micro-SD card slot for up to 32GB
Video Output HDMI
OS Linux3.0 + Ubuntu12.04
Android ICS 4.0
Extension Interface Arduino Headers
Network interface USB WiFi extension (not included)
Ethernet 10/100Mbps
Power 5V, 2A
The following are top and bottom views for pcDuino.

Doc Title pcDunio User Guide Number WMSBB121219
Version 0.4
Document No WMSBB121219 Page 5 of 35
pcDuino targets for two markets primarily, i.e., the Raspberry Pi mini PC market and Arduino market as
open-source electronics prototyping platform. With pcDuino, user could do lots of fun stuff including but not
limited to the follows:
Learn or teach programming
Work with hardware port
Use Internet browser or Office from Ubuntu
Learn Ubuntu linux
Create media center with XBMC
Play game
DIY projects

Doc Title pcDunio User Guide Number WMSBB121219
Version 0.4
Document No WMSBB121219 Page 6 of 35

Doc Title pcDunio User Guide Number WMSBB121219
Version 0.4
Document No WMSBB121219 Page 7 of 35
2. Required hardware for all samples in this user guide
PcDuino board
micro-USB port power adaptor ( 5V, 2000mA)
Display with HDMI port
HDMI cable
USB keyboard (must)
USB Hub and USB mouse ( optional but strongly recommended )

Doc Title pcDunio User Guide Number WMSBB121219
Version 0.4
Document No WMSBB121219 Page 8 of 35
Some Dupont Lines to connect pcDuino with test devices
Micro-SD card and its card reader
Note:
Before run the following samples, Connect pcDuino with the devices correctly:
USB host port => USB hub => keyboard & mouse
HDMI port => HDMI cable => HDMI display

Doc Title pcDunio User Guide Number WMSBB121219
Version 0.4
Document No WMSBB121219 Page 9 of 35
3. pcDuino board I/O interface description
Here is the list of I/O interfaces on pcDuino board.
1. 14 digital pins for GPIO
2. One UART RX, one UART TX
3. Two PWM pins
4. Six ADC pins
5. Four SPI pins
6. Two I2C pins
It supports to connect any Arduino shield with pcDuino via any of the above I/O interfaces. It allows to use
pcDuino with the same code used in Arduino.

Doc Title pcDunio User Guide Number WMSBB121219
Version 0.4
Document No WMSBB121219 Page 10 of 35
4. Required Software in this user guide
PhonixCard: a free tool which can create the production card. You can download the tool from internet and
read the user manual.
Note: before using a TF card to create the production card, please backup the files on this TF card. After
production, you can use PhonixCard to recover the TF card for normal use.
LiveSuit: a free tool which can upgrade firmware by USB device. To use this tool, you must install two USB
drivers. You can download the tool and drivers from internet and read the user manual.
Note: LiveSuit is not very stable on Windows Vista or Windows 7, and it does not work well on 64 bits
CPU. So this tool is not recommended. Please use PhonixCard for production and firmware upgrade as your
first choice.
Hyper terminal: with the hyper-terminal tool, you can type the command in the linux shell of the device
when the device is connected to the PC with USB serial cable. SecureCRT is the recommend tool.
iPerf: a free tool for network throughput test. iPerf linux version runs on the device and iPerf windows
version will run on the PC.

Doc Title pcDunio User Guide Number WMSBB121219
Version 0.4
Document No WMSBB121219 Page 11 of 35
5. Install Ubuntu or Android on pcDuino
Ubuntu is pre-installed in pcDuino’s internal flash at production. But you can also upgrade the pre-installed
Ubuntu or install the new Android OS to pcDuino by yourselves. The installation procedure is different for Ubuntu
and Android. So please follow the following instructions carefully.
Steps to update the Linux Kernel and Ubuntu image with micro-SD card
The complete installation of the Ubuntu OS needs install both Linux kernel and Ubuntu image. The process is
separated into two steps. The first step is to update Linux kernel and the second is to install Ubuntu.
Step 1: Install Linux kernel
a) Download the Linux kernel and Ubuntu image files for pcDuino The download page is:
http://www.pcduino.com/?page_id=14
Find the Ubuntu link in this page and download it. Unzip it and get two files like these:
- a10_kernel_xxx.img
- Ubuntu.zip
The first file is used in kernel upgrade, and the second one is used to update Ubuntu in step 2.
b) Download the Phonenix Card software The download page is:
http://www.pcduino.com/?page_id=14
Find the “Phonenix Card” link under Tools in this page and download it. Unzip it to a new folder with default name
PhoenixCardV306_20120302.
c) Write Linux Kernel to micro-SD card i. Plug your micro-SD card to your PC, run “PhoenixCard.exe”. You will see something like this:

Doc Title pcDunio User Guide Number WMSBB121219
Version 0.4
Document No WMSBB121219 Page 12 of 35
ii. Choose the Linux kernel image file a10_kernel_xxx.img that you’ve downloaded and write it to micro-SD
card

Doc Title pcDunio User Guide Number WMSBB121219
Version 0.4
Document No WMSBB121219 Page 13 of 35
After a few minutes, the TF card is ready to use to burn the kernel to the flash in pcDuino.
d) Burn the OS image to internal flash from micro-SD card
a) Plug the micro-SD card to the pcDuino, power on the board, and then wait for one minute
b) When see the RX LED stays on, and the TX LED is blinking, the kernel is updated successfully. Eject the TF
card and reset the device
e) Restore the micro-SD card created in step 1, c)
The micro-SD card is specially created in step 1, c) to allow it to be recognized by the ROMBOOT of the board. To
avoid the unexpected update of the kernel, use the PhoenixCard to restore it to normal and clean card
i. Plug your micro-SD card to your PC, run PhoenixCard.exe.
ii. Select the micro-SD card in the disk scroll window, and choose “Format to Normal” to restore the card.

Doc Title pcDunio User Guide Number WMSBB121219
Version 0.4
Document No WMSBB121219 Page 14 of 35
Step 2: Install Ubuntu
a) Unzip the Ubuntu.zip file obtained in Step 1, a)
Unzip it to get three files like these:
- Update.sh: shell script for Ubuntu update
- Ubuntu_xxx.img: image file for Ubuntu
- *.tgz (released on March 2013) or *.fex (released on Feb. 2013) file depending on the version that you are
using
b) Copy the three files unzipped in Step 2 , a) to micro-SD card or USB flash disk
c) Burn the Ubuntu to internal flash Plug the micro-SD card or USB flash disk to pcDuino and power on the device. If the TX LED starts to blink fast and
RX LED always stays on, it indicates the Ubuntu is being burned to internal flash. Wait until both TX LED and RX
LED blink slowly. It indicates that the Ubuntu is burned to internal flash successfully. Otherwise, if both TX LED and
RX LED blink very fast, the Ubuntu is failed to burn to flash. If so, please make sure that you have all three files
unzipped in step 2, a) in your disk and redo this step. This step usually takes around 10 minutes so be patient.

Doc Title pcDunio User Guide Number WMSBB121219
Version 0.4
Document No WMSBB121219 Page 15 of 35
Steps to update the Android image with micro-SD card (RECOMMEND)
1. Download the Android operating system for pcDuino
The download link is:
http://www.pcduino.com/?page_id=14
Find the link for Android image, download it and get one file with .img extension.
2. Download the Phonenix Card software The download page is:
http://www.pcduino.com/?page_id=14
Find the “Phonenix Card” link under Tools in this page and download it. Unzip it to a new folder with default name
PhoenixCardV306_20120302.
3. Write pcDuino Android image to micro-SD card
(a) Plug your micro-SD card to your PC, run “PhoenixCard.exe”. You will see something like this:

Doc Title pcDunio User Guide Number WMSBB121219
Version 0.4
Document No WMSBB121219 Page 16 of 35
(b) Choose the Android image file pcduino_Android_ xxx.img that you’ve downloaded and write it to the
micro-SD card
After a few minutes, the micro-SD card is ready to use.
4. Burn the OS image to internal flash from micro-SD card
a) Plug the micro-SD card to the pcDuino and then power on the board. Wait for about four minutes
b) Eject the micro-SD card and reset the device
* We have a catch in step (a). We don't have any LED to indicate when the boot image is burned completely
unless you connect the hyperterminal to pcDuino, so please wait for four minutes patiently. Moreover, please
eject the TF card before resetting the device. Otherwise, it will start to burn the OS image again if the TF card is
inserted.
5. Restore the micro-SD card created in step 3
The micro-SD card is specially created in step 3 to allow it to be recognized by the ROMBOOT of the board. To
avoid the unexpected update of the Android OS, use the PhoenixCard to restore it to normal and clean card
iii. Plug your micro-SD card to your PC, run “PhoenixCard.exe”.
iv. Select the micro-SD card in the disk scroll window, and choose “Format to Normal” to restore the card.

Doc Title pcDunio User Guide Number WMSBB121219
Version 0.4
Document No WMSBB121219 Page 17 of 35

Doc Title pcDunio User Guide Number WMSBB121219
Version 0.4
Document No WMSBB121219 Page 18 of 35
Steps to update software from USB disk
Over time, we will have the bug fix or provide new features to pcDuino board. Most of the time, users do not
need to update the whole operating system. Instead, we could add software patch to accomplish this. The
procedure is simply like these:
1. Copy update package to USB disk (for example: update.sh, update.tgz )
2. Power on pcDuino board
3. Plugin the USB disk to USB host port
4. Open a terminal after login to Ubuntu
5. Run commands to update the package
$ cd /media/*/
$ bash ./update.sh
Note:
If the USB disk has more than one partition, enter the whole path which the partition including update
package is mounted, for example “cd /media/Volumn”. If you don’t know which partition to choose, open “File
Manager” to check it.
The name of update script (update.sh) and update package (update.tgz) may be different for the individual
purpose.

Doc Title pcDunio User Guide Number WMSBB121219
Version 0.4
Document No WMSBB121219 Page 19 of 35
6. Use pcDuino as an mini PC platform
1) pcDuino and Ubuntu
pcDuino & Ubuntu support customized Ubuntu linux 12.04 that is specially optimized for running on ARM cortex
platform with limited DRAM and NAND flash support. The device could be operated with the USB mouse and
keyboard. The supported application list consists of the follows:
Items Details
Terminal Use build in “LXTerminal” application from desktop
Launch terminal application, run standard linux commands or vi editor etc.
Launch C/C++ compile (use gcc), assembly and execution
File browser Use build in File Manager from desktop
Used for typical file management
Internet browser Use chromium web browser from desktop
Support HTML5
Office Use Document Viewer from desktop for PDF file view
Use Gnumeric from desktop for Excel file view and edit
Use AbiWord from desktop for Word file view and edit
Movie player Use MPlayer from desktop
Could playback audio, video and image
Note:
The root user and password are “ubuntu”.
6.2 pcDuino and Android
pcDuino board supports customized android 4.0 that is specially optimized for HD-TV output display devices. The
device could be operated with the USB mouse and keyboard. The supported application list consists of but not
limited the follows:
Items Details
File browser Use build in File Manager
Used for typical file management
Internet browser Use web browser from desktop or Google Search widget
Support HTML5
Calendar Google Calendar
Gmail Visit Gmail accounts
People Google contacts apps
App Store Use Google “play store” to download third-party apps
Music Android built-in music player
Movie player built-in Super-HD Player to play local movies

Doc Title pcDunio User Guide Number WMSBB121219
Version 0.4
Document No WMSBB121219 Page 20 of 35
7. Use pcDuino as a high performance Arduino platform
1) Guide of individual Arduino samples
Android:
Setting up the PC environment before run all the samples:
a) Plugin USB-to-serial cable to PC usb port and install usb_to_serial driver
(PL2303_Prolific_DriverInstaller_v110)
b) Set uart tool on PC ( baud rate 115200)
for example: sercureCRT
Note:
After android system power on, input the command “sh” from secureCRT window, and the system will
print out a welcome message “root@android:/#” waiting for your commands.
Ubuntu:
You can run the test in the secureCRT, just like the android above.
You can also run the test in the terminal shell of the ubuntu.

Doc Title pcDunio User Guide Number WMSBB121219
Version 0.4
Document No WMSBB121219 Page 21 of 35
2) UART
Hardware required:
USB to serial Cable (need 2 cables for this test, one for commands, and the other one for test).
Test steps:
c) Plugin USB-to-serial cable to PC usb port and install usb_to_serial driver

Doc Title pcDunio User Guide Number WMSBB121219
Version 0.4
Document No WMSBB121219 Page 22 of 35
d) Set uart tool on PC ( baud rate 115200)
for example: sercureCRT
e) Connect USB-to-serial cable to pcDuino before power on
USB-to-serial pcDuino
GND ---------- GND
RX ---------- PIN1(TX)
f) Run uart test sample with the following commands in the debug console window
# cd /home/ubuntu/sample/test
# ./uart_test “ubuntu uart test”
Note: do not input the symbol “#”, you can replace the message “ubuntu uart test “ by your own.
g) PC uart tool will receive messages sent by the test program
Press “Ctrl” and “C” on keyboard to stop the test process

Doc Title pcDunio User Guide Number WMSBB121219
Version 0.4
Document No WMSBB121219 Page 23 of 35
3) ADC
ADC0 and ADC1 are 6 bits resolution and ADC2 ~ ADC5 are 12 bits resolution.
Hardware required:
1.5V Battery
Test Steps:
a) Connect the battery to pcDuino before power on
Battery pcDuino
N ---------- GND
P ----------- ADC0 ~ ADC5
b) Connect USB power adaptor to power on

Doc Title pcDunio User Guide Number WMSBB121219
Version 0.4
Document No WMSBB121219 Page 24 of 35
c) Run adc test sample with the following commands in the debug console window
# cd /home/ubuntu/sample/core
# ./adc_get 0
[usage: type ./adc_get for help ]
The test program will print out the raw ADC values which depend on the battery voltage.

Doc Title pcDunio User Guide Number WMSBB121219
Version 0.4
Document No WMSBB121219 Page 25 of 35
4) PWM Sample
PWM
There are two hardware PWM interfaces and four PWM that is simulated by GPIO. PWM1 and PWM2 are
hardware PWM and can support up to 24MHz frequency, PWM0 and PWM3~PWM5 can support up to 100 Hz
frequency and may not very accurate.
Hardware required:
A buzzer
Test Steps:
1. Connect the buzzer to pcDuino before power on

Doc Title pcDunio User Guide Number WMSBB121219
Version 0.4
Document No WMSBB121219 Page 26 of 35
Buzzer pcDuino
GND(N) ---------- GND
VCC(P) ---------- PWM1 (any pin of PWM0-PWM5)
2. Connect USB power adaptor to power on
3. pwm_get
# cd /home/ubuntu/sample/core
# . /pwm_get 0 0
[Usage: type ./pwm_get for help ]
The test program will get the pwm’s current level or max level
4. pwm_set
# cd /home/ubuntu/sample/core
# . /pwm_set 0 0
[Usage: type ./pwm_set for help ]
The test program will make the buzzer generating audio signal, and you can hear the sound.

Doc Title pcDunio User Guide Number WMSBB121219
Version 0.4
Document No WMSBB121219 Page 27 of 35
5) GPIO Sample
There are 14 GPIOs. Sometimes, some GPIO will be mux as other PIN, such as SPI
Hardware required:
An LED Module
A Button Module

Doc Title pcDunio User Guide Number WMSBB121219
Version 0.4
Document No WMSBB121219 Page 28 of 35
Test Steps:
1. Connect the LED to pcDuino before power on
Button pcDuino
GND/- ---------- GND
S ---------- GPIO1 (any pin of GPIO0-13)
LED pcDuino
GND/- ---------- GND
S ---------- GPIO0 (any pin of GPIO0-13)
2. Connect USB power adaptor to power on
3. gpio_set
# cd /home/ubuntu/sample/core
# . /gpio_set 0 0
[Usage: type ./gpio_set for help ]
This test will high or low the gpio pin.
4. gpio_get
# cd /home/ubuntu/sample/core
# . /gpio_get 0
[Usage: type ./gpio_get for help ]
This test will get the gpio pin level.
5. pin_mode
# cd /home/ubuntu/sample/core
# . /pin_mode 0 1
[Usage: type ./pin_mode for help ]
This test will set the gpio pin to input or output mode.

Doc Title pcDunio User Guide Number WMSBB121219
Version 0.4
Document No WMSBB121219 Page 29 of 35
6. Run gpio sample with the following commands in the terminal window
$ cd /home/ubuntu/sample/test
$ . /io_test 1 0
Note:
Test program Usage:
$./io_test BUTTON_PIN_NUM LED_PIN_NUM
do not input the symbol “$”, if the Button/LED connects to another pin, replace the
BUTTON_PIN_NUM/LED_PIN_NUM with the one which the button/LED connected(example: if the
Button connects to GPIO5, LED connects to GPIO10, then run “./io_test 5 10” instead).
Press/Release the button to turn on/off the LED.

Doc Title pcDunio User Guide Number WMSBB121219
Version 0.4
Document No WMSBB121219 Page 30 of 35
6) I2C Sample
I2C (Two wire)
Hardware required:
ADXL-345 Triple-Axis Analog Accelerometer

Doc Title pcDunio User Guide Number WMSBB121219
Version 0.4
Document No WMSBB121219 Page 31 of 35
Test steps:
a) Connect the ADXL-345 device to pcDuino before power on
ADXL-345 pcDuino
GND ---------- GND
VCC ---------- 3.3V
SDA ----------- SDA
SCL ----------- SCL
b) Connect usb power adaptor to power on
c) The general i2c cmd is in /home/ubuntu/core
You can type ./i2cdetect, or ./i2cget or ./i2cset or ./i2cdump for help.
d) Run adxl345 test sample with the following commands in the terminal window
$ cd /home/ubuntu/sample/test
$ ./adxl345_test
Note: do not input the symbol “$”
e) The test program will print out the x, y, z value of adxl345, change the direction of the test device and
the output value will change too
x=0, y=1, z=108
x=9, y=45, z=116
x=1, y=59, z=10
x=0, y=0, z=0
x=10, y=0, z=95
x=0, y=0, z=8
x=0, y=0, z=7
x=0, y=0, z=99
x=0, y=0, z=95

Doc Title pcDunio User Guide Number WMSBB121219
Version 0.4
Document No WMSBB121219 Page 32 of 35
7) SPI Sample
Hardware required:
An SPI flash test module ( for example: M25P16 )
Note:

Doc Title pcDunio User Guide Number WMSBB121219
Version 0.4
Document No WMSBB121219 Page 33 of 35
Some PINs of SPI bus also can be used as GPIO function, if
Test steps:
a) Connect the spi flash to pcDuino before power on
SPI Flash pcDuino
GND ---------- GND
V3.3 ---------- 3.3V
DO ---------- SPI0_MISO
DI ---------- SPI0_MOSI
CS ---------- SPI0_CS
CLK --------- SPI0_CLK
b) Connect USB power adaptor to power on
c) Run SPI test sample with the following commands in the debug console window
# cd /home/ubuntu/sample/test
# ./spi_test
Note: do not input the symbol “#”
d) The test program will print out the flash chip id (for M25P16, chip id is 0xef2015):
spi flash ID=0xef2015
Note:
1. Some PADs of SPI bus are sharing with GPIO function, if you have done GPIO test but not RESET
before executing “./spi_test “ command, you may get invalid ID value.

Doc Title pcDunio User Guide Number WMSBB121219
Version 0.4
Document No WMSBB121219 Page 34 of 35
8. HDMI Overscan adjustment
Please type ./setwindow for help. This command can adjust the windows on TV.
Usage:
setwindow percentage center x y
if center=0,use x, y related to top left corner (only support positive x and y values)
if center is not 0, auto-center position, don't care x,y value
Example:
$ sudo setwindow 95 1 0 0
Auto center the window, and the original window is 95% of original size (if over scan)
The default value is ./setwindow 95 1 0 0

Doc Title pcDunio User Guide Number WMSBB121219
Version 0.4
Document No WMSBB121219 Page 35 of 35
9. GCC
The gcc toolchain is preloaded. The version is 4.6.3