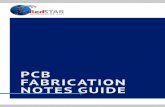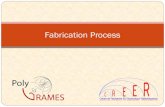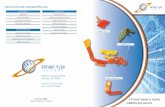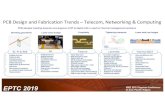PCB Fabrication Services and Preparation -...
-
Upload
duongthien -
Category
Documents
-
view
223 -
download
3
Transcript of PCB Fabrication Services and Preparation -...

PCB Fabrication Services and Preparation Robert Saunders
PCB Fabrication Services and Preparation
RSGC ACES | Robert Saunders
PCB Fabrication Service ProvidersBittele Electronics Inc.
Preparing Eagle Files For ProductionWhat is a Gerber RS-274X File?Short Wikipedia SpielCreating Silkscreens
Including an Image to the SilkscreenStep 1 (Import)Step 2 (Select Image)Step 3 (No Scan & Select Colors)Step 4 (Configure and Execute)
Creating a Dimension (.gko file)Creating Mounting HolesCreating Gerber Files
Step 1 (Double Check)Step 2 (All Layers)
1

PCB Fabrication Services and Preparation Robert Saunders
Step 3 (Download CAM Job)Step 4 (Execute CAM Job)Step 5 (Add .GKO File)Step 6 (Add Any Additional Layers)Step 7 (Check Layers in Files)Step 8 (Finish Job and Zip Files)Step 9 (Send to Boardhouse)Step 10 (Making the CAM Job Better)
Summary & Conclusion
2

PCB Fabrication Services and Preparation Robert Saunders
PCB Fabrication Service Providers
Eagle sites multiple viable boardhouses here: http://www.cadsoftusa.com/services/board-houses/
Bittele Electronics Inc. (http://www.7pcb.ca/)
· Based in Toronto, Canada· Production facility location in Shenzhen, China.· Offer economical costs. (http://www.7pcb.ca/pcb-quote-online/)
o Costs however are based on the specifications we want, some things to think about are:
● Size of holes, differently sized holes cost more because the machine has to change the drill bit, the machine spins at 80,000 rpm/min and takes the equivalent time to drill 200 holes to stop, then it has to get back up to speed, therefore cost is increased.
● The type of laminate we choose, FR-4 is better but costs twice as much as FR-2. We should use FR-2, as outlined that traditional electronics use it for cost saving. UPDATE: We use FR-4.
● Wider traces (20 mil plus) cost less.● Size of board, number of boards, and number of layers.● No extra cost for top and bottom silkscreen.● Thickness of copper.
· Quick turn-around times, average 5-days.· Their fabrication capabilities can be found here: http://www.7pcb.ca/pcb-fabrication/· Ability to fabricate a low number of prototype boards. (Also no minimum order size, at least 1
board)· Only accept Gerber RS-274X files.· Their FAQ can be found here: http://www.7pcb.ca/pcb-faq/· 100% Lead Free· Some clients of them include:
o Samsungo University of Torontoo Boscho Government of Canadao Stanford Universityo Texas Instrumentso Sponsor’s Waterloo Engineering Studentso Partners with Digi-Key to supply parts.o Positive Testimonials can be found at: http://www.7pcb.ca/testimonials
3

PCB Fabrication Services and Preparation Robert Saunders
Preparing Eagle Files For Production
In order to send an Eagle file for production you must create a Gerber RS-274X file (this is the commonly used extended Gerber File, over the old deprecated standard file RS-274-D).
What is a Gerber RS-274X File? (http://en.wikipedia.org/wiki/Gerber_format)
Firstly you don’t just send one Gerber file to the manufacturer, you generally have multiple Gerber files, i.e. one for copper layers, solder mask, etc.
A Gerber RS-274X file is the file (a 2D bi-level vector image) that allows PCB design data to be transferred into a manufacturable PCB board. The design data generally coming from a CAD or EDA system, ours is CADsoft EAGLE.
Short Wikipedia Spiel
The file is a human readable ASCII format. It consists of a sequence of commands and coordinates. Its imaging primitives are line draw, flash (display) predefined shapes at a given location and outline fill. Positive and negative graphics objects can be combined.
If you want to read more about Gerber Files then please refer to the wiki, linked above.
Creating Silkscreens
Assuming you have finished your schematic and PCB design and your now ready to create a silkscreen for your board, here are the steps. A silkscreen is essentially the text/images that are shown on a PCB and are normally in white. For more info please go to: http://en.wikipedia.org/wiki/Screen_printing
4

PCB Fabrication Services and Preparation Robert Saunders
So, there are two ways you can create a silkscreen in Eagle. You can create the layers yourself, through the create a layer in the Layer Settings, typically you would create them as layers 121 and 122, and name them tsilk/bsilk, assuming you want one for each side. Once you’ve created those layers it is up to you as to what you decide to draw on them. You can use the Line tool, Circle tool, and just about any tool that allows you to draw something, just make sure you are on the proper layer, i.e. tsilk (121) or bsilk (122). That’s the manual way though and can sometimes take a while to complete what you envision. So thankfully there are ULP scripts you can run in Eagle. A ULP script is basically a little program that will do some of the leg work for you. The one that is most commonly used is this one, just download it and save it into the ULP folder in the Eagle folder located in the Applications directory in Finder. See the picture to the right for more guidance.
Once saved you can open and run the script by pressing the ULP button in Eagle, circled in the picture below:
You will then be prompted, then simply select that ULP you just downloaded and run it, you will be prompted again by and ERROR message but press OK and it will continue as normal. Then there will be a window that asks you to select your preferences for the layers, you can mostly leave it the same and not worry about it, unless you’d like to change the name of the generated layers or colors for example. But by default it will generate layers named tsilk and bsilk. Then simply press “Create Silkscreen Layers” and execute the script. Depending on the size of the board it could talk a minute or two. Then you will have two new layers created with some drawings on it already, there you can add or delete from the layer as you please. I personally prefer this method better because it creates less work for you.
Including an Image to the Silkscreen
If you plan on adding images to the silkscreen you must create an 8-bit bitmap (.BMP) image. You can create these images in programs such as Adobe Photoshop or basically any type of image editing software. When you create them keep some things in mind such as:
- Maintain one color, black/white works well. - Have to have less than or equal to 256 colors, in Adobe you can change the color depth
by going to Image/Mode/Indexed Color, once there select less than 256 colors.- Export as a 8-bit image, with Windows OS bitmap type.
5

PCB Fabrication Services and Preparation Robert Saunders
- You can find the ACES bitmap logo here. (http://bit.ly/1GJSxug) Once you have created your image and it’s ready to add to the silkscreen follow the steps below.
6

PCB Fabrication Services and Preparation Robert Saunders
Step 1 (Import)
Go to File/Import/Bitmap.... (See picture to the right)Once you press the “Bitmap…” button a big pop up will appear, just press “OK” to continue.
Step 2 (Select Image)
Another popup will come up and you now have to go to where you saved your image, once you’ve found it, select it and press “Open”.
Step 3 (No Scan & Select Colors)
Once selected and there were no errors in the process, errors might include, “More than 256 colors” or “Too many pixels in the y direction”, you will be presented with another popup that looks to have a palette of colors (shown to the right), press “No Scan” at the bottom, then you will be presented with a larger popup that has colors and then a checkbox underneath it, all you have to put the checkmark in is the box under the black color, then press “Enter” on your keyboard. Both pop ups are shown to the right.
Step 4 (Configure and Execute)
The last step is to configure the size and to determine the layer of your bitmap. Obviously this is personalized to whatever you want but for the bitmap to be put on your silk screen you have to tell it to put it on that specific layer, it says ‘Choose start layer for 1st selected color”, because we only have 1 color we can put it all on the silkscreen layer, so in that box put the layer number your tsilk or bsilk is on, probably 121 or 122. Once done configure size, which is the “Scale Factor” press “OK” and it will run the import-bmp.ulp to place your bitmap on the silkscreen. Finally you’ll see your image in the board view, as a result of the script it may have renamed your layer from tsilk to something different, just go into Layer Settings and change it back, you can also change the color and fill in those settings.
7

PCB Fabrication Services and Preparation Robert Saunders
Configure your tsilk and bsilk layers as you please. For better viewing you can toggle other layers off so you can focus more on what will be presented on the silkscreen.
Creating a Dimension (.gko file)
When I was first talking to Bitelle and sent my Gerber files they told me that I hadn’t created a .gko file in the bundle I sent them, basically I hadn’t sent them the board dimensions, cause thats what a .gko file is. Now in order for the .gko file to be created you actually have to draw the dimensions in Eagle. In order to do that you have to switch to layer 20 and draw a line around your board, or at least the part you want, because that is where they cut it. Once you have drawn the dimension your set up to create a .gko which is explained in the next section. Below you can see layer 20 is the dimension layer and the gray border is the line I drew.
Another useful tool is the dimension line tool, this tool allows you to draw a line and show the exact length of that line. Look at the example below.
Creating Mounting Holes
Another useful tool is the hole tool, seen in the picture to the right. You can use this tool to create mounting holes, use the specifications at the top (also shown to the right) to choose drill size ect.
Creating Gerber Files
8

PCB Fabrication Services and Preparation Robert Saunders
Once you are satisfied with your board and are confident that it will work, follow the steps below to create Gerber files.
Step 1 (Double Check)
This might be redundant but its so important. Before you create your Gerber files make sure that you have double checked your board completely, make sure there is no airwires that aren’t connected, cross reference your schematic to make sure the right things are connected to the right things. Why? Because when you get your board from China you want a board that works and you don’t want to have to pay these expensive fees more than once.
Step 2 (All Layers)
In Layer Settings enable all Layers to be on. See below.
As you can see all the layers have been selected and are shown on the board. You can press the “All” button to make sure everything is selected.
Step 3 (Download CAM Job)
9

PCB Fabrication Services and Preparation Robert Saunders
Download this (http://bit.ly/10Og0t7) CAM job and save it into the “cam” folder in your eagle directory located in the Application directory of Finder (see picture to right). A CAM job is a job/task that is given to the CAM Processor, the CAM Processor is the tool that is used to create Gerber files. This job will do some of the leg work for you, similarly to the ULP you ran to create a silkscreen. Special thanks to Sparkfun Electronics for creating this job. If you ever create a job in the CAM Processor you can always save the .cam file and run it again whenever.
Step 4 (Execute CAM Job)
Now that you have downloaded the job we can open the CAM Processor, making sure that all layers are visible on your board. To open the CAM Processor go to File/CAM Processor. Once in the CAM Processor go to File/Open/Job, once you press “Job” select the .cam file you just downloaded and saved in the “cam” folder and press “Open”. Once you have selected and opened that .cam file you should see in your CAM Processor all the files that will be created when you press “Process Job”, you will see all the files are their own separate tab at the top. You should be seeing something like the picture below.
In the above picture you can see that there are six tabs, each tab represents a Gerber file. Remember that Gerber files are a compilation of files. The picture is currently on the the solder side file, this file shows where the solder will be when you put the components on, and to the right you can see that it will be on the Bottom, Pads, and Vias layers. Basically each file has
10

PCB Fabrication Services and Preparation Robert Saunders
their own specific layers corresponded with them i.e. the .drd file (drill file) corresponds to the layers 44 and 45, Drills and Holes layers. Please note that the .drd file is not in Gerber format because the machines do not use that, they use EXCELLON. Ok so now you’ve opened that job we can continue.
Step 5 (Add .GKO File)
That job does a good job at completing all the files we need, however the job doesn't generate a .gko file (dimension file) so we have to create it manually. First we press the “Add” button in the bottom right. That will create a new tab for you. Now change the section to be called something like “Dimension”, change/set the Output Device to be GERBER_RS274X and set the file extension to be (.gko). Now almost done, to the right select the dimension layer only, should be layer 20. At the end you're new tab should look like the one below.
Step 6 (Add Any Additional Layers)
If the boardhouse you're sending your files to requires any specific files you can continue to create files to satisfy their needs. You can find a list of the file extensions here (http://bit.ly/1oEhguf). However that list does not include all of them, you can research them yourself.
11

PCB Fabrication Services and Preparation Robert Saunders
Step 7 (Check Layers in Files)
By now you have actually finished creating your Gerber files, all you have to do now is press “Process Job”. However before you do so, it’s always good to check the layers in each file. Remember the layers can be seen to the right of the CAM Processor.
Step 8 (Finish Job and Zip Files)
Once you have checked all the files and have all the files complete in the CAM Processor go ahead and press “Process Job”. This might take sometime to complete depending on the complexity of your board. Once complete you will see all the files the CAM Processor made for you in your project folder for the project you're working on, essentially the same folder where you .brd and .sch files are (see the picture to the right). Now that you see all your files you can select them all and compress them into in zip to make sending them to the boardhouse much easier, therefore you don’t have to send them each individual file. Finally we have something we can send to China!
Note if you're really interested about what Gerber’s look like and are, then you can always download a Gerber Viewer.
12

PCB Fabrication Services and Preparation Robert Saunders
Step 9 (Send to Boardhouse)
Now that you have all the necessary files you can send them off to the boardhouse now. Generally you send the files zipped and firstly to get a quote, then you proceed as you please.
Step 10 (Making the CAM Job Better)
If you feel like extending your research and want to enhance the processes of making the Gerber files you could figure out how to save the job you just created, therefore when you do the job another time you won’t have to make the .gko file separately, just a thought.
Summary & Conclusion
My exploration into creating complex boards and sending them to China has truly interested me. Besides my experience with Eagle I have summarized in this document what my research has led me to learn. I hope that the readers of this benefit and enhance their Eagle skills because getting your first shipment of PCB’s from China is quite special.
13