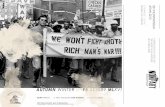Partizan CMS...Инструкция пользователя Partizan CMS Глава 1...
Transcript of Partizan CMS...Инструкция пользователя Partizan CMS Глава 1...

Инструкция пользователя Partizan CMS
Глава 1 Инструкция по установке ..................................................................................................... 2
Глава 2 Основные функции ................................................................................................................ 7
Глава 3 Экран..................................................................................................................................... 10
Глава 4 Система ................................................................................................................................. 13
Глава 5 Учетные записи .................................................................................................................... 33
Глава 6 Журнал событий .................................................................................................................. 34
Глава 7 Запись ................................................................................................................................... 35
Глава 8 Опции .................................................................................................................................. 357

Глава 1 Инструкция по установке
1.1 Требования для запуска 1.1.1 Аппаратные требования.
• Процессор: Intel Pentium IV 2.0 ГГц и выше.
• Оперативная память: от 1,5 ГБ
• Видеокарта: ATI 9800 и выше, с памятью минимум 256 МБ
• Сетевая карта: 100/1000 Мб/с.
• Свободное место на жестком диске 100 МБ
1.1.2 Программные требования.
CMS этой версии может запускаться на ОС Windows 7, Windows 8.
Пожалуйста, закройте все антивирусные программы и отключите firewall, чтобы программа установилась
корректно, иначе возможно нельзя будет добавить DVR.
1.2 Установка 1.2.1 Найдите "Partizan CMS 3.3 " на установочном диске или скачайте с сайта Partizan-cctv.com и запустите файл установки.
1.2.2 Нажмите “Дальше”, как указано на картинке снизу.
1.2.3 Нажмите "Принять", для соглашения с лицензионным соглашением и продолжения установки.

1.2.4 Выберите папку для установки и нажмите «Дальше».
1.2.5 Выберите папку для добавления ярлыков и нажмите "Дальше"

1.2.6 Выберите ярлыки которые хотите создать и нажмите «Дальше»
1.2.7 Нажмите «Установить»

1.2.8 Для завершения установки CMS нажмите «Выход».

Запустите Partizan CMS с Рабочего стола, Меню Пуск или папки в которую вы его установили.
По умолчанию создан пользователь “super”, а пароль отсутствует. Вы можете выбрать «сохранить
пароль» и «автоматический вход» при запуске программы.
После завершения загрузки, основное меню будет отображено.

Глава 2 Основные функции
2.1 Главное меню CMS Дважды нажмите на имя устройства, чтобы подключиться, и затем нажмите еще раз, чтобы выбрать видео.
2.1.1 Отображение устройств
В этой зоне, вы можете видеть доступные устройства и настройки администратора, нажмите на имя устройства
или канала, чтобы изменить просмотр в реальном времени.
2.1.2 Видео
Вы можете просматривать видео устройств в реальном времени.
2.1.3 Дата и время, загруженность процессора.
2.1.4 PTZ
2.1.5 Журнал операций
Здесь будут отображаться тревоги; производимые операции; системная информация.
2.1.6 Меню

Доступ к меню и подменю программы. Таблица 1. Меню
No. Основное меню
Первое подменю
Второе подменю Функции & описание Права
доступа
1 PTZ
Управление камерами вверх, вниз, влево, вправо, стоп с панели. Регулирование скорости, приближения, фокусирования, IRIS, предустановками и турами.
Админ/Польз.
2 Цвет Настройка яркости, контрастности, насыщенности и оттенка видео экрана. Админ/Польз.
3
Система
Устройства
Добавить область Добавить зону для всех устройств. Админ/Польз.
Добавить устройство
Добавить устройство для просмотра видео. Админ/Польз.
4 Изменить Изменить имя устройства, его ip-адреса, имя пользователя или пароль. Админ/Польз.
5 Удалить Удалить устройство из списка. Админ/Польз.
6 Импорт устройств Импорт конфигурации устройств Админ/Польз.
7 Экспорт устройств Экспорт конфигурации устройств Админ/Польз.
8 Тест соединения Тест соединения с устройством Админ/Польз.
9
Локальные
Основные настройки
Выбрать язык, диск, список дисков и журнал обслуживания. Админ/Польз.
10 Параметры тревоги Настройка тревоги Админ/Польз.
11 План записи Настройка шаблонов запись Админ/Польз.
12 Конфигурации DDNS Выбор порта и сервера для DDNS Админ/Польз.
13 Информация о версии Информация о программном продукте Админ/Польз.
14 Удаленные Конфигурации устройства
Настройка конфигурации подключенных устройств Админ/Польз.
15
Учетные записи
Группа Добавление и удаление групп пользователей, распределение прав. Админ/Польз.
16 Пользователь
Добавление, удаление и управление пользователями, настройка отображения имен пользователей, паролей и прав для доступа в меню.
Админ/Польз.
17 Журнал Просмотр журнала тревог и произведенных операций. Админ/Польз.
18 Воспроизведение Воспроизведе
ние Поиск и воспроизведение записанных файлов. Админ/Польз.
19 Опции Декодер Настройка DVR и декодирования. Админ/Польз.

20 Карта Используйте карту для показа каждой камеры на территории организации, и поиска текущего отображаемого экрана.
Админ/Польз.
21 Тур Задание режима отображения канала тревоги и интервала времени Админ/Польз.
22 Шаблоны
Список шаблонов Отображение созданных шаблонов Админ/Польз.
23 Информация Информация о конфигурации шаблона Админ/Польз.
Права пользователя настраивается опционально

Глава 3 Экран Нажмите в этом меню, чтобы изменить варианты отображения. Возможности меню: Просмотр, PTZ, и настройки видео.
3.1 Просмотр Таблица 2 Описание возможностей меню просмотра.
1 2 3 4 5 6 7 8 9 10
3.2 Меню правой кнопки мыши В используемой области, пользователь может вызвать контекстное меню, нажав правую кнопку мыши:
№ Иконки Значение
1 Нажмите, чтобы отобразить один канал.
2 Нажмите, чтобы отобразить четыре канала.
3 Нажмите, чтобы отобразить восемь каналов.
4 Нажмите, чтобы отобразить девять каналов.
5 Нажмите, чтобы отобразить тринадцать каналов.
6 Нажмите, чтобы отобразить шестнадцать каналов.
7 Нажмите, чтобы отобразить двадцать пять каналов.
8 Нажмите, чтобы отобразить тридцать шесть каналов.
9 Нажмите, чтобы отобразить шестьдесят четыре канала.
10 Нажмите, чтобы включить полноэкранный режим.

• Закрыть окно: закрывает текущий канал.
• Закрыть все окна: закрывает все каналы.
• Аудио: включает аудио на текущем канале.
• Локальная запись: включает запись текущего канала на указанный в настройках диск.
• Снимок: сохраняет скриншот на указанный диск.
• Увеличение: цифровой зум.
• На весь экран: включает полноэкранное отображение.
3.3 PTZ Когда speed dome камеры подключены к DVR, пользователь может управлять ими через это меню,
поворачивать вверх, вниз, вправо, влево, останавливать движение, регулировать скорость, приближать картинку,
менять фокус и IRIS, менять предустановки и «Туры». Когда пользователь включает «Тур», камера начинает
запрограммированный «Тур».
Возможности:
No. Иконка Значение
1
означает "движение", означает "остановку хода"
2 Потяните этот бегунок, чтобы изменить скорость движения.
3
Нажмите + для приближения; Нажмите – для отдаления
4
Нажмите + для приближения фокуса; Нажмите – для отдаления фокуса
5
Нажмите + регулировки iris; Нажмите – для обратного хода регулировки
6
Настройка панорамы отображения
7
Установите область предустановки, указав точки, PTZ автоматически будет
следовать к ним, добавляйте, удаляйте и регулируйте предустановки.
8
Множественные предустановки объединяют точки в “Туры”, укажите
последовательности между точками, чтобы PTZ следовал между ними.

3.4 Цвет No. Иконка Значение
1 Яркость
2
Контрастность
3
Насыщенность
4
Оттенок
Примечание: Нажмите, чтобы вернуть значения по-умолчанию.

Глава 4 Система 4.1 Устройства
4.1.1 Нажмите для добавления области, как показано ниже:
4.1.2 Нажмите для добавления устройства:

• IP поиск: нажмите, чтобы автоматически найти регистратор в сети. • Изменить: нажмите для редактирования информации устройства. • Имя: введите имя устройства на ваше усмотрение. • Тип подключения: IP адрес, Область, ARSP, Cloud. • Область: имя домена во внешней сети, например, xxx.3332.org; xxx.dyndns.org и т.п.. • IP адрес: IP адрес • Порт: TCP порт • Имя польз.: имя польз. в DVR (IP камеры). • Пароль: пароль DVR(IP камеры).
Нажмите "OK" после заполнения всех параметров, устройство будет отображено в области устройств, как на картинке снизу, вы можете открыть устройство, кликнув на него дважды.
Примечание: Выберете только один домен или ip-адрес.
4.1.3 Нажмите иконку для изменения технических настроек, смотрите картинку ниже:

После завершения всех изменений, нажмите "OK"
4.1.4 Удаление устройств
Выберете устройство, которое вы хотите удалить, затем нажмите: .
Примечание: Пожалуйста, убедитесь, что устройство отключено перед тем, как вносить изменения или удалять устройство.
4.1.5 Экспорт устройств
Выберете устройство, которое вы хотите экспортировать, затем нажмите: .
4.1.6 Импорт устройств
Выберете куда вы хотите импортировать устройство , затем нажмите: .

4.1.7 Тест соединения
Выберете устройство, наличие связи с которым вы хотите проверить, затем нажмите: .
5.2 Локальные 5.2.1 Основные настройки
Смотрите картинку ниже:
• Настройки журнала: Длительность хранения тревожных событий и событий системы • Снимок: папка сохранения снимков • Локальная запись: папка для сохранения видео
Устройство:
• Синхронизация времени с ПК: настраивает устройство и ПК делая время общим. • Авторасширение канала последнего соединения

• Один экран основной экран, мульти-экран дополнительный поток: В квадраторе каналы будут отображаться в дополнительном потоке, при выборе канала на полный экран, канал будет отображаться в основном потоке.
Стандартные настройки:
• Язык: выбор языка для CMS • Запуск при включении: Программа CMS будет запускаться, после загрузки Windows. • Автоматическое соединение с последним каналом: при запуске CMS, каналы будут открыты в той же
последовательности что и перед закрытием программы. • Автоматическая блокировка: блокировка программы, в режиме ожидания. • Пароль необходимо перед выходом: Чтобы закрыть программу нужно ввести пароль пользователя. • Автовыход: автоматический выход.
4.2.2 Параметры тревоги
• Список устройств: выберите одно устройство для настройки тревог

• Вкл. тревоги: выберите, чтобы включить функции тревоги • Звуковое оповещение при тревоге: включает звук при тревоге • Тревожный файл: укажите путь к звуку, включаемому при событии • Автонаблюдение: включает добавление каналов при тревоге
Примечание: Пожалуйста, выберите тип тревог вначале:
4.2.3 План записи Возможность настроить ваше расписание для любых дней и часов, а также выбор устройства для записи, смотрите
картинку снизу:
Редактируйте шаблон, смотрите картинку ниже:
После выбора названия шаблона, нажмите “добавить” и затем “ОК”.

Сначала выберите канал, после настройте расписание записи на все дни недели от понедельника до воскресения.
Примечание: После создания расписания, чтобы запись началась, пожалуйста, убедитесь, что
выполнены все требования:

1. Выбран диск для локальной записи.
2. Устройство подключено к сети и активно.
3. ПК постоянно включен.
4.3 Удаленное конфигурирование Вначале выберите устройство, кликните правой кнопкой мыши и выберите «Конфигурации устройства»:
затем появится доступ к настройкам, смотрите картинку ниже:
4.3.1 Запись: Нажмите “запись” - чтобы попасть в меню. Настройка длительности записи, периода, типа и т.п:

4.3.2 Тревоги: Нажмите “тревога”, чтобы попасть в меню. Активирует конфигурацию тревог (движение, закр. камеры, потеря сигнала, тревожн. вход, лог ошибок), смотрите картинку ниже.

Движение: При детекции движения, в зависимости от заданных настроек, будет автоматически включаться запись, выдавать сообщение, звуковой сигнал, отправка на Email сообщения, запись видео на FTP. Можно настраивать для каждого канала отдельно.
Для Закр. камеры, потеря сигнала, тревожн. вход такие же настройки.
4.3.3 Система

Нажмите Система для того, чтобы попасть в настройки.
Общие: Установка системного времени, выбор языка, стандарта видео входа, автоматический выход из системы и прочее, смотрите картинку ниже.
Компресия: Настройка разрешения, FPS, качества видео и т.п... Смотрите картинку ниже.

Сеть: Установка IP адреса, портов, DNS и т.д. ... правила для «мобильный порт» и «удаленный монитор» смотрите ниже в меню «службы», как на картинке ниже:
Службы: Установка IP фильтра, DDNS, E-mail и т.д. ...смотри картинку ниже

Дисплей: Добавляйте и изменяйте имена камер, вывод на экран времени, имени канала, состояния видео, состояния тревоги, прозрачности, разрешения дисплея, включение маски области, смотрите картинку ниже
PTZ: Настройка параметров PTZ для различных камер.

RS232: Настройка RS232 порта, смотрите картинку ниже.
Инструменты: Войдите в меню инструменты.

Жесткий диск:
Пользователи: Изменяйте группы, редактируйте пользователей, добавляйте пользователей и группы, меняйте пароли и т.п., смотрите картинку ниже:

Автообслуживание: Настройки автоматической перезагрузки, удаления файлов, смотрите картинку ниже.
По умолчанию: Восстановление заводских настроек

Импорт/Экспорт: Импорт всех настроек, сделанных пользователем ранее, экспорт настроек, сделанных пользователем, сохранение журнала.
Перезагрузка: Перезапуск устройств

Обновление: Обновление программного обеспечения на DVR или IP камере.
Режим канала (только для гибридных видеорегистраторов): возможность выбора режима работы

Информ: Отображает информацию по системе, смотрите картинку ниже:

В меню доступна информация о системе, жестком диске, журнале событий и версий программ и прошивок.

Глава 5 Учетные записи 5.1 Группы Добавляйте, удаляйте группы и настраивайте их права, смотрите картинку ниже:
5.2 Пользователи. Добавляйте, удаляйте пользователей, изменяйте им пароли.

Глава 6 Журнал
Пользователь может искать события по журналу, тревожные события, и остальные события, например, по времени,
смотрите картинку ниже:

Глава 7 Запись 7.1 Воспроизведение
Возможно воспроизведение в двух вариантах: удаленное воспроизведение и локальное воспроизведение.
Удаленное воспроизведение: воспроизведение с DVR.
Локальное воспроизведение: воспроизведение записей сделанных на HDD ПК.
Пользователь может воспроизводить любые записи, максимально четыре канала одновременно.

Значения иконок
No. Кнопка Значение
1
Воспроизвести
2
Пауза
3
Стоп
4
Замедленное воспроизведение
5
Ускоренное воспроизведение
6
Предыдущий кадр
7
Следующий кадр
7.2 Загрузка & Архивация Найденные файлы вы можете загрузить на HDD установив время и канал. Выберите канал, промежуток
времени, нажмите Загрузка, выберите формат кодирования и укажите папку для сохранения.

Глава 8 Опции 8.1 Декодер
Создать декодер
Сохранить планы
Планы Сохранить как…

Новый Тур, Программа тура
Изменить объектив (устройство)
Создаем декодер нужного устройства (регистратора), затем макет - перетащив в нужном порядке объективы
(камеры) в окно Новая компоновка - сохраняем с понятным названием, затем перетаскиваем макет в окно Новая
компоновка и нажимаем Планы сохранить как, затем нажимаем Новый тур Программа тура и два раза левой
клавишей мыши кликаем по нужному макету и сохраняем указав интервал тура.

Также можно просматривать два регистратора создав более одного декодера и перетащив открытое окошко
декодера на второй монитор.
Открытое окно декодера

8.2 Карта
Зайти в Карта , поставить галочку возле Изменить, появятся доступ к настройкам устройств и снимков (изображений)
Нажать кнопку изображения, затем редактировать изображение

добавить изображение наблюдаемой территории (например план помещения)
Выберете нужную область картинки или всю картинку

Перетащите мышкой в правую область нужное изображение
Затем перейдите во вкладку устройства и расставьте ваши камеры
После добавления камер на картинку нажмите справа внизу кнопку Сохранить

Благодаря данной функции вы всегда можете иметь под рукой актуальные данные по размещению вашего оборудования по одному или более объектам.
8.3 Тур Задание режима отображения каналов и их интервалов в окне
Добавить, удалить или редактировать Проект Тура

Редактирование порядка, интервала и потока отображения устройств в окне(окнах)
8.4 Шаблоны Задание шаблонов отображения устройств
Добавление (изменение) шаблонов отображения каналов

Завершение работы с программой Partizan CMS