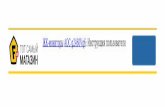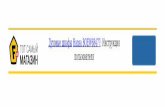Инструкция пользователя CMS
Transcript of Инструкция пользователя CMS

CMS 3.0
Сетевое программное
обеспечение
Руководство пользователя
v.1.5.

www.amatek.su
Оглавление
1. Введение................................................................................................................................................ 1
1.1. Краткая справочная информация.................................................................................................... 1
2. Установка ............................................................................................................................................... 2
2.1. Системные требования .................................................................................................................... 2
2.2. Установка программы ...................................................................................................................... 2
2.3. Вход в программу CMS .................................................................................................................... 4
2.4. Выход из программы CMS ............................................................................................................... 4
3. Основные функции ................................................................................................................................ 5
3.1. Главное окно CMS ............................................................................................................................ 5
3.2. Добавление устройств в программу CMS ....................................................................................... 6
3.2.1. Добавление локального сетевого устройства ............................................................................................ 6
3.2.2. Добавление локального сетевого устройства в ручном режиме ............................................................. 8
3.2.3. Добавление устройства через облачный сервис P2P ................................................................................ 8
3.2.4. Добавление устройства через сервис доменных имен DDNS ................................................................... 9
3.2.5. Добавление устройств в группы ................................................................................................................ 10
3.3. Просмотр видео в режиме реального времени ............................................................................ 10
3.3.1. Многооконный режим ................................................................................................................................ 10
3.3.2. Список устройств ......................................................................................................................................... 11
3.3.3. Управление PTZ камерой ............................................................................................................................ 11
3.3.4. Настройки PTZ камеры ................................................................................................................................ 13
3.3.5. Панель «Инструменты» .............................................................................................................................. 13
3.3.6. Подсказка ..................................................................................................................................................... 16
3.4. Воспроизведение ........................................................................................................................... 16
3.4.1. Поиск видеозаписи ..................................................................................................................................... 17
3.4.2. Воспроизведение видеозаписи ................................................................................................................. 18
3.4.3. Загрузка видеозаписи ................................................................................................................................. 20
3.4.4. Воспроизведение локальной видеозаписи .............................................................................................. 20
4. Настройки CMS3.0............................................................................................................................. 20
4.1. Управление ..................................................................................................................................... 20
4.1.1. Расписание записи ...................................................................................................................................... 20
4.1.2. План тура ...................................................................................................................................................... 22
4.1.3. Карта объекта .............................................................................................................................................. 23
4.1.4. Связь с датчиком тревоги ........................................................................................................................... 25
4.2. Пользователи ................................................................................................................................. 26
4.3. Системные настройки .................................................................................................................... 27
4.3.1. Основные настройки ................................................................................................................................... 27
4.3.2. Настройки действий при тревоге ............................................................................................................... 28
4.3.3. Синхронизация времени ............................................................................................................................ 28
4.3.4. Настройки локальной записи ..................................................................................................................... 28
4.3.5. Дополнительные настройки ....................................................................................................................... 28
4.3.6.Обслуживание системы ............................................................................................................................... 28

www.amatek.su
1
1. Введение
1.1. Краткая справочная информация
Данное программное обеспечение CMS3.0 предназначено для управления системой
охранного видеонаблюдения.
Программное обеспечение работает на базе операционной системы Windows.
CMS позволяет просматривать видео с нескольких камер в режиме реального времени.
CMS позволяет воспроизводить видеозаписи с нескольких устройств.
CMS позволяет осуществлять одновременную трансляцию видео с нескольких устройств.
CMS позволяет устанавливать электронные карты, для получения информации о
местонахождении устройств системы видеонаблюдения.
CMS позволяет создать систему тревожной сигнализации, связывающую программное
обеспечение и устройства системы видеонаблюдения.
CMS имеет функцию автоматического резервного копирования видео, которая позволяет
сохранять важную информацию, например, запись видео с IP камер, которые не имеют
собственной записи на жесткий диск.
CMS позволяет создавать расписание записи для каждого канала всех подключенных
устройств.
Пользователь может создать индивидуальные настройки профиля, чтобы сохранять
внешний вид и конфигурацию системы.
Примечание: Данное программное обеспечение может быть установлено для различных систем охранного видеонаблюдения, таких как DVR/NVR/HVR/IPC. Данное Руководство пользователя описывает работу только программного обеспечения CMS3.0. Если необходима дополнительная информация, следует внимательно изучить документацию к подключаемому оборудованию.
Ответственность
Любые пункты настоящего «Руководства пользователя», а также разделы меню программы, могут быть изменены производителем, в любое время без предварительного уведомления.
Продавец не несет ответственности за неправильную эксплуатацию программного обеспечения, если такой случай произошел из-за несоответствия данного Руководства в связи с изменением характеристик или меню программы, не описанных в данном Руководстве.
Обновленные версии данного Руководства пользователя размещаются на сайте www.amatek.su.
Задавайте все вопросы по обслуживанию системы квалифицированному специалисту в разделе Поддержка на сайте www.amatek.su или по телефону Федеральной службы поддержки Amatek 8-800-707-10-40 (звонок по России бесплатный).

www.amatek.su
2
2. Установка
2.1. Системные требования
Операционная
система Windows 2000/XP/2003/Vista/7/8
Процессор Выше 2.4 ГГц
Графические
устройства
Видеокарта с поддержкой DirectX9 (например, ATI, TNT2 PRO),
рекомендуется использование двухканальной видеокарты ATI 9800
или другой с объемом памяти более 256Мб
Память 1 Гб и более
Дисплей Рекомендованное разрешение экрана 1024*768 и более
Сетевая карта 100/1000M
Примечание: Если требуется управление несколькими устройствами, параметры
памяти, видеокарты и ЦП должны быть выше.
2.2. Установка программы
Шаг 1: Запустите установочный файл. Нажмите «Next».
Шаг 2: Выберите место установки или оставьте предложенное. Нажмите «Next».

www.amatek.su
3
Шаг 3: Укажите название ярлыка на рабочем столе или оставьте предложенное. Нажмите «Next» для начала установки.
Шаг 4: Нажмите "Finish" чтобы завершить установку.
Шаг 5: На рабочем столе появится иконка программы .

www.amatek.su
4
2.3. Вход в программу CMS
Двойным щелчком нажмите на ярлык на рабочем столе, после чего появится интерфейс
входа. Далее введите Имя пользователя (User name) и Пароль (Password). Имя пользователя по
умолчанию «admin», пароль «123456». При необходимости, нажмите «Сохранить» (Save), чтобы
сохранить имя пользователя и пароль. Выберите «Автовход» (Auto), чтобы можно было входить в
систему без введения имени пользователя и пароля.
Нажмите «ОК», чтобы войти в программу CMS.
Нажмите «Отмена» (Cancel), чтобы отменить вход.
2.4. Выход из программы CMS
Нажмите в правом верхнем углу экрана «×», чтобы выйти из программы.
Нажмите «ОК» для подтверждения закрытия программы.

www.amatek.su
5
3. Основные функции
3.1. Главное окно CMS
1
Просмотр Многоканальная трансляция в режиме реального времени, управление списком подключенных устройств, управление PTZ-камерой и др.
Воспроизведение Воспроизведение и загрузка файлов видео.
Пользователи Добавление, удаление и изменение учетных записей.
Устройства Добавление и удаление подключенных устройств.
Управление Настройки хранения файлов, расписание записи, схемы движения камеры, электронных карт и тревожных событий.
Настройки
Настройка языка, автовход в систему, включение записи по расписанию, восстановление подключенных каналов.
Настройка сигнализации, настройка времени хранение записей.
Путь сохранения записей, обслуживание системы и т.д.
2 Многооконный режим
Режим отображения. На экране можно разместить одно, четыре, шесть, восемь, девять, шестнадцать, двадцать пять, тридцать шесть, сорок девять и шестьдесят пять окон.
3 Список устройств Отображает список подключенных устройств.

www.amatek.su
6
4 Окно просмотра видео Просмотр видео в режиме реального времени. Присутствуют функции: Остановка просмотра канала, Стоп-кадр, Запись видео, Настройка звука.
5
Управление
PTZ камерой
Контроль направления, масштабирования, фокуса и диафрагмы объектива PTZ-камеры.
Настройки PTZ-камеры, такие как скорость движения, точки предустановки, точки сканирования, туры обхода и др.
6 Инструменты Настройка параметров изображения, вызов тура переключения каналов, электронные планы объекта, тревожное окно и др.
7 Панель уведомлений Отображение сообщений системы сигнализации, системных сообщений и т.д.
3.2. Добавление устройств в программу CMS
Для добавления нового устройства и/или управления подключенными устройствами перейдите в закладку «Устройства».
3.2.1. Добавление локального сетевого устройства
Для добавления сетевого устройства, находящегося в локальной сети, нажмите «Автопоиск». Программа произведет поиск доступных сетевых устройств в локальной сети. Найденные устройства отобразятся в разделе «Сетевое оборудование»
Вы можете искать сетевые устройства по типу, для этого установите соответствующий флажок:
«Dev. TS» при поиске видеорегистраторов AMATEK AR-HTK44, AR-HTK88, AR-HTK168.
«Dev. XM» при поиске остальных моделей видеорегистраторов AMATEK.
«Dev. HIK» при поиске устройств «Hikvision» (для некоторых моделей).
«Dev. DH» при поиске устройств «Dahua» (для некоторых моделей).

www.amatek.su
7
«ALL» для поиска всех доступных сетевых устройств.
Выберите нужное устройство (для выбора всех найденных устройств нажмите «Выбрать все»). Нажмите «Добавить» для начала добавления устройства в систему. Откроется окно «Добавление нового устройства».
В поле «Имя устройства» укажите название устройства, которое будет отображаться в системе, по умолчанию система присваивает в качестве имени IP адрес устройства.
В поле «Пароль» введите пароль учетной записи для доступа к устройству, по умолчанию используется учетная запись Администратор (admin).
Далее нажмите «Сохранить» для завершения добавления устройства в систему. Добавленное устройство отобразится в разделе «Управление оборудованием»
При необходимости, вы можете изменить данные подключенного устройства, для этого выберите устройство и нажмите «Изменить». Для удаления выбранного устройства из системы нажмите «Удалить».
Примечание: Устройство нельзя добавлять многократно. Название нового устройства и IP адрес не могут быть такими же, как у добавленного ранее устройства. Если данные аналогичны, вы увидите сообщение о ошибке.

www.amatek.su
8
3.2.2. Добавление локального сетевого устройства в ручном режиме
Если система не нашла ваше локальное сетевое устройство в режиме автопоиска, например, устройство находится в другой подсети, вы можете попробовать добавить устройство в ручном режиме.
Нажмите «Добавить» на панели «Управление оборудованием», откроется окно «Добавление нового устройства».
В поле «Имя устройства» укажите название устройства, которое будет отображаться в системе.
В поле «Модель» выберите значение:
«Dev. TS» при подключении видеорегистраторов AMATEK AR-HTK44, AR-HTK88, AR-HTK168.
«Dev. XM» при подключении остальных моделей видеорегистраторов AMATEK.
«Dev. HIK» при подключении устройств «Hikvision» (для некоторых моделей).
«Dev. DH» при подключении устройств «Dahua» (для некоторых моделей).
В поле «Тип» выберите тип подключаемого устройства:
DVR - для видеорегистраторов;
IPC - для IP камер;
NVR- для сетевых регистраторов.
HVR - для гибридных видеорегистраторов
В поле «Тип учетной записи» выберите «IP» для подключения по IP адресу устройства.
В поле «Домен/IP» введите IP адрес вашего устройства.
В поле «Имя пользователя» введите логин учетной записи, по умолчанию «admin».
В поле «Пароль» введите пароль учетной записи для доступа к устройству.
Далее нажмите «Сохранить» для завершения добавления устройства в систему. Добавленное устройство отобразится в разделе «Управление оборудованием».
3.2.3. Добавление устройства через облачный сервис P2P
Если ваше сетевое устройство поддерживает подключение через облачный сервис P2P, вы можете добавить устройство в режиме P2P.
Нажмите «Добавить» на панели «Управление оборудованием», откроется окно «Добавление нового устройства».

www.amatek.su
9
В поле «Тип учетной записи» выберите «LTОблако».
В поле «ID устройства» введите ID номер вашего устройства (можно узнать в разделе «P2P» меню устройства).
Остальные поля заполняются аналогично описанию в пункте 3.2.2.
Далее нажмите «Сохранить» для завершения добавления устройства в систему. Добавленное устройство отобразится в разделе «Управление оборудованием».
3.2.4. Добавление устройства через сервис доменных имен DDNS
Если ваше сетевое устройство поддерживает сервис DDNS, можете добавить устройство с использованием доменного имени.
Нажмите «Добавить» на панели «Управление оборудованием», откроется окно «Добавление нового устройства».
В поле «Тип учетной записи» выберите «Домен».
В поле «Домен/IP» введите доменное имя вашего устройства (можно узнать в разделе «DDNS» меню устройства).
Остальные поля заполняются аналогично описанию в пункте 3.2.2.
Далее нажмите «Сохранить» для завершения добавления устройства в систему. Добавленное устройство отобразится в разделе «Управление оборудованием».

www.amatek.su
10
3.2.5. Добавление устройств в группы
При необходимости, вы можете распределять подключенные устройства по группам и подгруппам. Основная группа по умолчанию «root». Для добавления новой группы устройств кликните по группе «root» и нажмите «Добавить группу». В выпадающем окне укажите имя группы и нажмите «OK». Для удаления группы, выберите нужную группу и нажмите “Удалить».
Для подключения устройства в группу, выберите необходимую группу в окне «Добавление нового устройства» в поле «Группа»
3.3. Просмотр видео в режиме реального времени
Для просмотра видео в реальном времени перейдите в закладку «Просмотр». Наблюдение в режиме реального времени предназначено для осуществления видеонаблюдения непосредственно с сетевых устройств. Программное обеспечение позволяет также устанавливать настройки движения и параметров PTZ камер.
3.3.1. Многооконный режим
Выберите режим разделения экрана
На экране можно разместить одно, четыре, шесть, восемь, девять, шестнадцать, двадцать пять, тридцать шесть, сорок девять и шестьдесят четыре окон.

www.amatek.su
11
3.3.2. Список устройств
Щелчком правой кнопки мыши выберите устройство. Двойным щелчком нажмите на название канала, после чего отобразится видео в режиме реального времени. Если значок устройства
перечеркнут и/или видео не отображается на экране, это означает, что удаленное устройство выключено, отключено от сети или произошла ошибка подключения устройства.
Если устройство типа DVR/NVR/HVR подключено к CMS, нажмите правой кнопкой мыши на подключенное устройство, чтобы настроить конфигурацию устройства, синхронизацию времени, двустороннюю связь, обновить имя канала, открыть для просмотра все каналы. Выберите главный поток или второстепенный поток видео.
Если подключено устройство типа IP камера, нажатием правой кнопки мыши можно выбрать основной или второстепенный поток.
3.3.3. Управление PTZ камерой
Интерфейс управления PTZ камерой показан ниже:

www.amatek.su
12
С помощью данного интерфейса осуществляются настройки направления, масштабирования, фокуса и диафрагмы PTZ камеры.
Регулировка направления.
Осуществляется регулирование направления движения камеры вверх, вниз, влево, вправо.
Изменение масштаба изображения.
Осуществляется управление масштабированием изображения PTZ камеры. Нажмите для
уменьшения масштаба изображения или для увеличения масштаба изображения.
Диаметр отверстия диафрагмы.
Осуществляется регулировка и управление диаметром диафрагмы объектива PTZ камеры.
Ручная настройка фокуса.
Осуществляется регулировка и управление фокусом объектива PTZ-камеры.
[Скорость] Настройка скорости движения PTZ-камеры.
[Точка] Вызов точки предустановки.
Перемещайте PTZ-камеру для установки ее в предустановленную точку обзора. Выберите
предустановленную позицию или введите значение, а затем нажмите
[Тур] Запуск тура обхода по точкам предустановки.
Осуществляется перемещение камеры по предустановленным точкам. Выберите тур обхода,
затем переключите на , чтобы начать движение PTZ-камеры. Затем переключите
на , чтобы остановить тур.
[Сканирование] Запуск сканирования по двум точкам AB.
Переключите на для начала сканирования по установленной линии. Переключите на
, для остановки сканирования.

www.amatek.su
13
[Шаблон] Запуск сканирования по шаблону (для некоторых моделей PTZ камер).
Переключите на для начала сканирование по шаблону. Переключите на ,
чтобы остановить сканирование по шаблону.
3.3.4. Настройки PTZ камеры
Нажмите для входа в интерфейс настроек PTZ, как на изображении ниже.
[PTZ Line Scan] Настройка сканирования по двум точкам AB.
Посредством кнопок направления установите левую точку A линии сканирования, затем нажмите
«Влево» для сохранения действия. Для установления правой точки B линии сканирования выполните
те же действия, затем нажмите «Вправо» для сохранения. После этого настройка завершена.
[Шаблон] Запись сканирования по шаблону (для некоторых моделей PTZ камер)
Нажмите «Старт», затем начните управлять PTZ камерой для записи шаблона. Затем нажмите
«Стоп» для остановки записи и сохранения шаблона.
[Предустановка] Программирование точек предустановки позиции PTZ камеры
Введите номер и имя точки предустановки. Установите PTZ камеру в необходимую точку обзора.
Нажмите «Добавить» для сохранения предустановленной позиции. При необходимости удаления
предустановленной позиции нажмите «Удалить».
[Тур] Программирование тура перемещения PTZ камеры по предустановленным токам.
Установите номер тура обхода, номер начальной точки предустановки и нажмите «Добавить». Таким же образом добавляйте в тур точки предустановки в необходимом порядке. Можно удалить точку предустановки, для этого введите номер точки и нажмите «Удалить». Для удаления всех точек предустановки из тура обхода нажмите «Очистить».
Примечание: Количество точек предустановок и программируемых туров обхода зависит от модели PTZ камеры.
3.3.5. Панель «Инструменты»
[Цвет] Управление параметрами ТВ сигнала
С помощью функции управления цветом можно отрегулировать яркость, тон, контрастность и насыщенность, для получения изображения наилучшего качества.

www.amatek.su
14
[Задачи] Тур переключения каналов и тревога.
Переключите на , чтобы начать тур переключения каналов. Переключите на
, чтобы закончить тур.
[Еще] Дополнительная функции.
[Карта объекта] Вызов электронного плана объекта с расположением устройств.
Нажмите , после чего на экране появится электронная карта объекта.

www.amatek.su
15
[Связь с датчиком тревоги]
Нажмите , после чего появится окно тревожной сигнализации. В данном окне отображаются каналы при срабатывании тревог, таких как детекция движения, маскирование камеры, потеря ТВ сигнала и срабатывание тревожного входа.

www.amatek.su
16
[Запись по времени] Вкл./выкл. плана записи по времени.
Переключите на для начала записи по расписанию. Переключите на , для
остановки записи по расписанию.
Примечание: Для осуществления постоянной записи по расписанию, необходимо установить
галочку в пункте «Начать запись по расписанию» в закладке «Настройки».
3.3.6. Подсказка
Панель информационных и тревожных сообщений.
Нажмите на панель «Подсказка», на экране появится информация о системных и тревожных сообщениях, как показано ниже. В закладке «Поиск» можно осуществлять поиск тревожного или системного события по устройству, типу события, дате и времени.
3.4. Воспроизведение
Нажмите «Воспроизведение» для перехода в меню воспроизведения видеозаписей.

www.amatek.su
17
3.4.1. Поиск видеозаписи
Поиск видеозаписи может осуществляться многими способами, например, посредством поиска по каналу, по времени, по типу записи, поиска снимков или видеозаписи.
Для воспроизведения записи с удаленного устройства, выполните следующие шаги:
Шаг 1. Выберите устройство и номера каналов для поиска записи.
Шаг 2. Укажите дату и временной период.

www.amatek.su
18
Шаг 3. Укажите тип записи или снимка.
Шаг 4. Нажмите «Найти для осуществления поиска записей. Далее нажмите «Результаты» для
вывода списка найденных видеофайлов.
3.4.2. Воспроизведение видеозаписи
Выберите из списка файлы, которые необходимо воспроизвести. Затем нажмите «Воспр. выбранное». Если каналов несколько, начнется воспроизведение видеозаписи нескольких каналов.

www.amatek.su
19
【Панель управления воспроизведением】
/ Воспроизведение / пауза
Замедленное воспроизведение
Остановка воспроизведения
Укоренное воспроизведение
Открыть локальный видеофайл
Запись стоп-кадра
Локальная видеозапись события
Вкл./выкл. и регулировка звука
Переключение шкалы времени /шкалы воспроизведения файла
Вы можете использовать шкалу времени для выбора необходимого времени воспроизведения. Для этого перетащите ползунок или щелкните дважды левой кнопкой мыши в нужном месте шкалы. Зеленым цветом выделено доступное время видеозаписи. На верхней шкале установите минуту, на нижней шкале необходимый час для воспроизведения.

www.amatek.su
20
3.4.3. Загрузка видеозаписи
Выберите из списка файлы, которые необходимо загрузить на ваш ПК. Затем нажмите «Загрузить выбранное». Начнется закачка выбранных файлов. Процедуру закачки можно контролировать в окне «Список загрузок». При необходимости, вы можете приостановить закачку файла или полностью удалить файл из списка закачки.
3.4.4. Воспроизведение локальной видеозаписи
Для воспроизведения локальной видеозаписи перейдите на вкладку «Локальный архив». Выберите устройство и каналы для воспроизведения архива, а также дату, время и тип записи. Далее осуществите поиск и воспроизведение записи согласно пункту 3.4.2. Воспроизведение видеозаписи.
4. Настройки CMS3.0
4.1. Управление
Управление включает настройки расписания записи, туров переключения каналов, электронных планов объекта и тревожной сигнализации. Все это упрощает управление устройством и делает систему видеонаблюдения более гибкой.
4.1.1. Расписание записи
Настройки расписания локальной записи на жесткий диск ПК. Данное программное обеспечение поддерживает несколько типов записи. Например, одновременное хранение на нескольких устройствах, запись в различные периоды времени, резервное хранение записи и хранение записи по тревоге.

www.amatek.su
21
Последовательность операций для создания плана записи по расписанию:
Шаг 1. Выберите устройство и дважды щелкните мышкой по номерам каналов для локальной
записи по расписанию. Для удаления канала нажмите .
Шаг 2. В разделе «Расписание» нажмите «Уст.» и укажите необходимый временной период
записи и дни недели. Вы можете создать 6 временных периодов для каждого дня. Для
круглосуточной записи установите период 00:00 – 23:59. Нажмите «ОК» для сохранения
периода.
Шаг 3. Убедитесь в правильности указания периодов времени в разделе «Расписание». Время
записи обозначено фиолетовым цветом. Ниже приведен пример плана записи для 4-х каналов с
9-00 до 18-00 по рабочим дням и круглосуточно по выходным.

www.amatek.su
22
Шаг 4. Нажмите «Сохранить план» для сохранения изменений.
Примечание: Для осуществления постоянной записи по расписанию, необходимо установить
галочку в пункте «Начать запись по расписанию» в закладке «Настройки».
4.1.2. План тура
Пользователь может запрограммировать несколько туров переключения каналов на экране.
Последовательность операций для создания тура переключения каналов:
Шаг 1. Нажмите для начала создания нового тура. Затем в поле «Имя задачи» укажите
название тура. В поле «Кол. каналов» выберите количество окон переключения каналов. Далее
выберите основной или дополнительный поток для отображения канала. В поле «Время
активности» укажите время переключения канала в окне, значение по умолчанию 10 секунд.
Шаг 2. Выберите окно переключения и перетащите мышкой необходимые каналы для
переключения в данном окне. Подобным образом запрограммируйте все окна тура
переключения. Для удаления канала нажмите . Для удаления всех каналов из окна нажмите
«Очистить».

www.amatek.su
23
Шаг 3. Убедитесь в правильности программирования окон и каналов тура. Далее нажмите
«Сохранить тур» для записи тура в систему. При программировании нескольких туров
одновременно нажмите «Сохранить все». Для удаления тура переключения нажмите .
Тур переключения каналов отобразится в закладке «Задачи» панели «Инструменты».
4.1.3. Карта объекта
Программа CMS3.0 позволяет добавлять в систему электронные планы объекта и информацию о месторасположении каждого устройства.
Последовательность операций для добавления электронного плана объекта:
Шаг 1. Нажмите «Добавить» для загрузки плана объекта. В открывшемся окне нажмите Обзор» и
укажите файл с планом объекта. Далее введите название и описание плана. Затем нажмите
«ОК». Подобным образом загрузите все необходимые планы. Загруженные картинки
отобразятся в виде миниатюр в разделе «Предпросмотр».

www.amatek.su
24
Шаг 2. Дважды кликните мышкой по миниатюре необходимого плана, чтобы открыть его на
экране. Используйте кнопки навигации и колесико мыши для выбора наиболее подходящего
масштаба. При необходимости, вы можете добавить на основной план объекта дополнительные
более подробные суб-планы. Для этого перетащите изображение дополнительного плана на
основной в место его реального расположения. На основном плане появится метка суб-плана.
Подобным образом расположите все дополнительные планы. Для удаления суб-плана наведите
курсор мыши на метку и нажмите .
Шаг 3. Для расположения устройств на плане объекта, кликните мышкой на миниатюру
основного или дополнительного плана. Установите подходящий масштаб изображения. Далее на
панели справа выберите устройство и перетащите каналы на изображение плана объекта в
места их реального расположения. При наличии на устройстве подключенных входов тревоги,
перетащите также каналы тревоги. Для удаления канала с плана наведите курсор мыши на
метку канала и нажмите . Для удаления всех каналов нажмите «Очистить»
Шаг 4. Убедитесь в правильности расположения устройств и суб-планов. Далее нажмите
«Сохранить» для записи планов в систему.
Электронные планы объекта вызываются в закладке «Еще» панели «Инструменты».

www.amatek.su
25
4.1.4. Связь с датчиком тревоги
Система позволяет получать от подключенных устройств и обрабатывать сигналы тревоги, такие как детекция движения, маскирование камеры, потеря сигнала и сигнал входов тревоги.
Внимание! Обработка сигналов тревоги возможна только при подключении удаленных устройств по IP адресу.
Последовательность операций для настройки тревожной сигнализации:
Шаг 1. Нажмите , в открывшемся окне выберите устройство и канал для настройки. Далее
нажмите «ОК».
Шаг 2. В поле «Тип тревоги» выберите тип тревожного сигнала: Движение / Закр. Камеры /
Потеря сигнала.
Шаг 3. На панели справа кликните мышкой на устройство и двойным кликом выберите
необходимые каналы, которые будут задействованные при срабатывании данной тревоги.
Шаг 4. Настройте параметры реакции системы на срабатывание данной тревоги:
В поле «Параметры» выберите тревожное окно («авто окно» для автоматического
назначения тревожного окна), время активности и время предзаписи в секундах.

www.amatek.su
26
В поле «Запись в архив», при необходимости записи, установите галочку и задайте время
записи после тревоги в секундах.
В поле «Отображение тревоги» укажите способ отображения сигнала тревоги: индикация
расположения тревожного канала на плане объекта, снимок стоп-кадра, звуковая
сигнализация.
Шаг 5. Нажмите «Сохранить» для записи изменений. Аналогичным образом настройте
тревожную сигнализацию по другим каналам устройства, в том числе сигнализацию по входам
тревоги (при наличии). Для удаления настроек канала тревоги нажмите .
При успешной настройке тревожной сигнализации, после срабатывания тревоги каналы будут отображаться в окне тревожной сигнализации и/или метка канала будет мигать на электронном плане объекта.
4.2. Пользователи
Для создания и изменения учетных записей перейдите в меню «Пользователи». Настройки учетных записей пользователей предполагают по умолчанию учетную запись «Администратор», для пользователя, имеющего самые широкие полномочия. Используя учетную запись администратора, можно добавлять, удалять, изменять учетные записи других пользователей.

www.amatek.su
27
Последовательность операций для добавления учетной записи:
Шаг 1. Нажмите «Добавить» для начала создания учетной записи. В открывшемся окне введите
в поле «Имя пользователя» название учетной записи, в поле «Пароль» и «Повтор пароля»
введите пароль для учетной записи. Далее на панели слева выберите устройства доступные для
управления данной учетной записью. Затем нажмите кнопки с необходимыми правами доступа
для данной учетной записи, такими как просмотр видео в реальном времени, воспроизведение
записи, управление PTZ камерой, загрузка архива, управление тревожной сигнализацией,
доступ к плану объекта и созданию локальных записей. При необходимости, вы можете
добавить фотографию и телефон сотрудника. Нажмите «ОК» для сохранения учетной записи в
системе.
Шаг 2. Подобным образом создайте все необходимые учетные записи пользователей. Для
редактирования учетной записи, кликните мышью на записи и нажмите «Изменить». Для
удаления учетной записи нажмите «Удалить».
Шаг 3. Перезагрузите программу CMS3.0 для входа в систему под новой учетной записью.
Примечание: Меню «Пользователи» доступно только при входе в систему под учетной записью
«Администратор».
4.3. Системные настройки
Для изменения системных настроек перейдите в меню «Настройки».
4.3.1. Основные настройки
[Язык] Выбор языка интерфейса.
[Запускать вместе с Windows] Автоматический запуск программы при загрузке Windows.

www.amatek.su
28
[Автовход] Функция автоматического входа в программу CMS. Будут автоматически вводится логин и пароль последней учетной записи.
[Начать запись по расписанию] Включение постоянной записи по расписанию.
[Восстанавливать подключенные каналы] Система будет работать по тем же параметрам, которые установили во время последнего сеанса, например, будет восстановлено расположение подключенных каналов в окне просмотра видео в реальном времени.
4.3.2. Настройки действий при тревоге
[Всплывающий диалог по тревоге] Автоматический вызов тревожного окна при тревоге.
[Показывать карту объекта] Автоматический вызов карты объекта с тревожным каналом.
[Подтвердить тревогу] Режим подтверждения информации о тревоге.
4.3.3. Синхронизация времени
[Проверять время] Автоматическая синхронизация времени, также возможен выбор контрольной
точки периода проверки времени: выберите время и день недели.
4.3.4. Настройки локальной записи
[Папка для снимков] Путь для хранения снимков.
[Папка для видео] Путь для хранения видеозаписей.
[Путь для удаленной записи видео] Путь для хранения загружаемых с устройства
видеозаписей.
[Путь для записи и резервного копирования] Путь для хранения тревожных видеозаписей и
записей резервного копирования.
[Тип снимка] Снимок может быть в формате JPEG или BMP.
[Тип видео файла] Сохраненная видеозапись может быть в формате AVI или H.264.
[Мин. остаток на диске, Гб.] Минимальный остаток дискового пространства в Гб.
[Ручная запись с интервалом, мин.] Длинна записываемых видео файлов в минутах.
[Запись по расписанию с интервалом, мин.] Длинна записываемых видео файлов в минутах.
[Перезаписывать] Перезаписывать диск при заполнении путем стирания более ранних файлов.
4.3.5. Дополнительные настройки
[Настройка журналов] Установка времени хранения тревожных и системных сообщений.
4.3.6.Обслуживание системы
[OK] Нажмите «ОК» для сохранения внесенных в систему изменений. Для сохранения
некоторых изменений необходима перезагрузка программы CMS.
[Перезагрузка] Вы можете сделать принудительную перезагрузку программы CMS для
профилактики при длительной эксплуатации или при выявлении сбоев в работе.