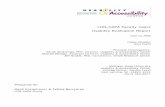Creating a content rich and accessible website for users with cognitive disabilities
Participants Website Users Guide - PC\|MACimages.pcmac.org/Uploads/SouthwestArkansasEd/... ·...
Transcript of Participants Website Users Guide - PC\|MACimages.pcmac.org/Uploads/SouthwestArkansasEd/... ·...

Participants Website Users Guide
PROFESSIONAL DEVELOPMENT
5/12/14
Version 2014.1
escWorks®
7145 W. Tidwell Dr
Houston, TX 77092
713-744-6808

escWorks®
2 Administrator Guide

escWorks® Table of Contents
Administrator Guide 3
Table of Contents Table of Contents .......................................................................................................................................... 2
Using the Customer Website ......................................................................................................................... 4
Creating an escWorks Account ...................................................................................................................... 5
Signing In to the escWorks System ................................................................................................................ 7
Password and Account Maintenance ............................................................................................................ 9
Resetting a Password ................................................................................................................................ 9
Changing a Password .............................................................................................................................. 10
Changing Email Address (Login) .............................................................................................................. 11
Professional Development Sessions ............................................................................................................ 12
Search Sessions ........................................................................................................................................ 13
Calendar of Sessions ................................................................................................................................ 13
Registering for a Session .......................................................................................................................... 14
Signing Up for the Session Waitlist .......................................................................................................... 16
Sharing a Session ..................................................................................................................................... 17
My Account.................................................................................................................................................. 20
Professional Development Record ........................................................................................................... 20
Registration History ................................................................................................................................. 21
Subscriptions ............................................................................................................................................ 25
Instructor Link .............................................................................................................................................. 26
Instructor Sign-in Sheets .......................................................................................................................... 26
Instructor Email ....................................................................................................................................... 26
District Dashboard ....................................................................................................................................... 28

Using the Customer Website escWorks®
4 Administrator Guide
Using the Customer Website Participants must have a user account in order to register for sessions.
To log into the system, go to the escWorks website at http://www.escweb.net/{customerID} and select the
button that says Sign-in.

escWorks® Creating an escWorks Account
Administrator Guide 5
Creating an escWorks Account Participants must have a user account in order to register for sessions.
To create an account in the system, go to the escWorks website at http://www.escweb.net/ar_esc/default.aspx
and select the yellow button.
The account creation screen opens:
Enter the data on the account creation screen
The email address entered in the Primary Email: field will be the login for the account

Creating an escWorks Account escWorks®
6 Administrator Guide
Enter all “Required” information.
Email- Your PRIMARY email should be the email you check often and in the summer. All confirmations
and cancellations will be sent to the PRIMARY email address.
Click the Save Record button to create the new account.
This information can be viewed and updated at any time by clicking the User Account link in the
QuickLinks section

escWorks® Signing In to the escWorks System
Administrator Guide 7
Signing In to the escWorks System Participants use their login to access their account information, register for sessions, complete session
evaluations and view their registration history.
To log into the system, go to the escWorks website and select the button that says Sign-in.
The Account Sign-in page opens:
Enter the e-mail address associated with your account in the E-mail Address: field

Signing In to the escWorks System escWorks®
8 Administrator Guide
Enter the account password in the Password field
Click the Submit button to sign in to the system

escWorks® Password and Account Maintenance
Administrator Guide 9
Password and Account Maintenance
Resetting a Password
If a participant has an account in the system, but cannot remember their password, they can use the Forgot
Password link to reset their password.
The Forgotten password link is located on the Account Sign In page.
Select “Click here” next to: If you have forgotten your password
The Password Management screen opens:
Enter the email address for the account and click Get Password
An email containing information on resetting the password is sent to the email address provided Note:
this email is sent from [email protected]

Password and Account Maintenance escWorks®
10 Administrator Guide
Changing a Password
If a participant already has an account in the system, and knows their current their password, they can use the
Change your password link to set a new password for their account or the Update your email address link to
change the email address associated with their account.
To change a current password:
Click the Sign In button
Enter the email address and password in the correct fields
Once logged in, select the User Account link from the main menu bar
Click on the Change Password link at the top of the page
The Change Password window opens:
Enter the email address assigned to the account in the Email Address field
Enter the current password in the Current Password field
Enter the new password in the New Password field
Confirm the new password in the Confirm New Password field
Click the Change Password button to save the new password

escWorks® Password and Account Maintenance
Administrator Guide 11
Changing Email Address (Login)
If an email address has changed follow these step to change it on the user’s account:
Click the Sign In button
Enter the email address and password in the correct fields
Select the User Account link from the main menu bar
Click on the Change primary email address link at top of the User Account page
The Email Management window opens:
Enter the New email address in the New Email Address and Confirm New Email fields
Click Submit to change the email address
This is now the email address that is used to log into the system

Professional Development Sessions escWorks®
12 Administrator Guide
Professional Development Sessions There are several different tools in the participant website that may be used to locate the Professional
Development Sessions scheduled in the system. The escWorks home page advertises the upcoming sessions on
the right hand side of the home screen. The participants may also choose to Search for sessions, or view the
Calendar of Events in order to locate a session they would like to register for.
For convenience, a Session ID can be entered directly into the Already know the Session ID? search area to be
directed to the registration page for that session.
To search for sessions or to view the Calendar of Events, click on the appropriate link in main menu bar.

escWorks® Professional Development Sessions
Administrator Guide 13
Search Sessions
Sessions can be located by using the Search feature to search by session title, session id, dates, audiences,
subjects, or keywords.
The Search locates all sessions which include all or part of the search criteria selected. For example: If a search is
performed using the word “Student” the results will include any session with “Math” in the title, description ,
audience, or keyword . You may also search by Instructor name in the Search field.
To search for Sessions:
Enter all or part of a session title, session id, audiences, subjects, or keywords in the search field
Use the checkboxes below the search field to narrow down your search results to sessions that are Face
to Face, Online, Free or offered on the Weekend. Multiple check boxes may be selected
Click the Search button to run the search
Use the search navigation to move from page to page, or use Page Size drop down menu to increase the
number of items displayed on the page
The column titles in the Search window may be used to sort the search results. Click on any column title
to change the sort order of the search results. For example, clicking on the Title column will display the
search items in alphabetical order by the Session Title.
Calendar of Sessions
The Calendar of Sessions link displays the scheduled sessions in a calendar format. Participants can click on a
title to view additional session information and register for the session.
Click on the More link to see additional sessions scheduled for the day.

Professional Development Sessions escWorks®
14 Administrator Guide
Use the drop down boxes to select a different month or year and click Go.
Use the Previous button to go back to the previous month. Use the Next button to see the sessions
offered in the upcoming months.
Registering for a Session
Once the participant locates a session they would like to register for, they may select the Register button.

escWorks® Professional Development Sessions
Administrator Guide 15
The Shopping Cart will then be displayed.
If this selection was added in error click the Remove button to delete it from the shopping cart
Click the Checkout button to continue to the payment screens
Note: At this point, the participant will be asked to log into the system if they have not already done so
In order to keep user accounts as up to date as possible, the user is prompted to confirm their current location,
specifying organization, district and campus. The Continue button does not appear until the user checks the box
stating “I certify the above information to be accurate”.
If there is a charge for this session, the participant is asked to provide payment information on the payment
screen.
Click Complete Checkout to complete the registration
The following screen displays the registration confirmation:

Professional Development Sessions escWorks®
16 Administrator Guide
Click on the Registration History link to go to the Registration History page
Click on the calendar icon to download the session information to your Outlook calendar
The participant receives a confirmation email similar to the this, including the outlook calendar item as
well:
Signing Up for the Session Waitlist
Once a session has reached the registration limit, participants may place themselves on the Waiting List for that
session in the registration section of the system (if the session creator set the option to allow a waiting list). The
Register button is no longer displayed, and a Waiting List button appears.

escWorks® Professional Development Sessions
Administrator Guide 17
Participants may manage placement on waiting lists in the Registration History area. See section titled
"Managing the Waiting List Options".
If space becomes available in the session, the user is notified of the availability via email. If they do not register
for the session within the time limit specified on the email, the next person on that session's Waiting List is
notified that space is available.
Sharing a Session
When viewing the session detail page, the Share button can be used to email information about the session to
someone else.

Professional Development Sessions escWorks®
18 Administrator Guide
Click on the Share button to email a friend the session information
The following window opens:
Enter the email address of the friend or colleague
Enter your name and email address
Enter a message to the friend or colleague in the short message box.
Click Send
Note: Clicking cancel causes the system to not send the email.

escWorks® Professional Development Sessions
Administrator Guide 19
The “private” events will display if the session ID is entered in the Search by Session ID or Keyword box on the Home page:
It will not search it the session ID is entered in the search field under the Search Options group:

My Account escWorks®
20 Administrator Guide
My Account
Professional Development Record The escWorks Professional Development Record allows the user to track the amount of credit received from
attending professional development events.
In the QuickLinks section, click Professional Development Record under the My Account section of the main
menu bar.
If the user is not logged in, they are prompted for username and password to proceed.
Official Professional Development Record
The Official Professional Development Record displays all of the credits received from professional development
sessions. This record may not be modified.
Select the Year of Record desired from the dropdown box and click Go. The File Download window
opens.
Open – opens the pdf file
Save – allows you to save the file
Cancel – cancels this action

escWorks® My Account
Administrator Guide 21
Personal Professional Development Record
The Personal Record tool is used to track sessions or meetings attended outside of Region 18 ESC. To enter a
Session in the Personal Record tool:
Click the Manage Transcript button.
Enter the title of the outside meeting/session
Select the date from the calendar icon
Select the appropriate credit type from the dropdown
Enter in a credit name if credit type of other was selected
Enter the amount of Credit Earned
Click Add Credit
The entry displays in the log below:
To delete an entry:
Click the red X next to the entry you would like to delete.
Click OK when prompted “Are you sure you want to delete this credit?”
Date Range – enter a date range and select Go to see only those entries for that date range.
Print – Click the Print button to print the entries listed.
Include Official Credits – Check this box to view a list of all of the personal and official credits in one list.
Registration History
Each customer has the ability to view upcoming or past events and change their registration information online
as well as print confirmations for any registered event.
Click the Registration/Certificate link under User Account in the main menu
By default, the Upcoming Sessions tab is displayed showing sessions for which the user is registered
Click the Past Sessions tab to display sessions already attended
Select Waiting List to review status for sessions for which you are on the waiting list

My Account escWorks®
22 Administrator Guide
Use the Upcoming Sessions page to:
View Current Registrations
Change a current registrations
Cancel a session registration
Print another copy of the Confirmation email
To change a registration, click the Change Registration link. If there are any sessions scheduled for the same
class, they appear on the right. Select the radio button to choose the session, and click Change Registration
to be moved out of the current class and into the selected one.
To cancel a registration, click on the Cancel Registration link
The cancel registration page opens

escWorks® My Account
Administrator Guide 23
Click Cancel Registration to verify the cancelation
Click OK to be removed from this session
The Cancelation Confirmation displays
An email notification is sent confirming the session cancellation
Evaluations
Once a participant has been marked attended for an event, the Evaluation link displays in the Past Sessions
section of the Registration History.
Click on the Evaluation link to complete the evaluation.

My Account escWorks®
24 Administrator Guide
The Evaluation link displays in the Past Sessions registration history page for 30 days after the session
attendance is taken.
Managing Waiting List
The Waiting List screen in the Registration History displays the list of sessions for which you have selected to be
added to the waiting list.
To view the sessions for which you are currently on the waiting list:
Click on the Registration\Certificates link under User Account
Click the Waiting List tab
Click on the Remove from Waiting List link to remove yourself from the waiting list for this session.

escWorks® My Account
Administrator Guide 25
Subscriptions
The subscriptions area allows users to select to receive email notifications when sessions that cover their
subjects of interest become open for registration.
Select the Subjects of sessions to receive notifications about from the list by clicking on the subject
Note: Select multiple subjects by holding < Ctrl > for each subject selected
Once the Subjects are selected, click the Add button to move them to the Subscription List
Click Save Subscriptions
The participant receives an email when sessions in the subscription list are open for registration.
To remove a subscription, select the subject from the subscription list and click the Remove button
Click Save Subscriptions
On this screen, the participant also has a choice to receive recommended events by email. When Yes is
chosen, the participant receives emails about recommended events based on the events they have
taken in the past.

Instructor Link escWorks®
26 Administrator Guide
Instructor Link The Instructor Link displays for those accounts identified as an Instructor in escWorks.
The Instructor Link allows for Instructors to access information about their sessions. The Instructor area contains
sign in sheets, the ability to email session participants, and sessions enrollment numbers, and give the ability for
the instructors to mark attendance for their session.
Instructor Sign-in Sheets
Print a sign in sheet by clicking the Sign-In Sheet icon for the event
Select to either open or save the pdf file
Select File and Print to print the sign in sheet
Instructor Email
Email the participants by clicking on the Email Manager icon for the event
The following window opens:

escWorks® Instructor Link
Administrator Guide 27
Select the check boxes next to the participant’s names that you want to send the email to (or choose the
select all link)
Enter a Subject line
Enter Comments
Click Send
Note: The email is sent to the participants from [email protected] and may be blocked by the participants
email manager. Therefore, an alternative option would be to copy and paste the email addresses into your email
system. This way the email comes directly from the Instructor and attachments can easily be added.

District Dashboard escWorks®
28 Administrator Guide
District Dashboard The District Dashboard was designed to provide the user with a personalized overview of your district’s
activities. This link appears for those users who have been given authority only.
Select the District Dashboard link located on the left hand side of the screen

escWorks® District Dashboard
Administrator Guide 29
The Search tab contains fields to search: Campus specific, date range specific and/or Individual Name specific
information.