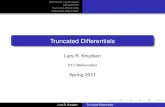Part Three The Parallel-Line Development of Single Solids€¦ · The Parallel-Line Development of...
Transcript of Part Three The Parallel-Line Development of Single Solids€¦ · The Parallel-Line Development of...

AutoCAD Module 3A: 3A- The Parallel-Line Development of Cylinders
1
Part Three The Parallel-Line
Development of Single Solids
Figure 3A-1A: The radial-line development of the lateral surface of a cylinder
© Edward Locke 2007 ([email protected]) FOR EDUCATIONAL USE ONLY. ALL RIGHTS RESERVED.

AutoCAD Module 3A: 3A- The Parallel-Line Development of Cylinders
2
Definition of parallel line development
Prisms and cylinders are solids with parallel lateral edges (terminologically referred to as “elements” in descriptive geometry), and can be developed into flat patterns in which this parallelism is retained. It involves the use of a stretch-out line with a length equal to the peripheral of a right section (base or top) of the prism, or the circumference of the cylinder (Figure 3A-1A and Figure 3A-1B).
Figure 3A-1B: The parallel-line development of the lateral surface of a prism.
This part of the collection of learning modules will explore the methods of
developing the surfaces of the following solids: • Regular right cylinder;
© Edward Locke 2007 ([email protected]) FOR EDUCATIONAL USE ONLY. ALL RIGHTS RESERVED.

AutoCAD Module 3A: 3A- The Parallel-Line Development of Cylinders
3
• Truncated right cylinder (with slanted or truncated top); • Oblique circular cylinders;
• Right elliptical cylinder;
• Right or oblique prism.
Surfaces of solids
In general, the surfaces of solids that can be development by the parallel-line method include the following three pieces (Figure 3A-1B and Figure 3A-1B):
• Top surface; • Lateral surface;
• Base surface.
Axis, Base and truncation of solids
Solids (including solids with lateral surfaces developable by the parallel line method, which shall be explored in Part Four; and solids with lateral surfaces developable by the radial-line and triangulation methods, which shall be explored in the subsequent parts, i.e., Part Five and Part Six), can be classified into different categories based on the following parameter:
• Axis: A solid can be named according to the central axis that passes through
the central point of the top and base surfaces of the solid in its regular form. If the axis is perpendicular to or at a 90° angle with the base surface, then the solid is a “right” one (for example, a “right cylinder”). If the axis is inclined or at any angle other than 90° with the base surface, then the solid is an “oblique” one (for example, an “oblique cylinder”). Refer to Figure 3A-1C, Figure 3A-1D and Figure 3A-1E.
© Edward Locke 2007 ([email protected]) FOR EDUCATIONAL USE ONLY. ALL RIGHTS RESERVED.

AutoCAD Module 3A: 3A- The Parallel-Line Development of Cylinders
4
Figure 3A-1C: “Regular” and “right” cylinder, prism, cone and pyramid.
Figure 3A-1D: “Oblique” prism and cylinders.
Figure 3A-1E: “Oblique” pyramid and cones.
Figure 3A-1F: “Hexagonal,” “triangular” and “pentagonal” prisms; and “circular” and “elliptical” cylinder.
• Shape of the base: A solid can be named according to the shape of its base
(Figure 3A-1F); for example, a prism can be a “hexagonal prism,” a “triangular prism,” or a “pentagonal prism,” depending on the shape of its base; likewise, a cylinder can be a “circular cylinder’ or a “elliptical cylinder,” also depending on the shape of its base (in general, the term “cylinder” refers to a cylinder with a circular base).
© Edward Locke 2007 ([email protected]) FOR EDUCATIONAL USE ONLY. ALL RIGHTS RESERVED.

AutoCAD Module 3A: 3A- The Parallel-Line Development of Cylinders
5
Figure 3A-1G: “Truncated” and “right” cylinder, prism, cone and pyramid.
Figure 3A-1H: “Truncated” and
“oblique” pyramid (left), circular cone (middle) and elliptical cone (right).
Figure 3A-1J: “Truncated” and “oblique” prism (left), circular cylinder (middle,) and elliptical cylinder (right).
Figure 3A-1L: “Frustum” of cone (left) and pyramid (right).
• Truncation: A solid with lateral surfaces developable by the parallel line
method (cylinder and prism) can be named according to the spatial relationship between its top and base surfaces. If its top and base surfaces are parallel, then it is a “regular” one (such as a “regular cylinder;” Figure
© Edward Locke 2007 ([email protected]) FOR EDUCATIONAL USE ONLY. ALL RIGHTS RESERVED.

AutoCAD Module 3A: 3A- The Parallel-Line Development of Cylinders
6
3A-1C). If the top portion of the solid is cut at an angle with the base surface, such that the top and base surfaces are not parallel, then it is a “truncated” one (such as a “truncated cylinder;” Figure 3A-1G).
A solid with lateral surfaces developable by the radial-line and triangulation methods (cones and pyramids) can be named according to the spatial relationship between its top and base surfaces. If its top portion is intact (in other words, if the solid maintains its tip called the “vertex”), then it is a “regular” one (such as a “regular cone” or simply a “cone” in Figure 3A-1C). If the top portion of the solid is cut at an angle with the base surface, such that the top and base surfaces are not parallel, then the it is a “truncated” one (such as a “truncated pyramid;” Figure 3A-1G, Figure 3A-1H and Figure 3A-1J). If the top portion of the solid is cut at such that the top and base surfaces are parallel, then it is a “frustum” (such as a “frustum of a pyramid;” Figure 3A-1K and Figure 3A-1L).
Figure 3A-1L: “Frustum” of oblique pyramid (left), oblique circular cone (middle) and oblique elliptical cone (right).
© Edward Locke 2007 ([email protected]) FOR EDUCATIONAL USE ONLY. ALL RIGHTS RESERVED.

AutoCAD Module 3A: 3A- The Parallel-Line Development of Cylinders
7
Figure 3A-1M: The digital 3D models files inside the Various Solids Illustration folder inside the Student Descriptive Geometry Learning Resource CD, created in Autodesk Inventor program.
The digital 3D models of different types of prisms and cylinders explored in the
previous paragraphs can be found inside the Various Solids Illustration folder in the attached Student Descriptive Geometry Learning Resource CD.
Module 3A
© Edward Locke 2007 ([email protected]) FOR EDUCATIONAL USE ONLY. ALL RIGHTS RESERVED.

AutoCAD Module 3A: 3A- The Parallel-Line Development of Cylinders
8
The Parallel-Line nt of Cylinders
Section 1 el-Line Development of A egular Right Circular Cylinder
e folloe
view;
Developme
The Parall R
The development of a right regular circular cylinder (Figure 3A-1A) includes th wing three pieces:
• A top surface and a base surface, both similar in size and shape to the circldrawn on the top
• A lateral surface in rectangular shape, with the height of the cylinder and the circumference of the circle (the length of the “stretch-out line,” abbreviated as SOL) as dimensions (when the lateral surface of the cylinder is unfolded, the length of the “stretch-out” is the same as the circumference of the circular top and base surface).
Figure 3A-2A (left): The top and front views, and the projection lines.
igure 3A-2B (right): The Property window ith the value of the Circumference listed.
Fw
To start, launch AutoCAD, open the AutoCAD Descriptive Geometry Template
rom the AutoCAD Descriptive Geometry Learning folder created in Module 1 of Part O
file fne, go to the File Save As… menu to save the file as Module 3A- Parallel Line
Development of Right Cylinder in the same folder, as a AutoCAD 2004 Drawing [*.dwg] file. Save often throughout the drafting session.
© Edward Locke 2007 ([email protected]) FOR EDUCATIONAL USE ONLY. ALL RIGHTS RESERVED.

AutoCAD Module 3A: 3A- The Parallel-Line Development of Cylinders
9
Turn on the Endpoint and Intersection running Object Snaps from the Drafting Settings window; and turn on the ORTHO by pressing the F8 key.
1st Step h-out
linder; and then two horizontal projection lines the SOL or stretch-out lines), starting at the top and bottom right corner of the front view, with th
There are two ways to do this:
1. Use the Inquiry Area tool: Command: _area [Type area or aa and press the Enter key]
[Type o for object nd press Enter]
’s circumference]
x ce ( ). In the Properties window, use
e mouse cursor to highlight the value of the Circumference, right-click for the short-cut men e
: Creating the front and top views of the circular cylinder, and the stretcprojection line from the front view
Use Extension Line, Circle, Polyline or Line tools to create the top and front
views of the right regular circular cy
e help of the Endpoint Object Snap; and a vertical line (the starting edge line or “seam line,” at a convenient location on the right of the front view (Figure 3A-2A). This establishes the height of the development. 2nd Step: Finding the circumference of the circle on the top view
Specify first corner point or [Object/Add/Subtract]: oaSelect objects: [Click-select the circle on the top view] Area = 2.7612, Circumference = 5.8905 [The Command Line indicates the value of the circle
2. Double-click the circle on the top view to open the Properties dialog boand find the value of the circumferen Figure 3A-2Bth
u and choose the Copy option. The value is copied onto the Clipboard. Noticthat the circle on the top view is still selected (as the 5 blue squared grips on Figure 3A-2B indicate); press the Esc key to deselect it.
© Edward Locke 2007 ([email protected]) FOR EDUCATIONAL USE ONLY. ALL RIGHTS RESERVED.

AutoCAD Module 3A: 3A- The Parallel-Line Development of Cylinders
10
Figure 3A-2C: Pasting the text from the Clipboard.
Figure 3A-2D: Creating the ending seam edge line. 3rd Step: Creating the vertical ending edge line at a 5.8905 distance (the circumference of the circle) from the starting edge line on the development Use the Offset tool to offset the vertical starting seam line created in the 1st Step to the right side; and then the Trim tool to trim off unneeded segments of lines: Command: o [Type o and press the Enter key to invoke the Offset tool]
© Edward Locke 2007 ([email protected]) FOR EDUCATIONAL USE ONLY. ALL RIGHTS RESERVED.

AutoCAD Module 3A: 3A- The Parallel-Line Development of Cylinders
11
OFFSET Current settings: Erase source=No Layer=Source OFFSETGAPTYPE=0 Specify offset distance or [Through/Erase/Layer] <5.890>: 5.890 [Since the Circumference value is copied onto the Clipboard, right-click for the shortcut menu and choose the Paste option to paste it in the Command Line; or type 5.8905; and press the Enter key, Figure 3A-2C] Select object to offset or [Exit/Undo] <Exit>: [Click-select the first vertical seam line] Specify point on side to offset or [Exit/Multiple/Undo] <Exit>: [Click any point on the right side of the first vertical seam line] Select object to offset or [Exit/Undo] <Exit>: [Press the Enter key to finish] Command: tr [Type tr and press the Enter key to invoke the Trim tool] TRIM Current settings: Projection=UCS, Edge=None Select cutting edges ... Select objects or <select all>: [Click at a convenient point, P1 on Figure 3A-2E] Specify opposite corner: [Drag the cursor leftward and upward such that the green window-selection rectangle covers the two horizontal stretch-out lines and the two vertical seam lines, and click at a convenient location, P2 on Figure 3A-2E. The lines change to dotted lines. “Window-selection” selects every object touched by the selection “window”] 4 found Select objects: [Press the Enter key to end selection] Select object to trim or shift-select to extend or [Fence/Crossing/Project/Edge/eRase/Undo]: Select object to trim or shift-select to extend or [Fence/Crossing/Project/Edge/eRase/Undo]: [Click-select an unneeded line segment] Select object to trim or shift-select to extend or [Fence/Crossing/Project/Edge/eRase/Undo]: [Click-select another unneeded line segment, repeat the same action for all unneeded line segments and press the Enter key to finish] The basic development pattern is completed (Figure 3A-2F). Save the file.
© Edward Locke 2007 ([email protected]) FOR EDUCATIONAL USE ONLY. ALL RIGHTS RESERVED.

AutoCAD Module 3A: 3A- The Parallel-Line Development of Cylinders
12
Figure 3A-2E: “Window-selecting” the stretch-out and seam lines to trim off unneeded line segments.
Figure 3A-2F: The basic development pattern.
© Edward Locke 2007 ([email protected]) FOR EDUCATIONAL USE ONLY. ALL RIGHTS RESERVED.

AutoCAD Module 3A: 3A- The Parallel-Line Development of Cylinders
13
4th Step: Use Polyline or Line tool to complete the rectangular LATERAL SURFACE. Label all TANGENT POINTS as shown
For the object to be built out of developed pieces correctly, circular or elliptical pieces must meet the lateral surface at specific locations called “tangent points” (Figure 3A-2M) 5th Step: Crating 40 0.125" wide seams on the top and bottom edges of the lateral surface piece
Use Offset and other tools to draw the seams. Remember that the seams that are attached to any curved edge must be cut into smaller pieces; and the angle of the corners depends on different situations and should allow no overlapping of the seams when the pieces are put together. The seams used on the circular edge can be either on the lateral surface or on the top and base. Other technical issues regarding the property of sheet-metal materials might be involved as well; however, these issues have no practical meaning in our study of the projection methods here since we are using card stock paper to study the subject in a “simulation” situation.
To draw the small seams on the top and bottom edges of the lateral piece
(Figure 3A-2K), first use the Division tool to divide the top or bottom horizontal edge of the lateral surface into 40 segment, then use the Offset tool to create the outer seam edge line (with an offset distance or 0.125", the thickness of the seam, from the horizontal top edge line, as shown in Figure 3A-2G), then complete one seam with the Line, and Trim tools:
Command: div [Type div and press the Enter key to invoke the Division tool] DIVIDE Select object to divide: [Click-select the top horizontal edge line] Enter the number of segments or [Block]: 40 [Type 40 for division into 40 segments and press the Enter key] The division points appear on the top horizontal edge line (Figure 3A-2G). Turn on the Endpoint and Node object Snaps on in the Drafting Settings window, and continue as follows.
© Edward Locke 2007 ([email protected]) FOR EDUCATIONAL USE ONLY. ALL RIGHTS RESERVED.

AutoCAD Module 3A: 3A- The Parallel-Line Development of Cylinders
14
Figure 3A-2G: Dividing the top horizontal edge line (top); creating the horizontal outer seam line and the inclined side edge lines (bottom).
Figure 3A-2H: Using the Trim tool to trim off the unneeded line segments and complete the first small seam.
Command: l LINE [Type div and press the Enter key to invoke the Division tool] Specify first point: [Click-select the leftmost endpoint of the top horizontal edge line, at the appearance of the Endpoint Object Snap indicator] Specify next point or [Undo]: @.25<75 [Type @.25<75 for a short line segment 0.25-inch long and at 75° angle with the top horizontal edge line] Specify next point or [Undo]: [Press the Enter key to finish] Command: [Press the Enter key again to invoke the same Line tool] LINE Specify first point: [Click-select the first leftmost division point of the top horizontal edge line, at the appearance of the Node Object Snap indicator] Specify next point or [Undo]: @.25<105 [Type @.25<105 for a short line segment 0.25-inch long and at 105° angle, the complementary angle of 75°, or 180° – 75° = 105° with the top horizontal edge line] Specify next point or [Undo]: [Press the Enter key to finish]
Next, use the Trim tool to trim off the unneeded line segments and complete the first small seam (Figure 3A-2H).
Next, use the Copy tool to create additional small seams, with the
corresponding bottom corner points snapped to the Node Object Snaps at the division points on the top horizontal edge line (Figure 3A-2J). Save the file.
© Edward Locke 2007 ([email protected]) FOR EDUCATIONAL USE ONLY. ALL RIGHTS RESERVED.

AutoCAD Module 3A: 3A- The Parallel-Line Development of Cylinders
15
Command: co [Type co and press the Enter key to invoke the Copy tool] COPY Select objects: [Click at the point P1 on Figure 3A-2J] Specify opposite corner: [Drag the cursor leftward and upward and click at the point P2] 3 found Select objects: [Press the Enter key to end selection] Specify base point or [Displacement] <Displacement>: [Click at the lower-right corner of the first small seam at the appearance of the Endpoint Object Snap mark] Specify second point or <use first point as displacement>: [Click at the second division point, D2 on Figure 3A-2J, at the appearance of the Node Object Snap mark] Specify second point or [Exit/Undo] <Exit>: [Click at the second division point, D2, D3, D4, … until the rightmost endpoint of the top horizontal edge line, at the appearance of the Node and Endpoint Object Snap marks; and press the Enter key to exit the tool, and complete the small seams on the top horizontal edge]
Figure 3A-2J: Creating additional small seams
Figure 3A-2K: Using the Mirror tool to create the small seams on the bottom horizontal edge.
Next, use the Mirror tool to create small seams on the bottom horizontal edge.
Command: mi [Type mi and press the Enter key to invoke the Mirror tool] MIRROR Select objects: [Click at the point close to the middle point of the right \ edge of the rightmost small seam]
© Edward Locke 2007 ([email protected]) FOR EDUCATIONAL USE ONLY. ALL RIGHTS RESERVED.

AutoCAD Module 3A: 3A- The Parallel-Line Development of Cylinders
16
Specify opposite corner: [Drag the cursor leftward and upward till a convenient location to the left and above the leftmost small seam and click once] 123 found Select objects: [Press the Enter key to end selection] Specify first point of mirror line: [Click-select the midpoint of the starting vertical seam line on the left side, at the appearance of the Midpoint Object Snap mark] Specify second point of mirror line: [Click-select the midpoint of the ending vertical seam line on the right side, at the appearance of the Midpoint Object Snap mark] Erase source objects? [Yes/No] <N>: [Press the Enter key to accept the default No option of to the question Erase source objects?] The small seams are created on the bottom horizontal edge. 6th Step: Creating the top and base surface pieces Use the Copy tool to duplicate the top view and create the top and base surfaces. 7th Step: Adding dimensions and notes to the development
Use the Diameter Dimension, Linear Dimension and Multiline Text tools to create dimensions and notes on the drawing. Notice that for the development views, the dimensions are placed inside the patterns, according to traditional conventions used in sheet-metal industry; and that this is opposite to the general dimensioning practice of mechanical engineering drawings. One of the practical reasons for placing the dimensions inside the patterns is that, after the pattern is cut, the dimension notations stay on the pieces for the convenience of inspection and assembly. Save the file.
© Edward Locke 2007 ([email protected]) FOR EDUCATIONAL USE ONLY. ALL RIGHTS RESERVED.

AutoCAD Module 3A: 3A- The Parallel-Line Development of Cylinders
17
Figure 3A-2K: The completed drawing after adding the top and base pieces, and the dimensions and notes. 8th Step: Checking for mistakes
To check if the development is created correctly, print the drawing file, cut the development with a pair of scissors, fold it up to see if it works! Section 2 The Parallel-Line Development of a Regular Right Elliptical Cylinder
The development of a right regular elliptical cylinder (Figure 3A-2L) includes the following three pieces:
• A top and a base, both similar in size and shape to the ellipse drawn on the top view;
• A lateral surface in rectangular shape, with the height of the cylinder and the perimeter of the ellipse as dimensions.
© Edward Locke 2007 ([email protected]) FOR EDUCATIONAL USE ONLY. ALL RIGHTS RESERVED.

AutoCAD Module 3A: 3A- The Parallel-Line Development of Cylinders
18
The development of the surfaces of a right regular elliptical cylinder is for most
part similar to the development of the surfaces of a right regular circular cylinder explored in Section 1 of this module. The only exceptions are in finding the perimeter of the ellipse on the top view (the length of the elliptical edge), in dimensioning the elliptical shape on the top view, and in assembling the top, lateral and base pieces. Therefore, only the exceptional parts will be covered in detail in this section, and the rest will be mentioned briefly.
Figure 3A-2L: The development of a right regular elliptical cylinder.
Figure 3A-2M: The “tangent points.” Figure 3A-2N: The dimensioning of the ellipse.
© Edward Locke 2007 ([email protected]) FOR EDUCATIONAL USE ONLY. ALL RIGHTS RESERVED.

AutoCAD Module 3A: 3A- The Parallel-Line Development of Cylinders
19
To start, turn the Endpoint and Intersection running Object Snaps on from the Drafting Settings window.
1st Step: Creating the front and top views of the elliptical cylinder, and the stretch-out line (SOL)
Use the Extension Line, Ellipse, Polyline or Line tools to accomplish this. 2nd Step: Finding the perimeter of the ellipse on the top view with Area tool The Properties window does no give information on the value of the perimeter of the ellipse; therefore, using the Area tool is the only way to find it in the Command Line: Command: _area [Type area or aa and press the Enter key to invoke the Area tool] Specify first corner point or [Object/Add/Subtract]: o [Type o for object and press the Enter key] Select objects: [Click-select the ellipse] Area = 1.4726, Perimeter = 4.6212 [The Command Line indicates the value of the ellipse’s perimeter] 3rd Step: Creating the vertical staring edge line at a convenient location on the development, offset this line at a 4.6212 Distance (the value of the perimeter of the ellipse) 4th Step: Using the Polyline or Line tool to complete the rectangular lateral surface and label all “tangent points” with the Multiline Text tool
For the three pieces (top, lateral and base) to be assembled correctly, the elliptical top and base pieces must meet the lateral surface at specific locations called “tangent points” (The dark round points in Figure 3A-2M). Create center lines and points to indicate their location, with the Line and Point tools. Save the file. 5th Step: Creating the 0.125" wide seams with 75° corners
Use the Offset and other tools to draw the seams. Remember that the seams that are attached to any curved edge must be cut into smaller pieces, the angle of the corners depend on different situations and should allow no overlapping of the seams when the pieces are put together. The seams used on the elliptical edge can be attached either to the lateral surface or to the top and base pieces. In the example shown, the Division
© Edward Locke 2007 ([email protected]) FOR EDUCATIONAL USE ONLY. ALL RIGHTS RESERVED.

AutoCAD Module 3A: 3A- The Parallel-Line Development of Cylinders
20
tool is used to divide the top horizontal edge of the lateral surface into 30 segment, the small seams are created next with similar steps explored in Section 1 of this module. 6th Step: Adding dimensions and notes to the development
Use the Diameter Dimension, Linear Dimension and Multiline Text tools to create dimensions and notes on the drawing. Notice that for the development views, the dimensions are placed inside the patterns, according to traditional conventions used in sheet-metal industry; and that this is opposite to the general dimensioning practice of mechanical engineering drawings. Notice also that the ellipse is dimensioned with a major diameter (the length of the longer axis) and a minor diameter (the length of the shorter axis), as shown in Figure 3A-2N. Save the file. 7th Step: Checking for mistakes
To check if the development is created correctly, print the drawing file, cut the development with a pair of scissors, fold it up to see if it works! Section 3 The Parallel-Line Development of a Truncated Right Circular Cylinder
The development of a right circular cylinder truncated on the top at an angle (Figure 3A-3A) includes the following three pieces:
• A circular base, similar in size and shape to the circle drawn on the top view; • A lateral surface, with varying heights and the circumference of the circular
base as dimensions; • An elliptical top, similar in size and shape to the ellipse drawn on the
auxiliary view.
© Edward Locke 2007 ([email protected]) FOR EDUCATIONAL USE ONLY. ALL RIGHTS RESERVED.

AutoCAD Module 3A: 3A- The Parallel-Line Development of Cylinders
21
Figure 3A-3A: The development of a right circular cylinder truncated on the top.
The development of a right circular cylinder truncated on top at an angle can be obtained by the following steps:
1. Creating the top and front views of the truncated cylinder, with the stretch-
out lines projected horizontally into the development; 2. Finding the circumference of the circular edge on the cylinder on the top
view and establish the length of the stretch-out lines with the Offset tool as explored in Section 1 of this module;
3. Dividing the top view (in circular shape) as well as one stretch-out line on
the development into equally spaced elements (at least 12 parts, or any even number above 12 that can be completely divided by 4 into integers), with the Division tool;
4. From the Division points on the stretch-out line on the development, create
vertical element lines;
© Edward Locke 2007 ([email protected]) FOR EDUCATIONAL USE ONLY. ALL RIGHTS RESERVED.

AutoCAD Module 3A: 3A- The Parallel-Line Development of Cylinders
22
5. Project the equally spaced elements on the top view vertically downward to
the front view to generate points of intersection on the slanted top edge line;
6. Project the points of intersection on the front view horizontally into the development, where they intersect with the vertical element lines to generate points of intersection;
7. Connect the points of intersection on the development into a smooth curved
line with the Polyline and Polyline Edit tools. In traditional manual drafting, the smooth curved line of the truncated top edge is drawn with French curves or flexible curves;
8. Create the circular base piece with the Copy tool, and the elliptical top piece
with the Ellipse tool, as a separate auxiliary view. In traditional manual drafting, circle and ellipse were drawn with the aid of a compass and an elliptical template.
1st Step: Creating the front, top and auxiliary views of the truncated circular cylinder, and the stretch-out line
To start, turn the ORTHO on by pressing the F8 key; and turn on the Endpoint and Intersection running Object Snaps from the Drafting Settings window. Use the Line, Extension Line, Circle, Polyline, Trim, Ellipse and other tools to accomplish this (Figure 3A-3B, Figure 3A-3C and Figure 3A-3D). To create the elliptical shape of the truncated top surface as an auxiliary view, first use the UCS tool with the 3P (3 points) option to align the UCS with the edge view of the slanted truncated surface: Command: ucs [Type ucs and press the Enter key to invoke the UCS tool] Current ucs name: *NO NAME* Enter an option[New/Move/orthoGraphic/Prev/Restore/Save/Del/Apply/?/World] <World>: 3 [Type 3 for the 3 point option and press the Enter key] Specify new origin point <0,0,0>: [Click-select the point P1 on Figure 3A-3B at the appearance of the Endpoint Object Snap mark] Specify point on positive portion of X-axis <1.000,0.000,0.000>: [Click-select the point P3 on Figure 3A-3B at the appearance of the Endpoint Object Snap mark] Specify point on positive-Y portion of the UCS XY plane <0.000,1.000,0.000>: [Click-select any convenient point above P1 and P2 on Figure 3A-3B; the UCS is aligned with the slanted edge]
© Edward Locke 2007 ([email protected]) FOR EDUCATIONAL USE ONLY. ALL RIGHTS RESERVED.

AutoCAD Module 3A: 3A- The Parallel-Line Development of Cylinders
23
Next, use the Line tool with the help of Endpoint running Object Snap and ORTHO to create two construction lines from the points P1 and P2 respectively, and one construction line perpendicular to the first two (the center line or longer axis of the ellipse as shown in Figure 3A-3B), at a convenient location that allows the auxiliary view to be separated from the top view. Next, use the Offset tool to offset this longer axis line to both sides at a distance that equals the radius of the circle on the top view. Next, use the Trim tool to trim off the unneeded segments of one of the offset line beyond the first two construction lines projected from the points P1 and P2, such that a Midpoint Object Snap will be provided when creating the ellipse. Next, use the Ellipse tool to create the elliptical surface on the auxiliary view:
Figure 3A-3B: Creating the auxiliary view (the top piece of the development.
© Edward Locke 2007 ([email protected]) FOR EDUCATIONAL USE ONLY. ALL RIGHTS RESERVED.

AutoCAD Module 3A: 3A- The Parallel-Line Development of Cylinders
24
Command: el [Type el and press the Enter key to invoke the Ellipse tool] ELLIPSE Specify axis endpoint of ellipse or [Arc/Center]: [Click-select the point P3 at the appearance of the Intersection Object Snap mark] Specify other endpoint of axis: [Click-select the point P4 at the appearance of the Intersection Object Snap mark] Specify distance to other axis or [Rotation]: mid of [Type mid and press the Enter key to temporarily invoke the Midpoint Object Snap, move the cursor close to the point M and click once at the appearance of the Midpoint Object Snap mark]
The auxiliary view (the top piece) is completed. This method of aligning the UCS with the edge view of an inclined surface, drawing the construction lines with the help of ORTHO and adding details to finish applies to the creation of all auxiliary view.
After an auxiliary view is completed, use the UCS tool to return it to the AutoCAD default settings: Command: ucs [Type ucs and press the Enter key to invoke the UCS tool] Current ucs name: *NO NAME* Enter an option [New/Move/orthoGraphic/Prev/Restore/Save/Del/Apply/?/World]<World>: w [Type w for the default World option and press the Enter key]
Figure 3A-3C: Creating the seam lines and establishing the length of the stretch-out line (SOL).
© Edward Locke 2007 ([email protected]) FOR EDUCATIONAL USE ONLY. ALL RIGHTS RESERVED.

AutoCAD Module 3A: 3A- The Parallel-Line Development of Cylinders
25
2nd Step: Determining the length of the lateral surface
Double-click the circle on the top view to open the Properties dialog box and find the circle’s circumference; then use the Offset tool to offset the starting edge line with the value of the circle’s circumference same length as the value of Distance to be type at the Command Line prompt, then use the Trim tool to trim the stretch-out line to the same length (Figure 3A-3C). 3rd Step: Creating the element lines on the top view and the development, and the projection lines between the top, front views, and the development
Use the Division tool to divide both the circle on the top view and the stretch-out line (SOL) into 16 parts; Node Points for the Division appears on the circle and the stretch-out line (Figure 3A-3D).
Next, turn on the ORTHO by pressing the F8 key. Next, type ds and press the
Enter key to open the Drafting Settings window; check the Node running Object Snap to turn it on; and uncheck to turn off all other Object Snaps; check the Object Snap On [F3]; click the OK button to close the window (Figure 3A-3E).
Figure 3A-3D: Dividing the circular edge on the top view and the stretch-out line on the development into 16 equally spaced parts.
© Edward Locke 2007 ([email protected]) FOR EDUCATIONAL USE ONLY. ALL RIGHTS RESERVED.

AutoCAD Module 3A: 3A- The Parallel-Line Development of Cylinders
26
Figure 3A-3E: Turning on the Node Object Snap in the Drafting Settings window under the Object Snap tab.
To draw the vertical element lines on the development, first use the Line tool to
create one vertical element line upward from one of the Division points on the stretch-out line (SOL) on the development view (point 2 in Figure 3A-3F for example), with the help of the Node Object Snap; then use the Trim tool to trim it to the height of the horizontal construction line projected from the top point of the front view; then use the Copy tool to all of the Division points along the stretch-out line, also with the help of the Node Object Snap.
Figure 3A-3F: The vertical element lines on the development view.
© Edward Locke 2007 ([email protected]) FOR EDUCATIONAL USE ONLY. ALL RIGHTS RESERVED.

AutoCAD Module 3A: 3A- The Parallel-Line Development of Cylinders
27
Figure 3A-3G: Creating the element lines on the front view and projecting their points of intersection along the slanted edge into the development view.
To draw the vertical element lines on the front view, use the Line tool with the help of the Node Object Snap to create vertical projection line downward to the front view beyond its bottom horizontal edge, from the Division points on the bottom half of the circular edge of the top view (the Division points on the top half of the circular edge are vertically aligned with the Division points on the bottom half, as shown in Figure 3A-3G; therefore, there is no need to create projection lines from these points). Next, use the Trim tool to trim it to the bottom horizontal edge of the front view. These element lines intersect the slanted edge of the cylinder on the front view, at the points A, B, C, D, E, F, G, H, I, J, K, L, M, N, O, P on the slanted edge. Use the Trim tool to trim off the unneeded segments of these vertical element lines beyond the bottom horizontal edge of the front view (Figure 3A-3G).
Next, project the points of intersection between the element lines and the slanted
edge on the front view into the development view. Go to the Drafting Settings window to turn on the Intersection as a running Object Snap. Use the Line to create horizontal
© Edward Locke 2007 ([email protected]) FOR EDUCATIONAL USE ONLY. ALL RIGHTS RESERVED.

AutoCAD Module 3A: 3A- The Parallel-Line Development of Cylinders
28
construction lines from the intersecting points A, B, C, D, E, F, G, H, I, J, K, L, M, N, O, P on the front view, to the development view beyond its rightmost vertical element line; and then use the Trim tool to trim off the unneeded segments of these horizontal construction lines beyond the rightmost vertical element line. This set of horizontal construction lines intersect the vertical element lines previously projected from the Division points 1, 2, 3, 4, 5, 6, 7, 8, 9, 10, 11, 12, 13, 14, 15, and 16, at the points of intersection A, B, C, D, E, F, G, H, I, J, K, L, M, N, O, and P on the development view. The basic construction lines are completed (Figure 3A-3G).
Figure 3A-3H: Creating the straight Polyline connection the points of intersection and changing the straight polyline segments into a curved line with the Fit option on the development view. 4th Step: Identifying the corresponding points of intersection on all views
Notice that these points of intersection on the development view start at the top point of the shortest and leftmost vertical element (point A), go upwards by the increment of one vertical element rightward till the highest point (point I) and then go downward and rightward till the top point of the shortest and rightmost vertical element
© Edward Locke 2007 ([email protected]) FOR EDUCATIONAL USE ONLY. ALL RIGHTS RESERVED.

AutoCAD Module 3A: 3A- The Parallel-Line Development of Cylinders
29
line. It might be helpful to use the Multiline Text tool to place numbers closed to these points of intersection for the purpose of easy identification.
Figure 3A-3K: The completed top, lateral and base pieces. 5th Step: Completing the lateral surface
Next, use Polyline tool to create straight line segments connection the points of intersection A, B, C, D, E, F, G, H, I, J, K, L, M, N, O, P, A on the development, and use the Polyline Edit tool with the Fit option to change the straight polyline segments into a smooth curved line (Figure 3A-3H): Command: pe [Type pe and press the Enter key to invoke the Polyline Edit tool] PEDIT Select polyline or [Multiple]: [Click-select the polyline and press the Enter key to end selection] Enter an option [Close/Join/Width/Edit vertex/Fit/Spline/Decurve/Ltype gen/Undo]: f [Type f for the Fit option and press the Enter key; the straight polyline segments changes to a smooth curved line] Enter an option [Close/Join/Width/Edit vertex/Fit/Spline/Decurve/Ltype gen/Undo]: [Press the Enter key and exit the tool]
© Edward Locke 2007 ([email protected]) FOR EDUCATIONAL USE ONLY. ALL RIGHTS RESERVED.

AutoCAD Module 3A: 3A- The Parallel-Line Development of Cylinders
30
6th Step: Creating the base and top pieces in the development view
Use the Copy tool to add the base and the top to the development. Pay attention to the tangent points (shown with dots) on the base and top pieces; it is absolutely critical for the tangent points on the elliptical top piece to meet their corresponding tangent points on the lateral piece in order for the pieces to assemble correctly into a folded three-dimensional part; therefore, use the Multiline Text tool to place labels closed to these points of tangency (Figure 3A-3J).
Figure 3A-3K: The completed development with seams. 7th Step: Creating the 0.125" wide seams with 45° corners on the short vertical edge of the lateral piece, and the dovetail seams on the top and base pieces
The 0.125" wide seams with 45° corners on the short vertical edge of the lateral
piece can be created with the steps explored previously in this learning module. The dovetail seams on the top and base pieces will be explored as follows:
As explained before, seams along curvilinear edges need to be cut into smaller segments and have angled corners; and the angle of the corners depend on different
© Edward Locke 2007 ([email protected]) FOR EDUCATIONAL USE ONLY. ALL RIGHTS RESERVED.

AutoCAD Module 3A: 3A- The Parallel-Line Development of Cylinders
31
situations and should allow no overlapping of the seams when the neighboring pieces are assembled. For the paper models to be built, there can be two ways to draw “dovetail” seams along curved edges: the “perfect” method and the “workable method.”
Figure 3A-3L: Creating dovetail seams on a circular edge without skipping any space.
The “perfect” method: The same method explained in the 5th Step of Section 1 of this module can be used to draw the dovetail seams along curvilinear edges with perfect tangency. In this method, the Offset tool can be used to create the outer edge line for the dovetail seams; the Division tool is used to divide the curved line is into multiple segments; then the UCS tool with the 3 Point option is used to rotate the UCS to a position where two neighboring division points are used as Origin and the x-Axis selection point; next, the Line tool with Polar Coordinate Entry method is used to create the angled side edges of the dovetail seams; and next, the Trim tool is used to trim off the unneeded segments and complete the first dovetail seam (Figure 3A-3L). For a circular edge, the Array tool with the Polar Array option can be used to create the remaining dovetail seams (Figure 3A-3M and Figure 3A-3M): Command: ar [Type ar and press the Enter key to invoke the Array tool] ARRAY [The Array tool’s window opens as shown in Figure 3A-3M; click the Polar Array bullet button to select it; type 20 or half of the number of segments into which the circular edge is divided for a discontinuous dovetail seam set, or type 40 or the same number as the number of segments into which the circular edge is divided for a continuous dovetail seam set, in the Total number of items: text field; and type 360 in the Angle to fill: text field; click the Select Object button; the window closes] Select objects: [Click-select the first edge line of the first dovetail seam] 1 found
© Edward Locke 2007 ([email protected]) FOR EDUCATIONAL USE ONLY. ALL RIGHTS RESERVED.

AutoCAD Module 3A: 3A- The Parallel-Line Development of Cylinders
32
Select objects: [Click-select the second edge line of the first dovetail seam] 1 found, 2 total Select objects: [Click-select the third edge line of the first dovetail seam] 1 found, 3 total Select objects: [Press the Enter key to end selection and open the Array tool’s window again; click the Pick Center Point button; the window closes] Specify center point of array: [Type cen and press the Enter key to temporarily invoke the Center Object Snap] cen of [Move the cursor close to the circular edge; click-once at the appearance of the Center Object Snap mark at the center of the circle and the boxed Center tip close to the cursor’s position. The Array tool’s window opens again; click the Preview < button at the lower-right corner of the window; the Array tool’s windows closes again and the Array button window with the Array pattern appears on the screen, as shown in Figure 3A-3N; click the Modify button to return to the Array tool’s window and make correction; or click the Accept button to create the Array pattern]
Figure 3A-3M: Creating dovetail seams on a circular edge with spaces, using the Array tool.
© Edward Locke 2007 ([email protected]) FOR EDUCATIONAL USE ONLY. ALL RIGHTS RESERVED.

AutoCAD Module 3A: 3A- The Parallel-Line Development of Cylinders
33
Notice that the dovetails seams can be continuous without gaps along the curved edge (Figure 3A-3L) or discontinuous with spaces skipped along the curved edge (Figure 3A-3N, Figure 3A-3P and Figure 3A-3Q). For models made of heavy card stock paper, the continuous dovetails seams might be a better option; for real-world sheet-metal parts, the discontinuous dovetails seams might be more realistic due to the factor of the bending of the material.
As shown in Figure 3A-3P, the Match Properties tool can be used to “paint” the Properties (line weight, color, line type, etc.) of one object to another object. To used this tool, click-select the Match Properties tool icon from the Standard tool bar (located on the upper-left corner of the AutoCAD screen by default), click-select the object with the desired Properties, and then click-select the object to apply the desired Properties.
Figure 3A-3N: The Array button window with the Array pattern shown on the screen.
Figure 3A-3P: The Match Properties tool.
© Edward Locke 2007 ([email protected]) FOR EDUCATIONAL USE ONLY. ALL RIGHTS RESERVED.

AutoCAD Module 3A: 3A- The Parallel-Line Development of Cylinders
34
Figure 3A-3Q: Using the Trim tool to complete the cut line (left). Using the Circle tool to create the fold line (right).
For symmetrical curves, individual dovetail seams on one side of the axis of symmetry can be created by repeating the steps used in the creation of the first dovetail seam; and then the Mirror tool can be used to mirror the whole set of dovetail seams to the other side of the axis of symmetry. For example, for the elliptical edges, only dovetail seams on one quadrant need to be drawn, the rest can be multiplied using the Mirror tool several times (Figure 3A-3R).
Figure 3A-3R: using the Mirror tool to multiply dovetail seams from one quadrant of the elliptical edge to the other three quadrants.
© Edward Locke 2007 ([email protected]) FOR EDUCATIONAL USE ONLY. ALL RIGHTS RESERVED.

AutoCAD Module 3A: 3A- The Parallel-Line Development of Cylinders
35
For unsymmetrical curves, each individual lap has to be drawn individually.
Therefore, except for the circular edge, this method is time-consuming. The “workable” method: For models built with heavy card stock paper, a
“workable” method can be used to avoid the trouble of rotating the UCS many times while drawing each dovetail seam separately; and this method works well with non-symmetrical or irregular curved edges. To use this “workable” method, first use the Offset tool to create the outer edge of the dovetail seams as a curved construction line; then use the Division tool to divide the curved original edge into a certain number of segments; then the Offset outer edge of the dovetail seams into twice the number of segments; next, use the Polyline tool with the help of the Node Object Snap to create the edge line segments of the dovetail seams connecting the related points back and forth between the two edges (the original non-symmetrical edge and the Offset outer edge of the dovetail seams) into a series of tooth-shape dovetail seams; next, click-select the Offset outer edge curved construction line and press the Delete key to delete it (Figure 3A-3S).
Figure 3A-3S: Creating of “workable” dovetail seams on a curved edge.
© Edward Locke 2007 ([email protected]) FOR EDUCATIONAL USE ONLY. ALL RIGHTS RESERVED.

AutoCAD Module 3A: 3A- The Parallel-Line Development of Cylinders
36
Figure 3A-3T: The comparison between the “perfect” method (left) and the “workable” method (right).
The comparison between the “perfect” method and the “workable” method in the creation of dovetail seams on an elliptical edge is shown in Figure 3A-3T.
8th Step: Checking for mistakes
To check if the development is created correctly, print the drawing file, cut the development with a pair of scissors, fold it up to see if it works! Section 4 The Development of an Oblique Circular Cylinder
The development of an oblique circular cylinder (Figure 3A-4A, top left) includes the following three pieces (Figure 3A-4A, bottom right):
• An elliptical top; • An elliptical base; and
• A lateral surface (On the development’s lateral surface, the length of the
lateral surface along the stretch-out line (SOL) = the circumference of the circle drawn on the auxiliary cutting-plane view).
© Edward Locke 2007 ([email protected]) FOR EDUCATIONAL USE ONLY. ALL RIGHTS RESERVED.

AutoCAD Module 3A: 3A- The Parallel-Line Development of Cylinders
37
Typically, top view, front view and an auxiliary cutting-plane view are needed for the drawing of the development. In this Section, we will create the development of an oblique circular cylinder with the following parameters:
• Height = 2.5”; • Oblique angle = 60°, and
• Radius of circular cutting plane section = R0.75”.
To start, launch AutoCAD and open the Development of Solids.dwg file (inside
the Exercise Problems folder, in the Student Descriptive Geometry Learning Resource CD); use the Zoom tool to zoom in the area under the tile of The Development of An Oblique Circular Cylinder (Figure 3A-4B); and keep the ORTHO and OTRACK buttons beneath the Command Line turned on, and the Intersection running Object Snap in the Drafting Settings window turned on. The Top, Front and Cutting Plane views given in the file are completed by the 1st Step, which is the necessary preparation for the creation of the Development view.
The step-by-step procedures are explained as follows:
1st Step: Creating the Front, Auxiliary Cutting Plane, and Top views: First, create construction lines for the Front and Auxiliary Cutting Plane views.
Use the Extension Line and Offset tools to draw two horizontal lines 2.5” apart, which determine the height of the oblique circular cylinder in the Front view; then use the Construction Line tool to draw the CENTERLINE A with a 60° oblique angle; turn ORTHO on and off as needed. Next, complete the Auxiliary Cutting-Plane view. Use the Construction Line tool and Perpendicular Object Snap to create the CENTER LINE B, which is perpendicular to CENTER LINE A, at any convenient location on the Auxiliary Cutting-Plane view. CENTER LINE A and CENTER LINE B will intersect at point O (the center for the circular section on the Auxiliary Cutting-Plane view. Use the Circle tool to create a circle with 2.00” diameter (the section of the oblique circular cylinder on the cutting plane), centered at point O (Figure 3A-4C).
© Edward Locke 2007 ([email protected]) FOR EDUCATIONAL USE ONLY. ALL RIGHTS RESERVED.

AutoCAD Module 3A: 3A- The Parallel-Line Development of Cylinders
38
Figure 3A-4B: The given Top, front and Cutting Plane views.
© Edward Locke 2007 ([email protected]) FOR EDUCATIONAL USE ONLY. ALL RIGHTS RESERVED.

AutoCAD Module 3A: 3A- The Parallel-Line Development of Cylinders
39
Figure 3A-4A: The Top, Front and Cutting Plane views of the oblique circular cylinder (top left). The Development view with top, base and lateral pieces (bottom right).
© Edward Locke 2007 ([email protected]) FOR EDUCATIONAL USE ONLY. ALL RIGHTS RESERVED.

AutoCAD Module 3A: 3A- The Parallel-Line Development of Cylinders
40
Figure 3A-4C: Creating the Centerlines A and B, the horizontal construction lines and the section of the oblique circular cylinder on the Cutting Plane.
Next, complete the FRONT view. Use the Offset tool and the radius of the circular section as the offset Distance, create the Projection Line 1 and Projection Line 2, both parallel to Center Line A. This creates intersecting points A, I, i, a in the Front view. Now use the Polyline tool to connect points A, I, i, a (or use a variety of other tools such as Line and Trim), so as to complete the Front view (Figure 3A-4D).
© Edward Locke 2007 ([email protected]) FOR EDUCATIONAL USE ONLY. ALL RIGHTS RESERVED.

AutoCAD Module 3A: 3A- The Parallel-Line Development of Cylinders
41
Figure 3A-4D: Completing the Front view
Next, complete the Top view. Turn ORTHO on; from points A, B, C and a, b, c on the Front view, use the Line or Construction Line tool to create vertical projection lines to the Top view. Then on the Top view, use the Construction Line and Offset tools to create three horizontal construction lines 1” apart (corresponding to the 1” radius of the circular section on the Auxiliary Cutting-Plane view). These two sets of construction lines will create intersecting points A, E, I, M, and a, e, i, m on the Top view. Now use the Ellipse tool to create the elliptical top and base; and use the Line tool to draw line E-e and line M-m. Notice that the right half of the elliptical shape a-b-c-d should be in hidden line; this can be done by first using the Trim tool to trim off the right half of the ellipse, then the Mirror tool to mirror the left half to the right side and
© Edward Locke 2007 ([email protected]) FOR EDUCATIONAL USE ONLY. ALL RIGHTS RESERVED.

AutoCAD Module 3A: 3A- The Parallel-Line Development of Cylinders
42
finally, by making the line type of the right half to hidden line. Identify and use the Multiline Text tool to label points A, E, I, M, and a, e, i, m on all three orthogonal views (Figure 3A-4E).
Figure 3A-4E: Completing the Top view.
© Edward Locke 2007 ([email protected]) FOR EDUCATIONAL USE ONLY. ALL RIGHTS RESERVED.

AutoCAD Module 3A: 3A- The Parallel-Line Development of Cylinders
43
2nd Step: Creating the lateral piece of the flat pattern in the Development view:
Start drawing projection lines from the orthogonal views to the Development view. From the Front view, use the Construction Line tool to draw the Cutting-Plane & Stretch-Out Line (SOL), which is parallel to the Center Line B. Then use the Construction Line tool to draw the Starting Edge Line on the Development view, which is parallel to the Center Line A (Figure 3A-4F).
Figure 3A-4F: Starting the Development view.
© Edward Locke 2007 ([email protected]) FOR EDUCATIONAL USE ONLY. ALL RIGHTS RESERVED.

AutoCAD Module 3A: 3A- The Parallel-Line Development of Cylinders
44
Next, determine the length of the lateral surface along the stretch-out line (SOL) on the Development view, which should equal the circumference of the circular section. First double-click the circle on the Auxiliary Cutting-Plane view to find the circumference of the circle in the Properties dialog box. Then use the Offset tool to create the Ending Edge Line, 6.2832’ away from the Starting Edge Line (Figure 3A-4G).
Next, create the element lines on the surface f the oblique cylinder in the Front view, which can help locating the corresponding points along the top and bottom edges of the lateral piece in the Development view. We need o first divide the circle on the Auxiliary Cutting-Plane view into 16 parts. To make the establishment of projection lines easier, it is better to divide the circle in a way that allows the division points to line up as shown, and an easy way to do this is to change the starting point for divisions. For circles, the starting point for divisions is at the angle from the center point that is equivalent to the current snap angle, which is set in the Snap and Grid tab’s Snap: Angle text field of the Drafting Settings dialog box. The default Snap Angle is 0, and the division of the circle starts at the three o'clock position and continues counterclockwise. Since the oblique angle of the cylinder is 60°, change the Snap Angle to 60°. Then use the Division tool to divide the circle into 16 parts (Figure 3A-4H). Next, use the Multiline Text tool to label the division points on the circle 1, 2, 3, 4, 5, 6, 7, 8, 9, 10, 11, 12, 13, 14, 15, 16. These points of division give Node Object Snaps, and represent the element lines of the lateral surface of the oblique cylinder on the cross-section cut by the Auxiliary Cutting Plane.
Next, project the above-mentioned elements from the Auxiliary Cutting Plane
view into the Front view, and then into the Development view. Notice that these projection lines should be parallel to the Cemterline A and the Stretch-Out Line respectively; and this can be done by aligning the USC with either of the Cemterline A and the Stretch-Out Line, by turning the ORTHO on, and by turning off any Object Snaps except Node running Object Snap, before creating the projection lines. Use the Construction Line and/or other tool to create projection lines, starting from the above-mentioned points of division on the circle in the Auxiliary Cutting Plane view (with the help of Node running Object Snap), and parallel to the Center Line A down to the Front view. These projection lines create intersecting points A, B, C, D, E, F, G, H, I, J, K, L, M, N, O, P on the top edge line, and a, b, c, d, e, f, g, h, i, j, k, l, m, n, o, p on the base edge line in the Front view. Next, turn on Intersection running Object Snap, and from these intersecting points, use the Construction Line and/or other tools to draw projection lines into the Development, parallel to the Cutting-Plane & Stretch-Out Line (Sol) (Figure 3A-4I). The first set of dimensions for the lateral piece in the Development view is completed.
© Edward Locke 2007 ([email protected]) FOR EDUCATIONAL USE ONLY. ALL RIGHTS RESERVED.

AutoCAD Module 3A: 3A- The Parallel-Line Development of Cylinders
45
Figure 3A-4G: Determining the length of the Stretch-Out line (SOL).
© Edward Locke 2007 ([email protected]) FOR EDUCATIONAL USE ONLY. ALL RIGHTS RESERVED.

AutoCAD Module 3A: 3A- The Parallel-Line Development of Cylinders
46
Figure 3A-4H: The Drafting Settings window and the Snap: Angle text field.
Next, complete the second set of dimensions for the lateral piece in the Development view, by first dividing the Stretch-Out Line on the Development into 16 parts. Use the Break tool to break the Cutting-Plane & Stretch-Out Line (Sol) at points 1 on both left and right side of the Development (i.e., at the intersection between the Starting Edge Line, the Ending Edge Line, and the Cutting-Plane & Stretch-Out Line (SOL); the Stretch-Out Line (SOL) 1-1 is now separated. Next, use the Division tool to divide line 1-1 into 16 parts. These create division points 1, 2, 3, 4, 5, 6, 7, 8, 9, 10, 11, 12, 13, 14, 15, 16 and 1 at the end, which correspond to their counterparts on the circle in the Auxiliary Cutting-Plane view. Use the Multiline Text tool to label these points along the Stretch-Out Line (SOL). Next, turn off any Object Snaps other than Node running Object Snap, and from the division points along the Stretch-Out Line (SOL), use the Construction Line and/or other tools to draw construction lines parallel to the Starting Edge Line. These construction lines intersect the projection lines drawn from the Front view and create intersecting points on the Development, the points A, B, C, D, E, F, G, H, I, J, K, L, M, N, O, P above the Stretch-Out Line (SOL), and the points a, b, c, d, e, f, g, h, i, j, k, l, m, n, o, p below the Stretch-Out Line (SOL). Use the Multiline Text tool to label all of these points (Figure 3A-4J). Now, we are ready to complete the lateral piece of the Development view.
© Edward Locke 2007 ([email protected]) FOR EDUCATIONAL USE ONLY. ALL RIGHTS RESERVED.

AutoCAD Module 3A: 3A- The Parallel-Line Development of Cylinders
47
Figure 3A-4I: Creating the element lines on the surface of the cylinder in the Front view and projection lines into the Development view.
© Edward Locke 2007 ([email protected]) FOR EDUCATIONAL USE ONLY. ALL RIGHTS RESERVED.

AutoCAD Module 3A: 3A- The Parallel-Line Development of Cylinders
48
Figure 3A-4J: Complete the second set of dimensions for the lateral piece in the Development view. Next, complete the lateral surface of the Development (Figure 3A-4K). Use the
Polyline tool to create a polyline connecting points A, B, C, D, E, F, G, H, I, J, K, L, M, N, O, P, A (the top edge of the lateral piece), and another polyline connecting points a, b, c, d, e, f, g, h, i, j, k, l, m, n, o, p (the bottom edge of the lateral piece). This creates rectilinear or straight-line segments, which need to be transformed into smooth curves. Use Polyline Edit tool with the Fit option to change these two polylines into smooth curves:
Command: pe PEDIT [Type pe and press the Enter on the keyboard to invoke the Polyline Edit tool] Select polyline or [Multiple]: m [Type m and press the Enter on the keyboard for selecting more than one polyline]
© Edward Locke 2007 ([email protected]) FOR EDUCATIONAL USE ONLY. ALL RIGHTS RESERVED.

AutoCAD Module 3A: 3A- The Parallel-Line Development of Cylinders
49
Select objects: 1 found [Click on the polyline connecting points A, B, C, D, E, F, G, H, I, J, K, L, M, N, O, P, A} Select objects: 1 found, 2 total [Click on the polyline connecting points a, b, c, d, e, f, g, h, i, j, k, l, m, n, o, p] Select objects: [press the Enter on the keyboard to end selection] Enter an option [Close/Open/Join/Width/Fit/Spline/Decurve/Ltype gen/Undo]: f [Type f for Fit and press Enter]
Figure 3A-4K: The Lateral piece. Nest, use the Line tool and Endpoint or Intersection Object Snap to draw line
A-a on the left side and line A-a on the right side.
© Edward Locke 2007 ([email protected]) FOR EDUCATIONAL USE ONLY. ALL RIGHTS RESERVED.

AutoCAD Module 3A: 3A- The Parallel-Line Development of Cylinders
50
Figure 3A-4L: The completed Development view. 3rd Step: Creating the top and base pieces of the flat pattern in the Development view:
Now, add the Top and Base pieces to the Development view (Figure 3A-4L). Notice that the Top and Base pieces are shown in true-shape in the Top view. Therefore, use the Copy tool to copy the elliptical shape from the Top view to the Development, above and below the Lateral Surface. If visually desirable, use the Rotate tool to rotate the copied elliptical Top and Base pieces by a 60° angle (the oblique angle of the cylinder). Remember: when assembling, the Tangent Points A, E, I, M on the Top piece and the Tangent Points a, e, I, m on the Base piece need to meet their counterparts on the Lateral Surface.
4th Step: Creating the seams on all pieces of the flat pattern in the Development view:
Use the Offset and other tools to create the 0.125” wide seam on the straight
edge of the Lateral piece and the elliptical edges of the Top and Base pieces (Figure 3A-4M), and change the line weight of all cutting lines to 0.035 mm if desired.
© Edward Locke 2007 ([email protected]) FOR EDUCATIONAL USE ONLY. ALL RIGHTS RESERVED.

AutoCAD Module 3A: 3A- The Parallel-Line Development of Cylinders
51
Figure 3A-4M: The dovetail seams and the tangent points.
Figure 3A-4N: The Viewport Frame, Model Space and Paper Space.
© Edward Locke 2007 ([email protected]) FOR EDUCATIONAL USE ONLY. ALL RIGHTS RESERVED.

AutoCAD Module 3A: 3A- The Parallel-Line Development of Cylinders
52
5th Step: Checking for mistakes:
o to Layout Space, create an 11 x 11 Layout tab, double-click the Viewport Frame
ongratulations! In this long Module, you have learned:
The basic concepts of single solid geometry and f parallel-line development;
The method to create dovetail seams on curved edges of the development;
• The parallel-line development of a regular right circular cylinder;
• The parallel-line development of a regular right elliptical cylinder;
• The parallel-line development of a truncated right circular cylinder; and
• The development of an oblique circular cylinder
G to enter the Model Space, use Viewport toolbar’s Scale text field or the Zoom
tool with Scale option to enlarge the Development with desired scale, or use the Zoom Realtime tool to scale the drawing at will; then print the file, cut the development with a pair of scissors, fold it up to see if it works!
C • •
© Edward Locke 2007 ([email protected]) FOR EDUCATIONAL USE ONLY. ALL RIGHTS RESERVED.