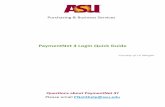Part Names and Functions Connecting to Wireless LAN (Wi-Fi ...€¦ · If you want to change the...
Transcript of Part Names and Functions Connecting to Wireless LAN (Wi-Fi ...€¦ · If you want to change the...
Part Names and FunctionsConnecting to Wireless LAN (Wi-Fi®)
* The initial setting for the product's SSID is the same SSID for both the 2.4GHz band and the 5GHz band. (Band Steering function)
If you used the Wi-Fi Settings Moving function to move each of the SSIDs for the 2.4GHz band and 5GHz band from the router you were using previously, the Quick Setting Web [Wi-Fi Settings] - "Wi-Fi Frequency Band Settings" - "Automatic Setting" changes to "off", and the SSID of the 2.4GHz band and the SSID of the 5GHz band are carried over separately.
Router you were using previously
The product
* Content to be carried over "SSID" "Encryption mode" "Encryption key"
* The router you have used in the past needs to have supported WPS. In addition, some of the wireless LAN (Wi-Fi®) settings may not carry over, depending on the functions and settings (such as unusable text or encryption mode) of the router you were using in the past.
1 Turn the product off. Pull the DC plug of the AC adapter straight out of the power
terminal on the back of the main unit.
2 Press the WPS button on the top of the main unit as you turn on the power to the product, and keep pressing the WPS button (for about 15 seconds).
+
When the Mode Lamp on the front of the main unit flashes green (slowly), release the WPS button.
Wait until the Status Lamp lights green.
Flashes green
(Release the WPS button)
Off
Lights orange Flashes orange Lights green
3 Decide the frequency band (2.4GHz band or 5GHz band) for Wi-Fi Settings Moving.
• The Wi-Fi Settings Moving function moves the SSID and encryption keys for each of the 2.4GHz band and the 5GHz band frequencies of the wireless LAN (Wi-Fi®).
4 Start up the WPS function of the router you were using previously.
* Refer to the user manual, of the router you have been using so far, for the method to start up the WPS function.
5 Press and hold the WPS button on the product again (select the frequency band by how long you press the button).
Release the button when the Status Lamp starts flashing green (fast) or flashing green (slowly).
➡
Flashes green
Frequency band
How long to press the WPS button Status Lamp display
2.4GHz band At least 2 seconds Flashes green (fast )5GHz band At least 5 seconds Flashes green (slowly )
6 Confirm that the Status Lamp lights green.
Lights green
7 Wi-Fi Settings Moving for other frequency band. Refer to step 4 to step 6 . The product automatically restarts after about 5 seconds when
you finish Wi-Fi Settings Moving for 2 frequency bands. Step 7 is not necessary if you are doing Wi-Fi Settings Moving for
1 of the frequency bands. Turn the power off and then on again.
• Wi-Fi Settings Moving has failed if the Status Lamp flashes orange (fast) for about 5 seconds in step 6 . If you do the settings again and they still fail, the WPS function, which is used for Wi-Fi Settings Moving, may not be compatible, so connect the wireless LAN (Wi-Fi®) manually.
• You can confirm if the SSID is the SSID of the router you have used until now, by opening Quick Setting Web and going to [Wi-Fi Settings] - [Wi-Fi Settings (2.4GHz)] or [Wi-Fi Settings (5GHz)] - "Wi-Fi Access Point Settings" - "Network Name (SSID)".
8 Turn off the power to the router you were using previously.
• Make a note of the SSID and the encryption key that you moved using the Wi-Fi Settings Moving function. Initializing the product returns the settings to the initial settings.
(Memo)
Frequency band SSID Encryption key
2.4GHz band
5GHz band
* Write the items down in the location described in the enclosed つなぎかたガイド "Setup Guide" (Japanese).
(b) Using WPS function to connectThis section explains how to connect manually and how to connect using the WPS function on a Windows 10 PC.
1 Enable the wireless LAN (Wi-Fi®) function on your PC.
* Refer to the user manual, etc., for your PC for how to do the settings.
2 Click the network icon in the notification area of the taskbar.
3 From the list of networks, select the product's SSID (network name).
* To confirm the product's SSID (network name), look at the label on the bottom of the product, or at the Wi-Fi設定シート(シール)(Wi-Fi Settings sheet (sticker)) in the package.
4 Select "自動的に接続 (Connect automatically)", and then click [接続 (Connect)].
5 Press and hold the WPS button on top of the main unit for about 2 seconds, and release it when the Status Lamp on the front of the main unit flashes green (fast).
• Settings have failed if the Status Lamp on the front of the product flashes orange (slowly) for about 5 seconds. Do the settings again from step 3.
6 Confirm that the Status Lamp lights green.
(c) Using QR Code for Wi-Fi Settings to connect• iOS versions: 11.0 and later• iPadOS versions: 13.0 and later• Android versions: 10 and laterThis section explains how to connect to wireless LAN (Wi-Fi®) using an iOS/iPadOS device as an example.Connecting by using "QR Code for Wi-Fi Settings" functions even without a connection to a Wide Area Network (WAN).
1 Open the camera in your iOS/iPadOS device, in the Camera View screen, read the Wi-Fi QRコード(QR Code for Wi-Fi Settings) on the Wi-Fi設定シート(シール)(Wi-Fi Settings sheet (sticker)) in the package.
Wi-Fi設定シート(シール)(Wi-Fi Settings sheet (sticker))
Wi-Fi QRコード(QR Code for Wi-Fi Settings)
2 Tap "WI-FI QR CODE Join "WXHM_N32_xxxxxx" Network", which is displayed in the upper part of the Camera View screen on your iOS/iPadOS device, and then tap [接続 (Connect)] in the confirmation screen that appears.
• For Android devices, tap "WXHM_N32_xxxxxx", which is displayed in the lower part of the Camera View screen, and then confirm that the product appears as "接続済み (Connected)" in the Wi-Fi screen.
• For iOS/iPad devices, if you tried connecting manually with an SSID connected using a QR Code for Wi-Fi Settings (if you selected the product's SSID from "Select Network"), then you may need to re-input the encryption key.
• If you previously registered the same SSID settings to an Android device, the Android device settings are not updated.
3 Confirm the connection. Connection is complete when the Wi-Fi icon appears in the
status bar of the iOS/iPadOS device.
(d) Using QR Code for 'Rakuraku QR Start' to connect* The "NEC WiMAX 2+ Tool" smartphone application has a Japanese
user interface.
1 Install the application. (Refer to "Downloading the "NEC WiMAX 2+ Tool" Application
for Your Smartphone" on the next page.)
2 On the home screen of your smartphone, tap icon for "NEC WiMAX 2+ Tool".
3 In the main screen of the application, tap (接続設定ウィザード (Setup Wizard)).
4 Set the administrator password. Tap [①パスワードの設定 (Password Settings)], and then on the
settings screen, input the "Web PW" (Administrator Password) twice, either from the label on the bottom of the product or from the Wi-Fi設定シート(シール)(Wi-Fi Settings sheet (sticker)) in the package, as the sign in password, and then tap [保存(Save)].
5 Set up Wi-Fi. 5-1. Tap [②Wi-Fi 設定 (Wi-Fi
Settings)], and then tap [OK] in the Wi-Fi Settings screen.
5-2. The camera on the smartphone opens, and the camera view appears.
5-3. In camera view, scan the 「らくらくQRスタート」用QRコード (QR Code for 'Rakuraku QR Start') from the Wi-Fi設定シート(シール)(Wi-Fi Settings sheet (sticker)) in the package.
Wi-Fi設定シート(シール)(Wi-Fi Settings sheet (sticker))
「らくらくQRスタート」用QRコード(QR Code for 'Rakuraku QR Start')
5-4. Tap [設定適用 (Apply)].
6 Confirm the connection. Connection is complete when the Wi-Fi icon appears in the
status bar of the smartphone.
• When the "Wi-Fi暗号化強化について (About Strengthening Wi-Fi encryption)" screen appears, tap [はい(Yes)]. (Refer to " Changing the Initial Password to Improve Security")
(e) Connecting manuallyRefer to the user manual, etc., for your wireless LAN (Wi-Fi®) device for how to connect your wireless LAN (Wi-Fi®) device. When you do this, refer to the following to select the SSID (network names) of the product, and then enter the 暗号化キー "Encryption key"(Password).* The factory set SSID (network names) and 暗 号 化 キ ー "Encryption
key"(Password) for the product are on the label on the bottom of the product and on the Wi-Fi設定シート(シール)(Wi-Fi Settings sheet (sticker)).
* Check the Wi-Fi設定シート(シール)(Wi-Fi Settings sheet (sticker)) regarding guest SSIDs.
Label on the bottom of the product
■ SSID (network names) The network name of the product that is selected from the
wireless LAN (Wi-Fi®) device you are using.
■ 暗号化キー "Encryption key"(Password) The password used for connections may also be called a
security key, pass phrase, or network key. Enter the 暗号化キー "Encryption key"(Password) that is being
used for the selected SSID (network names). The factory settings value is 13 characters using single-byte alphanumerics (0-9, a-f ).
* All of the letters used in the factory set 暗号化キー "Encryption key" are lowercase (abcdef ). The letters "G", "I" (uppercase i), "l" (lowercase L), "O", and "o" are not used.
* When you change the initial encryption key, enter the changed value.
Connecting to wireless LAN (Wi-Fi®) is complete.Open a web browser on a device that is connected to the product by wireless LAN (Wi-Fi®) and open a website to verify connection to the internet.If you want to change the administrator password in Quick Setting Web, go to .
Changing the Initial Password to Improve Security
Doing Initial Settings from Quick Setting WebTo ensure security, change the initial password (administrator password and encryption key) that had been set at time of purchase.(Initial setting: The "Web PW" and 暗号化キー "Encryption key" on the label on the bottom of the product, or on the Wi-Fi設定シート(シール)(Wi-Fi Settings sheet (sticker)) in the package)
Administrator PasswordPassword you are requested to input to log in to Advanced Settings Top on the Quick Setting Web and to use the "NEC WiMAX 2+ Tool" application for your smartphone(The "Web PW" is noted on the label on the bottom of the product)
暗号化キー "Encryption key" (Password)
Password to use with SSID when connecting to wireless LAN (Wi-Fi®)
1 Open the web browser on the wireless LAN (Wi-Fi®) device (such as a smartphone) connected to the product in .
2 Open Quick Setting Web for the product. Type "http://192.168.179.1/" into the address bar in the web
browser and either tap [実行 (Execute)] or [開く (Open)], or press the Enter key on the keyboard.
<< Example of Google Chrome's screen for mobile phones >>
3 Tap or click [Advanced Settings Top] in the Quick Setting Web screen.
[Advanced Settings Top]
4 Type "admin" for the "Username", administrator password (Web PW) (*) for the "Password", and then tap [Sign in] or click [OK].
* For the "Web PW", refer to the label on the bottom of the product, or to the Wi-Fi設定シート(シール)(Wi-Fi Settings sheet (sticker)) in the package
Tap or click
Web PW(*)
"admin"
5 Change the administrator password. Enter the current administrator password in the "初期パスワー
ド (Initial Password)" field, and enter the new administrator password (*) in the "新しいパスワード (New Password)" and "新しいパスワード再入力 (Re-Enter)" fields, and tap or click [変更 (Set)].
* Numbers 0 - 9, letters a - z and A - Z, hyphens (-) and underscores ( _ ) may be used in the password. A password may be up to 64 single-byte characters.
This administrator password is required every time you open "Quick Setting Web" for the product. Make sure that you do not lose this password.
Administrator Password Memo:
* Write it down in the location described in the enclosed つなぎかたガイド "Setup Guide" (Japanese).
Administrator Password Field
Tap or click
6 If you agree to the request in "本製品をご利用にあたってのお願い (We kindly ask for your cooperation)", tap or click [はい (Yes)].
7 If the "Wi-Fiの暗号化強化について (About Strengthening Wi-Fi encryption)" message appears, tap or click [はい (Yes)].
If you select [はい (Yes)], the Protected Management Frame function is turned off.
8 Change the encryption key (password). Use the following procedure to enter a new encryption key,
and then tap or click [Apply]. • Procedure to change (2.4GHz and 5GHz): [Network Settings]
- [Wi-Fi Settings] - [Wi-Fi Settings (2.4GHz)] or [Wi-Fi Settings (5GHz)] - "Encryption" - "WPA Encryption Key (PSK)"
* For WPA, enter 8 to 63 alphanumeric digits (0-9, a-z, A-Z, and symbols), or enter 64 hexadecimal digits (0-9, a-f, A-F)
• Procedure to change (guest SSID): [Network Settings] - [Wi-Fi Settings] - [Wi-Fi Settings (Guest SSID)] - "Encryption" - "Encryption Key (WEP Key)"
* For WEP, enter 13 alphanumeric digits 0-9, a-z, A-Z * Make a note of the changed encryption key, so you do not
forget them. Encryption Key Memo:
2.4GHz
5GHz
Guest SSID
* Write it down in the location described in the enclosed つなぎかたガイド "Setup Guide" (Japanese).
9 The Wi-Fi® connection is cut off, so refer to " Connecting to Wireless LAN (Wi-
Fi®)" and connect to Wireless LAN (Wi-Fi®) again.
* Note that you cannot connect to wireless LAN (Wi-Fi®) with the label on the bottom of the product, or the Wi-Fi設定シート(シール)(Wi-Fi Settings sheet (sticker)) in the package.
* When doing the manual connection procedure, use the encryption key (password) you changed in step 8.
• You need to input a password if you started the "NEC WiMAX 2+ Tool"
application for the first time and connected the product to wireless
LAN Wi-Fi® in some way other than "(d) Using QR Code for 'Rakuraku
QR Start' to connect" in .
* The "NEC WiMAX 2+ Tool" smartphone application has a Japanese
user interface.
In the "パスワードが入力されていません (No password has been
input.)" screen, tap [OK], and then in the "ログイン管理 (Login
Management)" screen, enter the password in the "パスワード(Password)", and then tap [保存 (Save)].
• If you changed the administrator password in Quick Setting Web, the "
パスワードの認証に失敗しました (Failed to authenticate password.)"
message appears. Input a new administrator password in the "パスワード(Password)", and then tap [保存 (Save)].
PrefaceThank you for buying the WiMAX HOME 02 (simply called the "product" from here on).Before using the product, be sure to read the "Notes on usage" (on the next page) to ensure correct use.
List of Packaged ItemsBefore you start using the product, make sure that you have all the following items packaged with the product.□ WiMAX HOME 02 main unit □ WiMAX HOME 02 AC adapter (NAS32PJU)
□ つなぎかたガイド(保証書) "Setup Guide" (with warranty) (Japanese)
□ Alexa音声操作利用ガイド (Alexa voice operation guide) (Japanese)
□ Wi-Fi設定シート(シール) (Wi-Fi Settings sheet (sticker)) (Japanese) * Keep the packaged items, including the warranty, in a safe place.
* Ethernet cable is not included. Use one that is commercially available.* The illustrations of the product used in this manual are simulated images. They may differ from the actual product.
About the Instruction Manual"Setup Guide" (this manual): Explains only the main functions, operations, and settings of the product."Alexa音声操作利用ガイド (Alexa voice operation guide)" (Japanese): Explains the setting procedure for linking to "Amazon Alexa" and some basic operations."取扱説明書 詳細版 (Full Instruction Manual)" (Japanese): Explains various functions, operations, and settings in detail.• In this manual, the "Setup Guide" (this manual), "Alexa音声操作利用ガイド (Alexa voice operation guide)" (Japanese), and "取扱説明書 詳
細版 (Full Instruction Manual)" (Japanese) are collectively referred to as the "Instruction Manual".• A PDF version of the "取扱説明書 詳細版 (Full Instruction Manual)" (Japanese) is stored on the product. Connect the product to a PC or the like by means of wireless LAN (Wi-Fi®) or an Ethernet cable, launch the web browser, type
"http://192.168.179.1/" in the address field and log in to the Advanced Settings on Quick Setting Web (page for PC) to view [情報 (Information)], and access [マニュアル (Manual)].
• The newest PDF versions of the "Instruction Manual" can be downloaded from the WiMAX Support Information website. https://www.necplatforms.co.jp/support/wimax/wh02/index.html (in Japanese only)
About the Notations in This Manual■ Notes on Illustrations / ScreenshotsThe screenshots and methods of operation in this manual are those when an au Nano IC Card 04 LE U is inserted.The illustrations and screenshots in this manual are simplified and may look different from the actual illustrations and screens. Also, a part of a screen may be omitted.• In this manual, the "au Nano IC Card 04 LE U" is referred to as an "au IC card".• In this manual, the "WiMAX HOME 02 AC adapter" is referred to as an "AC adapter".• Company names and product names referred to in this manual are trademarks or registered trademarks of their respective companies. TM
and the ® mark may be omitted in this manual.
■ Before using the product
Possible Uses for the WiMAX HOME 02
About Communication Modes
The product can transmit data to a wireless base station by using the WiMAX 2+ system or the LTE system.You can select from the following communication modes to use this.• For an explanation of how to select and set the communication modes, see "Button Operations" in this manual.
WiMAX 2+ LTEHigh Speed 〇 -High Speed Plus Area 〇 〇
* The default setting is High Speed Mode. Note that an additional charge may be incurred, depending on your billing plan, when you switch to High Speed Plus Area Mode.
Name Function
① Update button Use to update the firmware.
② WPS button Use to connect WPS compatible devices to wireless LAN (Wi-Fi®).
③ RESET button Returns the settings to their factory settings.
④ Mode button Use to switch communication modes.
⑤ SIM cover Open the SIM cover to access the SIM card slot. This cover is normally closed during use.
⑥ SIM card slot Insert the au IC card into this slot.
⑦ LAN connection terminal
Connect computers and other devices to this terminal using an Ethernet cable (commercially available).
⑧ Power terminal Connect the AC adapter to this terminal.
⑨ Label You can check the SSID (network names), 暗号化キー "Encryption key" (Password), Web PW, and voice link ID, etc.Do not remove this label.
* For lamp displays and how to use the buttons, refer to " Lamp Displays and Button Operations" on the next page.
How to Read This Manual
When you want to connect the product to a smartphone or PC using Wi-Fi® ⇒ Refer to to
What are these?
Learn about lamps ⇒ Refer to
Learn about button operations ⇒ Refer to
How to optimize usage
Placing the product for good signals ⇒ Refer to
Useful things to knowThings you can do with smartphone applications ⇒ Refer to
Changing the initial password to improve security ⇒ Refer to
More useful thingsVoice operations using Alexa ⇒ Refer to
■ Setting up the product
Turn the Power OnThe product does not have a power button. To turn on the power, connect the DC plug of the AC adapter to the product, and then plug the power plug into a power outlet.1 Connect the DC plug of the AC adapter to the power
terminal of the product. Insert it straight and securely all the way in.
2 Plug the power plug of the AC adapter into a 100 VAC power outlet.• During startup, the Status Lamp lights orange, and then changes to flashing
orange (slowly). (Startup takes about 45 seconds.)• When startup is normal, the Lamp, Mode Lamp, and Status Lamp on the front of the product light green.
• If the Status Lamp flashes red, check whether the au IC card is properly inserted. Also, refer to " Configuring Connection Points" and "Troubleshooting" on the next page.• The latest firmware is available when the Update Lamp lights orange. Update the firmware. (Refer to "Button Operations" on the next page)
To turn off the power, pull the AC adapter's power plug out of the power outlet, and pull the AC adapter's DC plug out of the product.
1 DC plug
AC adapter
2 Power plug
Inserting the au IC Card (SIM Card)1 Confirm that the product is turned off. Also, disconnect the Ethernet cable, if one is connected to the product.
2 Open the SIM cover on the back of the product. Use your finger (or fingernail, etc.) to hook the concave part along the right
side of the SIM cover and pull it open.
3 Hold the au IC card so the notch is facing downward, and then insert it straight into the SIM card slot until you hear a click.
• Face the IC (metal) part of the au IC card to the right when you insert it. • The au IC card locks.
➡
concave part SIM card slot
NotchSIM cover
4 Close the SIM cover.
• This product supports au Nano IC Card 04 LE U.• Refrain from inserting an SD card or IC card with a conversion adapter. Doing so might cause failures.• Confirm the correct inserting direction of the IC card. Failure to do so might cause a malfunction or damage.• Do not insert or push the IC card forcefully. Doing so might cause a malfunction or damage.• Be careful not to touch or damage the IC (metal) part of the au IC card.• Data communication via a Wide Area Network (WAN) cannot be done if the au IC card is not inserted.• The Status Lamp flashes red (slowly) if the au IC card is not properly inserted, or if there is an abnormality with the au IC card when the product
is turned on ( ).• Your telephone number and other details are stored on the au IC card, however, the product cannot be used to make or receive voice telephone calls, etc.
To remove the au IC card, slowly push the au IC card inward until it clicks, after you hear the click, extract the au IC card with your fingers.
Front
au Nano IC Card 04 LE U
BackIC (metal) part
Notch
Area to stick Wi-Fi設定シート(シール)(Wi-Fi Settings sheet (sticker))
Stick the [Wi-Fi設定シート(シール)
(Wi-Fi Settings sheet (sticker))]in the location described
in the enclosed つなぎかたガイド
"Setup Guide" (Japanese).
* The Wi-Fi設定シート(シール)(Wi-Fi Settings sheet (sticker)) has information about the product's initial Wi-Fi settings (SSID, encryption mode, and encryption key).
About the Installation Location
■ How to get optimal usage
• Install the product in a location where there is nothing, such as walls or other devices, within 5 cm of the front, back, right, or left, or within
5 cm of the top of the product.* Install the product so it is possible to see the state of the Lamp, Mode Lamp, Update Lamp, and Status Lamp on the front of the product.
• Locations in which 4 of the Lamps light green (reception level: strength 4) are locations that have high signal reception strength. (Refer
to "Main LED Lamp Displays" on the next page)
• You can use the [電波インジケータ(Reception level indicator)] in the smartphone application "NEC WiMAX 2+ Tool" to confirm Receive
levels in more detail to find better installation locations.
* Refer to for how to download the "NEC WiMAX 2+ Tool" application for your smartphone.
* The "NEC WiMAX 2+ Tool" smartphone application has a Japanese user interface.
We recommend installing the product in a location that has the
highest signal reception strength for good communication.
② WPS button
③ RESET button
⑩ Lamp
⑪ Mode Lamp
⑫ Update Lamp
⑬ Status Lamp
Top Front
Back Bottom
⑨ Label
This label lists the following information, which is used to connect to wireless LAN (Wi-Fi®) etc.
④ Mode button
⑤ SIM cover
⑦ LAN connection terminal
⑧ Power terminal
① Update button
⑥ SIM card slot Types of wireless LAN (Wi-Fi®) devices (examples) (b) WPS function(c) QR Code for Wi-Fi Settings
(d) QR Code for 'Rakuraku QR Start'
(e) Manual connection
Smartphones/tablets (Android devices)〇 *1 〇 *2 〇 〇
iPad/iPhone/iPod touch (iOS/iPadOS devices)
- 〇 *3 〇 〇
PC (Windows OS)/game consoles
〇 - - 〇
PC (macOS)
- - - 〇
*1 WPS function is not available on some Android versions*2 Supported on Android 10 and later*3 Supported on iOS 11 and later, and iPadOS 13 and later
There are five connection methods, as shown below. Connect using one of these methods
○ Copy the settings of the router that the product has used until now (settings of wireless LAN (Wi-Fi®) device do not need to be changed)
(a) Wi-Fi Settings Moving○ Separately set connections from each wireless LAN (Wi-Fi®) device (b) WPS function (c) QR Code for Wi-Fi Settings (d) QR Code for 'Rakuraku QR Start' (e) Manual connection
(a) Using the Wi-Fi Settings Moving Function
*Depending on the ambient reception environment, the number of connected devices may not reach the limit.* Depending on the connection environment, communication speeds may not reach the maximum. Furthermore, depending on the connected devices or games, some online competitive games may not operate normally.
■ Connect via Wireless LAN (Wi-Fi®) This manual explains how to connect the product to a
smartphone or computer using wireless LAN (Wi-Fi®). A maximum of 20 devices can be connected.
WAN
The product
Smartphones, tablets, etc.
PCs, game consoles, etc.
■ Connect Using an Ethernet Cable (Commercially Available)
* You can use both wireless LAN (Wi-Fi®) and wired LAN simultaneously. By using both, a maximum of 21 devices can be connected.
WAN
The productPC
<Main useful functions>■ Traffic Counter You can check the volume of data transmissions that
are used by the month or the day by using Quick Setting Web or the "NEC WiMAX 2+ Tool" application for your smartphone.
The Lamp on the front of the product also notifies you when the data transmission volume set with this function is exceeded.* The "NEC WiMAX 2+ Tool" smartphone application has a Japanese user
interface.
Smartphone application 情報表示 (Information) screen
Volume of transmissions
■ Wi-Fi Frequency Band Automatic Setting (Band Steering)
The product supports a band steering function that identifies signal conditions, such as the signal strength of wireless LAN (Wi-Fi®) devices, and automatically switches to the appropriate bandwidth, either 2.4GHz or 5GHz, for the wireless LAN (Wi-Fi®) devices that are connected to the product. (Default setting: "on")
This helps to mainta in opt imal h igh-speed transmissions.* Some wireless LAN (Wi-Fi®) devices do not switch bandwidths.
■ Guest SSID You can use a guest SSID to create a temporary
internet environment, such as for guests to use. Also, for some game, or other, devices, "WEP" is supported as an encryption key for wireless LAN (Wi-Fi®).
A "Guest SSID" cannot be used of the product's default settings. Open Quick Setting Web and go to [Wi-Fi Settings] - [Wi-Fi Settings (Guest SSID)] - "Wi-Fi Access Point Settings", and set "Wireless Function" to "Enable".
You can also set the times that the guest SSID is enabled.
■ Miete Anshin Net "Miete Anshin Net" allows you to easily set connection
time limits and whether or not wireless LAN (Wi-Fi®) devices can connect. You can also use simple operations to block devices that have connected unintentionally. You can also prevent children from excessive usage by limiting the connection time of particular devices that are connected.
• To open "Miete Anshin Net", go to the Advanced Settings Top screen of Quick Setting Web or the 各種設定 (Various Settings) screen of the "NEC WiMAX 2+ Tool" application for your smartphone.
* The "NEC WiMAX 2+ Tool" smartphone application has a Japanese user interface.
<Advanced Settings Top screen for Quick Setting Web>
<各種設定 (Various Settings) screen for
smartphone application>
■ Alexa Integration function You can do voice operations by using Amazon Alexa.
(Japanese only) A speaker device (commercially available) equipped
with Amazon Alexa is required to do this.
"Alexa, WiMAX talk de genzai no data shiyouryou wo oshiete."
"Kongetsu no data-ryou wa yaku 〇〇 GB desu. Zenjitsu madeno 3(mi)-kkakan no data-ryou wa yaku 〇〇 GB desu. Toujitsu madeno 3(mi)-kkakan no data-ryou wa yaku 〇〇 GB desu."
Speaker device (commercially available)
The product電波インジケータ (Reception level indicator) screen in the "NEC WiMAX 2+ Tool" smartphone application
5 cm
5 cm
5 cm5 cm
5 cm
Lamp
NWA-A10024-001-00Instruction Manual
Read this to connect and configure the product
Technically Certified
February, 2020
■ Precautions common to the main unit, AC adapter, au IC card, and Ethernet cable (commercially available)
DANGER● Do not use, store, or leave the product in locations subject to high temperatures or accumulation of heat (e.g. by the fire, near a
heater, under a heated kotatsu or bedding, in direct sunlight, or in a car in the hot sun). Doing so might cause fire, burns, injury or electric shock.● Do not put the product in or near microwave ovens, cooking appliances, such as IH cooking heaters, or high pressure containers,
such as pressure cookers. Doing so might cause fire, burns, injury or electric shock.● Do not splash sand, soil or mud on the product, or do not directly place the product on them. Also, do not touch the product
with hands with sand etc. adhered. Doing so might cause fire, burns, injury or electric shock.● Do not use the product if it is wet with any liquids, such as water (drinking water, sweat, seawater, urine of pet animals, etc.).
Also, do not use the product in locations exposed to water, such as a bathroom. Doing so might cause fire, burns, injury or electric shock.● Do not disassemble or modify the product. Doing so might cause fire, burns, injury or electric shock.
● Do not let the product get wet with liquids such as water (drinking water, sweat, seawater, urine of pet animals, etc.). Doing so might cause fire, burns, injury or electric shock.
● Do not allow liquids, such as water (drinking water, sweat, seawater, urine of pet animals, etc.), to get inside the power terminal or LAN connection terminal.
Doing so might cause fire, burns, injury or electric shock.
WARNING● Do not subject the product to strong force, impacts, or vibration, such as letting it fall, stepping on it, or throwing it. Doing so might cause fire, burns, injury or electric shock.
● Do not allow dust to get inside or conductive materials (such as metal objects and pencil lead) to contact the power terminal or LAN connection terminal.
Doing so might cause fire, burns, injury or electric shock. If a foreign object accidentally gets into the product, unplug the power plug from the power outlet, and then contact the WiMAX operator to whom you are subscribed.
● Do not cover or wrap the product with a cloth or bedding while using it. Doing so might cause fire or burns.
● If you notice anything unusual about the product, such as an unusual odor, abnormal noise, smoke generation, overheating, discoloration or deformation during operation or storage, perform the following measures.
• Remove the power plug from the power outlet. • Turn off external devices. Failure to do instructions above might cause fire, burns, injury, or electric shock. Please contact the WiMAX operator to whom you are
subscribed.● Be careful not to let the product be bitten by your pet. Overheating might cause fire, burns or injury.
CAUTION● Do not use the product while it is damaged. Doing so might cause fire, burns or injury.
● Do not place the product on an unstable or inclined platform. Doing so might cause the product to fall etc. and cause injury.
● Do not use or keep the product in a place that is very humid, dusty, or subject to high temperatures. Doing so might cause fire, burns, or electric shock.
● If children use the product, parents or guardians should give them proper instructions and do not allow them to use the product in the wrong way.
Failure to do so might result in injury.● Keep the product out of the reach of babies and infants. Failure to do so might result in accidental ingestion, injury, or electric shock.
● Be careful, the product may become very warm when it is used continuously. Also, be careful not to unintentionally touch it continuously, such as if you were to fall asleep.
The product and AC adapter might become very warm when used continuously, such as while transmitting data. If you are directly in contact with a warmed part for a long time, it might cause a redness of skin, itch, rash, low-temperature burn etc. depending on your physical condition.
■ Main unit
DANGER● Do not heat the product or throw it into a fire. It may ignite and might cause fire, burns or injury.
● Do not apply excessive force, such as sticking a sharp object (a nail, etc.) into the product, hitting it with a hard object (a hammer, etc.), or stepping on it.
Doing so might cause fire, burns or injury.● If the substances inside the product get into your eyes or mouth, promptly rinse them with clean water and then immediately
consult a doctor. Failure to do so might cause blindness, medical problems, etc. due to the effects of the substances in the product.
WARNING● Do not allow liquids, such as water (drinking water, sweat, seawater, urine of pet animals, etc.), metal pieces, burnable items,
and other foreign objects to get inside the SIM card slot. Also, do not insert the au IC card into the wrong slot, or insert it in the wrong orientation.
Doing so might cause fire, burns, injury or electric shock. If a foreign object accidentally gets into the product, unplug the power plug from the power outlet, and then contact the WiMAX operator to whom you are subscribed.
● Follow the instructions of medical institutions regarding the use of mobile devices on their premises. Do not use the product in places where its use is prohibited. The radio waves may adversely affect electronic devices or electronic medical equipment.● If you are wearing any electronic medical equipment, contact the manufacturer or retailer of the electronic medical equipment
for information about the possible effects of radio waves. The radio waves from the product might have harmful effects on electronic medical equipment.● Do not use the product near electronic devices or equipment using high precision controls or weak signals. The radio waves may adversely affect the operation of electronic devices. * The following are some electronic devices or equipment that you should be careful of: Hearing aids, implantable cardiac pacemakers, implantable cardioverter defibrillators, other electronic medical equipment, and other
automatically controlled devices or equipment. If you use an implantable cardiac pacemaker, implantable cardioverter defibrillator, or other electronic medical equipment, check with the electronic medical equipment manufacturer or retailer whether the operation can be affected by radio waves.
● Be careful not to let the product be bitten by your pet. Overheating might cause fire, burns or injury.
CAUTION● If skin problems develop from using the product, immediately stop using it and consult a doctor. The use of the product might cause itching, rashes, eczema, or other symptoms depending on the user’s physical condition. For an explanation of the materials used for various parts of the product, see "List of materials".
■ About the AC adapter and the Ethernet cable (commercially available)
WARNING● Do not use the AC adapter or cables if their cables become damaged. Doing so might cause fire, burns, or electric shock.
● Do not use the AC adapter or cables in extremely humid places, such as a bathroom. Doing so might cause fire, burns, or electric shock.
● Use only the AC adapter included in the product's package. Also, do not use the AC adapter included in the product's package with any other device.
Doing so might cause fire, burns, injury or electric shock.● If you hear thunder, do not touch the AC adapter or cables. Doing so might cause an electric shock.
● Do not short-circuit the DC plug while it is connected to a power outlet, also do not short-circuit the connection terminal while it is connected to the product or a computer. Also, do not allow the DC plug or connection terminal to touch your hands, fingers, or any part of your body.
Not doing so might cause fire, burns, or electric shock.● Do not place heavy objects on the cable of the AC adapter or cables, and do not apply excessive force to the cables, such as by
pulling them. Doing so might cause fire, burns, or electric shock.● When you insert or remove the power plug to or from a power outlet, or when you insert or remove the cables to or from the
product or a computer, do not contact any type of metal, such as metal accessories. Doing so might cause fire, burns, or electric shock.● Do not use an overseas travel voltage converter (travel converter) with the AC adapter. Doing so might cause fire, overheating, or electric shock.
● Do not apply excessive force to connectors when the product is connected to the AC adapter or when the product is connected by cable to a computer.
Doing so might cause fire, burns, injury or electric shock.● Do not touch the cord of the AC adapter, DC plug, power plug, cables, or terminals with wet hands. Doing so might cause fire, burns, or electric shock.
● Use the specified power supply and voltage. Using the wrong power supply or voltage might cause fire, burns, or electric shock. AC adapter: 100 VAC (connect only to a household AC power outlet)● Do not subject the AC adapter to strong impact, extreme force, or twisting while it is plugged into a power outlet, and insert the
plug and pull it out straight. Be careful to not apply excessive force, particularly when inserting or removing the plug to or from rotating lock type power outlets.
Doing so might damage the AC adapter and cause fire, burns, electric shock, or malfunctions.● Wipe off dust that is stuck to the power plug and terminals. Using it while it is dusty might cause fire, burns, or electric shock.
● When you insert the power plug into a power outlet or insert a cable into the product or a computer, insert it firmly. Insecure inserting might cause fire, burns, or electric shock.
● When you remove the power plug from the power outlet, or remove a cable from the product or a computer, do not apply excessive force by pulling on the cord of the AC adapter or the cord of the cable; hold the connector or the power plug of the AC adapter when pulling them out.
Pulling on the cord of the AC adapter or the cord of the cable might damage the cord and cause fire, burns, or electric shock.● When you insert or remove the AC adapter or cable into/from the product, insert or remove them straight into/from the
connection terminal without applying excessive force, such as by pulling on them. Removing these incorrectly might cause fire, burns, injury or electric shock.● If the connectors of the AC adapter or cables are deformed, such as by being bent, stop using them immediately. Do not use
them with the deformation restored. Doing so might short-circuit the power terminal or LAN connection terminal and cause fire, burns, injury or electric shock.● Always remove the power plug from the power outlet, and the cables from the product and computer when not using them. Leaving the cables connected or the power plug connected to the power outlet might cause fire, burns, or electric shock.
● Immediately remove the power plug from the power outlet and the cables from the product and the computer if any liquid, such as water (drinking water, sweat, seawater, urine of pet animals, etc.) gets on the product.
Whatever gets on it may cause a short-circuit resulting in a fire, burns, or electric shock.● Remove the power plug from the power outlet and the cables from the product and computer before cleaning. Failure to do so might cause fire, burns or electric shock.
CAUTION● Do not touch the AC adapter continuously while it is connected to the power outlet. Doing so might cause burns.
● If skin problems develop from using the AC adapter, immediately stop using it and consult a doctor. The use of the product might cause itching, rashes, eczema, or other symptoms depending on the user’s physical condition. For an explanation of the materials used for various parts of the product, see "List of materials".
■ au IC card
CAUTION● Be careful of the cut edge, so you do not injure your fingers or other body parts, when handling the au IC card. The cut edge may be sharp and cause an injury.
■ Using the product near medical equipment or in medical institutions
WARNING● If you have electronic medical equipment such as an implantable cardiac pacemaker or an implantable cardioverter defibrillator,
use the product 15 cm or more away from the implant at all times. The radio waves from the product might have harmful effects on the operation of electronic medical equipment.● If you need to use electronic medical equipment other than implantable cardiac pacemakers or implantable cardioverter-
defibrillators outside medical institutions such as treating at home, consult the relevant electronic medical equipment manufacturer for effects on the equipment by radio waves.
The radio waves from the product might have harmful effects on the operation of electronic medical equipment.● If there is any chance that the distance between the product and a person using an electronic medical device may become less
than 15 cm, such as if they cannot freely move around, set the product in advance not to emit radio waves (such as by turning off the power, etc.).
A person in close proximity may be equipped with electronic medical equipment such as an implantable cardiac pacemaker or an implantable cardioverter defibrillator. The radio waves from the product might have harmful effects on the operation of electronic medical equipment.
● Follow the instructions given by the respective medical institution regarding the use of the product on their premises. The radio waves from the product might have harmful effects on the operation of electronic medical equipment.
List of materials
Location used Material / Surface treatment<WiMAX HOME 02 main unit> Exterior case PC resin / printing Top plate PC resin / printing Update button, WPS button PC resin Bottom cover PC resin Mode button PA resin SIM cover TPC resin Exterior case (inside SIM cover) PC resin LAN connection terminal PBT resin, phosphor bronze / gold plating Power terminal ABS resin, PBT resin, phosphor bronze / silver plating, copper-titanium alloy / silver plating<WiMAX HOME 02 AC adapter> AC adapter casing PC Power plug (terminal) Brass / nickel plating DC cable PVC DC plug (resin part) PVC DC plug (terminal) Brass / nickel plating, PBT
Handling PrecautionsThese precautions are provided to prevent a fault and ensure that performance can be fully demonstrated. Thoroughly read these precautions to ensure correct use.
■ Precautions common to the main unit, AC adapter, au IC card, and Ethernet cable (commercially available)• Do not apply excessive force to the product during use. Be sure not to put the product into a tightly packed bag or place a
heavy object on the product in a bag. Also, keeping a cable connected to the power terminal or the LAN connection terminal might damage the connector resulting
in a malfunction. Such damage and malfunction are not covered by the warranty, even if there is no external damage.• Do not use the product in extremely hot, cold or humid places. (Use within an ambient temperature range of 0°C to 40°C and humidity range of 10% to 90%.)• Do not use in places subject to lots of dust or vibration. Doing so might cause a malfunction.• Clean the power terminal and LAN connection terminal with dry cotton swabs, etc., every now and then. Soiled terminals
might cause poor connection. Do not apply strong force when cleaning the connection terminal to prevent deformation.• Clean the product with a soft dry cloth (such as the type used for eyeglasses). Forceful rubbing with a dry cloth may scratch
the main unit. The main unit may be stained if splashes or smears are left on the surface. Wiping the display with alcohol, thinner, benzene, detergent, etc., may also erase the printing on the outer casing or cause failures.
• Use as far away as possible from landline phones, TVs and radios. Use nearby might affect them.• The product may become warm during data transmission etc., depending on the situation, but this is not abnormal.• Do not place near corrosive chemicals or in places where corrosive gas is generated. Doing so might cause a malfunction.• Do not use the product if you can hear thunder outside. Doing so might risk lightning strikes and electric shock.• Be sure to use only the specified AC adapter. Use of a non-specified AC adapter might cause a malfunction.• Do not put the product in a cooking apparatus, such as a microwave oven or a pressure vessel. Doing so might cause a
malfunction.• The customer is not allowed to disassemble, modify or repair the product. Doing so might cause a malfunction.
Modification of the product is in violation of the Radio Law and Telecommunications Business Act.• Do not allow a part of your body such as fingers or conductive foreign objects (metal fragments, pencil leads, etc.) to come
into contact with or get inside of the power terminal or the LAN connection terminal, to avoid a short-circuit. Doing so might cause a malfunction. If a foreign object gets into the product, please contact the WiMAX operator to whom you are subscribed.
• Do not splash liquid such as water on the product. Also, never use in humid places such as bath areas, or use with wet hands. Doing so might cause a malfunction due to short-circuit or corrosion of electronic circuits.
• Malfunctions caused by wetting with water or humidity are not covered by the warranty and charges will be incurred for repairs. Please contact the WiMAX operator to whom you are subscribed.
• In the event that the product gets wet while in use, immediately remove the power plug of the AC adapter.• Using the product while it is covered with bedding might cause a malfunction.• When connecting the AC adapter or a computer, insert/remove the plug or connector straight to/from the terminal. Make
sure of the orientation of the connector is correct. Unless it’s correct, it might cause a malfunction.• Do not store the product in places subject to direct sunlight (e.g. in a car), places that get hot, places that get extremely
cold, and in humid or dusty places. Doing so might cause a malfunction.• Do not place the product on an unstable or inclined platform. Dropping the product might cause a malfunction.• Do not exceed the rating of a power outlet or wiring device when using the product, for example, by plugging too many
lines into one power outlet.
■Main unit• Do not forcefully press, tap or intentionally subject the product to strong impact. Doing so might cause scratching or
damage.• Do not forcefully press your fingernails, sharp objects or hard objects against the buttons. Doing so might cause scratching
or damage.• Do not remove the label, on the bottom of the product, on which is printed the IMEI and shows the "Technical Conformity
Mark " that proves that the product and the transmission module that you are using conform to the Radio Law/Telecommunications Business Act.
• Never use this product when it has been modified. Use of a modified device violates the Radio Law and Telecommunications Business Act.
The product has received a technical standards conformity certification for specified wireless equipment based on the Radio Law and a technical standards conformity approval based on the Telecommunications Business Act, and as proof, you can check the “Technical Conformity Mark ” which is shown on the label on the bottom of the product.
If the screws of the product are removed and modifications are made to the internal components, the certification of conformity with technical regulations will become invalid. Never use the product without the valid certification. Doing so violates the Radio Law and Telecommunications Business Act.
• Take care not to place magnetized items such as magnetic cards, speakers and TV sets near the product, as it might cause malfunction. Putting a strong magnetic field close to the product might cause false operation.
• Do not place magnetic cards, such as cash cards, credit cards, and prepaid cards near the product. Doing so might erase the registered information.
• When suddenly brought into a warm place from a cold place, or when in a humid location, or when used where temperature suddenly changes (e.g. near the air discharge port of an air conditioner), water droplets (i.e. condensation) sometimes are formed inside the product. Note that when used under conditions such as this, the humidity might cause corrosion or a fault.
• Note that applying excessive force to the LAN connection terminal while connected to an external device may cause damage.
• Normally, close the SIM cover of the SIM card slot while the product is used. Using the product while the SIM cover of the SIM card slot is not closed might allow dust, water, or other foreign objects to get inside and cause a fault. If a foreign object accidentally gets into the product, unplug the power plug from the power outlet, and then contact the WiMAX operator to whom you are subscribed.
• Do not allow liquids, metal objects, or other foreign objects to get inside the au IC card slot on the product. Doing so might cause a malfunction. If a foreign object accidentally gets into the product, unplug the power plug from the power outlet, and then contact the WiMAX operator to whom you are subscribed.
• Do not subject the product to strong impact, such as by dropping it, throwing it, or stepping on it. Doing so might cause a malfunction.
• Do not place the product directly on a sandy beach, etc. Sand etc. might get inside the product causing a malfunction. If a foreign object accidentally gets into the product, unplug the power plug from the power outlet, and then contact the WiMAX operator to whom you are subscribed.
■ About the AC adapter• Do not wrap the cord of the AC adapter around the AC adapter itself. Also, do not forcibly bend the connection part of the
AC adapter's plug and cord. Do not place heavy objects on the cords of the adapter, and do not apply excessive force, such as by pulling them. Doing so might cause failures.
• Hold the power plug of the AC adapter when removing the power plug from an outlet. If you pull the cable, the cable might be damaged.
• Plug the AC adapter into a power outlet in a location where you can easily unplug the power plug so that you can immediately turn off the power if anything abnormal occurs.
• Be aware of the surroundings when installing the product. Be careful that the AC adapter and cables do not catch on your furnishings (vases, glasses, etc.) when you move the product.
• When you install the product, do not stretch the cable of the AC adapter so it is very tight. Doing so might result in injury if you or your pets trip on them. Also, if the cables are pulled out of the product or the power outlet, the product might overturn or fall and cause a malfunction.
■ About the Ethernet cable (commercially available)• Do not forcibly bend the connection part of the cable's plugs and the product or the computer. Furthermore, do not place
heavy objects on the cable's cord, and do not apply excessive force, such as by pulling it. Doing so might cause a malfunction.• Hold the plugs when unplugging them from the product or computer. If you pull the cable, the cable might be damaged.
■ au IC card• Do not apply excessive force when removing or inserting the au IC card. Be careful not to apply excessive force when
inserting the card into the product you are using.• You are responsible for any damage caused by inserting your au IC card into some other IC card reader/writer, etc.• Do not put stickers, etc. on the au IC card.• Do not insert the au IC card that is in a conversion adapter. Doing so might cause a fault.• Do not damage the card by using it in a hot place, dropping it into fire, contacting the metal parts with foreign objects,
subjecting it to impact, bending, loads, or liquids, etc. Doing so might cause loss of data or a malfunction.
■ Copyrights and rights of portrait• You are not allowed, without the copyright holder's permission, to copy, distribute, publish, or modify the whole or parts
of data acquired using this product, such as by internet download, when that data is protected by third-party copyright, except for copying or quoting for personal use as recognized by copyright law. In addition, do not use or modify portraits or names of other individuals without their consent, as it might infringe on rights of portrait.
■ Backup content that is in the product◦Please back up important content recorded or downloaded on the product to an outside source. Content recorded to
memory on the product sometimes disappears or is altered by unexpected factors, such as static electricity or a fault, repair, mishandling, etc.
About Wireless LAN (Wi-Fi®) Functions• The wireless LAN (Wi-Fi®) function of the product conforms to domestic wireless standards in Japan, and has been certified.• The 2.4GHz band used by wireless LAN (Wi-Fi®) devices is used by various other devices. For this reason, the communication speed and
connectable range may be decreased, or disconnection may occur, due to interference from other devices.• Do not use this product in places where electromagnetic waves are generated or near electric products, AV and OA equipment, or other
magnetized devices.• Subjecting this product to magnetic or electrical noise might increase noise and prevent it from performing communications. (This
product is particularly susceptible to noise when it is used near a microwave oven.)• Using this product near a TV, radio or similar appliance might cause reception interference and disrupt TV images.• Searching might not be successful if there are multiple wireless LAN (Wi-Fi®) access points near the product or if the same channel is being
used.• The communication speed and connectable range vary depending on the distance between communication devices, obstacles and the
devices that are connected.
■ 2.4GHz band precautionsWireless LAN (Wi-Fi®) function of this product uses 2.4GHz band. In this frequency band, other similar wireless stations, in-plant wireless stations for mobile unit identification that require a license to use, such as factory production lines, specific small power wireless stations that do not require licenses, amateur wireless stations (collectively called "other wireless stations" from here on) are operated in addition to home electrical appliances such as microwave ovens, devices for industrial, scientific and medical devices.1. Before using this product, make sure that "other wireless stations" are not in operation nearby.2. In the event that instances of radio wave interference have occurred between this product and "other wireless stations", immediately
either relocate this product or stop operation of the device (stop the emission of radio waves).3. If you are unclear on any points or are troubled by anything, contact the WiMAX operator to whom you are subscribed.◎ The connections between this product and all other wireless LAN (Wi-Fi®) devices have not been confirmed. Therefore, connections with all wireless LAN (Wi-Fi®) devices are not guaranteed.◎ Although the product's security functions that serve as a measure of security during wireless communicating conform to the standard
specifications of wireless LAN (Wi-Fi®), they may not offer enough security, depending on the usage environment and settings. Be careful when doing data transmission using the wireless LAN (Wi-Fi®) function.
◎ Wireless LAN (Wi-Fi®) has the advantage that it can be freely connected anywhere within the radio wave range, as it uses radio waves for exchanging information. At the same time, there is a risk that a malicious third party may obtain unauthorized access if security settings have not been configured. You are recommended to configure security settings before using wireless LAN at your discretion and responsibility.
◎ The Company assumes no responsibility for leakage of data or information that may occur during wireless LAN (Wi-Fi®) communication.
Wireless LAN (Wi-Fi®) function of this product uses 2.4GHz frequency band.• Wireless LAN (Wi-Fi®) function: 2.4DS/OF4This product uses the 2.4GHz band. DS-SS and OFDM are used as the modulation schemes. The interference distance is about 40 m or less.
2.4: Indicates a wireless device that uses the 2.4 GHz band.DS/OF: Indicates the DS-SS and OFDM modulation schemes.4: Indicates the expected interference distance is 40 m or less.■■■: This means that the product uses all frequency bands and is capable of avoiding the frequency
band for mobile device identification equipment.
• If you are using this product in the 2.4GHz band, you are recommended to set the channel setting to either CH1, CH6, or CH11 to mitigate interference and increase frequency use efficiency.
This does not apply when you must use a setting other than the recommended CH1, CH6, or CH11 to avoid system interference other than wireless LAN (Wi-Fi®).
■ 5GHz band precautionsWireless LAN (Wi-Fi®) function of this product uses 5GHz band. Using the 5.2 GHz band outdoors is prohibited by the Radio Law (the product is for indoor use only).The channels used on the product are as follows.
W52 (5.2 GHz band / 36, 40, 44, 48 ch)W56 (5.6 GHz band / 100, 104, 108, 112, 116, 120, 124, 128, 132, 136, 140 ch)
* W56 (5.6 GHz band/132, 136, and 140 ch) cannot be used. (As of February, 2020)
About the Voluntary Control for Interference of Radio Waves
About Harmonic Current RegulationsThe product complies with the Harmonic Current Regulations JIS C 61000-3-2.* Compliant because power consumption is less than 75 W.
About the PIN code
■ PIN code• To prevent unauthorized use of the au IC card by a third party, you can set the product to require a PIN code entry every time the
power is turned on. You also need to enter a PIN code when setting whether the PIN code entry is required.• If the PIN code is incorrectly entered three times consecutively, the PIN code will be locked. You can unlock the PIN code using a
PIN lock cancellation code (PUK code). • The PIN code is "1234" and entry is set to "Disable" at the time of purchase. You can change the PIN code to any four- to eight-digit
number, and set entry to "Enable" as necessary. If you set the PIN code to "Enable", be sure to change the PIN code to your own number before using the product.
■ PIN lock cancellation code (PUK code)• In case the PIN code is locked, you can unlock it by entering the PIN lock cancellation code (PUK code). • The PIN lock cancellation code (PUK code) is an eight-digit number preset at the time of purchase, which is printed on the back side
of the plastic card on which your au IC card is attached. • After entering the PIN lock cancellation code (PUK code), you need to set a new PIN code. • If the PIN lock cancellation code (PUK code) is incorrectly entered ten times consecutively, contact the WiMAX operator to whom you
are subscribed. • The "PIN code" is not reset by initializing the product.
Precautions on data transmission costs• Because the product is designed to be constantly connected to the internet, it may transmit data automatically sometimes.• If various settings are done on the product, transmissions are done via internet connections, which require a fee for data transmissions. * No fee is charged for data transmissions via wireless LAN (Wi-Fi®).
Product Specifications
■ Main UnitPhysical dimensions Approx. 50 (W) × 118 (H) × 100 (D) mmWeight Approx. 218 gLAN connection terminal 100BASE-TX, 1000BASE-TPower supply 100 VAC 50/60 Hz 12 VDC (using AC adapter included in package)Energy consumption Maximum is about 9 WOperating environment Operating temperature range: 0°C to 40°C
Operating humidity range: 10% to 90% (with no condensation)
■ WANCommunication methods WiMAX 2+, LTE
■ LANCommunication methods Wi-Fi (compliant with IEEE802.11a/b/g/n/ac)Supported frequencies 2.4GHz/5GHzWi-Fi security methods WEP (128 bit)
WPA2-PSK (AES)WPA / WPA2-PSK (TKIP/AES)
Maximum number of simultaneous connections
Wi-Fi®: Maximum 20 devices/wired LAN: Maximum 1 device
■ AC adapterInput 100 VAC 50/60 Hz 0.45 AOutput 12 VDC 1.5 APhysical dimensions Approx. 50 (W) × 36 (H) × 80 (D) mm (cable is approximately 2 m long)Weight Approx. 130 gOperating environment Operating temperature range: 0°C to 40°C
Operating humidity range: 10% to 90% (with no condensation)
This product can be used on OSs, such as Windows®, Mac, and Linux, that comply with the TCP/IP protocol stack (use limited to Japanese versions of the OS).However, the following OSs are supported during Ethernet connection.Windows® 10, Windows® 8.1 Japanese version, 32 bit (x86) version and/or 64 bit (x64) version, and macOS 10.15 (Intel), 10.14 (Intel), 10.13 (Intel), 10.12 (Intel), OS X 10.11 (Intel), 10.10 (Intel), 10.9 (Intel) Japanese versions. The following web browsers are available when performing settings in Quick Setting Web.Also, the supported products include the following OS pre-installed products, or products which are guaranteed by manufacturers to use with the following OSs. (Self-made computers are not supported.) (As of February, 2020)
Windows® 10 supporting:• Microsoft Edge• Internet Explorer 11.0Windows® 8.1 supporting:• Internet Explorer 11.0macOS 10.15/10.14/10.13/10.12/OS X 10.11/10.10 supporting:• SafariAndroid (10/9/8.1/8.0/7.1/7.0/6.0/5.1/5.0/4.4) supporting:• Google ChromeiOS (13.2/13.1/13.0/12.4/12.3/12.2/12.1/12.0/11.4/11.3/11.2/ 11.1/11.0/10.3/10.2/10.1/10.0/9.3/9.2/9.1/9.0/8.4/8.3/8.2/8.1/ 8.0) supporting:• SafariiPadOS (13.2/13.1/13.0) supporting:• Safari
After-sales Service
■ Performance parts for repairThe Company will retain performance parts for repair of the WiMAX HOME 02 main unit and WiMAX HOME 02 AC adapter (NAS32PJU) for 4 years after discontinuation of production. "Performance parts for repair" refers to parts required for maintaining the functions of the product.
■ Warranty cardAt the store of purchase, thoroughly check and read the name of the store of purchase, date of purchase and other necessary details filled in on the warranty card, and be sure to keep it in a safe place.
■ au IC cardThe au IC card is lent to you by au. In case of loss or damage, the card will be replaced at your expense. When a malfunction is suspected, or in case of theft or loss, contact the WiMAX operator to whom you are subscribed.
■ After-sales servicePlease contact the WiMAX operator to whom you are subscribed.
Software Used in the ProductThis product includes software licensed under GNU General Public License (GPL) and/or GNU Lesser General Public License (LGPL). The user can obtain the source code of such software, and copy, distribute and modify the software according to the GPL, LGPL, and/or Eclipse Public License (EPL). Refer to the WiMAX Support Information website for details.https://www.necplatforms.co.jp/support/wimax/wh02/index.html (in Japanese only)
Export Administration RegulationsThe product and packaged items may be subject to the application of the Foreign Exchange and Foreign Trade Act and other related laws and regulations in Japan. In addition, the Export Administration Regulations (EAR) of the United States may be applicable. In cases of exporting or re-exporting the product and packaged items, customers are requested to follow the necessary procedures at their own responsibility and cost. Please contact the Ministry of Economy, Trade and Industry of Japan or the Department of Commerce of the United States for details about procedures.
Trademark Notice• らくらくQRスタート, 見えて安心ネット, and こども安心ネットタ
イマー are registered trademarks of NEC Platforms, Ltd.• Windows is a registered trademark or trademark of Microsoft
Corporation in the United States and/or other countries.• Mac, Macintosh, Mac OS, macOS, OS X, iPadOS, AirMac, iPad,
iPhone, iPod, iPod touch, and Safari are trademarks of Apple Inc. registered in the United States and/or other countries.
• The iPhone trademark is used under license from Aiphone Co., Ltd.
• Amazon and Alexa are trademarks of Amazon.com, Inc. and/or associated companies.
• Intel is a registered trademark or trademark of Intel Corporation in the United States and/or other countries.
• Internet Explorer is a trademark or registered trademark of Microsoft Corporation in the United States and/or other countries.
• Google, Android, Google Chrome, and Google Play are trademarks or registered trademarks of Google LLC.
• Wi-Fi®, Wi-Fi Alliance®, Wi-Fi CERTIFIED®, WPA™, WPA2™, Wi-Fi Protected Setup™ and their logos are trademarks or registered trademarks of Wi-Fi Alliance.
• "QR Code" is a registered trademark of DENSO WAVE INCORPORATED.
• Other company names, brand names, service names and so on are trademarks or registered trademarks of their respective owners. Furthermore, the ® mark and the TM mark may be omitted in this manual.
ContactPlease contact the WiMAX operator to whom you are subscribed.
TroubleshootingIf you experience difficulty setting up an internet connection even when the instructions in the "Setup Guide" (this manual) and the "取扱説明書 詳細版 (Full Instruction Manual)" (Japanese) are followed, please check the following items.
Unable to connect to the internet
• The incoming signal strength may be low. Install the product in a location with a higher incoming signal strength, and try the connection again.
• The connection point might be congested during some time periods, wait a short time and try again.• If the Lamp on the front of the main unit does not light, launch Quick Setting Web to check that internet
connections have been properly set up. (Refer to " Configuring Connection Points")Communication is easily disrupted
• The incoming signal strength may be low. Check the Receive level and change the installation location to one with a higher incoming signal strength.
• Check to see if the product is properly connected to a PC, or the like, on a wireless LAN (Wi-Fi®) or by Ethernet cable.
• If the product is connected to a wireless LAN (Wi-Fi®) device via a wireless LAN (Wi-Fi®), restart the product.• If the product is connected to a computer, or similar device, by an Ethernet cable (commercially available),
disconnect the product from the device and connect it again. If you cannot connect even after doing this operation, disconnect the product and restart the device, and
then connect it again.• If there is radio interference from other networks, such as multiple access points having been set up in the
vicinity, radio reception may be improved by changing “Channels” for the product.Communication seems slow
• The incoming signal strength may be low. Check the Lamp on the front of the main unit to confirm the Receive level and change the installation location to one with a higher incoming signal strength.
• The connection point might be congested. Allow for some time before retrying.Cannot connect to wireless LAN (Wi-Fi®)
• In "Wi-Fi Settings" in Quick Setting Web, clear the selection for "Advanced Setup" - "Protected Management Frame Function", and then you may be able to connect. (2.4GHz and 5GHz have different settings.)
Notes on usage
About Using this Product• Before using the product, read the "Safety Precautions (Observe Strictly)" in this manual to ensure correct use.• Before assuming the product is malfunctioning, check the symptoms in "Troubleshooting" in this manual.• When you communicate using this product, keep it at least 20 cm away from your body, with no intervening metallic objects.• Communication is not possible even in the service area in places where the signal does not reach (e.g. tunnels and basements). Also,
communication is sometimes not possible in poor reception areas. Communication is sometimes interrupted if you move into a poor reception area during communications.
• Since this product uses radio waves, the possibility of communication interception by third parties cannot be eliminated. (The WiMAX 2+ system and LTE system, however, offer secure communication encryption and secrecy functions.)
• This Product is designed for use in Japan only and cannot be used in any other country.• The product is for indoor use only. It cannot be used outdoors.• Since this product is a radio station under the Radio Law, you may be asked to temporarily submit the product for inspection in accordance
with the Radio Law.• The product complies with the technical standard for specified wireless equipment based on the Radio Law/Telecommunications Business Act,
and as proof of such, the "Technical Conformity Mark " can be confirmed on the label of the product.• The Company is not liable for any damages arising from earthquakes, lightning, storms, floods or other natural disasters, as well as fires, actions
by third parties, other accidents, intentional or mistaken operation by the customer, or use under other unusual conditions outside the responsibility of the Company.
• The Company is not liable for any incidental damages (change/disappearance of recorded content, loss of business income, disruption of business, etc.) arising from the use of or inability to use the product.
• The Company is not liable for any damages arising from failure to observe the recorded content of the "Instruction Manual".• The Company is not liable for any damages arising, for example, from malfunction caused by combination with connected devices or software
not related to the Company.• The settings and other stored data may sometimes be altered or lost due to faults, repair or other handling of the product. The Company is not
liable for any damage or lost income resulting from the loss of data.• It is recommended you keep a copy of important data on your PC's hard disk, etc. Whatever the cause of the defect or malfunction may be, the
Company assumes no responsibility for alteration or loss of saved data.• Contents saved in this product might be altered or lost due to accidents, faults, repair, or mishandling. Be sure to keep a copy of important contents. Note that The Company assumes no responsibility for any damages or lost profits resulting from
altered or lost contents.• Do not discard the product together with regular trash. Please cooperate in the collection of the product, when it is no longer needed, to
protect the environment and effectively use resources. Old products are collected at au shops and other places.* "The Company" as appears in this manual refers to the following companies. Sold by: KDDI CORPORATION, OKINAWA CELLULAR TELEPHONE COMPANY Manufactured by: NEC Platforms, Ltd.◎Unauthorized reproduction of the this manual in whole or in part is prohibited.◎Please note that the product's specifications and external appearance may be improved and modified without notice.◎The contents of this manual are subject to change without notice.◎Some functions may become unusable due to changes to the OS specifications or if services are changed or ended.
Safety Precautions (Observe Strictly)
■ Before using this product, thoroughly read these safety precautions for proper use.■ The safety precautions shown here contain information to prevent damage to property and/or injury to the user or
other people and must be observed.■ The symbols in the following categories indicate the level of damage or injury that may occur due to incorrect
usage or if the information provided is not observed.
DANGER This symbol indicates the potential and imminent danger of death or serious injury (*1) to a person from improper use.
WARNING This symbol indicates the possibility of death or serious injury (*1) to a person from improper use.
CAUTION This symbol indicates the possibility of minor injury (*2) to a person or physical damage (*3) to a person from improper use.
*1 Serious injury: This refers to loss of sight, injury, burns (high- and low-temperature), electric shock, broken bones, injuries with residual aftereffects from poisoning, etc., and injuries requiring hospital admission for treatment or long-term hospital attendance as an outpatient.
*2 Minor injury: This refers to injuries, burns (high- and low-temperature), electric shock, etc. that do not require hospital admission for treatment or long-term hospital attendance as an outpatient.
*3 Physical damage: This refers to extended damage to buildings, furniture, livestock, or pets, etc.
Explanation of icons used in this manual that indicate prohibitions and restrictionsIndicates an action that is not allowed. Indicates that handling with wet hands is not allowed.
Indicates that disassembly is not allowed. Indicates restrictions on actions according to instructions (actions that must be done).
Indicates that use in a place where the product is likely to get wet or allowing the product to get wet is not allowed.
Indicates that the power plug must be removed from the power outlet.
Useful Things to Know about Smartphone Applications■ Things you can do with applications• You can do the following things with the "NEC WiMAX 2+ Tool",
which is an application designed especially for this product. • Check signal strength of WiMAX 2+/LTE connections • Switch communication modes • Check firmware version • Check contracted phone numbers • Check amount of data transmissions • Restart the product • Launch Quick Setting Web • Launch Miete Anshin Net* The "NEC WiMAX 2+ Tool" smartphone application has a
Japanese user interface.
■ Downloading the "NEC WiMAX 2+ Tool" Application for Your Smartphone
• Download "NEC WiMAX 2+ Tool" from the Google Play Store or the App Store.
<Google Play Store> <App Store>
(As of February, 2020)
■ Check amount of data transmissions• In the main screen, tap (情報表示 (Information))
Volume of transmissions
Graph
Tapping (グラフ (Graph)) displays transmission volumes and upper limits for the last three days
• The Lamp on the front of the product lights orange when the data transmission volume that was set (initial value: 3 days, 10 GB) is exceeded.
(You can change the settings from Quick Setting Web.)
■ 電波インジケータ (Reception level indicator)• In the main screen, tap (電波インジケータ (Reception level
indicator)) A graph shows the variations in the Receive level of WiMAX 2+/
LTE connections. (Shown in 13 levels at 2 second intervals)
■ Switching communication modes, restarting, etc.
• To change the communication mode, tap in the main screen, and then select "HS" or "HS+A" in the menu that appears.
• You can confirm contracted phone numbers in the 情報表示 (Information) screen.
• To restart, in the main screen, tap (情報表示 (Information)) - (再起動 (Restart)).
More Useful Things for Voice Operations Using Alexa• By installing the "Amazon Alexa" application,
registering an Alexa Integration account,
and then linking to the account, you can
operate the product and change settings
with voice commands, and check operation
information with voice commands.
(Japanese only)
Configuring Connection Points
■ Check This Out
■ Connecting to Wide Area Network (WAN)<When selecting a preset profile>If the WiMAX operator to whom you are subscribed specifies a preset profile, launch a web browser, and open the product's Quick Setting Web (refer to ), and then go to [Network Settings] - [Connection Settings] - "Profile Selection", and select the specified profile, and then click [Apply].If there is no specified profile that has been preset by the WiMAX operator to whom you are subscribed, you can use the profile (Profile name "Internet") of the product to connect to the internet.
<When creating a new profile>Follow the procedures below to add a profile when you are creating a new profile or when information required for internet connection (user name, password etc.) is specified by the WiMAX operator to whom you are subscribed.
1 Launch a web browser, and open the product's Quick Setting Web (refer to ), and then tap or click [Network Settings] - [Profile Settings].
2 After selecting [no setup] in the "Profile List", tap [select], enter the setup information such as the APN of the WiMAX operator to whom you are subscribed, and tap or click [Apply].
* The displayed content may be grayed out. * If you have any questions, please check with the WiMAX operator to whom you are subscribed. * On screens for mobile devices, after this, tap [Advanced Settings Top].
3 Tap or click [Network Settings] - [Connection Settings].
4 In the "Profile Selection", select the profile which you set in step 2, and tap or click [Apply]. Try opening a website to verify the connection.
Lamp Displays and Button Operations (Continued)
■ Button OperationsThe buttons on the product are used to switch communication modes, update firmware, and do other operations.◦ Switching communication modes
[Mode] buttonUsed to switch communication modes.
Mode button Mode Lamp Operation
Hold down for at least 2 seconds
● Lights green Switches to High Speed Mode
● Lights orange Switches to High Speed Plus Area Mode
* Approximately 10 seconds after the Mode Lamp changes, the Lamp lights.
* Note that an additional charge may be incurred, depending on your billing plan, when you switch to High Speed Plus Area Mode.
◦ Updating the Firmware[Update] buttonUsed to start updates when there is new firmware.
Update button Update Lamp Operation
- ● Lights orange There is new firmware
Hold down for about 5 seconds F l a s h e s o r a n g e
(slowly)
Currently updating
- ● Lights green Restarts automatically after updates are complete
You can also update firmware from Quick Setting Web.
• Operating procedure: [Maintenance] - [Update Firmware] - (for PC page,
go to "Update Method" "Online version update") -
[Confirmation/Update]◦ Initializing
[RESET] buttonWhen the product is not operating properly, or to bring back the initial settings, perform initialization.* All of the settings you made since purchasing the product will be deleted. This function should
only be used after careful consideration.
1 Use something with a thin tip to press and hold the RESET button for about 5 seconds. Release it when the Lamp on the front of the main unit turns off.
All of the LED lamps turn off after about 20 seconds, and the product restarts.
You can also do initialization from Quick Setting Web.
• Operating procedure: [Maintenance] - [Initialization] - [Initialization] - [OK]
Check Contracted Phone NumbersIn the Quick Setting Web screen or your smartphone's 情報表示 (Information) screen, you can confirm contracted phone numbers that are in the au IC card.How to open Quick Setting Web: Refer to "Doing Initial Settings from Quick Setting Web ( )" on the previous page.How to open smartphone applications: Refer to "■ Switching communication modes, restarting, etc. ( )".
<Quick Setting Web screen> <Smartphone application 情報表示 (Information) screen>
February, 2020, 1st EditionSold by: KDDI CORPORATION,
OKINAWA CELLULAR TELEPHONE COMPANY
Manufactured by: NEC Platforms, Ltd.
"Alexa, WiMAX talk de genzai no data shiyouryou wo oshiete."
"Kongetsu no data-ryou wa yaku 〇〇 GB desu. Zenjitsu madeno 3(mi)-kkakan no data-ryou wa yaku 〇〇 GB desu. Toujitsu madeno 3(mi)-kkakan no data-ryou wa yaku 〇〇 GB desu."
Speaker device (commercially available)
The product
Lamp Displays and Button Operations■ Main LED Lamp DisplaysThe LED lamps light in different colors and patterns to notify you of the state of the product. The main LED lamp displays are described below.
*For the numbers, refer to "Part Names and Functions" on the previous page
Lamp Color and lighting pattern Explanation
⑩ Lamp ● Lights green (strength 1 to 4) Indicates the signal reception strength of WiMAX 2+/LTE in 4 levels
● OffIndicates the product is outside the service area or that WiMAX 2+/LTE is not connected
● Lights orange Indicates excessive amount of data transmission
⑪ Mode Lamp ● Lights green Indicates High Speed Mode
● Lights orange Indicates High Speed Plus Area Mode*
⑫ Update Lamp ● Lights orange Indicates there is new firmware
● Off Indicates the newest firmware has been installed
⑬ Status Lamp ● Lights green Indicates normal startup
● Lights orange
→ Flashes orange (slowly)
Indicates the product is starting up(Changes from lit to flashing orange)
● Lights red Indicates that WiMAX 2+/LTE is outside the service area
Flashes red (slowly) Indicates an au IC card is not inserted or the APN settings are incorrect
* Note that an additional charge may be incurred, depending on your billing plan, when you switch to High Speed Plus Area Mode.
This device is a class B device. This device is intended for use in domestic environments, but it may interfere with reception if it is used near a radio or television receiver.Read the instruction manual to use the device correctly.
VCCI-B