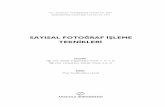Parça Modellemeye Giri -...
Transcript of Parça Modellemeye Giri -...

İçindekiler Terimler ................
Parça ModellemeniParça Mod
Proje Dosyaları .....Bir Proje DBir Proje DProje Dosy
Alıştırma: Bir ProjeProjenin KProje DosyProje DosyYeni Bir PDizin İsimYeni Bir MDosya BulDosyaların
Parça Modellemeye Giriş
...................................................................................................................................16 n Temelleri................................................................................................................16 elleme Teknikleri .....................................................................................................17
...................................................................................................................................19 osyası Neleri İçerir? ................................................................................................20 osyası Tanımlamak İçin... .......................................................................................21 aları Hakkında İpuçları ............................................................................................22 Dosyasının Tanımlanması .......................................................................................22 urulumu ....................................................................................................................23 asının Yeri ...............................................................................................................23 ası Arama Dizinleri (Search Paths)..........................................................................24 roje Dosyasının Tanımlanması .................................................................................25 lerinin Değiştirilmesi ................................................................................................27 ontaj Tanımlamak ...................................................................................................28
ma Hatalarının Çözülmesi ........................................................................................29 Değiştirilmesi..........................................................................................................31

Autodesk Inventor 7 Tanıtma ve Kullanma Kılavuzu SAYISAL GRAFİK
Terimler Eskiz (Sketch)
Bir koordinat sistemi, 2B eğriler ve eğriler üzerine atanmış ölçü/sınırlamalardan oluşan bir grup nesnedir. Bir eskiz, ayrıca yardımcı çizim nesneleri de içerebilir. Eskizler, eskiz unsurlarının tanımlanmasında kullanılır.
Eskiz ortamı (Sketch Environment)
Bir eskiz düzlemi (eskizin tanımlandığı) ve eskiz araçlarından oluşan ortamdır. Bu ortamda eskizler yaratılır, düzenlenir ve istenen duruma getirilir.
Eskiz düzlemi (Sketch Plane)
Eskizin yer aldığı planar yüzey ya da çalışma düzlemidir.
Parametrik (Parametric)
Bir modelin şeklini değiştiren geometrik ve ölçü değerleridir. Yeni değerler, model üzerine otomatik olarak etki eder.
Parça Modellemenin Temelleri Inventor unsur tabanlı parametrik bir modelleme sistemidir. Inventor ile parametrik katı modellerin tasarımı projelerinizin verimli bir şekilde oluşturulmasını ve dokümante edilmesini sağlar.
Inventor ile tasarıma basit 2B eskizler ile başlanır. Tasarım süreci boyunca modelinizi oluşturacak detaylandırmaları ve sınırlamaları tanımlayabilirsiniz.
Modelinizin biçimini ve büyüklüğünü geometrik sınırlamalar ve ölçüler saptar. Unsurları kullanarak, eskizleri üç boyutlu modellere dönüştürür ve parçanızı geliştirebilirsiniz.
Tasarım alternatifleri, ölçülerin ve geometrik sınırlamaların değiştirilmesiyle kolaylıkla elde edilir. Model üzerine yeni unsurlar (yuvarlama gibi) eklenerek ya da varolanlar düzenlenerek/silinerek model istenen duruma getirilir.
16 2. Bölüm: Parça Modellemeye Giriş

SAYISAL GRAFİK Autodesk Inventor 7 Tanıtma ve Kullanma Kılavuzu
İmalat resimleri ise 3B modelden kolaylıkla alınır. İstenen görünüşler oluşturulur, görünüşlere ölçüler yerleştirilir.
Görünüşler ile parça arasında iki yönlü bir ilişkisellik vardır. Parçada yapılan değişiklikler otomatik olarak görünüşlere yansır ve görünüşler güncellenir. Aynı durum, tersi için de geçerlidir.
Parça modellemenin temel mantığı bu şekilde özetlenebilir. Detaya inmeden önce, parça modelleme teknikleri altında, işlemlerin genel sıralamasına da bakabiliriz.
Parça Modelleme Teknikleri Aşağıdaki adımlar parametrik katı modellerin ve ilişkisel teknik resimlerin hangi sıra ve mantık ile oluşturulabileceğini genel olarak göstermektedir. Buna göre;
1. Başlangıçta, bir proje dosyasının oluşturulması gerekir. Proje dosyaları, üzerinde çalıştığınız projenin dizin yapısını içerir. Inventor proje dosyalarına gereksinim duyar. Bu yüzden her projenin başında bir proje dosyası tanımlanmalıdır. Proje dosyaları ile ilgili bilgileri ilerleyen sayfalarda bulacaksınız.
2. Bundan sonra yeni bir parça (.ipt) ya da montaj dosyası (.iam) tanımlanır. Parçalar, parça dosyalarında oluşturulabildiği gibi, montaj dosyaları içinde de tasarlanabilir. Dolayısıyla, projenizin gereksinimlerine ve büyüklüğüne bağlı olarak ya bir parça dosyası ile başlayabilir ya da bir montaj dosyasını kullanabilirsiniz.
3. Temel unsurun (base feature) şeklini oluşturan bir eskiz ile tasarıma başlayabilirsiniz. Bunun için eskiz (sketch) özellikleri kullanılır.
2. Bölüm: Parça Modellemeye Giriş 17

Autodesk Inventor 7 Tanıtma ve Kullanma Kılavuzu SAYISAL GRAFİK
Eskiz geometrilerinin yaratılması sırasında Inventor, semboller ile bunlara atanabilecek geometrik sınırlamaları gösterir. Örneğin, yataylık, düşeylik, teğetlik gibi sınırlamalar, çizim sırasında uygulanabilir.
4. Eskiz geometrinizi inceleyin. Gerekli ölçüleri ve geometrik sınırlamaları tanımlayın.
Eskize geometrik sınırlamalar atadığınızda, eskizin biçimini tanımlarsınız. Varolan sınırlamaları silebilir, yenilerini ekleyebilirsiniz.
5. Ölçüleri tanımlayın. Eskizinize ölçüler eklediğinizde onun büyüklüğünü tanımlarsınız. Örneğin, çemberlerin çapı, doğruların uzunluğu gibi ölçüler bu aşamada verilir. Daha sonraki aşamalarda da bu ölçülere ulaşıp istediğiniz değişiklikleri yapabilirsiniz.
6. Ekstrüzyon, döndürme, süpürme, loft gibi unsurları kullanarak parçanızın temel unsurunu tanımlayın.
7. Yukarıdaki adımları tekrarlayarak diğer unsurları oluşturun.
8. İstediğiniz 2B teknik resim görünüşlerini oluşturun.
18 2. Bölüm: Parça Modellemeye Giriş

SAYISAL GRAFİK Autodesk Inventor 7 Tanıtma ve Kullanma Kılavuzu
Proje Dosyaları Inventor, tasarımlarda kullanılan dosyaların organizasyonu ve bağlantıların korunması amacıyla proje dosyaları (project files) özelliğini içermektedir. Bir proje, projenin temel dizini ve projede kullanılan dosyaların konumlarını belirten bir proje dosyasından oluşur.
Tasarım sürecinde, istediğiniz kadar proje dosyası tanımlayabilirsiniz.
Bir proje dosyasının oluşturulması, çalışma ortamına bağlıdır. Üç farklı çalışma ortamı olabilir. Bunlardan ilkini paylaşımlı çalışma ortamı olarak adlandırabiliriz. Bu çalışma ortamında, birden fazla kullanıcı aynı proje üzerinde aynı anda çalışır. Eş zamanlı çalışma olarak da görülebilir. İkincisi ise, izole çalışma ortamıdır. Burada ise ilkinin aksine, bir kullanıcı tek bir proje üzerinde çalışır. Buradaki çalışma ortamı bağımsız bir ortamdır. Son olarak bunların bir karışımı olan yarı-izole çalışma ortamından bahsedebiliriz.
İzole çalışma ortamı, belki de en kolay yönetilebilir olanıdır. Çünkü, proje üzerinde aynı anda sadece tek bir kullanıcı ya da kullanıcı grubu çalışır.
Yarı-izole çalışma ortamı ise, en çok kullanılan ortamlardan sayılabilir. Burada kullanıcı, üzerinde çalışacağı dosyaları, ağ ortamındaki ana makinadan kendi makinasına kopyalar ve bunlar üzerinde değişiklik yapar. Diğer yandan, ortak ve paylaşımlı kullanılan dosyalar ağdaki ana makinada kalır ve buradan çalışılır.
Paylaşımlı çalışma ortamı teorik olarak en kolay olanı olsa da iyi bir ağ yönetimine gereksinim duyar. Paylaşımlı çalışma ortamında tüm dosyalar ana makinada durur ve kullanıcılar doğrudan burada çalışırlar. Dolayısıyla tüm veriler her zaman en son durumlarıyla kullanılır. Fakat, revizyon kontrolü gibi konular güçleşebilir. Bu yüzden, iyi bir ağ yönetimine gerek vardır.
Çalışma ortamının saptanmasından sonra, proje dosyalarının tanımlanması gerekir.
Bir proje dosyası, projede kullanılacak tüm dosyaların konumlarını belirten bir yapıya sahiptir. Örneğin, bir montaj dosyasını açtığınızda, Autodesk Inventor, proje dosyasında tanımlanmış olan dizinleri araştırarak, o montajı yükler.
Eğer aranan dosya, proje dosyasında tanımlanan dizinler içinde değilse, Autodesk Inventor bu dosyayı bulamayacaktır.
Bir proje dosyası, JPJ uzantılı bir yazı (text) dosyasıdır. Bu dosyanın projenin temel dizini altında olmasında yarar vardır. Yukarıda dediğimiz gibi, proje dosyası, projenin dizin yapısını tanımlar. Bu yüzden, projeye başlamadan bu dosyanın ve dolayısıyla projede kullanılacak dizin yapısının tanımlanması gerekir.
2. Bölüm: Parça Modellemeye Giriş 19

Autodesk Inventor 7 Tanıtma ve Kullanma Kılavuzu SAYISAL GRAFİK
Bir Proje Dosyası Neleri İçerir? Bir proje dosyası tek bir çalışma alanı (workspace) içerebileceği gibi, hem lokal bilgisayarınızda hem de ağ ortamında bulunan başka dizinler de içerebilir. Bir proje dosyasında aşağıdaki bölümler bulunur:
Çalışma Alanı (Workspace)
Dosyaların varsayılan (default) konumunu tanımlar. Eğer proje dosyalarınız tek bir dizin altında bulunacaksa, proje dosyasında sadece bu bilginin olması yeterlidir. Eğer bir tasarım grubu içerisinde çalışıyorsanız, “Workspace” dizini, sizin kendi çalışma alanınızı tanımlar.
Lokal Arama Dizinleri (Local search paths)
Sizin kişisel çalışma alanınız için ek dizinler tanımlar. Bu dizinler sizin bilgisayarınızda ya da ağ ortamında bulunabilir.
Çalışma Grubu Arama Dizinleri (Workgroup search paths)
Autodesk Inventor’un referanslı dosyalara bakacağı paylaşımlı ağ dizinini tanımlar. Bu dizinler genellikle, çalışma grupları içerisinde çalışıyorsanız oluşturulur.
Kütüphane Arama Dizinleri (Library search paths)
Autodesk Inventor’un, standart parçalara, Mechanical Desktop parçalarına, “iParts”lara ya da diğer kütüphanelere bakacağı dizini tanımlar. Diğer tasarımcılarla paylaşacağınız ya da yeniden kullanacağınız parça ve montajların bulunduğu dizinlerdir.
İçerilmiş Dizin Dosyaları (Included path files)
Başka bir proje dosyasının konumunu ve ismini tanımlar. Her iki proje dosyasındaki bilgiler birleştirilir. Sadece tek bir proje dosyası, başka bir proje dosyasında içerilebilir.
Aşağıda örnek bir proje dosyası yer almaktadır:
Proje dosyası içinde bulunan dizinler, Inventor’un bir montaj dosyasını açarken bakacağı dizinler anlamına gelir. Inventor, açılan dosyanın içerdiği diğer dosyaları bulmak için bu dizinlere bakar. Proje dosyasındaki sıralama, bakılacak dizinlerin sıralaması anlamına da gelir.
Not: Eğer aynı isme sahip dosyalar var ise, Inventor ilk bulduğu dosyayı açar.
20 2. Bölüm: Parça Modellemeye Giriş

SAYISAL GRAFİK Autodesk Inventor 7 Tanıtma ve Kullanma Kılavuzu
Bir Proje Dosyası Tanımlamak İçin... Proje dosyalarını, Autodesk Inventor içinde ya da “Project Editor” yazılımı aracılığıyla tanımlayabilirsiniz.
1. Autodesk Inventor içinde proje dosyası tanımlamadan önce tüm dosyaları kapatın. FILE menüsünün altından “Projects” seçin. Autodesk Inventor dışında ise, START > INVENTOR 5.3 > TOOLS > PROJECT EDITOR yazılımını kullanın.
2. Açılan diyalog kutusunun altından “New” düğmesine basın. Yeni bir diyalog kutusu açılır:
Buradaki seçiminizden sonra, ikinci bir diyalog kutusu açılır:
Burada istediğiniz dizinleri tanımlayın ve “Finish” ile işleminizi sonlandırın.
3. Eğer, Autodesk Inventor dışından bu işlemi yapıyorsanız, aşağıdaki diyalog kutusu açılır.
2. Bölüm: Parça Modellemeye Giriş 21

Autodesk Inventor 7 Tanıtma ve Kullanma Kılavuzu SAYISAL GRAFİK
Burada, “New” ile devam ederseniz, aynı diyalog kutuları açılır ve proje dosyası tanımlanır.
Tanımlama işleminden sonra, aktif olan proje dosyası hangisiyse, isminin yanında bir sembol bulunur: .
Bir proje dosyasının düzenlemesi de, benzer şekillerde, ya Autodesk Inventor içinden ya da “Project Editor” yazılımı yardımıyla gerçekleşir. Autodesk Inventor içinde düzenleme yaptığınızda, değişiklik yapacağınız dizin alanını seçin ve sağ tuş menüsünden “Edit” komutunu işaretleyin.
Proje Dosyaları Hakkında İpuçları • Her bir bölüm için gerektiği kadar dizin tanımlayabilirsiniz. Sadece, “Workspace” ve
“Included Path” için tek bir dizin tanımlanabilir.
• “Workspace” altında bulunan alt-dizinleri proje dosyasında tanımlamayın.
• Her bir girdi için anlamlı ve tek bir isim verin.
• Her bir bölümde tanımlayacağınız dizinlerin sıralanmasına dikkat edin. Sıralama önemlidir.
• Projenin ana dizini altında sadece proje dosyası olsun. Diğer proje dosyalarını buraya koymayın.
Alıştırma: Bir Proje Dosyasının Tanımlanması Bu alıştırmada bir proje dosyası tanımlayacağız. İlk olarak elimizde bulunan dosyalara bakalım. Bu alıştırma için kullanacağımız dosyalar şunlar (önemli olan dosyaların kendisi değil, bir proje dosyasının nasıl tanmlanacağıdır):
• Braket.ipt
• Top.ipt
22 2. Bölüm: Parça Modellemeye Giriş

SAYISAL GRAFİK Autodesk Inventor 7 Tanıtma ve Kullanma Kılavuzu
• Pim.ipt
• Tup.ipt
• SHCS.ipt
• Civata.ipt
Bu dosyaları geçici bir dizin altına yerleştirin.
Projenin Kurulumu Tasarım sürecine başlamadan önce, projenizin içereceği dizin yapısını önceden planlayın. Bu alıştırmada, tek bir kullanıcının bir proje üzerinde çalışacağını varsayıyoruz. Bu yüzden, tüm dosyaları tek bir bilgisayara yerleştireceğiz (yani izole bir çalışma ortamı tanımlayacağız).
1. Aşağıda gösterilen dizinleri tanımlayın.
_P01-Ana: Projenin ana yeri.
_P01-Ana\Top: Baş alt montajının yeri.
_P01-Ana\Temel: Temel montajın yeri
_P01-Ana\Temel\Govde: Govde parcaları ve alt montajının yeri.
_P01-Ana\Temel\Cerceve: Çerçeve parçaları ve alt montajının yeri.
_P01-Kutuphane\Civatalar: Şirkete özgü standart parçaların yeri.
_P01-Yeni: Ek montaj bileşenleri için kullanılabilecek dizin.
_P01-Dis: Bizim proje dizinlerimiz içinde yer almayan yeni bir dizin.
2. Top.ipt dosyasını C:\_P01-Ana\Top dizini altına yerleştirin.
3. Braket.ipt dosyasını C:\_P01-Ana\Temel\Govde dizini altına yerleştirin.
4. Tup.ipt dosyasını C:\_P01-Ana\Temel\Cerceve dizini altına yerleştirin.
5. SHCS.ipt dosyasını C:\_P01-Kutuphane dizini altına yerleştirin.
6. Civata.ipt dosyasını C:\_P01-Kutuphane\Civatalar dizini altına yerleştirin.
7. Pim.ipt dosyasını C:\_P01-Dis dizini altına yerleştirin.
Proje Dosyasının Yeri Autodesk Inventor Project File Editor yazılımını kullanarak proje dosyaları tanımlayabilirsiniz. Bir proje dosyasının uzantısı JPJ’dir. Bu dosyayı, isterseniz, Notepad gibi bir yazı editörü yardımıyla da açabilir ve düzenleyebilirsiniz.
Proje dosyası ilgili projenin temel dizini altında saklanır; ayrıca, bu proje dosyasının TOOLS>>APPLICATION OPTIONS komutu ile çıkan diyalog kutusunun “File” bölümünde “Project Folder” altında tanımlanan dizinde bir kısa yolu da oluşturulur.
2. Bölüm: Parça Modellemeye Giriş 23

Autodesk Inventor 7 Tanıtma ve Kullanma Kılavuzu SAYISAL GRAFİK
Proje Dosyası Arama Dizinleri (Search Paths) Proje dosyası arama dizinleri, projeyle ilgili dosyaların yer aldığı lokal ya da ağ ortamındaki dizinlerdir. Bir montaj dosyasını açtığınızda, Inventor, arama dizinleri altında tanımlanmış olan dizinleri, belli bir sırayla tarar ve açılan dosyadaki parçaları bu şekilde yükler.
Not: Eğer, arama dizinlerini sabit diskte önceden tanımlamadıysanız, proje dosyanın tanımlanması sırasında bunlar anında yaratılır.
Şimdi de Inventor’un, montaj dosyasını açarken, montajı oluşturan bileşenleri arama dizinlerinde nasıl aradığına bakalım.
Kütüphane parçaları
• Kütüphane arama dizinleri altında bulunan parçalar montaj dosyasına yerleştirildiklerinde, Browser penceresinde özel bir ikon ile gösterilir. Dolayısıyla, proje dosyası içerisinde tanımlanmış kütüphane arama dizinlerinde montaj dosyaları içindeki kütüphane parçaları aranır.
• Eğer kütüphane parçası, kütüphane dizininde bulunamıyorsa, diğer dizinlere bakılmaz ve dosyanın bulunamadığı hatası verilir.
• Eğer, montaj içerisindeki bileşen bir kütüphane parçası olarak tanımlanmamışsa, kütüphane dizinlerine bakılmaz.
Diğer parçalar
• Diğer parçalar için arama sırası, aşağıdaki diyagramda gösterildiği gibi olur. Eğer, bileşen, bir alt arama dizininde tanımlanmışsa, ilk olarak buraya bakılır. Eğer, böyle bir dizin yoksa ya da parça orada değilse, çalışma dizini (workspace) aranır.
• Aranan isimdeki dosya bulunduğunda, bu dosyanın montaj içerisinde önceden tanımlanmış olanla aynı olup olmadığına bakılır. Örneğin, daha once PARCA1 diye bir parçayı montaj içerisinde tanımlamış olduğunuzu düşünelim. Montaj dosyasını yeniden açtığınızda, Inventor PARCA1 isimli bileşeni, arama dizinlerinde arayacaktır. Bu isimde bir parça bulduğunda ise, ikinci bir iş daha yapacak: Bulduğu dosya ile montaj içerisinde daha önceden tanımlanmış orijinal PARCA1 dosyasını karşılaştıracaktır. Eğer ikisi de aynı ise bu dosyayı yükleyecek; farklılık var ise, yeni dosyanın eskisi yerine kullanılıp kullanılmayacağını soracaktır. Hayır derseniz, dosya bulma hatasını gösteren diyalog kutusu açılır.
Biraz kafa karıştırıcı gözükse de, bu alıştırmada yapacağımız bazı senaryolar ile proje dosyalarının nasıl kullanıldığını ve Inventor’un dosyaları nasıl aradığını göreceğiz.
24 2. Bölüm: Parça Modellemeye Giriş

SAYISAL GRAFİK Autodesk Inventor 7 Tanıtma ve Kullanma Kılavuzu
Evet
Yeni Dosya
Hayır Hayır
Hayır
Hayır
Hayır
Hayır
Hayır
Hayır
Hayır
Evet
Evet Evet Evet
Evet
Evet
Evet
Evet
Evet
Dosya bulma hatasını gösteren diyalog kutusu
açılır
Kütüphane dizini
Bağlı doküman Çalışma grubu dizini
Alt çalışma grubu dizini
Lokal dizin
Alt lokal dizin
Çalışma Alanı
Alt çalışma alanı
Kütüphane parçası
Yeni Bir Proje Dosyasının Tanımlanması 1. Açık olan tüm Autodesk Inventor dosyalarını kapatın.
2. FILE>>PROJECTS komutunu çalıştırın. Aşağıdaki diyalog kutusu açılır.
2. Bölüm: Parça Modellemeye Giriş 25

Autodesk Inventor 7 Tanıtma ve Kullanma Kılavuzu SAYISAL GRAFİK
Alt bölüm, yukarıdaki listeden seçilen proje için arama dizinlerini gösterir.
3. Üst bölümden “Default” projesini çift tıklayarak aktif duruma getirin. Dikkat edilirse, bu proje için herhangi bir arama dizini tanımlanmamış.
4. Alt taraftan “New” düğmesine basın. Böylece, “Default” projesinin özelliklerini kullanarak yeni bir proje tanımlayacağız.
5. Inventor Project Wizard diyalog kutusu açılır. Burada, “New Project (personal or group)” işaretleyin.
6. “Next” ile devam edin.
7. Şimdi, diyalog kutusunu aşağıdaki gibi doldurun.
8. “Next” ile devam edin.
9. Açılan diyalog kutusunda, sağda bulunan dizinleri seçin ve “Delete selected libraries” düğmesi ile bunları silin.
10. “Finish” ile diyalog kutusunu kapatın. Şimdi, “Demo” projesi seçiliyken, alt tarafta arama
dizinleri ile ilgili bölümler görüntülenir.
26 2. Bölüm: Parça Modellemeye Giriş

SAYISAL GRAFİK Autodesk Inventor 7 Tanıtma ve Kullanma Kılavuzu
Dizin İsimlerinin Değiştirilmesi 1. “Workgroup Search Paths” altındaki “Workgroup” girdisini işaretleyin ve sağ tuş
menüsünden “Cut” komutunu çalıştırın. Bundan sonra, “Local Search Paths” işaretleyin ve yine sağ tuş menüsünden “Paste Path” komutunu çalıştırın. Dizin aynı kalacak, fakat buna verdiğimiz ismi değiştireceğiz. Bu yüzden, yeni yapıştırdığınız arama dizinin ismini aşağıdaki gibi değiştirin.
Bu arada, “Options” altında bulunan “Use Relative Paths” seçeneği “True” ise, arama dizinleri göreceli olarak tanımlanır. Örneğin, başlangıçta, projenin C:\ dizinin altında tanımlandığını düşünelim. Eğer, bu seçenek “True” ise, bu durumda, dosyaların tümünü yeni bir dizin altına taşımak (yapılarını bozmadan) – örneğin C:\DEMO altına – montaj dosyalarının açılmasını etkilemez.
2. “Local Search Paths” işaretleyin ve sağ tuş menüsünden “Add Path” komutunu çalıştırın.
3. “Browse” düğmesi ile C:\_P01-ANA\TEMEL\GOVDE dizinini gösterin. Dizin ismi olarak “GOVDE” tanımlayın.
4. Şimdi, diyalog kutusunun altından “Save” ile yaptığınız değişiklikleri proje dosyasına kaydedin. Şimdi, dizin yapısı aşağıdaki gibi olacaktır.
5. Üç yeni dizin daha tanımlayalım. Bu dizinleri aşağıdaki gibi oluşturun.
2. Bölüm: Parça Modellemeye Giriş 27

Autodesk Inventor 7 Tanıtma ve Kullanma Kılavuzu SAYISAL GRAFİK
6. Değişiklikleri yeniden “Save” ile kaydedin ve aktif projeyi “Demo” yapın (üst taraftaki
“Demo” yazısını çift tıklatarak).
Yeni Bir Montaj Tanımlamak Şimdi de, C:\_P01-Ana\Temel dizini altında yeni bir montaj dosyası tanımlayalım ve bu
montaj dosyasına, farklı yerlerde bulunan parçalar ekleyelim.
1. “What to do?” düğmesi altından “New” işaretleyin ve sağ taraftaki pencereden “Standard.iam” şablon dosyasını seçin.
2. Montaj dosyasını C:\_P01-Ana\Temel dizini altına “DEMO” ismiyle kaydedin.
3.
Inventor panelinden “Place Component” komutunu çalıştırın.
4. “Locations” altından “Govde”yi işaretleyin ve BRAKET parçasını “Open” ile çizime yerleştirin.
5. Çizim ekranı üzerinde iken sağ tuş menüsünden “Done” işaretleyin.
6. Aynı yöntemi kullanarak, aşağıdaki parçaları çizime yerleştirin:
• Top.ipt (“Top” arama dizini altından TOP.IPT dosyasını işaretleyerek)
• Tup.ipt (“Cerceve” arama dizini altından TUP.IPT dosyasını işaretleyerek)
• Civata.ipt (“Civatalar” arama dizini altından CIVATA.IPT dosyasını işaretleyerek)
28 2. Bölüm: Parça Modellemeye Giriş

SAYISAL GRAFİK Autodesk Inventor 7 Tanıtma ve Kullanma Kılavuzu
Çizim ekranında aşağıdaki parçalar olacak:
7. Montaj dosyasını kaydedin ve dosyası kapatın.
8. DEMO.IAM dosyasını açın; dikkat ederseniz, tüm bileşenler bulunur ve ekrana yerleşir.
Dosya Bulma Hatalarının Çözülmesi Şimdi de, olası dosya bulma hatalarını ve bunların nasıl çözüleceğini inceleyelim.
1. Windows Explorer kullanarak, C:\_P01-Ana\Top dizini altında bulunan TOP.IPT dosyasını C:\_P01-DIS dizini altına taşıyın. Dikkat ederseniz, bu dizin, proje dosyasında tanımlanmış bir dizin değil.
2. Şimdi, DEMO.IAM dosyasını açın.
3. TOP.IPT dosyası bulunamayacaktır; Resolve Link diyalog kutusu açılır.
TOP.IPT dosyası, arama dizinleri altında bulunan dizinlerde yer almadığı için böyle bir dosya bulma hatası ile karşılaştık. Şimdi bu hatayı düzeltelim.
4. Aşağıda gösterildiği gibi, “Look in:” karşısından C:\_P01-Dis dizinini isaretleyin.
2. Bölüm: Parça Modellemeye Giriş 29

Autodesk Inventor 7 Tanıtma ve Kullanma Kılavuzu SAYISAL GRAFİK
5. TOP.IPT dosyasını işaretleyin ve “Open” seçin. Parçalar çizim ekranına gelir.
6. Şimdi montaj dosyasını kaydedin ve kapatın.
7. Ve aynı dosyayı yeniden açın. Yeniden dosya bulma hatası ile karşılaştık; yalnız bu sefer, TOP.IPT dosyasının bulunduğu dizinin arama dizinlerinde kaydedilmemiş olduğunu öğreniyoruz (ki bu doğru):
Bu durum, söz konusu dizin, arama dizinleri arasına eklenmediği sürece, her seferinde ortaya çıkacaktır. Bu sorunu çözmek için, söz konusu dizini proje dosyasının arama dizinleri arsına ekleyebilirsiniz. Fakat bunu geçelim.
8. Bunun yerine yukarıdaki diyalog kutusunda, “Skip” ile devam edelim. İlk olarak bir mesaj çıkar:
Bu mesajın size söylediği şudur: Inventor, bulunamayan dosyalar ile çalışmanıza olanak verir; fakat yapılan güncellemeler doğru bir şekilde parça dosyasına yansımaz. Bunun için, sorunu çözün!
“OK” ile devam edin. Aslında, montaj doğru yüklenmiş gözüküyor. Fakat, şimdi de, Browser penceresinde, söz konusu parçanın farklı gösterildiğine tanık olacaksınız.
9. Şimdi dosyayı kaydetmeden kapatın.
10. Windows Explorer’i kullanarak, TOP.IPT dosyasını C:\_P01-Ana\Top dizini altına taşıyın.
30 2. Bölüm: Parça Modellemeye Giriş

SAYISAL GRAFİK Autodesk Inventor 7 Tanıtma ve Kullanma Kılavuzu
2. Bölüm: Parça Modellemeye Giriş 31
11. DEMO.IAM dosyasını açın. Montaj dosyası sorunsuz bir şekilde açılır.
12. Montaj dosyasını kapatın.
13. Windows Explorer’i kullanarak, TOP.IPT dosyasını kopyalayın ve C:\_P01-Ana\Temel dizini altına yapıştırın.
14. Yeniden DEMO.IAM dosyasını açın. Montaj sorunsuz olarak açılır.
15. Browser penceresinde TOP.IPT’yi işaretleyin ve sağ tuş menüsünden “Properties” komutunu çalıştırın. “Project” altında, parçanın nereden yüklendiğini görebilirsiniz.
Dikkat ederseniz, TOP.IPT dosyası, orijinal yerinden değil, kopyaladığımız yerden yüklenmiş oldu. Çünkü, bu arama dizini, diğerinin öncesinde yer alıyor.
Dosyaların Değiştirilmesi 1. Montaj dosyasını kapatın.
2. Windows Explorer’i kullanarak, C:\_P01-Dis\Pim.ipt dosyasının ismini TOP.IPT olarak değiştirin.
3. Bu dosyayı C:\_P01-Ana\Temel altına kopyalayın. Eski dosyanın üzerine yazın.
4. DEMO.IAM dosyasını yeniden açın.
TOP.IPT parçası tamamen yeni bir parça olarak algılandı. Bir mesaj çıkar ve eskisinin yerine yenisinin kullanılıp kullanılmayacağı sorulur:
5. “Yes” ile devam edin.
6. Montaj açılır ve TOP yerine PİM yerleşmiş olur.

Autodesk Inventor 7 Tanıtma ve Kullanma Kılavuzu SAYISAL GRAFİK
32 2. Bölüm: Parça Modellemeye Giriş
Alıştırmanın sonu.