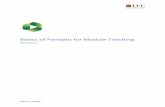Panopto: End User Guide · This is used in multi-camera operations or in situations where the...
Transcript of Panopto: End User Guide · This is used in multi-camera operations or in situations where the...


Panopto: End User Guide
OTS Publication: PLC15 • 08/06/2018 • [email protected] • Office of Technology Services
© 2018 Towson University • This work is licensed under the Creative Commons Attribution-NonCommercial-NoDerivs License.
Details available at http://www.towson.edu/OTStraining Document made accessible: 2/26/2018
Table of Contents
INTRODUCTION ........................................................................................................................... 3
PROVISIONING A COURSE ............................................................................................................ 3
LOGGING IN ................................................................................................................................ 7
NAVIGATION ............................................................................................................................... 8
PREPARING TO RECORD ............................................................................................................... 9
CREATING A SIMPLE RECORDING (AUDIO AND VIDEO ONLY)...................................................... 10
CREATING A RECORDING INCLUDING SCREEN RECORDING ......................................................... 13
CREATING A RECORDING THAT INCLUDES A POWERPOINT PRESENTATION ................................ 14
VIEWING A RECORDING ............................................................................................................. 16
EDITING A RECORDING .............................................................................................................. 17
DELETING RECORDINGS ............................................................................................................. 19
SHARING A RECORDING ............................................................................................................. 21
PROVISIONING MULTIPLE COURSES ........................................................................................... 26
DOWNLOADING THE RECORDER ................................................................................................ 28
INSTALLING THE SOFTWARE INSTALLATION PACKAGE................................................................ 29

Panopto: Reference Guide for End-Users
3
Introduction
Panopto is an instructional recording system that can capture computer screens, audio and video (or any combination thereof) for later playback. Playback can be achieved by a sharable link (viewable on Internet Explorer 8+, Firefox, Chrome or Safari) or integrated into Blackboard courses.
Note: You must have a Blackboard course to use Panopto. If you do not have a Blackboard course, one can be created for you by visiting http://towson.edu/blackboard and clicking on the via request link under the Blackboard Sites heading.
Figure 1
Provisioning a Course
Before you can begin recording using Panopto, you must first provision your Blackboard account. Provisioning is the process of preparing and equipping an account so that it integrates with Panopto. Each course that you want to incorporate with Panopto has to be provisioned. 1. Open your browser and navigate to https://blackboard.towson.edu.
2. Login to Blackboard with your Username and Password.
Figure 2

Panopto: End User Guide
4
3. Select the Course you would like to provision. Your course will load.
Figure 3
4. Click Tools in your course menu.
Figure 4
5. Click the Panopto Content tool. The Configure screen will appear.
Figure 5

Panopto: End User Guide
5
6. Click on the Configure button. This will enable you to provision Panopto to record to your course folder. The Configure Panopto Course page will appear.
Figure 6
7. In the Configure Panopto Course screen, click the Add Course to Panopto button.
Figure 7
8. The Configure Panopto Connector screen appears. Click the OK button. You will be directed to the Course Configuration Screen. Note: The Provisioning process may take up to five minutes to complete.
Figure 8

Panopto: End User Guide
6
9. Click Submit in the lower right corner of the Configure Panopto Course screen. Your course will be provisioned for use with Panopto. You will be redirected back to the Panopto Content screen. You can safely exit out of Blackboard and begin the process of using Panopto.
Figure 9
(You can provision multiple courses – documentation is in the appendix. Also, you must download the recorder on your personal computer – documentation is in the appendix.)

Panopto: End User Guide
7
Logging In
The Panopto Recording Software, a webcam and microphone is all that is needed to get up and running with your first recording. 1. Launch the Panopto recorder by visiting the Start Menu|All Programs|Panopto and select the
Panopto Recorder. The Panopto login screen will appear.
2. Click the Sign In with Blackboard button.
3. The Towson University Authenticated Login will appear. Type your NetID in the Username field
and then type your Towson password in the Password field.
4. Click the Login button. You will be logged into the Panopto service.
Figure 10

Panopto: End User Guide
8
Navigation
The Panopto Create New Recording screen is your starting point for all recordings.
Primary Sources: This section of the
screen allows a user to determine what (audio and/or video) will be recorded, the volume level and quality of output.
Webcast: This checkbox allows you to live stream your recording to an online audience. A shareable link will appear once recording has started.
Secondary Sources: This section of the screen allows a user to add additional sources such as secondary cameras, the
Primary Screen or a PowerPoint presentation.
Record Button: This button allows you to Record, Pause and Stop a Recording. Once Stopped, the Recording is
automatically uploaded to the Panopto server.
Secondary Source Tabs: These tabs
are directly related to the Secondary Sources. If a Secondary Source is selected, it will appear here as a tab.
Manage Recordings Tab: This tab will
show you all of the recordings you have previously made. It will give you access to the Panopto server for further editing.
Session Folder: The Session Folder is the related Blackboard course that you
record to. The finished recording will be available in that Blackboard Course.
Settings Tab: This tab controls the behavior of the recorder through settings that can be managed by the end-user.
1 5
2 6
3 7
4 8

Panopto: End User Guide
9
Preparing to Record
A recording can use any combination of audio, video, screencasting, and PowerPoint; however, the steps to create a recording remain the same. We will be doing a total of 4 recordings. Refer to the Panopto Recordings handout and look at the 1st Recording. We will move through pages 9 & 10 for recordings 1 and 2.
Choosing a folder
The first thing you must do is designate which folder you wish to create this new recording in. Once set, the folder remains the default until you change it. 1. Under the Session Settings section, click the Folder dropdown arrow.
Figure 11
2. A list of courses that you have provisioned will appear. Navigate and click the folder you wish to
record to. (Select the new course folder that was created by Blackboard.)
Figure 12
3. The session folder will be loaded and you will be returned to the Main Screen.
Note: Alternatively, you may join a previously created session by clicking the Join Session dropdown. This is used in multi-camera operations or in situations where the session has already been created or is in progress.

Panopto: End User Guide
10
Creating a Simple Recording (Audio and Video Only)
(Refer to the 1st and 2nd recordings on the Panopto handout)
Naming Your Recording
Note: This will be the name of the recording that students will see in Blackboard. Under the Session Settings section, highlight the Session Name and replace it with a name of your
choosing. (1st recording name is Audio Introduction, 2nd recording name is Weekly Discussion)
Figure 13
Setting a Primary Source
1. In the Primary Sources section, select a video source by clicking the Video dropdown. If you wish to record audio only, set video to None. (1st recording set the video to none, 2nd recording set the video to Logitech HD Pro Webcam)
Figure 14
2. Select the audio source from the Audio dropdown. (1st and 2nd recordings set the audio to Microphone (2-HD Pro Webcam))
Figure 15
3. Adjust the volume slider while talking into the microphone to achieve the desired level. The volume meter will appear vertical to the webcam image if you are making a video recording or horizontal when making an audio only recording. (Practice playing with the volume slider) Note: Your volume levels should be in the high green region with loud sounds like P’s and T’s registering in the yellow region. You want to avoid any sound in the red region when talking.
Figure 16

Panopto: End User Guide
11
4. Select a video quality from the Quality dropdown. Note: Panopto uses adaptive streaming technology which alters the bitrate of the stream to match the end users device. Unless you have a reason, you should always select Ultra. (For the 1st recording we will not be using video, so we do not
have to worry about this setting, 2nd recording set the quality to Ultra)
Figure 17
Recording
The instructor will demonstrate how to record using the script. After that, we will use a round
robin, in order for each person to make an audio record.
1. Click the Record button to initiate the recording. Alternatively, you can press the F8 key to begin a recording. Note: It can take up to 5 seconds to communicate with the Panopto server so wait until the Stop and Pause buttons appear before beginning to present.
Figure 18
2. If you need to pause during the recording, click the Pause button. Alternatively, you can press the F9 key to pause a recording. (1st recording read the script you created, 2nd recording read the script provided.)
3. When complete, click the Stop button. Alternatively, you can press F10 key to stop recording.
4. Once a recording is complete, the Recording Complete screen will appear. Here you can Enter a description for your recording, Delete and record again or Upload the recording.
Figure 19

Panopto: End User Guide
12
5. After clicking Upload you are taken to the Manage Recordings screen. Here you can check the status of the upload, Share and Edit if needed. (After each recording, wait a few minutes for the recording to render.)
Figure 20
Please look at Recording #2 on the handout. This is an audio/video recording. We will walk through pages 10 & 11 again using the notes for the 2nd recording. We will use a round robin, when creating the recording.

Panopto: End User Guide
13
Creating a Recording including Screen Recording
Refer to the 3rd Recording on the Panopto Recordings handout. We will now be recording a screen recording. This means that we will actually capture the steps as we perform a function.
Naming Your Recording
Under the Session Settings section, highlight the Session Name and replace it with a name of your choosing. (3rd recording name is Library Tour)
Setting a Primary Source
1. In the Primary Sources section, select a video source by clicking the Video dropdown. (3rd recording set the video to Integrated Webcam)
2. Select the audio source from the Audio dropdown. (3rd recording set the audio to Microphone (2-HD Pro Webcam)).
3. Adjust the volume slider while talking into the microphone to achieve the desired level. The volume meter will appear vertical if you are making a video recording or horizontal when making an audio
only recording. (This should be set from the first two recordings.)
4. Select a video quality from the Quality dropdown. Note: Panopto uses adaptive streaming technology which alters the bitrate of the stream to match the end users device. Unless you have a reason, you should always select Ultra. (For the 3rd recording, choose Ultra.)
Selecting Secondary Sources
By default, the Capture PowerPoint and Capture Main Screen checkboxes are checked. This means that a recording will contain both of these sources.
1. From the Secondary Sources section, check or uncheck the Capture PowerPoint and Capture Main Screen boxes as appropriate. (3rd recording choose Capture Main Screen, turn off Capture PowerPoint)
Figure 21
2. If there are additional sources needed, click the Add Another Video Source button to view the other sources available to you. (We will not be choosing this for the 3rd recording)
(We will use a round robin, to make a screen recording using the 3rd recording scripts.)

Panopto: End User Guide
14
Recording
1. Click the Record button to initiate the recording. Alternatively, you can press the F8 key to begin a
recording. Note: It can take up to 5 seconds to communicate with the Panopto server so wait until the Stop and Pause buttons appear before beginning to present.
Figure 22
2. If you need to pause during the recording, click the Pause button. Alternatively, you can press the F9 key to pause a recording.
3. When complete, click the Stop button. Alternatively, you can press F10 key to stop recording. The Recording complete dialog box appears. Click OK.
4. Once a recording is complete, you will be taken to the Manage Recordings screen. Here you can
check the status of the upload, Share and Edit if needed.
Creating a Recording that includes a PowerPoint Presentation
If you wish to record your PowerPoint Presentation, there are a few steps that need to be taken to ensure
that recording is effective.
Naming Your Recording
Under the Session Settings section, highlight the Session Name and replace it with a name of your choosing. (4th recording name is Animal Adaptation Presentation)
Setting a Primary Source
1. In the Primary Sources section, select a video source by clicking the Video dropdown. (4th recording set the video to Integrated Webcam)
2. Select the audio source from the Audio dropdown. (4th recording set the audio to Microphone (2-HD Pro Webcam))
3. Adjust the volume slider while talking into the microphone to achieve the desired level. The volume meter will appear vertical if you are making a video recording or horizontal when making an audio only recording. (This should be set)
4. Select a video quality from the Quality dropdown. Note: Panopto uses adaptive streaming technology which alters the bitrate of the stream to match the end users device. Unless you have a reason, you
should always select Ultra. (For the 4th recording, choose Ultra.)

Panopto: End User Guide
15
Capturing Computer Audio
If you wish to capture the audio that is generated by the computer (such as system sounds or videos
played through video services like YouTube or Vimeo) you will need to place a checkmark in the Capture Computer Audio checkbox.
Figure 23
Selecting Secondary Sources
1. From the Secondary Capture Sources panel, place a checkmark beside Capture PowerPoint. The
PowerPoint tab will appear on the main screen of the recorder.
Figure 24
2. Click the Open a Presentation button, select a PowerPoint presentation from your drive and click the Open button. (Open the file: Animal Adaptation Presentation from the from the Workshop
Files folder on the Desktop)
3. A Begin recording? dialog box will appear. Click No. The PowerPoint presentation will open. When
you press the Record button in Panopto, the PowerPoint presentation will start.
Figure 25
Note: There is no visual indicator to inform you that you are recording. You will not be able to tell that the
recording is taking place.
4. Once your presentation is complete, you will need to exit out of PowerPoint and click the Stop button
in Panopto.
Note: Panopto will still be recording. The program will be minimized on the taskbar. You will need to
relaunch the program and stop recording manually.

Panopto: End User Guide
16
Viewing a Recording
1. To quickly view a recording, click the View link in the Uploaded Recordings section. (Click view on the 1st recording just made.)
Figure 26
2. The Panopto Web Management interface will load in a browser and your video will automatically play. (Close the browser screen after viewing the video. You are brought back to Panopto.)

Panopto: End User Guide
17
Editing a Recording
The Panopto editor allows for web based editing from any Mac or Windows computer. The Panopto Editor
lets you create multiple versions, called edits, of recorded sessions. You can modify default or create
additional edits without affecting the original session content.
1. From the Manage Recordings tab, locate the recording you wish to edit and click the Edit link under
the Status/Link group. (Select the Library Tour video)
Figure 27
2. The editing window will appear.
Figure 28
(In this example, we will edit out the first portion, which involved us minimizing the Panopto
player. We will edit the last portion of the video, which shows the Panopto player being
restored from the taskbar.)

Panopto: End User Guide
18
3. To trim the beginning or ending of a video, click the scissors icon and drag the green trim handle at
the beginning or end of the timeline and drag it inward to the point at which you want the recording to
begin or end.
Figure 29
4. The portions edited will be grayed out and will not play.
Figure 30
5. To delete middle portions of your presentation, click the Scissors icon and place your cursor on the
section of video you wish to cut.
6. Click and drag the mouse over the section of the video you wish to cut. This section of the video will
be cut.
7. When completed, the segment can be adjusted by dragging the handles in either direction.
Figure 31
8. The final segments will remain as part of the video.
9. Click the Publish button to save your edits or click Revert to undo your edits.
Figure 32

Panopto: End User Guide
19
Deleting Recordings
Panopto recordings are both stored locally on your machine and on the Panopto server. You have the ability to delete the recording from one or both.
Deleting a Local Recording
To delete a local recording (a recording on your machine) follow these steps:
1. In the Panopto window, click on the Manage Recordings tab.
2. Locate the recording you wish to delete and click the corresponding Delete Local button.
Figure 33
Deleting a Recording Online
To delete a recording on the Panopto server, you must follow these steps: 1. In the Manage Recordings tab of Panopto, click the Manage My Recordings link. An internet
browser will open up.
Figure 34
2. In the browser window, click the My Folders link beneath the Browse heading in the left-hand menu.
Figure 35

Panopto: End User Guide
20
3. Locate the course folder containing the video you wish to delete and then click on it. The videos contained within that folder will appear in the main section of the screen.
Figure 36
4. Hover your mouse over the recording you wish to delete and click the Delete button.
Figure 37
5. A confirmation window will appear at the top of your web browser. Click the OK button.
Figure 38
6. Your video has been deleted.

Panopto: End User Guide
21
Sharing a Recording
After a video has been recorded in Panopto, it can be shared with individuals outside of Blackboard or added to any Content Area or Content Folder within a Blackboard course site.
Sharing via Panopto
1. Click the Manage My Recordings link on the Manage Recordings tab.
Figure 39
2. The Panopto Web Management Interface will appear.
Figure 40
3. Locate the presentation you would like to share and hover over the video name. A sub-menu will
appear. (Locate the audio presentation called “Audio Introduction”)
Figure 41

Panopto: End User Guide
22
4. Click the Share link. The Share Options screen will appear.
Figure 42
5. In the Who has access section make a selection from the following options: Specific people,
Anyone at your organization with the link, Anyone at your organization, Anyone with the
link. Appropriate permissions will be assigned based on your choice.
Figure 43
6. In addition, you can also invite specific people to view your presentation. In the Invite people box,
add the email address for the person you wish to share the presentation with and click
Save changes. (We will not actually share the presentation- close the browser.)
Figure 44

Panopto: End User Guide
23
Sharing from within Blackboard
The preferred way to share content with students is via Blackboard. This way students will be able to
access your recordings and complete other assignments in the same place. (Log back into Blackboard using the browser of choice. Google Chrome preferred.)
1. From your course home screen, click Content to add new Content. The Content screen will appear. Reminder: You are selecting the test course created by Blackboard.
Figure 45
2. From the Content screen, select the Tools dropdown and choose Panopto Video Link from the
menu.
Figure 46
Figure 47
3. The Insert Panopto Video screen will appear. Under the Select Panopto Folder section, choose the
folder from the dropdown menu that has the recording. (This will be the only folder visible.)
4. Under the Select Panopto Lecture section, select the lecture from the dropdown menu. (Select
Audio Introduction)
5. When a video is selected for lecture, its title is automatically entered into the Title field. To change
the title, give the recording a new title in the Title Box. (Keep the title the same.)

Panopto: End User Guide
24
6. Give the recording an accurate description. The description area can be used to provide instructions
for students or a description of the recording. (Type: Audio welcome to the semester)
Figure 48
7. Click the Submit button. You will be returned to the Insert Panopto Video screen.
Figure 49
8. Click OK to return to the content area or folder. The recording is now viewable in the Content area.
Figure 50
Figure 51

Panopto: End User Guide
25
Appendix

Panopto: End User Guide
26
Provisioning Multiple Courses
If you teach multiple courses, you may wish to have your Panopto recordings available across all of your courses. Complete the following steps to provision a Blackboard Course for use with other Panopto Course Folders. 1. Login to Blackboard as you would normally and select the first course you wish to provision.
Figure 52
2. Click Tools in your course menu.
Figure 53
3. Click the Panopto Content link. A list of class folders will appear.
Figure 54

Panopto: End User Guide
27
4. Click the Re-Configure button at the bottom of the screen. This will enable you to provision additional course folders. A list of course folders will appear.
Figure 55
5. Select a course folder from the Available Folders section and click the Add Course button to make it available for Panopto. The folder will move to the Selected Folders section.
Figure 56
6. Click the Submit button to save the changes.
Figure 57
7. You will be returned to the Configure Panopto Focus Course screen where you can download the recorder or log out. Your Blackboard Course Folder will now be provisioned for use with Panopto.

Panopto: End User Guide
28
Downloading the Recorder
If you wish to record a lecture from your home computer, you must first download the Panopto Focus Recorder to your home PC or Mac. Note: The recorder is already loaded on Towson issued machines.
1. Once your course has been provisioned, the option to download the recorder appears.
2. From the Create button, click the dropdown arrow and select Record a new session.
Figure 58
3. In the Record a new session window, click on the Download Panopto button.
Figure 59
4. The application will be downloaded to the Downloads folder.
Note: Depending on the Operating System and Browser you use, the application may either download or immediately prompt you to install.

Panopto: End User Guide
29
Installing the Software Installation Package
After the software application has downloaded, you will need to install it. Follow these steps to properly configure the software package. 1. All of the fields should be automatically filled in the Panopto Recorder Setup window. If you are
missing the Panopto Web Server address, it is towsonu.hosted.panopto.com.
Figure 60
2. Click Next and then click Install.
3. When the installation is complete, the Panopto Login window will appear.