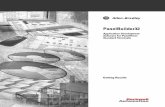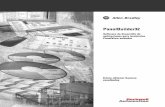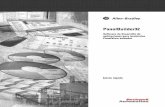PanelBuilder32 Software
-
Upload
marcio-pires -
Category
Documents
-
view
217 -
download
0
Transcript of PanelBuilder32 Software
-
7/22/2019 PanelBuilder32 Software
1/156
PanelBuilder32 Software
Getting Results
Catalog Number 2711-ND3
Application Development Software forPanelView Standard Terminals
-
7/22/2019 PanelBuilder32 Software
2/156
Important User Information
Solid state equipment has operational characteristics differing from those of electromechanical equipment. Safety Guidelinesfor the Application, Installation and Maintenance of Solid State Controls (publication SGI-1.1 available from your local Rockwel
Automation sales office or online at http://literature.rockwellautomation.com) describes some important differences between
solid state equipment and hard-wired electromechanical devices. Because of this difference, and also because of the wide va-riety of uses for solid state equipment, all persons responsible for applying this equipment must satisfy themselves that each
intended application of this equipment is acceptable.
In no event will Rockwell Automation, Inc. be responsible or liable for indirect or consequential damages resulting from the
use or application of this equipment.
The examples and diagrams in this manual are included solely for illustrative purposes. Because of the many variables andrequirements associated with any particular installation, Rockwell Automation, Inc. cannot assume responsibility or liability for
actual use based on the examples and diagrams.
No patent liability is assumed by Rockwell Automation, Inc. with respect to use of information, circuits, equipment, or softwaredescribed in this manual.
Reproduction of the contents of this manual, in whole or in part, without written permission of Rockwell Automation, Inc., is
prohibited.
Throughout this manual, when necessary, we use notes to make you aware of safety considerations.
Allen-Bradley, CompactLogix, ControlLogix, DH+, FlexLogix, MicroLogix, PanelBuilder, PanelView, PLC-5, Rockwell Automation, RSLogix, RSNetWorx, SLC, and TechConnect are trademarks of Rockwell
Automation, Inc.
Trademarks not belonging to Rockwell Automation are property of their respective companies.
WARNINGIdentifies information about practices or circumstances that can cause an explosion in a
hazardous environment, which may lead to personal injury or death, property damage, or
economic loss.
IMPORTANT Identifies information that is critical for successful application and understanding of the product.
ATTENTIONIdentifies information about practices or circumstances that can lead to personal injury or death,
property damage, or economic loss. Attentions help you identify a hazard, avoid a hazard, and
recognize the consequence
SHOCK HAZARD Labels may be on or inside the equipment, for example, a drive or motor, to alert people that
dangerous voltage may be present.
BURN HAZARD Labels may be on or inside the equipment, for example, a drive or motor, to alert people that
surfaces may reach dangerous temperatures.
http://literature.rockwellautomation.com/idc/groups/literature/documents/in/sgi-in001_-en-p.pdfhttp://literature.rockwellautomation.com/idc/groups/literature/documents/in/sgi-in001_-en-p.pdf -
7/22/2019 PanelBuilder32 Software
3/156
3Publication 2711-GR003D-EN-P - June 2009 3
Summary of Changes
The information below summarizes the changes to this manual sincethe last revision.
Revision bars, as shown in the margin, identify updated information.This document includes the following changes.
Version 3.83 of the PanelBuilder32 now supports the Windows Vistaoperating system. This is the only difference between version 3.83 andthe previous version.
Topic Page
Updated Additional Resources table 10
Updated technical support information 10
-
7/22/2019 PanelBuilder32 Software
4/156
4 Publication 2711-GR003D-EN-P - June 2009
Summary of Changes
-
7/22/2019 PanelBuilder32 Software
5/156
5Publication 2711-GR003D-EN-P - June 2009 5
Table of Contents
Preface Intended Audience . . . . . . . . . . . . . . . . . . . . . . . . . . . . . . . . . . . . . . . . . . 9Additional Resources . . . . . . . . . . . . . . . . . . . . . . . . . . . . . . . . . . . . . . . 10Technical Support . . . . . . . . . . . . . . . . . . . . . . . . . . . . . . . . . . . . . . . . . 10
Chapter 1Installing PanelBuilder32 System Requirements. . . . . . . . . . . . . . . . . . . . . . . . . . . . . . . . . . . . . . . 11
Installing PanelBuilder32 . . . . . . . . . . . . . . . . . . . . . . . . . . . . . . . . . . . . 11Starting and Exiting PanelBuilder32 . . . . . . . . . . . . . . . . . . . . . . . . . . . 13
Chapter 2
Using PanelBuilder32 Startup Dialog. . . . . . . . . . . . . . . . . . . . . . . . . . . . . . . . . . . . . . . . . . . . . 15Application Window . . . . . . . . . . . . . . . . . . . . . . . . . . . . . . . . . . . . . . . 16Screen Window. . . . . . . . . . . . . . . . . . . . . . . . . . . . . . . . . . . . . . . . . . . . 18Right-click Menus. . . . . . . . . . . . . . . . . . . . . . . . . . . . . . . . . . . . . . . . . . 22Setting Preferences and Defaults. . . . . . . . . . . . . . . . . . . . . . . . . . . . . . 23Using PanelBuilder32 Online Help . . . . . . . . . . . . . . . . . . . . . . . . . . . . 24
Chapter 3
Applications and Screens About File Types . . . . . . . . . . . . . . . . . . . . . . . . . . . . . . . . . . . . . . . . . . 27Creating a New Application. . . . . . . . . . . . . . . . . . . . . . . . . . . . . . . . . . 27Opening an Application. . . . . . . . . . . . . . . . . . . . . . . . . . . . . . . . . . . . . 28Working with Screens . . . . . . . . . . . . . . . . . . . . . . . . . . . . . . . . . . . . . . 29Basic Screen Operations . . . . . . . . . . . . . . . . . . . . . . . . . . . . . . . . . . . . 30Saving an Application. . . . . . . . . . . . . . . . . . . . . . . . . . . . . . . . . . . . . . . 32Closing an Application. . . . . . . . . . . . . . . . . . . . . . . . . . . . . . . . . . . . . . 33
Generating an Application Report . . . . . . . . . . . . . . . . . . . . . . . . . . . . 33Checking the Size of an Application . . . . . . . . . . . . . . . . . . . . . . . . . . . 34Capturing Screen Images . . . . . . . . . . . . . . . . . . . . . . . . . . . . . . . . . . . . 34
Chapter 4
Working with Screen Objects Overview of Objects . . . . . . . . . . . . . . . . . . . . . . . . . . . . . . . . . . . . . . . 35Things to Know About Objects . . . . . . . . . . . . . . . . . . . . . . . . . . . . . . 39Create Screen Objects . . . . . . . . . . . . . . . . . . . . . . . . . . . . . . . . . . . . . . 42Configure Properties of Objects . . . . . . . . . . . . . . . . . . . . . . . . . . . . . . 44Configuring States of Multistate or List Objects . . . . . . . . . . . . . . . . . 45Push Buttons . . . . . . . . . . . . . . . . . . . . . . . . . . . . . . . . . . . . . . . . . . . . . 46
Control List Selectors. . . . . . . . . . . . . . . . . . . . . . . . . . . . . . . . . . . . . . . 48Numeric Entry Controls . . . . . . . . . . . . . . . . . . . . . . . . . . . . . . . . . . . . 50ASCII Entry Controls . . . . . . . . . . . . . . . . . . . . . . . . . . . . . . . . . . . . . . 52Message Displays . . . . . . . . . . . . . . . . . . . . . . . . . . . . . . . . . . . . . . . . . . 54Data Displays . . . . . . . . . . . . . . . . . . . . . . . . . . . . . . . . . . . . . . . . . . . . . 55Screen Selectors . . . . . . . . . . . . . . . . . . . . . . . . . . . . . . . . . . . . . . . . . . . 58Using Global Objects. . . . . . . . . . . . . . . . . . . . . . . . . . . . . . . . . . . . . . . 60
-
7/22/2019 PanelBuilder32 Software
6/156
6 Publication 2711-GR003D-EN-P - June 2009
Table of Contents
Chapter 5
Working with Alarms Overview of Alarms. . . . . . . . . . . . . . . . . . . . . . . . . . . . . . . . . . . . . . . . 63Alarm Banner . . . . . . . . . . . . . . . . . . . . . . . . . . . . . . . . . . . . . . . . . . . . . 64Alarm Lists . . . . . . . . . . . . . . . . . . . . . . . . . . . . . . . . . . . . . . . . . . . . . . . 65
Alarm Buttons . . . . . . . . . . . . . . . . . . . . . . . . . . . . . . . . . . . . . . . . . . . . 67How to Configure Alarms . . . . . . . . . . . . . . . . . . . . . . . . . . . . . . . . . . . 67Alarm Triggering Examples. . . . . . . . . . . . . . . . . . . . . . . . . . . . . . . . . . 71
Chapter 6
Working with Text Editing Text in an Object . . . . . . . . . . . . . . . . . . . . . . . . . . . . . . . . . . . 73Adding Variables to Text . . . . . . . . . . . . . . . . . . . . . . . . . . . . . . . . . . . . 75Adding Background Text to a Screen . . . . . . . . . . . . . . . . . . . . . . . . . . 78Scrolling Text . . . . . . . . . . . . . . . . . . . . . . . . . . . . . . . . . . . . . . . . . . . . . 79Changing the Appearance of Text. . . . . . . . . . . . . . . . . . . . . . . . . . . . . 79Using the Application Text Editor . . . . . . . . . . . . . . . . . . . . . . . . . . . . 80Storing Translated Text for Multiple Languages . . . . . . . . . . . . . . . . . 86Using Font Files to Translate Application Text . . . . . . . . . . . . . . . . . . 88
Chapter 7
Working with Graphics Using Graphic Tools . . . . . . . . . . . . . . . . . . . . . . . . . . . . . . . . . . . . . . . 93Adding ISA Symbols . . . . . . . . . . . . . . . . . . . . . . . . . . . . . . . . . . . . . . . 94Adding Graphics to a Screen. . . . . . . . . . . . . . . . . . . . . . . . . . . . . . . . . 94Inserting a Graphic in an Object. . . . . . . . . . . . . . . . . . . . . . . . . . . . . . 95Importing and Exporting Graphics. . . . . . . . . . . . . . . . . . . . . . . . . . . . 96
Chapter 8Formatting Objects Changing the Appearance of Objects . . . . . . . . . . . . . . . . . . . . . . . . . 100
Using Color. . . . . . . . . . . . . . . . . . . . . . . . . . . . . . . . . . . . . . . . . . . . . . 101Applying Color to Objects. . . . . . . . . . . . . . . . . . . . . . . . . . . . . . . . . . 102Applying Color to Text . . . . . . . . . . . . . . . . . . . . . . . . . . . . . . . . . . . . 102Applying Color to Inner Graphics . . . . . . . . . . . . . . . . . . . . . . . . . . . 103Setting Default Colors for Objects . . . . . . . . . . . . . . . . . . . . . . . . . . . 103
Chapter 9
Using the Tag Editor What is the Tag Editor? . . . . . . . . . . . . . . . . . . . . . . . . . . . . . . . . . . . . 105
Tag Editor Worksheet . . . . . . . . . . . . . . . . . . . . . . . . . . . . . . . . . . . . . 106Exiting the Tag Editor . . . . . . . . . . . . . . . . . . . . . . . . . . . . . . . . . . . . . 107Another Way to Enter Tags. . . . . . . . . . . . . . . . . . . . . . . . . . . . . . . . . 107Description of the Tag Fields . . . . . . . . . . . . . . . . . . . . . . . . . . . . . . . 108Inserting or Adding Tags . . . . . . . . . . . . . . . . . . . . . . . . . . . . . . . . . . . 109Selecting Tags . . . . . . . . . . . . . . . . . . . . . . . . . . . . . . . . . . . . . . . . . . . . 109Copying/Cutting, Pasting and Deleting Tags . . . . . . . . . . . . . . . . . . . 110Duplicating Tags . . . . . . . . . . . . . . . . . . . . . . . . . . . . . . . . . . . . . . . . . 110Sorting and Filtering Tags . . . . . . . . . . . . . . . . . . . . . . . . . . . . . . . . . . 110
-
7/22/2019 PanelBuilder32 Software
7/156
Publication 2711-GR003D-EN-P - June 2009 7
Table of Contents
Finding and Replacing Tags. . . . . . . . . . . . . . . . . . . . . . . . . . . . . . . . . 111Printing Tags. . . . . . . . . . . . . . . . . . . . . . . . . . . . . . . . . . . . . . . . . . . . . 111Searching for Where a Tag is Used . . . . . . . . . . . . . . . . . . . . . . . . . . . 111Counting and Purging Tags . . . . . . . . . . . . . . . . . . . . . . . . . . . . . . . . . 113
Converting Tags . . . . . . . . . . . . . . . . . . . . . . . . . . . . . . . . . . . . . . . . . . 113Saving Tags. . . . . . . . . . . . . . . . . . . . . . . . . . . . . . . . . . . . . . . . . . . . . . 114Checking Tags for Errors . . . . . . . . . . . . . . . . . . . . . . . . . . . . . . . . . . 114Importing and Exporting Tags . . . . . . . . . . . . . . . . . . . . . . . . . . . . . . 116Using Projects to Share Tags. . . . . . . . . . . . . . . . . . . . . . . . . . . . . . . . 120Creating Project Worksheets . . . . . . . . . . . . . . . . . . . . . . . . . . . . . . . . 121
Chapter 10
Application Settings Configuring Communications . . . . . . . . . . . . . . . . . . . . . . . . . . . . . . . 123Setting Power-up Options . . . . . . . . . . . . . . . . . . . . . . . . . . . . . . . . . . 124Changing the Date and Time Format . . . . . . . . . . . . . . . . . . . . . . . . . 126
Configuring the Printer Port . . . . . . . . . . . . . . . . . . . . . . . . . . . . . . . . 127Converting an Application for Another Terminal Type . . . . . . . . . . 128Defining Control Tags Used by Controller. . . . . . . . . . . . . . . . . . . . . 129Defining Status Tags Used by Controller . . . . . . . . . . . . . . . . . . . . . . 130Enabling External Fonts . . . . . . . . . . . . . . . . . . . . . . . . . . . . . . . . . . . 131Setting Advanced Terminal Options. . . . . . . . . . . . . . . . . . . . . . . . . . 132Enabling or Disabling the Use of a Project . . . . . . . . . . . . . . . . . . . . 133Setting up Security for an Application . . . . . . . . . . . . . . . . . . . . . . . . 133
Chapter 11
Transferring Applications Ways to Transfer Applications . . . . . . . . . . . . . . . . . . . . . . . . . . . . . . 135Using a Memory Card . . . . . . . . . . . . . . . . . . . . . . . . . . . . . . . . . . . . . 136Communication Drivers . . . . . . . . . . . . . . . . . . . . . . . . . . . . . . . . . . . 136Validating an Application. . . . . . . . . . . . . . . . . . . . . . . . . . . . . . . . . . . 137Monitoring the Progress of a Download or Upload . . . . . . . . . . . . . 138Downloading Application Directly to a Terminal . . . . . . . . . . . . . . . 139Downloading Application Over a Network . . . . . . . . . . . . . . . . . . . . 140Using Remote I/O Pass-Through. . . . . . . . . . . . . . . . . . . . . . . . . . . . 141Downloading Application to a Memory Card . . . . . . . . . . . . . . . . . . 142Uploading Application Directly from a Terminal. . . . . . . . . . . . . . . . 143Uploading Application Over a Network. . . . . . . . . . . . . . . . . . . . . . . 144
Using the WinPFT File Transfer Utility . . . . . . . . . . . . . . . . . . . . . . . 145
Index . . . . . . . . . . . . . . . . . . . . . . . . . . . . . . . . . . . . . . . . . . . . . . . . . . . . . . . . 153
-
7/22/2019 PanelBuilder32 Software
8/156
8 Publication 2711-GR003D-EN-P - June 2009
Table of Contents
-
7/22/2019 PanelBuilder32 Software
9/156
9Publication 2711-GR003D-EN-P - June 2009 9
Preface
The PanelBuilder32 software allows you to create control panelapplications for the Standard PanelView operator terminals. Becausethe terminals provide flexible communication options, you can createapplications to run in a variety of communication environments.
Data Highway Plus Remote I/O
DH-485
RS-232 (DH-485)
DeviceNet
ControlNet
EtherNet/IP
DF1
You might want to review the online PanelBuilder32 Quick Start
manual before creating your application. It takes you through all thesteps required to create a sample application including how todownload and run the application in a PanelView terminal. Ladderlogic is provided for each of the above communication protocols.
Intended Audience Use this manual if you are responsible for using PanelBuilder32software to design control panel applications that will run in thePanelView Standard terminals. It provides information on how to usethe software and complements the extensive online help.
You should have a basic understanding of PLC, ControlLogix, SLC 500and MicroLogix products and the network environment in which theapplication will run. If you do not, contact your local Allen-Bradleyrepresentative for the proper training before using this product.
-
7/22/2019 PanelBuilder32 Software
10/156
10 Publication 2711-GR003D-EN-P - June 2009
Preface Preface
Additional Resources PanelBuilder32 software provides extensive online help. Foradditional information, refer to these publications that you candownload from http://literature.rockwellautomation.com.
The pdf files for these documents are also available on yourinstallation CD. For information on how to use the Adobe Acrobat
Reader, refer to the Help menu while viewing a pdf file.
Technical Support If you have questions about the PanelBuilder32 software or thePanelView terminals, please refer to the online help and manuals first.
If you cant find the answer, contact Rockwell Automation technicalsupport. Please have your serial number available when you call. Theserial number is on the PanelBuilder32 Help>About menu.
To upgrade PanelBuilder32 software and PanelView firmware:
call your local Allen-Bradley sales office or distributor
call technical support at 1-440-646-3434
access the website http:\\support.rockwellautomation.com. Youmust be a registered user.
Resource Description
PanelBuilder32 ApplicationDevelopment Software forPanelView Standard TerminalsQuick Start, publication2711-QS003
Describes how to use the PanelBuilder32 software tocreate, download, and run a sample application on aPanelView Standard terminal.
Standard PanelView OperatorTerminal User Manual,publication 2711-UM014
Describes how to install, configure, operate, andtroubleshoot the PanelView Standard terminals.
http://literature.rockwellautomation.com/http://www.rockwellautomation.com/support/http://literature.rockwellautomation.com/idc/groups/literature/documents/qs/2711-qs003_-en-p.pdfhttp://literature.rockwellautomation.com/idc/groups/literature/documents/um/2711-um014_-en-p.pdfhttp://literature.rockwellautomation.com/idc/groups/literature/documents/um/2711-um014_-en-p.pdfhttp://literature.rockwellautomation.com/http://literature.rockwellautomation.com/idc/groups/literature/documents/qs/2711-qs003_-en-p.pdfhttp://www.rockwellautomation.com/support/ -
7/22/2019 PanelBuilder32 Software
11/156
11Publication 2711-GR003D-EN-P - June 2009 11
Chapter 1
Installing PanelBuilder32
This chapter explains how to install PanelBuilder32 from your CD to ahard drive.
System requirements
Installation instructions
Starting and exiting PanelBuilder32
PanelBuilder32 installs directly from your CD to a hard drive. The CDalso contains a disk installation procedure for installing the 16-bit, 2.60
version of PanelBuilder. Refer to the .pdf version of publication2711-6.0 for installation details.
System Requirements 100MHz Pentium Class 2 or greater PC compatible Windows 95, Windows 98, Windows 2000, Windows Millenium Edition
(ME), Windows XP, Windows NT 4.0 (or later) or Windows Vistaoperating system
30 MB free hard disk space required for a minimum installation
270 MB free hard disk space required for a full package installation
32 MB of installed RAM (48 MB RAM recommended)
CD-ROM drive
500K free conventional memory
Installing PanelBuilder32 Before you start the installation, close all programs that are active.
To install PanelBuilder32:
1. Insert the CD into your CD ROM drive. The installation is set toautomatically run. If it doesnt, run Setup.exe from the CD.
2. Follow the instructions on the screen. By default, PanelBuilder32 isinstalled in C:\Program Files\Allen-Bradley\PanelBuilder32.
3. The installation program prompts you to select a type of setup:
Typical: Installs all PanelBuilder32 options and is intended for thetypical user.
http://literature.rockwellautomation.com/idc/groups/literature/documents/um/2711-um004_-en-p.pdfhttp://literature.rockwellautomation.com/idc/groups/literature/documents/um/2711-um004_-en-p.pdfhttp://literature.rockwellautomation.com/idc/groups/literature/documents/um/2711-um004_-en-p.pdfhttp://literature.rockwellautomation.com/idc/groups/literature/documents/um/2711-um004_-en-p.pdf -
7/22/2019 PanelBuilder32 Software
12/156
12 Publication 2711-GR003D-EN-P - June 2009
Chapter 1 Installing PanelBuilder32
Typical (without RSLinx Classic): Installs PanelBuilder32 withoutRSLinx Classic. Select this option if you already have the requiredversion of RSLinx installed.
Compact: Installs PanelBuilder32 without RSLinx Classic, ExternalFonts or Support Files. Select this option if you are installing on acomputer with limited resources.
Custom: Select this option if you are an experienced user and wouldlike to customize the selection of installed options. The disk spacerequired for each option is listed with available disk space.
4. When the installation finishes, PanelBuilder32 programs appear on theStart menu under Programs>PanelBuilder32.
RSLinx appears on the Start menu under Programs>RockwellSoftware>RSLinx.
Custom Component Description
Program Files All the files necessary to run PanelBuilder32.
RSLinx Classic Installs RSLinx Classic which is required to configurecommunication drivers for transferring applications.
External Fonts Installs the FontTool Utility used to create font files forPanelBuilder32 applications.
Support Files Installs demo, sample, library and documentation(including online help) files.
-
7/22/2019 PanelBuilder32 Software
13/156
Publication 2711-GR003D-EN-P - June 2009 13
Installing PanelBuilder32 Chapter1
Starting and ExitingPanelBuilder32
Follow these directions to start PanelBuilder32:
1. From the Start menu, click Programs.
2. Select PanelBuilder32 and click PanelBuilder32.
The startup screen appears with copyright and release informationfollowed by a dialog that allows you to create, open, download orupload an application.
Follow these directions to exit PanelBuilder32:
1. From the File menu, click Close.
All open screens for the current application close.
If youve made any changes to the application since the lastsave, you are prompted to save the application before closing it.
2. Click Exit from the File menu.
-
7/22/2019 PanelBuilder32 Software
14/156
14 Publication 2711-GR003D-EN-P - June 2009
Chapter 1 Installing PanelBuilder32
-
7/22/2019 PanelBuilder32 Software
15/156
15Publication 2711-GR003D-EN-P - June 2009 15
Chapter 2
Using PanelBuilder32
Like most Window applications, PanelBuilder32 uses menus, toolbars,dialogs and windows to perform operations. This chapter covers:
Startup dialog
Application window
Screen window
Toolbars
Status bar
Right-click menus
Setting preferences and defaults
Online help
Startup Dialog Each time you start PanelBuilder32, the startup dialog opens lettingyou know what operations you can perform: create, open, downloador upload an application. This is the same as selecting a commandfrom the File menu.
TIP You can disable this dialog on the General tab of theTools>Options dialog.
Same as File>NewSame as File>Open
Same as File>Upload
Same as File>Download
-
7/22/2019 PanelBuilder32 Software
16/156
16 Publication 2711-GR003D-EN-P - June 2009
Chapter 2 Using PanelBuilder32
Application Window Whenever you open a new or existing application, the Applicationwindow appears. This window provides an overall view of anapplication. Its expandable/collapsible folders provide quick access tokey application components. Just double-click an icon in a folder toopen a screen, dialog or spreadsheet. Operations accessed from theApplication window are also available from menus.
The Application window can be docked or fixed at the left side of thePanelBuilder32 window so it doesnt interfere with the view ofapplication screens. When undocked (or floating), you can move orsize the Application window like any other window. The Applicationwindow is docked or undocked from the View menu.
If more than one application is open, an Application window appearsfor each application.
Click - to collapse or close a folder
Each icon represents a tab in the
Application Settings dialog.
Each icon represents an
application screen.
Click + to open a folder
To open an icon,
double-click it or
right-click on the icon
and select Open from the
shortcut menu.
Application Folders Double-click this icon Application Folder Description
System
Description Enter a description or rename the application.
Print Only Objects Configure an object that prints triggered messagesfor terminals that support printing.
Panel Indicator Objects Configure horn/LED indicators for specific terminals.
Exceptions Open the Exceptions window which shows errorsand warnings that occur when an application isvalidated.
Text Editor Access all text strings defined in the application.
Tag Database Open the Tag Editor which defines all read and writetags in the application.
-
7/22/2019 PanelBuilder32 Software
17/156
-
7/22/2019 PanelBuilder32 Software
18/156
18 Publication 2711-GR003D-EN-P - June 2009
Chapter 2 Using PanelBuilder32
Screen Window The Screen window (resembling the front panel of a terminal) appearswhen you open a new or existing screen. The title bar shows thename and number of the screen. Screens are moved and sized likeany other window.
You can drop objects inside the display area of the screen or on afunction key depending on the terminal type. The mouse pointerchanges to a crosshair (+) when objects are dropped in either of theseareas. Objects are accessed from the Objects menu or the Toolbox(available from the View>Toolbars dialog). Select an object and clickin the screen to drop the default size of the object or drag to size theobject.
Touch Grid
Touch screen terminals use a touch grid to align control objects suchas push buttons with the touch cells. Push buttons are moved andsized in increments of touch cells. The size of the touch grid (numberof touch cells) varies for each terminal. To show or hide the grid,Select View>Touch Grid. The touch grid is active for input objectseven if the view is turned off.
To align display or graphic objects on touch screen terminals, use theGrid.
Grid
A grid is also available on Keypad terminals to align objects. Defaultgrid spacing is set for screens based on the terminal type. You canchange the grid spacing when creating a new screen or changing theproperties of a screen. To show or hide the grid, select View>Grid.
For keypad terminals, you can
show or hide the keypad from
the View menu.
-
7/22/2019 PanelBuilder32 Software
19/156
Publication 2711-GR003D-EN-P - June 2009 19
Using PanelBuilder32 Chapter2
Toolbars
There are nine toolbars available in PanelBuilder32. They give accessto commands and dialogs with just the click of a button. Most toolbars
are initially docked (or anchored) below the menu bar.
All toolbars can float or be docked. To undock a toolbar, click one ofits edges and drag the toolbar to the middle of the screen. Whenundocked, the toolbar looks like any other window. To dock atoolbar, drag it to any edge of the screen - top, bottom, left or right.You can also double-click a toolbar to dock or float it.
Showing or Hiding the Toolbars
To access the toolbars, click View>Toolbars, then select the checkboxes next to the toolbars you want to display. To hide a toolbar,clear the appropriate check box.
ToolTips
If you place the mouse pointer over an icon (toolbar, toolbox or colorpalette) without clicking, a help prompt known as a tooltip appearsbelow the icon. Tooltips are enabled or disabled from theView>Toolbars dialog.
If you want even more help, select the arrow icon on the toolbaror press Shift+F1 and then click on any icon.
Toolbar docked at
bottom of window
Toolbars docked
at top of window
Toolbar docked at
left edge of window
Floating toolbar
-
7/22/2019 PanelBuilder32 Software
20/156
20 Publication 2711-GR003D-EN-P - June 2009
Chapter 2 Using PanelBuilder32
Standard Toolbar
Provides file, screen management and editing tools.
State Toolbar
Accesses states of a multistate or list object, inner text mode and innergraphic mode. Also has zoom icons to magnify or reduce the view ofa screen.
Inner Text Toolbar
Enters, formats and aligns text in objects. From this toolbar, you canedit text in the text box, click the down-arrow to open the Text Editdialog or open the application Text Editor. You can also insertvariables in the text.
Format Toolbar
Applies formatting to objects such as line type, fill pattern, shape,
reverse video and blinking. Also has icons to group/ungroup objectsor stack objects.
Graphics Toolbar
Provides a list of bitmaps or ISA symbols you can insert in an object.You can also import graphics from this toolbar.
-
7/22/2019 PanelBuilder32 Software
21/156
Publication 2711-GR003D-EN-P - June 2009 21
Using PanelBuilder32 Chapter2
ISA Symbols Toolbox
Contains standard ISA symbols. You can drop these objects directlyonto a screen or insert them in an object (when in Inner Graphic
mode).
Toolbox
Contains objects (controls, displays, alarms, graphics) you can drop
on a screen. These objects are also accessed from the Objects menu.
Color Palette
Applies foreground and background colors to objects, text or
graphics. For color terminals with firmware 4.10 or later, the palettesupports 32 colors. For grayscale terminals, the palette supports fourcolors (shades of gray). Left-click a color cell to apply a foregroundcolor to the selection. Right-click a color cell to apply a backgroundcolor to the selection.
Language Toolbar
Activates another language for application. The application can storetext for up to five languages if the application is enabled for multiplelanguage support.
The toolbox initially opens
as a floating window.
The Toolbox initially opens as a
floating window.
Box updates with
selected foreground
and background
colors.
-
7/22/2019 PanelBuilder32 Software
22/156
22 Publication 2711-GR003D-EN-P - June 2009
Chapter 2 Using PanelBuilder32
Status Bar
The bar at the bottom of the window displays information about acommand or toolbar button, an operation in progress, or the location
of the insertion point.
When creating or selecting an object on an application screen, thestatus bar displays this information:
Right-click Menus Right-click menus are available for the most frequently used tasks.Simply right mouse click on an item and select from the availableoptions on the menu. Right-click menus are available when you:
Edit an object. Select an object and then right-click to copy, cut,paste, delete the object, or to edit the properties of an object.
Edit a screen. Select a screen in the Screens folder of theApplication window. Then right-click to create, open, copy, cut,delete, or edit the properties of a screen.
Hide or show a toolbar. Right-click in the toolbar area to hide orshow a toolbar, toolbox or palette.
Edit states of multistate objects. Right-click in the Statesspreadsheet of an objects dialog to append, delete or edit statesof an object, or to insert a variable in the text field.
Edit alarm messages and triggers. Right-click in the AlarmMessages or Alarm Triggers spreadsheet of the Alarms dialog toappend, delete and edit alarms or triggers.
Edit application text. Right-click in the Text Editor to append,delete, or edit text strings in the application.
Correct validation errors. Select an error or warning in the
Exceptions window and then right-click to navigate to thesource of an error, correct, print or get help for an error. Youcan also hide or dock the Exceptions window.
Edit tags. Right-click in the Tag Editor to copy, cut, paste, insert,duplicate, delete, or sort tags.
ID number of object (assigned by PanelBuilder 32)
Coordinates of upper left corner of object (in pixels). Referenced from upper left corner of screen (x=0, Y=0)
width and height of object (in pixels) location of insertion point object selected
-
7/22/2019 PanelBuilder32 Software
23/156
-
7/22/2019 PanelBuilder32 Software
24/156
-
7/22/2019 PanelBuilder32 Software
25/156
Publication 2711-GR003D-EN-P - June 2009 25
Using PanelBuilder32 Chapter2
Dialog Help
Each dialog in PanelBuilder32 provides a Help button you can click toget information. This includes overview and step-by-step procedures.
The example below shows the help that comes up when you areconfiguring a push button.
Context-sensitive Help
You can also get help for fields within a dialog.
Click a button to
display related topic.
Click X to close the
Help windows.
For dialogs with a ?, click the ?
and then click the item you want
information on or right-click on
an item and select Whats
This?.
For dialogs without a ?,
right-click on an item and select
Whats This? or press F1.
Click in the popup
window to close it.
-
7/22/2019 PanelBuilder32 Software
26/156
26 Publication 2711-GR003D-EN-P - June 2009
Chapter 2 Using PanelBuilder32
-
7/22/2019 PanelBuilder32 Software
27/156
-
7/22/2019 PanelBuilder32 Software
28/156
28 Publication 2711-GR003D-EN-P - June 2009
Chapter 3 Applications and Screens
The Create a New Application dialog opens.
The Application window opens along with a blank screen.
Opening an Application There are two ways to open an existing application.
Select Open an existing application from the startup dialog.
The dialog shows all .PBA applications stored in the defaultapplications folder. Select a file and click OK or just double-clickon a file.
Enter a (1 to 32 character) name
for the application.
Select a terminal type. Select the protocol of the terminal.
Select the operator input type.
Sets the selection
as the default for
new applications.
Click to access different firmware
versions of the terminal.
Enables the application
to store text for multiple
languages.
TIP You can rename or enter a description for the application fromthe Application>Description dialog.
To rename the screen, select
Screen>Properties.
An asterisk (*) appears afterthe application name until
the file is saved.
-
7/22/2019 PanelBuilder32 Software
29/156
Publication 2711-GR003D-EN-P - June 2009 29
Applications and Screens Chapter3
Select File>Open or click the Open tool on the standard toolbar
.
The Application window opens for the application. The Screens foldershows all screens in the application.
Working with Screens Each application screen has these properties:
Name (default is Screen 1, Screen 2, Screen 3, . . .)
Number (sequential number 1-255)
Background (screen color for color/grayscale terminals)
Optional description
Default grid spacing
When you create a new screen (Screen>New) or change theproperties of a screen (Screen>Properties), a dialog opens so you canchange the defaults.
TIP If you open a 16-bit application created with any earlier version
of PanelBuilder, the application is automatically updated. Whenyou save the application, it is saved in a 32-bit format.
Double-click on a screen to open it.
You can change the grid spacing on a per screen
basis. To apply the settings to all new screens
created for a terminal type, click Set as Defaults. To
restore the last defaults saved, click Restore
Defaults.
The description appears in the applicationreport.
Enter a descriptive name (up to 32 characters)
Appears only for color or grayscale terminals. You
can change the color on a per screen basis. To apply
setting to all new screens, click Set as Defaults. To
restore last defaults saved, click Restore Defaults.
Sequential number assigned to new screen.
Allows only authorized operators to access screen.
-
7/22/2019 PanelBuilder32 Software
30/156
-
7/22/2019 PanelBuilder32 Software
31/156
-
7/22/2019 PanelBuilder32 Software
32/156
32 Publication 2711-GR003D-EN-P - June 2009
Chapter 3 Applications and Screens
Saving an Application You have two options for saving an application. Select File>Save or click the Save tool on the standard toolbar
.
The application is saved to the default location overwriting theprevious version.
Select File>Save As. The application is saved with a new nameleaving the original intact.
The first time an application is saved, the Save As dialog opens. Thedefault file name is the application name. The file type .PBA isappended to the file name.
A backup file (.BAK) is automatically created for the application withthe same file name. Each time you save the application, the .BAK fileis updated. To display the version number or save date of theapplication, click Application>Description.
Saving in Other Formats
Save as types Description
PanelBuilder32(*.PBA)
Saves the application to a 32-bit .PBA file. This is the default.
PanelViewTerminal (*.PVA)
Saves the application in a PanelView terminal (.PVA) format whichcan be downloaded to a terminal.
PanelBuilder 2.6(*.PBA)
Saves the application in a 16-bit format compatible with version 2.60(or later) of PanelBuilder.
PanelView 2.6(*.PVA)
Saves the application in a 16-bit .PVA format compatible withprevious firmware versions of the PanelView terminal. The only wayto download a 16-bit .PVA file to a terminal is to use the WinPFT FileTransfer Utility.
-
7/22/2019 PanelBuilder32 Software
33/156
-
7/22/2019 PanelBuilder32 Software
34/156
-
7/22/2019 PanelBuilder32 Software
35/156
35Publication 2711-GR003D-EN-P - June 2009 35
Chapter 4
Working with Screen Objects
This chapter covers these topics:
Overview of screen objects
Things to know about objects
Create objects
Configure the properties of an object
Configure states of multistate or list objects
Push buttons
Control list selectors
Numeric entry controls
ASCII entry controls
Message displays
Data displays
Screen selectors
Global objects
Overview of Objects Objects are graphics displayed on the PanelView terminal. Objectsmay be a simple line of text, a graphic, control or alarm banner. Someobjects are static, they provide visual information but dont provideany type of control function. Other objects such as control listselectors are dynamic and interact with both the terminal operator andlogic controller. Dynamic objects are linked to a logic controller by atag. A tag contains the objects address and other parameters such asdata type that allows data to be read or written with a logic controller.
For complete details on the different objects available, open theCreating Control and Display Objects book in the Contents tabof general help.
-
7/22/2019 PanelBuilder32 Software
36/156
-
7/22/2019 PanelBuilder32 Software
37/156
Publication 2711-GR003D-EN-P - June 2009 37
Working with Screen Objects Chapter4
Indicators and Data Displays
Screen Selectors
Variables
List Keys
Multistate Indicator Displays up to 2,000 unique states as determined by a value at theobjects controller address.
List Indicator Displays up to 256 items in a scrolling list. The currently
highlighted item is determined by a value at the objects controlleraddress.
Bar Graph Displays changing data as a vertical or horizontal bar. Add linearscale.
Gauge Shows a process variable as a rotating needle on a gauge, with acircular scale and tick marks. A gauge supports up to 4 needles.
Scale Linear or circular scale with tick marks. Tick marks added as textobjects.
Numeric DataDisplay
Shows current value at a controller address (binary, BCD, integer,float).
Message Display Displays status information or instructions to an operator.
Print Only MessageObject
Similar to Message Displays except the message is printed ratherthan displayed on the screen.
Panel IndicatorSetup
Configures the different states for the horn and leds on terminalsthat support these features.
Goto Screen Button Displays a specified application screen.
Goto ConfigScreen Button
Displays the terminals Configuration Mode menu.
Return Screen Button Returns to a previous screen.
Screen List Selector Displays a screen selected from a list of screens.
Time, Date Displays the current time and date in a text string or object.
ASCII Variable Displays an ASCII variable in a text string or object.
Numeric Variable Displays a numeric value in a text string or object.
Move Up,Move Down
Controls cursor movement in a control or screen list selector.
Page Up,Page Down
Moves the cursor up or down a page in a scrolling control or screenselector list.
Home, End Moves the cursor to the first or last item in a control or screenselector list.
Backspace Returns cursor to its previous position in a control or screenselector list.
Enter Displays or confirms a list selection.
-
7/22/2019 PanelBuilder32 Software
38/156
38 Publication 2711-GR003D-EN-P - June 2009
Chapter 4 Working with Screen Objects
Security Keys
Alarm List and Alarm Buttons
Graphics and Text
Login Logs an authorized operator into the terminal after entering apassword.
Logout Logs the operator off the terminal.
Select Operator Allows an authorized operator to change the password for aselected operator. The Select Operator, New Password, andVerify Password keys must be used together on a screen.
Enable Security Enables or disables security at the terminal. When disabled,all screens are unsecured meaning any operator can accessany application screen.
New Password Requires the operator to enter a new password at theterminal. The Select Operator, New Password, and VerifyPassword keys must be used together on a screen.
Verify Password Requires the operator to verify the new password entered atthe terminal. The Select Operator, New Password, and VerifyPassword keys must be used together on a screen.
Alarm Banner Defines the screen area in which alarm and alarm controlbuttons appear on a screen.
Acknowledge Button Acknowledges the displayed alarm.
Clear Button Clears but does not acknowledge an alarm.
Print Button Prints the currently displayed alarm message.
Acknowledge All Button Acknowledges all alarms (current & pending).
Alarm List Displays a list of triggered alarms.Print Alarm List Button Prints all alarms in the alarm list.
Clear Alarm List Button Clears the alarm list and also clears the Alarm banner
Line, Rectangle, Circle,Ellipse
Graphic shapes
Freeform Freeform line art
ISA Symbols Standard ISA symbols.
Imported Graphic Bitmap artwork.
Background Text Text in various font sizes and styles.
Scrolling Text Text scrolls from right to left at a set rate.
-
7/22/2019 PanelBuilder32 Software
39/156
-
7/22/2019 PanelBuilder32 Software
40/156
40 Publication 2711-GR003D-EN-P - June 2009
Chapter 4 Working with Screen Objects
Grouping and Ungrouping Objects
Stacking Objects
You can change the stacking order of objects that overlap on thescreen using commands on the Arrange menu.
Aligning Objects Along a Horizontal or Vertical Plane
You can align objects horizontally or vertically by their left, right, topor bottom edges or midpoints from the Arrange menu. To align 2 ormore objects by their center points so that they overlap, use the AlignCenter Points command.
To: Do this:
Group a set of
objects
Select the objects you want to group, then select Arrange>Group.
An outline appears around the grouped objects.
Selecting an object in the group selects the entire group. You canmove, size, cut/copy/paste or delete objects in a single operation.You can also size an object while maintaining its group status.
Ungroup objects Select the group and then select Arrange/Ungroup.
Deselect the group before selecting a single object.
Regroup objects To reassemble a former group of objects, select Arrange>Regroup.
TIP Select Arrange>Bring Dynamic Objects to Front to bring allobjects that interact with a controller to the front of other
objects on the screen.
Bring to Front Send to BackOriginal Stack
Align left Align right Align centers
Align bottom
Align middle
Align top
gn ng o ects vert ca y gn ng o ects or zonta y
-
7/22/2019 PanelBuilder32 Software
41/156
Publication 2711-GR003D-EN-P - June 2009 41
Working with Screen Objects Chapter4
Spacing Objects Evenly Either Horizontally or Vertically
To adjust the spacing between 3 or more objects so they have equalspacing between them, use the Space Evenly Horizontal or Space
Evenly Vertical commands on the Arrange menu.
Flipping Objects Horizontally or Vertically
You can flip the positions of 2 or more objects horizontally (left toright) or vertically (top to bottom) from the Arrange menu.
Zooming In or Out
You can increase the view of the screen so that objects look larger orsmaller than their actual size. Select View>Zoom In to magnify theview and Zoom Out to reduce the view. The view can be magnifiedor decreased several times. To return the screen to its normal size,select View>Full Size.
Copying or Moving Objects
You can copy or move objects:
on the same screen
to another screen
to a screen in another application
Use the Edit>Copy, Cut and Paste commands or tools to copy or move
objects. When you copy or cut an object, an outline of the objectappears. Move the outline to a new location and then paste it. Whenusing these commands, the destination screen must be open. If thetarget screen is in another application, then both the targetApplication window and screen must be open.
TIP Another way to select these commands is to right-click on theobject.
Space evenly vertically Space evenly horizontally
-
7/22/2019 PanelBuilder32 Software
42/156
42 Publication 2711-GR003D-EN-P - June 2009
Chapter 4 Working with Screen Objects
Easier yet, you can drag objects between open screens or closedscreens. If dragging an object over a closed screen in the Screensfolder, the screen automatically opens. You can then move the object.To copy the object instead of moving it, hold down the Ctrl key whileyou drag.
Objects retain all properties during copy and move operations.
Showing Data Tips for Objects
Data tips provide quick access to information about objects includingits type, tag name/address, node name/address of logic controller,number of states, its global status and grouped status. To see data tipsfor an object, just pause the mouse pointer over the object.
To customize the type of information you want to show for an objector to disable data tips, select the Objects tab on the Tools>Optionsdialog.
Create Screen Objects All objects are placed on the screen in the same way.
1. Select an object from the Objects menu or the Toolbox.
-
7/22/2019 PanelBuilder32 Software
43/156
-
7/22/2019 PanelBuilder32 Software
44/156
44 Publication 2711-GR003D-EN-P - June 2009
Chapter 4 Working with Screen Objects
Configure Properties ofObjects
Most objects, except for graphics and text, have properties that definetheir operation and how they interact with the PanelView terminal andlogic controller. To access the properties of an object, double-click theobject. You can also left-click on the object and then selectEdit>Object Properties.
Properties are unique to each object. For control objects, the Inputarea defines whether the object is activated by a function key or touchcell on the PanelView terminal. On the PanelView 300 Micro, you canalso assign the arrow keys to objects. Touch cell is automaticallyenabled for touch-screen terminals.
Use the Options tab to:
enter an optional description for the object.
make an object available for global use so that you can reuse it
on other screens. See page 60 for more details on global objects. hide the view of a control object if screen space is limited (the
function key or touch cell is still active). For touch screens youmust place a graphic over the hidden object so the operatordoesnt inadvertently touch that screen area and activate thefunction.
Display objects have a Read Tag. This tag defines
the logic controller address the terminal reads to
display data for the object.
Control objects have a Write Tag. This tag defines the logic
controller address where the terminal writes data for the object.
Objects may have more than one tag.
After entering a tag name, click
the Edit Tag button to edit the
tag s definition or you can enter
tag definitions all at once in the
Tag Editor.
Display ObjectControl Object
TIP For keypad terminals, function keys are automatically assignedto objects. To disable this feature, select the General tab on the
Tools>Options dialog.
-
7/22/2019 PanelBuilder32 Software
45/156
Publication 2711-GR003D-EN-P - June 2009 45
Working with Screen Objects Chapter4
Configuring States ofMultistate or List Objects
The dialogs for multistate or list objects have a States tab. This tabappears as a spreadsheet and provides a convenient way to enter textand other formatting options for each state.
Each row in the spreadsheet represents a separate state or entry. Thefields in each row define the text and other formatting options foreach state. Some fields require text, some provide a drop-down list ofavailable options and others have a check box for toggling a featureon or off. The fields in each row are specific to the object.
Many state operations are performed by selectinga command from a shortcut menu. When youright-click or press Ctrl+M in the States tab, amenu opens.
For example, to add or remove states or entries,right-click on the States tab and select AppendState or Delete State from the shortcut menu. Useonly the number of states or entries required bythe application. Unused states take upapplication memory.
Other menu commands let you move states, edit states, delete statesor embed variables within the Text field of a state. You can even copy
text that already exists in the application by using the Use ExistingText command.
Screen List SelectorMultistate Push Button
-
7/22/2019 PanelBuilder32 Software
46/156
-
7/22/2019 PanelBuilder32 Software
47/156
Publication 2711-GR003D-EN-P - June 2009 47
Working with Screen Objects Chapter4
Push Button Text and Graphics
Push buttons can have inner text and/or inner graphic. You can assigndifferent inner text/graphics to each state. Inner text can also contain a
time, date, numeric or ASCII variable. When you first create a pushbutton, the inner text defaults to ST 0 - ST 3.
Editing Push Button States
Text and other formatting options for states are entered on the Statestab of the objects dialog. To add or remove states for a multistatepush button, right-click on the States tab and select Append State orDelete State from the shortcut menu.
Safety Considerations
Dont place important push buttons in the middle of touchscreens. They may be blocked temporarily by alarm messages,alarm banner or the scratchpad.
Place push buttons far enough apart on touch screens so theoperator doesnt mistakenly press two objects, resulting inunintended operation.
Push buttons are disabled for 1/2 second after a screen change.The terminal will not respond to push buttons on a new screenuntil push buttons from the previous screen are released.
ATTENTIONDont place emergency stop buttons or controls critical for safe
operation on a screen. Use separate hard-wired operator
interface devices. Reference the inside cover of his manual for
appropriate standards
ON
OFF
State 0 Text
State 1 Text
On/ Off Push Button
Low
Medium
High
Multistate Push Button
State 0 Text
State 1 Text
State 2 Text
State 0 Graphic
State 1 Graphic
On/ Off Push Button
The Value field only appears if
Value is selected on the
Properties tab.
-
7/22/2019 PanelBuilder32 Software
48/156
48 Publication 2711-GR003D-EN-P - June 2009
Chapter 4 Working with Screen Objects
Control List Selectors Control list selectors perform many of the same functions as pushbuttons, including set value and on/off controls. A control list is ascrolling list that can contain up to 255 different states. The initial statevalue is set in theProperties tab of the dialog. This value is sent to thelogic controller on power-up.
Standard Control Lists
On standard control lists, a cursor is moved to select a state on the list.
On keypad terminals, the operator uses the up and down arrow keysto move the cursor and the Enter key to send the state to the logic controller.
Touch screen terminals require list keys on the screen to enable theoperator to move the cursor and send a state to the controller.
If a screen contains multiple control lists, a vertical bar appears to theleft of the active list. The operator selects a control list by pressing thetouch screen, the assigned function key, or the left and right arrowkeys.
Piloted Control Lists
Use a Piloted control list to restrict access to the control list. Foreach state, you can restrict access to controller only, user only,
user and controller, or no access. The initial state must allow useraccess.
The logic controller selects a state by setting the Control Tag value
to 1 and then writing the state value to the Search Tag address. ThePanelView reads the value at the Search Tag and highlights thecorresponding state on the control list. The PanelView then writes thestate value to the Write Tag assigned to the control list.
1/4 Fill Level
1/2 Fill Level
List KeysIndicator Bar shows active (selected) list
Empty Tank
Fill Tank
1/4 Fill Level
1/2 Fill Level
Empty Tank
Fill Tank
Tank Level ControlTank Level Control
-
7/22/2019 PanelBuilder32 Software
49/156
Publication 2711-GR003D-EN-P - June 2009 49
Working with Screen Objects Chapter4
Block Write Data (Piloted Control List Only)
Use the Block Write tag to write all states displayed in the control listto a block of addresses in the logic controller. The Block Write Start
tag defines the starting address for the operation. Reserve one addressfollowing the Block Write Tag address for each state in the control list.The maximum number of states the Block Write tag supports dependson tag data type size and protocol specific data transfer limits.
Inactive States (Piloted Control List Only)
Inactive states on the list cannot be selected by the operator. Thecursor is hollow when moved to an inactive state. Inactive states areincluded with the block write data sent to the logic controller.
Editing States of a Control List
Text and other formatting options for each state are defined on theStates tab of the objects dialog. To add or delete states, right-click inthe States tab and select Append State or Delete State from theshortcut menu. Use only the number of states required. Each state islimited to one line. Any changes to text size apply to the entire list.
State 1(100)State 2(200)State 3(300)State 4(400)State 5(500)State 6(600)State 7(700)State 8(800)State 9 (900)State 10(1000)
400
500
600
700
800
Control List Block Write Data
Sent to Logic Controller
up to 29 sequential addresses
Block Write Start Tag
State 1State 2State 3State 4State 5
State 1State 2State 3State 4State 5
Inactive StateActive State
Text that appears for each state Access field appears only for Piloted Control lists.
-
7/22/2019 PanelBuilder32 Software
50/156
50 Publication 2711-GR003D-EN-P - June 2009
Chapter 4 Working with Screen Objects
Numeric Entry Controls The Keypad Enable and Cursor Point controls allow an operator toenter and send a numeric value to a logic controller address. Bothnumeric entry controls open a numeric entry scratchpad where theoperator enters the numeric value. The Inc/Dec control allows theoperator to increment or decrement a value in predefined steps.
The initial value for numeric entry controls is set in the tag editor. Thisvalue is sent to the controller on powerup. (Not all protocols writevalues to controller on powerup). The initial value is not scaled, somust be entered in units used by the logic controller. For example, theterminal uses C and the controller F. To initialize the terminal for 32F, the initial value in the tag editor must be entered as 32 not 0.
Keypad Enable Button
The keypad enable button is a momentary push button whichcan display a value at a logic controller address. When pressed,
this button opens the numeric scratchpad and enables the terminalkeypad for data entry.
Cursor Point
A cursor point is a data box that can display a value stored at acontroller address. When the cursor point is selected and the
Enter key or a numeric key is pressed, the numeric scratchpad opensand the terminal keypad is enabled for data entry.
The operator selects a cursor point by pressing the touch screen, theassigned function key, or the left/right arrow keys on the terminal.The indicator bar to the left of the object shows the active cursorpoint.
SP =
CV =
10
Enter Temp
50
Enter Deg
Keypad Enable Button
TANK #1 PID HEAT LOOP
100%
50%
0%
150
75
0CV20
PV35
SP26
150
SP =
CV =
50
10
Cursor point
TANK #1 PID HEAT LOOP
100%
50%
0%
75
0CV20
PV35
SP26
150F
%
-
7/22/2019 PanelBuilder32 Software
51/156
Publication 2711-GR003D-EN-P - June 2009 51
Working with Screen Objects Chapter4
Inc/Dec Control
The Inc/Dec control increments or decrements a numeric value inprogrammed steps. Each time the operator presses the Up or Downkey, the current value is incremented or decremented using thedefined step value and sent to the controller. Touch screen terminalsrequire lists keys on the screen to increment or decrement the value.
Numeric Scratchpad
The numeric scratchpad opens in the center of the terminal screenwhen a numeric entry control is selected. The top of the scratchpadshows the current value entered. Below the current value is the rangeof values the operator can enter. The data entry limits for values areset in the tag editor. The look of the numeric scratchpad varies for
PanelView terminals.
Terminals without a numeric keypad or touch screen (PanelView 300or 300 Micro) use a thumbwheel scratchpad to enter characters.Search for thumbwheel scratchpad in the index of the online help.
Scaling Data
Data entered by the operator can be scaled using the following formula.
Scale and offset values are entered in the tag editor. If a scaled value
exceeds the range for the selected data type, the terminal displays anerror message.
Precision and Rounding - Except for floating point values, the logiccontroller stores all values as integers. Digits to the right of a decimalpoint are rounded. However, the terminal can scale decimal values toor from integer values.
550/600 Touch Screen Only
Keypad and Keypad/Touch Screen
Current Value
900/1000/1400 Touch Screen
Value Stored atController
= Entered Value - OffsetScale
Controller Value = 8
(rounded)
Displayed Value = 8Entered Value = 7.5
-
7/22/2019 PanelBuilder32 Software
52/156
-
7/22/2019 PanelBuilder32 Software
53/156
Publication 2711-GR003D-EN-P - June 2009 53
Working with Screen Objects Chapter4
ASCII Scratchpad
The look of the ASCII scratchpad varies for the PanelView terminals.
Characters selected on the scratchpad keyboard are entered in thedisplay area. This area scrolls so that all of the characters in the stringmay not be visible. All characters are sent to the controller whether ornot they are visible. The controls for entering characters are differentfor each scratchpad. See the online help.
When the operator presses the Enter key on the terminal keypad orthe touch screen, the string is sent to the logic controller. The leftmostcharacter is placed in the high byte of the first word (using the writetag address), the next character in the low byte and so on. DeviceNetprotocol allows for byte swapping.
Terminals without a numeric keypad or touch screen (PanelView 300
or 300 Micro) use a thumbwheel scratchpad to enter characters.Search for thumbweel scratchpad in the index of the online help.
Scratchpad Support for Other Languages
The ASCII scratchpad is available with character keyboards in French,German, Italian and Spanish. If the PanelView terminal is configuredfor operation in one of these languages, the ASCII scratchpadautomatically displays the character keyboard appropriate to thelanguage.
900/1000/1400 Touch Screen
Keypad or Keypad/Touch Screen550/600 Touch Screen Only
-
7/22/2019 PanelBuilder32 Software
54/156
-
7/22/2019 PanelBuilder32 Software
55/156
Publication 2711-GR003D-EN-P - June 2009 55
Working with Screen Objects Chapter4
Creating Objects to Print Messages
You can create a print only object that sends all triggered messages toa printer rather than displaying the messages on screen. Any variables
in the message are also printed. Print objects are not linked to specificscreens like message displays so messages can be triggered any timean application is running. To create a print object, selectApplication>Print Only Object Setup.
Print objectsare only supported on terminals equipped with an RS-232serial printer port. You enter messages similar to the way you do formessage displays but without any formatting options.
Data Displays Bar graphs, multistate indicators, list indicators, and numeric datadisplays show a numeric value or a graphic representation of datastored at a logic controller address.
Indicators do not have a dead band in which a range of values isinterpreted as a single state. For most applications, the ladder logicshould allow a range of values above and/or below the specifiedvalue to be interpreted as the same state.
Multistate Indicators
Multistate indicators can display up to 2,000 different states.Each state can display a unique numeric value or graphic. States
can be triggered by a bit, least significant bit or value.
State 0
State 1
State 2
State E
Error state indicates data is out
of range or multiple states triggered.Error
-
7/22/2019 PanelBuilder32 Software
56/156
-
7/22/2019 PanelBuilder32 Software
57/156
Publication 2711-GR003D-EN-P - June 2009 57
Working with Screen Objects Chapter4
List Indicators
List indicators are scrolling lists containing up to 255 entrieswith the current list entry highlighted. List entries can be
triggered by a bit, least significant bit or value.
Numeric Data Displays
Numeric data displays show actual or scaled values at acontroller address. For the value, you can specify the fieldwidth (1 -12 digits), fixed or floating point decimal, zero fill or no zerofill. You can even add text around the value.
About Scaling
Controller data can be scaled by the PanelView before it is displayed.This allows you to take raw numeric values from devices such assensors or thermocouples and convert them to standard units such asgallons, liters, pounds, degrees Fahrenheit. Data is scaled using theformula:
The scale (multiplier) and offset values are entered in the Tag Editorfor the display object. Values may be stored as an integer, then scaledby the terminal to be displayed with a fixed or floating point decimal.
Error State - no state is highlighted.
This occurs if data is outside of valid
range or multiple states are triggered.
Empty
Full
1/4
1/2
OffTemperature Low
Temperature ControlsTank Level
Temperature High
Normal
no zero fill decimal point
PSI PSI PSI ***** PSI
If a value exceeds the specified field width,
the value is replaced with asterisks.
90 090 90.25
zero fill
Scaled Value = (Scale Multiplier x Controller Value) + Offset
-
7/22/2019 PanelBuilder32 Software
58/156
-
7/22/2019 PanelBuilder32 Software
59/156
Publication 2711-GR003D-EN-P - June 2009 59
Working with Screen Objects Chapter4
Editing Screen List Entries
Entries for a screen list are defined on the States tab of the objectsdialog. A screen list supports a maximum of 255 entries. Use only the
number of entries required by the application.
To add or delete entries in the screen list, right-click in the States taband select Append State or Delete State from the shortcut menu. Eachentry is limited to one line. Any changes to text size affect all entriesin the list.
List Keys
List keys allow an operator to perform operations on lists such as acontrol or screen list selector. List keys are required on touch screenterminals but can also be used on terminals with a keypad. The list
keys are available from the Objects>List Keys menu or the toolbox.
On the PanelView 300 Micro terminal, you can assign the cursor keysto objects, similar to function keys. However, if a screen has a controlor screen list selector, the cursor keys cannot be assigned to objectsand also used to move the cursor in a list.
Logic Controller Screen Changes
Your logic controller can control screen changes and return a screenvalue to the controller. Control and status tags are used to performthese logic controller functions. See page 129 in Chapter 10 for details.
Screen linked to a list item. Text that appears in the list for each screen.
Home
End
Page Up
Page Down
Backspace
Enter
Move Up
Move Down
-
7/22/2019 PanelBuilder32 Software
60/156
-
7/22/2019 PanelBuilder32 Software
61/156
Publication 2711-GR003D-EN-P - June 2009 61
Working with Screen Objects Chapter4
Follow these directions to reuse a global object:
1. Select Objects>Global Object or click the Global Object tool in
the toolbox
2. The Global Objects dialog opens identifying each global objectby its tag name, object ID and object type, or description.
3. Double-click the object you want to reuse or select the objectand click Copy To.
4. Position the crosshair (+) on a screen where you want to dropthe object and left-click.
A global object doesnt have to appear in the same place on eachscreen. Plus, you can assign a different function key to a global objectwhen it is reused.
Any changes to a global object, except for screen location andfunction key assignment, apply to all instances of that object.
Sorts the selected field.
Opens a dialog listing all
screens on which the
selected global object is
used. You can navigate to a
specific screen.
-
7/22/2019 PanelBuilder32 Software
62/156
-
7/22/2019 PanelBuilder32 Software
63/156
63Publication 2711-GR003D-EN-P - June 2009 63
Chapter 5
Working with Alarms
This chapter covers these topics:
Overview of alarms
Alarm banner and alarm lists
Alarm buttons
How to configure alarms (including defaults, triggers andmessages)
Alarm triggering examples
For complete details on alarms, open the Working with Alarmsbook in the Contents tab of general help.
Overview of Alarms Alarms provide an operator with a visual or printed notification that atrigger value has been met or exceeded. This trigger value may belinked through a controller to a variety of production control sensorsor monitoring programs. However, there are some safetyconsiderations when doing this:
Each alarm has associated with it both a message and a trigger value.For each alarm you can specify whether or not the alarm must beacknowledged, displayed or printed.
Alarm Lists - when triggered, alarms are added to an Alarm List. The
Alarm List allows the operator to view and manage multiple alarms.
Alarm Banner- defines an area on a screen in which alarm messagesand controls can be viewed and accessed by the operator. The bannerpops up when an alarm occurs regardless of which screen is active.
ATTENTION Do not rely on the PanelView terminal as a primary warningdevice in applications that could result in physical injury,
product damage, or significant process down time. All critical
alarm indications and any critical logic controller responses
must employ redundant and hard-wired / mechanical interlocks.
-
7/22/2019 PanelBuilder32 Software
64/156
64 Publication 2711-GR003D-EN-P - June 2009
Chapter 5 Working with Alarms
Alarm Banner The following illustrates an alarm banner with an alarm message,alarm list, and alarm controls. Many of the items shown are optional.You can tailor alarm functions to meet your own requirements.
An alarm banner (shown above) defines an area on the screen in
which alarm messages and alarm controls are displayed. Alarmmessages are displayed in a chronological order depending on whenthey were triggered.
The alarm banner is a global display that is created only once in anapplication, but appears in the same position on every screen. Thebanner only appears when an alarm is triggered. Since the alarmbanner can open up over control and display objects, you can specifywhether or not all or just covered screen objects are disabled whilethe banner is displayed. The banner is cleared from the display whenthe:
operator presses the Acknowledge, Clear, or Ack All buttons. controller clears or acknowledges the alarm.
terminal enters Configuration Mode.
Creating an Alarm Banner
To create an alarm banner, select Screen>CreateAlarm Banner. The alarm banner appears as aseparate screen in the Screens folder of the
Application window. Unlike other screens, thealarm banner cannot be renamed and does not
have a number.
The default alarm banner opens with a:
One-line message display (which cannot be deleted)
Clear Alarm button
Clear Ack PrintAlarm
List
PrintAlarm
List
ClearAlarm
Ack
All
Alarm Message
Alarm Buttons
(Optional)
Alarm Banner
Background
Alarm List
(Optional)
06/19/02 16:55 Oven T*
06/19/02 16:30 LS101 *
06/19/02 15:00 06/19/02 15:05 Oven T*
06/19/02 14:50 06/19/02 14:52 Tank O*
Alarm Alarm
Oven Temperature Too High!
-
7/22/2019 PanelBuilder32 Software
65/156
Publication 2711-GR003D-EN-P - June 2009 65
Working with Alarms Chapter5
The alarm banner can moved and sized but not smaller than theobjects in it. Deselect the alarm banner before adding or selectingobjects inside. Add alarm buttons to the banner by selecting objectsfrom the Objects>Alarm Buttons menu. To add an alarm list, selectObjects>Alarm List.
Things to Know About Alarm Banners
Alarm banner location - Select View>Alarm Banner Position toshow the location of the alarm banner from any screen in theapplication. This allows you to see which screens objects are covered(disabled) when an alarm is triggered.
Alarm banner position / size - can be changed when you are on
the Alarm Banner screen. To open the alarm banner, double-clickAlarm Banner in the Screens folder of the Application window.
Banner appearance - on color terminals, the default backgroundcolor of the banner and alarm objects is red and the foreground coloris white. On monochrome or grayscale terminals, the background isblack and the foreground is white. You can change the foregroundand background colors from the color palette or theFormat menu.
Alarm Lists The alarm list maintains a record of all triggered alarms. Themaximum number of alarms in a list is 100. However, the amount ofavailable RAM in the terminal may restrict the number of alarmmessages that can be stored.
Each alarm list can appear on multiple screens in an alarm banner orby itself on a screen. For each alarm, the list can display:
whether or not alarm is acknowledged (optional).
date and time of alarm or acknowledgment (optional).
alarm trigger value (optional).
alarm text (required).
06/19/02 16:55 Oven T*06/19/02 16:30 LS101 *
06/19/02 15:00 06/19/02 15:05 Oven T*
06/19/02 14:50 06/19/02 14:52 Tank O*
Unacknowledged Alarm
No Acknowledgment Required
Acknowledged Alarm
Date / Time Triggered
Date / Time Acknowledged
Alarm Message
-
7/22/2019 PanelBuilder32 Software
66/156
66 Publication 2711-GR003D-EN-P - June 2009
Chapter 5 Working with Alarms
Creating an Alarm List
The alarm list object is similar to a control list selector in that theoperator uses a cursor to select and acknowledge specific alarms.
Similar to control list selectors, touch screen terminalsrequire list keys on the screen to enable the operator to
move the cursor through the list and to acknowledge alarms. Tocreate a list key, select an option from the Objects>List Key menu.
To create an alarm list, select Objects>Alarm List. Double-click theobject to open its dialog. Properties you can configure for each alarmlist are:
Display fields - specifies the data to display for each alarm inthe list including alarm date/time, acknowledge date/time, and
alarm trigger value.
List display options - For each entry, you can also specify thenumber of lines to display and the text size. You can also fix thecursor at specific position in the list so that the list scrolls whilethe cursor remains static.
Alarm display options - specifies the alarm conditions (activeand/or inactive) and statuses (acknowledged, unacknowledged,none required) to appear in the alarm list. You can createmultiple alarm lists to display specific types of information foralarms. For example, you can create separate lists to display:
active alarms that have not been acknowledged
active alarms that have been acknowledged
inactive alarms that have been acknowledged
Things to Know About Alarm Lists
Printing alarm list - if required, create a Print Alarm List button toprint the Alarm List periodically or you can configure specific alarmsto print on occurrence.
Full alarm lists - If the alarm list is full when an alarm is triggered,the most recent alarm is added to the top of the list and:
the oldest alarm not requiring acknowledgment is removed(includes previously acknowledged alarms).
if all alarms not requiring acknowledgment have been removed,the oldest alarm is removed.
-
7/22/2019 PanelBuilder32 Software
67/156
-
7/22/2019 PanelBuilder32 Software
68/156
68 Publication 2711-GR003D-EN-P - June 2009
Chapter 5 Working with Alarms
Changing Alarm Defaults
There are certain setup parameters that apply to all alarms that youcan modify. For example, you can specify:
whether all screen objects or only covered objects are disabledwhen the Alarm Banner opens. The initial default is to disable allscreen objects.
size of the alarm list (default is 25) and whether to clear thealarm list on powerup.
data to print with each alarm (alarm time/date, acknowledgetime/date, trigger value). This information applies to alarms thatprint on occurrence or when the Print Alarm List button or PrintAlarm button is pressed.
remote tags are used by the logic controller to clear or
acknowledge all alarms or to receive the alarm text for alltriggered alarms. These tags are not activated unless you selectthe Use Optional Fields check box.
To edit the definition of each tag, select the tag name and thenclick the Edit Tag button.
Time values used to complete I/O scans when alarms aretriggered and to ensure the controller has time to acknowledgean alarm (if required).
To change alarm defaults:
Open the Alarms folder in the Application window anddouble-click on the Setup icon or
Select Application>Alarm Setup
The Alarms dialog opens with the Setup tab selected.
-
7/22/2019 PanelBuilder32 Software
69/156
-
7/22/2019 PanelBuilder32 Software
70/156
70 Publication 2711-GR003D-EN-P - June 2009
Chapter 5 Working with Alarms
Defining Alarm Messages
For each alarm message, you can define the specific attributes.
Alarm message (maximum of 255 characters)
Value or bit that triggers the alarm to appear in the AlarmBanner or Alarm List. The logic controller writes this bit orvalue to the trigger tag address. For the Bit or LSBit triggertype, you actually enter a bit offset from the trigger tagaddress.
Trigger tag associated with the alarm (defined on the AlarmTriggers tab)
Whether the alarm must be acknowledged by the operator orlogic controller.
Whether the alarm is printed on occurrence when triggered
Whether the alarm displays in the Alarm Banner whentriggered
Background/foreground colors of alarm text
Whether to send the alarm message to the remote devicewhen triggered
The trigger tag, variables in alarm message, and other alarm tags (ifused) must be in the same scan group.
All PanelView terminals support a maximum of 2,000 alarms exceptfor the PanelView 300, 300 Micro and 550, which support 1,000alarms.
To define alarm messages:
open the Alarms folder in the Application window anddouble-click the Alarm Messages icon or
select Application>Alarm Setup and then select the AlarmMessages tab
Each row in the spreadsheet defines a separate alarm message. Thefields in each row define attributes associated with each alarm. Somefields require text, some provide a drop-down list of options, andothers have a check box for toggling a feature on or off.
Many operations are performed by selecting a command on a shortcut menu. For
example, to add an alarm message, right click (or press Ctrl+M) and select Append
Alarm from the menu. To sort the message text field, select Sort by Message Text.
To filter all alarms by the trigger field, select Filter by Trigger.
-
7/22/2019 PanelBuilder32 Software
71/156
-
7/22/2019 PanelBuilder32 Software
72/156
-
7/22/2019 PanelBuilder32 Software
73/156
73Publication 2711-GR003D-EN-P - June 2009 73
Chapter 6
Working with Text
This chapter shows how to:
Edit inner text of objects
Add variables to text
Enter screen text or scrolling text
Change the appearance of text
Use the application text editor
Storing translated text for multiple languages in application
Use font files to translate text into another language
For more details on working with text, open the Adding Text, InnerGraphics and Variables book in the Contents tab of general help.
Editing Text in an Object Most objects are created with default inner text that can be edited. The innertext appears inside the object and is linked to the object. When you move ordelete the object, the inner text is also moved or deleted.
Push buttons and multistate objects can have different inner text for eachstate.
Control List Selector Screen List Selector Return Screen Button
Off
Low
Medium
High
Conveyor Controls
Pump Controls
Heater Controls
Data Entry Controls
Previous
Screen
State 0 Text
State 1 Text
On/ Off Push Button Multistate Push Button
ON
OFF
Low
Medium
High
-
7/22/2019 PanelBuilder32 Software
74/156
-
7/22/2019 PanelBuilder32 Software
75/156
Publication 2711-GR003D-EN-P - June 2009 75
Working with Text Chapter6
6. Resize the object, if necessary, to fit all the text.
Adding Variables to Text You can insert a time, date, numeric or character variable in an object or textstring. The time and date variable are formatted according to settings on theTime/Date tab of the Application Settings dialog. The numeric and charactervariables are formatted according to properties you set in a dialog.
For a time or date variable, the screen object shows the format of how thevariable will appear on the PanelView terminal. For a numeric or charactervariable, the screen object shows a series of ### to show the field width ofthe variable.
Adding a Time or Date Variable
1. Select the object.
2. Click the Inner Text tool or select Format>Inner Text. The Text
toolbar opens.
3. For a multistate object, select a state from the State boxon the State toolbar or select Format>Next State or Previous State.
4. Click in the text box where you want to insert the variable.
Or click the down arrow at the right of the text box to open the TextEdit dialog. From this dialog you can edit text and insert variables.
5. Select Time or Date from the Format>Embedded Variable menu or the
menu that opens when you click the Embedded Variable tool on
the Text toolbar.
6. The time /*T*/ or date /*D*/ placeholder is inserted in the text boxand the time or date format is inserted in the object.
7. Resize the object, if necessary to fit all the text.
TIP For multistate or list objects, you can enter the text for eachstate on the State tab of the objects dialog.
TIP To delete a variable, just click on the placeholder in the Textbox or the Text Edit dialog and press the Delete key.
The current time is1H:MM:SS PM
The current date isMM/DD/YY
The current temperatureis ### degrees.
-
7/22/2019 PanelBuilder32 Software
76/156
76 Publication 2711-GR003D-EN-P - June 2009
Chapter 6 Working with Text
Adding a Numeric Variable
The numeric variable displays a numeric value read from a controller address.The variable can display up to 12 digits using a fixed or floating point decimal,
with or without zero fill.
1. Select the object.
2. Click the Inner Text tool or select Format>Inner Text. The Text
toolbar opens showing the existing text.
3. For a multistate object, select a state from the State box
on the State toolbar or select Format>Next State or Previous State.
4. Click in the text box where you want to insert the variable.
Or click the down arrow at the right of the text box to open the TextEdit dialog. From this dialog you can edit text and insert variables.
5. Select Numeric from the Format>Embedded Variable menu or the
menu that opens when you click the Embedded Variable tool on
the Text toolbar.
A dialog opens to specify the field width, decimal point format, and tagaddress from which to read the variable. When you exit the dialog, aplaceholder is inserted in the Text box with the formatting details.
A string of characters ###### the length of the field is inserted in thescreen object.
6. Resize the object, if necessary to fit all the text.
Adding a Character Variable
The ASCII variable displays a character string (maximum of 12 characters)read from a controller address. The variable is updated whenever the stringchanges. The variable can display any character in the extended ASCIIcharacter set. Characters are processed sequentially until a Null character (allbits 0) is received.
TIP To edit a numeric variable, click on the variable placeholder inthe text box and select Edit from the Embedded Variable menu.
To delete the variable, just select it and press the Delete key.
-
7/22/2019 PanelBuilder32 Software
77/156
Publication 2711-GR003D-EN-P - June 2009 77
Working with Text Chapter6
The string is stored in the data table as consecutive characters. The format ofthe string must be as follows:
1. Select the object.
2. Click the Inner Text tool or select Format>Inner Text. The Text
toolbar opens showing the existing text.
3. For a multistate object, select a state from the State box
on the State toolbar or select Format>Next State or Previous State.
4. Click in the text box where you want to insert the variable.
Or click the down arrow at the right of the text box to open the TextEdit dialog. From this dialog you can edit text and insert variables.
5. Select Character from the Format>Embedded Variable menu or the
menu that opens when you click the Embedded Variable tool on
the Text toolbar.
A dialog opens allowing you to specify the field width and tag addressfrom which to read the character string. When you exit the dialog, aplaceholder is inserted in the text box with the formatting details.
A string of characters ###### the length of the field is inserted in theobject.
6. Resize the object, if necessary to fit all the text.
Bit 15 8 7 0
1st word 1st character 2nd character
2nd word 3rd character 4th character
. . . . . .
TIP To edit the character variable, click on the variable in the textbox and then select Edit from the Embedded Variable menu. Todelete the variable, just select it and press the Delete key.
-
7/22/2019 PanelBuilder32 Software
78/156
-
7/22/2019 PanelBuilder32 Software
79/156
Publication 2711-GR003D-EN-P - June 2009 79
Working with Text Chapter6
Changing the Appearanceof Text
You can change the way text looks using combinations of size, emphasis andalignment. In inner text mode, you can select tools from the Text toolbar orthe Format menu. Some of t