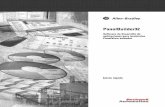2711-QS003D-EN-P, PanelBuilder32 Software Quick Start · 2017-10-13 · PanelBuilder32 Software...
Transcript of 2711-QS003D-EN-P, PanelBuilder32 Software Quick Start · 2017-10-13 · PanelBuilder32 Software...
-
PanelBuilder32 Software
Quick Start
Catalog Number 2711-ND3
Application Development Software for thePanelView Standard Terminals
-
Important User InformationSolid state equipment has operational characteristics differing from those of electromechanical equipment. Safety Guidelinesfor the Application, Installation and Maintenance of Solid State Controls (publication SGI-1.1 available from your local RockwellAutomation sales office or online at http://literature.rockwellautomation.com) describes some important differences betweensolid state equipment and hard-wired electromechanical devices. Because of this difference, and also because of the wide va-riety of uses for solid state equipment, all persons responsible for applying this equipment must satisfy themselves that eachintended application of this equipment is acceptable.
In no event will Rockwell Automation, Inc. be responsible or liable for indirect or consequential damages resulting from theuse or application of this equipment.
The examples and diagrams in this manual are included solely for illustrative purposes. Because of the many variables andrequirements associated with any particular installation, Rockwell Automation, Inc. cannot assume responsibility or liability foractual use based on the examples and diagrams.
No patent liability is assumed by Rockwell Automation, Inc. with respect to use of information, circuits, equipment, or softwaredescribed in this manual.
Reproduction of the contents of this manual, in whole or in part, without written permission of Rockwell Automation, Inc., isprohibited.
Throughout this manual, when necessary, we use notes to make you aware of safety considerations.
Allen-Bradley, CompactLogix, ControlLogix, DH+, FlexLogix, MicroLogix, PanelBuilder, PanelView, PLC-5, Rockwell Automation, RSLogix, RSNetWorx, SLC, and TechConnect are trademarks of Rockwell Automation, Inc.
Trademarks not belonging to Rockwell Automation are property of their respective companies.
WARNINGIdentifies information about practices or circumstances that can cause an explosion in a hazardous environment, which may lead to personal injury or death, property damage, or economic loss.
IMPORTANT Identifies information that is critical for successful application and understanding of the product.
ATTENTION Identifies information about practices or circumstances that can lead to personal injury or death, property damage, or economic loss. Attentions help you identify a hazard, avoid a hazard, and recognize the consequence
SHOCK HAZARD Labels may be on or inside the equipment, for example, a drive or motor, to alert people that dangerous voltage may be present.
BURN HAZARD Labels may be on or inside the equipment, for example, a drive or motor, to alert people that surfaces may reach dangerous temperatures.
http://literature.rockwellautomation.comhttp://literature.rockwellautomation.com/idc/groups/literature/documents/in/sgi-in001_-en-p.pdf
-
Summary of Changes
The information below summarizes the changes to this manual since the last revision.
Revision bars, as shown in the margin, identify updated information. These are the changes for this version of the document.
Version 3.83 of the PanelBuilder32 software now supports the Windows Vista operating system. This is the difference between Version 3.83 and the previous version.
Topic Page
Added additional resources. 9
Removed references to Modbus throughout manual.
3Publication 2711-QS003D-EN-P - June 2009 3
-
Summary of Changes
4 Publication 2711-QS003D-EN-P - June 2009
-
Table of Contents
Preface Introduction . . . . . . . . . . . . . . . . . . . . . . . . . . . . . . . . . . . . . 9Additional Resources. . . . . . . . . . . . . . . . . . . . . . . . . . . . . . . 9Contents of This Guide . . . . . . . . . . . . . . . . . . . . . . . . . . . . 10What You Need . . . . . . . . . . . . . . . . . . . . . . . . . . . . . . . . . 11
Download Cables . . . . . . . . . . . . . . . . . . . . . . . . . . . . . 11Communication Cables. . . . . . . . . . . . . . . . . . . . . . . . . . 12Personal Computer . . . . . . . . . . . . . . . . . . . . . . . . . . . . 13Software . . . . . . . . . . . . . . . . . . . . . . . . . . . . . . . . . . . . 13Sample Application and Ladder Logic . . . . . . . . . . . . . . . 14
Chapter 1System Setup Safety Guidelines . . . . . . . . . . . . . . . . . . . . . . . . . . . . . . . . 15
DH-485 Connections . . . . . . . . . . . . . . . . . . . . . . . . . . . . . . 16RS-232 Connections (DH-485 Protocol) . . . . . . . . . . . . . . . . 17RS-232 Connections (DF1 Protocol) . . . . . . . . . . . . . . . . . . . 18Remote I/O Connections . . . . . . . . . . . . . . . . . . . . . . . . . . . 19DH+ Connections . . . . . . . . . . . . . . . . . . . . . . . . . . . . . . . . 20DeviceNet Connections . . . . . . . . . . . . . . . . . . . . . . . . . . . . 21ControlNet Connections . . . . . . . . . . . . . . . . . . . . . . . . . . . 22EtherNet/IP Connections . . . . . . . . . . . . . . . . . . . . . . . . . . . 23Controller Ladder Logic . . . . . . . . . . . . . . . . . . . . . . . . . . . . 23
Chapter 2Overview of Application Purpose of Application . . . . . . . . . . . . . . . . . . . . . . . . . . . . 25
Application Screens. . . . . . . . . . . . . . . . . . . . . . . . . . . . . . . 26Motor Control and Status Screen. . . . . . . . . . . . . . . . . . . 27Set Motor Speed Screen . . . . . . . . . . . . . . . . . . . . . . . . . 28Alarm Banner . . . . . . . . . . . . . . . . . . . . . . . . . . . . . . . . 29
Application Tags . . . . . . . . . . . . . . . . . . . . . . . . . . . . . . . . . 30
Chapter 3Creating the Application Start PanelBuilder32 . . . . . . . . . . . . . . . . . . . . . . . . . . . . . . 31
Create a New application . . . . . . . . . . . . . . . . . . . . . . . . . . 32Create the Set Motor Speed Screen. . . . . . . . . . . . . . . . . . . . 34Create Objects on the Motor Status Screen . . . . . . . . . . . . . . 35
Create the Start Motor Push Button . . . . . . . . . . . . . . . . . 35Create the Stop Motor Push Button. . . . . . . . . . . . . . . . . 37Create the Motor Speed Screen Button . . . . . . . . . . . . . . 39Create the Motor Speed Display . . . . . . . . . . . . . . . . . . . 40Create the Motor Status Indicator . . . . . . . . . . . . . . . . . . 42Create the Screen Title for the Motor Status Screen . . . . . 44
5Publication 2711-QS003D-EN-P - June 2009 5
-
Table of Contents
Create Objects on the Set Motor Speed Screen . . . . . . . . . . . 45Create a Numeric Entry Object to Set the Motor Speed . . 45Create the Motor Status Screen Button . . . . . . . . . . . . . . 47Create the Screen Title for the Set Motor Speed Screen . . 48
Create a Goto Config Screen Button. . . . . . . . . . . . . . . . . . . 48Create the Alarm Banner and Messages . . . . . . . . . . . . . . . . 49
Create the Alarm Banner . . . . . . . . . . . . . . . . . . . . . . . . 49Define an Alarm Trigger. . . . . . . . . . . . . . . . . . . . . . . . . 50Defining Alarm Messages . . . . . . . . . . . . . . . . . . . . . . . . 50
Close the Screens . . . . . . . . . . . . . . . . . . . . . . . . . . . . . . . . 52Define the Startup Screen for the Application . . . . . . . . . . . . 52Save the Application . . . . . . . . . . . . . . . . . . . . . . . . . . . . . . 53Convert Application for Another Terminal Type . . . . . . . . . . 53
Chapter 4Configuring Communication Configure DH-485 Communication . . . . . . . . . . . . . . . . . . . 56
Configure DH+ Communication. . . . . . . . . . . . . . . . . . . . . . 57Configure Remote I/O Communication . . . . . . . . . . . . . . . . 58Configure DeviceNet Communication . . . . . . . . . . . . . . . . . 59Configure ControlNet Communication . . . . . . . . . . . . . . . . . 60Configure EtherNet/IP Communication. . . . . . . . . . . . . . . . . 61Configure DF1 Communication . . . . . . . . . . . . . . . . . . . . . . 62Save the application . . . . . . . . . . . . . . . . . . . . . . . . . . . . . . 62
Chapter 5Entering Application Tags Open the Tag Editor . . . . . . . . . . . . . . . . . . . . . . . . . . . . . . 63
Description of the Application Tags . . . . . . . . . . . . . . . . . . . 64DH-485, DH+, and DF1 Application Tags . . . . . . . . . . . . 64Remote I/O Application Tags . . . . . . . . . . . . . . . . . . . . . 64ControlNet Unscheduled Application Tags . . . . . . . . . . . 65ControlNet Scheduled Application Tags . . . . . . . . . . . . . 65DeviceNet Application Tags . . . . . . . . . . . . . . . . . . . . . . 66EtherNet/IP Application Tags . . . . . . . . . . . . . . . . . . . . . 66 Enter Application Tags . . . . . . . . . . . . . . . . . . . . . . . . . 67
Save the Application . . . . . . . . . . . . . . . . . . . . . . . . . . . . . . 68
Chapter 6Downloading the Application Check the Application for Errors . . . . . . . . . . . . . . . . . . . . . 69
Download the Application. . . . . . . . . . . . . . . . . . . . . . . . . . 70Close the Application and Exit PanelBuilder32 . . . . . . . . . . . 73
Chapter 7Running the Application Motor Status Screen. . . . . . . . . . . . . . . . . . . . . . . . . . . . . . . 75
Motor Speed Screen . . . . . . . . . . . . . . . . . . . . . . . . . . . . . . 76Alarm Banner . . . . . . . . . . . . . . . . . . . . . . . . . . . . . . . . . . . 77
6 Publication 2711-QS003D-EN-P - June 2009
-
Table of Contents
Appendix AApplication Programs PanelBuilder32 Application Programs. . . . . . . . . . . . . . . . . . 80
Ladder Logic Programs . . . . . . . . . . . . . . . . . . . . . . . . . . . . 81cnet_sch.acd . . . . . . . . . . . . . . . . . . . . . . . . . . . . . . . . . 83cnet_unsch.acd . . . . . . . . . . . . . . . . . . . . . . . . . . . . . . . 84dhp.acd. . . . . . . . . . . . . . . . . . . . . . . . . . . . . . . . . . . . . 85dnet.acd . . . . . . . . . . . . . . . . . . . . . . . . . . . . . . . . . . . . 86rio.acd. . . . . . . . . . . . . . . . . . . . . . . . . . . . . . . . . . . . . . 87enet.acd . . . . . . . . . . . . . . . . . . . . . . . . . . . . . . . . . . . . 88df1.rss . . . . . . . . . . . . . . . . . . . . . . . . . . . . . . . . . . . . . . 90df1.rss (for MicroLogix family) . . . . . . . . . . . . . . . . . . . . 92dh485.rss . . . . . . . . . . . . . . . . . . . . . . . . . . . . . . . . . . . . 94dh485.rss (for MicroLogix family) . . . . . . . . . . . . . . . . . . 96dhp.rss . . . . . . . . . . . . . . . . . . . . . . . . . . . . . . . . . . . . . 98dnet.rss . . . . . . . . . . . . . . . . . . . . . . . . . . . . . . . . . . . . 100rio.rss . . . . . . . . . . . . . . . . . . . . . . . . . . . . . . . . . . . . . 102enet.rss . . . . . . . . . . . . . . . . . . . . . . . . . . . . . . . . . . . . 104cnet.rsp . . . . . . . . . . . . . . . . . . . . . . . . . . . . . . . . . . . . 106dhp_df1.rsp . . . . . . . . . . . . . . . . . . . . . . . . . . . . . . . . . 108dnet.rsp. . . . . . . . . . . . . . . . . . . . . . . . . . . . . . . . . . . . 110rio.rsp . . . . . . . . . . . . . . . . . . . . . . . . . . . . . . . . . . . . . 112enet.rsp . . . . . . . . . . . . . . . . . . . . . . . . . . . . . . . . . . . . 114
Scanner Programs . . . . . . . . . . . . . . . . . . . . . . . . . . . . . . . 116
Publication 2711-QS003D-EN-P - June 2009 7
-
Table of Contents
8 Publication 2711-QS003D-EN-P - June 2009
-
Preface
Introduction Welcome to PanelBuilder32 software. To help you get started and become a successful user of the PanelBuilder32 software, this guide provides you with a sample application. It will take you through all the steps required to create, download, and run the application in a PanelView terminal.
Application tags and ladder logic are provided so that you can run the application on these communication networks:
• DH+ or DH-485• EtherNet/IP • ControlNet (unscheduled and scheduled)• DeviceNet (I/O messaging)• Remote I/O• DF1
PanelBuilder32 software runs in the Microsoft Windows environment. You should be familiar with basic window operations such as using menus, dialogs and toolbars.
Additional Resources PanelBuilder32 software provides extensive online help. For additional information, refer to these publications that you can download from http://literature.rockwellautomation.com.
Resource Description
2711-GR003 Provides an overview of the features and functions of the PanelBuilder32 software.
2711-UM014 Describes how to install, configure, operate, and troubleshoot the PanelView Standard terminals.
9Publication 2711-QS003D-EN-P - June 2009 9
http://literature.rockwellautomation.comhttp://literature.rockwellautomation.com/idc/groups/literature/documents/gr/2711-gr003_-en-p.pdfhttp://literature.rockwellautomation.com/idc/groups/literature/documents/um/2711-um014_-en-p.pdf
-
Preface
Contents of This Guide • PrefaceAn overview of this guide and what you need to create, download and run the sample application.
• Chapter 1 - Initial system setupDescribes the setup of system components.
• Chapter 2 - Overview of sample applicationProvides a description of the sample application and its function.
• Chapter 3 - Creating the sample applicationProvides step-by-step procedures for creating the sample application.
• Chapter 4 - Configuring communicationShows how to configure network communication for your PanelView terminal and logic controller.
• Chapter 5 - Entering application tagsShows how to use the tag editor to enter your application tags.
• Chapter 6 - Downloading the applicationShows how to validate and download your application to the PanelView terminal.
• Chapter 7 - Running the applicationShows how to run the application in the PanelView terminal.
• Appendix A - Application ProgramsListing of the available ladder logic programs suitable for your application. Also provides a printout of each program.
10 Publication 2711-QS003D-EN-P - June 2009
-
Preface
What You Need This section lists the requirements for creating, downloading and running the application on a Remote I/O, DH+, DH-485, ControlNet, DeviceNet, EtherNet/IP, or DF1 network.
Download Cables
Your terminal has an RS-232 (DF1), RS-232 (DH485), or DH-485 port through which applications are transferred.
RS-232 Programming Port - To download an application to an RS-232 programming port on a PanelView terminal, you will need a download cable. Use one of the these cables:
• 2706-NC13 (3 m/10 ft)• 2711-NC13 (5 m/16.4 ft)• 2711-NC14 (10 m/32.7 ft)
For the PanelView 300 Micro terminal, use one these cables:
• 2711-CBL-PM05 (5 m/15 ft) • 2711-CBL-PM10 (10 m/30 ft)• 1761-CBL-AP00 (.5 m/1.5 ft)• 1761-CBL-PM02 (2 m/6.5 ft)
DH-485 Programming Port - To download an application to a DH-485 terminal you will need:
• 1747-PIC Personal Computer Interface Converter and a 1747-C10, -C11, or -C20 cable.
or
• 1761-NET-AIC link coupler and one these cables: 1747-CP3, 1761-CBL-AS03 (3 m/9.8 ft), or 1761-CBL-AS09 (9.9 m/27.5 ft).
The Personal Computer Interface Converter receives power from an SLC controller. If you are downloading to a terminal without an SLC connected, you will need either a power supply, catalog number 1747-NP1, or a powered link coupler, catalog number 1747-NET-AIC.
Publication 2711-QS003D-EN-P - June 2009 11
-
Preface
Communication Cables
DH-485 PanelView Terminals - To connect a PanelView DH-485 port to a DH-485 connector on an SLC controller, use a 1747-C10, -C11, or -C20 DH-485 cable.
RS-232 (DF1 or DH485) PanelView Terminals - To connect a PanelView RS-232/DF1 or DH485 communication port to an RS-232 port on a controller, use a 2706-NC13, 2711-NC13, or 2711-NC14 cable. To connect to the 8-pin RS-232 port on the MicroLogix 1000/1200/1500LSP controller, use a 2711-NC21 or -NC22 cable. Refer to the AIC+ Advanced Interface Converter User Manual, publication 1761-UM004, for additional network configurations.
For the 300 Micro terminal, use a 2711-CBL-HM05, -HM10, -PM05, or -PM10 cable.
Remote I/O Terminals - To connect the PanelView RIO port to an RIO port on a PLC controller, use the 1770-CD cable, equivalent to Belden 9463.
DH + PanelView Terminals - To connect the PanelView DH+ port to a DH+ port on a PLC controller, use the 1770-CD cable, equivalent to Belden 9463.
ControlNet Terminals - To connect the PanelView terminal to a ControlNet network, use coaxial cable 1786-CP.
EtherNet/IP Terminals - To connect the PanelView terminal to an EtherNet/IP network, use a Category 5 shielded and unshielded twisted-pair cable with RJ45 connectors.
DeviceNet Terminals -To connect the PanelView terminal to a DeviceNet network, use a 1485C-P1A50, -P1A150, or -P1A300 cable. Refer to the AIC+ Advanced Interface Converter User Manual, publication 1761-UM004, for additional network configurations.
12 Publication 2711-QS003D-EN-P - June 2009
http://literature.rockwellautomation.com/idc/groups/literature/documents/um/1761-um004_-en-p.pdfhttp://literature.rockwellautomation.com/idc/groups/literature/documents/um/1761-um004_-en-p.pdf
-
Preface
Personal Computer
These are the minimum requirements for running PanelBuilder32 software:
• 100MHz Pentium Class 2 or greater PC compatible• 30 MB free hard disk space required for a minimum installation• 270 MB free hard disk space required for a full package
installation
• 32 MB of installed RAM (48 MB RAM recommended)• CD-ROM drive• 500K free conventional memory
Software
Besides PanelBuilder32 software, you will also need to load the applicable controller programming and network configuration software.
SLC or MicroLogixAdvanced Programming Software (APS), SLC-500 AI Software, RSLogix 500 software
PLC6200 Series Programming Software, PLC-5 AI Software, RSLogix 5 software
ControlLogix
• RSLogix 5000 software, version 2.01 or greater• RSNetWorx for DeviceNet or DeviceNet Manager• RSNetWorx for ControlNet
Publication 2711-QS003D-EN-P - June 2009 13
-
Preface
Sample Application and Ladder Logic
The PanelBuilder32 installation CD contains:
• sample applications (.PBA) for each of the PanelView terminals.• ladder logic to run the application for each of the
communication protocols.
Refer to Appendix A, Application Programs, for a list of these files.
PanelBuilder32 application (.pba) files are located in the Quick Start\PV directory on the PanelBuilder32 installation CD.
Ladder logic program (.rss, .rsp, .acd) files are located in the Quick Start\SLC, \ML, \CL or \PLC directories on the PanelBuilder32 installation CD.
All other program files, such as DeviceNet SDN, scanner files are located in the Quick Start\DNet, or \CNet directories on the PanelBuilder32 installation CD.
IMPORTANT Installing the sample applications on your computer’s hard drive is an option available during the installation of PanelBuilder32 software. If these files were not installed, you can still access them off the installation CD from the autorun menu.
14 Publication 2711-QS003D-EN-P - June 2009
-
Chapter 1
System Setup
PanelView terminals offer many communication options. In this chapter, we provide a brief summary of the minimum equipment setups required to run the sample application. For specifics such as cable termination and baud rates, we recommend that you refer to the user manual for your terminal. Refer to the section that applies to your terminal type.
• DH-485• RS-232 (DH485)• RS-232 (DF1)• RIO• DH+• DeviceNet• ControlNet• EtherNet/IP
Safety Guidelines Refer to the PanelView Standard Operator Terminals User Manual, publication 2711-UM014, for installation instructions and safety precautions.
If you are running this sample application as a pre-installation desktop setup, the same safety precautions still apply. Make sure that you disconnect power from devices prior to making communication connections.
15Publication 2711-QS003D-EN-P - June 2009 15
http://literature.rockwellautomation.com/idc/groups/literature/documents/um/2711-um014_-en-p.pdf
-
Chapter 1 System Setup
DH-485 Connections DH-485 PanelView terminals communicate with external devices through either the DH-485 communication port or DH-485 programming connector. Some DH-485 terminals have an RS-232 port for printing.
Serial Port
Node 0Personal Computer
PanelBuilder32 Software
Node 2PanelView 1000 DH-485 Terminal Shown
DH-485Programming
Connector
DH-485CommunicationConnector
1747-PIC Personal ComputerInterface Converter
Cable1747-C10, -C11, -C20
Node 1SLC Controller
COM1 or COM2
16 Publication 2711-QS003D-EN-P - June 2009
-
System Setup Chapter 1
RS-232 Connections (DH-485 Protocol)
RS-232 (DH485) versions of the PanelView terminal are available with one or two RS-232 ports. On terminals with two RS-232 ports, one of the ports is a printer port. The other RS-232 communication port is for connection to an SLC or computer.
Serial PortCOM1 or COM2
Cable2711-NC13, 2711-NC14,
2706-NC13
Node 2PanelView 1000
RS-232 Terminal Shown
Node 0Personal Computer
PanelBuilder32 Software
Node 1SLC 5/03, /04, /05 Controller,
CompactLogix, or MicroLogix 1500LRP
Use the same cable to transfer applications to the terminal and to the SLC 5/03, 5/04, 5/05 controller. Change cable connection to controller after downloading.
MicroLogix 1000 Controller
To Channel 0
DF1 Port
1761-CBL-HM02
AIC+1761-NET-AIC
IMPORTANT You must configure the Channel 0 Port of the SLC 5/03, 5/04, 5/05 or MicroLogix controller for DH-485 communication using APS, AI500 or RSLogix 500 programming software.
Publication 2711-QS003D-EN-P - June 2009 17
-
Chapter 1 System Setup
RS-232 Connections (DF1 Protocol)
DF1 versions of the PanelView terminal have a DF1 full-duplex communication port and an RS-232 file transfer/printer port. The DF1 port on the PanelView terminal is a 9-pin, male, RS-232 connector.
PLC-5 Controller
Serial Link
Cable2711-NC13, 2711-NC14,
2706-NC13PanelBuilder32 Software
SLC 5/03, 5/04, 5/05 Controller
PanelView 1000 Terminal
ControlLogix, CompactLogix, or
FlexLogix Controller
2711-NC13, -NC14 Cable
DF1 Port RS-232 File Transfer Port
DF1 Port
DF1 Port
DF1 Port
9 to 25-pin adapter
1761-CBL-HM02AIC+1761-NET-AIC (not required for DF1)
MicroLogix 1000 Controller
18 Publication 2711-QS003D-EN-P - June 2009
-
System Setup Chapter 1
Remote I/O Connections Remote I/O versions of the PanelView terminal have both an RIO adapter and an RS-232 file transfer/printer port. The RIO adapter lets the terminal connect to any 1771 Remote I/O link. The PanelView terminal connects to an RIO scanner using cable, catalog number 1770-CD, equivalent to Belden 9463.
Cable2711-NC13, 2711-NC14, 2706-NC13
Node 2PanelView 1000 RS-232
Terminal Shown
Node 0Personal Computer
PanelBuilder32 Software
Node 1PLC-5 Controller
RIO Port
1770-CD Cable(Belden 9463)
RS-232 PortRemote I/O Port
3-pin Terminal Block Connector
To RIO Port
Node 1SLC Controller with
1747-SN Scanner Module
RIO Port
ControlLogix ControllerRIO Module (1756-DHRIO)
Important: Wire with clear insulation connects to terminal #2 of the 3-pin Remote I/O connector.
82 or 150 Ohmtermination resistor
2 ClearSH Shield1 Blue Clear 2
Shield SHBlue 1
RIO Port
Serial PortCOM1 or COM2
Publication 2711-QS003D-EN-P - June 2009 19
-
Chapter 1 System Setup
DH+ Connections DH+ versions of the PanelView terminal have a DH+ communication port and an RS-232 file transfer/printer port. Connect the PanelView terminal to a DH+ link using Belden 9463 twin-axial cable, catalog number 1770-CD.
Cable2711-NC13, 2711-NC14,
2706-NC13
Node 0Personal Computer
PanelBuilder32 SoftwareNode 1
PLC-5 Controller
PLC DH+ Port
ControlLogix ControllerDH+ Module
SLC 5/04 Controller
Serial Port(COM1 or COM2)
Clear 1Shield SH
Blue 2
Clear 1Shield SH
Blue 2
Clear 1Shield SH
Blue 2
Node 2PanelView 1000 RS-232
RS-232 Port
DH+ Port3-Pin Terminal Block
1 ClearSH Shield2 Blue
82 or 150 Ohmtermination resistor
20 Publication 2711-QS003D-EN-P - June 2009
-
System Setup Chapter 1
DeviceNet Connections DeviceNet versions of the PanelView terminal have a DeviceNet communication port and an RS-232 port for file transfers/printing. Connect the PanelView terminal to a DeviceNet link using DeviceNet cable, catalog number 1485C-P1A50, -P1A150, -P1A300. The illustration shows an SLC or PLC controller. Another option would be a ControlLogix controller with a 1756-DNB module.
1747-SDN DeviceNetScanner Module
CableCatalog No. 2711-NC13, 2711-NC14, 2706-NC13
Cable 1485C-P1A50, -P1A150, -P1A300
1771-SDN DeviceNetScanner Module
Requires 24 VoltPower Supply
PLC-5 Controller
PanelView 1000 TerminalSLC 5/03, /04, /05 Controller
5 1DeviceNet Port
RS-232 Port
Serial Link
PanelBuilder32 Software
DeviceNetTerminal Block Terminal Signal Function Color
1 COM Common Black
2 CAN_L Signal Low Blue
3 SHIELD Shield Uninsulated
4 CAN_H Signal High White
5 VDC+ Power Supply Red
1
5
Publication 2711-QS003D-EN-P - June 2009 21
-
Chapter 1 System Setup
ControlNet Connections ControlNet versions of the PanelView terminal have both a ControlNet communication port and an RS-232 port for file transfers/printing. Connect the PanelView terminal to a ControlNet link using BNC coaxial cable, catalog number 1786-RG6.
RS-232 Port
KTCX Card
PLC-5/20C, -5/40C, -5/80C Controller
BNC Coaxial Cable
Cable2711-NC13, 2711-NC14,
2706-NC13
BNC Coaxial Cable
ControlLogix Controller1756-CNB Module
PanelBuilder32 Software
PanelView 1000 Terminal
A B
Serial
22 Publication 2711-QS003D-EN-P - June 2009
-
System Setup Chapter 1
EtherNet/IP Connections EtherNet/IP versions of the PanelView terminal have both an Ethernet port and an RS-232 port for file transfers/printing. Connect the PanelView terminal to a ControlLogix controller with a 1756-ENET/B or ENBx module, a PLC-5E controller, or an SLC 5/05 controller. The EtherNet/IP network uses a Category 5 shielded and non-shielded twisted-pair cable with RJ45 connectors.
Controller Ladder Logic The controller logic programs for running the sample application are already created for you. The files are provided on the PanelBuilder32 installation CD. Refer to Appendix A, Application Programs, for a list of these files.
ControlLogix Controller
PanelView Standard Terminal10.0.0.2
Switch
1756-ENET/B10.0.0.1
PLC-5E Controller10.0.0.1
Serial Link
Cable2711-NC13, 2711-NC14,
2706-NC13
PanelBuilder32 Software
SLC 5/05 Controller10.0.0.1
OR
OR
Publication 2711-QS003D-EN-P - June 2009 23
-
Chapter 1 System Setup
24 Publication 2711-QS003D-EN-P - June 2009
-
Chapter 2
Overview of Application
This chapter covers:
• purpose of application• overview of application screens• application tags
Purpose of Application The application contains objects that control and monitor the status of a motor. The PanelView terminal reads/writes data to a specific controller based on the communication protocol.
• SLC, MicroLogix, FlexLogix, or CompactLogix controller on a DH-485 network
• SLC, PLC-5, or ControlLogix controller on a DH+ network• SLC, PLC-5 or ControlLogix controller on a Remote I/O network• SLC, PLC-5, MicroLogix, FlexLogix, CompactLogix, or
ControlLogix controller on an RS-232 (DF1) network
• ControlLogix, PLC-5, or SLC controller on a DeviceNet network• ControlLogix or PLC-5C controller on a ControlNet network
(unscheduled)
• ControlLogix controller on a ControlNet network (scheduled)• ControlLogix, PLC-5E, or SLC 5/05 controller on an EtherNet/IP
network
Chapter 4, Configuring Communication, gives procedures for creating the application on a PanelView 600 keypad terminal.
• If creating the application for a touch screen terminal, touch cell input is automatically enabled and you do not have to assign function keys.
• If creating the application for other size terminals, use the appropriate text sizes.
You can create any of the sample applications for another PanelView terminal size. For instructions on how to do this, see page 53.
All of the sample applications are on the installation CD in the \QuickStart\PV directory.
25Publication 2711-QS003D-EN-P - June 2009 25
-
Chapter 2 Overview of Application
Application Screens The application contains 3 screens.• Motor Status - contains objects to start or stop a motor, show
the on/off status of the motor, and display the current motor speed.
• Set Motor Speed - contains a numeric entry object allowing you to enter a maximum speed for the motor.
If the motor speed is changed, the new speed won’t take effect until the motor is stopped and started again.
• Alarm Banner - global display that opens over the Motor Status or Set Motor Speed screen when an alarm is triggered.
Both the Motor Status and Set Motor Speed screen contain a screen button allowing you to navigate between the two screens.
If you want the operator to access the Configuration Mode menu from a touch screen terminal, you should include a Goto Config screen button on the application screen. On keypad only terminals, press the left and right arrow keys simultaneously on the terminal’s keypad to display the configuration menu.
26 Publication 2711-QS003D-EN-P - June 2009
-
Overview of Application Chapter 2
Motor Control and Status Screen
The Motor Status screen appears when you apply power to the terminal. It lets you:
• start or stop a motor.• view the on/off status of the motor.• view the speed of the motor.• navigate to the Set Motor Speed screen.
The table lists the objects on the Motor Status screen and their functions. Screen headings are created as background text.
Object Object Type Function
Momentary Push Button(Normally Open)
Starts the motor when you press the F1 key or touch the screen object.
Momentary Push Button(Normally Open)
Stops the motor when you press the F2 key or touch the screen object.
Multistate Indicator Shows the on/off status of the motor.
Numeric Data Display Shows the current motor speed.
Goto screen button Displays the Set Motor Speed screen when you press the F3 key or touch the screen object.
StartMOTOR
F1
STOPMOTOR
F2
Motor Running
Motor Stopped
Motor Speed####
MotorSpeed
F3
Publication 2711-QS003D-EN-P - June 2009 27
-
Chapter 2 Overview of Application
Set Motor Speed Screen
The Set Motor Speed screen lets you:
• enter a maximum speed for the motor.• navigate to the Motor Status Screen.
The table lists the objects on the Set Motor Speed screen and their functions. The screen heading and object labels are created as background text.
Object Object Type Function
Numeric Entry Opens the numeric scratchpad (when you press the F1 key or touch the screen object) where you enter the maximum motor speed (600 to 1800 RPM).
Goto Screen Button Displays the Motor Status screen when you press the F2 key or touch the screen object.
Enter Maximum Speed:#### rpm
MotorStatus
F2
28 Publication 2711-QS003D-EN-P - June 2009
-
Overview of Application Chapter 2
Alarm Banner
The Alarm Banner is a global display that opens over the Motor Status or Set Motor Speed screen when an alarm is triggered. It displays an alarm message when the motor speed exceeds 1200 rpm and another message when the motor speed exceeds 1500 rpm.
The table lists the objects on the Alarm Banner and their functions.
AckF4
MOTOR SPEED HIGH!
Object Object Type Function
Alarm Text Displays messages when the motor speed reaches 1200 rpm and 1500 rpm.
Acknowledge Alarm Button
Acknowledges the alarm in the alarm banner when you press the F4 key or touch the screen object.
MOTOR SPEED HIGH!
MOTOR SPEED HIGH-HIGH!
ACKF4
Publication 2711-QS003D-EN-P - June 2009 29
-
Chapter 2 Overview of Application
Application Tags The sample application requires only six tags. Tags are a group of parameters that define a controller address. Each tag is identified by a unique name.
The tags used in this application are assigned descriptive names. This makes it easier to create and modify an application.
• Start_Motor - assigned to the motor start button• Stop_Motor - assigned to the motor stop button• Motor_Status_Ind - assigned to the motor status indicator• Motor_Speed - assigned to the motor speed data display• Set_Max_Motor_Speed - assigned to the data entry display for
motor speed
• Speed_Alarm - assigned to the trigger for the alarm banner
Tag information is entered in one of two ways.
• Tag Form dialog - accessed from an object’s dialog by clicking the Edit Tags button. This allows editing of all tag fields.
• Tag Editor - accessed from the Tools menu or the System folder in the Application window. The tag editor displays all of the assigned tags within the application and allows editing of most tag fields.
Each application requires slightly different tag information depending on the communication protocol. Chapters 4 and 5 provide the information you need for each terminal type along with instructions for entering tags.
30 Publication 2711-QS003D-EN-P - June 2009
-
Chapter 3
Creating the Application
Follow the procedures in this chapter to:
• create the application screens (Motor Status, Set Motor Speed, Alarm Banner).
• select the startup screen for the application.• save the application.
Start PanelBuilder32 Click Start on the taskbar, then select Programs>PanelBuilder32>PanelBuilder32.
The PanelBuilder32 workspace opens with the startup dialog.
31Publication 2711-QS003D-EN-P - June 2009 31
-
Chapter 3 Creating the Application
Create a New application 1. From the startup dialog, select Create a new application and click OK.
2. In the Create New Application dialog, enter a name for your application and select a PanelView terminal (type, protocol and type of operator input)
.
3. Click OK to exit the dialog.
The Application window opens showing the name of the application in the title bar. A blank screen opens with a default name and number - Screen 1.
Type Sample
Select a terminal type
Select a protocol
Select the type of operator input
Screens are stored in the Screens folder.
Applicationwindow
32 Publication 2711-QS003D-EN-P - June 2009
-
Creating the Application Chapter 3
Follow these steps to rename and change the color of Screen 1.
1. Select Screen>Properties or right-click on Screen 1 in the Screens folder and select Properties from the shortcut menu.
2. Type Motor Status in the Name field of the dialog
3. In the Background box, select White to change the screen background color.
4. Click OK to exit the dialog.
The screen’s background is now white. The new screen name appears in the title bar of the screen and on the screen icon in the Screens folder.
Type Motor Status
Select White
Publication 2711-QS003D-EN-P - June 2009 33
-
Chapter 3 Creating the Application
Create the Set Motor Speed Screen
1. Select Screen>New or right-click on the Motor Status screen in the Screens folder and select New from the shortcut menu.
2. Enter screen properties as shown above.
3. Click OK to exit the dialog.
A blank screen is opened with the screen name and number showing in the title bar. The Application Window also contains an icon for the new screen.
4. Click the Minimize button on the Set Motor Speed screen to reduce the window while you work on the Motor Status screen.
Type Set Motor Speed
Select White
Minimize button
34 Publication 2711-QS003D-EN-P - June 2009
-
Creating the Application Chapter 3
Create Objects on the Motor Status Screen
The Motor Status screen contains a start motor push button, stop motor push button, screen navigation button, motor speed display, motor status indicator, and a screen title.
Create the Start Motor Push Button
1. Select Objects>Push Buttons>Momentary.
2. Position the pointer (+) in the lower left of the screen where you want to draw the button, hold down the left mouse button and drag to size the button.
3. Double-click the object to open its dialog and set the properties shown.
Click Single Bit
Select F1
Type
TIP You will enter definitions for tags in Chapter 5, Entering Application Tags.
Publication 2711-QS003D-EN-P - June 2009 35
-
Chapter 3 Creating the Application
4. Click the States tab of the Push Buttons dialog.
Each row defines text and formatting options for a push button state. Row 0 is state 0, row 1 is state 1. The default text for a 2-state push button is ST 0 and ST 1.
5. Double-click in the Message Text field of each row and change the text as shown below. Also, change the default colors for the object and text.
6. Click OK when done to exit dialog. The F1 key shows an icon of the push button indicating the key is assigned to an object.
If you see an asterisk (*), the object is too small to fit the text. Click on the object and drag a handle until all of the text fits.
State 0State 1
Select White for Text BackgroundSelect Blue for Object Foreground
Select Blue for Text Foreground
Select White for Object Background
Press Enter to start a new line. /*R*/ indicates a return.
Start MotorState 0 State 1
Start
36 Publication 2711-QS003D-EN-P - June 2009
-
Creating the Application Chapter 3
Create the Stop Motor Push Button
The Stop Motor push button is created using copy and paste commands.
1. Select the Start Motor button, if not selected.
2. Select Edit>Copy or click the Copy tool on the toolbar.
3. Select Edit>Paste or click the Paste tool on the toolbar.
An outline of the button appears.
4. Move the outline to the right of the Start Motor push button and click the left mouse button to paste it on the screen.
5. Double-click the pasted button to open its dialog and set the properties shown.
The F1 and F2 keys both have icons showing they are currently assigned to objects.
Replace Start_Motor with Stop_Motor
Select F2
Publication 2711-QS003D-EN-P - June 2009 37
-
Chapter 3 Creating the Application
6. Click the States tab of the Push Buttons dialog.
7. Double-click in the Message Text field of each state and replace the text as shown below.
8. Click OK to exit the dialog.
Remember, /*R*/ indicates a carriage return.
StopMotor
F2
MotorStopped
State 0 State 1
38 Publication 2711-QS003D-EN-P - June 2009
-
Creating the Application Chapter 3
Create the Motor Speed Screen Button
1. Select Objects>Screen Selectors>Goto.
2. Position the pointer (+) in the lower right area of the screen where you want to draw the button, then hold down the left mouse button and drag to size the button.
3. Select Format>Toggle Fore/Background to reverse the object colors.
4. Select Format>Inner Text or click the Inner Text tool.
The Inner Text toolbar opens showing the default text for the button.
5. Replace the default text as shown.
As you replace the text it is also entered in the object.
6. Click anywhere outside the object to exit inner text mode.
The F3 key now shows an icon to show it is assigned to an object.
TIP Click the Down Arrow at the right of the Text box to edit the text in a Text Edit dialog.
Goto Screen Button
MotorSpeed
F3
Publication 2711-QS003D-EN-P - June 2009 39
-
Chapter 3 Creating the Application
7. Double-click the Motor Speed screen button.
8. Select the properties as shown.
9. Click OK to exit the dialog.
Create the Motor Speed Display
1. Select Objects>Numeric Data Display.
2. Position the pointer (+) above the Motor Speed screen button. Hold down the left mouse button and drag to size the button.
The object is created with ###### characters as a placeholder for the numeric value. Each # represents a digit. The initial field width is six digits.
3. Select Format>Toggle Fore/Background to reverse the object colors.
Select Set Motor SpeedThis is the screen that displays when theoperator presses the F3 key on the MotorStatus screen.
Text
Numeric Data Display
####
40 Publication 2711-QS003D-EN-P - June 2009
-
Creating the Application Chapter 3
4. Double-click the object to opens its dialog. Enter properties as shown.
5. Click OK to exit the dialog.
The object now shows four #### characters as the maximum field width for the numeric value.
6. Select Objects>Text to create the label Motor Speed above the object.
7. Position the pointer (+) above the numeric data display, hold down the left mouse button and drag to draw the text box. You are placed in text mode.
8. Enter the text as shown.
As you enter the text it also entered in the object.
9. Click the Toggle Fore/Background icon to reverse the text colors.
Select 4
Type Motor_Speed
Publication 2711-QS003D-EN-P - June 2009 41
-
Chapter 3 Creating the Application
Create the Motor Status Indicator
1. Select Objects>Indicator>Multistate.
2. Position the pointer (+) above the Start and Stop Motor push buttons, hold the left mouse button and drag to size the button.
3. Select Format>Toggle Fore/Background to reverse the object colors.
4. Double-click the object to open its dialog and then click the States tab.
Each row defines text and formatting options for each indicator state. Row 0 is state 0, row 1 is state 1. The default text for a multistate indicator is ST 0, ST 1, ST2, ST3. Indicators are initially created with 4 states (ST 0 - ST 3).
5. Select rows 2 and 3 by selecting row 2, holding down the Shift key and clicking row 3.
Right-click and select Delete State from the shortcut menu.
Multistate IndicatorMotor Stopped
Motor Speed
ST 0
State 0
State 1
42 Publication 2711-QS003D-EN-P - June 2009
-
Creating the Application Chapter 3
6. Double-click in the Message Text field of row 0 and 1 and change the text as shown.
7. Click the Properties tab and set the properties as shown.
8. Click OK to exit the dialog.
Motor Stopped
State 0
Motor Running
State 1
Error State- If an error state occurs no state is highlighted.
Type Motor_Status_Ind
Select Single Bit
TIP Because Single Bit only supports 2 states (State 0 and State 1), you must delete the extra states on the States tab before selecting Single Bit on the Properties tab.
Publication 2711-QS003D-EN-P - June 2009 43
-
Chapter 3 Creating the Application
Create the Screen Title for the Motor Status Screen
1. Select Objects>Text.
2. Position the pointer (+) at the top of the screen, hold down the left mouse button and drag to draw the text box.
You are placed in text mode.
3. Enter the text as shown; the text it also entered in the text box.
4. Click the Toggle Fore/Background tool to reverse the foreground and background colors of the object.
5. Click the Text Size tool and select 8 x 24 from the menu.
6. Deselect the object by clicking anywhere outside the object.
Screen Heading
TIP An asterisk appears (*) if the text box is too small for the text. Select the object and then drag a handle to size the text box until the text fits.
IMPORTANT Select Arrange>Bring Dynamic Objects to Front to move control objects to the front of other objects. This makes sure the control objects are not covered by static objects such as text.
44 Publication 2711-QS003D-EN-P - June 2009
-
Creating the Application Chapter 3
Create Objects on the Set Motor Speed Screen
The Set Motor Speed screen contains a numeric entry object, a screen navigation button, and a screen title.
Create a Numeric Entry Object to Set the Motor Speed
1. Open the Set Motor Speed screen (Screen 2) by clicking on the title bar of the minimized screen.
2. Select Objects>Numeric Entry>Cursor Point.
3. Position the pointer (+) in the middle of the screen, hold down the left mouse button and drag to draw the object.
The object is created with six ###### characters as a placeholder for the numeric value. Each # represents a digit. The initial field width is 6 digits.
4. Select Format>Toggle Fore/Background to reverse the object colors.
Numeric Entry Cursor Point
######
Publication 2711-QS003D-EN-P - June 2009 45
-
Chapter 3 Creating the Application
5. Double-click the object and set the properties as shown.
6. Click OK to close the dialog.
The object shows four #### characters as the maximum field width for the numeric value.
7. Select Objects>Text.
8. Position the pointer (+) above the numeric entry object, hold down the left mouse button and drag to draw the text box.
You are placed in text mode.
9. Enter the text as shown; the text it is also entered in the text box.
10. Click the Toggle Fore/Background tool to reverse the foreground and background colors of the object.
11. Deselect the object by clicking anywhere outside the object.
Type Set_Max_Motor_Speed
Select 4
TIP An asterisk (*) appears if the text box is too small for the text. Select the object and then drag a handle to size the text box until the text fits.
46 Publication 2711-QS003D-EN-P - June 2009
-
Creating the Application Chapter 3
Create the Motor Status Screen Button
The Motor Status screen button is created by copying the Motor Speed screen button from screen 1 and then editing the button properties.
1. Select the Motor Speed screen button on the Motor Status screen.
Click anywhere in the Motor Speed screen to activate the screen.
2. Select Edit>Copy or click the Copy tool on the toolbar.
3. Click in the Set Motor Speed screen, or screen 2.
4. Select Edit>Paste or click the Paste on the toolbar.
An outline of the button appears.
5. Move the object to the lower right of the screen and click the left mouse button to paste it.
6. Click the Inner Text tool to edit the text in the button; replace the current text with the new text as shown.
7. Double-click the object to open its dialog.
8. Click OK to exit the dialog.
MOTORSPEED
F3
Edit text to look like this.
Select Goto Specific Screen
Select Motor Status
This is the screen that displays when the operator presses the F2 key on the Set Motor Speed screen.
Publication 2711-QS003D-EN-P - June 2009 47
-
Chapter 3 Creating the Application
Create the Screen Title for the Set Motor Speed Screen
1. Select Objects>Text.
2. Position the pointer (+) at the top of the screen, hold down the left mouse button and drag to draw the text box.
You are placed in text mode.
3. Enter the text as shown; as you enter the text it also entered in the text box.
4. Click the Toggle Fore/Background tool to reverse the foreground and background colors of the object.
5. Click the Text Size tool and select 8 x 24 from the menu.
6. Deselect the object by clicking anywhere outside the object.
Create a Goto Config Screen Button
This section applies to touch screen only terminals. If you are creating the sample application for a keypad terminal, skip this section.
To allow an operator access to the touch screen only terminal’s configuration mode menu, a Goto Config Screen button is required.
1. Select Objects>Screen Selectors>Goto Config Screen.
2. Position the pointer (+) to the left of the screen button on each screen. Hold down the left mouse button and drag to draw the object.
3. Select Format>Toggle Fore/Background to reverse the object colors.
TIP An asterisk (*) appears if the text box is too small for the text. Select the object and then drag a handle to size the text box until the text fits.
IMPORTANT Select Arrange>Bring Dynamic Objects to Front to move control objects to the front of other objects. This makes sure control objects are not covered by static objects such as text.
Motor Status Screen Set Motor Speed Screen
STARTMOTOR
StopMotor
GotoConfigScreen
MotorSpeed
GotoConfigScreen
MotorStatus
48 Publication 2711-QS003D-EN-P - June 2009
-
Creating the Application Chapter 3
Create the Alarm Banner and Messages
In this section, you will create:
• alarm banner that opens over the current screen when an alarm is triggered. The banner will contain a message display and an Acknowledge button.
• alarm trigger tag defining the address where the controller writes a bit to trigger an alarm.
• alarm messages to appear in the alarm banner when an alarm is triggered
Create the Alarm Banner
1. Select Screen>Create Alarm Banner.
The Alarm Banner is created in the Screens folder. The default banner appears with a message display and a Clear button.
2. Decrease the height of the banner by clicking the bottom handle and drag up.
3. Deselect the banner by clicking outside the banner.
4. Click the Clear button and then select Edit>Cut or the Cut tool.
5. Select Objects>Alarm Buttons>Acknowledge.
6. Position the pointer (+) in the banner and left-click to drop the object.
7. Double-click the Ack button to open its dialog, then select the F4 key.
8. Click OK to exit the dialog.
9. Select Format>Inner Text and enter Ack/*R*/F4 in the text box.
Clear
On color terminals, the background color is red, the foreground color is white. On monochrome terminals, the background is white and the foreground black.
Select F4
Publication 2711-QS003D-EN-P - June 2009 49
-
Chapter 3 Creating the Application
Define an Alarm Trigger
This section defines the trigger tag. When an alarm condition occurs, a value is sent to the trigger tag address.
1. Double-click the Alarm Triggers icon in the Alarms folder.
Or select Application>Alarm Setup, then select the Alarm Triggers tab.
2. Type Speed_Alarm in the Trigger Tag field.
3. Select Bit from the Trigger Type field.
Defining Alarm Messages
1. Select the Alarm Messages tab on the Alarms dialog.
Each row defines an alarm message and its attributes.
2. Right-click and select Append Alarm from the shortcut menu to add a row.
50 Publication 2711-QS003D-EN-P - June 2009
-
Creating the Application Chapter 3
3. For each row, edit the attributes shown:
– Double-click in the Message Text field and type the alarm message.
– Double-click in the Value/Bit (Bit offset) field and enter the value shown.
– Click the check box in the Ack field.
4. Click OK to exit the Alarms dialog.
Bit triggered alarm messages are defined by a bit offset (Value/Bit field) from the Trigger Tag address. For example, if the Trigger Tag address is defined as B3:1/0, alarm messages can be triggered from addresses B3:1/1 and B3:1/2.
When the motor speed reaches 1200 rpm, the logic controller sets bit B3:1/2, triggering an alarm condition. The message MOTOR SPEED HIGH! will appear in the alarm banner.
When the motor speed reaches 1500 rpm, the logic controller sets bit B3:1/1, triggering an alarm condition. The message MOTOR SPEED HIGH HIGH! will appear in the alarm banner.
Edit these fields.
B3:1/0 + 2 =
Trigger Tag Address Value/Bit of Alarm Message
B3:1/2
Logic Controller Address
B3:1/0 + 1 =
Trigger Tag Address Value/Bit of Alarm Message
B3:1/1
Logic Controller Address
Publication 2711-QS003D-EN-P - June 2009 51
-
Chapter 3 Creating the Application
Close the Screens Close each screen by clicking the X in the title bar of the screen. Or select Screen>Close to close each screen.
Or select Windows>Close all Current Application Screens to close all screens.
Define the Startup Screen for the Application
1. Select Application>Settings.
2. Select the Power-Up tab.
3. From the Startup Screen list box, select Motor Status.
4. Click OK to exit the dialog.
Select Motor Status
52 Publication 2711-QS003D-EN-P - June 2009
-
Creating the Application Chapter 3
Save the Application 1. Select File>Save or click the Save icon on the toolbar.
The file is saved to a default location using the application name and the .PBA file type.
2. Click the Save button to exit and save the application.
The file is saved to Program Files>Allen-Bradley>PanelBuilder32>Applications.
Convert Application for Another Terminal Type
The sample application was created for the PanelView 600 keypad terminal and is available for DH-485, DH+, DF1, Remote I/O, DeviceNet, EtherNet/IP, and ControlNet protocols. You can convert any one these applications to another terminal size such as the PanelView 1000 by following this procedure.
1. Select Application>Settings.
2. Click the Setup tab.
TIP The next time you select File>Save the Save As dialog doesn’t open. The file is saved to disk with the application name and the .PBA file type.
Publication 2711-QS003D-EN-P - June 2009 53
-
Chapter 3 Creating the Application
3. Select the PanelView terminal for which you want to convert the application.
4. When you click OK, the application is converted and validated for any errors.
If the application is converted successfully, the Exceptions window shows the message:
[Application] Conversion Passed - No Errors Found
If the terminal uses a different protocol, you can select the Convert option on the Edit Tag tab of the Tools>Options dialog and the tag editor will convert the current tags to the appropriate fields for the new protocol. You still need to update the tag data.
IMPORTANT Depending on the terminal size, you may want to reposition and resize objects appropriately. You may also want to adjust the text sizes.
54 Publication 2711-QS003D-EN-P - June 2009
-
Chapter 4
Configuring Communication
This chapter shows how to configure network communication for your PanelView terminal and logic controller. Configuration is provided for the following communication protocols:
• DH-485 - configures a DH-485 PanelView terminal and an SLC or MicroLogix controller
• DH+ - configures a DH+ PanelView terminal and a PLC-5, SLC 5/04, or ControlLogix DH+ module.
• Remote I/O - configures a Remote I/O terminal and a PLC-5, SLC 5/03, 5/04 or 5/05 controller with a 1747-SN/B scanner or ControlLogix DHRIO module.
• ControlNet - configures a ControlNet PanelView terminal and a ControlLogix CNet module or PLC-5 controller using scheduled or unscheduled messaging.
• DeviceNet - configures a DeviceNet PanelView terminal to communicate as a slave device to a PLC-5, SLC, or ControlLogix controller with a DeviceNet module.
• EtherNet/IP - configures an EtherNet/IP PanelView terminal to communicate with a ControlLogix controller (with 1756-ENET/B or /ENBx module), PLC-5E or SLC 5/05 on an EtherNet/IP network.
• DF1- configures a DF1 PanelView terminal and a PLC-5, SLC 5/03, 5/04, 5/05, MicroLogix, or ControlLogix controller. For a ControlLogix serial port, select PLC-5 controller type.
Refer to the section that is appropriate for your terminal.
55Publication 2711-QS003D-EN-P - June 2009 55
-
Chapter 4 Configuring Communication
Configure DH-485 Communication
This section defines the communication settings for a DH-485 PanelView terminal and logic controller on a DH-485 network.
1. Select Application>Settings.
2. Select the Terminal Setup tab.
3. Click the Comms. Setup button and set the parameters as shown.
To add a network node, right-click the Node Name field. Enter the Node Name, Node Address and Node Type for the controller you are using.
4. Click OK until you exit the Application Settings dialog.
Important: Make sure the catalog number and firmware number match your terminal.
Select the logic controller you are using.
Important: LC_1 is entered to match the Node name in the Tag Editor.
56 Publication 2711-QS003D-EN-P - June 2009
-
Configuring Communication Chapter 4
Configure DH+ Communication
This section defines the communication settings for a DH+ PanelView terminal and logic controller on a DH+ network.
1. Select Application>Settings.
2. Select the Terminal Setup tab.
3. Click the Comms. Setup button.
4. Set the parameters as shown.
To add a network node, right-click on the Node Name field. Enter the Node Name, Node Address and Node Type of the logic controller you are using.
5. Click OK until you exit the Application Settings dialog.
IMPORTANT For ControlLogix controller, select a PLC-5 as the Node Type.
Important: LC_1 is entered to match the Node name in the Tag Editor.
Check the firmware number to make sure it matches your hardware.
Select the logic controller you are using.
Publication 2711-QS003D-EN-P - June 2009 57
-
Chapter 4 Configuring Communication
Configure Remote I/O Communication
This section defines the communication settings for a Remote I/O PanelView terminal and logic controller on a Remote I/O network.
1. Select Application>Settings.
2. On the Terminal Setup tab, click the Comms. Setup button. Set the properties as shown.
3. Click OK until you exit the Application Settings dialog.
Important: LC_1 is entered to match the Node name in the Tag Editor.
Select a controller:- Select SLC 5/04 with 1747-SN/B scanner- Select ControlLogix for ControlLogix with DHRIO module
Check the firmware number to make sure it matches your hardware.
58 Publication 2711-QS003D-EN-P - June 2009
-
Configuring Communication Chapter 4
Configure DeviceNet Communication
This section defines the communication settings for a DeviceNet PanelView terminal operating as a slave device on a DeviceNet network.
1. Select Application>Settings.
2. On the Terminal Setup tab, click the Comms. Setup button. Set the properties as shown.
3. Click OK until you exit the Application Settings dialog.
Verify that the catalog number and firmware number matches your hardware.
Type 2. Type 3.
Publication 2711-QS003D-EN-P - June 2009 59
-
Chapter 4 Configuring Communication
Configure ControlNet Communication
This section defines the communication settings for a ControlNet PanelView terminal and ControlLogix controller on a ControlNet network.
1. Select Application>Settings.
2. On the Terminal Setup tab, click the Comms. Setup button. Set the properties as shown.
3. Click OK until you exit the Application Settings dialog.
Verify that the catalog number and firmware number matches your hardware.
1 for Allen-Bradley PLC1 1 0 for ControlLogix, where: 1 refers to the 1784-CNB node number (1 to 99) 1 refers to the ControlLogix backplane number 0 refers to ControlLogix slot numberYou must enter a space between the numbers as shown.
Important: LC_1 is entered to match the Node name in the Tag Editor.
Select the logic controller you are using.
60 Publication 2711-QS003D-EN-P - June 2009
-
Configuring Communication Chapter 4
Configure EtherNet/IP Communication
This section defines the communication settings for an EtherNet/IP PanelView terminal and a ControlLogix controller on an Ethernet/IP network.
1. Select Application>Settings.
2. On the Terminal Setup tab, click the Comms. Setup button. Set the properties as shown.
3. Click OK until you exit the Application Settings dialog.
Enter the Node Address, Path, and Node Type as shown.
Verify that the catalog number and firmware number matches your hardware.
Important: LC_1 is entered to match the Node name in the Tag Editor.
Click the Ethernet Config button. Set parameters as shown.
Publication 2711-QS003D-EN-P - June 2009 61
-
Chapter 4 Configuring Communication
Configure DF1 Communication
This section defines the communication settings for a DF1 PanelView terminal and a PLC-5 or SLC 5/03, /04, /05 controller through channel 0.
1. Select Application>Settings.
2. On the Terminal Setup tab, click the Comms. Setup button. Set the properties as shown.
3. Click OK until you exit the Application Settings dialog.
Save the application Select File>Save or click the Save tool on the toolbar.
Important: LC_1 is entered to match the Node name in the Tag Editor.
Select the logic controller you are using.
Verify that the catalog number and firmware number matches your hardware.
62 Publication 2711-QS003D-EN-P - June 2009
-
Chapter 5
Entering Application Tags
This chapter shows how to:
• open the tag editor.• enter tags in the worksheet for each communication protocol.• save the tags.
Open the Tag Editor Follow these steps to open the tag editor:
• Select Tools>Tag Editor.• Or open the System folder in the Application window and
double-click on the Tag Editor icon.
A blank worksheet opens with the protocol name on its tab. The tag editor has its own menu bar and toolbar that remains active until you close the tag editor.
Scrolls tabs to left or right
Scrolls columns to left or right
Worksheet tab identifies protocol
Tag fields
63Publication 2711-QS003D-EN-P - June 2009 63
-
Chapter 5 Entering Application Tags
Description of the Application Tags
DH-485, DH+, and DF1 Application Tags
The table shows application tags used by the DH-485, DH+, and DF1 applications. Defaults are accepted for fields not shown in table. These tags are also used for EtherNet/IP (to a PLC-5E or SLC) and ControlNet (to a PLC-5C).
Remote I/O Application Tags
The table shows application tags used by the Remote I/O application. Defaults are accepted for fields not shown in table.
Tag Name Data Type Tag Address DescriptionNode Name
Initial Value Min Max
Start_Motor Bit B3:0/0 Starts the motor LC_1 0 0 0
Stop_Motor Bit B3:0/1 Stops the motor LC_1 0 0 0
Motor_Status_Ind Bit B3:0/2 Shows on/off motor status LC_1 0 0 0
Motor_Speed Unsigned Integer
N7:0 Shows the motor speed LC_1 0 0 65535
Set_Max_Motor_Speed Unsigned Integer
N7:1 Sets the maximum speed LC_1 1800 600 1800
Speed_Alarm Bit B3:1/0 Triggers alarm messages LC_1 0 0 0
Tag Name Data Type Tag Address DescriptionNode Name
Initial Value Min Max
Start_Motor Bit I:010/0 Starts the motor LC_1 0 0 0
Stop_Motor Bit I:010/1 Stops the motor LC_1 0 0 0
Motor_Status_Ind Bit O:010/0 Shows on/off motor status LC_1 0 0 0
Motor_Speed Unsigned Integer
O:011 Shows the motor speed LC_1 0 0 65535
Set_Max_Motor_Speed Unsigned Integer
I:011 Sets the maximum speed LC_1 1800 600 1800
Speed_Alarm Bit O:012/0 Triggers alarm messages LC_1 0 0 0
64 Publication 2711-QS003D-EN-P - June 2009
-
Entering Application Tags Chapter 5
ControlNet Unscheduled Application Tags
The table shows application tags used by the ControlNet application using unscheduled messaging. Tags are shown for a ControlLogix application. Defaults are accepted for fields not shown in table.
ControlNet Scheduled Application Tags
The table shows application tags used by the ControlNet application using scheduled messaging. Defaults are accepted for fields not shown in table.
Tag Name Data Type Tag Address Description Node NameInitialValue Min Max
Start_Motor Bit Motor_Control.00 Starts the motor LC_1 0 0 0
Stop_Motor Bit Motor_Control.01 Stops the motor LC_1 0 0 0
Motor_Status_Ind Bit Motor_Control.02 Shows on/off motor status
LC_1 0 0 0
Motor_Speed Signed Integer/INT
Motor_Speed[0] Shows the motor speed
LC_1 0 0 65535
Set_Max_Motor_Speed Signed Integer/INT
Motor_Speed[1] Sets the maximum speed
LC_1 1800 600 1800
Speed_Alarm Bit Alarms.00 Triggers alarm messages
LC_1 0 0 0
Tag Name Data Type Tag Address Description Node NameInitialValue Min Max
Start_Motor Bit SI0:0/0 Starts the motor
ControlNet_Scheduled_File
0 0 0
Stop_Motor Bit SI0:0/1 Stops the motor
ControlNet_Scheduled_File
0 0 0
Motor_Status_Ind Bit SO0:0/0 Shows on/off motor status
ControlNet_Scheduled_File
0 0 0
Motor_Speed Signed Integer/INT
SO0:1 Shows the motor speed
ControlNet_Scheduled_File
0 0 65535
Set_Max_Motor_Speed Signed Integer/INT
SI0:1 Sets the maximum speed
ControlNet_Scheduled_File
1800 600 1800
Speed_Alarm Bit SO0:2/0 Triggers alarm messages
ControlNet_Scheduled_File
0 0 0
Publication 2711-QS003D-EN-P - June 2009 65
-
Chapter 5 Entering Application Tags
DeviceNet Application Tags
The table shows application tags used by the DeviceNet application. Defaults are accepted for fields not shown in table.
EtherNet/IP Application Tags
The table shows application tags used by the ControlLogix controller in the EtherNet/IP application using controller addressing. Defaults are accepted for fields not shown in table.
Tag Name Data Type Tag Address DescriptionNode Name
InitialValue Min Max
Start_Motor Bit I:00/0 Starts the motor LC_1 0 0 0
Stop_Motor Bit I:00/1 Stops the motor LC_1 0 0 0
Motor_Status_Ind Bit O:0/0 Shows on/off motor status LC_1 0 0 0
Motor_Speed Unsigned Integer
O:1 Shows the motor speed LC_1 0 0 65535
Set_Max_Motor_Speed Unsigned Integer
I:1 Sets the maximum speed LC_1 1800 600 1800
Speed_Alarm Bit O:2/0 Triggers alarm messages LC_1 0 0 0
Tag Name Data Type Tag Address Description Node NameInitialValue Min Max
Start_Motor Bit Motor_Control.00 Starts the motor LC_1 0 0 0
Stop_Motor Bit Motor_Control.01 Stops the motor LC_1 0 0 0
Motor_Status_Ind Bit Motor_Control.02 Shows on/off motor status
LC_1 0 0 0
Motor_Speed Signed Integer/INT
Motor_Speed[0] Shows the motor speed
LC_1 0 0 65535
Set_Max_Motor_Speed Signed Integer/INT
Motor_Speed[1] Sets the maximum speed
LC_1 1800 600 1800
Speed_Alarm Bit Alarms.00 Triggers alarm messages
LC_1 0 0 0
66 Publication 2711-QS003D-EN-P - June 2009
-
Entering Application Tags Chapter 5
Enter Application Tags
For all communication protocols enter the tags in the worksheet. Each worksheet tab shows the name of the protocol for which you are creating tags. For DeviceNet, make sure you click the DNet - IO Slave tab before entering tags. For Ethernet, click the ENet - Controller Address tab.
Follow these steps to enter tags and define their attributes. Tags are shown for DH+; other protocols are similar.
1. Select View>Extended Attributes or click the Extended Attributes tool to display the Initial, Minimum, Maximum, Offset and Scale fields.
2. Select Edit>Insert Tag or click the Insert Tag tool on the toolbar.
3. Double-click in the Tag Name field and type Start_Motor.
4. Click on the arrow in the Data Type field and select Bit.
5. Double-click in the Address field and type B3:0/0.
IMPORTANT When working with a Character Array using a string (ST) data file, address the tag to the second offset in the data file, for example, ST9:0.1.
Publication 2711-QS003D-EN-P - June 2009 67
-
Chapter 5 Entering Application Tags
6. Double-click in the Description field and type Starts the Motor.
7. Click on the arrow in the Node Name field and select LC_1. This node name was entered for the logic controller when you defined communication settings.
The defaults are accepted for the rest of the tag attributes. However, for the Set_Max_Motor_Speed tag enter 600 in the Minimum field, and 1800 in the Initial Value and Maximum fields.
8. Repeat steps 2 through 7 to enter the rest of the tags.
The tag editor should look similar to this when you are done entering your tags.
9. Save the tags by selecting File>Save Project.
10. Close the tag editor by clicking the X in the title bar.
11. Close each screen by clicking the X in the title bar of the screen. Or select Screen>Close to close each screen.
Save the Application Select File>Save or click the Save icon on the toolbar.
68 Publication 2711-QS003D-EN-P - June 2009
-
Chapter 6
Downloading the Application
This chapter shows how to:
• validate the application.• download the application using a point-to-point serial
connection.
• close the application.
Check the Application for Errors
This section shows you how to validate the application for errors. The application is also validated automatically during the download process.
1. Select Application>Validate All. The application is checked for errors.If the application passes validation, you’ll see this dialog.
2. Click OK.
If any errors or warnings occur, the Exceptions window opens. Errors must be corrected, before you can download the application. Warnings are optional.
After clearing errors, you can reopen the Exceptions window by double-clicking the Exceptions window in the System folder of the Application window.
To get additional help on validating an application, select Help>Contents. Select the Index tab and enter the search words validate application.
Click to close window.Double-click on any error or warning to navigate to the source of the error.
To get help, select an error and click F1 or select Exceptions>Details.
69Publication 2711-QS003D-EN-P - June 2009 69
-
Chapter 6 Downloading the Application
Download the Application Follow these steps to download an application from your computer to a DH+, RIO, ControlNet, DeviceNet, or EtherNet/IP PanelView terminal using a point-to-point serial connection and PanelBuilder32’s DF1 driver.
Check your cable connections as shown in Chapter 1.
1. Select File>Download.
The Download File dialog opens. It shows the name of the application and the driver used to download the application.
2. Click OK.
The application is validated, checked for errors, then downloaded to the terminal. A dialog opens to show the status of the download.
When the download is complete, the terminal resets, verifies and displays the startup screen of the application.
Settings should be as follows to match fixed settings of terminal.
You can monitor the progress of each download tasks.
Errors appear here.
70 Publication 2711-QS003D-EN-P - June 2009
-
Downloading the Application Chapter 6
Follow these steps to download an application from your computer to a DH485 or RS-232 (DH485 protocol) PanelView terminal using the RSLinx Classic 1747-PIC Device driver. RSLinx Classic is installed as part of the PanelBuilder32 installation.
Check your cable connections as shown in Chapter 1.
1. Configure the1747-PIC driver as described in steps 2 through 5.
2. Select File>Workstation Setup and then select Configure RSLinx Classic drivers from the Workstation Setup dialog.
The Configure Drivers dialog opens.
3. Select 1747-PIC /AIC+ Device from the pull-down menu and click Add New.
You are prompted to enter a driver name.
IMPORTANT The DF1 driver will not be available if any of the serial ports on your computer are configured to use an RSLinx Classic driver.
Publication 2711-QS003D-EN-P - June 2009 71
-
Chapter 6 Downloading the Application
4. Click OK to save the driver name.
A dialog opens allowing you to enter the configuration of the PIC as shown.
5. Click OK and restart your computer to load the new driver.
6. Select File>Download.
The Download File dialog opens. It shows the name of the application. Select the 1747-PIC Device as the driver used to download the application.
7. Click OK.
RSLinx Network
1747-PIC Device
72 Publication 2711-QS003D-EN-P - June 2009
-
Downloading the Application Chapter 6
The application is validated, checked for errors, then downloaded to the terminal. A dialog opens to show the status of the download.
When the download is complete, the terminal resets, verifies and displays the startup screen of the application.
Close the Application and Exit PanelBuilder32
1. Select File>Close.
Or double-click the X in the upper corner of the Application Window.
2. Select File>Exit to exit PanelBuilder32.
You can monitor the progress of each download tasks.
Errors appear here.
Publication 2711-QS003D-EN-P - June 2009 73
-
Chapter 6 Downloading the Application
74 Publication 2711-QS003D-EN-P - June 2009
-
Chapter 7
Running the Application
This chapter provides some guidance in checking the operation of the application.
Motor Status Screen After receiving the downloaded application, the PanelView terminal displays the Motor Status screen
Follow these steps to start and stop the motor:
1. Press the [F1] key. On touch screens, touch
Notice how the Start / Stop Motor push button changes each time it is pressed.
2. Stop the motor by pressing [F2] or on touch screens
Notice that the stop button also changes inner text each time it is pressed.
3. Press the Motor Start/Stop buttons and note how the motor status indicator also changes.
MotorSpeed
F3
StopMotor
F2
StartMotor
F1
MOTOR STATUS SCREEN
Motor Stopped Motor Speed568
StartMotor
F1
StartMotor
F1
MotorStarted
StopMotor
F2
StopMotor
F2
MotorStopped
75Publication 2711-QS003D-EN-P - June 2009 75
-
Chapter 7 Running the Application
Motor Speed Screen Access the Motor Speed Screen by pressing [F3]. On touch screens, touch
Follow these steps to enter a motor speed:
1. Press the [F1] key. On touch screens, touch
The numeric entry scratchpad opens.
MotorSpeed
F3
StopMotor
F2
StartMotor
F1
MOTOR STATUS SCREEN
Motor Stopped Motor Speed 568
Motor Running
Motor Stopped
MotorSpeed
F3
SET MOTOR SPEED SCREEN
MotorStatus
F2
850
Enter Maximum Speed
Enter Maximum Speed####
550 Touch Screen only Terminal Scratchpad
Keypad and Keypad/Touch ScreenTerminal Scratchpad
900/1000/1400 Touch ScreenTerminal Scratchpad
Current value entered in scratchpad
76 Publication 2711-QS003D-EN-P - June 2009
-
Running the Application Chapter 7
2. Enter a motor speed between 600 and 1800 on the scratchpad using the numeric entry keys.
On touch screens, touch the numeric keys displayed on the screen.
3. Press Enter (↵ ) to save the value and close the scratchpad.
4. Press the [F2] key. On touch screens, touch
Notice the new motor speed displayed on the Status screen.
The new speed will not take effect until the motor is stopped and restarted.
Alarm Banner Create an alarm condition by entering a motor max speed between 1200 and 1500 as described in the previous section and then starting the motor. An alarm banner is displayed over the current screen.
To acknowledge the alarm, press the [F4] key. On touch screens,
touch
The alarm banner is cleared.
TIP During data entry, wait until the number you enter appears in the scratchpad before entering the next number.
MotorStatus
F2
MotorSpeed
F3
StopMotor
F2
StartMotor
F1
Motor Stopped Speed8
MOTOR SPEED HIGH
AckF4
TIP When the motor speed is in the range 1500 -1800 rpm, a different alarm message is displayed.
AckF4
Publication 2711-QS003D-EN-P - June 2009 77
-
Chapter 7 Running the Application
78 Publication 2711-QS003D-EN-P - June 2009
-
Appendix A
Application Programs
This appendix lists the required ladder logic to run the sample application on the PanelView terminal.
• PanelBuilder32 application programs• Ladder logic programs• DeviceNet scanner configurations
Publication 2711-QS003D-EN-P - June 2009 79
-
Appendix A Application Programs
PanelBuilder32 Application Programs
PanelBuilder32 application files are on the PanelBuilder32 installation CD in the QuickStart\PV directory.
PanelBuilder32 Application Files (\Quickstart\PV directory)File Name Use with this application
CL_DHP.pba • ControlLogix controller with DH+ module (1756-DHRIO)• DHRIO module configured for slot 1• Channel 1 of DHRIO set for 57.6K baud
CL_rio.pba • ControlLogix controller with RIO Module (1756-DHRIO)• DHRIO module in slot 1• Channel 2 of DHRIO set for 57.6K baud
CLCNetS.pba • ControlLogix with a ControlNet Bridge (1756-CNB)• ControlNet Bridge configured for slot 1• Scheduled messaging
CLCNetU.pba • ControlLogix with a ControlNet Bridge (1756-CNB)• ControlNet Bridge configured for slot 1• Unscheduled messaging
CL_Enet.pba • ControlLogix controller with 1756-ENET/B module• Network addressing• Slot 1
PLC_Enet.pba • PLC-5E (Ethernet) controllerSLC_Enet.pba • SLC 5/05 (Ethernet) controllerDF1.pba • Any enhanced PLC-5, SLC-5/03, 5/04, 5/05, Micrologix
controller
DNet.pba • 1756-DNB configured for slot 1 with ControlLogix controller or• 1771-SDN configured for slot 1with PLC-5 controller or• 1747-SDN configured for slot 1 with SLC controller
MLDH485.pba • MicroLogix controller with RS-485PLC_DHP.pba • PLC-5 controller with Data Highway +PLC_RIO.pba • PLC-5 controller with Remote I/OPLCCNetU.pba • PLC-5 controller with ControlNet
• Unscheduled messagingSLC_DHP.pba • SLC 5/04 with Data Highway +SLC_RIO.pba • SLC with Remote I/O
• Remote I/O module configured for slot 1SLCDH485.pba • 1761-NET-AIC may be required
• Any SLC controllerSLC 5/04 or 5/05 channel 0 can be configured for DH485 protocol.
• Configure the PanelBuilder application to match the PanelView catalog number.
80 Publication 2711-QS003D-EN-P - June 2009
-
Application Programs Appendix A
Ladder Logic Programs Ladder logic files are provided on the PanelBuilder32 installation CD.ControlLogix Controller Programs (\QuickStart\CL directory)File Name Use with this Application Pagecnet_sch.acd • ControlLogix in slot 0
• ControlLogix 1756-CNB module in slot 1• Scheduled messages
83
cnet_unsch.acd • ControlLogix in slot 0• ControlLogix 1756-CNB module in slot 1• Unscheduled messages
84
dhp.acd • ControlLogix in slot 0• 1756-DHRIO module in slot 1• Channel 1 of DHRIO set for 57.6K baud
85
dnet.acd • ControlLogix in slot 0• ControlLogix 1756-DNB module in slot 1• Baud rate set at 125K
86
rio.acd • ControlLogix in slot 0• IP Address is 10.0.0.1• 1756-DHRIO module in slot 1• Channel 2 of DHRIO set for 57.6K baud
87
enet.acd • ControlLogix in slot 0• 1756-ENET/B module in slot 1• Network Addressing is message type
88
PLC-5 Controller Programs (\QuickStart\PLC directory)File Name Use with this Application Pagecnet.rsp • PLC-5C controller 106dhp_df1.rsp • Any enhanced PLC-5 controller for DF1
• Any PLC-5 controller for DH+108
dnet.rsp • Any PLC-5 controller• 1771-SDN DeviceNet scanner in slot 1
110
rio.rsp • Any PLC-5 controller• Remote I/O port
112
enet.rsp • PLC-5E (Ethernet) controller• IP Address is 10.0.0.1
114
Publication 2711-QS003D-EN-P - June 2009 81
-
Appendix A Application Programs
SLC Controller Programs (\QuickStart\SLC directory)File Name For Use with this Application Pagedh485.rss • Channel 0 must be used on an SLC-5/04 or 5/05
controller with a 1761-NET-AIC Link Coupler94
df1.rss • SLC 5/03, 5/04, 5/05 controller• Channel 0 configured for DF1, no-parity, CRC, and no
handshaking.
• Baud rate set at 9600Important: You may need to convert the ladder logic for the appropriate controller.
90
dhp.rss • SLC 5/04 controller• Channel 1 configured for DH+ at 57.6K baud.
98
dnet.rss • SLC 5/02, 5/03, 5/04, 5/05 controller• 1747-SDN DeviceNet scanner in slot 1• Baud rate set at 125K
Important: You may need to convert the ladder logic for the appropriate controller.
100
rio.rss • SLC 5/02, 5/03, 5/04, 5/05 controller• 1747-SN scanner in slot 1• Baud rate set at 57.6K
Important: You may need to convert the ladder logic for the appropriate controller.
102
enet.rss • SLC 5/05E (Ethernet) controller• IP Address is 10.0.0.1
104
MicroLogix Controller Programs (\QuickStart\ML directory)File Name For Use with this Application Pagedf1.rss • MicroLogix 1000 Series C or later controller
Important: You may need to convert the ladder logic for the appropriate controller.
92
dh485.rss • MicroLogix 1000 Series C or later controller• 1761-NET-AIC Link Coupler may be needed• Channel 0 must be used on an SLC-5/04 or 5/05 with a
1761-NET-AIC Link Coupler
Important: You may need to convert the ladder logic for the appropriate controller.
96
82 Publication 2711-QS003D-EN-P - June 2009
-
Application Programs Appendix A
cnet_sch.acd
Publication 2711-QS003D-EN-P - June 2009 83
-
Appendix A Application Programs
cnet_unsch.acd
84 Publication 2711-QS003D-EN-P - June 2009
-
Application Programs Appendix A
dhp.acd
Publication 2711-QS003D-EN-P - June 2009 85
-
Appendix A Application Programs
dnet.acd
86 Publication 2711-QS003D-EN-P - June 2009
-
Application Programs Appendix A
rio.acd
Publication 2711-QS003D-EN-P - June 2009 87
-
Appendix A Application Programs
enet.acd
88 Publication 2711-QS003D-EN-P - June 2009
-
Application Programs Appendix A
Publication 2711-QS003D-EN-P - June 2009 89
-
Appendix A Application Programs
df1.rss
90 Publication 2711-QS003D-EN-P - June 2009
-
Application Programs Appendix A
Publication 2711-QS003D-EN-P - June 2009 91
-
Appendix A Application Programs
df1.rss (for MicroLogix family)
92 Publication 2711-QS003D-EN-P - June 2009
-
Application Programs Appendix A
Publication 2711-QS003D-EN-P - June 2009 93
-
Appendix A Application Programs
dh485.rss
94 Publication 2711-QS003D-EN-P - June 2009
-
Application Programs Appendix A
Publication 2711-QS003D-EN-P - June 2009 95
-
Appendix A Application Programs
dh485.rss (for MicroLogix family)
96 Publication 2711-QS003D-EN-P - June 2009
-
Application Programs Appendix A
Publication 2711-QS003D-EN-P - June 2009 97
-
Appendix A Application Programs
dhp.rss
98 Publication 2711-QS003D-EN-P - June 2009
-
Application Programs Appendix A
Publication 2711-QS003D-EN-P - June 2009 99
-
Appendix A Application Programs
dnet.rss
100 Publication 2711-QS003D-EN-P - June 2009
-
Application Programs Appendix A
Publication 2711-QS003D-EN-P - June 2009 101
-
Appendix A Application Programs
rio.rss
102 Publication 2711-QS003D-EN-P - June 2009
-
Application Programs Appendix A
Publication 2711-QS003D-EN-P - June 2009 103
-
Appendix A Application Programs
enet.rss
104 Publication 2711-QS003D-EN-P - June 2009
-
Application Programs Appendix A
Publication 2711-QS003D-EN-P - June 2009 105
-
Appendix A Application Programs
cnet.rsp
106 Publication 2711-QS003D-EN-P - June 2009
-
Application Programs Appendix A
Publication 2711-QS003D-EN-P - June 2009 107
-
Appendix A Application Programs
dhp_df1.rsp
108 Publication 2711-QS003D-EN-P - June 2009
-
Application Programs Appendix A
Publication 2711-QS003D-EN-P - June 2009 109
-
Appendix A Application Programs
dnet.rsp
110 Publication 2711-QS003D-EN-P - June 2009