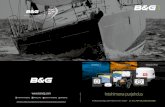Płace VULCAN
Transcript of Płace VULCAN
Producent:
VULCAN sp. z o. o.
ul. Wołowska 6
51-116 Wrocław
tel. 71 757 29 29
e-mail: [email protected]
www.vulcan.edu.pl
Autor podręcznika: Anna Leks-Kruk, Halina Stosik
Aktualizacja podręcznika: Anna Leks-Kruk, Halina Stosik
Projekt okładki: Aleksandra Maj
Redakcja i korekta: Magdalena Dutko
Podręcznik opisuje wersję programu o numerze 21.04.0000
VULCAN zastrzega sobie prawo do ciągłego ulepszania programu i wprowadzania do niego zmian.
Podręcznik jest chroniony prawem autorskim.
© Copyright by VULCAN 2021
Wszelkie prawa zastrzeżone
Jak korzystać z podręcznika?
3
Jak korzystać z podręcznika?
Aby ułatwić Państwu samodzielną pracę z podręcznikiem przygotowaliśmy kilka przydatnych rozwiązań.
Zachęcamy do wykorzystania ich w codziennej pracy.
Jak szybko przejść do wybranego zagadnienia na podstawie spisu treści?
Konstrukcja podręcznika umożliwia szybkie przejście do wybranego zagadnienia bezpośrednio ze spisu tre-
ści, bez potrzeby przeglądania go od początku. Wystarczy kliknąć tytuł rozdziału/ podrozdziału w spisie tre-
ści a przekierowanie nastąpi automatycznie.
Jak szybko przejść do wybranego zagadnienia na podstawie listy zakładek?
W zależności od ustawień przeglądarki, po otwarciu podręcznika po lewej stronie wyświetlają się zakładki
stanowiące tytuły rozdziałów i podrozdziałów oraz zagadnień poruszanych w danym rozdziale. Aby przejść
do wybranego zagadnienia należy kliknąć jego tytuł.
Jak korzystać z podręcznika?
4
Jak korzystać z hiperłączy?
Hiperłącze to zamieszczone w dokumencie elektronicznym odwołanie do innego dokumentu lub innego
miejsca w danym dokumencie. Każdy z fragmentów podręcznika zawiera hiperłącza, które wyróżnione są
określonym stylem, np.:
Aby nastąpiło przekierowanie do tekstu właściwego należy kliknąć tytuł hiperłącza.
Spis treści
5
Spis treści
Jak korzystać z podręcznika? ............................................................................................................. 3
Spis treści ......................................................................................................................................... 5
Podstawowe zasady posługiwania się programem ............................................................................. 9
O czym jest ten rozdział? .....................................................................................................................9
Lista omawianych zagadnień ...............................................................................................................9
Wymagania techniczne .......................................................................................................................9
Uruchamianie aplikacji ........................................................................................................................9
Co to jest grupa jednostek?.............................................................................................................. 11
Budowa okna programu ................................................................................................................... 11
Mechanizmy ułatwiające wprowadzanie danych ............................................................................ 13
Przygotowywanie wydruków i plików .............................................................................................. 15
Przygotowanie do prowadzenia ewidencji płacowej .......................................................................... 17
O czym jest ten rozdział? .................................................................................................................. 17
Lista omawianych zagadnień ............................................................................................................ 17
Konfiguracja programu – słowniki (składniki i instytucje) ................................................................ 17
Konfiguracja programu – parametry ................................................................................................ 25
Dane jednostki .................................................................................................................................. 32
Wprowadzanie danych osobowych oraz umów pracowników ........................................................... 40
O czym jest ten rozdział? .................................................................................................................. 40
Lista omawianych zagadnień ............................................................................................................ 40
Jak dodać nową osobę do jednostki? ............................................................................................... 40
W jaki sposób dodać dodatkowe dane mające wpływ na rozliczenia? ............................................ 41
Jak grupowo wprowadzić pracowników do jednostki? .................................................................... 43
Jak wprowadzić pracowników do kolejnej jednostki? ..................................................................... 44
Ewidencja umów o pracę ................................................................................................................. 45
Spis treści
6
Ewidencja umów cywilnoprawnych ................................................................................................. 48
Migracja danych ............................................................................................................................... 51
Wprowadzanie zmian w umowach ................................................................................................... 52
O czym jest ten rozdział? .................................................................................................................. 52
Lista omawianych zagadnień ............................................................................................................ 52
Jak zmienić dane podstawowe umowy? .......................................................................................... 52
Jak w umowie zmienić stanowisko, etat lub zniżkę godzin? ............................................................ 53
W jaki sposób wprowadzać zmiany dotyczące stałych składników wynagrodzenia? ...................... 54
Staż pracy ......................................................................................................................................... 55
Jak dodawać do umowy dodatkowe składniki godzinowe? ............................................................. 56
Jak dodawać potrącenia do umowy? ............................................................................................... 57
Jak dodawać składniki sporadyczne lub socjalne? ........................................................................... 58
Jak automatycznie wyznaczyć kwoty wybranych składników sporadycznych? ............................... 59
Jak dodawać wypłaty zrealizowane poza programem? ................................................................... 65
Jak wprowadzać zmiany w umowach dla wybranej grupy pracowników (operacje seryjne)? ........ 67
Absencje – ewidencja i rozliczenie .................................................................................................... 72
O czym jest ten rozdział? .................................................................................................................. 72
Lista omawianych zagadnień ............................................................................................................ 72
Parametry rozliczeniowe i statusy absencji ..................................................................................... 72
Jak dodać absencję chorobową do umowy pracownika? ................................................................ 75
Jak zaimportować absencje chorobowe z ZUS? ............................................................................... 78
Jak dodać opiekę do umowy pracownika? ....................................................................................... 78
Jak dodać urlop wybranemu pracownikowi? ................................................................................... 79
Jak wprowadzić do kartoteki pracownika np. urlop macierzyński? ................................................. 80
Jak prowadzić ewidencję absencji w umowach cywilnoprawnych? ................................................ 80
Jak skorygować zarejestrowaną a nierozliczoną absencję? ............................................................. 81
Jak skorygować absencję rozliczoną na zatwierdzonej liście płac? .................................................. 84
Listy płac – przygotowanie i wypłata ................................................................................................. 86
O czym jest ten rozdział? .................................................................................................................. 86
Lista omawianych zagadnień ............................................................................................................ 86
Jakie informacje są dostępne na liście wypłat?................................................................................ 86
Jak przygotować i zatwierdzić listę wypłat dla umowy o pracę? ..................................................... 88
Jak przygotować i zatwierdzić listę wypłat dla umowy cywilnoprawnej? ........................................ 90
Jak rozpisać wygenerowane przez listę wypłat koszty wg klasyfikacji budżetowej? ....................... 91
Jak skopiować listę wypłat? ............................................................................................................. 91
Spis treści
7
Jak włączyć autonumerację list wypłat? .......................................................................................... 92
Jakie informacje trzeba uzupełnić, aby wypłaty odbywały się z konta na konto? ........................... 93
Jak wysłać pracownikowi informacje z listy płac (paski) na maila? .................................................. 94
Wprowadzanie zmian w zatwierdzonych listach wypłat ................................................................. 95
Jak przeglądać listy płac w umowie pracownika? ............................................................................ 96
Przygotowanie i eksport przelewów ................................................................................................. 98
O czym jest ten rozdział? .................................................................................................................. 98
Lista omawianych zagadnień ............................................................................................................ 98
Jak utworzyć paczkę przelewów? ..................................................................................................... 98
Jak utworzyć przelewy do urzędu skarbowego? ............................................................................ 100
Jak utworzyć przelewy do ZUS? ..................................................................................................... 101
Statusy przelewów ......................................................................................................................... 102
Jak eksportować przelewy? ............................................................................................................ 102
Eksporty danych ............................................................................................................................. 104
O czym jest ten rozdział? ................................................................................................................ 104
Lista omawianych zagadnień .......................................................................................................... 104
Eksport danych do księgowości ...................................................................................................... 104
Eksport danych do Płatnika ............................................................................................................ 105
Eksport danych do SIO ................................................................................................................... 107
Eksport danych do GUS .................................................................................................................. 107
Eksport danych do KZP ................................................................................................................... 108
Eksport do PPK ............................................................................................................................... 108
Wymiana danych z Jednorazowym dodatkiem uzupełniającym ....................................................... 109
O czym jest ten rozdział? ................................................................................................................ 109
Lista omawianych zagadnień .......................................................................................................... 109
Przygotowanie danych ................................................................................................................... 109
Eksport struktury zatrudnienia i wynagrodzeń .............................................................................. 112
Import kwot wyrównań .................................................................................................................. 113
Operacje bieżące ............................................................................................................................ 115
O czym jest ten rozdział? ................................................................................................................ 115
Lista omawianych zagadnień .......................................................................................................... 115
Jak zmienić stawkę wynagrodzenia zasadniczego nauczycielom? ................................................. 115
Jak zmienić dodatek za wysługę lat? .............................................................................................. 116
Jak przydzielić nagrodę jubileuszową? ........................................................................................... 116
Jak wyliczyć dopłatę do minimalnego wynagrodzenia? ................................................................. 117
Spis treści
8
Jak odnaleźć i zmodyfikować kończącą się umowę? ...................................................................... 118
Jak przedłużyć okres przysługiwania kończących się dodatków okresowych? .............................. 118
Podstawowe wydruki płacowe ....................................................................................................... 120
O czym jest ten rozdział? ................................................................................................................ 120
Lista omawianych zagadnień .......................................................................................................... 120
Kartoteki – zarobkowa, zasiłkowa, socjalna, podatkowa ............................................................... 120
Raport dotyczący przetwarzania danych osobowych .................................................................... 125
Tworzenie list ................................................................................................................................. 126
Tworzenie zestawień ...................................................................................................................... 129
Wydruki seryjne ............................................................................................................................. 133
Sprawozdania GUS ......................................................................................................................... 139
Deklaracje PFRON ........................................................................................................................... 142
Wydruki formularzy PIT .................................................................................................................. 143
Pracownicze Plany Kapitałowe ....................................................................................................... 149
O czym jest ten rozdział? ................................................................................................................ 150
Lista omawianych zagadnień .......................................................................................................... 150
Parametry ogólne jednostki ........................................................................................................... 150
Kwalifikacja uczestników do PPK .................................................................................................... 152
Dokument rejestracji uczestnika .................................................................................................... 154
Operacje na uczestnikach ............................................................................................................... 156
Naliczanie składek PPK ................................................................................................................... 162
Tworzenie i eksport dokumentów rozliczeniowych PPK ................................................................ 164
Gdzie szukać pomocy w pracy z programem? .................................................................................. 168
Podstawowe źródła wiedzy ............................................................................................................ 168
Potrzebujesz pomocy w pracy z programem? ............................................................................... 169
Jak się z nami skontaktować? ......................................................................................................... 171
Podstawowe zasady posługiwania się programem
9
Podstawowe zasady posługiwania się programem
O czym jest ten rozdział?
W tym rozdziale dowiedzą się Państwo jak zalogować się do programu, jak zbudowane jest okno programu.
Poznają Państwo również podstawowe mechanizmy ułatwiające wprowadzanie i wyszukiwanie informacji
oraz przygotowanie wydruków bądź plików.
Lista omawianych zagadnień
1. Wymagania techniczne
2. Uruchamianie aplikacji
3. Co to jest grupa jednostek?
4. Budowa okna programu
5. Mechanizmy ułatwiające wprowadzanie danych
6. Przygotowywanie wydruków i plików
Wymagania techniczne
Użytkowanie oprogramowania jest możliwe po spełnieniu minimalnych wymagań sprzętowych
i programowych. Opis aktualnych wymagań dostępny jest na witrynie internetowej VULCAN:
https://www.vulcan.edu.pl/.
Uruchamianie aplikacji
Płace VULCAN
Płace VULCAN to nowa aplikacja służąca do naliczania płac. Jest to system oparty na nowoczesnych rozwią-
zaniach informatycznych, dostępny przez przeglądarkę internetową. Użytkownik pracujący na tej aplikacji
Podstawowe zasady posługiwania się programem
10
ma dostęp do programu z dowolnego miejsca, w którym jest połączenie z siecią Internet. Program Płace
VULCAN uruchamiany jest z poziomu Platformy VULCAN.
Platforma VULCAN
Platforma VULCAN jest systemowym, internetowym rozwiązaniem dla szeroko rozumianej oświaty. Łączy
w sobie dwa obszary: informacyjny z zarządczym. Obszar zarządczy to przede wszystkim specjalistyczne
aplikacje dedykowane oświacie i wykorzystywane przez poszczególne grupy pracowników oświatowych (np.
dyrektorów szkół, księgowych, pracowników wydziału edukacji). Obszar informacyjny realizowany jest po-
przez wykorzystanie systemu do przekazywania ważnych i interesujących informacji wszystkim członkom
oświatowej społeczności.
Przygotowanie wdrożenia aplikacji Płace VULCAN wymaga odpowiedniej konfiguracji Platformy VULCAN (więcej na ten temat w podręczniku Platforma VULCAN. Podręcznik dla administratora).
Logowanie do aplikacji
Aby zalogować się do aplikacji Płace VULCAN należy:
- Uruchomić stronę startową Platformy VULCAN.
- Kliknąć odnośnik Zaloguj się.
- W aktywnym oknie wpisać login oraz hasło. Zaakceptować przyciskiem Zaloguj się.
Po zalogowaniu do platformy aktywne staną się ikony tych aplikacji, do których zalogowany użytkownik ma
dostęp, w ramach nadanych mu uprawnień (przypisanych ról).
Podstawowe zasady posługiwania się programem
11
- Kliknąć przycisk uruchamiający aplikację Płace VULCAN.
Kończąc pracę w systemie należy zawsze pamiętać, by się z niego wylogować przyciskiem Wyloguj się i do-piero wówczas zamknąć okno przeglądarki.
Co to jest grupa jednostek?
Aplikacja Płace VULCAN działa w kontekście grupy jednostek i tak też odbywa się konfiguracja aplikacji.
Grupa jednostek to zbiór jednostek, które pracują w podobny sposób i mają określone wspólne ustawienia, parametry dla aplikacji dziedzinowych. Na platformie można mieć zdefiniowaną jedną grupę jednostek.
Ustawieniami parametrów w ramach grupy jednostek zajmuje się użytkownik o uprawnieniach Administra-
tora aplikacji płacowej, który definiuje całą konfigurację, np. składniki wynagrodzeń, sposób obliczania
wynagrodzenia za urlop, sposób obliczania dodatkowego wynagrodzenia rocznego.
Budowa okna programu
W zależności od uprawnień jakie posiada zalogowany pracownik, może mieć dostęp do różnych funkcji pro-
gramu. Stąd też widok pierwszego okna po zalogowaniu może różnić się dla użytkowników w różnych rolach.
Pierwsze okno po zalogowaniu to widok karty Konfiguracja, która zawiera:
Menu główne [1],
Wstążkę wraz z przyciskami, które zmieniają się w zależności od tego, jaka funkcja została wybrana
w menu głównym [2],
Indywidualny adres aplikacji Płace VULCAN, który należy wprowadzić w Płacach Optivum przed
przystąpieniem do migracji danych [3],
Imię i nazwisko zalogowanego użytkownika [4],
Przycisk Wyloguj się umożliwiający bezpieczne wyjście z aplikacji [5],
Numer wersji aplikacji [6].
Podstawowe zasady posługiwania się programem
12
Wybór w menu innej zakładki powoduje wyświetlenie karty o innym widoku. Przykładowo po wyborze
w menu zakładki Kartoteki/ Ewidencja osobowa, widok okna aplikacji zmienia się. Posiada ono następujące
elementy:
Pola umożliwiające wybór jednostki w sytuacji, gdy użytkownik ma prawo do kilku z nich oraz pole
umożliwiające wyszukiwanie umów [7],
Drzewo danych wraz z gałęziami [8],
Menu boczne [9],
Sekcje, w których pogrupowane są informacje [10],
Przycisk Zmień aktywujący formularz edycyjny [11].
Podstawowe zasady posługiwania się programem
13
Mechanizmy ułatwiające wprowadzanie danych
Dane wprowadzane są do aplikacji przez użytkownika za pomocą: formularzy edycyjnych, tabel, wyboru
właściwych elementów z wbudowanego słownika, np. poprzez zaznaczenie pola wyboru lub przekierowanie
elementu z dostępnych do wybranych.
Formularze edycyjne
Wprowadzanie danych do systemu przede wszystkim polega na wypełnianiu pojawiających się na ekranie
formularzy.
Formularze edycyjne najczęściej aktywowane są za pomocą przycisków: Zmień, Dodaj, Ustal parametry
oraz ikony (Edytuj). Formularze często są wypełniane predefiniowanymi, domyślnymi wartościami.
W formularzu edycyjnym:
niejednokrotnie skorzystać można z wbudowanych słowników, które otwierane są za pomocą listy
selektywnej ,
niektóre pola/pozycje mogą być dla użytkownika nieedytowalne,
część pól wymaga wpisania danych przez użytkownika,
niektóre pozycje można usunąć za pomocą przycisku .
Pola oznaczone * są obligatoryjne do wypełnienia.
Kalendarze
Wybór dat w różnych miejscach w aplikacji ułatwiają wbudowane kalendarze. Dostęp do kalendarzy
w danym polu oznaczony jest ikoną .
Po uruchomieniu kalendarza wystarczy kursorem myszy wybrać odpowiedni miesiąc/rok oraz dzień:
Podstawowe zasady posługiwania się programem
14
W miejscach, gdzie niezbędne jest wprowadzenie zakresu dat, kalendarz umożliwia wprowadzenie daty
początkowej i końcowej jednocześnie.
Tabele
Grupowe wprowadzanie danych
Niektóre informacje mogą być wprowadzane grupowo. Użytkownik tworzy tabelę, poprzez dodawanie
wierszy z kolejnymi danymi, a następnie zapisuje ją. Dane zostają wówczas wprowadzone zbiorowo. Me-
chanizm ten wykorzystywany może być np. przy grupowym wprowadzaniu umów (patrz: Jak grupowo
wprowadzić umowy zlecenia/ umowy o dzieło?).
Wybór elementów z tabel
W niektórych miejscach programu potrzebne informacje/ dane wybiera się z tabel, np. poprzez postawienie
znacznika przy wybranym elemencie. Mechanizm ten m.in. wykorzystywany jest przy tworzeniu list płac
(patrz: Jak przygotować i zatwierdzić listę wypłat dla umowy o pracę?). Zaznaczenie checkboxa przy więk-
szej liczbie elementów ułatwiają funkcje: Zaznacz wszystkie, Odznacz wszystkie, Odwróć zaznaczenie.
Podstawowe zasady posługiwania się programem
15
W innym rodzaju tabel wybór elementów odbywa się poprzez przekierowanie ich z listy dostępnych (zwykle
w lewej części okna) do listy wybranych (w prawej części okna). Mechanizm ten wykorzystywany jest np.
przy tworzeniu zestawień do księgowości.
Filtry
W miejscach, gdzie w prawym panelu lub tabeli wyświetla się wiele elementów, można skorzystać z filtru
wyszukiwania. Jego użycie polega na tym, że użytkownik wpisuje szukaną frazę lub jej część i zatwierdza
wpis przyciskiem Filtruj. Dane są selekcjonowane i wyszukana zostaje konfiguracja wpisanych znaków.
Przygotowywanie wydruków i plików
Wysłane przez użytkownika żądanie przygotowania wydruku wybranego dokumentu, nie spowalnia działa-
nia programu. Wszystkie dane zapisane w pliku dostępne są z panelu Pobieranie przygotowanych plików.
Podstawowe zasady posługiwania się programem
16
Przygotowywane wydruki bądź zestawienia zapisywać można w formacie PDF (przycisk Drukuj PDF) oraz
XLS (przycisk Drukuj Excel).
Przygotowanie do prowadzenia ewidencji płacowej
17
Przygotowanie do prowadzenia ewidencji płacowej
O czym jest ten rozdział?
W rozdziale tym opisane zostały sposoby konfiguracji i parametryzacji aplikacji, które należy wykonać
w celu przygotowania do prowadzenia ewidencji płacowej. Dowiedzą się Państwo, które parametry/ słow-
niki są dostarczane przez dostawcę oprogramowania, a które należy zdefiniować lub zmodyfikować. Na-
stępnie opisane zostanie, jak zarządzać danymi opisującymi jednostkę. W końcówce rozdziału wspomniane
zostanie, jak korzystać z rejestru zmian, jaki automatycznie tworzy się w programie podczas nanoszenia
istotnych zmian.
Lista omawianych zagadnień
1. Konfiguracja programu – słowniki (składniki i instytucje)
2. Konfiguracja programu – parametry
3. Dane jednostki
Konfiguracja programu – słowniki (składniki i instytucje)
Uprawnienia a zarządzanie konfiguracją programu
W zależności od tego, kto jest użytkownikiem aplikacji (pojedyncza placówka/szkoła czy też centrum obsługi
wspólnej tj. CUW lub ZEAS) słownikami oraz parametryzacją programu może się zajmować:
w jednostkach, które samodzielnie prowadzą obsługę płacową – specjalista ds. płac,
w centrach obsługi wspólnej (CUW, ZEAS), które obsługują wiele jednostek – użytkownik w roli ad-
ministratora aplikacji płacowej.
Jedynie ci użytkownicy mają możliwość edytowania parametrów oraz słowników w sposób opisany poniżej.
Przygotowanie do prowadzenia ewidencji płacowej
18
Rodzaje składników
Wynagrodzenia, świadczenia i zasiłki podzielone są na dwa główne zbiory: Aktualne i Archiwalne. W obrę-
bie każdego z nich wyróżnić można następujące kategorie:
Z umowy,
Godzinowe,
Miesięczne,
Kwartalne,
Półroczne,
Roczne,
Socjalne,
Potrącenia.
W drzewie danych na gałęzi z daną kategorią składników w nawiasie pojawia się liczba składników, które
znajdują się w obrębie tej kategorii.
Składniki z kategorii Z umowy i Godzinowe podzielone zostały na Składniki nauczycielskie i Składniki nie-
nauczycielskie.
Aby móc dodawać, edytować lub usuwać składniki, trzeba być zalogowanym z uprawnieniami administrato-
ra aplikacji płacowej.
Przygotowanie do prowadzenia ewidencji płacowej
19
Jak dodać nowy składnik?
Aby dodać składnik należy:
- W menu wybrać Konfiguracja/ Składniki.
- W drzewie danych kliknąć kategorię, do której należy składnik.
- W prawym panelu ekranu kliknąć przycisk Dodaj.
- Wypełnić formularz edycyjny, podając atrybuty składnika oraz sposób uwzględniania go w róż-
nych naliczeniach. Pola oznaczone * są obligatoryjne do wypełnienia.
- Zaakceptować wpis przyciskiem Zapisz.
Jak ustawić kontrolę podatku od świadczeń z ZFŚS? Aby w programie zaczęła działać funkcja kontroli limi-
tów kwot wolnych ZFŚS, należy:
- W menu wybrać Konfiguracja/ Składniki.
- W drzewie danych kliknąć kategorię Socjalne.
- W konfiguracji składników socjalnych ustawić parametr Opodatkowany wg limitu (Tak/Nie)
według zasad:
Przygotowanie do prowadzenia ewidencji płacowej
20
składniki socjalne, które co do zasady zawsze będą nieopodatkowane, powinny mieć ustawione pa-
rametry: Podstawa podatku na Nie, Opodatkowany wg limitu na Nie. Takie składniki nie będą wli-
czane do limitu. Należą do nich np. zapomogi otrzymywane w przypadku indywidualnych zdarzeń
losowych, klęsk żywiołowych, długotrwałej choroby lub śmierci,
składniki socjalne, które co do zasady zawsze będą opodatkowane, powinny mieć ustawione para-
metry: Podstawa podatku na Tak, Opodatkowany wg limitu na Nie. Takie składniki nie będą wli-
czane do limitu. Należą do nich np. świadczenie urlopowe lub bony dla pracowników (np. na
święta),
składniki socjalne, które co do zasady są opodatkowane ponad limit, ale podlegają zwolnieniu
z opodatkowania do kwoty limitu, powinny mieć ustawione parametry: Podstawa podatku na Tak,
Opodatkowany wg limitu na Tak. Takie składniki będą podlegały automatycznej kontroli przekro-
czenia limitu i do kwoty nieprzekraczającej limitu będą nieopodatkowane, a w kwocie powyżej limi-
tu będą opodatkowane.
Po zakończeniu parametryzacji składników, włączyć nową funkcję w programie poprzez kliknięcie przycisku
Uruchom funkcję kontroli kwoty wolnej ZFŚS.
Od tego momentu wypłaty świadczeń ZFŚS podlegających zwolnieniu z opodatkowania do kwoty limitu,
a opodatkowanych powyżej limitu, realizować można za pomocą składnika o parametrze Opodatkowany
wg limitu ustawionego na Tak.
Zalecamy uruchomienie funkcji kontroli limitów kwot wolnych z początkiem roku 2021 po zatwierdzeniu wszystkich wypłat z funduszu ZFŚS w roku 2020 i przed utworzeniem pierwszej wypłaty z ZFŚS w roku 2021. Wówczas nie będzie konieczne podejmowanie żadnych dodatkowych działań.
Uruchomienie funkcji przed zakończeniem roku kalendarzowego, w którym dokonano już wypłat z funduszu
ZFŚS w roku migracji, wymaga uzupełnienia informacji o wykorzystanym przez osobę w danym roku limicie
(Kartoteki/ Dane osobowe/ Dane rozliczeniowe osoby - sekcja: Wykorzystany limit kwoty wolnej ZFŚS).
Wprowadzona kwota wykorzystanego limitu będzie uwzględniona przy wypłatach składników socjalnych
opodatkowanych wg limitu w roku, w trakcie którego uruchomiono funkcję kontroli limitów ZFŚS.
Jak zdefiniować nowe potrącenie?
Zdefiniowanie nowego potrącenia obliguje do wykonania analogicznych czynności, jak przy definiowaniu
innego rodzaju składników. Aby dodać potrącenie, należy:
- W menu wybrać Konfiguracja/ Składniki.
- W drzewie danych kliknąć kategorię Potrącenia.
Przygotowanie do prowadzenia ewidencji płacowej
21
- W prawym panelu ekranu kliknąć przycisk Dodaj.
- Wypełnić formularz edycyjny, podając atrybuty potrącenia. Pola oznaczone * są obligatoryjne
do wypełnienia.
- Zaakceptować wpis przyciskiem Zapisz.
Przy definiowaniu potrąceń istotną rolę odgrywa wskazanie za pomocą listy selektywnej jednej z dostęp-nych kategorii w polu Rodzaj potrącenia. Dzięki kategoryzacji potrąceń możliwe będzie kontrolowanie, aby wynagrodzenia/ zasiłki wypłacane na listach płac w programie nie zostały zbytnio obciążone. Patrz więcej: Kwoty wolne od potrąceń i kwoty wolne dla zasiłków, str.31)
Jeśli dane o potrąceniach będą eksportowane do KZP (Kasy Zapomogowo-Pożyczkowej) warto w opisie po-trącenia wskazać jednostkę w kolumnie KZP.
Jak usunąć składnik?
Usunięcie składnika nie jest możliwe w przypadku:
gdy składnik został wykorzystany przynajmniej raz na liście zatwierdzonej,
składnik jest predefiniowany przez dostawcę oprogramowania – w parametrach wpisany jest kur-
sywą.
Aby usunąć składnik z parametrów programu, należy:
- W menu wybrać Konfiguracja/ Składniki.
- W drzewie danych kliknąć kategorię, do której należy składnik.
- W prawym panelu ekranu odszukać składnik i kliknąć przycisk - otworzy się formularz edy-
cyjny.
- Kliknąć przycisk Usuń. Potwierdzić operacje usunięcia składnika w oknie komunikatu.
Jak edytować parametry składnika?
- W menu wybrać Konfiguracja/ Składniki.
- W drzewie danych kliknąć kategorię, do której należy składnik.
- W prawym panelu ekranu odszukać składnik i kliknąć przycisk - otworzy się formularz edy-
cyjny.
- Wprowadzić/ zmienić atrybuty składnika i zatwierdzić zmiany przyciskiem Zapisz.
W składnikach predefiniowanych przez dostawcę oprogramowania nie jest możliwa zmiana nazwy oraz skrótu.
Zmiana zaokrąglenia możliwa jest tylko wówczas, jeśli do jednostki nie dodano żadnej umowy.
Przygotowanie do prowadzenia ewidencji płacowej
22
Jak zarchiwizować składnik?
Aby zarchiwizować składnik, który nie będzie już używany podczas dodawania umów oraz przygotowywania
list wypłat należy:
- W menu wybrać Konfiguracja/ Składniki.
- W drzewie danych kliknąć kategorię, do której należy składnik.
- W prawym panelu ekranu odszukać składnik/ składniki, które mają zostać zarchiwizowane
i zaznaczyć je.
- Kliknąć przycisk Archiwizuj.
- Potwierdzić operację przeniesienia składników do archiwum w oknie komunikatu.
Operacja archiwizacji składników jest operacją odwracalną. Można z powrotem przenieść składnik do aktu-alnych.
Tabele wynagrodzeń minimalnych składek wynagrodzenia zasadniczego nauczycieli
Program Płace VULCAN wykorzystuje do swych obliczeń tabelę minimalnych stawek wynagrodzenia nau-
czycieli.
Tabela wynagrodzenia zasadniczego aktualizowana jest przez dostawcę oprogramowania zgodnie z obowią-
zującym rozporządzeniem. Użytkownik ma możliwość edytowania danych lub wprowadzenia nowej tabeli.
Funkcje te można wykorzystać w przypadku, gdy JST uchwałą zmienia stawki minimalane na wyższe.
Przygotowanie do prowadzenia ewidencji płacowej
23
Należy dopilnować, aby w danych osobowych wprowadzić prawidłowe dane dotyczące wykształcenia, stopnia awansu zawodowego oraz przygotowania pedagogicznego. Program przy wprowadzaniu umowy pobierze wówczas odpowiednią stawkę wynagrodzenia zasadniczego i zaproponuje ją zgodnie z wymiarem etatu. Ma to również wpływ na poprawne raportowanie danych do ART30KN.
Tabela miesięcznych stawek wynagrodzenia zasadniczego dla pracowników administracji i obsługi
Podobnie jak tabela wynagrodzeń minimalnych nauczycielskich dostawca oprogramowania wprowadza
i aktualizuje tabele, które można wykorzystać do ustalania stawek wynagrodzenia zasadniczego dla admini-
stracji i obsługi.
Są to:
Tabela miesięcznych stawek wynagrodzenia zasadniczego dla pracowników zatrudnionych w szko-
łach i placówkach oświatowych prowadzonych przez organy samorządowe (AiO - pracownicy sa-
morządowi),
Tabela miesięcznych stawek wynagrodzenia zasadniczego dla pracowników zatrudnionych w szko-
łach i placówkach oświatowych prowadzonych przez organy administracji rządowej, o których mo-
wa w § 1 ust. 1 pkt 1 lit. a oraz b rozporządzenia MPiPS (AiO – ministerialna tabela 1),
Tabela miesięcznych stawek wynagrodzenia zasadniczego dla pracowników zatrudnionych w szko-
łach i placówkach oświatowych prowadzonych przez organy administracji rządowej, o których mo-
wa w § 1 ust. 1 pkt 1 lit. C oraz h rozporządzenia MPiPS (AiO -ministerialna tabela 2),
Tabela miesięcznych stawek wynagrodzenia zasadniczego dla pracowników zatrudnionych w szko-
łach i placówkach oświatowych prowadzonych przez organy administracji rządowej, o których mo-
wa w § 1 ust. 1 pkt 1 lit. d rozporządzenia MPiPS (AiO – ministerialna tabela 3),
Tabela miesięcznych stawek wynagrodzenia zasadniczego dla pracowników zatrudnionych w szko-
łach i placówkach oświatowych prowadzonych przez organy administracji rządowej, o których mo-
wa w § 1 ust. 1 pkt 1 lit. e rozporządzenia MPiPS (AiO – ministerialna tabela 4),
Tabela miesięcznych stawek wynagrodzenia zasadniczego dla pracowników zatrudnionych w szko-
łach i placówkach oświatowych prowadzonych przez organy administracji rządowej, o których mo-
wa w § 1 ust. 1 pkt 1 lit. f, g oraz h rozporządzenia MPiPS (AiO – ministerialna tabela 5).
Instytucje
Program Płace VULCAN dostarcza użytkownikowi potrzebne informacje dotyczące urzędów skarbowych
(dane identyfikacyjne, adresy, konta), ZUS (konta ZUS) oraz wykaz oddziałów NFZ wraz z ich kodami. Użyt-
kownik nie ma możliwości dodawania, usuwania lub modyfikowania danych urzędów zapisanych na liście.
Rejestr zmian oraz rejestry zdarzeń
W rejestrze zmian zapisywane są istotne zmiany dokonywane w aplikacji przez użytkowników. Zapisy
w rejestrze można filtrować wg: użytkowników, typów operacji i nazw tabel. Wskazywać można również
Przygotowanie do prowadzenia ewidencji płacowej
24
zakres dat, z okresu którego chce się przeanalizować logi. Rejestr zmian dostępny jest z pozycji menu: Kon-
figuracja/ Rejestr zmian.
Rejestry zdarzeń to wykaz operacji kadrowych lub płacowych. Dostępne są one z pozycji Konfiguracja/ Re-
jestr zdarzeń kadrowych lub Konfiguracja/ Rejestr zdarzeń płacowych. Zapisy w rejestrze wyświetlane są
w tabeli wraz z nazwą użytkowników, typów operacji i nazw jednostki. Każde zdarzenie kadrowe lub płaco-
we ma swój unikalny numer Id. Do filtracji zdarzeń w rejestrze służy zakres dat, dzięki któremu zdarzenia są
filtrowane.
Zdarzenia kadrowe dodatkowe posiadają status:
czerwona kropka – oznacza zdarzenie nowe, którego osoba przeglądająca rejestr jeszcze nie widziała;
zielona kropka – oznaczać powinna zdarzenia, które osoba przeglądająca rejestr już widziała, tzw.
zdarzenie „stare”.
Domyślnie zdarzenie ma status Nowe. Zmiana statusu następuje z decyzji użytkownika, który świadomie
zmienia status zdarzeniu. W tym celu należy zaznaczyć rekord z danym zdarzeniem i kliknąć Zmień status
i z listy rozwijalnej wybrać Stare.
Przygotowanie do prowadzenia ewidencji płacowej
25
Porządkowanie słowników
Porządkowanie słowników ma na celu ujednolicenie terminologii oraz usunięcie elementów nieużywanych.
Można przeprowadzić je w trzech kategoriach: Forma nawiązania umowy, Forma rozwiązania umowy oraz
Stanowiska.
Porządkowanie słowników polega na tym, aby elementom źródłowym, czyli tym które podlegają porządko-
waniu przypisać nowy element docelowy, czyli podmienić nazwę. Operacja ta ma charakter seryjny, czyli
wszystkie elementy źródłowe zostaną podmienione na elementy docelowe. Elementy docelowe wybierane
są z rozwijalnej listy.
Pozycje na liście, które zostały zdefiniowane przez dostawcę oprogramowania napisane są czcionką pochyłą
(czyli tzw. kursywą). Zaleca się, aby przy porządkowaniu danych korzystać z tych pozycji słownikowych.
Aby przeprowadzić porządkowanie danych w wybranej kategorii, należy:
- W menu wybrać Konfiguracja/ Porządkowanie słowników.
- W drzewie danych kliknąć kategorię, w obrębie której porządkowane będą elementy.
- Kliknąć przycisk Usuń nieużywane.
- Potwierdzić decyzję usunięcia elementów nieużywanych w oknie komunikatu. Po wykonaniu
operacji wyświetli się informacja, ile elementów zostało usuniętych - zamknięcie okna następu-
je po kliknięciu przycisku OK.
- W kolumnie element docelowy za pomocą listy rozwijalnej wskazać odpowiednią pozycję.
- Wykonać operację dla pozostałych pozycji.
- Kliknąć Wykonaj.
Wyświetli się komunikat: Operacja spowoduje zmianę stanowisk w umowach o pracę (stanowisko z kolum-
ny Element źródłowy zostanie zmienione na stanowisko wybrane w kolumnie Element docelowy). Czy na
pewno wykonać tę operację? Tak/ Nie.
Jeśli użytkownik wybierze tak, to system we wszystkich w umowach o pracę zmienia stanowiska, formy
rozwiązania umowy/ formy nawiązania umowy zgodnie z mapowaniami.
Konfiguracja programu – parametry
Parametry niezmienne
Do parametrów niezmiennych, które nie podlegają edycji przez użytkownika aplikacji, należą:
parametry podatkowe (progi podatkowe, koszty i ulgi),
parametry ZUS (składki na ubezpieczenia, ograniczenia emerytalno-rentowe, podstawy składek na
urlopie wychowawczym),
stałe płacowe (minimalne wynagrodzenie za pracę, stawka świadczenia urlopowego, współczynnik
ekwiwalentu, kwota bazowa art.30 KN).
Zgodnie z obowiązującymi przepisami prawnymi parametry te są aktualizowane przez dostawcę oprogra-
mowania. Użytkownik może jedynie obejrzeć wprowadzone wartości.
Przygotowanie do prowadzenia ewidencji płacowej
26
Słowniki
Do słowników, w których użytkownik może dodawać nowe elementy lub modyfikować elementy wcześniej
już zdefiniowane przez siebie lub innego użytkownika należą:
Absencje,
Formy nawiązania umowy,
Formy rozwiązania umowy,
Ferie i przerwy świąteczne,
Stanowiska.
Nie można edytować pozycji słowników, które są predefiniowane przez dostawcę oprogramowania. Ele-
menty te oznaczone są wyszarzoną ikoną .
Absencje – wyłączenie automatycznych rozliczeń
Dostawca oprogramowania dostarcza kompletną listę rodzajów absencji. Użytkownik posiada jedynie
uprawnienia do wyłączenia danej absencji z rozliczeń (przekierowania na listę wypłat).
Aby wyłączyć wybraną absencję z automatycznych naliczeń należy:
- W menu wybrać Konfiguracja/ Parametry.
- W drzewie danych wybrać Słowniki/ Absencje.
- W prawym panelu ekranu kliknąć przycisk Zmień. Aktywuje się formularz z tabelą ze wszystkimi
rodzajami absencji.
- Odznaczyć checbox w pozycji Domyślnie rozliczana przy tych rodzajach absencji, które nie będą
automatycznie rozliczane i zaakceptować zmiany przyciskiem Zapisz.
Przygotowanie do prowadzenia ewidencji płacowej
27
Formy nawiązania i rozwiązania umowy
Formy nawiązania umowy oraz formy rozwiązania umowy są słownikiem otwartym. Oznacza to, że można
w razie konieczności dopisać do nich dodatkowy element.
W tym celu należy:
- W menu wybrać Konfiguracja/ Parametry.
- W drzewie danych wybrać Słowniki/ Formy nawiązania umowy lub Słowniki/ Formy rozwiąza-
nia umowy.
- W prawym panelu ekranu kliknąć Dodaj.
- Zdefiniować dodatkową formę, podając nazwę oraz nazwę wg SIO i zaakceptować przyciskiem
Zapisz.
Można edytować i usuwać tylko te formy nawiązania/ rozwiązania umowy, które nie zostały zdefiniowane przez dostawcę oprogramowania.
Dodawanie ferii i przerw świątecznych
Użytkownik może zapisać informację na temat okresu trwania ferii zimowych i letnich oraz przerw świą-
tecznych. Aby wprowadzić daty rozpoczęcia i zakończenia dni wolnych należy:
- W menu wybrać Konfiguracja/ Parametry.
- W drzewie danych wybrać Słowniki/ Ferie i przerwy świąteczne.
- W prawym panelu ekranu kliknąć Dodaj.
- Wypełnić formularz edycyjny, wpisując okres trwania poszczególnych przerw. Zaakceptować
przyciskiem Zapisz.
Przygotowanie do prowadzenia ewidencji płacowej
28
Definiowanie stanowisk
Słownik stanowisk również jest dostarczany przez dostawcę oprogramowania i podobnie jak słownik form
nawiązania/ rozwiązania umowy jest słownikiem otwartym. Oznacza to, że użytkownik może, w razie ko-
nieczności, dodawać stanowiska. Edytowalne są tylko te stanowiska, które zdefiniowane zostały przez użyt-
kownika. Aby dodać stanowisko do słownika należy:
- W menu wybrać Konfiguracja/ Parametry.
- W drzewie danych wybrać Słowniki/ Stanowiska.
- W prawym panelu ekranu kliknąć Dodaj.
- Zdefiniować dodatkowe stanowisko, podając nazwę oraz nazwę wg SIO i zaakceptować przyci-
skiem Zapisz.
Parametry zmienne
Parametry zmienne, czyli takie, które w określony sposób mogą być edytowane lub przypisywane do jed-
nostki, umieszczone zostały w aplikacji Płace VULCAN w gałęziach: Parametry księgowe, Parametry nali-
czeniowe oraz Parametry inne.
Przygotowanie do prowadzenia ewidencji płacowej
29
Parametry księgowe
Rozdziały i paragrafy są słownikiem zamkniętym. Oznacza to, że użytkownik nie może dodawać kolejnych
elementów ani edytować już istniejących. Musi jedynie z dostępnej listy wybrać i przypisać te wykorzysty-
wane przez jednostkę/ grupę jednostek.
Aby wybrać rozdziały lub paragrafy, które występują w jednostce (grupie jednostek) należy:
- W menu wybrać Konfiguracja/ Parametry.
- W drzewie danych wybrać Parametry księgowe/ Rozdziały lub Parametry księgowe/ Paragrafy
i w prawym panelu ekranu kliknąć Zmień.
- Z listy dostępnych rozdziałów lub paragrafów wybrać i za pomocą przycisku przekierować te
rozdziały, które występują w jednostce. Zaakceptować przyciskiem Zapisz.
Zadania i rodzaje planów finansowych definiuje samodzielnie użytkownik.
Aby dodać zadania należy:
- W menu wybrać Konfiguracja/ Parametry.
- W drzewie danych wybrać Parametry księgowe/ Zadania i w prawym panelu ekranu kliknąć
Dodaj.
- W formularzu edycyjnym wpisać Skrót oraz Nazwę i zaakceptować przyciskiem Zapisz.
Aby dodać rodzaj planu finansowego należy:
- W menu wybrać Konfiguracja/ Parametry.
- W drzewie danych wybrać Parametry księgowe/ Rodzaje planów finansowych i w prawym pa-
nelu ekranu kliknąć Dodaj.
- W formularzu edycyjnym wpisać Skrót oraz Nazwę i zaakceptować przyciskiem Zapisz.
Przygotowanie do prowadzenia ewidencji płacowej
30
Źródła finansowania dodawane są do parametrów przez dostawcę oprogramowania. Mają one jedynie cha-
rakter podglądowy, nie można ich edytować, dodawać lub usuwać:
Parametry naliczeniowe
Wśród parametrów naliczeniowych znajdują się:
ustawienia mające wpływ na naliczanie: trzynastki, urlopu, nagrody jubileuszowej, świadczenia
urlopowego, gotowości do pracy,
predefiniowane kwoty: wolne od potrąceń, wolne dla zasiłków, bazowe do odpisu na ZFŚS, wolne
od podatku ZFŚS.
Trzynastka, urlop wypoczynkowy i nagroda jubileuszowa
Parametry dotyczące naliczenia dodatkowego wynagrodzenia rocznego oraz urlopu wypoczynkowego/ na-
grody jubileuszowej zostały wstępnie wprowadzone przez dostawcę oprogramowania zgodnie
z obowiązującym przepisami. Użytkownik powinien przejrzeć je i ewentualnie zmienić, stosując się do we-
wnętrznych regulaminów jednostki.
Na temat parametrów dotyczących naliczania dodatkowego wynagrodzenia rocznego przeczytać można
w rozdziale: Dodatkowe wynagrodzenie roczne.
Gotowość do pracy
Parametry dotyczące rozliczenia absencji typu gotowość do pracy. Dotyczą one sposobu uwzględniania
składników wynagrodzeń z umowy. Zostały one podzielone na składniki nauczycielskie i nienauczycielskie
i wyświetlane są na dwóch zakładkach (Skł. z umowy naucz. i Skł. z umowy nienaucz). Dostawca oprogra-
mowania predefinuje ustawienia tych składników, tzn. proponuje które mają wpływ na naliczanie/ obniża-
nie absencji (parametr T-tak), a które nie (parametr N-nie). Użytkownik może jednak przed
zarejestrowaniem absencji gotowość do pracy wejść i skonfigurować ustawienia według swoich potrzeb.
Aby zmienić sposób uwzględniania składników do naliczania/ obniżana absencji typu gotowość do pracy,
należy kliknąć przycisk Zmień, za pomocą listy selektywnej wybrać odpowiednie ustawienie i zapisać zmiany
przyciskiem Zapisz.
Przygotowanie do prowadzenia ewidencji płacowej
31
Kwoty wolne od potrąceń i kwoty wolne dla zasiłków
Dostawca oprogramowania aktualizuje również kwoty wolne od potrąceń dla wynagrodzeń oraz zasiłków.
Są one potrzebne do wyliczania limitów, dzięki którym na liście płac kontrolowana może być wysokość za-
stosowanych potrąceń.
Na gałęzi Kwoty wolne od potrąceń wprowadzane są kwoty dla wynagrodzeń oraz zasiłków do 30.06.2018
r. Są one pogrupowane w następujące kategorie: Alimenty, Komornik, Zaliczki, Kary, Dobrowolne praco-
dawcy, Dobrowolne pozostałe.
Na gałęzi Kwoty wolne dla zasiłków wprowadzane są kwoty dla zasiłków od 1.07.2018 r. Kwoty te również
ustalane są dla potrąceń zaszeregowanych w kategoriach: Alimenty, Komornik, Zaliczki, Kary, Dobrowolne
pracodawcy, Dobrowolne pozostałe.
Parametry inne
Do parametrów innych należą ustawienia dotyczące:
autonumeracji list płac,
wynagrodzenia płatnika,
podgrupy pracowników.
Na temat autonumeracji przeczytać można w rozdziale: Jak włączyć autonumerację list wypłat?
Wynagrodzenia płatnika
Płatnik może być wynagradzany za terminowe wpłacanie podatków oraz wykonywanie zadań związanych
z ustaleniem oraz wypłatą świadczeń z ubezpieczenia chorobowego.
Aby wprowadzić wynagrodzenie za terminowe wpłacane podatków należy:
- W menu wybrać Konfiguracja/ Parametry.
- W drzewie danych wybrać Parametry inne/ Wynagrodzenie płatnika.
- Kliknąć Zmień w sekcji Wynagrodzenie za terminowe wpłacanie podatków.
- Wypełnić aktywny formularz, wpisując procent oraz ustawiając opcję T-tak w pozycji Naliczać.
- Zaakceptować wpisy przyciskiem Zapisz.
Przygotowanie do prowadzenia ewidencji płacowej
32
Podgrupy
Oprócz tradycyjnego podziału pracowników na nauczycieli, administrację i obsługę można zdefiniować do-
datkowo podgrupy, dzięki którym pracownicy będą grupowani. Podział ten może okazać się przydatny, np.
w sytuacji przygotowywania list płac czy też zestawień do księgowości według podgrup pracowników.
Aby wprowadzić nową podgrupę, należy:
- W menu wybrać Konfiguracja/ Parametry.
- W drzewie danych wybrać Parametry inne/ Podgrupy.
- Kliknąć przycisk Dodaj i uzupełnić aktywny formularz wpisując dane nowo tworzonej grupy. Za-
pisać przyciskiem Zapisz.
Dane jednostki
Dane jednostki są pobierane do aplikacji z Platformy VULCAN z rejestru jednostek. Zarządzanie listą tych
jednostek jest głównie funkcją administratora platformy. Jednakże użytkownicy aplikacji Płace VULCAN
mogą w ograniczony sposób modyfikować opis jednostek, do których mają uprawnienia.
Konieczne jest, aby po pobraniu danych z Platformy VULCAN uzupełnić w jej opisie brakujące dane takie jak: nazwa skrócona (Płatnik), NIP, REGON oraz urząd skarbowy. Są to niezbędne informacje potrzebne do wy-miany eksportu danych do Płatnika lub urzędu skarbowego.
Dane identyfikacyjne
Dane identyfikacyjne jednostki są pogrupowane w sekcjach:
Dane identyfikacyjne:
- nazwa (pełna nazwa jednostki, która będzie pojawiać się np. na wydrukach różnych zestawień),
- skrót nazwy (zawierający maksymalnie 15 znaków),
- nazwa skrócona (musi być identyczna jak w programie Płatnik),
- NIP, REGON (są potrzebne do przygotowania deklaracji zgłoszeniowych i rozliczeniowych do
ZUS),
- urząd skarbowy (nazwa urzędu skarbowego, w którym rozlicza się płatnik podatku dochodowe-
go od osób fizycznych),
- dyrektor (imię i nazwisko dyrektora jednostki) – będzie pojawiał się na wydrukach, np. wydruku
umowy o pracę.
Dane adresowe (adres, podział administracyjny, telefony, adres e-mail, strona www),
Dane pozostałe (oznaczenie czy jednostka jest: oświatowa, feryjna, płatnikiem składek FGŚP oraz
zasiłków, wskazanie miesiąca, od którego w jednostce rozpoczyna się początek roku szkolnego),
Status jednostki (czy jest aktywna).
W danych identyfikacyjnych niezmienne przez użytkownika aplikacji Płace VULCAN są nazwa i skrót. Pozo-
stałe dane można zmodyfikować.
Przygotowanie do prowadzenia ewidencji płacowej
33
Aby zmienić dane identyfikacyjne, należy:
- Z menu wybrać Jednostka/ Dane identyfikacyjne.
- Na wstążce wybrać jednostkę.
- Zapoznać się z informacjami zawartymi w sekcjach i w razie konieczności modyfikacji kliknąć
Zmień w jednej z sekcji – aktywuje to formularz edycyjny.
- Wprowadzić nowe informacje dotyczące jednostki.
- Zaakceptować zmiany przyciskiem Zapisz.
W danych identyfikacyjnych bardzo ważne jest wprowadzenie nazwy skróconej oraz numeru NIP i REGON, co jest warunkiem obligatoryjnym do wymiany danych z ZUS.
Jak zdefiniować konta bankowe jednostki?
W programie Płace VULCAN konta definiowane są na zakładkach Konta jednostki, Konta potrąceń, Konta ZUS,
Konta US, Konta JST.
Konta jednostki
Konta jednostki to te, z których będą wysyłane przelewy, np. konto wynagrodzeń osobowych, konto świad-
czeń socjalnych itp.
Przygotowanie do prowadzenia ewidencji płacowej
34
Konta potrąceń to takie, dla których jednostka wysyła przelewy zbiorczo, np. ubezpieczenia grupowe itp.
Aby zdefiniować konto jednostki należy:
- Z menu wybrać Jednostka/ Konta bankowe.
- Na wstążce wybrać właściwą jednostkę.
- Wybrać kartę Konta jednostki.
- Kliknąć Dodaj.
- Uzupełnić formularz edycyjny:
- wpisać opis konta, np. konto wynagrodzeń osobowych,
- zaznaczyć czy jest to konto domyślne (podstawowe), zaznaczyć, czy jest to ZFŚS,
- wprowadzić nazwę konta, np. Zespół Szkół …,
- wpisać numer rachunku, nazwa banku wypełnia się automatycznie,
- zaakceptować przyciskiem Zapisz.
Konta potrąceń
Aby zdefiniować konto potrąceń dla jednostki należy:
- Z menu wybrać Jednostka/ Konta bankowe.
- Na wstążce wybrać jednostkę.
- Wybrać kartę Konta potrąceń.
- Kliknąć Dodaj.
- Uzupełnić formularz edycyjny, wpisując:
- nazwę potrącenia,
- nazwę konta,
- tytuł przelewu,
- dane adresowe (miejscowość, kod, pocztę, ulicę, numer domu, nr mieszkania),
- numer rachunku, nazwa banku wypełnia się automatycznie,
- zaakceptować przyciskiem Zapisz.
Przygotowanie do prowadzenia ewidencji płacowej
35
Konta ZUS
Każdy płatnik składek najpóźniej do 31 grudnia 2017 r. otrzymał z Zakładu Ubezpieczeń Społecznych pismo z jego indywidualnym numerem składkowym, na które musi wpłacać składki począwszy od 1 stycznia 2018 r.
Aby zdefiniować konto ZUS jednostki, na które będą wpłacane składki należy:
- Z menu wybrać Jednostka/ Konta bankowe.
- Na wstążce wybrać jednostkę.
- Wybrać kartę Konta ZUS.
- Kliknąć przycisk Zmień.
- Uzupełnić formularz edycyjny, wpisując:
- nazwę konta,
- tytuł przelewu,
- numer rachunku,
- nazwa banku pełnia się automatycznie,
- zaakceptować przyciskiem Zapisz.
Konta US
Konto US to konto do rozliczeń jednostki z odpowiednim urzędem skarbowym. Do programu można dodać
tylko jedno takie konto dla jednostki.
Aby zdefiniować konto US, na które będą wpłacane należności do urzędu skarbowego, składki należy:
- Z menu wybrać Jednostka/ Konta bankowe.
- Na wstążce wybrać jednostkę.
Przygotowanie do prowadzenia ewidencji płacowej
36
- Wybrać kartę Konta US.
- Kliknąć przycisk Zmień.
- Uzupełnić formularz edycyjny, wpisując:
- nazwę konta,
- numer rachunku,
- nazwa banku wypełnia się automatycznie,
- zaakceptować przyciskiem Zapisz.
Konto JST
Konto do rozliczeń JST to numer konta, na który przelewane są należności dla właściwej jednostki samorzą-
du terytorialnego np. wynagrodzenie płatnika jako dochody budżetowe.
Aby zdefiniować konto JST, na które będą wpłacane należności do jednostek samorządów terytorialnych,
należy:
- Z menu wybrać Jednostka/ Konta bankowe.
- Na wstążce wybrać jednostkę.
- Wybrać kartę Konta JST.
- Kliknąć Dodaj w sekcji Konto do rozliczeń z JST.
- Uzupełnić formularz edycyjny, wpisując:
- nazwę konta,
- tytuł przelewu,
- numer rachunku,
- nazwa banku wypełnia się automatycznie,
- zaakceptować przyciskiem Zapisz.
Jak wprowadzić obowiązującą składkę wypadkową?
Składka wypadkowa ustalana jest corocznie na okres od kwietnia bieżącego roku do marca roku kolejnego.
W wyniku reorganizacji jednostek oświatowych (likwidacja, łączenie) składka może ulec zmianie od innego
miesiąca.
Aby wpisać obowiązującą składkę wypadkową dla jednostki należy:
- W menu wybrać Jednostka/ Parametry.
- Na wstążce wybrać jednostkę i w drzewie danych kliknąć Składka wypadkowa.
- W prawym panelu ekranu kliknąć Dodaj.
- Wprowadzić wartość obowiązującej stawki, podając odpowiedni rok.
Przygotowanie do prowadzenia ewidencji płacowej
37
- Zaakceptować przyciskiem Zapisz.
Jak zdefiniować rozdziały i zadania jednostki?
Po ustaleniu listy rozdziałów i paragrafów w parametrach programu (patrz: Parametry księgowe) trzeba
przypisać je jednostce. Zaznaczyć należy, który rozdział jest rozdziałem podstawowym.
- W menu wybrać Jednostka/ Parametry.
- Na wstążce wybrać jednostkę i w drzewie danych kliknąć Rozdziały, zadania.
- W prawym panelu ekranu kliknąć Dodaj.
- Wypełnić formularz edycyjny – wskazać rozdział, ewentualnie zadanie, finansowanie i zazna-
czyć, czy jest rozdziałem domyślnym (podstawowym).
- Zaakceptować przyciskiem Zapisz.
- Powtórzyć czynność dla pozostałych rozdziałów występujących w jednostce.
Rozdział podstawowy zostanie zaznaczony kursywą. Nie można go usunąć do momentu zdefiniowania inne-go rozdziału podstawowego dla jednostki. Pozostałe rozdziały można edytować bądź – w razie konieczności - usuwać.
Jak zdefiniować parametr rozliczania czasu pracy?
Istnieje możliwość określenia nocnych godzin pracy oraz okresów rozliczeniowych, które będą wykorzysty-
wane przy automatycznym wyliczaniu godzin nadliczbowych oraz godzin nocnych pracowników. W tym celu
należy:
- W menu wybrać Jednostka/ Parametry.
- Na wstążce wybrać jednostkę i w drzewie danych kliknąć Rozliczanie czasu pracy.
- W prawym panelu ekranu kliknąć przycisk Dodaj.
Przygotowanie do prowadzenia ewidencji płacowej
38
- Wypełnić formularz edycyjny – wskazać grupę, określić okres rozliczeniowy i miesiąc początkowy.
- Zaakceptować przyciskiem Zapisz.
Lub zostawić domyślny dla wszystkich pracowników (wypełniając odpowiednie parametry).
Jak wprowadzić kwotę bazową odpisu na ZFŚS dla nauczycieli emerytów?
Aby wprowadzić kwotę bazową odpisu przeznaczoną dla nauczycieli emerytów danej jednostki, należy:
- W menu wybrać Jednostka/ Parametry.
- Na wstążce wybrać jednostkę i w drzewie danych kliknąć Odpis ZFŚS – nauczyciele emeryci.
- W prawym panelu ekranu kliknąć przycisk Dodaj.
- Wypełnić formularz edycyjny – wskazać rok oraz wpisać kwotę.
Jako kwotę bazową dla nauczycieli - emerytów należy wprowadzić średnioroczną wysokość pobieranych przez nich emerytur.
- Zaakceptować przyciskiem Zapisz.
Jak skonfigurować raport ZUS RPA?
Domyślnie w parametrach jednostki zaznaczone jest, aby w raporcie ZUS RPA wykazywane były okresy pra-
cy nauczycielskiej. Istnieje możliwość zmiany domyślnego parametru. Ustawienie parametru na Nie ozna-
cza, że w jednostce nie są zatrudnieni nauczyciele w rozumieniu ustawy o nauczycielskich świadczeniach
kompensacyjnych. Wówczas nie tworzy się w raporcie RPA sekcji z okresami pracy nauczycielskiej (mimo, że
w programie będą umowy nauczycielskie, to nie wykazujemy dla nich okresów pracy nauczycielskiej w RPA).
Przygotowanie do prowadzenia ewidencji płacowej
39
Aby zmienić domyślny parametr dotyczący raportu ZUS RPA, należy:
- W menu wybrać Jednostka/ Parametry.
- Na wstążce wybrać jednostkę i w drzewie danych kliknąć ZUS RPA.
- W prawym panelu ekranu w sekcji Konfiguracja raportu ZUS RPA kliknąć przycisk Zmień.
- Za pomocą listy selektrywnej wskazać w polu Wykazuj okresy pracy nauczycielskiej opcję N-nie
i kliknąć Zapisz.
Jak skonfigurować dane jednostki w celu obsługi PPK, znaleźć można w rozdziale: Pracownicze Plany Kapitałowe.
Wprowadzanie danych osobowych oraz umów pracowników
40
Wprowadzanie danych osobowych oraz umów pracowników
O czym jest ten rozdział?
W poniższym rozdziale dowiecie się Państwo w jaki sposób wprowadzić dane osobowe pracowników oraz
rejestrować ich umowy. W sytuacji, gdy korzystali już Państwo z oprogramowania firmy VULCAN – progra-
mu Płace Optivum - przeczytacie Państwo również o możliwościach migracji danych.
Lista omawianych zagadnień
1. Jak dodać nową osobę do jednostki?
2. W jaki sposób dodać dodatkowe dane mające wpływ na rozliczenia?
3. Jak grupowo wprowadzić pracowników do jednostki?
4. Jak wprowadzić pracowników do kolejnej jednostki?
5. Ewidencja umów o pracę
6. Ewidencja umów cywilnoprawnych
7. Migracja danych
Jak dodać nową osobę do jednostki?
Dane osobowe pracownika wprowadza się do jednostki. Jeśli pracownik ma kilka umów w różnych jednost-
kach, jego dane należy wprowadzić do każdej z nich.
Aby dodać nową osobę do jednostki należy:
- Wybrać z górnego menu zakładkę Kartoteki/ Ewidencja osobowa.
- W drzewie danych rozwinąć gałąź Osoby.
- W prawym panelu ekranu na karcie Dane identyfikacyjne kliknąć przycisk Dodaj.
Wprowadzanie danych osobowych oraz umów pracowników
41
- W wyświetlonym oknie uzupełnić dane i kliknąć przycisk Dalej.
Nastąpi automatyczne przekierowanie do okna, gdzie można uzupełnić dane adresowe pra-
cownika.
Pola oznaczone * są obligatoryjne - ich wypełnienie jest niezbędne, aby zapisać dane w aktywnym formularzu.
- Uzupełnić dane adresowe i kliknąć przycisk Dalej.
- Wpisać dane kontaktowe pracownika i kliknąć przycisk Zapisz.
W jaki sposób dodać dodatkowe dane mające wpływ na rozliczenia?
Po wprowadzeniu danych identyfikacyjnych, adresowych i kontaktowych pracownika nastąpi automatyczne
przejście do jego kartoteki. Przed przystąpieniem do operacji wprowadzania umowy/ umów pracownika
warto jeszcze uzupełnić dodatkowe dane, mające wpływ na naliczanie wynagrodzeń, m.in. na naliczanie
podatku, składek ZUS oraz informacje dotyczące wykształcenia i stażu pracy.
Bardzo istotne są dane dotyczące wykształcenia pracownika. Mają szczególną rolę w przypadku nauczycieli,
dla których stawka wynagrodzenia zasadniczego może zostać automatycznie pobrana z aktualnie obowiązu-
jącej tabeli wynagrodzeń i zasugerowana zgodnie z posiadanym wykształceniem, stopniem awansu zawo-
dowego, przygotowaniem pedagogicznym oraz wymiarem etatu.
Istotne jest również podanie danych dotyczących konta bankowego, na które mają zostać przekierowywane
wynagrodzenia i inne płatności z list płac.
Wprowadzanie danych osobowych oraz umów pracowników
42
Prawidłowość danych dotyczących stażu pracy umożliwia bieżące monitorowanie i wprowadzanie zmian w wysokości wypłacania dodatku za wysługę lat, a także pozwala wyznaczyć nagrodę jubileuszową.
Dane rozliczeniowe umowy
Aby wprowadzić informacje dotyczące danych rozliczeniowych pracownika należy:
- Po wybraniu w menu Kartoteki/ Ewidencja osobowa wybrać w drzewie danych pracownika.
- W prawym panelu ekranu w menu bocznym przejść na zakładkę Dane rozliczeniowe osoby:
w razie konieczności zmodyfikować dane w sekcji Obowiązek podatkowy - formularz edycyjny ak-
tywowany jest za pomocą przycisku Zmień,
wprowadzić dane do pozostałych sekcji: Prawo do emerytury lub renty, Stopień niepełnosprawno-
ści, Ograniczenie emerytalno-rentowe, Wykorzystany limit kwoty wolnej ZFŚS (gdy funkcję kon-
troli podatku włączymy w czasie roku a były już wypłacane świadczenia z ZFŚS) – formularz edycyjny
aktywuje się za pomocą przycisku Dodaj.
Wykształcenie osoby
Aby dodać wykształcenie pracownikowi, należy:
- Po wybraniu w menu Kartoteki/ Ewidencja osobowa wybrać w drzewie danych pracownika.
- W prawym panelu ekranu w menu bocznym przejść na zakładkę Wykształcenie:
wprowadzić dane dotyczące poziomu wykształcenia, nazwy szkoły/uczelni, kierunku oraz daty
ukończenia – formularz edycyjny aktywuje się po kliknięciu przycisku Zmień w sekcji Wykształcenie,
wprowadzić dane dotyczące stopnia awansu zawodowego, tj. stopień, datę jego osiągnięcia, numer
aktu oraz datę, od której należy uwzględniać dany stopień do naliczeń – formularz edycyjny aktywu-
je się po kliknięciu przycisku Zmień w sekcji Stopień awansu,
Wprowadzanie danych osobowych oraz umów pracowników
43
wprowadzić informację, czy pracownik posiada przygotowanie pedagogiczne i jeśli tak, to kiedy je
uzyskał – formularz edycyjny aktywuje się po kliknięciu przycisku Zmień w sekcji Przygotowanie
pedagogiczne.
Wprowadzenie danych dotyczących wykształcenia i stopnia awansu zawodowego umożliwia m.in. automa-tyczne sugerowanie minimalnej stawki wynagrodzenia zasadniczego nauczycieli, zgodnie z obowiązującą tabelą.
Konto bankowe
W większości przypadków wynagrodzenie pracownika przelewane jest na konto bankowe.
Aby wprowadzić informacje dotyczące konta bankowego pracownika należy:
- Po wybraniu w menu Kartoteki/ Ewidencja osobowa należy wybrać w drzewie danych pra-
cownika.
- W prawym panelu ekranu w menu bocznym przejść na zakładkę Konto bankowe.
- Kliknąć przycisk Dodaj i wprowadzić informacje takie jak: nazwa konta, numer rachunku oraz
czy jest to domyślne konto pracownika.
- Dane dotyczące nazwy banku zostaną automatycznie zidentyfikowane po wpisaniu numeru ra-
chunku.
- Zaakceptować zmiany przyciskiem Zapisz.
Aby wynagrodzenie pracownika wypłacane było na konto bankowe, trzeba taką informację zaznaczyć w jego umowie. Więcej na ten temat w rozdziale: Jakie informacje trzeba uzupełnić, aby wypłaty odbywały się z konta na konto?
Jak grupowo wprowadzić pracowników do jednostki?
Program wyposażony został w mechanizm umożliwiający grupowe wprowadzanie pracowników. Ich dane
wpisuje się do tabeli - dla każdego pracownika w osobnym wierszu. Po zapisaniu wypełnionego formularza,
dane pracowników zostają wprowadzone do wybranej jednostki.
Aby grupowo dodać dane pracowników do jednostki należy:
- Wybrać z górnego menu zakładkę Kartoteki/ Ewidencja osobowa.
- W drzewie danych rozwinąć gałąź Osoby.
- W prawym panelu ekranu na karcie Dane identyfikacyjne kliknąć przycisk Dodaj grupowo – ak-
tywowany zostanie formularz wraz z tabelą, gdzie w poszczególnych komórkach można wpisać
odpowiednie dane identyfikacyjne kolejnych osób.
- Po wpisaniu danych pierwszej osoby, kliknąć przycisk Wstaw nowy wiersz – pojawi się kolejny
wiersz, gdzie należy wpisać dane kolejnej osoby.
- Zatwierdzić uzupełnianie danych pracowników klikając Zapisz.
Wprowadzanie danych osobowych oraz umów pracowników
44
Można usunąć dane pracownika, który błędnie lub omyłkowo został wprowadzony do tabeli, poprzez klik-nięcie przycisku (Usuń).
Podczas grupowego dodawania danych warto w sytuacjach, gdzie jest to możliwe wykorzystać mechanizm kopiowania excelowego, czyli powielana zawartości komórki do kolejnych w danej kolumnie:
Jeśli użytkownik korzysta z możliwości grupowego wprowadzania danych pracowników do jednostki, warto wprowadzać po kilka osób a nie wszystkich jednocześnie. Zminimalizuje to ryzyko utraty niezapisanych da-nych w sytuacji np. zerwania połączenia internetowego.
Jak wprowadzić pracowników do kolejnej jednostki?
Jeśli użytkownik ma prawo do prowadzenia ewidencji płacowej w kilku jednostkach, może do nich dodawać
dane pracowników. Do każdej jednostki trzeba wprowadzić pracowników oddzielnie. Jednostkę wybiera się
w menu głównym na wstążce.
Po zmianie jednostki należy wykonać analogiczne czynności, jak te opisane powyżej.
Wprowadzanie danych osobowych oraz umów pracowników
45
Ewidencja umów o pracę
Jak zarejestrować umowę o pracę nauczyciela?
Umowę dla pracownika (nauczyciela czy też pracownika administracji lub obsługi) można wprowadzić
w sytuacji, gdy jego dane identyfikacyjne znajdują się już w danej jednostce.
Aby wprowadzić umowę nauczycielską należy:
- Wybrać z górnego menu zakładkę Kartoteki/ Umowy o pracę.
- W drzewie danych kliknąć gałąź Nauczyciele.
- W prawym panelu ekranu kliknąć przycisk Dodaj.
- W aktywnym formularzu uzupełnić brakujące dane. Konieczne jest, aby:
- wskazać z listy rozwijalnej osobę;
- wpisać datę nawiązania umowy;
- zaznaczyć, czy jest to podstawowe miejsce pracy oraz czy jest to umowa feryjna;
- wskazać z listy odpowiedni tytuł ubezpieczenia;
- wpisać stanowisko oraz wymiar etatu.
Niektóre dane w formularzu są wstępnie wypełniane – jako domyślne wartości wskazane są najczęściej
występujące rozwiązania. Przed zapisaniem danych warto je jednak przeanalizować.
W razie potrzeby należy wypełnić pozostałe pola w aktywnym formularzu (tj. datę rozwiązania, datę zawar-
cia umowy, formę rozwiązania, zniżkę godzin, podgrupę) po czym kliknąć Zapisz.
- Dodać dane dotyczące wynagrodzenia zasadniczego pracownika.
Wprowadzanie danych osobowych oraz umów pracowników
46
W sekcji Wynagrodzenie w miesiącu…kliknąć Dodaj i z listy rozwijalnej wskazać Wynagrodzenie zasadni-
cze. W sytuacji, gdy w danych identyfikacyjnych nauczyciela podane zostały pełne informacje dotyczące
jego wykształcenia, przygotowania pedagogicznego oraz stopnia awansu zawodowego, stawka wynagro-
dzenia zasadniczego pobrana zostanie z tabeli minimalnych stawek i przeliczona zgodnie z wymiarem etatu.
W takiej sytuacji wystarczy zatwierdzić proponowaną kwotę przyciskiem ze strzałkami i kliknąć Zapisz.
- W podobny sposób dodać przysługujące pracownikowi dodatki stałe (wypłacane w jednakowej
kwocie co miesiąc).
W sekcji Wynagrodzenie w miesiącu…kliknąć Dodaj i z listy rozwijalnej wskazać Dodatek.
W aktywnym formularzu, za pomocą listy rozwijalnej, wskazać rodzaj dodatku, okres przysługiwania
oraz zależność (kwota lub procentowa zależność od innego składnika, np. zasadniczego). Wprowa-
dzone dane zapisać korzystając z przycisku Zapisz.
Najważniejsze dane wprowadzane w umowie odnotowywane są w sekcji Zmiana warunków umowy.
Wprowadzanie danych osobowych oraz umów pracowników
47
Jak zarejestrować umowę o pracę dla pracownika administracji lub obsługi?
Wprowadzenie umowy dla pracownika administracji lub obsługi obliguje użytkownika do wykonania bardzo
podobnych czynności, jak w wypadku pracowników pedagogicznych.
Aby wprowadzić umowę dla pracownika, którego dane identyfikacyjne są już w programie należy:
- Wybrać z górnego menu zakładkę Kartoteki/ Umowy o pracę.
- W drzewie danych kliknąć gałąź Administracja lub Obsługa.
- W prawym panelu ekranu kliknąć przycisk Dodaj.
- W aktywnym formularzu uzupełnić brakujące dane. Konieczne jest, aby:
- wskazać z listy rozwijalnej osobę;
- wpisać datę rozpoczęcia umowy;
- zaznaczyć, czy jest to podstawowe miejsce pracy;
- wskazać z listy odpowiedni tytuł ubezpieczenia oraz formę nawiązania;
- wpisać stanowisko oraz wymiar etatu.
Niektóre dane w formularzu są wstępnie wypełniane – jako domyślne wartości wskazane są najczęściej
występujące rozwiązania. Przed zapisaniem danych warto je jednak przeanalizować.
W razie potrzeby należy wypełnić pozostałe pola w aktywnym formularzu (tj. datę zakończenia, datę zawar-
cia umowy, formę rozwiązania, podgrupę wg SIO, tabelę płacową, kategorię zaszeregowania, podgrupę), po
czym kliknąć Zapisz.
Dane wprowadzone w polu Tabela płacowa i Kategoria zaszeregowania będą przydatne przy wprowadza-niu wynagrodzenia zasadniczego.
Wprowadzanie danych osobowych oraz umów pracowników
48
- Dodać dane dotyczące wynagrodzenia pracownika.
W sekcji Wynagrodzenie w miesiącu… kliknąć Dodaj i z listy rozwijalnej wskazać Wynagrodzenie
zasadnicze. Uzupełnić formularz, podając miesiąc, od którego ma przysługiwać oraz stawkę
(w podpowiedzi znajdzie się zakres kwot pobrany dla danej kategorii zaszeregowania z wybranej
tabeli). Kwota zostanie automatyczne przeliczona proporcjonalnie do wymiaru etatu),
W sekcji Wynagrodzenie w miesiącu… kliknąć Dodaj i z listy rozwijalnej wskazać Dodatek.
Uzupełnić formularz, podając miesiąc, od którego ma przysługiwać oraz zależność (kwota lub pro-
centową zależność od innego składnika, np. zasadniczego) i zapisać (przycisk Zapisz).
Jak grupowo wprowadzić umowy o pracę dla wybranej grupy pracowników?
Program został wyposażony w mechanizm umożliwiający grupowe wprowadzanie umów pracowników
w obrębie danej grupy. Dane dotyczące umów wpisuje się do tabeli - osobny wiersz dla umowy kolejnego
pracownika. Po zapisaniu wypełnionego formularza umowy zostają wprowadzone do wybranej jednostki.
Aby grupowo dodać umowy do jednostki należy:
- Wybrać z górnego menu zakładkę Kartoteki/ Umowy o pracę.
- W drzewie danych kliknąć gałąź Nauczyciele lub Administracja lub Obsługa.
- W prawym panelu ekranu kliknąć przycisk Dodaj grupowo – aktywowany zostanie formularz
wraz z tabelą, gdzie w poszczególnych komórkach można wpisać odpowiednie dane dotyczące
kolejnych umów.
- Po wpisaniu danych pierwszej umowy, kliknąć przycisk Wstaw nowy wiersz – pojawi się kolejny
wiersz, gdzie wpisać należy dane kolejnej umowy.
- Po dodaniu danych umów, kliknąć Zapisz.
Ewidencja umów cywilnoprawnych
Prowadzenie ewidencji umów cywilnoprawnych wymaga wykonania podobnych czynności, jak w wypadku
umów o pracę. Istotne jest w pierwszej kolejności wprowadzenie do danej jednostki danych osobowych,
a następnie wprowadzenie umów cywilnoprawnych.
Wprowadzanie danych osobowych oraz umów pracowników
49
Jak zarejestrować umowę zlecenie/ umowę o dzieło?
Aby wprowadzić umowę zlecenia/ umowę o dzieło należy:
- W menu głównym wybrać Kartoteki / Umowy cywilnoprawne.
- Wskazać jednostkę, w obrębie której będzie dodawana umowa.
- W drzewie danych rozwinąć gałąź Aktualne, a następnie wybrać Umowy zlecenia lub Umowy
o dzieło.
- W prawym panelu ekranu kliknąć przycisk Dodaj.
- W aktywnym formularzu uzupełnić brakujące dane.
Konieczne jest, aby dla umów zlecenia:
wskazać z listy rozwijalnej osobę oraz grupę do jakiej należy osoba (Nauczyciel, Administracja lub
Obsługa),
wpisać datę: rozpoczęcia i zakończenia,
wpisać nazwę umowy,
wskazać z listy odpowiedni paragraf.
Niektóre dane w formularzu są wstępnie wypełniane, np. w sytuacji, gdy umowa zawierana jest z własnym
pracownikiem pojawiają się domyślne wartości takie jak: tytuł ubezpieczenia, a co za tym idzie odpowiednie
parametry przy uwzględnianiu składek (emerytalnej, rentowej, chorobowej, wypadkowej, FP, FGŚP, FEP)
oraz rozdział.
Jeśli umowa zawierana jest z nową osobą, która nie ma umowy o pracę w danej jednostce, trzeba dodatkowo:
wskazać tytuł ubezpieczenia,
wskazać, które składki mają być naliczane,
zaznaczyć, czy przysługują koszty,
zaznaczyć, czy jest to umowa ryczałtowa,
wskazać rozdział oraz paragraf.
Konieczne jest, aby dla umów o dzieło:
wskazać z listy rozwijalnej osobę oraz grupę do jakiej należy osoba (Nauczyciel, Administracja lub
Obsługa),
wpisać datę: rozpoczęcia i zakończenia,
wpisać nazwę umowy,
wskazać z listy odpowiedni paragraf.
Niektóre dane w formularzu są wstępnie wypełniane, np. w sytuacji, gdy umowa zawierana jest z własnym
pracownikiem pojawiają się domyślne wartości takie jak: tytuł ubezpieczenia, a co za tym idzie odpowiednie
parametry przy uwzględnianiu składek (emerytalnej, rentowej, chorobowej, wypadkowej, FP, FGŚP, FEP)
oraz rozdział.
Wprowadzanie danych osobowych oraz umów pracowników
50
Jeśli umowa zawierana jest z nową osobą, która nie ma umowy o pracę w danej jednostce, trzeba dodatkowo:
wskazać tytuł ubezpieczenia,
wskazać, które składki mają być naliczane,
zaznaczyć, czy przysługują koszty,
zaznaczyć, czy jest to umowa ryczałtowa,
wskazać rozdział oraz paragraf.
Przed zapisaniem danych trzeba dokładnie je przeanalizować, zarówno te sugerowane, jaki i wprowadzone
do formularza, a następnie kliknąć przycisk Zapisz.
Po zarejestrowaniu umowy zlecenia/ umowy o dzieło konieczne jest wprowadzenie płatności. Jeśli umowa
jest dłuższa (trwa przez kilka miesięcy) czynność tę wykonuje się co miesiąc.
Aby dodać płatność, należy:
- W prawym panelu ekranu, w sekcji Płatności kliknąć Dodaj.
- Wypełnić formularz, podając miesiąc oraz kwotę płatności, a następnie zatwierdzić przyciskiem
Zapisz.
Wprowadzanie danych osobowych oraz umów pracowników
51
Wprowadzenie odpowiedniej płatności może ułatwić kalkulator, który przelicza kwoty brutto-netto lub odwrotnie według zadanych w umowie parametrów (uwzględniając odpowiednio potrącenia na składki).
Jak grupowo wprowadzić umowy zlecenia/ umowy o dzieło?
Program został wyposażony w mechanizm umożliwiający również grupowe wprowadzanie umów zlecenia
oraz umów o dzieło w obrębie jednostki. Dane dotyczące umów wpisuje się do tabeli - osobny wiersz dla
każdej kolejnej umowy. Po zapisaniu wypełnionego formularza, umowy zostają wprowadzone do wybranej
jednostki.
Aby grupowo dodać umowy do jednostki należy:
- Wybrać z górnego menu zakładkę Kartoteki/Umowy cywilnoprawne.
- W drzewie danych kliknąć gałąź Aktualne/Umowy zlecenia lub Aktualne/ Umowy o dzieło.
- W prawym panelu ekranu kliknąć przycisk Dodaj grupowo – aktywowany zostanie formularz
wraz z tabelą, gdzie w poszczególnych komórkach można wpisać odpowiednie dane dotyczące
kolejnych umów.
- Po wpisaniu danych pierwszej umowy, kliknąć przycisk Wstaw nowy wiersz – pojawi się kolejny
wiersz, gdzie wpisać należy dane kolejnej umowy.
- Po dodaniu umów kliknąć Zapisz.
Migracja danych
W sytuacji, gdy wcześniej użytkownik korzystał z programu Płace Optivum może migrować dane do nowej
aplikacji. Jest to operacja nieskomplikowana i nie zabiera dużo czasu. W czasie przygotowania do migracji
wskazywana jest data, od której mają by migrowane listy płac – użytkownik decyduje, jak obszerne archi-
wum ma znajdować się w aplikacji Płace VULCAN.
Operację migracji może przeprowadzić użytkownik posiadający uprawnienia Administratora aplikacji płacowej.
Więcej na temat migracji przeczytać można w poradzie: Migracja danych z programu Płace Optivum do
aplikacji Płace VULCAN.
Wprowadzanie zmian w umowach
52
Wprowadzanie zmian w umowach
O czym jest ten rozdział?
W rozdziale tym dowiecie się Państwo, w jaki sposób wprowadzać zmiany w umowach zarejestrowanych
już w aplikacji. Będą to zmiany na szczeblu ogólnym, czyli dotyczące danych umowy, jak i te bardziej szcze-
gółowe, mające wpływ na naliczenia, np. zmiana wymiaru etatu czy stanowiska. Dowiedzą się Państwo
również, jak wprowadzać zmiany dotyczące wysokości oraz sposobu wypłacania różnych składników wyna-
grodzenia czy też potrąceń. Zapoznają się Państwo z mechanizmem operacji seryjnych oraz możliwościami
tej funkcji.
Lista omawianych zagadnień
1. Jak zmienić dane podstawowe umowy?
2. Jak w umowie zmienić stanowisko, etat lub zniżkę godzin?
3. W jaki sposób wprowadzać zmiany dotyczące stałych składników wynagrodzenia?
4. Staż pracy
5. Jak dodawać do umowy dodatkowe składniki godzinowe?
6. Jak dodawać potrącenia do umowy?
7. Jak dodawać składniki sporadyczne lub socjalne?
8. Jak automatycznie wyznaczyć kwoty wybranych składników sporadycznych?
9. Jak dodawać wypłaty zrealizowane poza programem?
10. Jak wprowadzać zmiany w umowach dla wybranej grupy pracowników (operacje seryjne)?
Jak zmienić dane podstawowe umowy?
Danymi podstawowymi umowy o pracę są informacje ogólne. Należą do nich: sygnatura, daty (nawiązania,
rozwiązania oraz zawarcia), formy (nawiązania i rozwiązania), tytuł ubezp., informacje dotyczące umowy
(czy jest feryjna, aktualna, czy stanowi podstawowe miejsce pracy).
Wprowadzanie zmian w umowach
53
Aby wprowadzić zmiany w danych podstawowych wybranej umowy należy:
- Wybrać z górnego menu zakładkę Kartoteki/Umowy o pracę.
- W drzewie danych rozwinąć odpowiednią gałąź (np. Aktualne/Nauczyciele) i kliknąć wybraną
umowę.
- W prawym panelu ekranu w sekcji Dane umowy kliknąć przycisk Zmień i z otwartego menu wy-
brać Dane podstawowe.
- W aktywnym formularzu wprowadzić nowe dane i kliknąć przycisk Zapisz.
Kliknięcie przycisku Usuń w aktywnym formularzu zmiany podstawowych danych umowy, powoduje usu-nięcie umowy, ale jedynie w sytuacji, gdy nie została dla niej zatwierdzona jeszcze żadna lista płac.
Zmiana danych podstawowych spowoduje trwałą zmianę w zapisie umowy w sekcji Dane umowy. Zmiany te nie będą objęte chronologicznym wykazem w sekcji Zmiana warunków umowy.
Jak w umowie zmienić stanowisko, etat lub zniżkę godzin?
Stanowisko, etat oraz zniżka godzin to dane, które również zmienia się w danych podstawowych umowy.
Przy wprowadzaniu nowych informacji, podaje się już konkretną datę ich obowiązywania, a zmiana zostaje
wykazana w sekcji Zmiany warunków umowy.
Aby zmienić stanowisko, wymiar etatu lub wskazać zniżkę godzin (w wypadku nauczycieli), należy:
- Wybrać z górnego menu zakładkę Kartoteki/ Umowy o pracę.
- W drzewie danych rozwinąć odpowiednią gałąź (np. Aktualne/ Nauczyciele) i kliknąć wybraną
umowę.
- W prawym panelu ekranu, w sekcji Dane umowy, kliknąć przycisk Zmień i z otwartego menu
wybrać Stanowisko, Etat lub Zniżka godzin, Rozdział lub Podgrupę.
- W aktywnym formularzu wskazać konkretną datę oraz nowe informacje (stanowisko, wymiar
etatu lub zniżkę godzin), a następnie zaakceptować przyciskiem Zapisz.
Wprowadzanie zmian w umowach
54
W jaki sposób wprowadzać zmiany dotyczące stałych składników wynagrodzenia?
Dodanie nowego składnika wynagrodzenia
Stałe składniki wynagrodzenia, tzn. wypłacane co miesiąc w jednakowej kwocie, przydzielane są w umowie
pracownika w sekcji Wynagrodzenia.
Aby dodać nowy składnik wynagrodzenia w umowie pracownika, należy:
- Wybrać z górnego menu zakładkę Kartoteki/ Umowy o pracę.
- W drzewie danych rozwinąć odpowiednią gałąź (np. Aktualne/Nauczyciele) i kliknąć wybraną
umowę.
- W prawym panelu ekranu w sekcji Wynagrodzenia w miesiącu … kliknąć przycisk Dodaj i z listy
rozwijalnej wskazać rodzaj składnika (np. Dodatek).
- Wypełnić formularz edycyjny, wskazując:
- nazwę składnika (np. dodatek za wysługę lat);
- okres przysługiwania: daty w polu Od miesiąca oraz (ewentualnie) Do miesiąca;
- zależność: kwota lub wartość procentowa od innego składnika (np. wynagrodzenia zasad-
niczego/ minimalnego wynagrodzenia).
- Zapisać zmiany w formularzu, klikając przycisk Zapisz.
Wprowadzanie zmian w umowach
55
Zmiana wysokości lub daty przysługiwania składnika
Aby zmienić wysokość wybranego stałego składnika wynagrodzenia, należy w umowie pracownika, w sekcji
Wynagrodzenie w miesiącu, w wierszu z opisem tego składnika kliknąć przycisk Edytuj, wprowadzić nowe
informacje dotyczące sposobu wypłacania tego składnika i zaakceptować je przyciskiem Zapisz.
Zmiany zostaną wykazane w sekcji Zmiany warunków umowy.
Staż pracy
W umowach o pracę często wprowadza się informacje na temat stażu: ogółem, stażu w zawodzie, stażu do
wysługi, stażu do urlopu, stażu do nagrody jubileuszowej.
Po wybraniu w menu bocznym pozycji Staże pracy rozwiną się trzy sekcje: Staże na dzień, Staże na starcie,
Staże zmieniające.
Wprowadzanie zmian w umowach
56
W sekcji Staże na dzień program pokazuje staże na dany dzień roku. Program na podstawie wpro-
wadzonych informacji (stażu na starcie lub stażu zmieniającego i okresu trwania bieżącej umowy)
automatycznie wyliczy i wyznaczy staż na dany dzień.
Użytkownik nie ma możliwości modyfikowania danych w sekcji Staże na dzień.
Użytkownik ma prawo wprowadzać dane do dwóch pozostałych sekcji: Staże na starcie i Staże zmieniające
(w sytuacji, pracownik doniesie dokumentację i trzeba zweryfikować jego staż na dany dzień).
W sekcji Staże na starcie wprowadza się w poszczególnych polach dane wyliczone na podstawie do-
starczonej przez pracownika dokumentacji dotyczącej jego historii zatrudnienia (świadectw pracy).
Staże na starcie to staże jakie pracownik nabył do momentu zawarcia bieżącej umowy.
Aby wprowadzić dane w sekcji Staże na starcie, wystarczy kliknąć przycisk Zmień i wypełnić formularz.
Wprowadzone dane trzeba zaakceptować przyciskiem Zapisz.
Dane dotyczące stażu w razie konieczności najlepiej modyfikować w sekcji Staże na stracie. W sekcji Staże zmieniające dane wpisuje się w bardzo sporadycznych sytuacjach, np. zmiany stażu w sposób skokowy.
Jak dodawać do umowy dodatkowe składniki godzinowe?
Aby wprowadzić i wypłacić pracownikowi wynagrodzenie za dodatkowe składniki godzinowe, np. nadliczbo-
we, ponadwymiarowe lub zastępstwa, należy zarejestrować je najpierw w jego umowie. W tym celu należy:
- Wybrać z górnego menu zakładkę Kartoteki/ Umowy o pracę.
- W drzewie danych rozwinąć odpowiednią gałąź (np. Aktualne/ Nauczyciele) i kliknąć wybraną
umowę.
- W prawym panelu ekranu w menu bocznym rozwinąć gałąź Składniki i kliknąć Godzinowe.
- Kliknąć przycisk Dodaj i w formularzu edycyjnym podać informacje dotyczące dodatkowych godzin:
wskazać miesiąc, nazwę oraz zależność;
Wprowadzanie zmian w umowach
57
wpisać lub zaakceptować sugerowaną wartość dotyczącą wymiaru oraz procentu;
wpisać liczbę godzin;
pozostawić zaznaczenie w opcji Rozdziały tak jak w umowie – jeśli ma zostać zastosowana domyśl-
na klasyfikacja budżetowa, to znaczy taka, jak w opisie umowy;
lub
odznaczyć opcję Rozdziały tak jak w umowie i wpisać liczbę godzin w poszczególnych rozdziałach,
do których mają zostać dopisane dodatkowe godziny.
- Kliknąć przycisk Zapisz.
Jak dodawać potrącenia do umowy?
Przed przystąpieniem do przygotowywania list płac trzeba jeszcze w umowach zdefiniować potrącenia,
które mają być uwzględniane przy naliczeniach.
Aby dodać potrącenie w umowie pracownika należy:
- Wybrać z górnego menu zakładkę Kartoteki/ Umowy o pracę.
- W drzewie danych rozwinąć odpowiednią gałąź (np. Aktualne/ Nauczyciele) i kliknąć wybraną
umowę.
- W prawym panelu ekranu w menu bocznym rozwinąć gałąź Składniki/ Potrącenia.
- Kliknąć przycisk Dodaj i w formularzu edycyjnym podać informacje dotyczące potrącenia:
wskazać nazwę, okres, w którym ma być pobierane potrącenie, zależność lub kwotę,
program automatycznie pobierze dane dotyczące numeru konta z parametrów programu (o ile
wcześniej zostało ono ustalone dla danego potrącenia),
Wprowadzanie zmian w umowach
58
lub
kliknąć przycisk Ustal konto indywidualne – jeśli potrącenie ma być wysyłane na odrębny, indywi-
dualny rachunek bankowy (np. w wypadku potrąceń komorniczych), należy pamiętać o opcji kon-
troli wysokości potrąceń komorniczych - parametr Kwoty wolne od potrąceń – 100%
wynagrodzenie minimalne netto),
zaakceptować zmiany przyciskiem Zapisz.
Jak dodawać składniki sporadyczne lub socjalne?
Aby wypłacić pracownikowi dodatkowo jakiś składnik sporadyczny (np. nagrodę dyrektora) lub socjalny
(np. zapomogę losową), trzeba dodać go w odpowiedniej wysokości do jego umowy.
W tym celu należy:
- Wybrać z górnego menu zakładkę Kartoteki/Umowy o pracę.
- W drzewie danych rozwinąć odpowiednią gałąź (np. Aktualne/Nauczyciele) i kliknąć wybraną
umowę.
- W prawym panelu ekranu w menu bocznym rozwinąć gałąź Składniki i kliknąć Socjalne lub Spo-
radyczne.
- Kliknąć przycisk Dodaj i w formularzu edycyjnym podać informacje dotyczące składnika - wska-
zać miesiąc, nazwę oraz kwotę. Zmiany zaakceptować przyciskiem Zapisz.
Wprowadzanie zmian w umowach
59
Jak automatycznie wyznaczyć kwoty wybranych składników sporadycznych?
Program Płace VULCAN daje możliwość automatycznego wyznaczenia kwoty niektórych składników spora-
dycznych w umowach pracowników. Są to m.in. dodatkowe wynagrodzenie roczne, nagroda jubileuszowa,
ekwiwalent za urlop wypoczynkowy, odprawa emerytalna, odprawa z art.20 i 28 KN. Warunkiem niezbęd-
nym do wyliczenia propozycji kwoty jest zebrane w programie Płace VULCAN odpowiednie archiwum da-
nych, np. wypłaconych list wypłat, zarejestrowanych absencji, itp.
Dodatkowe wynagrodzenie roczne
Parametry
Przed przystąpieniem do wyliczenia dodatkowego wynagrodzenia rocznego pracownikowi, warto przejrzeć
i w razie konieczności zmodyfikować parametry programu.
Parametry dotyczące dodatkowego wynagrodzenia rocznego dostępne są w menu Konfiguracja/ Parame-
try/ Parametry naliczeniowe/ Trzynastka.
Naliczanie trzynastki:
- Sposób uwzględniania składników wynagrodzeń wypłaconych za czas L4 ¬ domyślnie ustawio-
ny jest parametr nie uwzględniać. Oznacza, to, że przy takim ustawieniu do naliczania dodat-
kowego wynagrodzenia rocznego nie będą włączane składniki wynagrodzeń wypłacone za czas
choroby,
- Sposób uwzględniania wynagrodzeń - domyślnie ustawiony jest parametr zgodnie z datą wy-
płaty, czyli datą z listy wypłat (metoda kasowa),
- Sposób uwzględniania JDU - domyślnie ustawiony jest parametr wypłacone za rok, za który
naliczana jest 13-tka.
Uzupełnianie trzynastki do średniej chorobowej:
- Uzupełniać tylko o nieobecności typu ZUS - domyślny parametr Tak,
- Uzupełniać o miesiące niezatrudnienia - domyślny parametr Tak.
Sposób obniżania o absencje nierozliczane na listach płac:
Na liście znajdują się tutaj absencje w kolejności alfabetycznej wraz z proponowanym sposobem obniżenia
dla nauczycieli oraz nienauczycieli.
Wszystkie parametry mające wpływ na sposób naliczania dodatkowego wynagrodzenia rocznego użytkow-
nik programu może modyfikować.
Aby przejrzeć i ewentualnie zmienić parametry naliczeniowe 13-tki należy:
- W menu wybrać Konfiguracja/ Parametry.
- W drzewie danych wybrać Parametry naliczeniowe/ Trzynastka.
- Zapoznać się z wprowadzonymi parametrami w prawym panelu ekranu w sekcjach: Naliczanie
trzynastki, Uzupełnianie trzynastki do średniej chorobowej oraz Sposób obniżania o absencje
nierozliczone na liście płac.
Wprowadzanie zmian w umowach
60
- W razie konieczności kliknąć przycisk Zmień i wprowadzić zmiany w formularzach edycyjnych.
Zaakceptować zmiany przyciskiem Zapisz.
Sposoby obniżania absencji nierozliczanych na liście:
Dodatkowo przed przystąpieniem do automatycznego wyliczenia kwot trzynastki warto przejrzeć, które
składniki wchodzą do podstawy naliczeń i w razie konieczności zmodyfikować ustawienia, dostosowując je
do swoich potrzeb.
Wszystkie składniki są dostępne w menu Konfiguracja/ Składniki. Parametry warunkujący włączenie lub
wyłączenie składnika z naliczeń to Podstawa trzynastki.
Wprowadzanie zmian w umowach
61
Więcej na temat modyfikowania opisu składnika można znaleźć w rozdziale: Seryjne wyliczanie trzynastki.
Naliczenia
Aby wyliczyć propozycję kwoty dodatkowego wynagrodzenia rocznego pracownika należy:
- Wybrać z górnego menu zakładkę Kartoteki/ Umowy o pracę.
- W drzewie danych rozwinąć odpowiednią gałąź (np. Aktualne/ Nauczyciele) i kliknąć wybraną
umowę.
- W prawym panelu ekranu w menu bocznym rozwinąć gałąź Składniki/ Sporadyczne.
- Kliknąć przycisk Dodaj i w formularzu edycyjnym:
- wskazać miesiąc,
- z listy rozwijalnej wskazać składnik, tj. dodatkowe wynagrodzenie roczne,
- kliknąć przycisk Oblicz propozycję.
- W kolejnym formularzu edycyjnym wskazać rok, za który jest wyznaczana 13-tka oraz procent.
Zaakceptować przyciskiem Oblicz propozycję.
- Na ekranie pojawi się zestawienie składników uwzględnianych oraz uzupełnionych, na podsta-
wie których wyznaczona zostanie propozycja kwot dodatkowego wynagrodzenia rocznego dla
wybranego pracownika. Zaakceptować je należy przyciskiem Zatwierdź, a następnie Zapisz.
Propozycje kwot zostaną dodane do umowy wybranego pracownika.
Aby je wypłacić, wystarczyć przygotować listę wypłat i skierować na nią składnik sporadyczny o skrócie: 13-tka.
Kwota uzupełniona jest uwzględniana w wyznaczaniu podstaw wybranych absencji.
Wprowadzanie zmian w umowach
62
Istnieje możliwość automatycznego wyznaczenia kwot trzynastki dla wybranej grupy pracowników seryjnie
- więcej na ten temat w rozdziale Seryjne wyliczanie trzynastki.
Nagroda jubileuszowa
Parametry
Przed przystąpieniem do automatycznego naliczania nagrody jubileuszowej warto przeanalizować i w razie
potrzeby zmodyfikować domyślne ustawienia parametrów, które dostępne są w menu Konfiguracja/ Pa-
rametry/ Parametry naliczeniowe/ Urlopy/ Nagroda jubileuszowa.
Więcej na ten temat w rozdziale: Parametry naliczeniowe.
Naliczenia
Aby wyliczyć propozycję kwoty nagrody jubileuszowej pracownika, należy:
- Wybrać z górnego menu zakładkę Kartoteki/ Umowy o pracę.
- W drzewie danych rozwinąć odpowiednią gałąź (np. Aktualne/ Nauczyciele) i kliknąć wybraną
umowę.
- W prawym panelu ekranu w menu bocznym rozwinąć gałąź Składniki/ Sporadyczne.
- Kliknąć przycisk Dodaj i w formularzu edycyjnym:
- wskazać miesiąc,
- z listy rozwijalnej wskazać składnik, tj. nagroda jubileuszowa,
- kliknąć przycisk Oblicz propozycję.
- W kolejnym formularzu edycyjnym:
- wskazać okres, za który do naliczeń mają zostać uwzględnione składniki,
Wprowadzanie zmian w umowach
63
- procent podstawy zostanie zaproponowany, gdy w ewidencji staży zostaną prawidłowo
opisane staże, ewentualnie wpisać lub za pomocą listy rozwijalnej wskazać procent pod-
stawy,
- kliknąć Oblicz propozycję.
- Na ekranie wyświetli się zestawienie składników, na podstawie których wyznaczona zostanie
propozycja kwoty nagrody jubileuszowej dla wybranego pracownika. Zaakceptować ją należy
przyciskiem Zatwierdź, a następnie Zapisz.
Propozycja kwoty zostanie dodana do umowy wybranego pracownika.
Aby ją wypłacić, wystarczyć przygotować listę wypłat i skierować na nią składnik sporadyczny o skrócie:
jubileusz.
Ekwiwalent za urlop wypoczynkowy
Aby wyliczyć propozycję kwoty ekwiwalentu za niewykorzystany urlop wypoczynkowy pracownika należy:
- Wybrać z górnego menu zakładkę Kartoteki/ Umowy o pracę.
- W drzewie danych rozwinąć odpowiednią gałąź (np. Aktualne/ Nauczyciele) i kliknąć wybraną
umowę.
- W prawym panelu ekranu w menu bocznym rozwinąć gałąź Składniki/ Sporadyczne.
- Kliknąć przycisk Dodaj i w formularzu edycyjnym:
- wskazać miesiąc,
- z listy rozwijalnej wskazać składnik, tj. ekwiwalent za urlop,
- kliknąć przycisk Oblicz propozycję.
- W kolejnym formularzu edycyjnym:
- wskazać okres, za który ma zostać uwzględnione wynagrodzenie do naliczeń,
- wpisać liczbę dni niewykorzystanego urlopu,
- kliknąć Oblicz propozycję.
- Na ekranie pojawi się zestawienie składników, na podstawie których wyznaczona zostanie pro-
pozycja kwoty ekwiwalentu za urlop dla wybranego pracownika. Zaakceptować ją należy przyci-
skiem Zatwierdź, a następnie Zapisz.
Wprowadzanie zmian w umowach
64
Propozycja kwoty zostanie dodana do umowy wybranego pracownika.
Aby ją wypłacić, wystarczyć przygotować listę wypłat i skierować na nią składnik sporadyczny o skrócie:
ekw.urlop.
Odprawa emerytalna
Aby wyliczyć propozycję kwoty odprawy emerytalnej pracownika należy:
- Wybrać z górnego menu zakładkę Kartoteki/ Umowy o pracę.
- W drzewie danych rozwinąć odpowiednią gałąź (np. Aktualne/ Nauczyciele) i kliknąć wybraną
umowę.
- W prawym panelu ekranu w menu bocznym rozwinąć gałąź Składniki/ Sporadyczne.
- Kliknąć przycisk Dodaj i w formularzu edycyjnym:
- wskazać miesiąc,
- z listy rozwijalnej wskazać składnik, tj. odprawa emerytalna,
- kliknąć przycisk Oblicz propozycję.
- W kolejnym formularzu edycyjnym:
- wskazać okres, za który do naliczeń mają zostać uwzględnione składniki,
- wpisać lub za pomocą listy rozwijalnej wskazać procent podstawy,
- kliknąć Oblicz propozycję.
Wprowadzanie zmian w umowach
65
- Na ekranie pojawi się zestawienie składników, na podstawie których wyznaczona zostanie pro-
pozycja kwoty odprawy emerytalnej dla wybranego pracownika. Zaakceptować ją należy przyci-
skiem Zatwierdź, a następnie Zapisz.
Propozycja kwoty zostanie dodana do umowy wybranego pracownika.
Aby ją wypłacić, wystarczyć przygotować listę wypłat i skierować na nią składnik sporadyczny o skrócie:
odpr. emeryt.
Odprawa z art. 20 i 28 KN
Aby wyliczyć propozycję kwoty odprawy z art.20 i 28 KN pracownika należy:
- Wybrać z górnego menu zakładkę Kartoteki/ Umowy o pracę.
- W drzewie danych rozwinąć odpowiednią gałąź (np. Aktualne/ Nauczyciele) i kliknąć wybraną
umowę.
- W prawym panelu ekranu w menu bocznym rozwinąć gałąź Składniki/ Sporadyczne.
- Kliknąć przycisk Dodaj i w formularzu edycyjnym:
- wskazać miesiąc,
- z listy rozwijalnej wskazać składnik, tj. odprawa art.20 i 28 KN,
- kliknąć przycisk Oblicz propozycję.
- W kolejnym formularzu edycyjnym:
- wskazać okres, za który do naliczeń mają zostać uwzględnione składniki,
- wpisać lub za pomocą listy rozwijalnej wskazać procent podstawy,
- kliknąć Oblicz propozycję.
- Na ekranie pojawi się zestawienie składników, na podstawie których wyznaczona zostanie pro-
pozycja kwoty odprawy emerytalnej dla wybranego pracownika. Zaakceptować ją należy przyci-
skiem Zatwierdź, a następnie Zapisz.
Propozycja kwoty zostanie dodana do umowy wybranego pracownika.
Aby ją wypłacić, wystarczyć przygotować listę wypłat i skierować na nią składnik sporadyczny o skrócie:
odpr. 20/28KN
Jak dodawać wypłaty zrealizowane poza programem?
Użytkownicy programu Płace VULCAN, którzy rozpoczęli pracę w trakcie roku kalendarzowego lub nie po-
siadają pełnych danych do niektórych naliczeń, mogą je uzupełnić ręcznie w poszczególnych umowach pra-
cowników. Raz wprowadzone w tych zakładkach dane będą wykorzystywane wielokrotnie przy
prowadzeniu ewidencji płacowej dla danego pracownika.
Wypłaty, które zrealizowane zostały poza aplikacjami firmy VULCAN, wprowadza się w dwóch kategoriach:
Należności spoza programu oraz Podstawy do absencji.
Wprowadzanie zmian w umowach
66
W sekcji Zrealizowane poza programem należy wpisywać takie należności, które wypłacone zostały poza aplikacjami firmy VULCAN do momentu rozpoczęcia pracy (tzn. zatwierdzenia list płac) w programie Płace VULCAN.
Należności spoza programu
W tej kategorii wpisać należy te wartości z wcześniejszych wypłat, które są uwzględniane przy tworzeniu
formularzy PIT 11 oraz mają znaczenie przy wyznaczaniu limitu do ograniczenia naliczeń składek emerytalno
- rentowych czy też wyznaczeniu limitu progu podatkowego.
Aby wpisać takiego rodzaju należności należy:
- Wybrać z górnego menu zakładkę Kartoteki/ Umowy o pracę.
- W drzewie danych rozwinąć odpowiednią gałąź (np. Aktualne/Nauczyciele) i kliknąć wybraną
umowę.
- W prawym panelu ekranu w menu bocznym rozwinąć gałąź Zrealizowane poza programem/
Należności spoza programu.
- W prawym panelu ekranu wskazać datę w polu Rok.
- Uzupełnić dane w poszczególnych sekcjach: Dane do deklaracji PIT 11, Limit do progu podat-
kowego, Limit emerytalno-rentowy – formularze edycyjne aktywują się po kliknięciu przyci-
sków Zmień. Po wprowadzeniu informacji w danej sekcji, zaakceptować je należy przyciskiem
Zapisz.
Podstawy absencji
Przy rozliczaniu absencji (zwłaszcza chorobowego oraz macierzyńskiego) ważną informacją są kwoty
uwzględniane w podstawie naliczeń. W sytuacji, gdy kartoteka pracownika w aplikacji Płace VULCAN nie
posiada kompletnych danych, można je uzupełnić. Wtedy program będzie mógł automatycznie naliczać
kwoty dniówki.
Wprowadzanie zmian w umowach
67
W tym celu należy:
- Wybrać z górnego menu zakładkę Kartoteki/ Umowy o pracę.
- W drzewie danych rozwinąć odpowiednią gałąź (np. Aktualne/Nauczyciele) i kliknąć wybraną
umowę.
- W prawym panelu ekranu w menu bocznym rozwinąć gałąź Zrealizowane poza programem/
Podstawy absencji.
- Wprowadzić dane w sekcji Średnia chorobowa:
- kliknąć przycisk Dodaj grupowo,
- wprowadzić dane w poszczególnych komórkach tabeli dla kolejnych dni danego miesiąca,
- kliknąć przycisk Wstaw wiersz i wprowadzić dane dla kolejnego miesiąca,
- uzupełnić dane z brakującego okresu i zapisać zmiany przyciskiem Zapisz.
W analogiczny sposób wprowadzić dane w sekcji Średnia macierzyńska.
Jak wprowadzać zmiany w umowach dla wybranej grupy pracowników (operacje seryjne)?
Operacje seryjne umożliwiają wprowadzanie zmian w umowach dla kilku pracowników lub wszystkich jed-
nocześnie, w obrębie danej grupy (Nauczyciele, Administracja lub Obsługa). Dzięki tym mechanizmom
wprowadzać można zmiany. Przykładowo:
zarejestrować urlopy pracowników,
wprowadzić zmiany w kalendarzach pracowników,
wprowadzać rozdziały klasyfikacji budżetowej dla składników oraz w umowie,
wprowadzać zmiany w składnikach stałych spod umowy, godzinowych, sporadycznych, socjalnych
oraz potrąceniach,
wprowadzić symbole GUS.
Wprowadzanie zmian w umowach
68
Seryjne wprowadzanie urlopów
Aby zaewidencjonować urlop pracowników, korzystając z operacji seryjnych należy:
- W menu wybrać Kartoteki/ Umowy o pracę.
- W drzewie danych kliknąć wybraną grupę pracowników, dla których w umowach mają zostać
wprowadzone urlopy (np. Nauczyciele).
- W prawym panelu ekranu zaznaczyć pracowników i kliknąć przycisk Operacje seryjne – rozwi-
nie się menu kontekstowe, w którym należy kliknąć Urlopy.
- Wprowadzić okres trwania urlopu i kliknąć Zapisz. Program automatycznie zarejestruje
w umowach oraz wyliczy wynagrodzenie za urlop we wskazanym okresie dla wybranych osób.
W sekcji Pobieranie przygotowanych plików powstanie dokument Dodawanie seryjne urlopu wypoczyn-
kowego, w którym zapoznać się można ze szczegółami obliczeń.
Tak wprowadzone rozliczenie urlopu zostanie skierowane na listę płac.
Jak seryjne wprowadzić dzień wolny za święto
Jeśli trzeba wprowadzić zmianę do kalendarza wybranej grupy pracowników lub wszystkich pracowników,
można wykorzystać do tego mechanizm operacji seryjnych. Tak w szybki sposób zapisane zostaną zmiany
w poszczególnych kartotekach.
Wprowadzanie zmian w umowach
69
Aby w kalendarzu zaznaczyć, np. dzień wolny za święto, należy:
- W menu wybrać Kartoteki/ Umowy o pracę.
- W drzewie danych kliknąć wybraną grupę pracowników, dla których w umowach mają zostać
wprowadzone urlopy (np. Nauczyciele).
- W prawym panelu ekranu zaznaczyć pracowników i kliknąć przycisk Operacje seryjne – rozwi-
nie się menu kontekstowe, w którym należy kliknąć Kalendarz.
- Wybrać datę, wskazać z listy rozwijalnej status, np. Dzień wolny za święto i kliknąć Zapisz.
Seryjny podział obowiązków wg rozdziałów w umowach
Aby seryjnie rozpisać obowiązki pracowników wg rozdziałów w ich umowach należy:
- W menu wybrać Kartoteki/ Umowy o pracę.
- W drzewie danych kliknąć wybraną grupę pracowników (np. Nauczyciele).
- W prawym panelu ekranu zaznaczyć pracowników i kliknąć przycisk Operacje seryjne – rozwi-
nie się menu kontekstowe, w którym należy kliknąć Rozdziały w umowie.
- W tabeli, przy każdej umowie, wprowadzić rozpiskę obowiązków wg rozdziałów klasyfikacji bu-
dżetowej (np. wprowadzając liczbę godzin, procentowo lub stosując inny współczynnik proporcji).
- Po wypełnieniu tabeli, kliknąć Zapisz. Automatycznie zmiany zostaną naniesione we wskaza-
nych umowach i uwzględnione w sekcji Dane umowy.
Seryjna zmiana rozdziału przy wybranym składniku
Aby przypisać wybranym składnikom inny rozdział (różny od domyślnego w umowie) należy:
- W menu wybrać Kartoteki/ Umowy o pracę.
- W drzewie danych kliknąć wybraną grupę pracowników (np. Nauczyciele).
- W prawym panelu ekranu zaznaczyć pracowników i kliknąć przycisk Operacje seryjne – rozwi-
nie się menu kontekstowe, w którym należy kliknąć Rozdziały dla składników.
- W formularzu edycyjnym wskazać rodzaj składnika, np. z umowy, roczny, absencja, a następnie
składnik, np. dodatek funkcyjny dla wychowawcy oraz rozdział, np.80110. Zaakceptować przy-
ciskiem Zapisz. Wybrany składnik zostanie dopisany do wskazanego rozdziału.
Seryjne wprowadzenie zmian składników w wybranych umowach
Za pomocą operacji seryjnych wprowadzać lub zmieniać można okres przysługiwania oraz/ lub wysokość
wybranych składników (stałych spod umowy, godzinowych, socjalnych, sporadycznych). W zależności od
tego jaki składnik ma zostać dodany lub zmodyfikowany w wybranych umowach, w formularzu edycyjnym
podać trzeba różne informacje.
Poniżej opisane są czynności, dzięki którym wprowadzić i policzyć można dodatkowe wynagrodzenie roczne:
- W menu wybrać Kartoteki/ Umowy o pracę.
- W drzewie danych kliknąć wybraną grupę pracowników, dla których ma zostać naliczone do-
datkowe wynagrodzenie roczne (np. Nauczyciele).
Wprowadzanie zmian w umowach
70
- W prawym panelu ekranu zaznaczyć pracowników i kliknąć przycisk Operacje seryjne – rozwi-
nie się menu kontekstowe, w którym należy kliknąć Składniki sporadyczne.
- W formularzu edycyjnym podać nazwę składnika, np. nagroda dyrektora oraz miesiąc przysłu-
giwania, np.10.2021, a następnie kliknąć przycisk Dalej.
- W kolejnym formularzu wprowadzić dla poszczególnych osób wartości w kolumnie Kwota lub –
jeśli kwota jest jednakowa – kliknąć Uzupełnij wartością i wprowadzić ją. Zaakceptować przyci-
skiem Zapisz.
Seryjne przydzielanie potrąceń
Aby seryjnie przydzielić potrącenie w umowach pracowników należy:
- W menu wybrać Kartoteki/ Umowy o pracę.
- W drzewie danych kliknąć wybraną grupę pracowników, dla których w umowach mają zostać
wprowadzone potrącenia (np. Nauczyciele).
- W prawym panelu ekranu zaznaczyć pracowników i kliknąć przycisk Operacje seryjne – rozwi-
nie się menu kontekstowe, w którym należy kliknąć Potrącenia.
- W formularzu edycyjnym wskazać nazwę potrącenia, zależność oraz okres, w którym ma być
stosowane dane potrącenie.
W kolejnym formularzu wprowadzić kwoty dla kolejnych pracowników lub wysokość zależności procento-
wej i zapisać przyciskiem Zapisz. Jeśli dla wszystkich zaznaczonych osób zależność jest taka sama, można po
wpisaniu w pierwszym polu złapać za dolny prawy róg pola i przeciągnąć na pozostałe pola.
Seryjne wyliczanie trzynastki
Kwoty dodatkowego wynagrodzenia rocznego dla pracowników można wyznaczyć seryjnie. Przed automa-
tycznym wyznaczeniem propozycji kwot warto przejrzeć i w razie konieczności zmodyfikować parametry,
mające wpływ na naliczenia. Więcej na ten temat przeczytać można w rozdziale: Dodatkowe wynagrodzenie
roczne.
Wprowadzanie zmian w umowach
71
Aby seryjnie przydzielić trzynastkę wybranym pracownikom, należy:
- W menu wybrać Kartoteki/ Umowy o pracę.
- W drzewie danych kliknąć wybraną grupę pracowników, dla których ma zostać naliczone do-
datkowe wynagrodzenie roczne (np. Nauczyciele).
- W prawym panelu ekranu zaznaczyć pracowników i kliknąć przycisk Operacje seryjne – rozwi-
nie się menu kontekstowe, w którym należy kliknąć Składniki sporadyczne.
- W formularzu edycyjnym podać nazwę składnika, tj. dodatkowe wynagrodzenie roczne oraz
miesiąc przysługiwania, np.12.2021 (gdy za rok 2021), a następnie kliknąć przycisk Dalej.
- W kolejnym formularzu zaznaczyć osoby i kliknąć przycisk Oblicz propozycję.
- Można również zrezygnować z automatycznego wyliczania trzynastki i wprowadzić kwoty
ręcznie.
- W kolejnym formularzu edycyjnym wskazać rok, za który jest wyznaczana 13-tka oraz procent.
Zaakceptować przyciskiem Oblicz propozycję.
- Na ekranie pojawią się propozycje kwot dodatkowego wynagrodzenia rocznego. Zaakceptować
je należy przyciskiem Zapisz.
Propozycje kwot zostaną dodane do umów pracowników.
- Aby je wypłacić, wystarczyć przygotować listę wypłat i skierować na nią składnik sporadyczny
o skrócie: 13-tka.
- Kwota uzupełniona jest uwzględniana w wyznaczaniu podstaw wybranych absencji
Seryjne zmiana symboli zawodów GUS
Aby wprowadzić symbole zawodów GUS dla wybranej grupy pracowników, należy:
- W menu wybrać Kartoteki/ Umowy o pracę.
- W drzewie danych kliknąć wybraną grupę pracowników, dla których w umowach mają zostać
wprowadzone potrącenia (np. Nauczyciele).
- W prawym panelu ekranu zaznaczyć pracowników i kliknąć przycisk Operacje seryjne – rozwi-
nie się menu kontekstowe, w którym należy kliknąć Symbole zawodów GUS.
- W formularzu edycyjnym rozwinąć listę w kolumnie Symbol zawodu GUS i wskazać odpowied-
nią pozycję ze słownika.
- Czynności powtórzyć dla kolejnych osób – można skorzystać z mechanizmu kopiowania poprzez
przeciąganie, jeśli symbole zawodów są jednakowe dla wybranych osób (patrz: Grupowe wpro-
wadzanie danych).
- Kliknąć przycisk Zapisz.
Absencje – ewidencja i rozliczenie
72
Absencje – ewidencja i rozliczenie
O czym jest ten rozdział?
W rozdziale tym dowiecie się Państwo w jaki sposób w programie zaewidencjonować absencję i rozliczyć ją
na liście płac. Program został wyposażony w mechanizmy, dzięki którym na podstawie zgromadzonych da-
nych, w zależności od rodzaju absencji, wyznaczona może zostać automatycznie kwota wynagrodzenia cho-
robowego lub zasiłku chorobowego oraz przeliczone może zostać obniżenie według wbudowanych
współczynników.
Lista omawianych zagadnień
1. Parametry rozliczeniowe i statusy absencji
2. Jak dodać absencję chorobową do umowy pracownika?
3. Jak zaimportować absencje chorobowe z ZUS?
4. Jak dodać opiekę do umowy pracownika?
5. Jak dodać urlop wybranemu pracownikowi?
6. Jak wprowadzić do kartoteki pracownika np. urlop macierzyński?
7. Jak prowadzić ewidencję absencji w umowach cywilnoprawnych?
8. Jak skorygować zarejestrowaną a nierozliczoną absencję?
9. Jak skorygować absencję rozliczoną na zatwierdzonej liście płac?
Parametry rozliczeniowe i statusy absencji
Rodzaje absencji
Przed przystąpieniem do operacji zapisywania i rozliczania absencji w programie, warto zapoznać się
z rodzajami absencji, jakie są predefiniowane przez dostawcę oprogramowania. Jest to słownik zamknięty,
co oznacza, że użytkownik nie ma możliwości definiowania innych (nowych) rodzajów absencji. Takie roz-
wiązanie ułatwi poprawną identyfikację absencji oraz poprawność automatycznych naliczeń.
Absencje – ewidencja i rozliczenie
73
Aby zapoznać się z rodzajami absencji należy:
- Z menu wybrać Konfiguracja/ Parametry.
- W drzewie danych kliknąć Słowniki/ Absencje. W prawym panelu ekranu pojawią się wszystkie
absencje.
Parametry rozliczeniowe urlopu/ nagrody jubileuszowej
Przed przystąpieniem do rejestrowania urlopów wypoczynkowych – czy to w poszczególnych kartotekach
pracowników, czy też poprzez operacje seryjne, należy przejrzeć i w razie konieczności zmodyfikować pa-
rametry rozliczeniowe. Przede wszystkim trzeba przeanalizować sposób uwzględniania poszczególnych
składników przy naliczaniu wynagrodzenia urlopowego oraz zaznaczyć, czy będzie uwzględniany przy nali-
czeniach. Dostawca oprogramowania predefiniował je w taki sposób, jak określają ogólnodostępne aktual-
nie przepisy. Są jednak rozwiązania indywidualne, określane w regulaminach wynagradzania
w poszczególnych gminach (jednostkach oświatowych). Stąd też użytkownik ma możliwość zmiany domyśl-
nych parametrów programu.
Aby przejrzeć parametry rozliczeniowe wskazane do ustalenia wynagrodzenia za czas urlopu wypoczynko-
wego należy:
- Z menu wybrać Konfiguracja/ Parametry.
- W drzewie danych kliknąć Parametry naliczeniowe/ Urlop/ Nagroda jubileuszowa. W prawym
panelu ekranu pojawią się wszystkie składniki wraz z opisem, czy je uwzględniać oraz w jaki
sposób, przy naliczaniu wynagrodzeń urlopowych.
Absencje – ewidencja i rozliczenie
74
Aby zmodyfikować predefiniowane ustawienia w sposobie uwzględniania składników podczas naliczeń
urlopowych należy:
- Zalogować się do aplikacji z uprawnieniami Administratora aplikacji.
- Po wyborze w menu Konfiguracja/ Parametry/ Parametry naliczeniowe/ Urlop/ Nagroda jubi-
leuszowa w prawym panelu ekranu przejść na jedną z zakładek (Skł. z umowy naucz., Skł. go-
dzinowe naucz., Skł. pozostałe naucz., Skł. z umowy nienaucz., Skł. godzinowe nienaucz., Skł.
pozostałe nienaucz.).
- Kliknąć przycisk Zmień.
- Za pomocą list rozwijalnych wprowadzić zmiany w parametrach.
- Zaakceptować całość przyciskiem Zapisz.
Statusy absencji
Zarejestrowana w umowie pracownika absencja może mieć różny status i oznaczenia, co ułatwia prowa-
dzenie ewidencji płacowej.
nierozliczona absencja oznaczona jest ikoną ;
rozliczona absencja oznaczona jest ikoną ;
absencja częściowo rozliczona, np. nie za wszystkie okresy absencji lub rozliczone jedynie wypłaca-
nie lub obniżanie, oznaczona jest ikoną: ;
absencja anulowana oznaczona jest ikoną (patrz: Anulowanie absencji);
absencja, w której dniówka została obliczona w oparciu o gwarantowaną podstawę minimalną (dniówka
wynikająca z wynagrodzeń pracownika była niższa od dniówki minimalne) zawiera literkę M):
Absencje – ewidencja i rozliczenie
75
- - absencja nierozliczona na liście płac,
- - absencja rozliczona na liście płac;
- - absencja częściowo rozliczona.
Jak dodać absencję chorobową do umowy pracownika?
Aby wprowadzić do umowy pracownika absencję typu L4 i rozliczyć ją na liście płac należy:
- Z menu wybrać Kartoteki/ Umowy o pracę.
- Wybrać jednostkę, w której znajduje się pracownik.
- W drzewie danych rozwinąć odpowiednią grupę i kliknąć nazwisko pracownika, któremu ma zo-
stać zarejestrowana absencja.
- Na wstążce kliknąć przycisk Dodaj L4.
- Wypełnić formularz edycyjny:
- wpisać okres trwania absencji (wypełnić pole Od dnia oraz Do dnia).
- opcjonalnie wpisać:
▪ datę wpływu zwolnienia,
▪ numer zwolnienia,
▪ wskazania lekarskie,
▪ numer choroby,
▪ kody,
▪ od kiedy absencja płatna jest przez ZUS.
- Zaakceptować wprowadzone dane, klikając Zapisz.
Program automatycznie przeliczy i wyznaczy wysokość wynagrodzenia/świadczenia oraz obniżenia.
W sytuacji, gdy w bazie programu nie będzie wystarczających danych, na ekranie wyświetli się komunikat
informujący o tym, co należy uzupełnić.
Absencja zostanie dodana do umowy pracownika a jej rozliczenie będzie przygotowane i będzie oczekiwało
na dołączenie do listy płac.
Jakie informacje zawarte są na zakładce Wypłacanie absencji chorobowej.
W zależności od rodzaju absencji, na karcie Wypłacanie zawarte mogą być różne informacje. Poniższy przy-
kład prezentujemy dla absencji typu: nieobecność z tytułu choroby pracownika.
Absencje – ewidencja i rozliczenie
76
- Liczba dni – liczba dni absencji, wyliczona na podstawie okresu trwania absencji,
- Dniówka – kwota za jeden dzień absencji policzona na podstawie danych zawartych poniżej,
- Wypłacić – pole nieedycyjne przez użytkownika, wartość tego pola wyznaczona automatycznie.
Jest to kwota wynagrodzenia/ zasiłku za daną absencję (liczba dni x dniówka),
- Wypłacono – pole nieedycyjne. Wypełnione automatycznie wartością w sytuacji wypłacenia
wynagrodzenia/ zasiłku na liście płac,
- Kwota do wypłaty – pole nieedycyjne przez użytkownika. Wypełniane wartością w sytuacji, gdy
absencja nie została jeszcze rozliczona na liście płac lub w sytuacji wypłaty wyrównania, tzn.
w sytuacji, gdy pojawia się różnica między polami Wypłacić a Wypłacono,
- Od miesiąca – miesiąc początkowy, od którego uwzględniane mają zostać wynagrodzenia do
wyliczenia dniówki,
- Waloryzacja – wskazany procent waloryzacji,
Absencje – ewidencja i rozliczenie
77
- Gwarantowana podstawa minimalna – wyliczana automatycznie kwota jako iloczyn obowiązu-
jącej kwoty minimalnej wynagrodzenia na dany rok kalendarzowy i wymiaru etatu pracownika
z pierwszego dnia absencji po odjęciu składek FUS,
- Suma – podstawa wynagrodzenia/zasiłku chorobowego bez przeliczenia o wartość procentu
i waloryzacji wyliczona jako: suma kolumn: Uzupełnione, Zmienne, Kwotowe minus suma ko-
lumny FUS, podzielone przez liczbę miesięcy uwzględnianych do naliczeń, do której dodawana
jest 1/12 sumy kolumny Kwota po odjęciu sumy kolumny FUS,
- Procent – pole wypełniane automatycznie wartością domyślną w zależności od absencji,
- Podstawa – podstawa wynagrodzenia/zasiłku chorobowego z przeliczeniem o wartość procentu
i waloryzacji wyliczona jako: iloczyn pola suma, procent i waloryzacja, wypełniane automatycznie,
- Dniówka – iloczyn pola podstawa i waloryzacja, podzielony przez 30,
- Dniówka minimalna – wyliczona w oparciu o gwarantowaną podstawę minimalną dniówka (ilo-
czyn gwarantowanej podstawy minimalnej waloryzacji i procentu, podzielony przez 30),
- Przycisk Drukuj – umożliwia przygotowanie wydruku Dane do Z-3, ZUS Z-3,
- Przycisk Przywróć – umożliwia ponowne przeliczenie absencji, tak jakbyśmy ją dodawali pierw-
szy raz, nie uwzględnia zmian wprowadzonych ręcznie przez użytkownika w tabeli z wynagro-
dzeniami,
- Przyciski (Odśwież) – występuje przy polu Dniówka i Dniówka min., po kliknięciu następu-
je ponowne przeliczenie wartości w tych polach (przycisk podświetlany na czerwono w sytuacji
modyfikacji wartości pól mających wpływ na wyliczenia dniówek),
- Dane w kolumnie Uzupełnione, Zmienne, Kwotowe to sumy składników określonego rodzaju,
które stanowią podstawę zasiłku chorobowego/zasiłku macierzyńskiego,
- Dane w kolumnie FUS – to składki od ww. sum składników,
- Dni pracy – liczba dni roboczych w danym miesiącu,
- Dni przepr - liczba dni roboczych w miesiącu dla umowy1 pomniejszona o okresy niezatrudnie-
nia oraz liczbę dni roboczych niektórych absencji,
- Kwoty w kolumnie Roczne – dodatkowe wynagrodzenie roczne,
- Kwota w kolumnie Roczne JDU – jednorazowy dodatek uzupełniający,
- Kwoty w Półroczne, Kwartalne, Zlecenia, Inne – inne składniki wypłacone w odpowiednim
okresie, wchodzące do podstawy chorobowego,
- Kwoty FUS od Rocznych, Rocznych JDU, Półrocznych, Kwartalnych, Zleceniach, Innych – sumy
składek FUS od tychże składników.
1 Dni robocze, które pracownik przepracował w danym miesiącu (na równi z daniami przepracowanymi traktuje się okresy nieobecności w pracy, w czasie których pracownik zachowuje prawo do wynagrodzenia, np. okresy urlopów wypoczynkowych, urlopów okoliczno-
ściowych czy nieobecności z art. 188KP)
Absencje – ewidencja i rozliczenie
78
Jak zaimportować absencje chorobowe z ZUS?
Aby zaimportować e-Zwolnienia, należy:
- Zalogować się do profilu pracodawcy na Platformie Usług Elektronicznych ZUS i w zakładce Za-
świadczenia lekarskie zaznaczyć osoby, których absencje mają być zaimportowane.
- Utworzyć plik w formacie CSV za pomocą funkcji Eksportuj.
- Wczytać plik do aplikacji Płace VULCAN, korzystając z przycisku Importuj e-Zwolnienia.
W przypadku, gdy import absencji nie będzie możliwy, system wygeneruje raport z importu, w którym zo-
staną umieszczone informacje o niezaimportowanych absencjach i przyczynach niepowodzenia importu.
Jak dodać opiekę do umowy pracownika?
Aby wprowadzić do umowy pracownika absencję typu opieka nad chorym członkiem rodziny i rozliczyć ją
na liście płac, należy:
- Z menu wybrać Kartoteki/ Umowy o pracę.
- Wybrać jednostkę, w której znajduje się pracownik.
- W drzewie danych rozwinąć odpowiednią grupę i kliknąć nazwisko pracownika, któremu ma zo-
stać zarejestrowana absencja.
- Na wstążce kliknąć przycisk Dodaj opiekę.
- Wypełnić formularz edycyjny:
- wpisać okres trwania absencji (wypełnić pole Od dnia oraz Do dnia);
- opcjonalnie wpisać:
▪ datę wpływu zwolnienia,
▪ numer zwolnienia,
▪ kody,
▪ kody pokrewieństwa,
▪ datę urodzenia osoby, nad którą sprawowana jest opieka;
Absencje – ewidencja i rozliczenie
79
- Zaakceptować wprowadzone dane, klikając Zapisz.
Program automatycznie przeliczy i wyznaczy wysokość wynagrodzenia/świadczenia oraz obniżenia.
W sytuacji, gdy w bazie programu nie będzie wystarczających danych, na ekranie wyświetli się komunikat
informujący o tym, co należy uzupełnić.
Absencja zostanie dodana do umowy pracownika a jej przygotowane rozliczenie będzie czekało na dołącze-
nie na listę płac.
Jak dodać urlop wybranemu pracownikowi?
Aby wprowadzić do umowy pracownika absencję typu urlop wypoczynkowy i rozliczyć ją na liście płac,
należy:
- Z menu wybrać Kartoteki/ Umowy o pracę.
- Wybrać jednostkę, w której znajduje się pracownik.
- W drzewie danych rozwinąć odpowiednią grupę i kliknąć nazwisko pracownika, któremu ma zo-
stać zarejestrowany urlop.
- Na wstążce kliknąć przycisk Dodaj urlop.
- Wypełnić formularz edycyjny, podając okres trwania urlopu (wypełnić pole Od dnia oraz Do
dnia). Zaakceptować wprowadzone dane, klikając Zapisz.
Program automatycznie przeliczy i wyznaczy wysokość wynagrodzenia za czas urlopu wypoczynkowego oraz
wysokość obniżenia składników spod umowy. W sytuacji, gdy w bazie programu nie będzie wystarczających
danych, na ekranie wyświetli się komunikat informujący o tym, co należy uzupełnić.
Urlop zostanie dodany do umowy pracownika oraz a jego przygotowane rozliczenie będzie czekało na dołą-
czenie na listę płac.
Absencje – ewidencja i rozliczenie
80
Jak wprowadzić do kartoteki pracownika np. urlop macierzyński?
Aby zarejestrować w umowie pracownika urlop macierzyński należy:
- Z menu wybrać Kartoteki/ Umowy o pracę.
- Wybrać jednostkę, w której znajduje się pracownik.
- W drzewie danych rozwinąć odpowiednią grupę i kliknąć nazwisko pracownika, któremu ma zo-
stać zarejestrowana absencja.
- W prawym panelu ekranu w menu bocznym wybrać Ewidencja czasu pracy/ Absencje.
- Kliknąć przycisk Dodaj.
- W formularzu edycyjnym:
- za pomocą listy rozwijalnej wskazać nazwę absencji, np. urlop macierzyński,
- wskazać okres trwania absencji, wskazując daty w polach Od dnia oraz Do dnia,
- wskazać datę urodzenia dziecka i zaakceptować przyciskiem Zapisz.
Absencja zostanie policzona a jej rozliczenie skierowane na listę płac.
Jak prowadzić ewidencję absencji w umowach cywilnoprawnych?
Absencję do umów cywilnoprawnych wprowadza się w analogiczny sposób, jak w umowach o pracę.
Różnica polega jedynie na tym, że w umowach cywilnoprawnych można rozliczać jedynie takie absencje jak:
nieobecność z tytułu wypadku przy pracy,
nieobecność z tytułu rehabilitacji z ubezpieczenia wypadkowego,
nieobecność z tytułu rehabilitacji z ubezpieczenia chorobowego,
nieobecność z tytułu choroby pracownika,
leczenie szpitalne,
odosobnienie z powodu choroby zakaźnej (SANEPiD),
Absencje – ewidencja i rozliczenie
81
nieobecność z tytułu wypadku w drodze do pracy,
nieobecność z tytułu wypadku w drodze do pracy,
urlop wychowawczy do 5 lat,
urlop wychowawczy do 18 lat,
urlop macierzyński,
urlop ojcowski,
urlop macierzyński dodatkowy,
urlop rodzicielski.
Te absencje zawsze są rozliczane w dniach kalendarzowych, a współczynnik obniżeń to 1/30 za każdy dzień
nieobecności. W umowach cywilnoprawnych obniżany jest tylko jeden składnik: płatność.
Aby wprowadzić do umowy cywilnoprawnej absencję, np. typu L4 i rozliczyć ją na liście płac, należy:
- Z menu wybrać Kartoteki/ Umowy cywilnoprawne.
- Wybrać jednostkę, w której znajduje się pracownik.
- W drzewie danych rozwinąć odpowiednią grupę i kliknąć nazwisko pracownika, któremu ma zo-
stać zarejestrowana absencja.
- Na wstążce kliknąć przycisk Dodaj L4.
- Wypełnić formularz edycyjny:
- wpisać okres trwania absencji (wypełnić pole Od dnia oraz Do dnia);
- opcjonalnie wpisać:
- datę wpływu zwolnienia,
- numer zwolnienia,
- wskazania lekarskie,
- numer choroby,
- kody,
- od kiedy płatna jest przez ZUS,
- zaakceptować wprowadzone dane, klikając Zapisz.
- Rozwinąć szczegóły wprowadzonej absencji, kliknąć przycisk Edytuj.
- W formularzu edycyjnym wprowadzić kwotę dniówki, przeanalizować sposób obniżania i kliknąć
Zapisz. Rozliczenie absencji zostanie przekierowane na listę płac.
Jak skorygować zarejestrowaną a nierozliczoną absencję?
Usuwanie absencji
W sytuacji, gdy absencja została wprowadzona do umowy pracownika z błędnym opisem, np. niepoprawnie
wskazanym okresem trwania absencji, niepoprawną identyfikacją absencji (inna absencja powinna zostać
zarejestrowana) i nie została jeszcze rozliczona na zatwierdzonej liście wypłat, najlepiej ją usunąć
i wprowadzić ponownie. Aby usunąć absencję należy:
Absencje – ewidencja i rozliczenie
82
- W menu wskazać Kartoteki / Umowy o pracę lub Kartoteki / Umowy cywilnoprawne.
- W drzewie danych kliknąć pracownika, któremu niepoprawnie wprowadzono absencję.
- W menu bocznym kliknąć Ewidencja czasu pracy/ Absencje i na liście odnaleźć tę, która powin-
na zostać usunięta.
- Kliknąć przycisk i w formularzu edycyjnym kliknąć Usuń. Potwierdzić operację usunięcia listy
w oknie komunikatu.
Zmiana kwoty wypłacania absencji
Aby zmodyfikować kwotę wypłacania absencji, np. zmieniając wysokość dniówki lub kwoty za godzinę, należy:
- W menu wskazać Kartoteki / Umowy o pracę lub Kartoteki / Umowy cywilnoprawne.
- W drzewie danych kliknąć pracownika, któremu niepoprawnie wprowadzono absencję.
- W menu bocznym kliknąć Ewidencja czasu pracy/ Absencje i na liście odnaleźć tę, która powin-
na zostać usunięta.
- Kliknąć przycisk + przy opisie absencji, a następnie przycisk przy wybranym okresie absencji.
- Przejść na kartę Wypłacanie i zmienić kwotę w polu Dniówka (np. w przypadku braku list ar-
chiwalnych – liczenie dniówki ręczne) lub kliknąć ponownie przycisk Oblicz.
- Kliknąć przycisk Zapisz. Zmodyfikowana kwota wypłacania zostanie zapisana w szczegółach ab-
sencji i skierowana na listę płac.
Zmiana sposobu obniżenia
Aby zmodyfikować kwotę obniżania absencji, np. zmieniając współczynnik obniżenia lub kwotę obniżenia,
należy:
- W menu wskazać Kartoteki / Umowy o pracę lub Kartoteki / Umowy cywilnoprawne.
- W drzewie danych kliknąć pracownika, któremu niepoprawnie wprowadzono absencję.
- W menu bocznym kliknąć Ewidencja czasu pracy/ Absencje i na liście odnaleźć tę, która powin-
na zostać usunięta.
- Kliknąć przycisk + przy opisie absencji, a następnie przycisk przy wybranym okresie absencji.
- Przejść na kartę Obniżanie i zmienić współczynnik obniżenia lub jakąś wartość w tabeli poniżej,
a następnie Zapisz. Zmodyfikowana kwota obniżania zostanie zapisana w szczegółach absencji
i skierowana na listę płac lub będzie oczekiwać na rozliczenie na liście płac
Absencje – ewidencja i rozliczenie
83
Blokowanie rozliczenia absencji na najbliższej liście płac
Wszystkie zarejestrowane i automatycznie wyliczone absencje przekierowywane są na listę płac. Istnieją
jednak sytuacje, w których opóźnić trzeba rozliczenie absencji i wyłączyć ją z rozliczeń (nie przekierowywać
na listę płac). W tym celu należy:
- W menu wskazać Kartoteki / Umowy o pracę lub Kartoteki / Umowy cywilnoprawne.
- W drzewie danych kliknąć pracownika, któremu niepoprawnie wprowadzono absencję.
- W menu bocznym kliknąć Ewidencja czasu pracy/ Absencje i na liście odnaleźć tę, która powin-
na zostać wyłączona z rozliczeń.
- Kliknąć przycisk + przy opisie absencji, a następnie przycisk przy wybranym okresie absencji.
- W formularzu edycyjnym w polu Rozliczaj wskazać N-nie. Zaakceptować operację przyciskiem Zapisz.
Absencje – ewidencja i rozliczenie
84
Jak skorygować absencję rozliczoną na zatwierdzonej liście płac?
Anulowanie absencji
Rozliczonej absencji, która została już ujęta na zatwierdzonej liście płac, nie można usunąć. Jeśli istnieje
taka konieczność, absencję można anulować a skutki anulowania (czyli zwrot kwot wypłacania i obniżania)
skierować na dodatkową listę wypłat.
Aby anulować absencję, należy:
- W menu wskazać Kartoteki/ Umowy o pracę lub Kartoteki/ Umowy cywilnoprawne.
- W drzewie danych kliknąć pracownika, któremu niepoprawnie wprowadzono absencję.
- W menu bocznym kliknąć Ewidencja czasu pracy/ Absencje i na liście odnaleźć tę, która powin-
na zostać anulowana.
- Kliknąć przycisk + przy opisie absencji, a następnie przycisk przy wybranym okresie absencji.
- W formularzu edycyjnym kliknąć przycisk Usuń i w oknie komunikatu potwierdzić operację.
- Na ekranie pojawi się informacja: Nie można usunąć absencji, gdyż jest rozliczona na liście płac.
Czy chcesz anulować tę absencję? – potwierdzić operację przyciskiem Tak.
Absencja zostanie anulowana (taki będzie miała status) a opis w tabeli przyjmie kolor wyszarzały:
Należy pamiętać, aby skutki anulowanej absencji ponownie skierować do rozliczenia na listę płac.
Absencje – ewidencja i rozliczenie
85
Wyrównanie rozliczenia absencji
W sytuacji, gdy w rozliczonej absencji pojawiły się pewne nieścisłości, np. niepoprawnie została wyznaczona
dniówka, należy wykonać operację wyrównania w rozliczeniach. W tej sytuacji trzeba wprowadzić ponow-
nie nowe wartości na karcie Wypłacanie lub Obniżanie. Program wychwyci różnicę między kwotami wypła-
conymi/ obniżonymi a tymi, które znajdują się w kolumnach Wypłacić/ Obniżyć. Skutki wyrównania należy
również skierować na listę płac.
- W menu wskazać Kartoteki/ Umowy o pracę lub Kartoteki/ Umowy cywilnoprawne.
- W drzewie danych kliknąć pracownika, któremu niepoprawnie wprowadzono absencję.
- W menu bocznym kliknąć Ewidencja czasu pracy/ Absencje i na liście odnaleźć tę, która powin-
na zostać anulowana.
- Kliknąć przycisk + przy opisie absencji, a następnie przycisk przy wybranym okresie absencji.
- Na karcie Wypłacanie lub Obniżanie wprowadzić nowe wartości. W sytuacji, gdy modyfikowane
są pojedyncze kwoty składników na karcie Wypłacanie, trzeba kliknąć przycisk , który przy
pozycji Dniówka zmienił kolor na czerwony.
- Zaakceptować zmiany przyciskiem Zapisz.
Należy pamiętać, aby skutki wyrównania absencji ponownie skierować do rozliczenia na listę płac.
Listy płac – przygotowanie i wypłata
86
Listy płac – przygotowanie i wypłata
O czym jest ten rozdział?
W rozdziale tym dowiecie się Państwo, w jaki sposób przygotować listę płac dla umów o pracę oraz umów
cywilnoprawnych. Poznają Państwo proste mechanizmy ułatwiające wykonywanie list na kolejne miesiące,
zapisywanie list płac do plików oraz wykonywanie korekty w zatwierdzonych listach.
Lista omawianych zagadnień
1. Jakie informacje są dostępne na liście wypłat?
2. Jak przygotować i zatwierdzić listę wypłat dla umowy o pracę?
3. Jak przygotować i zatwierdzić listę wypłat dla umowy cywilnoprawnej?
4. Jak rozpisać wygenerowane przez listę wypłat koszty wg klasyfikacji budżetowej?
5. Jak skopiować listę wypłat?
6. Jak włączyć autonumerację list wypłat?
7. Jakie informacje trzeba uzupełnić, aby wypłaty odbywały się z konta na konto?
8. Jak wysłać pracownikowi informacje z listy płac (paski) na maila?
9. Wprowadzanie zmian w zatwierdzonych listach wypłat
10. Jak przeglądać listy płac w umowie pracownika?
Jakie informacje są dostępne na liście wypłat?
Wypłaty należności z tytułu umów o pracę dokonuje się na podstawie zatwierdzonych list płac. Na przygoto-
wywaną listę płac kierowane są składniki wynagrodzenia, potrącenia oraz rozliczenia absencji. Bardzo istotne
jest, aby lista była właściwie opisana, ponieważ stanowi to warunek prawidłowego naliczenia należności skła-
dek na ubezpieczenia społeczne, zdrowotne oraz zaliczki na podatek dochodowy od osób fizycznych.
Listy płac – przygotowanie i wypłata
87
Opis listy zawiera następujące informacje:
Zwyczajową nazwę listy, opisującą jej zawartość (na przykład: lista zasadnicza). Użytkownik może
zadecydować o jednoczesnym przygotowywaniu kilku list w wybranej jednostce (listy równolegle
przygotowywane muszą mieć różne nazwy). Taką możliwość wykorzystuje się w sytuacji, gdy na od-
rębnych dokumentach przygotowywane są rozliczenia z różnych tytułów płatności,
Sygnaturę – jest to unikatowy opis przygotowywanej listy wypłat, pozwalający odróżnić ją od pozo-
stałych dokumentów tego typu. Zasady tworzenia sygnatur powinien ustalić użytkownik, kierując
się zwyczajami prowadzenia numeracji dokumentów. Taką sygnaturą może być na przykład LUP
05/2021/001, co można odczytać jako: „Lista z umów o pracę za maj 2021, numer kolejny 001”. Ist-
nieje również możliwość autonumeracji listy płac (więcej na ten temat w rozdziale: Jak włączyć au-
tonumerację list wypłat?),
Datę wypłaty,
Miesiąc, za który lista jest przygotowywana – informacja ta nie ma wpływu na naliczenia, pełni je-
dynie rolę porządkującą,
Miesiąc rozliczenia z ZUS – jest to informacja kluczowa dla naliczeń składek na ubezpieczenia spo-
łeczne, zdrowotne,
Miesiąc uwzględnienia kosztów i ulg – w przygotowywanych listach płac zablokowano do edycji
miesiąc kosztów i ulg. Aby lista policzyła się prawidłowo, miesiąc ten musi być zgodny z miesiącem
ZUS,
Konto, z którego zostaną wypłacone należności. Należy tu podkreślić, że dla każdej z jednostek na-
leży przygotować opis prowadzonych przez nią kont bankowych. Wśród tych kont jest konto wyna-
grodzeń osobowych, konto świadczeń z ZFŚS i środków specjalnych. Wybór odpowiedniego konta
spowoduje, że na automatycznie sporządzanych przez program przelewach, kontem dłużnika (zle-
ceniodawcy) będzie właśnie ustalony w tym miejscu rachunek bankowy,
Tytuł przelewu – w odpowiednim polu automatycznie przygotowywanych przelewów na konto
osobiste pracownika (ROR) zostanie umieszczony zdefiniowany w opisie listy tytuł przelewu. Może
to być na przykład tytuł pobory,
Wypłata na ROR – jeśli wybrane zostanie T-tak, to osobom, które mają wprowadzone numery ra-
chunków bankowych i wskazany taki sposób wypłaty wynagrodzeń, wypłaty zostaną skierowane na
konta (więcej na ten temat: Jakie informacje trzeba uzupełnić, aby wypłaty odbywały się z konta na
konto?),
Koszty i ulgi – parametr ten umożliwia wyłączenia kosztów i ulg na danej liście płac (np. w sytuacji,
gdy jest to pierwsza lista w miesiącu i jest to wypłata świadczeń socjalnych),
NFZ – parametr ten umożliwia wyłączenie naliczania składki na ubezpieczenie zdrowotne na danej
liście płac (np. w sytuacji, gdy jest to lista socjalna i nie chcemy, aby program uzupełniał na niej nie-
odprowadzoną w pełnej wysokości składkę z poprzednich list płac),
Rodzaj planu – tutaj wskazuje się plan finansowy, w oparciu o który przygotowywana jest lista płac;
Rodzaj finansowania – umożliwia wskazanie odpowiedniego rodzaju finansowania. Gwarantuje to
poprawność paragrafów w wydrukach do księgowości,
Listy płac – przygotowanie i wypłata
88
Uwzględniaj w kontroli potrąceń – umożliwia wskazanie czy kwoty wynagrodzeń/zasiłków mają być
uwzględniane do liczenia limitów w kontroli potrąceń,
Pomijaj kwoty zerowe – umożliwia wyłączenie osób z listy, które nie mają żadnych należności na
danej liście, tak aby nie wyświetlały się pozycje z samymi zerami,
Wyłącz liczenie kumulacyjne – umożliwia wyłączenie liczenia kumulacyjnego na danej liście,
Uwzględniaj podatek od przychodu PPK – włączenie tego parametru (ustawienie na T-tak) powodu-
je zwiększenie podstawy podatku o składki PPK pracodawcy z poprzedniego miesiąca.
Jak przygotować i zatwierdzić listę wypłat dla umowy o pracę?
Lista wynagrodzeń z tytułu umów o pracę tworzona jest dla każdej jednostki i zawiera jedynie umowy
z danej grupy pracowników, czyli dla nauczycieli lub pracowników niebędących nauczycielami, oddzielnie.
Aby przygotować listę płac dla wybranej grupy pracowników w wybranej jednostce należy:
- W menu wybrać Listy wypłat.
- Na wstążce kliknąć Przygotowywane: Wypłaty z umów o pracę, w polu Jednostka z listy wy-
brać jednostkę, której dotyczy operacja.
- W drzewie danych kliknąć Nauczyciele lub Nienauczyciele.
- Kliknąć przycisk Dodaj.
- Wprowadzić opis listy płac.
Listy płac – przygotowanie i wypłata
89
- Przejść na kartę Składniki:
- zaznaczyć pracowników i kliknąć przycisk Dodaj składniki;
- zaznaczyć składniki wynagrodzeń, np. składniki z umowy oraz potrąceń i kliknąć Zapisz.
Przy wyborze składników na przygotowywaną listę płac, można zaznaczyć wszystkie z danej kategorii, np. składniki spod umowy. Program wybierze tylko te, które należą się pracownikom i doda je do listy.
Jeśli zaistnieje potrzeba usunięcia niepoprawnie dodanych składników, należy użyć przycisku Usuń składnik i wskazać te, które zostały błędnie dodane, a następnie zaakceptować przyciskiem Zapisz. Składniki można usunąć także klikając lewym przyciskiem myszy na nazwę składnika lub potrącenia.
- Przejść na kartę Absencje i zaznaczyć absencje, które mają zostać rozliczone na danej liście.
- Przejść na kartę Lista płac i kliknąć Wylicz. Poczekać aż lista zostanie wyliczona. Po zakończonej
operacji, lista wyświetli się na ekranie.
Wyliczoną listę płac można oglądać w układzie listy lub pasków. Widok przełączany jest za pomocą znaczni-
ków w polu Widok listy lub Widok pasków.
Przygotowaną listę płac można zapisać do pliku, np. do pliku PDF (przycisk Drukuj PDF) lub XLS (Drukuj Excel).
Aby zatwierdzić przygotowaną listę płac, należy po jej wyliczeniu kliknąć przycisk Zatwierdź. Operację trze-
ba potwierdzić przyciskiem Tak w oknie komunikatu: „Zatwierdzenie listy płac jest równoznaczne ze skie-
rowaniem jej do wypłaty. Czy na pewno zatwierdzić wybraną listę płac?”.
Listy płac – przygotowanie i wypłata
90
Jak przygotować i zatwierdzić listę wypłat dla umowy cywilnoprawnej?
Listy wypłat dla umów cywilnoprawnych przygotowuje się w podobny sposób, jak w wypadku list płac
z umów o pracę.
- W menu wybrać Listy wypłat.
- Na wstążce kliknąć Przygotowywane: Wypłaty z umów cywilonprawnych oraz w polu Jednost-
ka z listy wybrać jednostkę, której dotyczy operacja.
- W drzewie danych kliknąć Umowy cywilnoprawne.
- Kliknąć przycisk Dodaj.
- Wprowadzić opis listy płac:
- wpisać nazwę listy oraz sygnaturę (o ile nie ma włączonej funkcji autonumeracji);
- wskazać datę wypłaty, za jaki miesiąc jest płatność oraz miesiąc rozliczenia z ZUS;
- wprowadzić informacje dotyczące konta: z jakiego konta, czy wypłata ma zostać skierowa-
na na ROR oraz wpisać tytuł przelewu;
- wskazać rodzaj planu oraz rodzaj finansowania,
- wprowadzić informację czy program ma pomijać kwoty zerowe oraz wyłączyć liczenie ku-
mulacyjne,
- zaznaczyć uwzględnianie podatku od przychodu PPK (Tak/Nie i zaakceptować przyciskiem
Zapisz.
- Przejść na kartę Składniki:
- zaznaczyć pracowników i kliknąć przycisk Dodaj składniki;
- zaznaczyć składnik wynagrodzenia, czyli Płatność oraz potrącenia i kliknąć Zapisz.
- Przejść na kartę Absencje i zaznaczyć absencje, które mają zostać rozliczone na danej liście.
Listy płac – przygotowanie i wypłata
91
- Przejść na kartę Lista płac i kliknąć Wylicz. Poczekać aż lista zostanie wyliczona. Po zakończonej
operacji, lista wyświetli się na ekranie.
Wyliczoną listę płac można oglądać w układzie listy lub pasków. Widok przełączany jest za pomocą znaczni-
ków w polu Widok listy lub Widok pasków.
Przygotowaną listę płac można zapisać do pliku, np. do pliku PDF (przycisk Drukuj PDF) lub XLS (Drukuj Excel).
Aby zatwierdzić przygotowywaną listę płac, należy po jej wyliczeniu kliknąć przycisk Zatwierdź. Operację
trzeba potwierdzić przyciskiem Tak w oknie komunikatu: Zatwierdzenie listy płac jest równoznaczne ze skie-
rowaniem jej do wypłaty. Czy na pewno zatwierdzić wybraną listę płac?
Jak rozpisać wygenerowane przez listę wypłat koszty wg klasyfikacji budżetowej?
Koszty każdej listy płac podczas zatwierdzana automatycznie są rozpisywane według klasyfikacji budżetowej.
Są to koszty pracodawcy w poszczególnych rozdziałach, zadaniach i paragrafach. Dzięki temu użytkownik
będzie mógł skontrolować, czy nie przekroczono planów finansowych. Koszty pracodawcy to brutto pra-
cownicze (czyli kwoty składników wynagrodzeń) oraz składki opłacane przez pracodawcę.
Jeśli lista wypłat nie jest zatwierdzona, a użytkownik chce obejrzeć koszty wygenerowane przez przygoto-
wywaną listę płac, musi przejść na zakładkę Koszty wg klasyfikacji budżetowej i kliknąć przycisk Rozpisz.
Jak skopiować listę wypłat?
Aplikacja umożliwia kopiowanie tylko zatwierdzonych list wypłat. Kopiowanie odbywa się z zachowaniem
kontekstu typu listy wypłat.
Kopiowanie listy może być wykonane z poziomu list przygotowywanych lub list zatwierdzonych.
Kopiowanie listy wypłat
Aby skopiować listę z poziomu list przygotowywanych należy:
- Wybrać Listy wypłat/ Przygotowywane: Wypłaty z umów o pracę lub Przygotowywane: Wypła-
ty z umów cywilnoprawnych.
- W drzewie danych zaznaczyć grupę pracowników i w prawym panelu ekranu kliknąć Kopiuj.
Aby skopiować listę z poziomu list zatwierdzonych należy:
- Wybrać Listy wypłat/ Zatwierdzone: Wypłaty z umów o pracę lub Zatwierdzone: Wypłaty
z umów cywilnoprawnych.
- W drzewie danych zaznaczyć konkretną listę zatwierdzoną i w prawym panelu ekranu na karcie
W układzie pasków kliknąć Kopiuj.
Po skopiowaniu listy płac, trzeba uzupełnić jej opis, podając dane zmienne, czyli np. nazwę listy, datę wypła-
ty (pozostałe daty dotyczące miesiąca rozliczeń powinny zostać automatycznie wypełnione) i kliknąć Zapisz.
Listy płac – przygotowanie i wypłata
92
Użytkownik zostaję przeniesiony do nowej listy na drzewie list przygotowywanych zgodnie z kontekstem
umów, dla których tworzył nową listę:
jeżeli tworzył nową listę dla umów cywilnoprawnych, to zostaje przeniesiony do nowej listy na
drzewie przygotowywanych list wypłat dla umów cywilnoprawnych;
jeżeli tworzył listę dla nauczycieli/nienauczycieli, to zostaje przeniesiony do nowej listy na drzewie
przygotowywanych list wypłat dla umów o pracę nauczycieli/nienauczycieli.
Jakie dane na liście wypłat są kopiowane
Na zakładce Opis listy - zostają zapisane dane, które wprowadzone zostały podczas kopiowania listy
płac.
Na zakładce Składniki wykazane są:
- wszystkie aktywne umowy (nauczycieli, nienauczycieli lub cywilnoprawne) względem daty "Za
miesiąc" – zaznaczone są te, które zaznaczone były na liście zatwierdzonej,
- wszystkie aktualne składniki z listy kopiowanej oraz zaznaczamy przy umowach te składniki,
które są aktywne dla danej umowy w miesiącu daty wypłaty.
Na zakładce Potrącenia - kopiowane są składniki potrącenia analogicznie jak na zakładce Składniki.
Dane dotyczące absencji nie są kopiowane. Rozliczenie nieobecności trzeba dodać do nowej listy płac.
Jak włączyć autonumerację list wypłat?
Użytkownik programu ma możliwość ustawienia automatycznej numeracji list płac przygotowywanych za-
równo z umów o pracę, jak i umów zlecenia. Umożliwia to funkcja dostępna w parametrach programu Kon-
figuracja/ Parametry /Parametry inne/ Listy płac.
Po jej wybraniu należy w prawym panelu w zakładce autonumeracja kliknąć przycisk Zmień w sekcji Nume-
racja list wypłat z umów o pracę lub Numeracja list wypłat z umów zlecenia i za pomocą listy rozwijalnej
wskazać opcję T-tak w polu automatyczna numeracja. Następnie trzeba wskazać elementy, jakie mają po-
jawiać się we wzorcu sygnatury:
NR – numer listy (nadawany automatycznie), jest elementem wymaganym, którego nie można usu-
nąć ze wzorca;
RR – dwie ostatnie cyfry roku, jest to element wymagany, którego nie można usunąć ze wzorca;
MM – to oznaczenie miesiąca;
U - symbol umowy (P - umowa o pracę, Z - umowa zlecenia / o dzieło);
JEDN – wybranie tego elementu spowoduje pojawienie się identyfikatora jednostki w sygnaturze li-
sty (czteroznakowy symbol jednostki).
Aby wybrać elementy, jakie mają pojawić się w sygnaturze listy, należy w sekcji dostępne zaznaczyć dany
element i przenieść go do sekcji wybrane.
Listy płac – przygotowanie i wypłata
93
Wybranie elementu JEDN obliguje nadanie symboli jednostkom. W tym celu należy:
- Kliknąć Zmień w sekcji Symbole jednostek w numeracji list wypłat.
- Wprowadzić identyfikatory jednostek (max. czteroznakowe) i zatwierdzić przyciskiem Zapisz.
Jakie informacje trzeba uzupełnić, aby wypłaty odbywały się z konta na konto?
Aby wypłaty z list płac przekierowywane były na konta pracowników, trzeba wprowadzić kilka informacji do
programu.
- Zdefiniować konta bankowe jednostki – wprowadzić numery kont, z których będę wypłacane
wynagrodzenia/świadczenia/ nagrody dla pracowników. Numery kont należy zdefiniować
w opisie jednostki na zakładce konta bankowe: Jednostka/ (wybrać z listy jednostkę) / Konta
bankowe/ Konta jednostki.
- Zdefiniować konta potrąceń dla jednostki - czyli wprowadzić numery kont potrąceń grupowych-
Jednostka/ (wybrać z listy jednostkę) / Konta bankowe/ Konta potrąceń.
- Wprowadzić konta bankowe pracowników – wprowadzić numery rachunków bankowych pra-
cowników: Kartoteki/ Ewidencja osobowa/ (wybrana osoba) / Konto bankowe.
- Ustalić sposób wypłaty dla umowy – wskazać w konkretnej umowie, że wypłaty mają być prze-
kierowywane na konto oraz z listy wskazać konto, które jest domyślne (w sytuacji, gdy pracow-
nik ma wprowadzonych kilka kont bankowych): Kartoteki/ Umowy o pracę/ (wybrana umowa)
– w menu bocznym Umowa o pracę/ Sposób wypłaty lub Kartoteki/ Umowy cywilnoprawne/
(wybrana umowa) - w menu bocznym Umowa cywilnoprawna/ Sposób wypłaty.
- W opisie listy wypłat wskazać parametry warunkujące wypłaty z konta jednostki na konta pra-
cowników: parametr Z konta (wskazać którego) oraz Wypłaty na ROR: T-tak.
Listy płac – przygotowanie i wypłata
94
Jak wysłać pracownikowi informacje z listy płac (paski) na maila?
Informacje z list płac dotyczące wypłaconych składników wynagrodzenia/ świadczeń bądź rozliczenia ab-
sencji oraz zastosowanych potrąceń można wysłać pracownikowi na jego adres mailowy. Podstawę do do-
starczenia takich informacji stanowią paski z list płac. Warunkiem koniecznym jest wprowadzenie
w kartotece pracownika adresu mailowego oraz zaznaczenie parametru, że pracownik wyraził zgodę na taki
sposób informowania go.
Informacje na pasku wynagrodzeń są szyfrowane. Aby odczytać informacje, należy wprowadzić hasło, któ-rym jest numer PESEL.
Aby wysłać pasek pracownikowi, należy:
- Wpisać adres mailowy pracownika, na który mają być wysyłane paski (Kartoteki/ Ewidencja
osobowa/ (wybrać listy osobę) / Dane identyfikacyjne/ Dane kontaktowe) – wpisać adres
e-mail.
- Zaznaczyć pracownikowi zgodę na wysyłkę pasków (Kartoteki/ Ewidencja osobowa/ (wybrać
z listy osobę) / Ochrona danych/ Wysyłanie pasków e-mailem) - zaznaczyć parametr Zgoda na
wysyłanie pasków T-tak.
- Wybrać listę płac/ listy płac, z których informacje mają zostać wysłane do pracownika (Wymia-
na/ Email) - w drzewie danych wybrać rok i miesiąc, z którego listy mają zostać uwzględnione.
Następnie w prawym panelu zaznaczyć wybrane listy (można zawęzić liczbę wyświetlanych list,
podając daty w polu Zakres dat).
- Wysłać paski e-mailem – kliknąć przycisk Wyślij E-paski. Na ekranie pojawi się okno wraz z listą
osób, które wyraziły zgodę. Zaznaczyć te osoby, do których ma zostać wysłana informacja
i kliknąć przycisk Wyślij. Poczekać na komunikat informujący o wysyłce pasków, który pojawi się
w bocznym panelu Pobieranie przygotowanych plików.
Listy płac – przygotowanie i wypłata
95
Wprowadzanie zmian w zatwierdzonych listach wypłat
Zatwierdzone listy płac są archiwizowane w programie. Aby przejrzeć zatwierdzone listy płac, należy:
- W menu wybrać zakładce Zatwierdzone: Wypłaty z umów o pracę lub Zatwierdzone: Wypłaty
z umów cywilnoprawnych.
- Na wstążce wskazać jednostkę oraz rok, z którego użytkownik chce odnaleźć listę.
W drzewie danych wyświetlą się listy płac posegregowane dla każdej grupy pracowników według miesięcy.
Listy znajdujące się w archiwum można przeglądać zarówno w układzie listy, jak i w układzie pasków. Moż-
na je również drukować.
Zaznaczenie opcji Drukuj paski na osobnych stronach na podglądzie listy zatwierdzonej (na zakładce W układzie pasków) umożliwi przygotowanie wydruków dla poszczególnych pracowników.
Odtwierdzanie listy – powrót listy z archiwum do list przygotowywanych
Program Płace VULCAN umożliwia cofnięcie operacji zatwierdzenia listy (powrót danej wypłaty do list przy-
gotowywanych), dzięki mechanizmowi odtwierdzania listy płac. Możliwe jest odtwierdzenie jedynie ostat-
niej zatwierdzonej listy w ramach jednostki. Musi to być ostatnia lista dla połączonej grupy list (zarówno dla
umów o pracę, jak i umów cywilnoprawnych).
Aby odtwierdzić ostatnio zatwierdzoną listę płac, należy:
Odszukać ją w archiwum list zatwierdzonych:
- W menu wybrać zakładkę Zatwierdzone: Wypłaty z umów o pracę lub Zatwierdzone: Wypłaty
z umów cywilnoprawnych.
- Na wstążce wskazać jednostkę oraz rok, z którego użytkownik chce odnaleźć listę.
Listy płac – przygotowanie i wypłata
96
- W drzewie danych wyświetlą się listy płac posegregowane dla każdej grupy pracowników we-
dług miesięcy – kliknąć wybraną listę.
- Przejść na kartę Opis listy i kliknąć Zmień.
- W formularzu edycyjnym kliknąć przycisk Odtwierdź listę.
- Potwierdzić operację w oknie komunikatu.
Nie można odtwierdzać listy płac pochodzącej z importu z Płac Optivum.
Zmiana wybranych elementów opisu listy
Niektóre elementy opisu listy wypłat można zmienić nawet po jej zatwierdzeniu. Są to takie elementy jak:
nazwa, sygnatura, z konta, tytuł przelewu na ROR, rodzaj planu, rodzaj finansowania, zmiana parametru
umożliwiającego kontrolę potrąceń.
Aby zmienić opis listy zatwierdzonej, należy ją odszukać w archiwum, przejść na zakładkę Opis listy, kliknąć
Zmień. Po wprowadzeniu zmiany, trzeba zaakceptować ją przyciskiem Zapisz.
Jak przeglądać listy płac w umowie pracownika?
W umowie pracownika przeglądać można wszystkie listy płac, które były dla niego wypłacane. Dotyczy to
zarówno list zatwierdzonych, jak i list przygotowywanych oczekujących na zatwierdzenie. Listę płac
w umowie pracownika można przeglądać w dwóch widokach: ogólnym oraz szczegółowym (gdzie dokładnie
przenalizować można rozliczenie).
Listy płac – przygotowanie i wypłata
97
Listy przygotowywane
Aby przenalizować dane dotyczące wypłaty pracownika na liście przygotowywanej, należy:
- W menu wybrać Kartoteki/ Umowy o pracę.
- Wybrać jednostkę, w której zatrudniony jest pracownik.
- W drzewie danych kliknąć imię i nazwisko pracownika.
- W prawym panelu ekranu w menu bocznym kliknąć Wypłaty wg list/ Przygotowywane – skrót.
- W sekcji Parametry z listy rozwijalnej wybrać listę, która ma być analizowana – dostępne są je-
dynie te listy przygotowywane, na których jest pracownik.
- Jeśli potrzebny jest widok bardziej szczegółowy należy w menu bocznym przejść na pozycję
Przygotowywane – szczegóły i w sekcji Parametry z listy rozwijalnej wybrać listę, która ma być
analizowana.
Listy zatwierdzone
W analogiczny sposób jak listy przygotowywane można przeglądać zatwierdzone listy pracownika. W tym
celu należy:
- W menu wybrać Kartoteki/ Umowy o pracę.
- Wybrać jednostkę, w której zatrudniony jest pracownik.
- W drzewie danych kliknąć imię i nazwisko pracownika.
- W prawym panelu ekranu w menu bocznym kliknąć Wypłaty wg list/ Zatwierdzone – skrót.
- W sekcji Parametry z listy rozwijalnej wybrać rok oraz listę, która ma być analizowana – do-
stępne są jedynie te listy przygotowywane, na których jest pracownik.
- Jeśli potrzebny jest widok bardziej szczegółowy, należy w menu bocznym przejść na pozycję Za-
twierdzone – szczegóły i w sekcji Parametry, z listy rozwijalnej wybrać rok i listę, która ma być
analizowana.
Przygotowanie i eksport przelewów
98
Przygotowanie i eksport przelewów
O czym jest ten rozdział?
W rozdziale tym dowiecie się Państwo, w jaki sposób przygotować przelewy na rachunki osobiste, potrącenia
do urzędu skarbowego, ZUS, PFRON oraz JST, a następnie eksportować je z programu Płace VULCAN.
Lista omawianych zagadnień
1. Jak utworzyć paczkę przelewów?
2. Jak utworzyć przelewy do urzędu skarbowego?
3. Jak utworzyć przelewy do ZUS?
4. Statusy przelewów
5. Jak eksportować przelewy?
Jak utworzyć paczkę przelewów?
Zanim użytkownik przystąpi się do tworzenia paczki przelewów powinien:
Sprawdzić poprawność kont lub w wypadku, gdy dane okażą się niekompletne, zdefiniować konta
bankowe pracowników w ich kartotekach (patrz: Konto bankowe).
Sprawdzić poprawność lub opisać konta jednostki w jej danych konfiguracyjnych (patrz: Jak zdefi-
niować konta bankowe jednostki?).
Sprawdzić czy zdefiniowane zostały konta potrąceń (patrz: Jak zdefiniować konta bankowe jednost-
ki?).
Sprawdzić czy wskazany został sposób wypłaty na konta w umowach pracowników (patrz: Jakie in-
formacje trzeba uzupełnić, aby wypłaty odbywały się z konta na konto?).
Przygotować, sprawdzić poprawność i zatwierdzić listę płac (patrz: Jak przygotować i zatwierdzić li-
stę wypłat dla umowy o pracę?)
Jeśli powyższe dane zostały wprowadzona, można przystąpić do przygotowywania paczki przelewów z jed-
nej lub kilku list płac.
Przygotowanie i eksport przelewów
99
W tym celu należy:
- W menu wybrać Wymiana i na wstążce kliknąć Przelewy.
- W drzewie danych kliknąć Listy wypłat, a następnie rozwinąć rok i wskazać miesiąc, z którego
mają zostać ujęte listy.
- W prawym panelu ekranu wyświetlą się zatwierdzone w danym miesiącu listy płac.
- Zaznaczyć listę/ listy, z których utworzona ma być paczka i kliknąć przycisk Paczka Standard.
- W formularzu, który się pojawi, wprowadzić dane (część z nich została zasugerowana, więc
można zostawić te informacje lub zaproponować swoje):
- nazwę paczki;
- datę;
- przelew – czyli jakie przelewy mają pojawić się w paczce.
W sytuacji, gdy paczka ma zawierać przelewy na potrącenia, należy z listy poniżej, z kolumny Dostępne po-
trącenia przekierować do kolumny Wybrane potrącenia te potrącenia, dla których ma zostać sporządzony
przelew. Zaakceptować ustawienia przyciskiem Zapisz.
Przygotowanie i eksport przelewów
100
Na ekranie wyświetli się komunikat informujący, że paczka została utworzona. Aby obejrzeć przelewy za-
warte w paczce, należy kliknąć przycisk Pokaż paczkę.
Użytkownik ma możliwość nadania własnej nazwy plikowi z przelewami. W tym celu należy kliknąć przycisk
Utwórz plik/ Utwórz jako i wpisać nową nazwę.
Jak utworzyć przelewy do urzędu skarbowego?
Przed przystąpieniem do przygotowania przelewów do urzędu skarbowego warto upewnić się czy w opisie
jednostki, został wskazany prawidłowy Urząd Skarbowy.
Aby utworzyć przelew do urzędu skarbowego należy:
- W menu wybrać zakładkę Wymiana i na wstążce kliknąć Przelewy.
- W drzewie danych kliknąć Listy wypłat, a następnie rozwinąć rok i wskazać miesiąc, z którego
mają zostać ujęte listy.
- W prawym panelu ekranu wyświetlą się zatwierdzone w danym miesiącu listy płac.
- Zaznaczyć listę/ listy, z których utworzona ma zostać paczka i kliknąć przycisk Paczka do US.
- Wypełnić formularz wpisując: nazwę paczki, datę, tytuł, okres i formularz (większość zostanie
zasugerowana automatycznie), a następnie kliknąć Zapisz.
Przygotowanie i eksport przelewów
101
Na ekranie po utworzeniu paczki pojawi się komunikat informujący o zakończonej operacji.
- Kliknąć przycisk Pokaż przelewy. Zapoznać się z danymi, które zostały zawarte w paczce.
Jak utworzyć przelewy do ZUS?
Na podstawie zatwierdzonych list płac, przygotować można paczkę przelewów do ZUS.
Sposób I - przy wykonywaniu operacji eksportu do Płatnika
- W menu wybrać Wymiana i na wstążce kliknąć Eksport.
- W drzewie danych wybrać Eksport do Płatnika/ Raporty z wypłat.
- W prawym panelu ekranu wybrać miesiąc.
- Na liście zaznaczyć płatnika, który chce przekazać swoje dane.
- Kliknąć przycisk Utwórz przelew do ZUS.
- Wypełnić formularz wpisując: nazwę paczki, datę, zaznaczyć które składki mają zostać ekspor-
towane do przelewu, a następnie kliknąć Zapisz:
Na ekranie po utworzeniu paczki pojawi się komunikat informujący o zakończonej operacji.
Sposób II – standardowo jak pozostałe przelewy
- W menu wybrać zakładkę Wymiana i na wstążce kliknąć Przelewy.
- W drzewie danych kliknąć Listy wypłat, a następnie rozwinąć rok i wskazać miesiąc, z którego
mają zostać ujęte listy.
Przygotowanie i eksport przelewów
102
- W prawym panelu ekranu wyświetlą się zatwierdzone w danym miesiącu listy płac.
- Zaznaczyć listę/ listy, z których utworzona ma zostać paczka i kliknąć przycisk Paczka do ZUS.
- Wypełnić formularz wpisując: nazwę paczki, datę, a następnie kliknąć Zapisz.
Po utworzeniu paczki przelewów o ZUS, należy ją - podobnie jak pozostałe paczki - eksportować do systemu
bankowego (patrz niżej).
Statusy przelewów
Przy tworzeniu paczek przelewów, po wskazaniu zakresy dat wyświetlane są zatwierdzone w wybranym
okresie listy płac. Obok tych list płac pojawiają się statusy, określające czy z danej listy tworzone były prze-
lewy typu: Standard, ZUS, US.
Niebieskie kółeczko oznacza, że z tej listy nie został utworzony dany przelew.
Zielone kółeczko oznacza, że przelew taki z tej listy został utworzony. Po wskazaniu kursorem
myszy takiego kółeczka podświetli się informacja z nazwą paczki, w której zawarty został taki prze-
lew.
Z danej listy można utworzyć tylko jeden przelew do US i do ZUS.
Jak eksportować przelewy?
Gdy powstanie paczka przelewów, można ją eksportować. Utworzone paczki przelewów dostępne są
z drzewa danych z gałęzi Paczki.
Aby przygotować plik do banku, należy:
- W menu wybrać Wymiana i na wstążce kliknąć Przelewy.
- W drzewie danych kliknąć Paczki, a następnie rozwinąć rok i wskazać miesiąc.
- W prawym panelu ekranu pojawi się tabela, a w niej wszystkie utworzone w wybranym miesią-
cu paczki. Zaznaczyć paczkę/ paczki, które mają być eksportowane.
- Na wstążce kliknąć Zmień format i z listy rozwijalnej wybrać ten, który wymagany jest przez bank.
W razie potrzeby wskazać dodatkowe parametry formatu. Zaakceptować wybór przyciskiem Zapisz.
Przygotowanie i eksport przelewów
103
- Kliknąć przycisk Utwórz plik lub Utwórz plik jako – jeśli nadana ma zostać nazwa przez użyt-
kownika.
Zapisany plik jest gotowy do wczytania w systemie bankowym.
Przycisk Usuń umożliwia usunięcie zaznaczonych paczek.
Eksporty danych
104
Eksporty danych
O czym jest ten rozdział?
W rozdziale tym dowiecie się Państwo, w jaki sposób przygotować pliki gotowe do pobrania przez program
Płatnik (raporty z wypłat, zgłoszenia ZSWA) oraz Księgowość Optivum lub Finanse VULCAN (raporty w wypłat).
Lista omawianych zagadnień
1. Eksport danych do księgowości
2. Eksport danych do Płatnika
3. Eksport danych do SIO
4. Eksport danych do GUS
5. Eksport danych do KZP
6. Eksport do PPK
Eksport danych do księgowości
Program Płace VULCAN przygotowuje dane, które są gotowe do pobrania w programie Księgowość Optivum
oraz Finanse VULCAN. Ponadto dane te mogą zostać zapisane do pliku lub mogą być wysyłane bezpośrednio
do aplikacji Finanse VULCAN.
Aby eksportować dane do pliku, należy:
- Z menu wybrać Wymiana/ Eksport.
- W drzewie danych kliknąć Eksport do Księgowości/ Dane do Księgowości.
- W prawym panelu ekranu wskazać okres, z którego mają zostać uwzględnione listy wypłat (za-
kres dat).
- Na liście zaznaczyć listy wypłat.
- Kliknąć przycisk Utwórz plik do Księgowości Optivum lub Utwórz plik do Finansów VULCAN,
lub Drukuj Excel.
Plik zostanie utworzony i zapisany. Pobrać go można z panelu Pobieranie przygotowanych plików.
Eksporty danych
105
Aby wysłać dane bezpośrednio do Finansów VULCAN, należy:
- Z menu wybrać Wymiana/ Eksport.
- W drzewie danych kliknąć Eksport do Księgowości/ Dane do Księgowości.
- W prawym panelu ekranu wskazać okres, z którego mają zostać uwzględnione listy wypłat (za-
kres dat).
- Na liście zaznaczyć listy wypłat.
- Kliknąć przycisk Wyślij bezpośrednio do Finansów VULCAN.
Dane zostaną wysłane, a w panelu Pobieranie przygotowanych plików pojawi się informacja o zakończonej
operacji.
Eksport danych do Płatnika
Program Płace VULCAN przygotowuje pliki, które są gotowe do pobrania w programie Płatnik. Dzięki temu
w bardzo prosty sposób przygotowywane są zgłoszenia ZSWA pracowników oraz raporty z wypłat.
Przy sporządzaniu dokumentów do Płatnika program Płace VULCAN kontroluje, aby wypełnione były dane
płatnika: NIP, REGON, nazwa skrócona jednostki (patrz: Dane identyfikacyjne). Brak wypełnienia któregoś
z tych pól uniemożliwia przygotowanie raportu bądź zgłoszenia.
Raport z wypłat
Program Płace VULCAN umożliwia tworzenie i wysyłanie do programu Płatnik comiesięcznych raportów
o odprowadzonych składkach na ubezpieczenia społeczne i ubezpieczenia zdrowotne.
Aby przygotować raport, należy:
- Z menu wybrać Wymiana/ Eksport.
- W drzewie danych kliknąć Eksport do Płatnika/ Raporty z wypłat.
- W prawym panelu wskazać miesiąc, zaznaczyć płatników ZUS i:
kliknąć Utwórz raport - jeśli utworzony ma zostać raport z wypłat
lub
kliknąć Utwórz plik do Płatnika - jeśli utworzony ma zostać plik.
- Wypełnić formularz edycyjny:
W przypadku raportu: wpisać numer deklaracji, termin płatności, datę nadania oraz zaznaczyć czy do-
łączony ma zostać wykaz list płac, na podstawie których utworzono raport – kliknąć Utwórz raport.
Eksporty danych
106
lub
W przypadku pliku: numer deklaracji, termin płatności, datę nadania – kliknąć Utwórz plik.
Plik zostanie utworzony i zapisany. Pobrać go można z panelu Pobieranie przygotowanych plików.
Podstawy składek dla osób przebywających na urlopach wychowawczych są predefiniowane w parametrach programu (Konfiguracja/ Parametry/Parametry ZUS/ Podstawa składek na urlopie wych.).
Procent wynagrodzenia za wykonywanie zadań związanych z ustalaniem oraz wypłatą świadczeń z ubezpieczenia chorobowego ustala się w parametrach programu: Konfiguracja/ Parametry/ Parametry inne/ Wynagrodzenia płatnika.
Zgłoszenia ZSWA
Program Płace VULCAN umożliwia eksporty zgłoszeń i/lub korekt danych pracowników wykonujących pracę
w szczególnych warunkach lub o szczególnym charakterze.
Aby przygotować odpowiednie zestawienie, pracownik musi mieć w umowie (Kartoteki/ Umowy o pracę/
(wybrana umowa) / Dane rozliczeniowe umowy sekcja Składka na Fundusz Emerytur Pomostowych) za-
znaczoną opcję obligującą naliczanie składki na Fundusz Emerytur Pomostowych i wskazany kod pracy:
Aby przekazać do programu Płatnik zgłoszenie ZSWA należy:
- Z menu wybrać Wymiana/ Eksport.
- W drzewie danych kliknąć Eksport do Płatnika/ Zgłoszenia ZSWA.
- W prawym panelu ekranu wskazać rok i zaznaczyć osobę, która powinna zostać zgłoszona.
- Kliknąć przycisk Utwórz plik do Płatnika.
- Wypełnić formularz edycyjny: wpisać numer, wskazać, czy jest to zgłoszenie czy korekta, wpisać
datę zgłoszenia. Zaakceptować przyciskiem OK.
Plik zostanie utworzony i zapisany. Pobrać go można z panelu Pobieranie przygotowanych plików.
Eksporty danych
107
Eksport danych do SIO
Przed wykonaniem eksportu do SIO należy sprawdzić:
czy wszystkie składniki wynagrodzenia mają przypisany rodzaj SIO: Konfiguracja programu –
słowniki (składniki i instytucje)
czy w składnikach godzinowych poprawnie wypełnione jest pole Rodzaj: Konfiguracja programu –
słowniki (składniki i instytucje)
czy w danych umowy pracowników wypełnione jest pole Podgrupa: Jak zmienić dane podstawowe
umowy?
Eksport do starego SIO
Aby wygenerować plik do starego SIO, należy:
- W menu wybrać Wymiana/ Eksport.
- W drzewie danych kliknąć Eksport do SIO/ Dane do starego SIO.
- W prawym panelu ekranu za pomocą listy wskazać datę, której dotyczy spis i kliknąć przycisk
Utwórz plik do SIO.
Plik ten należy scalić z plikiem SIO za pomocą programu Integrator SIO-Optivum.
Na podstawie danych zgromadzonych w aplikacji wypełniane są następujące tabele SIO: N1, N2, N7, N8, N9, N10, N11, N12, W2, W4.
Eksport do nowego SIO
Aby wygenerować plik do starego SIO, należy:
- W menu wybrać Wymiana/ Eksport.
- W drzewie danych kliknąć Eksport do SIO/ Dane do nowego SIO.
- W prawym panelu ekranu za pomocą listy wskazać datę, której dotyczy spis i kliknąć przycisk
Utwórz plik do SIO.
Eksport danych do GUS
Program Płace VULCAN umożliwia wygenerowanie pliku do Z-12. W tym celu należy:
- W menu wybrać Wymiana/ Eksport.
- W drzewie danych kliknąć Eksport do GUS/ Z-12.
- W prawym panelu ekranu wskazać rok, zaznaczyć wybrane jednostki i kliknąć przycisk Utwórz
plik do Z-12.
- W kolejnym formularzu należy wybierając z listy uzupełnić brakujące symbole zawodów GUS dla
poszczególnych umówi i kliknąć Zapisz.
Plik zostanie utworzony i zapisany. Pobrać go można z panelu Pobieranie przygotowanych plików.
Eksporty danych
108
Eksport danych do KZP
Z zatwierdzonych list płac można wysyłać informację o zrealizowanych potrąceniach do Kasy Zapomogowo-
Pożyczkowej. Ważne jest, aby przed przystąpieniem do tej operacji sprawdzić, czy w opisie potrąceń wystę-
pujących na zatwierdzonych listach płac z wybranego miesiąca, wskazana jest jednostka w kolumnie KZP
(patrz więcej: Jak zdefiniować nowe potrącenie?).
Aby przygotować wykaz zastosowanych potrąceń w wybranym miesiącu, należy:
- W menu wybrać Wymiana/ Eksport.
- W drzewie danych kliknąć Eksport do KZP/ Dane o potrąceniach.
- W prawym panelu ekranu wskazać miesiąc, zaznaczyć wybrane jednostki i kliknąć przycisk Wy-
ślij do KZP.
Wyświetlona zostanie lista zrealizowanych potrąceń za wybrany miesiąc, które zostały przekazane do KZP -
kliknąć OK.
Wymiana działa tylko w przypadku, gdy program obsługi kasy KZP działa na tej samej lokalizacji Platformy VULCAN.
Eksport do PPK
Na temat eksportu do PPK przeczytać można w rozdziale: Jak eksportować deklaracje uczestników1) do IF?
Wymiana danych z Jednorazowym dodatkiem uzupełniającym
109
Wymiana danych z Jednorazowym dodatkiem uzupełniającym
O czym jest ten rozdział?
Program Płace VULCAN został wyposażony w funkcje, dzięki którym przygotowanie odpowiednich danych
płacowych niezbędnych do wyznaczenia kwot jednorazowego dodatku uzupełniającego oraz list płac z jego
wypłatą nie będzie przysparzało pracownikom naliczającym wynagrodzenie żadnych problemów. Wszystkie
niezbędne dane przesyłane są między programem płacowym a aplikacją Jednorazowy dodatek uzupełniają-
cy (zwaną zamiennie Artykuł30) za pomocą plików XML.
Wszystkie funkcje umożliwiające naliczenie i wypłacenie jednorazowego dodatku uzupełniającego dla nau-
czycieli zgromadzone zostały w programie Płace VULCAN w jednym miejscu w menu Wymiana/ Artykuł30.
Lista omawianych zagadnień
1. Przygotowanie danych
2. Eksport struktury zatrudnienia i wynagrodzeń
3. Import kwot wyrównań
Przygotowanie danych
Dane płacowe powinny zawierać strukturę zatrudnienia oraz kwoty wynagrodzeń wypłacone od początku
roku kalendarzowego dla nauczycieli. Jednakże zanim wygenerowane zostanie sprawozdanie do organu
prowadzącego, dobrze jest przejrzeć ustawienia oraz parametry programu, aby dane zawarte w raporcie
były prawidłowe i jednoznaczne.
Jakie parametry przejrzeć/ uzupełnić przed przygotowaniem danych?
Opis składników
Przed przystąpieniem do zgromadzenia odpowiednich danych, warto przejrzeć opisy składników (zwłaszcza
tych, które wypłacane są nauczycielom) i uzupełnić pozycję Podstawa art..30. Składniki predefiniowane
przez dostawcę oprogramowania są opisane, ale warto przejrzeć je i w razie konieczności zmiany zmodyfi-
Wymiana danych z Jednorazowym dodatkiem uzupełniającym
110
kować. Składniki zdefiniowane przez użytkownika (w tym również składniki, które zostały pochodzą z impor-
tu z aplikacji Płace Optivum) trzeba odpowiednio sklasyfikować. W tym celu należy:
- W menu wybrać Konfiguracja/ Składniki.
- W drzewie danych kliknąć kategorię, do której należy składnik.
- W prawym panelu ekranu odszukać składnik i kliknąć przycisk - otworzy się formularz edycyjny.
- Wprowadzić/ zmienić atrybuty składnika w pozycji Podstawa art.30 i zatwierdzić zmiany przyci-
skiem Zapisz.
Formy nawiązania umów nauczycielskich
Bardzo istotne jest wskazanie odpowiedniej opcji w polu forma nawiązania w umowach nauczycielskich.
W parametrach programu do każdej formy nawiązania przypisana jest odpowiednia forma wg SIO. Otóż zapis
w polu forma wg SIO jest istotny nie tylko dla eksportu do SIO, ale także dla procedury ustalenia struktury
zatrudnienia oraz wypłaconego nauczycielom wynagrodzenia w związku z realizacją art. 30 Karty Nauczyciela.
Dlatego przed przystąpieniem do wygenerowania sprawozdania dla organu prowadzącego należy przejrzeć:
parametry dotyczące form zatrudnienia;
zapisy dotyczące form nawiązania w umowach nauczycielskich.
Aby zmienić/ przypisać formie nawiązania umowy formę wg SIO należy:
- W menu wybrać Konfiguracja/ Parametry.
- W drzewie danych kliknąć Słowniki/ Formy nawiązania umowy.
Wymiana danych z Jednorazowym dodatkiem uzupełniającym
111
- W prawym panelu ekranu odszukać daną formę zatrudnienia i kliknąć przycisk - otworzy się
formularz edycyjny.
- Wprowadzić/ zmienić wpis w pozycji forma wg SIO i zatwierdzić zmiany przyciskiem Zapisz.
Nie można zmieniać atrybutów form zatrudnienia zdefiniowanych przez dostawcę oprogramowania.
Aby sprawdzić/ zmienić formę zatrudnienia w umowie nauczycielskiej należy:
- Wybrać z górnego menu zakładkę Kartoteki/Umowy o pracę.
- W drzewie danych rozwinąć odpowiednią gałąź (np. Aktualne/Nauczyciele) i kliknąć wybraną
umowę.
- W prawym panelu ekranu w sekcji Dane umowy kliknąć przycisk Zmień i z otwartego menu wy-
brać Dane podstawowe.
- W aktywnym formularzu wprowadzić odpowiedni atrybut w polu Forma nawiązania i kliknąć
przycisk Zapisz.
Istotne zapisy w umowach nauczycielskich
W umowach nauczycielskich istotną rolę, ze względu na realizację obowiązków wynikających z art.30KN,
mają również:
wymiar etatu;
stopień awansu zawodowego;
data zawarcia umowy;
sposób uwzględniania umowy, w wypadku rozwiązania przed grudniem;
absencje.
Wymiana danych z Jednorazowym dodatkiem uzupełniającym
112
W celu przeanalizowania i w razie konieczności poprawienia danych w umowach nauczycieli należy:
- W menu wybrać Kartoteki/ Umowy o pracę/ Nauczyciele/ [wybrana umowa].
- Sprawdzić czy w sekcji Dane umowy są poprawne wpisy w polach: Wymiar etatu, Data rozpo-
częcia oraz Forma nawiązania.
- W prawym panelu ekranu w menu bocznym przejść na zakładkę Dane osobowe/ Wykształce-
nie i sprawdzić, czy w sekcji Stopień awansu zawodowego uzupełnione są wszystkie wpisy wraz
z datami dotyczące ścieżki awansu wybranego nauczyciela.
Szczególnie istotne są zapisy dotyczące stopnia awansu zawodowego w tych umowach nauczycielskich, gdzie od początku roku nastąpiły jakieś zmiany. Jeśli brak takich zapisów wraz z datami (pole Miesiąc uwzględniania do naliczeń) do sprawozdania zostanie uwzględniony jedynie aktualny stopień awansu za-wodowego nauczyciela.
- Sprawdzić poprawność i kompletność zarejestrowanych absencji:
- W prawym panelu ekranu w menu bocznym przejść na zakładkę Ewidencja czasu pracy/
Absencje;
- Dokładnie sprawdzić, czy wszystkie absencje od początku roku zostały zarejestrowane.
- W razie konieczności dodać brakujące absencje.
Najistotniejsze z punktu widzenia realizacji obowiązków wynikających z art. 30 KN są absencje mające wpływ na zmniejszenie etatu, np. nieobecność z tytułu choroby pracownika, gdzie płatnikiem jest ZUS czy też urlop bezpłatny.
Eksport struktury zatrudnienia i wynagrodzeń
Jak przygotować sprawozdanie?
Aby przygotować zestawienie należy:
- W menu wybrać Wymiana/ Artykuł 30.
- W drzewie danych kliknąć Eksport struktury zatrudnienia i wynagrodzeń.
- W prawym panelu ekranu wskazać rok i kliknąć przycisk Przygotuj dane.
- W aktywnym formularzu zaznaczyć jednostkę/ jednostki i wskazać do którego miesiąca mają
zostać zestawione dane. Zaakceptować przyciskiem Zapisz.
Na ekranie wyświetli się przygotowane sprawozdanie.
Wymiana danych z Jednorazowym dodatkiem uzupełniającym
113
Jak zapisać dane do JST?
Przygotowane sprawozdawanie należy zapisać do pliku. W tym celu trzeba kliknąć przycisk Utwórz plik do
Artykułu 30 lub wyślij bezpośrednio do Artykułu 30. Opcja Wyślij bezpośrednio usprawnia przekazanie
danych do JST, ale pod warunkiem, że ART30 jest na tej samej Platformie (w Nadzorze płacowym).
Plik zostanie wygenerowany i dostępny będzie z panelu Pobieranie przygotowanych plików.
Plik warto zapisać na dysku komputera w wybranej przez siebie lokalizacji, aby był gotowy do wczytania
w aplikacji Jednorazowy dodatek uzupełniający.
Jak wygenerować formularz do szkół?
Przygotowane sprawozdawanie należy zapisać do pliku (format XML). W tym celu należy kliknąć przycisk
Drukuj formularz sprawozdawczy. Plik zostanie wygenerowany i dostępny będzie z panelu Pobieranie
przygotowanych plików. Plik warto zapisać na dysku komputera w wybranej przez siebie lokalizacji, aby był
gotowy do wczytania w aplikacji Jednorazowy dodatek uzupełniający.
Jak wydrukować sprawozdanie?
Przygotowane sprawozdanie można wydrukować – wystarczy po wygenerowaniu go, kliknąć przycisk Dru-
kuj Excel lub Drukuj formularz sprawozdawczy. Plik przygotowany do wydruku (w wypadku pliku XLSX bę-
dzie dostępny z panelu Pobieranie przygotowanych plików).
Import kwot wyrównań
Po wczytaniu danych płacowych dotyczących struktury zatrudnienia i wynagrodzeń do aplikacji Jednorazo-
wy dodatek uzupełniający uprawnieni pracownicy organu prowadzącego dokonają analizy. Następnie wy-
znaczą kwoty jednorazowego dodatku uzupełniającego dla nauczycieli poszczególnych jednostek
oświatowych w podziale na stopnie awansu zawodowego.
Wymiana danych z Jednorazowym dodatkiem uzupełniającym
114
Jak pobrać kwoty wyrównania?
Opublikowane kwoty są gotowe do pobrania z aplikacji Jednorazowy dodatek uzupełniający po zalogowaniu
pracownika naliczającego wynagrodzenia. Tam przygotować można plik, który jest gotowy do wczytania
w aplikacji Płace VULCAN.
Aby wczytać plik z kwotami wyrównania, należy w programie Płace VULCAN:
- W menu wybrać Wymiana/ Artykuł 30.
- W drzewie danych kliknąć Import kwot wyrównania.
- W prawym panelu ekranu sprawdzić poprawność w polu Rok i kliknąć przycisk Pobierz kwoty
wyrównań z pliku.
- Wskazać lokalizację pliku i kliknąć Otwórz:
- Na ekranie wyświetli się formularz, w którym należy uzgodnić nazwy jednostek z importo-
wanego pliku z jednostkami z aplikacji Płace VULCAN. Następnie kliknąć Zapisz.
- W kolejnym formularzu pojawi się wykaz jednostek wraz z kwotami wyrównania dla po-
szczególnych stopni awansu zawodowego – zaakceptować przyciskiem Zapisz.
Kwoty dla nauczycieli - grupowo w podziale na stopnie awansu zawodowego - zostaną zapisane w progra-
mie Płace VULCAN.
Jeśli ART30 jest zlokalizowany na tej samej platformie, istnieje możliwość wczytania kwoty wyrównań bez-
pośrednio, klikając przycisk Pobierz kwoty wyrównań z Artykułu 30.
Jak ustalić kwoty do wypłaty?
Aby ustalić indywidualne kwoty wyrównania dla poszczególnych nauczycieli, należy kliknąć przycisk Ustal
podział kwot i w kolejnym formularzu zaakceptować je przyciskiem Zapisz. Na ekranie pojawi się komunikat
Dane zostały zapisane.
Aby wypłacić wyrównania, wyznaczone w sposób przedstawiony powyżej, należy przygotować listę wypłat
i skierować na nią składnik sporadyczny o nazwie: wyr.Art.30a.
Operacje bieżące
115
Operacje bieżące
O czym jest ten rozdział?
W rozdziale tym dowiecie się Państwo, jakie czynności można wykonywać za pomocą operacji bieżących, co
ułatwiają oraz pozwalają kontrolować.
Na podstawie aktualnych wpisów w odpowiednich sekcjach, program Płace VULCAN wskazuje osoby, któ-
rym na wybrany miesiąc i rok przysługuje:
zmiana stawki wynagrodzenia zasadniczego,
zmiana dodatku za wysługę lat,
nagroda jubileuszowa,
dopłata do minimalnego wynagrodzenia
Ponadto wykazane mogą zostać kończące się umowy we wskazanym okresie oraz kończące się dodatki
okresowe.
Lista omawianych zagadnień
1. Jak zmienić stawkę wynagrodzenia zasadniczego nauczycielom?
2. Jak zmienić dodatek za wysługę lat?
3. Jak przydzielić nagrodę jubileuszową?
4. Jak wyliczyć dopłatę do minimalnego wynagrodzenia?
5. Jak odnaleźć i zmodyfikować kończącą się umowę?
6. Jak przedłużyć okres przysługiwania kończących się dodatków okresowych?
Jak zmienić stawkę wynagrodzenia zasadniczego nauczycielom?
W sytuacji, gdy do parametrów programu zgodnie z rozporządzeniem zostanie wprowadzona nowa tabela
minimalnych stawek wynagrodzenia zasadniczego dla nauczycieli, obowiązujące stawki można zaktualizo-
wać w umowach pracowników pedagogicznych za pomocą funkcji dostępnej w Operacjach bieżących.
Operacje bieżące
116
W tym celu zmiany stawki wynagrodzenia zasadniczego w umowie nauczycielskiej należy:
- W menu wybrać Operacje bieżące.
- Na wstążce kliknąć Wynagrodzenie zasadnicze.
- Za pomocą listy rozwijalnej wskazać jednostkę oraz miesiąc, od którego mają przysługiwać
stawki. Powinna pojawić się lista umów, w których należy wprowadzić nowe stawki.
W dwóch kolumnach wyświetlone zostaną kwoty. W kolumnie Jest program zestawi z umów bieżące
stawki wynagrodzenia zasadniczego, natomiast w kolumnie Powinno być z tabeli zostanie pobrana i za-
sugerowana odpowiednia stawka, zgodna z wykształceniem i stopniem awansu pracownika.
- Zaznaczyć osoby, którym wprowadzona zostanie nowa stawka.
- Kliknąć przycisk Zmień.
- Potwierdzić operację zmiany stawki w oknie komunikatu, klikając przycisk Tak. Wybranym
umowom zostanie automatycznie przydzielona nowa stawka wynagrodzenia zasadniczego.
Jak zmienić dodatek za wysługę lat?
Na podstawie danych dotyczących stażu pracy (stażu do wysługi) w umowie pracownika (patrz: Staż pracy)
wyznaczyć można prawidłową wartość dodatku za wysługę lat. Za pomocą operacji bieżących śledzić można
w każdym miesiącu, którym osobom przysługuje zmiana tego dodatku.
Aby zmienić wartość dodatku za wysługę lat, należy:
- W menu wybrać Operacje bieżące.
- Na wstążce kliknąć Dodatek za wysługę lat.
- Za pomocą listy rozwijalnej wskazać jednostkę oraz miesiąc, w którym zmiana ma nastąpić. Po-
winna pojawić się lista umów, w których należy wprowadzić nowe wartości.
W kolumnie Jest widnieje procent wykazany z umowy pracownika, w kolumnie Powinno być – procent, jaki
pracownikowi przysługuje od wskazanego miesiąca:
- Zaznaczyć osoby, którym wprowadzona zostanie nowa wartość dodatku za wysługę lat.
- Kliknąć przycisk Zmień.
- Potwierdzić operację zmiany stawki w oknie komunikatu, klikając przycisk Tak. Wybranym
umowom zostanie automatycznie przydzielona nowa wartość dodatku za wysługę lat.
Jak przydzielić nagrodę jubileuszową?
Na podstawie danych dotyczących stażu pracy (stażu do nagrody jubileuszowej) w umowie pracowników
(patrz: Staż pracy)wyznaczyć można komu należy się nagroda jubileuszowa. Za pomocą operacji bieżących
śledzić można, którym osobom przysługuje już nagroda. Aby przydzielić nagrodę jubileuszową należy:
- W menu wybrać Operacje bieżące.
- Na wstążce kliknąć Nagroda jubileuszowa.
- Za pomocą listy rozwijalnej wskazać jednostkę oraz zakres dat – okres, w którym chce się
sprawdzić komu należy się nagroda jubileuszowa.
- Zaznaczyć osobę/ osoby i kliknąć Dodaj.
Operacje bieżące
117
- Wpisać kwotę/kwoty nagrody jubileuszowej i potwierdzić przyciskiem Zapisz.
- Potwierdzić operację przydzielenia nagrody w oknie komunikatu, klikając przycisk Tak. Wybranym
umowom zostanie automatycznie przydzielona nagroda jubileuszowa we wskazanym miesiącu.
Jak wyliczyć dopłatę do minimalnego wynagrodzenia?
W sytuacji, gdy pracownik w danym miesiącu nie uzyskał wynagrodzenia w kwocie określonej ustawowo,
należy wyliczyć i wypłacić mu dopłatę. Na podstawie zatwierdzonych list płac, program może wyznaczyć
osoby, którym należy się taki dodatek i wyznaczyć jego kwotę.
Aby wyliczyć dopłatę do minimalnego wynagrodzenia, należy:
- W menu wybrać Operacje bieżące.
- Na wstążce kliknąć Dopłata do min. wynagrodzenia.
- Za pomocą listy rozwijalnej wskazać jednostkę oraz miesiąc, w którym wyznaczone mają zostać
dopłaty. W prawym panelu ekranu pojawi się lista osób, których wynagrodzenia nie osiągnęły
minimalnej kwoty.
- Zaznaczyć osobę/ osoby i kliknąć Dodaj.
- W oknie zaznaczyć osobę/ osoby, sprawdzić kwotę, kliknąć listę rozwijalną przy przycisku
i wybrać z menu Kopiuj wszystkie lub Kopiuj wybrane, a następnie zaakceptować propozycję
dopłaty.
- Kliknąć przycisk Zapisz. Kwoty dopłat zostaną dodane do wskazanych umów pracowników.
Aby je wypłacić, należy przygotować listę wypłat i dodać do niej składnik z umowy dopłata (więcej na temat
tworzenia list wypłat w rozdziale: Listy płac – przygotowanie i wypłata).
Operacje bieżące
118
Jak odnaleźć i zmodyfikować kończącą się umowę?
Program pozwala na szybkie wyszukanie kończących się umów pracowników. W tym celu należy:
- Na karcie Operacje bieżące kliknąć przycisk Kończące się umowy i określić zakres dat.
- Zaznaczyć wybrane umowy i kliknąć przycisk Zmień zaznaczone.
- Dokonać odpowiednich modyfikacji i zapisać zmiany.
Aby zarchiwizować umowę należy kliknąć przycisk Archiwizuj. Aby przejść do kartoteki umów, należy klik-
nąć ikonę .
Jak przedłużyć okres przysługiwania kończących się dodatków okresowych?
Aby przedłużyć okres kończących się dodatków okresowych na kolejny okres w tej samej wysokości, należy:
- Na karcie Operacje bieżące kliknąć przycisk Kończące się dod. okresowe i określić zakres dat.
- Zaznaczyć umowy, w których mają być przedłużone wybrane dodatki.
- Kliknąć przycisk Przedłuż.
- Wskazać datę Do miesiąca i kliknąć Zapisz. Dodatek zostanie przedłużony na kolejny okres.
Operacje bieżące
119
Aby modyfikować wysokość kończących się dodatków, należy:
- Na karcie Operacje bieżące kliknąć przycisk Kończące się dod. okresowe i określić zakres dat.
Program wyświetli umowy i okres do kiedy obowiązywał dany składnik.
- Aby przedłużyć okres obowiązywania, należy zaznaczyć odpowiednie wiersze do modyfikacji
i kliknąć przycisk Przedłuż, a następnie wskazać miesiąc do kiedy ma obowiązywać.
- Potwierdzić zmiany przyciskiem Zapisz.
Podstawowe wydruki płacowe
120
Podstawowe wydruki płacowe
O czym jest ten rozdział?
W rozdziale tym dowiecie się Państwo, jak przygotować różne wydruki w programie Płace VULCAN. Będą to
wydruki dostępne z kartotek pracowników, np. kartoteki zarobkowe, zasiłkowe, socjalne oraz podatkowe.
Poznają Państwo sposób przygotowania zestawień do księgowości, deklaracji PFRON, sprawozdań GUS,
a także przygotowania zaświadczeń. Dowiedzą się również, jak wykorzystywać wbudowane wzorce dokumen-
tów, jak je modyfikować oraz za ich pomocą tworzyć wydruki seryjne dla całej grupy pracowników.
Lista omawianych zagadnień
1. Kartoteki – zarobkowa, zasiłkowa, socjalna, podatkowa
2. Raport dotyczący przetwarzania danych osobowych
3. Tworzenie list
4. Tworzenie zestawień
5. Wydruki seryjne
6. Sprawozdania GUS
7. Deklaracje PFRON
8. Wydruki formularzy PIT
Kartoteki – zarobkowa, zasiłkowa, socjalna, podatkowa
Na podstawie wszystkich zatwierdzonych list płac, które znajdują się w bazie programu, zgromadzone są
informacje o zarobkach, zasiłkach i podatkach danego pracownika. Można dla niego przygotować kartoteki
(zestawienia wg zadanych parametrów): zarobkową, zasiłkową, socjalną i podatkową.
Jak przygotować kartotekę zarobkową?
Aby przygotować kartotekę zarobkową należy:
- W menu wybrać Kartoteki/ Umowy o pracę.
- Na wstążce wskazać jednostkę.
- W drzewie danych wybrać grupę, a następnie pracownika.
Podstawowe wydruki płacowe
121
- W menu bocznym kliknąć Kartoteki/ Zarobkowa.
W prawym panelu ekranu automatycznie wygeneruje się kartoteka dla domyślnych ustawień.
- W razie potrzeby zmodyfikować parametry wydruku. Wskazać:
- zakres dat, z okresu którego mają zostać uwzględnione listy,
- wskazać, czy kartoteka ma zostać utworzona według list wypłat, czy też wynagrodzeń za
miesiąc,
Kartoteka zarobkowa wg wynagrodzeń za miesiąc zestawia dane według miesięcy ich przynależności (me-moriałowo), natomiast kartoteka wg list wypłat zestawia dane tak, jak były wypłacane (kasowo). Stąd też czasami dane na tych dwóch kartotekach, mimo że generowane z tego samego okresu, mogą się nieco róż-nić (zwłaszcza w sytuacji wypłacania pracownikom składników wynagrodzenia w innych miesiącach niż przysługują).
- wskazać, czy raport ma być miesięczny, czy roczny,
- zaznaczyć opcję czy wynagrodzenia mają zostać rozpisane na listy,
- zaznaczyć czy do kartoteki mają zostać włączone listy płac z innych umów (parametr Łą-
czone umowy).
- Kliknąć przycisk Drukuj PDF lub Drukuj Excel.
Podstawowe wydruki płacowe
122
Jak przygotować kartotekę zasiłkową?
Aby przygotować kartotekę zasiłkową, należy:
- W menu wybrać Kartoteki/ Umowy o pracę.
- Na wstążce wskazać jednostkę.
- W drzewie danych wybrać grupę, a następnie pracownika.
- W menu bocznym kliknąć Kartoteki/ Zasiłkowa.
W prawym panelu ekranu automatycznie wygeneruje się kartoteka dla domyślnych ustawień.
- W razie potrzeby zmodyfikować parametry wydruku. Wskazać:
- zakres dat, z okresu którego mają zostać uwzględnione zasiłki,
- wskazać sposób sortowania: według daty wypłaty lub daty nieobecności.
- Kliknąć przycisk Drukuj PDF lub Drukuj Excel.
Jak przygotować kartotekę podatkową?
Kartoteki podatkowe stanowią cenne źródło informacji przy sporządzaniu i kontrolowaniu poprawności
danych na formularzach PIT.
Aby sporządzić kartotekę podatkową, należy:
- W menu wybrać Kartoteki/ Umowy o pracę.
- Na wstążce wskazać jednostkę.
- W drzewie danych wybrać grupę, a następnie pracownika.
- W menu bocznym kliknąć Kartoteki/ Podatkowa.
W prawym panelu ekranu automatycznie wygeneruje się kartoteka dla domyślnych ustawień.
- W razie potrzeby zmodyfikować parametry wydruku. Wskazać:
- rok,
- sposób grupowania: po umowie lub po osobie.
- Kliknąć przycisk Drukuj PDF lub Drukuj Excel.
Podstawowe wydruki płacowe
123
Jak przygotować kartotekę socjalną?
Aby sporządzić kartotekę wypłaconych świadczeń socjalnych, należy:
- W menu wybrać Kartoteki/ Umowy o pracę.
- Na wstążce wskazać jednostkę.
- W drzewie danych wybrać grupę, a następnie pracownika.
- W menu bocznym kliknąć Kartoteki/ ZFŚS.
W prawym panelu ekranu automatycznie wygeneruje się kartoteka dla domyślnych ustawień.
- W razie potrzeby zmodyfikować parametry wydruku. Wskazać:
- zakres dat, z okresu którego mają zostać uwzględnione listy,
- wskazać, czy raport ma być miesięczny czy roczny,
- zaznaczyć opcję czy wynagrodzenia mają zostać rozpisana na listy,
- zaznaczyć czy do kartoteki mają zostać włączone listy płac z innych umów (parametr Łą-
czone umowy).
- Kliknąć przycisk Drukuj PDF lub Drukuj Excel.
Jak seryjnie przygotować kartoteki zarobkowe dla wybranej grupy pracowników?
Aby przygotować kartoteki zarobkowe dla wybranej grupy pracowników według wskazanych parametrów,
należy:
- Z menu wybrać Wydruki/ Zestawienia.
- Na wstążce wskazać jednostkę.
- W drzewie danych wybrać Z kartotek/ Kartoteka zarobkowa.
- W prawym panelu ekranu zaznaczyć pracowników, dla których mają zostać przygotowane kar-
toteki.
Podstawowe wydruki płacowe
124
- Wskazać parametry dokumentów:
- Zaznaczyć opcję Dołącz umowy archiwalne, jeśli takie mają zostać uwzględnione.
- Kliknąć Ustal parametry i w aktywnym formularzu:
▪ zakres dat, z okresu którego mają zostać uwzględnione listy,
▪ wskazać, czy kartoteka ma zostać utworzona wg list wypłat, czy też wynagrodzeń za
miesiąc,
Kartoteka zarobkowa wg wynagrodzeń za miesiąc zestawia dane według miesięcy ich przynależności (me-moriałowo), natomiast kartoteka wg list wypłat zestawia dane tak, jak były wypłacane (kasowo). Stąd też czasami dane na tych dwóch kartotekach, mimo że generowane z tego samego okresu, mogą się nieco róż-nić (zwłaszcza w sytuacji wypłacania pracownikom składników wynagrodzenia w innych miesiącach niż przysługują).
▪ w, czy raport ma być miesięczny, czy roczny,
▪ zaznaczyć opcję czy wynagrodzenia mają zostać rozpisane na listy,
▪ zaznaczyć rodzaj wydruku PDF lub XLSX.
- Kliknąć przycisk Drukuj.
Dokument zostanie zapisany w pliku i dostępny będzie z panelu Pobieranie przygotowanych plików.
Jak seryjnie przygotować kartoteki zasiłkowe dla wybranej grupy pracowników?
Aby przygotować kartoteki zasiłkowe dla wybranej grupy pracowników według wskazanych parametrów,
należy:
- Z menu wybrać Wydruki/ Zestawienia.
- Na wstążce wskazać jednostkę.
- W drzewie danych wybrać Z kartotek/ Kartoteka zasiłkowa.
- W prawym panelu ekranu zaznaczyć pracowników, dla których mają zostać przygotowane kar-
toteki.
- Wskazać parametry raportów:
Podstawowe wydruki płacowe
125
- Zaznaczyć opcję Dołącz umowy archiwalne, jeśli takie mają zostać uwzględnione.
- Kliknąć Ustal parametry i w aktywnym formularzu:
- zakres dat, z okresu którego mają zostać uwzględnione zasiłki,
- wskazać sposób sortowania: według daty wypłaty lub daty nieobecności.
- zaznaczyć rodzaj wydruku PDF lub XLSX.
- kliknąć Drukuj.
Dokument zostanie zapisany w pliku i dostępny będzie z panelu Pobieranie przygotowanych plików.
Jak seryjnie przygotować kartoteki podatkowe dla wybranej grupy pracowników?
Aby przygotować kartoteki zasiłkowe dla wybranej grupy pracowników według wskazanych parametrów,
należy:
- Z menu wybrać Wydruki/ Zestawienia.
- Na wstążce wskazać jednostkę.
- W drzewie danych wybrać Z kartotek/ Kartoteka podatkowa.
- W prawym panelu ekranu zaznaczyć pracowników, dla których mają zostać przygotowane kar-
toteki.
- Kliknąć przycisk Drukuj.
- Zaznaczyć rodzaj wydruku PDF lub XLSX i ponownie kliknąć przycisk Drukuj.
Jak seryjnie przygotować kartoteki socjalną dla wybranej grupy pracowników?
Aby przygotować kartoteki zasiłkowe dla wybranej grupy pracowników według wskazanych parametrów,
należy:
- Z menu wybrać Wydruki/ Zestawienia.
- Na wstążce wskazać jednostkę.
- W drzewie danych wybrać Z kartotek/ Kartoteka ZFŚS.
- W prawym panelu ekranu zaznaczyć pracowników, dla których mają zostać przygotowane kartoteki.
- Kliknąć przycisk Drukuj.
- Wskazać parametry wydruku:
- rodzaj raportu: miesięczny lub roczny,
- zaznaczyć, czy ma zostać rozpisana na listy,
- wskazać rodzaj wydruku XLS czy PDF.
- kliknąć przycisk Drukuj.
Raport dotyczący przetwarzania danych osobowych
Już w momencie dodawania danych osobowych do programu w kartotece pracownika automatycznie zo-
staje wygenerowana sekcja Informacje o przetwarzaniu danych. Tutaj wpisana zostaje data wprowadzenia
danych oraz nazwa użytkownika, który je wprowadził do programu. Danych tych nie można modyfikować.
Podstawowe wydruki płacowe
126
Aby przygotować raport o ochronie danych osobowych należy:
- W menu wybrać Kartoteki/ Ewidencja osobowa.
- W drzewie danych wybrać osobę.
- W menu bocznym kliknąć Ochrona danych.
- W sekcji Informacje o przetwarzaniu danych kliknąć Zmień, w sytuacji zmiany domyślnych pa-
rametrów:
- wpisać źródło danych,
- ewentualnie zaznaczyć opcję o wyrażonym sprzeciwie,
- zdefiniować odbiorców danych,
- kliknąć Zapisz.
- Kliknąć przycisk Raport DOCX lub Raport PDF.
Dokument zostanie zapisany w pliku i dostępny będzie z panelu Pobieranie przygotowanych plików.
Tworzenie list
Zgromadzone w programie informacje o pracownikach można wykorzystać do tworzenia różnych list
i zestawień. Utworzone wydruki list i zestawień można zachować i w każdej chwili przejrzeć i/lub wydruko-
wać. W programie dostępne są następujące listy:
Dane osobowe,
Dane umowy o pracę,
Dane o wynagrodzeniu,
Staże,
Nieobecności w dniach,
Dane umowy cywilnoprawnej.
Podstawowe wydruki płacowe
127
Tworzenie różnych list wymaga wykonania analogicznych czynności. Zostało to omówione na przykładzie
tworzenie listy z zestawieniem nieobecności oraz stażu.
Jak tworzyć i korzystać z szablonów przy tworzeniu list i zestawień?
Przy przygotowywaniu różnego rodzaju list lub zestawień użytkownik może tworzyć własne szablony,
w których zapisane zostaną zastosowane parametru wydruków. Dzięki temu podczas przygotowania kolej-
nego dokumentu danego rodzaju wybrać wystarczy szablon, a wczytane zostaną zapisane w nim ustawienia
- nie będzie konieczności ponownego konfigurowania wydruku. Szablony zapisywane są pod nazwą nadaną
przez użytkownika co ułatwia ich identyfikacje.
Aby zapisać szablon dla wybranego dokumentu (wydruku) należy:
- Otworzyć formularz edycyjny (po wyborze danej listy/ zestawienia i wskazaniu opcji umożliwia-
jącej zmianę parametrów wydruku).
- Wybrać odpowiednie parametry wydruku.
- W polu Szablon kliknąć Zapisz.
- Wpisać nazwę szablonu i zapisać.
Jak przygotować listę nieobecności?
Program umożliwia przygotowanie listy nieobecności, które zostały zarejestrowane w umowach pracowni-
ków. Użytkownik może sam zadecydować jakiego rodzaju nieobecności są mu potrzebne na liście. Na przy-
gotowanym dokumencie zsumowane zostają liczby dni dla poszczególnych pracowników w rozbiciu na
rodzaj absencji.
Podstawowe wydruki płacowe
128
Aby przygotować listę nieobecności zarejestrowanych w umowach pracowników, należy:
- W menu wybrać Wydruki/ Wydruki list.
- Na wstążce wybrać jednostkę.
- W drzewie danych kliknąć Nieobecności w dniach.
- W prawym panelu ekranu wskazać okres, z którego mają być zestawione absencje, zaznaczyć
umowy, dla których nieobecności mają zostać zliczone, ewentualnie zaznaczyć opcję Dołącz
umowy archiwalne.
- Kliknąć przycisk Utwórz listę - otworzy się formularz, umożliwiający wskazanie parametrów wy-
druku.
- W formularzu:
- wskazać, czy mają zostać policzone dni robocze, czy też kalendarzowe,
- kliknąć kursorem myszy w polu Rodzaj absencji i z listy rozwijalnej wskazać te, które mają
pojawić się na liście.
- wpisać tytuł wydruku,
- w oknie Wybór danych wybrać i przekierować za pomocą przycisku (lub dwuklikiem)
te elementy, które pojawić mają się na liście.
- wskazać rodzaj wydruku PDF lub XLSX.
- kliknąć Drukuj.
Plik zostanie utworzony i dostępny będzie z panelu Pobieranie przygotowanych plików.
Podstawowe wydruki płacowe
129
Jak przygotować listę staży na dzień?
Aby przygotować listę staży na dzień dla pracowników, należy:
- W menu wybrać Wydruki/ Wydruki list.
- Na wstążce wybrać jednostkę.
- W drzewie danych kliknąć Staże.
- W prawym panelu ekranu zaznaczyć na jaki dzień mają zostać zliczone staże, zaznaczyć umowy.
- Ewentualnie zaznaczyć opcję Dołącz umowy archiwalne.
- Kliknąć przycisk Utwórz listę - otworzy się formularz, umożliwiający wskazanie parametrów wy-
druku.
- W formularzu:
- wpisać tytuł wydruku,
- w oknie Wybór danych wybrać i przekierować za pomocą przycisku (lub dwuklikiem)
te elementy, które pojawić mają się na liście.
- wskazać rodzaj wydruku PDF lub XLSX.
- kliknąć Drukuj.
Plik zostanie utworzony i dostępny będzie z panelu Pobieranie przygotowanych plików.
Tworzenie zestawień
W programie można tworzyć zestawienia na podstawie danych zawartych w listach płac lub kartotekach
pracowników:
Z list płac:
- Podstawy dla ZUS,
- Składniki o kodzie 220,
- Obniżone składki na ubezp. zdrowotne,
- Do księgowości (patrz: Zestawienia do księgowości),
- Zaliczki na podatek,
- Sorty pieniężne.
Z kartotek:
- Kartoteka zarobkowa (patrz: Jak seryjnie przygotować kartoteki zarobkowe dla wybranej grupy
pracowników?),
- Zaświadczenie o zarobkach,
- Zaświadczenie o zarobkach dla emerytów,
- Zaświadczenie o dochodzie uzyskanym,
- Zaświadczenie Erp-7 (patrz: Jak przygotować zaświadczenie Erp-7?),
- Kartoteka zasiłkowa (patrz: Jak seryjnie przygotować kartoteki zasiłkowe dla wybranej grupy
pracowników?),
- Rachunek dla umów cywilnoprawnych,
Podstawowe wydruki płacowe
130
- Kartoteka podatkowa,
- Grafik zaplanowany,
- Kartoteka ZFŚS,
- Informacja dla osoby ubezpieczonej,
- Ewidencja czasu pracy.
Z umów:
- Przeciętne zatrudnienie,
- Zestawienie absencji,
- Liczba godzin,
- Stan zatrudnienia,
- Lista kontrolna trzynastki.
Zestawienia do księgowości
Zestawienia do księgowości dotyczące wynagrodzeń lub potrąceń mogą dotyczyć umów o pracę oraz umów
zlecenia. W jednym zestawieniu mogą być ujęte wypłaty z umów o pracę oraz umów cywilnoprawnych.
Można też do danego zestawienia wybrać listy wypłat tylko dla jednego rodzaju umów. Sposób przygoto-
wania zestawień bez względu na rodzaj umowy jest jednakowy.
Aby przygotować zestawienie do księgowości, należy:
- W menu wybrać Wydruki/ Zestawienia.
- Na wstążce wybrać jednostkę.
- W drzewie danych kliknąć Z list płac/ Do księgowości.
- W prawym panelu ekranu wskazać okres, z którego mają zostać uwzględnione listy wypłat.
- Na wykazie list zaznaczyć te, z których ma zostać przygotowane zestawienie (na wykazie po-
winny znajdować się wszystkie zatwierdzone w wybranym okresie listy: z umów o pracę oraz
umów cywilnoprawnych).
- Kliknąć przycisk Utwórz zestawienie i w formularzu edycyjnym:
- wpisać tytuł zestawienia,
- wybrać czy na wydruku umieścić składniki wynagrodzenia, czy potrącenia (w zależności
czego dotyczy zestawienie),
- wskazać jaki element ma pojawiać się w kolumnach, np. pozostawić Składnik,
- wskazać orientacje strony, np. Pozioma,
- w polu Dołącz można wskazać Wykaz list płac lub Wszystkie elementy grupujące,
- w sekcji Grupuj według przekierować za pomocą przycisku (lub dwuklikiem) te ele-
menty, które pojawić mają się na zestawieniu,
- zaznaczyć czy do zestawienia ma zostać dołączony wykaz list płac, z których zostało ono
przygotowane,
- kliknąć Drukuj.
Podstawowe wydruki płacowe
131
Plik zostanie utworzony i dostępny będzie z panelu Pobieranie przygotowanych plików.
Jak przygotować zaświadczenie Erp-7?
ERP-7 wypełnia się w kontekście pracodawcy (czyli w programie Płace VULCAN w kontekście jednostki).
ERP-7 tworzy się dla osoby, uwzględniając jej umowy o pracę i umowy cywilnoprawne, których okres obo-
wiązywania (data początkowa -data końcowa) mieści się w zakresie wybranym przez użytkownika. Oznacza
to, że jeśli osoba ma np. 3 umowy, to zostaną one scalone w jedno ERP-7.
Jeśli osoba ma tylko umowę cywilnoprawną, ale nie ma umowy o pracę, to zgodnie z przepisami nie two-
rzymy dla niej ERP-7.
Formularz ERP-7 jest przystosowany do wstawienia danych z maksymalnie 20 lat, dlatego przy wyborze dat
ważne jest, aby wprowadzony zakres lat nie wykraczał poza 20 lat. W przypadku, gdy okres zatrudnienia
pracownika wynosi więcej niż 20 lat, to należy przygotować dwa zestawienia ERP-7.
Aby przygotować zaświadczenie ERP-7 dla pracownika należy:
- W menu wybrać Wydruki/ Zestawienia.
- Na wstążce wybrać jednostkę.
- W drzewie danych kliknąć Z kartotek/ Zaświadczenie ERP-7.
- Wybrać zakres lat do zaświadczenia, ewentualnie zaznaczyć opcję Dołącz umowy archiwalne.
- Zaznaczyć umowę/ umowy, dla których przygotowywane jest zaświadczenie.
- Kliknąć przycisk Drukuj.
- Zapoznać się z parametrami, dotyczącymi sposobu uwzględniania składników i absencji, które
sugeruje program. Pogrupowane są one w czterech kolumnach: Składniki z umowy, Składniki
godzinowe, Składniki sporadyczne oraz Absencje.Każdy składnik lub absencja przypisana jest
Podstawowe wydruki płacowe
132
do jednej z pięciu kategorii: wynagrodzenia, św. z ub. społ., św. z ub. wypad., inne i nie-
uwzględniane.
Wszystkie predefiniowane parametry można modyfikować, wybierając z listy wyboru inną z do-
stępnych opcji.
- Ewentualnie zmodyfikować domyślne parametry sposobu uwzględniania składników i absencji.
- Kliknąć Drukuj. Plik zostanie utworzony i dostępny będzie z panelu Pobieranie przygotowanych
plików
Jak wydrukować zestawienie dotyczące przeciętnego zatrudnienia?
Na podstawie danych zawartych w umowach pracowników można przygotować zestawienie etatów pra-
cowników i wyliczyć przeciętne zatrudnienie. W tym celu należy:
- W menu wybrać Wydruki/ Zestawienia.
- Na wstążce wybrać jednostkę.
- W drzewie danych kliknąć Z umów/ Przeciętne zatrudnienie.
- Wskazać zakres dat i ewentualnie zaznaczyć opcję Dołącz umowy archiwalne.
- Zaznaczyć umowy, dla których przygotowywane jest zestawienie i kliknąć Utwórz zestawienie.
- W aktywnym formularzu:
- wpisać tytuł zestawienia,
- określić podział na miesiące tak/nie
- zdecydować, czy obliczenia mają być obniżane o urlopy bezpłatne oraz absencje płatne
przez ZUS,
- wybrać elementy grupujące klikając przycisk ,
Podstawowe wydruki płacowe
133
- kliknąć Drukuj.
Plik zostanie utworzony i dostępny będzie z panelu Pobieranie przygotowanych plików.
Wydruki seryjne
Program Płace VULCAN umożliwia wydruk dokumentów dla wielu osób jednocześnie, są to dokumenty któ-
re częściowo są wypełniane danymi W programie zostały przygotowane wzory następujących wydruków:
Umowy i świadectwa pracy:
- Akt mianowania,
- Umowa – nauczyciele,
- Umowa – nienauczyciele,
- Rozwiązanie bez wypowiedzenia,
- Rozwiązanie z wypowiedzeniem,
- Świadectwo pracy,
- Warunki zatrudnienia – nauczyciele,
- Warunki zatrudnienia – nienauczyciele,
- Wypowiedzenie warunków,
- Wypowiedzenie ze skróconym okresem.
Zmiana warunków zatrudnienia:
- Porozumienie zmieniające,
- Zmiana warunków wynagrodzenia,
- Zmiana warunków- nauczyciele,
- Zmiana warunków – nienauczyciele,
Podstawowe wydruki płacowe
134
- Zmiana wynagrodzenia – nie nauczyciele,
Nagrody i inne wypłaty:
- Nagroda jubileuszowa – nauczyciele,
- Nagroda jubileuszowa – nienauczyciele,
- Odprawa emerytalna,
- Przyznanie dodatku za wysługę lat,
- Przyznanie zasiłku na zagospodarowanie.
Urlopy:
- Ekwiwalent za urlop – nauczyciele,
- Ekwiwalent za urlop – nienauczyciele,
- Urlop bezpłatny – nauczyciele,
- Urlop bezpłatny – nienauczyciele,
- Urlop dla poratowania zdrowia.
Zaświadczenia i kwestionariusze:
- Kwestionariusz dla osoby zatrudnionej,
- Kwestionariusz osobowy dla pracownika,
- Zapytanie o karalność,
- Karta obiegowa,
- Zaświadczenie o zatrudnieniu.
Powierzenie stanowiska:
- Opiekun stażu,
- Stanowisko kierownicze,
- Stanowisko niepedagogiczne.
Pozostałe:
- Przeniesienie nauczyciela do innej jednostki,
- Stan nieczynny.
Szablony własne:
- Własne.
Formularze udostępniane pracownikom:
- Oświadczenia,
- Wnioski.
Korzystanie z szablonów (wzorów) dokumentów
W wydrukach, które są dostępne w menu z pozycji Wydruki/ Wydruki seryjne, korzystać można z wbudo-
wanych wzorców (szablonów) dokumentów. Niektóre dokumenty mają kilka aktualnych wzorów szablonów
– warto w takiej sytuacji, najpierw zapoznać się z wbudowanymi wzorcami.
Podstawowe wydruki płacowe
135
Korzystanie z wbudowanych szablonów zostanie omówione na przykładzie umowy o pracę, świadectwa
pracy oraz urlopu dla poratowania zdrowia. Generowanie pozostałych dokumentów wymaga wykonania
podobnych czynności.
Umowa o pracę
Aby przygotować wydruk umowy o pracę dla wybranego pracownika (lub grupy wybranych pracowników),
należy:
- W menu wybrać Wydruki/ Wydruki seryjne.
- W drzewie danych na gałęzi Umowy i świadectwa pracy kliknąć Umowa- nauczyciele lub
Umowa – nienauczyciele (w zależności od tego dla jakiego/ -ch pracownika/ -ów jest przygoto-
wywany dokument /-ty).
- W prawym panelu ekranu na wstążce wybrać jednostkę i zaznaczyć pracownika/ pracowników.
- Kliknąć Drukuj.
- W formularzu edycyjnym w polu Szablon pozostawić Umowa nauczyciele bądź Umowa nie-
nauczyciele, wskazać rodzaj wydruku, np. PDF i kliknąć Drukuj. Wzorzec dokumentu zostanie
automatycznie napełniony danymi, które są w programie. Plik zostanie utworzony i dostępny
będzie z panelu Pobieranie przygotowanych plików.
Świadectwo pracy
Aby przygotować wydruk świadectwa pracy dla wybranego pracownika, któremu wygasł już stosunek pracy
należy:
- W menu wybrać Wydruki/ Wydruki seryjne.
- W drzewie danych na gałęzi Umowy i świadectwa pracy kliknąć Świadectwo pracy.
- W prawym panelu ekranu na wstążce wybrać jednostkę i zaznaczyć pracownika/ pracowników.
- Przejść na kartę Szablony – zapoznać się z wbudowanymi wzorcami (klikając dany wzorzec wy-
świetli się jego podgląd). Zdecydować, z którego szablonu chce się skorzystać.
Podstawowe wydruki płacowe
136
- Wrócić na kartę Wybór umów i kliknąć Drukuj.
- W formularzu edycyjnym w polu szablon pozostawić Świadectwo pracy lub wybrać Świadec-
two pracy wzór 2017, wskazać rodzaj wydruku, np. PDF i kliknąć Drukuj. Wzorzec dokumentu
zostanie automatycznie napełniony danymi, które są w programie. Plik zostanie utworzony
i dostępny będzie z panelu Pobieranie przygotowanych plików.
Udzielenie urlopu dla poratowania zdrowia
Aby przygotować decyzję udzielenia urlopu dla poratowania zdrowia dla wybranego pracownika, należy:
- W menu wybrać Wydruki/ Wydruki seryjne.
- W drzewie danych na gałęzi Urlopy kliknąć Urlop dla poratowania zdrowia.
- W prawym panelu ekranu na wstążce wybrać jednostkę i zaznaczyć pracownika/ pracowników.
- Przejść na kartę Szablony – zapoznać się z wbudowanymi wzorcami (klikając dany wzorzec wy-
świetli się jego podgląd). Zdecydować, z którego szablonu chce się skorzystać.
- Wrócić na kartę Wybór umów i kliknąć Drukuj.
- W formularzu edycyjnym w polu szablon pozostawić Urlop dla poratowania zdrowia wzór 1 lub
wybrać Urlop dla poratowania zdrowia wzór 2, wskazać rodzaj wydruku, np. PDF i kliknąć Dru-
kuj. Wzorzec dokumentu zostanie automatycznie napełniony danymi, które są w programie.
Plik zostanie utworzony i dostępny będzie z panelu Pobieranie przygotowanych plików.
Modyfikacja szablonów (wzorów) dokumentów
Wbudowane wzorce dokumentów można pobierać z programu, zapisywać na dysku komputera
i modyfikować według własnych potrzeb.
W sytuacji, gdy do modyfikowanego dokumentu wstawiane są pola dostępne na zakładce Wybór
pól, dokument może być napełniany tymi danymi automatycznie.
W innej sytuacji, użytkownik musi wprowadzać do modyfikowanego wzorca potrzebne dane ręcznie.
Modyfikacja szablonu zostanie omówiona na podstawie wydruku Powierzenie funkcji opiekuna stażu.
Podstawowe wydruki płacowe
137
Aby zmodyfikować wbudowany szablon, należy:
- W menu wybrać Wydruki/ Wydruki seryjne.
- W drzewie danych na gałęzi Powierzenie stanowiska kliknąć Opiekun stażu.
- Przejść na kartę Szablony – kliknąć przycisk Pobierz.
- Otworzyć pobrany plik i za pomocą funkcji Worda (Zapisz jako) zapisać go np. na dysku kompu-
tera pod nową nazwą, np. Opiekun stażu -modyf.1:
- Otworzyć zapisany plik i nanieść w nim zmiany:
- W sytuacji, gdy użytkownik chce nanieść poprawki ręcznie we wzorcu dokumentu, należy
wprowadzić zmiany i zapisać go.
- W sytuacji, gdy użytkownik chce dodać do szablonu dodatkowe pole zdefiniowane przez
dostawcę programu, powinien:
- w programie Płace VULCAN przejść na kartę Wybór pól,
- odnaleźć potrzebne pole i kliknąć przy nim przycisk (Kopiuj do schowka),
Podstawowe wydruki płacowe
138
- otworzyć zapisany szablon, ustawić kursor w miejscu, gdzie znajdować ma się nowe pole i - ko-
rzystając z funkcji Worda, wkleić pole ze schowka:
Podstawowe wydruki płacowe
139
- Wczytać nowy szablon do programu Płace VULCAN – kliknąć przycisk Dodaj nowy szablon
i wskazać zapisany plik.
Tak przygotowany wzór można wykorzystać przy tworzeniu wydruków - data systemowa będzie wczytywa-
na automatycznie do dokumentów.
Nowe wzory dokumentów, zmodyfikowane bądź utworzone przez użytkownika, można usuwać, pobierać oraz zmieniać im nazwę.
Sprawozdania GUS
Program Płace VULCAN umożliwia przygotowanie zestawień Z-02, Z-03 i Z-06, które ułatwiają przygotowa-
nie sprawozdań do GUS.
Aby przygotować zestawienie Z -02, należy:
- W menu wybrać Wydruki/ Sprawozdania GUS.
- Na wstążce wskazać jednostkę.
- W drzewie danych zaznaczyć Z-02.
- Wskazać parametry zestawienia: wybrać Rok.
- Zaznaczyć umowy, które mają zostać uwzględnione w zestawieniu.
- Kliknąć Drukuj. Program zestawi dane i wyświetli plik w panelu Pobieranie przygotowanych
plików.
Podstawowe wydruki płacowe
140
Aby przygotować zestawienie Z -03, należy:
- W menu wybrać Wydruki/ Sprawozdania GUS.
- Na wstążce wskazać jednostkę.
- W drzewie danych zaznaczyć Z-03.
- Wskazać parametry zestawienia: wybrać datę w polu do oraz Rok.
- Zaznaczyć umowy, które mają zostać uwzględnione w zestawieniu.
- Kliknąć Drukuj.
Podstawowe wydruki płacowe
141
Aby przygotować zestawienie Z -06, należy:
- W menu wybrać Wydruki/ Sprawozdania GUS.
- Na wstążce wskazać jednostkę.
- W drzewie danych zaznaczyć Z-06.
- Wskazać parametry zestawienia: wybrać Rok.
- Zaznaczyć umowy, które mają zostać uwzględnione w zestawieniu.
- Kliknąć Drukuj.
Program zestawi dane i wyświetli plik w panelu Pobieranie przygotowanych plików.
Podstawowe wydruki płacowe
142
Deklaracje PFRON
Program Płace VULCAN w oparciu o zgromadzone dane pozwala przygotować zestawienia, na podstawie
których uzupełnić można odpowiednie deklaracje w elektronicznym systemie Państwowego Funduszu Re-
habilitacyjnego Osób Niepełnosprawnych.
Aby zestawić odpowiednie dane do deklaracji PFRON, należy:
- W menu wybrać Wydruki/ Deklaracje PFRON.
- Wskazać datę w polu Miesiąc.
- Zaznaczyć umowy, które mają zostać uwzględnione w zestawieniu.
- Kliknąć Drukuj.
Podstawowe wydruki płacowe
143
Wydruki formularzy PIT
Podczas pracy z programem Płace VULCAN gromadzone są w nim dane, dzięki którym można wygenerować
odpowiednie formularze PIT i przekazać je do właściwego urzędu skarbowego.
Na podstawie danych zapisanych w kartotekach zarobkowych i podatkowych pracowników (a także danych
wprowadzonych na zakładce Zrealizowane poza programem/ Należności spoza programu/ Dane do dekla-
racji PIT 11) program pozwala przygotować i wydrukować kompletne deklaracje.
W programie przygotować można wydruki deklaracji:
PIT 11 (Informację o dochodach oraz pobranych zaliczkach na podatek dochodowy),
PIT 4R (Deklarację roczną o pobranych zaliczkach na podatek dochodowy),
PIT 8AR (Deklarację roczną o zryczałtowanym podatku dochodowym),
PIT R (Informację o wypłaconych podatnikowi kwotach z tytułu pełnienia obowiązków społecznych
i obywatelskich),
IFT 1 (Informację o wysokości przychodu (dochodu) uzyskanego przez osoby fizyczne niemające
w Rzeczpospolitej Polskiej miejsca zamieszkania.
Aktualnie obowiązujące formularze PIT dodawane są do programu przez producenta.
Podstawowe wydruki płacowe
144
Kolejność czynności wykonywanych w celu przygotowania i wysyłki formularzy PIT
W celu poprawnego i sprawnego przygotowania deklaracji PIT należy:
Uzupełnić dane jednostki/ jednostek, podając właściwy urząd skarbowy, numery NIP oraz adresy.
Uzupełnić dane pracowników, podając właściwy urząd skarbowy, PESEL pracownika oraz jego ad-
res.
Przygotować właściwą deklarację/ deklaracje.
Przygotować deklaracje do podpisu.
Podpisać deklaracje podpisem kwalifikowanym – za pomocą aplikacji Podpisywanie deklaracji PIT,
uruchamianej z poziomu aplikacji Płace VULCAN.
Wczytać podpisane deklaracje do aplikacji Płace VULCAN.
Wysłać do systemu eDeklaracje.
Pobrać i wydrukować Urzędowe Poświadczenie Odbioru, tzw. UPO.
Jak przygotować deklarację PIT 11 dla wybranych pracowników?
Aby przygotować PIT 11, należy:
- W menu wybrać Wydruki/ Formularze PIT.
- Na wstążce wskazać jednostkę.
- W drzewie danych wybrać Rok i kliknąć pozycję Przygotowywane/ PIT 11.
- Zaznaczyć umowy, dla których mają zostać przygotowane deklaracje.
- Kliknąć przycisk Utwórz PITy.
- Wypełnić formularz, weryfikując zasugerowane dane lub w razie konieczności zmiany:
wskazać z listy:
- cel przygotowania deklaracji: Złożenie deklaracji lub Korekta deklaracji,
- Rodzaj płatnika: Płatnik niebędący osobą fizyczną lub Osoba fizyczna,
- czy wypłaty z ZFŚS mają być uwzględniane jako inne przychody: T-tak lub N-nie,
- w razie potrzeby wpisać pełną nazwę płatnika,
- w sytuacji, gdy przygotowywana jest kolejna deklaracja (Korekta deklaracji) wpisać Uzasadnie-
nie korekty,
- kliknąć przycisk Dalej.
sprawdzić poprawność danych w kolejnym formularzu i kliknąć przycisk Zapisz.
Program rozpocznie weryfikację kompletności i poprawności danych dla wskazanych osób. W sytuacji braku
jakiś informacji powiadomi o tym właściwym komunikatem.
Jeśli wszystkie dane są kompletne przygotuje deklaracje dla wskazanych osób. Program zestawi dane i wy-
świetli plik w panelu Pobieranie przygotowanych plików.
Podstawowe wydruki płacowe
145
W programie Płace VULCAN możliwe jest utworzenie tylko jednej deklaracji typu Złożenie deklaracji dla wybranej osoby w danym roku. W sytuacji konieczności utworzenia kolejnej deklaracji trzeba jako cel przy-gotowania wskazać Korekta deklaracji.
Po utworzeniu deklaracji użytkownik automatycznie zostanie przeniesiony do formularzy PIT zrealizowa-
nych, gdzie na liście powinny pojawić się nowo utworzone dokumenty.
Jak przygotować deklarację PIT 4R lub PIT 8AR?
Aby przygotować deklarację PIT 4R/ PIT 8AR, należy:
- W menu wybrać Wydruki/ Formularze PIT.
- Na wstążce wskazać jednostkę.
- W prawym panelu ekranu wskazać zakres dat, z którego mają zostać uwzględnione listy -
domyślnie wskazany jest cały bieżący rok.
- Zaznaczyć listy, dla których mają zostać przygotowane deklaracje.
- Kliknąć przycisk Utwórz PITy.
- Wypełnić formularz, weryfikując zasugerowane dane lub w razie konieczności zmiany:
- wskazać z listy:
▪ cel przygotowania deklaracji: Złożenie deklaracji lub Korekta deklaracji,
▪ Rodzaj płatnika: Płatnik niebędący osobą fizyczną lub Osoba fizyczna,
▪ w wypadku formularza PIT 4R zaznaczyć, czy w deklaracji mają zostać
uwzględnione podatki zryczałtowane,
- w razie potrzeby wpisać pełną nazwę płatnika;
- w sytuacji, gdy przygotowywana jest kolejna deklaracja (Korekta deklaracji) wpisać Uza-
sadnienie korekty;
- kliknąć Zapisz.
Program rozpocznie weryfikację kompletności i poprawności danych. W sytuacji braku jakiś informacji po-
wiadomi o tym właściwym komunikatem.
Jeśli wszystkie dane są kompletne przygotuje deklaracje dla wskazanych osób. Program zestawi dane i wy-
świetli plik w panelu Pobieranie przygotowanych plików.
Podstawowe wydruki płacowe
146
W programie Płace VULCAN możliwe jest utworzenie tylko jednej deklaracji typu Złożenie deklaracji dla wybranych list płac. W sytuacji konieczności utworzenia kolejnej deklaracji trzeba jako cel przygotowania wskazać Korekta deklaracji.
Po utworzeniu deklaracji użytkownik automatycznie zostanie przeniesiony do formularzy PIT zrealizowa-
nych, gdzie na liście powinny pojawić się nowo utworzone dokumenty.
Jak podpisać deklaracje PIT certyfikowanym podpisem elektronicznym?
Do podpisywania formularzy PIT służy aplikacja Podpisywanie deklaracji PIT, która umożliwia podpisywanie
certyfikowanym podpisem elektronicznym gotowych do wysyłki do systemu e-Deklaracje deklaracji PIT.
Uruchamiana jest ona z poziomu aplikacji Płace VULCAN i nie wymaga instalacji lub konfiguracji.
Aby podpisać utworzone już deklaracje PIT, należy w programie Płace VULCAN:
- Zaznaczyć deklaracje, które mają zostać podpisane (Wydruki/ Formularze PIT/ Zrealizowane/
(wybrany rodzaj deklaracji) – w prawym panelu ekranu zaznaczyć deklaracje do podpisu. Mają
one status Do podpisania, oznaczone są ikonką .
- Kliknąć przycisk Podpisz lokalnie.
Wyświetli się komunikat z informacją, należy potwierdzić pobranie aplikacji, a następnie ją zainstalować.
- Po ponownym kliknięciu przycisku Podpisz lokalnie wyświetli się okno z wyborem certyfikatu
do podpisania.
- Po wybraniu i wprowadzeniu kodu PIN, dokumenty PIT zostaną podpisane.
Podstawowe wydruki płacowe
147
- eDeklaracje będą miały status (Do wysłania).
Jak wysłać formularze PIT do systemu eDeklaracje?
Podpisane PITy są gotowe do dalszej wysyłki. Aby wysłać wybrane formularze, należy:
- Na liście formularzy zrealizowanych (Wydruki/ Formularze PIT/ Zrealizowane/ (wybrany ro-
dzaj deklaracji)) zaznaczyć te przygotowane do wysyłki (ze statusem Do wysłania).
- Kliknąć przycisk Wyślij do US.
- Zaakceptować komunikat informujący o odpowiedzialności prawnej:
- Kliknąć przycisk Wyślij – poczekać na komunikat informujący o tym, że deklaracje zostały wy-
słane.
Podstawowe wydruki płacowe
148
Jak wydrukować Urzędowe Poświadczenie Odbioru (UPO)?
Po wysłaniu deklaracji PIT do systemu eDeklaracji, należy pobrać UPO – służy do tego przycisk Pobierz UPO
(Wydruki/ Formularze PIT/ Zrealizowane/ (wybrany rodzaj deklaracji)). Deklaracje wysłane poprawnie
otrzymają status Wysłany poprawnie .
Urzędowe Poświadczenie Odbioru można wydrukować. Wystarczy na liście deklaracji zaznaczyć te z poda-
nym wyżej statusem i kliknąć przycisk Drukuj UPO. Przygotowane wydruki zostaną zapisane w pliku
(w paczce typu ZIP) i dostępne będą z panelu Pobieranie przygotowanych plików.
Pracownicze Plany Kapitałowe
149
Pracownicze Plany Kapitałowe
Pracownicze Plany Kapitałowe to dobrowolny, prywatny system długoterminowego oszczędzania, dostępny
dla wszystkich osób zatrudnionych. Jest on tworzony nie przez samego pracownika, lecz wspólnie – przy
jednoczesnym udziale pracodawców oraz państwa.
Wpłaty na konto PPK pochodzą z trzech źródeł: od pracodawcy, pracownika i państwa.
Ustawa o PPK tworzy nowe możliwości gromadzenia środków dla osób zatrudnionych. Poszerzenie systemu
długoterminowego oszczędzania o to nowe rozwiązanie jest wzorowane na doświadczeniach wielu krajów,
w których funkcjonują podobne programy pracownicze.
Pracodawca i pracownik przekazują do PPK wpłaty podstawowe (obowiązkowe). Ponadto zarówno praco-
dawca, jak i pracownik mogą zadeklarować przekazywanie wpłat dodatkowych (dobrowolnych). Wysokość
wpłat jest naliczana procentowo od wynagrodzenia pracownika.
Państwo będzie dodawać do tej puli określone kwoty – niezależne od wysokości dochodów pracownika.
2
2 Źródło: https://www.mojeppk.pl/informacje-ogolne.html
Pracownicze Plany Kapitałowe
150
Do PPK obowiązuje tzw. automatyczny zapis osób zatrudnionych w wieku od 18 do 54 lat (od 55. roku życia
pracownik samodzielnie składa wniosek o przystąpienie do programu). Podmiot zatrudniający dokonuje
wyboru instytucji finansowej zarządzającej PPK, która otwiera dla pracowników imienne rachunki, na któ-
rych będą gromadzone oszczędności – prywatne rachunki PPK.
O czym jest ten rozdział?
W rozdziale tym dowiecie się Państwo, jak w programie realizować obowiązek odprowadzania składek na
Pracownicze Plany Kapitałowe pracowników. Dowiedzą się Państwo jak wprowadzić dane dotyczące instytucji
finansowych, z którymi zawarta zostanie umowa, jak przygotować dokumenty rejestracji pracowników, w jaki
sposób przygotować odpowiednio listy płac, a potem na ich podstawie dokumenty do księgowości oraz rapor-
ty i przelewy do odpowiednich organów. Pokażemy, jak wprowadzić dodatkowe deklaracje uczestników, np.
o zmniejszenie lub zastosowanie dodatkowej składki, a także zaprzestanie pobierania składek.
Lista omawianych zagadnień
1. Parametry ogólne jednostki
2. Kwalifikacja uczestników do PPK
3. Dokument rejestracji uczestnika
4. Operacje na uczestnikach
5. Naliczanie składek PPK
6. Tworzenie i eksport dokumentów rozliczeniowych
Parametry ogólne jednostki
Jak wprowadzić dane ogólne dotyczące PPK do parametrów jednostki?
Przed przystąpieniem do przygotowania deklaracji uczestnictwa, należy wprowadzić podstawowe dane
dotyczące PPK do parametrów jednostki. Gromadzone są one na trzech zakładkach: Dane ogólne, Procenty
składek, Dane umieszczane w plikach.
Dane ogólne to dane dotyczące ustawowego terminu odprowadzania składek przez pracodawcę, informa-
cje o wybranej instytucji finansowej (nazwa, numer umowy, osoby upoważnione do kontaktu oraz konta
bankowe instytucji finansowe).
Aby wprowadzić dane ogólne i konta bankowe, należy:
- W menu wybrać Jednostka/Parametry.
- W drzewie danych kliknąć PPK.
- Na zakładce Dane ogólne kliknąć Dodaj i wprowadzić podstawowe dane dotyczące terminu, na-
zwy instytucji finansowej (IF), numery i daty umowy z IF oraz dane osoby do kontaktu.
Pracownicze Plany Kapitałowe
151
- Kliknąć Dodaj w sekcji Konta bankowe instytucji bankowej i wpisać dane dotyczące rachunków
bankowych.
Dodać można tylko jeden zestaw danych ogólnych oraz jedno konto bankowe instytucji finansowych. Jeśli użytkownik je doda, to niedostępny będzie przycisk Dodaj. Dane takie można jedynie edytować (formularz aktywuje się po kliknięciu przycisku Zmień), nie można ich również usunąć.
Procenty składek nakładane przez ustawę, czyli składka podstawowa pracodawcy oraz składka podstawowa
pracownika są wprowadzane do programu przez dostawcę. Jednakże w sytuacji koniecznej ich modyfikacji
można je edytować lub dodać nowe.
Aby edytować procenty składek, które są już wprowadzone do programu, należy:
- W menu wybrać Jednostka/ Parametry.
- W drzewie danych kliknąć PPK.
- Na zakładce Procenty składek w sekcji z wprowadzonymi wartościami kliknąć ikonę i w aktyw-
nym formularzu zmodyfikować wartości, a następnie kliknąć Zapisz.
Aby dodać nowe procenty składek, należy:
- W menu wybrać Jednostka/ Parametry.
- W drzewie danych kliknąć PPK.
- Na zakładce Procenty składek kliknąć Dodaj i w aktywnym formularzu wprowadzić potrzebne
informacje, a następnie kliknąć Zapisz.
Pracownicze Plany Kapitałowe
152
Dane umieszczane w plikach to te informacje dotyczące uczestników, które mają być eksportowane do pli-
ku. Taki plik po utworzeniu w programie Płace VULCAN zostanie wczytany do systemu informatycznego
instytucji finansowej. Dane te są określane przez wybraną IF, jednakże nie są one dowolne. Należą do nich:
płeć, rodzaj, numer i seria dokumentu tożsamości, data powstania obowiązku zgłoszenia uczestnika, data
zatrudnienia oraz identyfikator kadrowy.
Aby plik zawierał wymagane przez IF informacje dotyczące uczestników, należy je określić. W tym celu trzeba:
- W menu wybrać Jednostka/ Parametry.
- W drzewie danych kliknąć PPK.
- Na zakładce Dane umieszczane w plikach kliknąć Zmień i w aktywnym formularzu z listy rozwi-
jalnej wprowadzić T-tak w tych pozycjach, które są potrzebne, a następnie kliknąć Zapisz.
Kwalifikacja uczestników do PPK
Do PPK automatycznie powinna zostać zapisana każda osoba zatrudniona, która ukończyła 18. rok życia, ale
nie ukończyła 55. roku życia i nie złożyła deklaracji rezygnacji z dokonywania wpłat do PPK. Osoby, które
ukończyły 55. rok życia, ale nie ukończyły 70. roku życia, mogą przystąpić do PPK wyłącznie na swój wniosek.
Osoby, które ukończyły 70. rok życia, nie mogą przystąpić do PPK.
To pracodawca zawiera umowę o prowadzenie PPK w imieniu i na rzecz osoby zatrudnionej.
Kwalifikację uczestnika do PPK w programie Płace VULCAN można przeprowadzić bezpośrednio w jego kar-
totece osobowej lub skorzystać z operacji seryjnych.
Jak zakwalifikować wybranego pracownika do PPK?
Kwalifikację uczestnika do PPK w programie Płace VULCAN można przeprowadzić bezpośrednio w jego kar-
totece osobowej lub skorzystać z operacji seryjnych.
Aby wprowadzić kwalifikację PPK dla wybranego pracownika, należy:
- W menu wybrać Kartoteki/ Ewidencja osobowa.
- W drzewie danych kliknąć dane wybranego pracownika
- W menu bocznym wybrać Dane osobowe/ PPK.
- W sekcji Uczestnictwo w Pracowniczych Planach Kapitałowych kliknąć przycisk Dodaj.
Pracownicze Plany Kapitałowe
153
- Wypełnić aktywny formularz:
- Wstawić datę przystąpienia,
- Z listy rozwijalnej wskazać czy pracownik kwalifikowany jest do PPK automatycznie, czy na
mocy dobrowolnej deklaracji,
- Kliknąć Zapisz.
Pola Identyfikator ewidencyjny PPK oraz Unikalny numer nadany przez IF powinny zostać wypełnione, gdy takie dane zostaną dostarczone przez instytucję finansową. Nie są one niezbędne do wprowadzenia kwalifi-kacji uczestnika.
Wprowadzone uczestnictwo w PPK można usunąć z programu Płace VULCAN do momentu wysłania dekla-
racji do IF, a dokładniej do momentu utworzenia pliku do PPK z deklaracją. W tym celu wystarczy w sekcji
Uczestnictwo w Pracowniczych Planach Kapitałowych kliknąć Zmień, a następnie Usuń.
Jak zakwalifikować wybranych pracowników do PPK?
Program Płace VULCAN daje możliwość seryjnego zakwalifikowania uczestników, co znacznie ułatwia pracę
w sytuacji, gdy pierwszy raz deklarujemy pracowników do IF. Na podstawie danych wprowadzonych w pa-
rametrach jednostki program potrafi automatycznie utworzyć listę uczestników, którzy w zadanym okresie
mogą podlegać kwalifikacji, gdyż mają aktualne umowy, spełniają kryterium wiekowe (uczestnictwo auto-
matyczne lub dobrowolne) oraz ich odpowiedni okres zatrudnienia.
Aby seryjnie wprowadzić kwalifikacje uczestników do ich kartotek osobowych, należy:
- W menu wybrać Kartoteki/ Ewidencja PPK.
- W drzewie danych kliknąć Kwalifikacja uczestników.
- Na pasku wskazać odpowiedni zakres miesięcy, jeśli kwalifikacja uczestników odbywa się po raz
pierwszy. Wyświetli się lista pracowników, którzy mogą przystąpić do PPK.
Pracownicze Plany Kapitałowe
154
Jeśli po raz pierwszy w programie Płace VULCAN określane są kwalifikacje pracowników do PPK, to przy wprowadzaniu zakresu dat należy uwzględnić datę podpisania umowy jednostki z wybraną IF. Wtedy pro-gram automatycznie będzie mógł wyznaczyć osoby, którym trzeba wprowadzić deklaracje.
- Zaznaczyć osoby, którym należy wprowadzić kwalifikacje i kliknąć Dodaj do kartotek.
- W kolejnym oknie sprawdzić poprawność wpisywanych danych (ewentualnie poprawić je)
i kliknąć Zapisz.
- W oknie komunikatu potwierdzić operację zapisania daty przystąpienia do PPK w kartotekach
wybranych osób, klikając przycisk Tak.
Wybranym pracownikom w ich ewidencji osobowej zostaną zapisane dane dotyczące uczestnictwa w PPK.
Tacy pracownicy będą widoczni na gałęzi Kartoteka/ Ewidencja PPK/ Uczestnicy.
Dokument rejestracji uczestnika
Po wprowadzeniu do ewidencji osobowej uczestnictwa pracownika w PPK, należy wygenerować dokument
rejestracji uczestnika wskazując datę przygotowania dokumentu. Dopiero wtedy będzie można wysłać de-
klarację uczestnika do IF.
Jak przygotować dokument rejestracji dla wybranego pracownika?
Aby wprowadzić dokument rejestracji dla wybranego pracownika, należy:
- W menu wybrać Kartoteki/ Ewidencja osobowa.
- W drzewie danych kliknąć dane wybranego pracownika
- W menu bocznym wybrać Dane osobowe/ PPK.
- W sekcji Uczestnictwo w Pracowniczych Planach Kapitałowych w wierszu Dokument rejestra-
cji uczestnika kliknąć przycisk Utwórz.
- Wskazać datę utworzenia dokumentu i kliknąć Zapisz.
Dokument zostanie utworzony i będzie miał status Przygotowany, co oznacza, że deklaracja
uczestnictwa tego pracownika jest już gotowa do zapisania do pliku i wysyłki do IF.
Pracownicze Plany Kapitałowe
155
Jak seryjnie przygotować dokumenty rejestracji dla wybranych pracowników?
Aby seryjnie wprowadzić dokumenty rejestracji uczestników do ich kartotek osobowych, należy:
- W menu wybrać Kartoteki/ Ewidencja PPK.
- W drzewie danych kliknąć Uczestnicy.
- W polu Stan na dzień wskazać odpowiednią datę i na liście osób zaznaczyć te, którym mają zo-
stać utworzone dokumenty rejestracji.
- Kliknąć przycisk Operacje seryjne i z listy rozwijalnej wybrać Dokument rejestracji:
- Wskazać datę utworzenia dokumentu i kliknąć Zapisz.
Dokumenty zostaną utworzone i zapisane w kartotekach osobowych wybranych pracowników.
Nadany zostanie im status Przygotowany, co oznacza, że deklaracja uczestnictwa tego pracow-
nika jest już gotowa do zapisania do pliku i wysyłki do IF.
Jak przygotowane dokumenty rejestracji wysłać do IF?
Po wprowadzeniu deklaracji uczestnictwa do kartotek osobowych pracowników i przygotowaniu dokumen-
tu rejestracji, można je wysłać w odpowiednim pliku do instytucji finansowej. Przed przystąpieniem do wy-
generowania pliku, należy określić jakie dane powinien on zawierać. Tego typu informacje pracodawca
powinien dostać od instytucji finansowej, z którą podpisał umowę i wprowadzić odpowiednie parametry
przy opisie jednostki (zob.: Jak wprowadzić dane ogólne dotyczące PPK do parametrów jednostki?).
Aby utworzyć plik zawierający dokumenty rejestracji uczestników, należy:
- W menu wybrać Wymiana/ Eksport.
- W drzewie danych kliknąć Eksport do PPK/ Rejestracja uczestników.
- W prawej części ekranu wskazać odpowiedni okres w polu Zakres dat. Pojawi się lista osób
(z tych jednostek, do których użytkownik ma uprawnienia), którym zostały utworzone doku-
menty rejestracji w zadanym przedziale czasowym.
- Zaznaczyć osoby i kliknąć przycisk Utwórz plik do IF.
Pracownicze Plany Kapitałowe
156
Plik zostanie utworzony i dostępny będzie z panelu Pobieranie przygotowanych plików. Taki plik gotowy jest do
wczytania do programu odpowiedniej IF.
W sytuacji, gdy użytkownik ma prawo do kliku jednostek i jednocześnie przygotowuje dokumenty rejestracji
dla pracowników z różnych jednostek, powstanie kilka plików (każdy dla oddzielnej jednostki) i zapisane
zostaną w folderze typu zip:
Operacje na uczestnikach
Uczestnicy to Ci pracownicy, którzy mają już w swoich kartotekach wprowadzoną datę przystąpienia do PPK
(datę deklaracji).
Uczestnictwo w PPK jest dobrowolne. Każdy pracownik może złożyć deklarację o rezygnacji z PPK. Ustawa
pozostawia pracownikom prawo wyboru – każdy z nich może wypisać się z udziału w Pracowniczym Planie
Kapitałowym, jeśli złoży odpowiednią deklarację o rezygnacji.
Jak zmienić deklarację uczestnika
Rezygnację z PPK można wprowadzić indywidulanie w kartotece osobowej pracownika lub seryjne, poprzez
operację w ewidencji PPK.
Rezygnacja pracownika
Aby wprowadzić uczestnikowi rezygnację z PPK w jego ewidencji osobowej, należy:
- W menu wybrać Kartoteki/ Ewidencja osobowa.
- W drzewie danych kliknąć dane wybranego pracownika
- W menu bocznym wybrać Dane osobowe/ PPK.
- W sekcji Deklaracje w zakresie dokonywania wpłat do PPK kliknąć przycisk Dodaj.
Pracownicze Plany Kapitałowe
157
- Wypełnić formularz, podając datę złożenia deklaracji oraz rodzaj deklaracji (np. Rezygnacja). Pole
Od miesiąca zostaje automatycznie wypełnione na podstawie daty deklaracji i jest nieedycyjne.
W zależności od rodzaju składanej deklaracji składki przestaną lub zaczną być naliczane od daty wskazanej w polu Od miesiąca.
Aby seryjnie wprowadzić rezygnację uczestników do ich kartotek osobowych, należy:
- W menu wybrać Kartoteki/ Ewidencja PPK.
- W drzewie danych kliknąć Uczestnicy.
- Na pasku wskazać datę w polu Stan na dzień. Wyświetli się lista pracowników, którzy są uczest-
nikami PPK we wskazanym dniu.
- Zaznaczyć pracowników.
- Kliknąć przycisk Operacje seryjne i z listy rozwijalnej wskazać Rezygnacja/ wznowienie.
- W aktywnym formularzu wybrać rodzaj deklaracji, np. Rezygnacja i wskazać datę złożenia de-
klaracji, a następnie kliknąć przycisk Dalej.
- W kolejnym oknie wprowadzić ewentualne poprawki i kliknąć Zapisz.
Wybranym pracownikom w ich ewidencji osobowej zostaną zapisane dane dotyczące ich rezy-
gnacji. Tacy pracownicy będą widoczni na gałęzi Kartoteka/ Ewidencja PPK/ Rezygnacje
uczestników.
Wznowienie pracownika
Pracownik, pomimo iż wcześniej złożył rezygnację, może zmienić decyzję i ponownie wyrazić chęć uczest-
nictwa w PPK. Można wówczas wprowadzić mu ponownie deklarację i wysłać do instytucji finansowej.
Wznowienie, podobnie jak i rezygnacji można wprowadzić indywidulanie w kartotece osobowej pracownika
lub poprzez operacje seryjne dla wybranej grupy pracowników.
Pracownicze Plany Kapitałowe
158
Aby indywidualnie wprowadzić wznowienie pracownikowi, należy:
- W menu wybrać Kartoteki/ Ewidencja osobowa.
- W drzewie danych kliknąć dane wybranego pracownika.
- W menu bocznym wybrać Dane osobowe/ PPK.
- W sekcji Deklaracje w zakresie dokonywania wpłat do PPK kliknąć przycisk Dodaj.
- Wypełnić formularz, podając datę złożenia deklaracji oraz rodzaj deklaracji, np. Wznowienie.
Pole Od miesiąca zostaje automatycznie wypełnione na podstawie daty deklaracji i jest nieedy-
cyjne. Kliknąć przycisk Zapisz.
Aby seryjnie wprowadzić deklarację wznowienia uczestników do ich kartotek osobowych, należy:
- W menu wybrać Kartoteki/ Ewidencja PPK.
- W drzewie danych kliknąć Rezygnacje uczestników.
- Na pasku wskazać datę w polu Stan na dzień. Wyświetli się lista pracowników, którzy są uczest-
nikami PPK we wskazanym dniu.
- Zaznaczyć pracowników.
- Kliknąć przycisk Operacje seryjne i z listy rozwijalnej wskazać Rezygnacja/ wznowienie.
- W aktywnym formularzu wybrać rodzaj deklaracji, np. Wznowienie i wskazać datę złożenia de-
klaracji, a następnie kliknąć Dalej.
- W kolejnym oknie wprowadzić ewentualne poprawki i kliknąć Zapisz.
Wybranym pracownikom w ich ewidencji osobowej zostaną zapisane dane dotyczące ich wznowienia. Tacy
pracownicy będą widoczni na gałęzi Kartoteka/ Ewidencja PPK/ Uczestnicy.
Wprowadzenie dodatkowej składki pracownika/ pracodawcy
Oprócz obligatoryjnej składki od wynagrodzeń pracownika mogą być naliczane i pobierane składki dodat-
kowe. Pracownik może złożyć oświadczenie, w którym określi jaki procent od wynagrodzenia chce dodat-
kowo przeznaczyć na PPK. Składka dodatkowa musi mieścić się w przedziale 0,5% ≥2 %. Podobnie
pracodawca może zdecydować, żeby pracownikom odprowadzać dodatkowe pieniądze na konta PPK.
Składkę dodatkową pracownika lub pracodawcy można wprowadzić w jego kartotece osobowej:
- W menu wybrać Kartoteki/ Ewidencja osobowa.
- W drzewie danych kliknąć dane wybranego pracownika.
- W menu bocznym wybrać Dane osobowe/ PPK.
Pracownicze Plany Kapitałowe
159
- W sekcji Składka dodatkowa pracownika lub Składka dodatkowa pracownika kliknąć Dodaj.
- Wypełnić aktywny formularz wskazując datę wypełnienia deklaracji oraz wysokość składki. Pole
Od miesiąca zostanie automatycznie wypełnione na podstawie wprowadzonych danych. Kliknąć
przycisk Zapisz.
Podobnie, jak w wypadku innych deklaracji, dodatkową składkę można wprowadzić pracownikom korzysta-
jąc z operacji seryjnych. W tym celu należy:
- W menu wybrać Kartoteki/ Ewidencja PPK.
- W drzewie danych kliknąć Uczestnicy.
- Na pasku wskazać datę w polu Stan na dzień. Wyświetli się lista pracowników, którzy są uczest-
nikami PPK we wskazanym dniu.
- Zaznaczyć pracowników.
- Kliknąć przycisk Operacje seryjne i z listy rozwijalnej wskazać Procenty składek.
- W aktywnym formularzu wskazać rodzaj składki, np. Dodatkowa pracownika, wskazać datę zło-
żenia deklaracji (pole Od miesiąca zostanie wypełnione automatycznie), a następnie kliknąć Dalej.
- W kolejnym formularzu uzupełnić pozostałe dane, wskazując deklarowane dodatkowe składki
pracownikom i kliknąć Zapisz.
Pracownicze Plany Kapitałowe
160
Obniżenie podstawowej składki pracownika
W sytuacji, gdy pracownik ma niskie wynagrodzenie (jego dochody są poniżej 120% minimalnej stawki ob-
owiązującej w danym roku kalendarzowym), może wystąpić o obniżenie podstawowej składki. Minimalna
wpłata na PPK musi jednak pozostawać na poziomie co najmniej 0,5 proc.
Indywidualnie
Aby wprowadzić obniżenie składki pracownikowi, należy:
1. W menu wybrać Kartoteki/ Ewidencja osobowa.
2. W drzewie danych kliknąć dane wybranego pracownika.
3. W menu bocznym wybrać Dane osobowe/ PPK.
4. W sekcji Obniżenie składki podstawowej kliknąć Dodaj.
5. Wypełnić aktywny formularz wskazując datę wypełnienia deklaracji, w polu Obniżenie składki wskazać
T-tak, wpisać wysokość składki (wartość z przedziału <0,5%; 2%). Pole Od miesiąca zostanie automa-
tycznie wypełnione na podstawie wprowadzonych danych. Kliknąć przycisk Zapisz.
Seryjnie
Aby seryjnie wprowadzić obniżenie składki podstawowej dla wybranych pracowników, należy:
1. W menu wybrać Kartoteki/ Ewidencja PPK.
2. W drzewie danych kliknąć Uczestnicy.
3. Na pasku wskazać datę w polu Stan na dzień. Wyświetli się lista pracowników, którzy są uczestnikami
PPK we wskazanym dniu.
4. Zaznaczyć pracowników.
5. Kliknąć przycisk Operacje seryjne i z listy rozwijalnej wskazać Procenty składek.
6. W aktywnym formularzu wskazać rodzaj składki Podstawowa pracownika, wskazać datę złożenia dekla-
racji (pole Od miesiąca zostanie wypełnione automatycznie), a następnie kliknąć Dalej.
7. W kolejnym formularzu wypełnić kolumnę z wartością obniżonej składki i kliknąć Zapisz.
Pracownicze Plany Kapitałowe
161
Wprowadzenie identyfikatorów IF i PPK
Po otrzymaniu z instytucji finansowej informacji dotyczących unikalnego numeru nadanego przez IF oraz
identyfikatora ewidencyjnego nadanego w PPK, można takie dane wprowadzić do kartoteki osobowej pra-
cownika.
Indywidualne
Aby wprowadzić uczestnikowi rezygnację z PPK w jego ewidencji osobowej, należy:
1. W menu wybrać Kartoteki/ Ewidencja osobowa.
2. W drzewie danych kliknąć dane wybranego pracownika
3. W menu bocznym wybrać Dane osobowe/ PPK.
4. W sekcji Uczestnictwo w Pracowniczych Planach Kapitałowych kliknąć przycisk Zmień.
5. Wypełnić formularz, podając identyfikatory PPK i IF. Kliknąć Zapisz.
Seryjne
Aby seryjnie wprowadzić rezygnację uczestników do ich kartotek osobowych, należy:
1. W menu wybrać Kartoteki/ Ewidencja PPK.
2. W drzewie danych kliknąć Uczestnicy.
3. Na pasku wskazać datę w polu Stan na dzień. Wyświetli się lista pracowników, którzy są uczestnikami
PPK we wskazanym dniu.
4. Zaznaczyć pracowników.
5. Kliknąć przycisk Operacje seryjne i z listy rozwijalnej wskazać Identyfikatory PPK i IF.
6. W aktywnym formularzu wpisać identyfikatory, a następnie kliknąć Zapisz.
Wybranym pracownikom w ich ewidencji osobowej zostaną zapisane dane dotyczące identyfikatorów.
Pracownicze Plany Kapitałowe
162
Jak eksportować deklaracje uczestników do IF?
Po wprowadzeniu deklaracji uczestnika do jego kartoteki osobowej, można ją wysłać w odpowiednim pliku
do instytucji finansowej. Przed przystąpieniem do wygenerowania pliku, należy określić jakie dane powinien
on zawierać. Tego typu informacje pracodawca powinien dostać od instytucji finansowej, z którą podpisał
umowę i wprowadzić odpowiednie parametry przy opisie jednostki (patrz więcej: Jak wprowadzić dane
ogólne dotyczące PPK do parametrów jednostki?).
Aby utworzyć plik zawierający deklarację uczestnika/ uczestników, należy:
1. W menu wybrać Wymiana/ Eksport.
2. W drzewie danych kliknąć Eksport do PPK/ Deklaracje uczestników.
3. W prawej części ekranu wskazać miesiąc, za który mają zostać eksportowane deklaracje. Pojawi się lista
osób (z tych jednostek, do których użytkownik ma uprawnienia), którym zostały wprowadzone do kar-
toteki osobowej jakieś deklaracje w wybranym miesiącu.
4. Zaznaczyć osoby i kliknąć przycisk Utwórz plik do IF.
Plik zostanie utworzony i dostępny będzie z panelu Pobieranie przygotowanych plików. Taki plik gotowy jest
do wczytania do programu odpowiedniej IF.
W sytuacji, gdy użytkownik ma prawo do kliku jednostek i jednocześnie przygotowuje dokumenty reje-
stracji dla pracowników z różnych jednostek, powstanie kilka plików (każdy dla oddzielnej jednostki)
i zapisane zostaną w folderze typu ZIP.
Naliczanie składek PPK
Listy płac a naliczanie składek na PPK
Listę płac należy wykonywać w standardowy sposób. Nie trzeba ustawiać żadnych dodatkowych parame-
trów, aby na liście zostały zastosowane składki PPK. Dla osób, które mają złożone deklaracje uczestnictwa
(dobrowolne czy też automatyczne) naliczane będą składki na PPK – podstawowe oraz dodatkowe dla tych
pracowników, którzy złożyli odpowiednie oświadczenia:
Pracownicze Plany Kapitałowe
163
Jedynym parametrem, o którym musi pamiętać użytkownik, jest parametr w opisie listy płac, który decydu-
je o tym czy na danej liście ma zostać potrącony podatek od składek na PPK pracodawcy, które odprowa-
dzone zostały miesiąc wcześniej:
Więcej na temat tworzenia list płac w rozdziale: Listy płac – przygotowanie i wypłata.
Zestawienia do księgowości a składki PPK
Zestawienia do księgowości wraz z rozpiską składek na PPK tworzy się standardowo, tak jak pozostałe ze-
stawienia z potrąceń. Ważne jest, aby tylko przy wyborze składników potrąceń nie zapomnieć zaznaczyć te
składki PPK, które mają zostać ujęte w zestawieniu:
Pracownicze Plany Kapitałowe
164
Tworzenie i eksport dokumentów rozliczeniowych PPK
Przygotowanie raportu składek PPK
Przed przystąpieniem do generowania dokumentów rozliczeniowych z IF oraz przelewów warto przygoto-
wać sobie raport za wybrany miesiąc, w którym zestawione zostaną pobrane na zatwierdzonych listach płac
(z umów o pracą oraz umów cywilnoprawnych) składki na PPK. Dla wybranych jednostek zbierane są za-
twierdzone te listy wypłat, które mają w swoim opisie wybrany miesiąc rozliczenia z ZUS. Z tych list pobie-
rane składki PPK. Składki sumowane są dla wybranego miesiąca po jednostce i osobie. Eliminowane są te
osoby, które nie są zapisane do PPK.
Aby przygotować raport składek dla wybranego miesiąca rozliczeniowego, należy:
1. W menu wybrać Wymiana/ Eksport.
2. W drzewie danych kliknąć Eksport do PPK/ Dokumenty rozliczeniowe. W prawej części ekranu wskazać
miesiąc, za który mają zostać zestawione listy wypłat. Pojawi się lista tych jednostek, do których użyt-
kownik ma uprawnienia.
3. Zaznaczyć wybraną jednostkę i kliknąć przycisk Utwórz raport.
4. Odpowiednie dane zostaną zebrane i zapisane w dokumencie Raport składek PPK, który dostępny bę-
dzie z panelu Pobieranie przygotowanych plików.
Pracownicze Plany Kapitałowe
165
Przygotowanie przelewów składek PPK
Aby przygotować paczkę przelewów ze składkami PPK, należy:
1. W menu wybrać Wymiana/ Eksport.
2. W drzewie danych kliknąć Eksport do PPK/ Dokumenty rozliczeniowe. W prawej części ekranu wskazać
miesiąc, za który mają zostać zestawione listy wypłat. Pojawi się lista tych jednostek, do których użyt-
kownik ma uprawnienia.
3. Zaznaczyć wybraną jednostkę i kliknąć przycisk Utwórz przelew.
4. W aktywnym formularzu sprawdzić poprawność danych (tytuł przelewów, z konta), wpisać nazwę pacz-
ki (lub zostawić zasugerowaną przez program) oraz ewentualnie zmienić datę. Potwierdzić przyciskiem
Zapisz.
5. Poczekać aż paczka zostanie utworzona a na ekranie wyświetli się komunikat:
6. Kliknąć przycisk Zamknij lub Pokaż paczkę, jeśli mają zostać wyświetlone szczegóły utworzonej paczki
przelewów.
Tak przygotowana paczka przelewów jest gotowa do wczytania do systemu bankowego odpowiedniej IF.
Więcej na temat przelewów można znaleźć w rozdziale: Przygotowanie i eksport przelewów.
Dokumenty rozliczeniowe z IF
Jak utworzyć dokument rozliczeniowy ze składkami PPK do IF?
Aby utworzyć dokument rozliczeniowy, który gotowy będzie do wysyłki do IF, należy:
1. W menu wybrać Wymiana/ Eksport.
2. W drzewie danych kliknąć Eksport do PPK/ Dokumenty rozliczeniowe. W prawej części ekranu wskazać
miesiąc, za który mają zostać zestawione listy wypłat. Pojawi się lista tych jednostek, do których użyt-
kownik ma uprawnienia.
3. Zaznaczyć wybraną jednostkę i kliknąć przycisk Utwórz dokument.
4. W kolejnym formularzu wskazać datę utworzenia dokumentu i . zaakceptować przyciskiem Utwórz.
Pracownicze Plany Kapitałowe
166
5. Odpowiednie dane zostaną zebrane i zapisane w dokumencie Składka PPK, który dostępny będzie na
zakładce Rejestr dokumentów rozliczeniowych, a w panelu Pobieranie przygotowanych plików pojawi
się komunikat informujący o zakończonej operacji przygotowania pliku.
Jak utworzyć plik do IF zawierający dokument rozliczeniowy?
Po utworzeniu dokumentu rozliczeniowego można go wysłać do IF, wystarczy utworzyć odpowiedni plik.
Aby utworzyć plik do IF, należy:
1. W menu wybrać Wymiana/ Eksport.
2. W drzewie danych kliknąć Eksport do PPK/ Dokumenty rozliczeniowe.
3. W prawej części ekranu przejść na kartę Rejestr dokumentów rozliczeniowych.
4. Odszukać i zaznaczyć dokument, który powinien zostać wysłany do IF.
5. Kliknąć przycisk Utwórz plik do IF.
6. Odpowiednie dane zostaną zebrane i zapisane w dokumencie Dokument składek PPK, który dostępny
będzie z panelu Pobieranie przygotowanych plików. Przygotowany dokument zmieni status na Wysłany:
Status dokumentu Wysłany oznacza, że plik został wygenerowany i jest gotowy do wczytania w systemie IF.
W sytuacji, gdy jednak okaże się, że dane w pliku nie są kompletne, zanim zostanie użyty dalej, można go
usunąć, poprawić dane i wygenerować jeszcze raz.
Aby usunąć Dokument składek PPK, trzeba najpierw zmienić jego status na Przygotowany (za pomocą
przycisku Zapisz), a następnie kliknąć przy danym pliku przycisk (Usuń).
Pracownicze Plany Kapitałowe
167
Jak utworzyć dokument korygujący?
Dokumenty o statusie Przygotowywany nie są uwzględniane przy tworzeniu kolejnych dokumentów rozli-
czeniowych w danym miesiącu. Dokument korygujący tworzy się w odniesieniu do dokumentów o statusie
Wysłany. Oznacza to, że program zestawia ponownie dane z danymi, które zostały zapisane w tym pliku
i generuje dokument z różnicami, tzw. korektę.
Aby przygotować dokument korygujący, należy:
1. W menu wybrać Wymiana/ Eksport.
2. W drzewie danych kliknąć Eksport do PPK/ Dokumenty rozliczeniowe. W prawej części ekranu wskazać
miesiąc, za który mają zostać zestawione listy wypłat. Pojawi się lista tych jednostek, do których użyt-
kownik ma uprawnienia.
3. Zaznaczyć wybraną jednostkę i kliknąć przycisk Utwórz dokument.
4. W kolejnym formularzu wskazać datę utworzenia dokumentu. Zaakceptować przyciskiem Utwórz.
5. Odpowiednie dane zostaną zebrane i zapisane w dokumencie Korekta składki PPK, który dostępny bę-
dzie na zakładce Rejestr dokumentów rozliczeniowych, a w panelu Pobieranie przygotowanych plików
pojawi się komunikat informujący o zakończonej operacji przygotowania pliku.
6. Aby wygenerować plik do IF zawierający korektę składki PPK, należy wykonać czynności opisane w roz-
dziale:
Jak utworzyć plik do IF zawierający dokument rozliczeniowy?
Istnieje możliwość automatycznego wysyłania dokumentów do IF PKO Towarzystwo Funduszy Inwestycyj-nych SA. Więcej informacji w poradzie dostępnej w Bazie wiedzy: Integracja programu Płace i Kadry VULCAN z aplikacją iPPK.
Gdzie szukać pomocy w pracy z programem?
168
Gdzie szukać pomocy w pracy z programem?
Zapewne w trakcie codziennej pracy z aplikacją pojawią się pytania i wątpliwości. Aby pogłębić swoją
wiedzę i otrzymać szczegółowe informacje na wybrane zagadnienia, zachęcamy do korzystania
z dodatkowych źródeł wiedzy.
Podstawowe źródła wiedzy
Baza wiedzy
Zawiera porady oraz pomoc techniczną w zakresie korzystania z programów (w formacie PDF lub jako filmy
instruktażowe). Aby przejść do bazy wiedzy kliknij link: Baza wiedzy.
Gdzie szukać pomocy w pracy z programem?
169
Materiały szkoleniowe
Stanowią jeden z podstawowych elementów każdego szkolenia. Są środkiem do uzyskania możliwie najlep-
szych efektów nauczania. W zależności od Państwa potrzeb dostarczamy materiały w wersji drukowanej lub
elektronicznej.
Podręczniki
Dostępne w programach oraz na www.vulcan.edu.pl. Uwzględniają zakres uprawnień, a także specyfikę
czynności, które wykonują osoby pełniące określone funkcje jako użytkownicy programu. Aby przejść do
bazy podręczników kliknij link: Podręczniki.
Potrzebujesz pomocy w pracy z programem?
Szkolenia stacjonarne
To szkolenia realizowane w salach wykładowych z wykorzystaniem komputerów. Na kursach i warsztatach
uczestnicy poznają zasady działania aplikacji i samodzielnie wykonują zadania przygotowane przez trene-
rów. Uczestnicy mają możliwość bezpośredniego zadawania pytań wykwalifikowanym specjalistom. Aby
przejść do wyszukiwarki szkoleń kliknij link: Wyszukiwarka szkoleń.
Gdzie szukać pomocy w pracy z programem?
170
Webinarium
To szkolenie przeniesione z sali wykładowej w środowisko wirtualne. Każdy uczestnik, nie wychodząc z do-
mu lub z miejsca pracy, w określonym czasie łączy się z trenerem za pomocą Internetu.
Konsultacja zdalna
To telefoniczna pomoc konsultanta w korzystaniu z naszych programów, w ustalonym, dogodnym dla Cie-
bie terminie.
Analiza bazy danych
To usługa, która umożliwia wyjaśnienie problemów, na jakie natrafiłeś podczas pracy z programem. Jeśli
analiza potwierdzi Twoje przypuszczenia, usługa będzie całkowicie bezpłatna.












































































































































































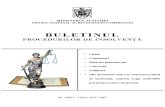

![VULCAN VIZU HOLDA - Amazon S3...VULCAN CATERING EQUIPMENT (PTY)LTD [ 6 ] VULCAN VIZU HOLDA VULCAN CATERING EQUIPMENT (PTY)LTD VULCAN VIZU HOLDA WIRING DIAGRAM Item No. Stores Ref.No.](https://static.fdocuments.net/doc/165x107/60e756b4cf711d2301079486/vulcan-vizu-holda-amazon-s3-vulcan-catering-equipment-ptyltd-6-vulcan.jpg)