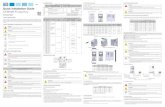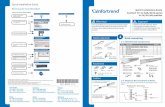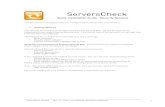P630 Quick Installation Guide
Transcript of P630 Quick Installation Guide

Quick Setup Instructions
Completing Your
System Installation
If you encounter difficulties while setting up your system, contact your service representative for assistance.
If you have not completed all of the steps in the Quick Setup Instructions labeled Read Me First, locate the Read Me First Quick Setup Instructions and complete all of the steps. Then return to this instruction set. The Read Me First Quick Setup Instructions booklet is located in Box 1 inside the large shipping box that contains the system drawer.
You must provide the following items:
One flat-blade screwdriver
pSeries 630-6C4
Completing Your
System Installation
Read and understand the caution notices found in this booklet. For a complete listing of all safety notices and other documentation related to this product, visit the IBM pSeries and AIX Information Center athttp://publib16.boulder.ibm.com/pseries/index.htm.To access the pSeries publications, click Hardware documentation.

Check inventory1
The exclamation mark surrounded by a yellow triangle denotes caution. A CAUTION notice indicates the presence of a hazard that has the potential of causing moderate or minor personal injury. Before doing a step that contains a caution icon, read and understand the caution statement that accompanies it.
2 Read safety notices2
2
AIX 5L for POWER V 5.2Documentation CD(ca_ES)5765-E62
Licensed Materials-Property of IBM. Copyright IBM 1997, 2002All Rights Reserved.Recorded in the United States of America
Note: U.S.Government users,RESTRICTED RIGHTS-Use,Duplication, or Disclosurerestricted by GSA ADP ScheduleContract with IBM Corp.
See the AIX 5.2Installation Guide for Instructions onthe use of this CD.
COMPACTCOMPACT
DIGITAL DATADIGITAL DATALCD4-1148-00
TMTM
P/N 80P3920LCD4-1137-03
Written in U.S.A.
Contains Licensed Material Property of IBM. Copyright IBM and others 2001, 2004All Rights Reserved.
Note: U.S.Government users,RESTRICTED RIGHTS-Use,Duplication, or Disclosurerestricted by GSA ADP ScheduleContract with IBM Corp.
Version 5.2.0.30
Standalone Diagnostics
Quick Setup Instructions
Completing Your
System Installation
If you encounter difficulties while setting up your system unit, contact your service representative for assistance.
The pSeries Model 6C4 and Model 6E4 Installation Guide was shipped with your system. It is located with the other documentation in box 2. Before you begin read all safety notices and instructions found in this manual.
If you have not completed the procedure in the Read Me First brochure, locate the Read Me First brochure and complete all of the steps and return to this brochure. The Read Me First brochure is located in box 1 of your system over pack.
Items that you provide:
One flat-blade screwdriver
pSeries 630-6C4
Completing Your
System Installation
“About Your Machine” document,books, CD-ROMs and other media
Power cables (1 standard, 2 optional)
9-pin to 25-pin serialconverter cables (2) (optional)
RJ-48 to 9-pin converter cable
Keyboard (optional)If ordered, the keyboard might not have shipped in this box.
Note: Review your inventoryclosely. If any of the components shown on this page are missing, oryou encounter any difficulties while setting up your system, contact your service representative for assistance.
Mouse (optional)If ordered, the mouse might not have shipped in this box.

If you have internal options, such as adapters, disk drives, or memory upgrades that are not installed, install them now.
Are all of the internal options installed?3
Check your display or console4If you are using an ASCII terminal with a keyboard as the console forthis system, go to “Step 8 Connect the Serial and Parallel Cables”.
If you are using a graphics display with a keyboard and mouse, go to “Step 6 Connect the Keyboard and Mouse”.
If you are connecting to a Hardware Management Console (HMC), go to “Step 5 Connecting to a Hardware Management Console”.
Are you connecting to a Hardware Management Console (HMC)?
5
If your HMC is already installed, complete this step. If your HMC has not been previously installed, refer to Hardware Management Console Installation and Operations Guide or visit the
After you complete the HMC installation procedure, return here and complete this step.
IBM pSeries and AIX Information Center at http://publib16.boulder.ibm.com/pseries/index.htm. Click hardware documentation.
To connect your HMC to your system, connect the HMC serial cable to the HMC1 connector. If this is the second HMC being connected to your system, connect the HMC serial connector to the HMC2 connector. After connecting the HMC, go to “Step 18 Connect the Serial and Parallel Devices.”
Your system drawer is equipped with two HMC connectors located on the back of the system. The connectors are labeled HMC1 and HMC2.
HMC1 HMC2
Model 6C4 HMC
If you need additional information about installing internal options,visit the IBM pSeries and AIX Information Center athttp://publib16.boulder.ibm.com/pseries/index.htm. Click hardware documentat ion.

Connect the graphic display6
A PCI 2D graphics adapter can be installed in any of the six PCI slots. Some displays require an additional cable.
If you have an ASCII terminal, it is preferable to connect it to serial connector S1. However, it can also be connected to serial connector S2 or S3.
Connect the graphics display cable to the back of the display and to the graphics adapter connector. To locate installed adapters, consult the "About Your Machine" document.
Connect the keyboard and mouse (when using a graphic display)
7
Rear View
Connect the keyboard and mouse to the connectors on the rear of the system, as shown.
If a wrist/palm rest was included with your keyboard and you want to attach it, refer to the keyboard documentation for installation instructions.
Rear View
Serial Connector S1
PCI 2DGraphicsAdapter

Connect the serial and parallel cables8
Serial connector 1(FS1 front)
Operator panel
Rear of the system
Rear of the system
Rear of the system
Serial port number Location Examples of applicable usage
Serial connector 1(S1 rear)
Serial connector 2(S2)
Serial connector 3(S3)
Service Agent, PDA system-management applications (for example, handheld devices or mobile computers), service processor menus, ASCII terminal for AIX console, and modems
Service Processor menus, Service Agent, PDA system management applications(interface cable required), ASCII Terminal for AIX Console, and Modems
Service Processor menus, HACMP, ASCII Terminal for AIX Console, and Modems
HACMP, UPS (uninterruptible power supply), ASCII Terminal for AIX Console,and Modems
Front View 1a
RR
Rear View
1 23 4
1 Serial Connector 1 1a Serial Connector 1 (RJ-48 connector)2 Serial Connector 2 3 Serial Connector 3 4 Parallel Connector
Illustration Key
Note: Do not use serial connector S1 to run HACMP or to attach a UPS. If you are configuring your system to run HACMP with a UPS attached, you must connect the HACMP cable to serial port S2 and the UPS cable to serial port S3. Do not run a UPS connected to serial port S2. If you decide to disconnect HACMP, you must reset the service processor using the service processor pinhole reset switch before running another application. The service processor pinhole reset switch is located on the operator panel. Step 16 shows the location of the service processor reset switch.
Cabling to the serial ports: This system is equipped with two serial connectors identified as serial connector 1. One is located at the front of the system (FS1) and the other (S1) is located at the rear of the system. Use an RJ-48 to 9-pin converter cable to access the front serial connector FS1. When using FS1, the rear serial connector (S1) is deactivated. Use a 9-pin serial cable when you activate the rear serial connector S1. If you are attaching to a 25-pin device, use a 9-pin to 25-pin serial converter cable. The converter cable is a customer-purchased option. If you have a remote ASCII terminal, connect it through an external modem to serial connector S1. Connect a local ASCII terminal to serial connector S2 or serial connector S3. You can connect additional serial devices to the two remaining serial ports (S2 and S3), which are located at the rear of the system.
Cabling to the parallel port: If you have a parallel device, such as a printer, connect it to the parallel connector.

Connect the adapter cables
Connect the first external SCSI device
9
10
If you are using any optional adapters (such as token ring or 8-port EIA-232), connect the cables to the appropriate adapter connectors in the PCI slots of your system. To locateinstalled adapters, consult the "About Your Machine" document.
Connect the SCSI cable to the SCSI connector.
Connect the other end of the SCSI cable to the SCSI device.
If this is the last device connected, connect the SCSI device terminator.If this is not the last device connected, go to the step 11. Note: The built-in SCSI interface is Ultra3 SCSI. When a cable is not attachedto the SCSI connector on the system, the SCSI bus is automatically terminated.
To set the SCSI device address, refer to the SCSI device documentation.
10.1
10.2
10.3
10.4
If you are not going to install any additional optional adapters, go to step 10.
If you are not going to install an external SCSI Device, go to step 11.
Rear View
1
3
4
2
1 External SCSI Connector2 SCSI Cable to SCSI Device3 SCSI Terminator4 SCSI Device
Illustration Key
Rear View

Connect any additional external SCSI devices
11
11.1
11.2
11.3
11.5
11.6
11.7
11.4
Locate the last SCSI device cabled from the system.
Remove the SCSI terminator from the last cabled SCSI device.
Connect the new SCSI cable to the SCSI connector on the last SCSI device.
Connect the other end of the SCSI cable to the new SCSI device.
Repeat substeps 11.1, 11.2, and 11.3 for each additional SCSI device that you attach.
Connect the SCSI device terminator to the last SCSI device.
To set the SCSI device address, see the SCSI device documentation.
If you are not going to install any additional external SCSI devices, go to step 12.
1 System Unit to First SCSI Device Cable2 First External SCSI Device3 SCSI Cable to Last SCSI Device4 SCSI Terminator5 Last SCSI Device
Illustration Key
1
2
5
3
4
Rear View

Are you using the rack-indicator light feature?
12
The rack-indicator light feature signals when a drawer installed in a rack has a failure or you have issued a locate signal. If you are unsure whether you are using the rack-indicator light feature, ask your system administrator.
If you are not connecting a rack-indicator light to your system, go to step 13.
Connect one end of the supplied cable to the rack-indicator light feature. Connect the other end of the cable to the rear RJ-48 connector located on the back of the Model 6C4.
Are you using an Ethernet connection?13If you are unsure whether you are using an Ethernet connection, ask yoursystem administrator. If you are not using Ethernet or you have already connectedyour Ethernet to an adapter, go to step 14.
To connect the Ethernet cable, connect the twisted-pair cable to one of two RJ-45 connectors located on the rear of the system drawer. For RJ-45 connector locations, see the followingillustration.
Note: The twisted-pair connector is compatible with the IEEE 802.3 Ethernet network 10/100 Base T link.
Rack Indicator Light
Rear View
Rear View
12.1

Connect the power cables to the receptacles on the rear, and then connect the cables to different power source outlets.
If your system is equipped with one power supply, connect the power cable to the power receptacle. A second power receptacle is present when a second (redundant) power supply has been added to the system drawer.
Note: If you are using dc to power your system, you must have a dc power distribution source.
Shown with two power supplies installed.
Rear View
Note: This system could be equipped with two power supplies, each requiring a separate power cable.
CAUTION: This product is equipped with a three-wire power cable and plug for the user’s safety. Use this power cable with a properly grounded electrical outlet to avoid electrical shock.
Connect the power cable14
14.1
14.2
15.1
15.2
15.3
Attach cables to the cable management arm
15
Put the system into the service position. The rails lock in the fully extended position with a click.
Loosely wrap the hook-and-loop fastener strips around the external cables.
Note: To allow the cable to move, do not tightly wrap the hook-and-loop fastener strip around the cables.
After you attach the cables to the cable management arm, go to the frontof the rack and move the system drawer in and out. Observe the movement of the cable and cable management arm to verify that the cable is not binding.
Hook-and-Loop Fastener Strips

If you are using dc to power your system, you must to have a dc power distribution source.
This system could be equipped with two power supplies,each requiring a separate power cable.
Notes:
Connect your power cable to the electrical power source
Your system is now set up
16
17
Connect the power cable(s) to the power source. 16.1
16.2
Before you press the power-on button on your operator panel, observe the following:
The power LED is slowly blinking.
An OK prompt is visible in the operator panel display.
The following illustration shows the operator panel in standbymode with the OK displayed in the operator panel.
If your system does not stop in standby mode, check all cablesfor good connection. If you cannot find a problem, call your support centerfor assistance.
1 Power-On Button2 Power LED3 Attention LED4 SCSI Port Activity5 Ethernet Port Activity
6 Operator Panel Display7 (FS1) Front Serial Connector (RJ-48)8 Service Processor Reset Switch (Pinhole)9 System Reset Button
Illustration Key
If an operating system has been preinstalled in your system, see the documentationprovided with your operating system.
If you plan to install the operating system now, see the installation instructions provided with your operating system.
If you are installing an I/O drawer, follow the instructions that were provided with the I/O drawer. When you have completed the I/O drawer installation, return to this booklet and go to step 18.
Power Distribution Bus
2
9 8
761 3 4 5
R
OK

Start your system
Starting your system without an HMC attached
Starting your system with an HMC attached
18
Press the power-on button on the operator panel.
After you press the power-on button located on the operator panel, observe the following:
1) The power LED begins to blink visibly faster. 2) The system cooling fans are activated and can be heard accelerating to operating speed.
Note: There is approximately a 30-second transition period between the time that the power-on button is pressed and the power LED remains on solid (no longer blinking).
3) The power LED stays on solid. Progress indicators, also referred to as checkpoints, are visible on the operator panel display.
If you just completed installing, or are not going to install an I/O drawer, run system verification. Go to “Step 19 “Run System Verification”.
If you are installing an I/O drawer, go to “Cabling the 7028 Model 6C4 to a 7311 Model D20I/O Drawer”, located in the eServer pSeries 630 Model 6C4 and Model 6E4 Installation Guide,order number SA38-0605.
18.1
18.2
After the required cables are installed and the power cables are connected, the HMC user interface provides a power-on function to turn on the power to the system. The power-on button on the operator panel can be pushed to initialize the system, but the preferred method is to use the HMC if you are starting logical partitions. Progress indicators, also referred to as checkpoints, are visible on the operator panel display as the system power is turned on. The power LED on the base system stops blinking and stays on, indicating that the system power is on.
The base system and I/O subsystems are powered on through the system power control network (SPCN). When power is applied, the power LEDs on the base system go from blinking to continuous, and the power LEDs on the I/O subsystems come on and stay on. This situation indicates that powerlevels are satisfactory in the subsystems.
21 3
R
E010
1 Power-On Button2 Power LED3 Operator Panel Display
Illustration Key

Run system verification19The system verification procedure checks the system for correct hardware operation. If you have a problem with your system in the future, use this procedure to test the system hardware to help you determine if you have a hardware problem.
To run the system verification procedure, go to the “Verifying the Hardware Operations” chapter of the user’s guide for this system. The user’s guide can be accessed by visiting the at IBM pSeries and AIX Information Center http://publib16.boulder.ibm.com/pseries/index.htm. Click hardware documentation.
To access the “Verifying the Hardware Operations” chapter in the user’s guide, do the following:
Select Hardware documentation. Select pSeries 630 Model 6C4 and 6E4. Select User’s Guide. Select the Verifying the Hardware Operations chapter, then follow the instructions for the system configuration that most closely resembles your own.
© International Business Machines Corporation 2004. All rights reserved. Note to U.S. Government Users -- Documentation related to restricted rights -- Use, duplication or disclosure is subject to restrictions set forth is GSA ADP Schedule Contract with IBM Corp.