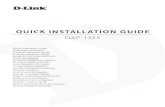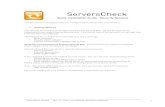SmartLogger1000 Quick Installation Guide
Transcript of SmartLogger1000 Quick Installation Guide

SmartLogger1000
Quick Installation Guide
Issue 08
Date 2015-09-10
HUAWEI TECHNOLOGIES CO., LTD.

Issue 08 (2015-09-10) Huawei Proprietary and Confidential
Copyright © Huawei Technologies Co., Ltd.
i
Copyright © Huawei Technologies Co., Ltd. 2015. All rights reserved.
No part of this document may be reproduced or transmitted in any form or by any means without prior
written consent of Huawei Technologies Co., Ltd.
Trademarks and Permissions
and other Huawei trademarks are trademarks of Huawei Technologies Co., Ltd.
All other trademarks and trade names mentioned in this document are the property of their respective
holders.
Notice
The purchased products, services and features are stipulated by the contract made between Huawei and
the customer. All or part of the products, services and features described in this document may not be
within the purchase scope or the usage scope. Unless otherwise specified in the contract, all statements,
information, and recommendations in this document are provided "AS IS" without warranties, guarantees or
representations of any kind, either express or implied.
The information in this document is subject to change without notice. Every effort has been made in the
preparation of this document to ensure accuracy of the contents, but all statements, information, and
recommendations in this document do not constitute a warranty of any kind, express or implied.
Huawei Technologies Co., Ltd.
Address: Huawei Industrial Base
Bantian, Longgang
Shenzhen 518129
People's Republic of China
Website: http://www.huawei.com
Email: [email protected]

SmartLogger1000
Quick Installation Guide
Issue 08 (2015-09-10) Huawei Proprietary and Confidential
Copyright © Huawei Technologies Co., Ltd.
1
The quick installation guide introduces the SmartLogger1000 (SmartLogger) in terms of
installation, electrical connections, and initialization parameters. For more detailed
information, see the related user manual. You can download the latest documents from
http://support.huawei.com.
Appearance Front View of the Shell
Bottom of the Shell
The following table describes functions of each port of the SmartLogger, as shown in
Table 1-1.
Table 1-1 Port description
Port Function Description
POWER Power supply 12 V DC.
FE Ethernet Connects to PC or routers.
RS232 RS232 Connects to external RS232 devices
(reserved).
AI Analog input 12 V current-type signal (reserved).

SmartLogger1000
Quick Installation Guide
Issue 08 (2015-09-10) Huawei Proprietary and Confidential
Copyright © Huawei Technologies Co., Ltd.
2
Port Function Description
DI Digital parameter input Connects to the power grid scheduling
signal controlled by dry contacts.
DO Digital parameter output Relay output.
S0.In Connects to pulse output
power meters
Reserved.
CAN CAN Reserved.
COM1-COM3 RS485 Supports three RS485 ports and
connects to inverters and
environmental monitoring
instruments.
Checking Deliverables
After unpacking the SmartLogger, check whether deliverables are intact and complete. If any
damage is found or any component is missing, contact the dealer.
No. Quantity Description
1 1 SmartLogger
2 1 Adapter (adapter type depends on the country specified in the
order)
3 1 Network cable (2.2 meters long)

SmartLogger1000
Quick Installation Guide
Issue 08 (2015-09-10) Huawei Proprietary and Confidential
Copyright © Huawei Technologies Co., Ltd.
3
No. Quantity Description
4 8 Terminal block
5 2 Expansion tube
6 2 Screws (used to secure the SmartLogger to the wall)
7 1 Auxiliary document
Tools
Prepare tools required for installation and electrical connections.
Hammer drill
Diagonal pliers
Wire stripper
Rubber mallet
Guarded blade utility knife
Cable cutter
Vacuum cleaner
Marker
Measuring tape
Plumb line
Safety goggles
Anti-dust respirator
Determining the Installation Position
Comply with the following requirements when determining the installation position for the
SmartLogger:
Do not install the SmartLogger outdoors because it is protected to IP20.
Install the SmartLogger in a dry environment to protect it against water.
The ambient temperature should range from -20°C to +60°C.
The communication distance for the RS485 port should be less than 1000 m and for the
Ethernet less than 100 m.

SmartLogger1000
Quick Installation Guide
Issue 08 (2015-09-10) Huawei Proprietary and Confidential
Copyright © Huawei Technologies Co., Ltd.
4
Install the SmartLogger at an appropriate height for the user's ease to view and operate
on the monitoring panel.
Do not place the SmartLogger upside down. Ensure that the heat dissipation holes are
facing upwards, preventing dust from entering the SmartLogger and reducing its service
life.
If you install the SmartLogger on a wall or along a guide rail, the area for connecting
cables should be downwards.
The SmartLogger is at least 100 mm away from the neighboring objects on both sides,
the top side, and the bottom side respectively.
Installing the SmartLogger on a Desk
1. Take the SmartLogger out of the package.
2. Place the SmartLogger on a horizontal desk.
Mounting the SmartLogger on a Wall
1. The following figure shows the position of the installation holes. Use a plumb line to
ensure that the centric line of the hole is vertical to the ground.

SmartLogger1000
Quick Installation Guide
Issue 08 (2015-09-10) Huawei Proprietary and Confidential
Copyright © Huawei Technologies Co., Ltd.
5
2. Drill holes by using a hammer drill and install expansion tubes and screws.
Table 1-2 describes the operations shown in the preceding figure.
Table 1-2 Drilling holes and installing expansion tubes and screws
Step Operation
1 Put a hammer drill with a Ф6 drill bit on a marked hole position perpendicularly
against the wall and drill holes with a depth of 24-25 mm.
2 Vertically insert an expansion bolt into a hole, and knock the expansion bolt
completely into the hole using a rubber mallet.
3 Insert the screw into the expansion tube until the screw heads are 7.5 mm to 8
mm away from the wall.
3. Hang the SmartLogger onto the secured screws by the mounting holes on the rear of the
SmartLogger.

SmartLogger1000
Quick Installation Guide
Issue 08 (2015-09-10) Huawei Proprietary and Confidential
Copyright © Huawei Technologies Co., Ltd.
6
Install the expansion tubes and screws
The guide rails are not delivered together with the SmartLogger. If you need to mount the
SmartLogger along a guide rail, prepare a 35 mm wide guide rail.
1. Hold both sides of the SmartLogger, keep it parallel with the guide rail, and then tilt it
slightly to insert its upper hooks into the guide rail.
2. Hold the two lower corners of the SmartLogger, pull it downwards appropriately, and
then push it towards the guide rail. When you hear a click sound, the SmartLogger is
successfully mounted along the guide rail.

SmartLogger1000
Quick Installation Guide
Issue 08 (2015-09-10) Huawei Proprietary and Confidential
Copyright © Huawei Technologies Co., Ltd.
7
Electrical Connections This section describes how to connect the SUN2000, SUN8000, an EMI, and other
devices to the COM port of the SmartLogger.
The other devices can be the power meter, AC combiner box, PLC, PID, or third-party
devices.
The preceding figure shows only devices such as the SUN2000, SUN8000, EMI, and
power meter, which need to be connected to the COM ports of the SmartLogger. The
device connection sequence may be different from the sequence shown in the figure.
− The RS485 communications port for the SUN2000 is an RJ45 port, which is
connected over a crystal plug.
− The following figure shows the RS485 wiring terminals of the SUN8000.

SmartLogger1000
Quick Installation Guide
Issue 08 (2015-09-10) Huawei Proprietary and Confidential
Copyright © Huawei Technologies Co., Ltd.
8
− The RS485 communications port for the PLC is an RJ45 port, which is connected
over a crystal plug.
− The RS485 terminals for the AC combiner box provided by Huawei are shown in the
following figure.
− There are three COM ports for the RS485 communications of the SmartLogger:
COM1, COM2, and COM3.

SmartLogger1000
Quick Installation Guide
Issue 08 (2015-09-10) Huawei Proprietary and Confidential
Copyright © Huawei Technologies Co., Ltd.
9
Table 1-3 describes the definition of the COM ports.
Table 1-3 COM port description
Port Identifier Function
COM1 port
NC NC: Reserved
NC NC: Reserved
- -: RS485 differential signal -
+ +: RS485 differential signal +
COM2 port - -: RS485 differential signal -
+ +: RS485 differential signal +
COM3 port - -: RS485 differential signal -
+ +: RS485 differential signal +
Connect the SmartLogger to multiple inverters in daisy chain, that is, first connect the
RS485 OUT port of one inverter to the RS485 IN port of another inverter and then
connect the RS485 port of the first inverter to the COM port of the SmartLogger.
Each SmartLogger can connect to a maximum of 80 devices.
If an environmental monitoring instrument is to be connected, connect it at the end of the chain. Set
the address for the environmental monitoring instrument to 1.
Set Match Resistance of every inverter at the end of the daisy chain to Connect in Comm. Param..
For details about this, see the SUN2000 (8KTL-28KTL) User Manual.
The addresses for all devices in the daisy chain should be within the searching scope set in the
SmartLogger and they must differ from each other. Otherwise, the communications would fail
between the device and the SmartLogger.

SmartLogger1000
Quick Installation Guide
Issue 08 (2015-09-10) Huawei Proprietary and Confidential
Copyright © Huawei Technologies Co., Ltd.
10
Baud rate of all the devices in one daisy chain should stay consistent with those of the
SmartLogger.
Connecting the SmartLogger to a Ripple Control Receiver
In Germany and some European areas, a ripple control receiver is used to convert a power
grid scheduling signal to a dry contact signal, in which a dry contact is required.
The following figure shows the DI ports on the SmartLogger.
Table 1-4 describes the definition of the DI ports.
Table 1-4 DI port description
Port Functions
GND1 Active power reduction
1 DI_1
2 DI_2
3 DI_3
4 DI_4
GND2 Reactive power compensation
The following figure shows how to connect the Smart Logger to the ripple control receiver.

SmartLogger1000
Quick Installation Guide
Issue 08 (2015-09-10) Huawei Proprietary and Confidential
Copyright © Huawei Technologies Co., Ltd.
11
When active power remote control and reactive power remote control are supported, only one
out of the four outputs of each ripple control receiver can be closed.
Power-on Process
Power on the devices in the following sequence: Inverter > SmartLogger > Monitoring
terminal.
The monitoring terminal refers to a PC where the NetEco1000 is installed.
Step Operation
1 Check and ensure all cables are correctly connected and secured before
powering on the SmartLogger.
2 Start the inverter and correctly set the communications parameters
(including Address, and Baudrate) on the monitoring panel.
For details about how to set the communications parameters, refer to
Setting Communications Parameters in the SUN2000 (8KTL-28KTL)
User Manual and SUN8000-500KTL User Manual.
NOTE
The RS485 addresses of inverters are set the same from factory. The SmartLogger can
automatically assign new addresses to inverters, and no local operations are required.
For details, see SmartLogger1000 User Manual.
3 Connect the output terminal of the power adapter for the SmartLogger to
the power port POWER and the input terminal to the AC socket.
4 Set the search address segment and baud rate for the RS485 port on the
SmartLogger monitoring panel.
If the SmartLogger is powered on for the first time, set the search address
segment and baud rate for the RS485 port in the Wizard. If it is not
powered on for the first time, set the parameters in the Comm. Param.
under the Settings.
5 Wait for the SmartLogger to search for inverters. After the search is
completed, the SmartLogger automatically connects to all inverters.
Alternatively, you can skip this operation and manually search for, add, or
delete inverters in follow-up operations.
6 (Optional) Add the EMI, power meter, PLC or third-party devices
manually.
For details, see Managing Devices.
NOTICE
Before you add the EMI or power meter, log in to the WebUI and set related
parameters correctly. Before you add the third-party devices, import the correct
configuration file. For details, see SmartLogger1000 User Manual.
7 (Optional) Start the monitoring terminal and set Ethernet and NetEco
parameters on the SmartLogger.

SmartLogger1000
Quick Installation Guide
Issue 08 (2015-09-10) Huawei Proprietary and Confidential
Copyright © Huawei Technologies Co., Ltd.
12
When starting the SmartLogger, use only the 12 V power adapter shipped along with the
shell. If adapters of other models are used, the SmartLogger may be damaged.
Log into the SmartLogger on the monitoring panel. When you log in to the Settings page
or Maintenance page, an identity authentication is required. The initial password is
000001. Change the password as soon as possible to ensure the security of the user
account. For details about how to change the password, refer to SmartLogger1000 User
Manual.
Setting the Initialization Parameters for the SmartLogger
The following figure shows how to set the initialization parameters for the SmartLogger.

SmartLogger1000
Quick Installation Guide
Issue 08 (2015-09-10) Huawei Proprietary and Confidential
Copyright © Huawei Technologies Co., Ltd.
13
Set the IP address of the SmartLogger based on the uniform rules for the power stations to avoid
conflicts with the adresses of other devices.

SmartLogger1000
Quick Installation Guide
Issue 08 (2015-09-10) Huawei Proprietary and Confidential
Copyright © Huawei Technologies Co., Ltd.
14
Connect a PC to the SmartLogger
You can connect a PC to the SmartLogger by a network cable or through network devices,
such as a hub or a router.
1. When setting the Internet protocol, set the IP addresses of the PC and the SmartLogger in
the same network segment.
For example, if the IP address for the SmartLogger is 192.168.0.10, the IP address for the
PC can be 192.168.0.11. The subnet mask and the gateway of the PC should stay
consistent with those of the SmartLogger.
2. Open the Internet Explorer or Firefox browser, enter https://XX.XX.XX.XX, and press
Enter to log in to the embedded WebUI.
XX.XX.XX.XX indicates the SmartLogger IP address. For example, enter
https://192.168.0.10.