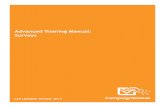Overview Training Manual
Transcript of Overview Training Manual
Overview Training Manual
Version 6.00
Citect Pty. Ltd.
3 Fitzsimons Lane GORDON NSW 2072 PO Box 174 PYMBLE NSW 2073 AUSTRALIA
Telephone: 61 2 9496 7300 Fax: 61 2 9496 7399
CitectHMI/SCADA V 6.00 March 2006 ii
DISCLAIMER
Citect Pty. Ltd. makes no representations or warranties with respect to this manual and, to the maximum extent permitted by law, expressly limits its liability for breach of any warranty that may be implied to the replacement of this manual with another. Furthermore, Citect Pty. Ltd. reserves the right to revise this publication at any time without incurring an obligation to notify any person of the revision.
Citect Pty Ltd ABN 88 001 158 854 (“Citect”)
Overview Training Manual
INTRODUCTION AND LEGAL NOTICE
Your purchase of this official Overview Training Manual entitles you to undertake the Overview training course. The number allocated to you on purchase of this manual is your key to complete the course evaluation.
Satisfactory completion of this evaluation is mandatory for you to obtain a Citect certificate of completion of the training course.
The contents of this manual are proprietary to Citect Pty. Ltd. and all rights, including copyright, are reserved by Citect Pty. Ltd.. You must not copy any part of the manual in hard or electronic form or make any adaptation or other commercial use of it without Citect’s prior written consent.
Citect Pty. Ltd. will not accept any liability for action taken in reliance on this training manual.
COPYRIGHT
© Copyright 2006 Citect Pty. Ltd. All rights reserved.
TRADEMARKS
Citect Pty. Ltd. has made every effort to supply trademark information about company names, products and services mentioned in this manual. Trademarks shown below were derived from various sources.
CitectSCADA, CitectHMI and CitectIIM are registered trademarks of Citect Pty. Ltd.
Windows, Windows NT, Windows 2000, Windows XP, MSSQL Server and Excel are trademarks of Microsoft Corporation.
Oracle is a registered trademark of Oracle Corporation and/or its affiliates.
Novell and NetWare are registered trademarks of Novell Inc.
dBASE is a trademark of Borland Inc.
General Notice:
Some product names used in this manual are used for identification purposes only and may be trademarks of their respective companies.
March 2006 Edition for CitectHMI/SCADA V 6.00
Manual Release 2
Written, printed and bound in Australia.
Overview Manual Release 2 iii
Table of Contents
CHAPTER 1: INTRODUCTION TO CITECTHMI/SCADA 1-1 Overview ..............................................................................................................................1-1 Before You Begin ................................................................................................................1-2 Course Overview..................................................................................................................1-3 Conventions Used in this Manual ........................................................................................1-5
CHAPTER 2: WHAT IS CITECTHMI/SCADA 2-1 Overview ..............................................................................................................................2-1 The Good Old (Bad Old) Days ............................................................................................2-2 The Newer (ummm…better?) Days.....................................................................................2-3 SCADA Systems..................................................................................................................2-4 How Does It All Tie together? .............................................................................................2-5 What is CitectHMI/SCADA?...............................................................................................2-6 Supervisory Control .............................................................................................................2-7 Data Acquisition...................................................................................................................2-8
CHAPTER 3: CITECT EXPLORER 3-1 Overview ..............................................................................................................................3-1 Citect Explorer .....................................................................................................................3-2 Include Projects ....................................................................................................................3-3 Citect Project Editor .............................................................................................................3-4 Citect Graphics Builder........................................................................................................3-5 Cicode Editor .......................................................................................................................3-6 Exploring the Explorer .........................................................................................................3-7
CHAPTER 4: MANAGING PROJECTS 4-1 Overview ..............................................................................................................................4-1 Creating a New Project ........................................................................................................4-2 Computer Setup Wizard .......................................................................................................4-5
CHAPTER 5: OVERVIEW 5-1 Overview ..............................................................................................................................5-1 How does CitectHMI/SCADA talk to the System? .............................................................5-2 Express Communications Wizard ........................................................................................5-3 Communications Dialogs ...................................................................................................5-11 Variable Tags .....................................................................................................................5-13 Forms..................................................................................................................................5-15 Testing Communications....................................................................................................5-16 Oven Variable Tags............................................................................................................5-25 Creating a Privileged User .................................................................................................5-26
CitectHMI/SCADA V 6.00 March 2006 iv
CHAPTER 6: GRAPHICS 6-1 Overview..............................................................................................................................6-1 Creating a New Page............................................................................................................6-2 Drawing Basic Objects ........................................................................................................6-3 Drawing the Oven Graphics Page........................................................................................6-6 Adding Runtime Properties................................................................................................6-10 Displaying Objects in Different Colours at Runtime.........................................................6-11 Displaying a Bar Graph .....................................................................................................6-13 Displaying Numbers at Runtime........................................................................................6-15 Displaying Text at Runtime ...............................................................................................6-16 Using Symbol Sets.............................................................................................................6-17 Rotating and Mirroring ......................................................................................................6-21
CHAPTER 7: ALARMS 7-1 Overview..............................................................................................................................7-1 Configuring alarms ..............................................................................................................7-2 Displaying Alarms ...............................................................................................................7-6
CHAPTER 8: TRENDS 8-1 Overview..............................................................................................................................8-1 Trend Tags ...........................................................................................................................8-2 Displaying Trends................................................................................................................8-4
CHAPTER 9: COMMANDS AND CONTROLS 9-1 Overview..............................................................................................................................9-1 Slider Controls .....................................................................................................................9-2 Touch Commands ................................................................................................................9-5
CHAPTER 10: PROCESS ANALYST 10-1 Overview............................................................................................................................10-1 What is the Process Analyst? .............................................................................................10-2 The Process Analyst Active X Control ..............................................................................10-3 Properties of the Process Analyst ......................................................................................10-4 Displaying Tags in the Process Analyst.............................................................................10-5 Displaying Trends..............................................................................................................10-6 Displaying Alarms ...........................................................................................................10-10
CHAPTER 11: COMPUTER ROLES AND LICENCING 11-1 Overview............................................................................................................................11-1 CitectSCADA Networks....................................................................................................11-2 CitectHMI/SCADA Licences ............................................................................................11-3
CHAPTER 12: COURSE SUMMARY 12-1 Course Evaluation..............................................................................................................12-2 Further Training .................................................................................................................12-3 Citect Examinations ...........................................................................................................12-5
Chapter 1: Introduction to CitectHMI/SCADA
Overview
Introduction CitectHMI/SCADA is a software product that is used to monitor and control
industrial plants and equipment. It is used to display information gathered from industrial equipment and sent to a central control location. CitectHMI/SCADA is able to keep track of plant operations to make sure that everything runs smoothly and to warn operators of changes that can lead to problems in a system. Data may be accumulated and graphed. It can then be reported to management in order to assist in optimising plant operations.
Contents This chapter covers these topics:
Topic See Page Before You Begin
Course Overview
Conventions Used in this Manual
1-2
1-3
1-5
CitectHMI/SCADA V 6.00 March 2006 1-2
Before You Begin
Your Instructor Please write the name of your Instructor here ____________________
Your Instructor will be spending the next day with you, and will guide you through this training course. Your Instructor is an experienced CitectHMI/SCADA user so please feel free to ask questions.
Defining the Scope of this Training Manual
This training manual is a supplement to Citect Certified Training. In order to make full use of the software you should also reference the Online Help and CitectSCADA Knowledge Base. The graphics displaying screen shots have been taken using the Windows XP operating system. If you are running a different version of Windows then your screens may differ slightly from the ones shown in the training manual.
Overview Manual Release 2 1-3
Course Overview
Course Objectives
By the completion of this training course you will:
Have a good understanding of CitectHMI/SCADA
Be able to communicate with a PLC using CitectHMI/SCADA
Be able to apply what you have learnt to your own application
Understand the purpose of Alarms and Trends
Know how to draw basic objects on a Graphics page
Be able to create a simple Process Analyst page
Understand Citect Licensing
Continued on next page
CitectHMI/SCADA V 6.00 March 2006 1-4
Course Overview, Continued
Course Program
The training course will take one day to complete. The following program outlines the topics that will be covered today:
Day Topics
1 Introduction to CitectHMI/SCADA
The Citect Explorer, Citect Project Editor, Citect Graphics Builder and the Cicode Editor
Managing Projects
Setting up communications
Graphics
Alarms
Trends
Commands and Controls
Process Analyst
Computer Roles and Licensing
Overview Manual Release 2 1-5
Conventions Used in this Manual
Objectives These are the skills you will achieve by the end of each chapter. An overview
providing a brief synopsis of the topic begins each section. Often, examples are given to illustrate the conceptual overview.
Example - Objectives CitectHMI/SCADA is easy to learn and use. Features such as templates,
genies, and wizards reduce the time and effort required to configure your CitectHMI/SCADA system, as well as maximising performance.
Topic See Page At the conclusion of this chapter you will:
Know Topic A
Understand Topic B
Be able to complete Topic C
1-1
1-3
1-9
Exercises After a concept is explained you will be given exercises that practise the skills
you just learned. These exercises begin by explaining the general concept of each exercise and then step-by-step procedures are listed to guide you through each procedure.
Example – Exercise 3-1 Paste a genie from a library in the Include project onto a test page called Utility.
Step Action
1 Run the Milk_Treatment project then trigger and view some alarms.
i. Use the following template settings:
Hints and Tips This heading will provide you with useful or helpful information that will
make configuring your project easier Example – Hints & Tips:
Continued on next page
CitectHMI/SCADA V 6.00 March 2006 1-6
Conventions Used in this Manual, Continued
Note A note will refer to a feature which may not be obvious at first glance but
something that you should always keep in mind Example -
Note:
Text separated by the pipe symbol “|” indicates that you are to go to a menu Menus and
Menu Options Example – File | New…
Go to a menu “File” then to the menu option “New…”
Horizontal and Vertical Tabs
Text written this way indicates the Horizontal then the (Vertical) tab you are to choose.
Example – Appearance (General)
Whenever you are required to type information into a field or dialog box it
will be written in this font Example – KETTLE_TEMP/25
See Also Text written in this way indicates further references about the current topic. Example – See Also:
For further information about Templates, see CitectSCADA Help - Using Page Templates.
Chapter 2: What is CitectHMI/SCADA
Overview
Introduction CitectHMI/SCADA is a software product that is used to monitor and control
industrial plants and equipment. It is used to display information gathered from industrial equipment and sent to a central control location. CitectHMI/SCADA is able to keep track of plant operations to make sure that everything runs smoothly and to warn operators of changes that can lead to problems in a system. Data may be accumulated and graphed. It can then be reported to management in order to assist in optimising plant operations.
Contents In this chapter you will learn:
Topic See Page The Good Old (Bad Old) Days
The Newer (ummm…better?) Days
SCADA Systems
How Does It All Tie together?
What is CitectHMI/SCADA?
Supervisory Control
Data Acquisition
2-2
2-3
2-4
2-5
2-6
2-7
2-8
CitectHMI/SCADA V 6.00 March 2006 2-2
The Good Old (Bad Old) Days
Introduction
In this system we have water stored in a dam that will be pumped into a water tower for use in a residential area. The way it used to be done someone had to visually check the water level, then someone else needed to be told to open the water valve and someone else again needed to turn on the pump. Multiply this system throughout an area the size of a city and labour costs become huge.
Overview Manual Release 2 2-3
The Newer (ummm…better?) Days
When systems were first automated field devices were wired through to a central control room that would then display runtime data. This meant that all locations could be observed but it also meant that there was a lot of configuration. It took a lot of time to set up the wiring from each device to the control room. If anything needed to be added to the system it would all then need to be rewired.
CitectHMI/SCADA V 6.00 March 2006 2-4
SCADA Systems
When the system is fully automated the sensors and controllers placed on the devices send information to a Programmable Logic Controller (PLC) located on the plant floor. This information is then sent from the PLC to the central control room, which is able to monitor what is happening in all locations. This reduces the amount of wiring necessary and if any changes are made to the system then a newer program is loaded into the PLC since they are really just computers themselves.
Overview Manual Release 2 2-5
How Does It All Tie together?
Data is gathered from field devices and sent to the PLC. This information is then sent to CitectHMI/SCADA. As far as CitectHMI/SCADA is concerned it is only interested in communicating with the PLC…….not the field devices themselves. This means that there is only one path of communication from the plant floor to the control room instead of wires connecting the control room to every field device.
CitectHMI/SCADA V 6.00 March 2006 2-6
What is CitectHMI/SCADA?
What is? CitectHMI/SCADA is a leading industrial automation software system that
enables users to reduce costs by optimising plant operations. CitectHMI/SCADA is used in mines, factories, air conditioning systems, dairies, shipping, refineries and just about anywhere which uses a conveyor belt. CitectHMI/SCADA is an example of a SCADA system. SCADA is an acronym that stands for Supervisory
Control
And
Data
Acquisition HMI is an acronym that stands for Human
Machine
Interface Essentially they are the same product. The big difference between the two is that the networking functionality has been removed from CitectHMI.
Overview Manual Release 2 2-7
Supervisory Control
Supervisory Control
CitectHMI/SCADA is used to monitor what is happening in a system. The way this is done is through Graphics pages. Graphics pages are used to represent whatever is happening on the plant floor.
Alarm pages are used to display alarms that monitor equipment and alert operators of any equipment fault or alarm condition.
CitectHMI/SCADA V 6.00 March 2006 2-8
Data Acquisition
Data Acquisition
CitectHMI/SCADA is used to log runtime data and report the status of the plant. This is achieved through the use of trends and reports.
Chapter 3: Citect Explorer
Overview
Introduction The Citect Explorer allows you to create and manage your
CitectHMI/SCADA projects. It is also the controlling configuration application, from which you can run the Project Editor, Graphics Builder and Cicode Editor.
Contents This chapter contains the following topics:
Topic See Page Citect Explorer
Include Projects
Citect Project Editor
Citect Graphics Builder
Cicode Editor
3-2
3-3
3-4
3-5
3-6
CitectHMI/SCADA V 6.00 March 2006 3-2
Citect Explorer
Overview Citect Explorer allows you to create and manage your CitectHMI/SCADA
projects. It is also the controlling configuration application, from which you can run the Project Editor, Graphics Builder and Cicode Editor.
Starting the Citect Explorer
To start the Citect Explorer:
Select the Citect Explorer item from the Windows start menu:
The Citect Explorer Screen
When you start Citect Explorer, the Project Editor and Graphics Builder automatically start and are minimised. When you close Citect Explorer, the other CitectSCADA applications are shut down. See Also:
For more information about the Citect Explorer select the menu Help | Explorer Help.
Overview Manual Release 2 3-3
Include Projects
Overview The Include and CSV_Include projects are installed when CitectHMI/SCADA
is installed and contain pre-defined elements that can be used in your CitectHMI/SCADA projects. These pre-defined elements include keyboard key definitions, font definitions, genies, super genies and symbol libraries. You can choose to view or hide the Include and CSV_Include projects in your Project List by toggling the View | Show Include Project menu.
Hints & Tips: Do not modify the Citect Include projects. If you upgrade to a newer release of CitectHMI/SCADA, the Include projects will be replaced and your modifications will be lost. Create your own include projects for your customised elements and they will be portable to new CitectHMI/SCADA releases.
CitectHMI/SCADA V 6.00 March 2006 3-4
Citect Project Editor
Overview The Citect Project Editor is used to create and manage the CitectSCADA
databases. These databases contain the configuration information for your CitectSCADA project, which is not related to graphics pages. You can view all CitectSCADA project database records in the Citect Project Editor. The Project Editor is started and minimised when Citect Explorer is started.
See Also:
For more information about the Citect Project Editor select the menu Help | Project Editor Help.
Overview Manual Release 2 3-5
Citect Graphics Builder
Overview The Graphics Builder is started and minimised when Citect Explorer is
started.
See Also:
For more information about the Citect Graphics Builder select the menu Help | Graphics Builder Help.
CitectHMI/SCADA V 6.00 March 2006 3-6
Cicode Editor
To start the Cicode Editor
Unlike the other programs the Cicode Editor is not started with the Citect Explorer.
To start the Cicode Editor:
Click the Cicode Editor button on the toolbar
or
Choose Tools | Cicode Editor from the menu.
See Also:
For more information about the Citect Editor select the menu Help | Cicode Editor Help.
Overview Manual Release 2 3-7
Exploring the Explorer
Exercise 3-1 In this exercise, we will look at the CSV_Example project that comes with
Citect and get used to navigating between the four applications that are a part of Citect.
Step Action
1 Start the Citect Explorer.
i. From the Windows Start menu, select Programs | Citect | Citect Explorer.
2 Select the CSV_Example project and look at its contents.
i. In the Citect Explorer, click on the CSV_Example project icon in the Project List to select it as the active project.
ii. Click on the “+” symbol next to the icon to expand the project folder list and navigate through the components of the project.
3 Click on the icons , , , , to switch to the applications that are a part of CitectHMI/SCADA.
4 In the Citect Explorer, select the Tools menu and switch to the other Citect applications from there.
5 Run the CSV_Example project.
i. In the Citect Explorer, select the CSV_Example project.
ii. Click on the Run Project button on the tool bar to run the project.
iii. Navigate through the project by clicking on buttons to change pages.
iv. When finished, click on the Close Box to shutdown the project when finished.
Chapter 4: Managing Projects
Overview
Introduction The Citect Explorer is the application from which you organise your projects
and launch the configuration and run-time applications. Fundamental tasks such as creating, deleting, backing up and restoring projects are all performed in the Citect Explorer.
Contents In this chapter you will learn:
Topic See Page Creating a New Project
Computer Setup Wizard
4-2
4-5
CitectHMI/SCADA V 6.00 March 2006 4-2
Creating a New Project
Overview The first thing you need to do when configuring CitectHMI/SCADA is to
create a new project in which to store your project information. Each project has its own directory under the \User directory in the CitectHMI/SCADA installation. The project directory is created when the project is created and it is given the same name as the project.
Note: CitectHMI/SCADA is now able to use long file names for directories. The project name is restricted to 64 characters, and may contain any characters other than the semi-colon (;) or single quote (').
How to To create a new project:
In the Citect Explorer, click on the New button or select the menu File | New Project… or right-click on any icon in the Project List and select New Project…
Continued on next page
Overview Manual Release 2 4-3
Creating a New Project, Continued
XP Style Projects
The CSV_Include Project is a preconfigured project that is installed with CitectHMI/SCADA Version 5.5 or later. The CSV_Include Project provides a set of templates that can be used to create new graphics pages with the look of the Windows XP style.
The project includes predefined trend and alarm display pages, an engineering tools page, file pages and a selection of popup windows. All feature common navigation and alarm menus for consistent functionality and appearance across an entire project, as well as providing a high degree of customisation.
When a new project is created XP_Style is the default template.
However, there are times when XP Style should not be used. These are if you need:
SPC templates
Language Switching
Screen resolutions other than 1024*768
Operating Systems other than Windows 2000 and XP
To upgrade an existing project as it would require a lot of re-engineering (it would be necessary to copy and paste all objects onto new pages – you cannot just change templates because AN conflicts)
Continued on next page
CitectHMI/SCADA V 6.00 March 2006 4-4
Creating a New Project, Continued
Exercise 4-1 Create a new project using the CSV_Include style
Step Action 1 Open the Citect Explorer, click on the New button .
2 The following dialog will appear:
i. Complete the dialog as shown above.
Hints & Tips: To go to the next field, use the mouse cursor or press the TAB key. To go back one field press SHIFT-TAB
ii. Click on OK. CitectHMI/SCADA will now create the configuration databases that will be the building blocks of your project. Note the new entry called Oven in the Project List – this entry will contain all of the configuration information for your project.
If you are using the XP_Style template you are unable to choose a different default background colour
Overview Manual Release 2 4-5
Computer Setup Wizard
Overview The Computer Setup Wizard allows you to quickly setup and customise your
computer for use with CitectHMI/SCADA. The Computer Setup Wizard should be used at least once every time a new project is selected in the Citect Explorer.
How to To run the Computer Setup Wizard:
In the Citect Explorer, click on My Projects in the Project List and then double click on the Computer Setup icon.
or
In the Citect Explorer, click on the Computer Setup Wizard button.
or
select the menu Tools | Computer Setup.
The computer being setup can either run the entire CitectHMI/SCADA project or it can be part of a network and run part of the project:
Role Description
Stand-alone The computer is to function as a stand-alone Server and Display Client.
Network The computer is to function as either a -
Server and Display Client
Display Client
Manager Client
Continued on next page
CitectHMI/SCADA V 6.00 March 2006 4-6
Computer Setup Wizard, Continued
Exercise 4-2 Run the Citect Computer Setup Wizard to set up your Oven project.
Step Action 1 Open the Citect Explorer, click on the Computer Setup button
on the toolbar.
The following dialog will appear:
2 Choose Express Setup and then click Next >. The dialog below will be shown:
Continued on next page
Overview Manual Release 2 4-7
Computer Setup Wizard, Continued
Exercise 4-2 (continued)
Step Action 3 Select Server and Display Client for a Stand-alone computer and
then click Next >. The following dialog will be displayed:
4 Select the project to use from the drop-down list in the Project Name: field and then click Next >. The following dialog will appear:
The dialog above tells us that we have no I/O Servers configured – this is because we have not set up our communications as yet. Click Next > to continue.
Continued on next page
CitectHMI/SCADA V 6.00 March 2006 4-8
Computer Setup Wizard, Continued
Exercise 4-2 (continued)
Step Action 5 Click Finish to save all changes and exit the Citect Computer
Setup Wizard.
Chapter 5: Overview
Overview
Introduction CitectHMI/SCADA can communicate with many types of control or
monitoring I/O Devices - including PLCs (Programmable Logic Controllers), loop controllers, bar code readers, scientific analysers, remote terminal units (RTUs), and distributed control systems (DCS). CitectHMI/SCADA communicates directly with the I/O Devices in your plant or factory, allowing data transfer to or from the device and supervisory control of the system.
CommunicationsCable
I/O Device (PLC, etc)
Computer
Inputs Outputs
Contents This chapter contains the following topics:
Topic See Page How does CitectHMI/SCADA talk to the System?
Express Communications Wizard
Communications Dialogs
Variable Tags
Forms
Testing Communications
Creating a Privileged User
5-2
5-3
5-11
5-13
5-15
5-16
5-26
CitectHMI/SCADA V 6.00 March 2006 5-2
How does CitectHMI/SCADA talk to the System?
Overview
These are the four components that need to be configured in CitectHMI/SCADA in order to talk to the PLC. The I/O Server is the computer that is going to receive data from the I/O Device. This is easy to configure in CitectHMI/SCADA because it only needs to be given a name. Inside the I/O Server is a communications card of some kind. It can be a network card, a normal comms card that is used for a mouse or modem or they can be special multiport cards used to attach several I/O Devices. CitectHMI/SCADA refers to these as the Board. On the Board there is always somewhere to attach a cable. This is called the Port. The other end of the cable is attached to the I/O Device. This is usually a PLC but other devices such as RTUs, weighing machines, bar code readers and loop controllers can also act as the I/O Device. All four of these components must be configured in separate forms in your CitectHMI/SCADA project. This job is made easier by using the Express Communications Wizard.
Note: CitectHMI/SCADA is now able to use long file names for directories. The project name is restricted to 64 characters, and may contain any characters other than the semi-colon (;) or single quote (').
Board
I/O Device
I/O Server
Port
Overview Manual Release 2 5-3
Express Communications Wizard
Overview The Express Communications Wizard enables you to quickly set up
communication with a new or existing I/O Device. Each CitectHMI/SCADA project will need to have at least one I/O Server defined for it to communicate to I/O Devices. Each I/O Device will need to be set up in CitectHMI/SCADA with an appropriate communications protocol and settings and any interface boards and communications ports in the computer will also have to be defined.
Stepping through the Express Communications Wizard defines the: I/O Server names
interface Boards in the computer
communications Ports on the boards
I/O Devices attached to the ports
Note: Each CitectHMI/SCADA computer can only operate as one CitectHMI/SCADA I/O Server. If a common project is run across a network of CitectHMI/SCADA computers, with more than one computer connected to an I/O Device, then more than one I/O Server may be defined in the project.
How to To run the Express Communications Wizard:
In the Citect Explorer, select the project then double-click on the Communications folder and double-click on Express I/O Device Setup or Go to the Citect Project Editor and select the menu Communication | Express Wizard
Continued on next page
CitectHMI/SCADA V 6.00 March 2006 5-4
Express Communications Wizard, Continued
Exercise 5-1 Set up communications for the Oven project to the type of I/O Device you
will be using for this training course.
Step Action 1 Open the Citect Explorer and select the Oven project.
2 Go to the Citect Project Editor by clicking the Project Editor
button on the toolbar.
3 Open the Express Communications Wizard.
i. Select the menu Communication I Express Wizard. The following dialog will appear. Click Next > to continue.
Continued on next page
Overview Manual Release 2 5-5
Express Communications Wizard, Continued
Exercise 5-1 (continued)
Step Action 4 Use the Express Communications Wizard to set up your I/O
Device.
i. This dialog allows you to create and name your new I/O Server. Give the new I/O Server the name OvenServer. Click Next > to continue.
ii. This dialog allows you to create a new I/O Device or edit an existing I/O Device. Select Create a new I/O Device and name the device OvenDev then click Next > to continue.
Continued on next page
CitectHMI/SCADA V 6.00 March 2006 5-6
Express Communications Wizard, Continued
Exercise 5-1 (continued)
Step Action 4
(cont.) iii. This dialog allows you to select the I/O Device type. If your
training PC is connected to an I/O Device, then select External I/O Device, otherwise select Disk I/O Device. If in doubt, your instructor will tell you what type of device to create.
Hints & Tips:
Disk I/O Device data is stored in a file on the hard disk, at a specified location. If CitectHMI/SCADA is restarted then the data is still available. Disk I/O Device data can also be shared across a network with other CitectSCADA computers. Memory I/O Device data is lost when CitectHMI/SCADA is restarted.
Continued on next page
Overview Manual Release 2 5-7
Express Communications Wizard, Continued
Exercise 5-1 (continued)
Step Action 4
(cont.) iv. Select the Manufacturer, Model and Communications
Method from the list. If you are using a Disk I/O Device select OMRON CS1 Series PLCs using the Serial protocol. Click Next > to continue.
v. The following screens may or may not appear. Often it will depend on the Manufacturer and type of PLC that you are using.
vi. This dialog asks you to enter the Address. Use the default.
Continued on next page
CitectHMI/SCADA V 6.00 March 2006 5-8
Express Communications Wizard, Continued
Exercise 5-1 (continued)
Step Action 4
(cont.) vii. The next dialog will appear if you are connected to a serial
device and allows you to setup a modem connection to your I/O Device. We will not be using this feature in the training course. Click Next > to continue.
viii. This dialog allow you to enter the com port for your serial device. Select the correct com port. If you are unsure which is the correct port ask your instructor. Click Next > to continue.
Continued on next page
Overview Manual Release 2 5-9
Express Communications Wizard, Continued
Exercise 5-1 (continued)
Step Action 4
(cont.) ix. The next dialog box allows you to link to an external database
containing variable tag information. The link can be to a static file or it may take advantage of Microsoft's COM and DCOM technologies. We will not be using this feature in the training course either. Click Next > to continue.
Continued on next page
CitectHMI/SCADA V 6.00 March 2006 5-10
Express Communications Wizard, Continued
Exercise 5-1 (continued)
Step Action 4
(cont.) x. The final dialog displays a summary of the communications
setup. If you have chosen to configure a real I/O Device then the summary will include your communications board and port settings.
Note: Some of these settings may be recommended defaults that you can later edit by following the steps in the next section.
Overview Manual Release 2 5-11
Communications Dialogs
I/O Server, Boards, Ports and I/O Devices
After running the Express Communications Wizard, a set of communications dialogs are created as part of your project. These can be opened from the Citect Explorer, in the Communications folder or in the Citect Project Editor, by selecting the menu Communication. The dialogs that would have been created in the previous exercise, for an Omron SJ-1 Series PLC connected serially via Com1 are shown below:
Continued on next page
CitectHMI/SCADA V 6.00 March 2006 5-12
Communications Dialogs, Continued
Exercise 5-2 Open and review the communications forms in the Oven project.
Step Action 1 Open the Citect Project Editor and choose Communication | I/O
Server from the menu.
2 Choose each of the items Boards, Ports and I/O Devices from the Communication menu to display the associated forms.
3 For information on the fields on each form, click on the Help button on the form.
Overview Manual Release 2 5-13
Variable Tags
Overview Variable tags convert complicated PLC registers into names that are easier for
we poor humans to understand.
In a library it is made easier because books have titles that are easier for us to understand and remember. CitectHMI/SCADA is able to take those addresses and give them nice easy names. It works the same way that Internet addresses such as 203.19.132.2 that are hard to remember can be converted to domain names such as www.citect.com.
Continued on next page
Data coming in from field devices is stored in the PLC in registers. The way this works is similar to the way books are stored in a bookshelf.
However, the PLC registers are like the Dewey Decimal system. They use addresses that are not very user friendly.
Address Data F1:1 25.4 F5:856 705.6
B17:89/3 0 B24:14/6 1
Tag Name Address Data Water_Temp F1:1 25.4 Water_Level F5:856 705.6 Water_Valve B17:89/3 0 Water_Pump B24:14/6 1
CitectHMI/SCADA V 6.00 March 2006 5-14
Variable Tags, Continued
How to To define a variable tag:
Open the Citect Explorer, select a project and open the Tags folder then double click on Variable Tags or open the Citect Project Editor, select the menu Tags | Variable Tags or open the Citect Project Editor, click on the Variable Tags icon on the toolbar.
Overview Manual Release 2 5-15
Forms
Overview All forms in CitectHMI/SCADA have the same standard interface. The
buttons are:
Button Function Add Add the currently displayed information to the database
as a new record. Replace Replace the current record with the information currently
displayed. Delete Delete the current record. Help Open the Citect Help Topics for the parameters on the
current form.
The scroll bar can be used to scroll from one record to the next. Records are
in the database in order of entry.
Hints & Tips:
To search for a particular record, select the menu Edit | Find… when the form is open and search the current form. The form will then filter only the matching records – use the scroll bar if more than one record match is found.
CitectHMI/SCADA V 6.00 March 2006 5-16
Testing Communications
Overview It is very important to test communications early in the development of a new
project. Without reliable communications, your CitectHMI/SCADA project will not operate effectively. Testing communications also ensures that the correct addressing format is being used for the Variable Tags defined in the project.
Exercise 5-3 Place a Variable Tag on a page in your project and confirm that there is
communications to the I/O Device being used.
Step Action 1 Define a variable tag called Test.
i. Return to the Citect Project Editor. Choose Tags | Variable Tags from the menu. The Variable Tags form will be displayed:
ii. Fill in the fields of the form as follows:
Variable Tag Name Test
Data Type DIGITAL
I/O Device Name OvenDev
Address 296100
Note: If you are using a PLC other than an OMRON CJ1 then the Address field will be different. For the Generic protocol, use address D0. If you are communicating to any other I/O Device then check the Citect Help Topics for the correct address for your I/O Device or ask your Instructor.
iii. Click Add to save the record.
Continued on next page
Overview Manual Release 2 5-17
Testing Communications, Continued
Exercise 5-3 (continued)
Step Action 2 Create a new graphics page to display the value of the Test tag.
i. Open the Citect Graphics Builder, click on the New button .
ii. The following dialog will be displayed:
iii. Select the Page button .
iv. The following dialog will be displayed:
Continued on next page
CitectHMI/SCADA V 6.00 March 2006 5-18
Testing Communications, Continued
Exercise 5-3 (continued)
v. Choose the xp_style with XGA resolution and no Title bar. Then select the Normal template. Click OK to create a new page based on the Normal template.
3 Draw a button on the page.
i. Select the Button tool from the toolbox.
ii. Move the mouse to where you want the button to start and press (and hold) the left mouse button. Drag the mouse to where you want the button to finish and release the mouse button:
Continued on next page
Overview Manual Release 2 5-19
Testing Communications, Continued
Exercise 5-3 (continued)
Step Action 3
(cont.) iii. The following dialog will be displayed:
iv. Complete the dialog as shown (but do not click OK).
Continued on next page
CitectHMI/SCADA V 6.00 March 2006 5-20
Testing Communications, Continued
Exercise 5-3 (continued)
Step Action 3
(cont.) v. Click on the Input tab (at the top of the dialog) and the
following dialog will be displayed. In the Up command field type Test = 1. Click OK.
vi. Draw another button by repeating steps i. - iv. except in this case, type Turn Test Tag Off in the Text field and Test = 0 in the Up command field.
4 Create a text object to display the value of the Test tag.
i. Select the Text tool from the toolbox and move the cursor to a point near the buttons you drew – by doing this we will place some text on the page to display the value of the Test tag.
ii. Press the space bar once and then click the left mouse button. A dialog will be displayed.
Continued on next page
Overview Manual Release 2 5-21
Testing Communications, Continued
Exercise 5-3 (continued)
Step Action 4
(cont.) iii. Click on the Appearance tab along the top of the dialog and
then click on the Display Value tab at the right of the dialog. The following dialog will be displayed:
Note: Don’t forget to look for the vertical tabs in these dialog boxes
iv. In the ON text when field type Test (as a default the Type should already be set as On / off), in the OFF text field type OFF and in the ON text field type ON. Click OK.
5 Save the page.
i. Your page should now look similar to the following:
Continued on next page
CitectHMI/SCADA V 6.00 March 2006 5-22
Testing Communications, Continued
Exercise 5-3 (continued)
Step Action 5
(cont.) ii. Click on the Save button on the tool bar to save the page.
The following dialog will appear:
iii. Select Oven from the Project list and then type Test in the
Page field.
iv. Click OK.
6 Run the Computer Setup Wizard.
i. Click the Computer Setup icon on the Citect Graphics Builder toolbar.
ii. Choose Express Setup mode.
iii. Select Stand-alone Computer (Server and Display Client ).
iv. Select the Oven project from the drop down list.
v. As there is only one I/O Server defined in the Oven project, it will automatically be selected. Click Next >.
vi. Click Finish to complete the setup and save changes.
Continued on next page
Overview Manual Release 2 5-23
Testing Communications, Continued
Exercise 5-3 (continued)
Step Action 6
(cont.) Compile and run the project and check you have communications.
vii. Click on the Run Project button . This first compiles then runs the project.
Note: When you compile the project, CitectHMI/SCADA checks for errors. If the compiler reports any errors, select Error! Objects cannot be created from editing field codes. to display the place where an error exists. When you have corrected all errors, save your pages and click the Run Project button again.
viii. When the project starts up the page CSV_Start is displayed.
Continued on next page
CitectHMI/SCADA V 6.00 March 2006 5-24
Testing Communications, Continued
Exercise 5-3 (continued)
Step Action 6
(cont.) ix. Select the menu Pages | Update Page List…
x. The new page Test will be added to the menu. Go to the Test page.
xi. Check that you have communications and can change the value
of the Test tag. If the I/O Server and I/O Device are not communicating, then #COM will appear where the text was drawn.
xii. To shutdown the project, click on the close button on the title bar of the project window.
Overview Manual Release 2 5-25
Oven Variable Tags
Now that we have set up and tested the communications between the I/O
Server and I/O Device, we can now define the variable tags required for the Oven. The variable tags for the Oven project will be defined in the same way the Test tag was defined earlier. Variable tags can be configured rapidly, because much of the information for each tag is the same. If two variable tags are similar, display the information for one tag, change the relevant fields and then click on Add. To correct errors, display the tag and make changes, then click on Replace.
Exercise 5-4 Add the variable tags listed in the following table to your project.
VARIABLE TAG NAME
TYPE I/O DEVICE
Melsec ADDR
Your ADDR
RAW ZERO
RAW FULL
ENG ZERO
ENG FULL
ENG UNITS
FORMAT
OVEN_TEMP INT OvenDev DM01 0 400 0 130 deg ### EU
GAS_VALVE DIGITAL OvenDev 296101
BURNER_STAT DIGITAL OvenDev 296102
CitectHMI/SCADA V 6.00 March 2006 5-26
Creating a Privileged User
Overview Privileges may be set so that only specific users have access to the commands
and controls. Areas and privileges will be covered in more detail in a later chapter. However, at this point we will need to create a temporary user in order to gain control and access to all of the default elements of the project.
CSV_Include Default Privileges
Some of the content of the CSV_Include project is protected via a user login. Without a valid login, certain functionality within the project will be disabled. For example, the tools page will be mostly inactive if you login as a user with restricted privileges. By default, the following elements within the CSV_Include project are protected by global privileges.
Element Global Privilege Admin Tools Page 8 Editing Users 8 Project Shutdown 0 Acknowledge Alarms 1 Disable Alarms 8
When configuring a CSV_Include project, you should make sure your users
have appropriate access to the available functionality. In particular, you need to make sure your users can Acknowledge Alarms if required, and that they have access to the full functionality of the Admin Tools page.
Continued on next page
Overview Manual Release 2 5-27
Creating a Privileged User, Continued
Exercise 5-5
Step Action 1 Create a temporary user called Designer.
i. In the Citect Project Editor select System | Users from the menu.
ii. The following form will appear. Fill in the form as shown below. The password is des.
iii. When the form is complete click the Add button.
2 Compile and run the project and test your modifications.
i. When the project starts select Tools | Admin Tools from the menu. Move your pointer over the items on the page. Notice that the items are disabled.
Continued on next page
CitectHMI/SCADA V 6.00 March 2006 5-28
Creating a Privileged User, Continued
Exercise 5-5 (continued)
Step Action 2
(cont.) ii. Click the Login button. This dialog will be displayed. Enter the username Designer and the password des. Click OK.
iii. Move your pointer over the items on the Admin Tools page.
Now that you have logged in as a user with level 8 privilege you are able to select items on this page.
3 Shutdown the project.
Chapter 6: Graphics
Overview
Introduction The graphics pages are one of the principle components of a
CitectHMI/SCADA system. They are the interface to plant operators, and can be designed to display data as well as to accept operator input. Graphics pages comprise of a page template, the objects drawn on the page, as well as properties specific to the page.
Contents This chapter contains the following topics:
Topic See Page Creating a New Page
Drawing Basic Objects
Adding Runtime Properties
Displaying Objects in Different Colours at Runtime
Displaying a Bar Graph
Displaying Numbers at Runtime
Displaying Text at Runtime
Using Symbol Sets
Rotating and Mirroring
6-2
6-3
6-10
6-11
6-13
6-15
6-16
6-17
6-21
CitectHMI/SCADA V 6.00 March 2006 6-2
Creating a New Page
Introduction When starting a new project, new pages created can be designed to follow the
“look and feel” that is required. The simplest page is based upon the Blank template, which is simply a blank window. The developer can then add objects and functionality to the window and develop new templates for their project pages. For a developer with a short development schedule or someone who is new to CitectHMI/SCADA, there are a number of pre-designed templates that enable the user to quickly create pages. The standard templates in CitectHMI/SCADA are designed to reliably perform all of the basic functions required in a project. We will be basing our Oven project almost entirely upon these standard templates.
How to To create a new graphics page:
Double click on the Create a new page button in Citect Explorer, or click on the New button in the Graphics Builder,
or
select the menu File | New… in the Graphics Builder
See Also: For further information about Templates, see CitectSCADA Help - Using Page Templates.
Overview Manual Release 2 6-3
Drawing Basic Objects
Overview Objects can be drawn on a page by selecting the object from the
toolbox, or by selecting the object from the Objects menu.
The steps for drawing each of the objects varies slightly – look in the Drawing category of Citect Help Index for specific information on how to draw each object.
The objects can be manipulated by using the items in the Edit, View, Text and Arrange menus. As in other drawing packages, they can be rotated, enlarged, grouped and aligned.
Hints & Tips:
If you are editing an upgraded Citect v3.xx/v4.xx project, then tools from those versions may be displayed by selecting Tools | Options… and ticking Show version 3.xx/4.xx tools
Object Properties
In the previous exercise, you will have come across property dialog boxes. Shown below is the property dialog box for an ellipse object. This dialog box contains all of the properties for that object:
Continued on next page
CitectHMI/SCADA V 6.00 March 2006 6-4
Drawing Basic Objects, Continued
Object Properties (continued)
Every object you draw has a set of properties that determine how it looks and behaves. These object properties include such things as the static appearance of an object in the Graphics Builder, as well as runtime properties such as how the object moves and scales or how it responds to a mouse click.
Hints & Tips:
The horizontal tabs are the major sections for the object properties. Each of the horizontal tabs will have different sub-sections in the vertical tabs. When a tab has had information inserted a tick appears on the tab. When you are following the screen shots make sure you have both the correct horizontal and vertical tabs selected.
Details about the properties can be found in the CitectSCADA Help - Object Properties.
Continued on next page
Overview Manual Release 2 6-5
Drawing Basic Objects, Continued
Node Editing Pipe, Polyline, or Polygon objects can be edited to change their shape. Each
of these objects consists of a continuous series of lines drawn between structural anchor points called nodes. Nodes are visible when an object is selected. Each node appears as a small square located at specific anchor points along the object. There is always a node located at the start and end of a polyline or pipe, and at every change of direction in an object's shape.
Pipe, Polyline, and Polygon objects can have their shapes changed in many ways. Their nodes can be selected individually or by group and moved to a different position, thus changing the shape of the object.
The Pipe, Polyline, and Polygon objects also support node adding and deleting.
Citect HMI/SCADA Libraries
Each CitectHMI/SCADA project may contain one or more library files, each of which can hold a number of library objects such as page templates, symbols and genies (we will look at genies in a later chapter). The Include and CSV_Include projects come with several libraries of pre-drawn symbols and pre-made genies for your use along with all of the standard templates. When you create new symbols, you can create a new library as part of your project and store them there. When you backup and restore a project only the libraries that are part of the project are transferred.
Selected Node
Drag the node to the new position
Position the cursor over the
LINE and press INSERT
Position the cursor over the
NODE and press DELETE
CitectHMI/SCADA V 6.00 March 2006 6-6
Drawing the Oven Graphics Page
The first step in building the graphics page is to draw the basic objects on the
page. The objects to be drawn and their approximate positions on the page are shown in the following diagram:
Continued on next page
Overview Manual Release 2 6-7
Drawing the Oven Graphics Page, Continued
Exercise 6-1 Draw the graphics page as shown on the previous page.
Step Action 1 i. Create a new page in your Oven project – use the following
template settings:
Style xp_style
Linked
Resolution Default
Template Normal
ii. Save your page, naming it Production.
iii. Paste the Gas Tank symbol onto your page using the
Paste Symbol tool .
iv. To rotate the tank, select the object then select Arrange |
Rotate | Anticlockwise. Repeat to complete the rotation.
Hints & Tips:
Save your page regularly! Do not wait until the whole page is completed.
You may find the items in the Arrange menu helpful.
If you need to undo an action, select Edit | Undo from the menu.
To display the grid, go to the menu View | Grid setup… and select Display Grid.
Continued on next page
CitectHMI/SCADA V 6.00 March 2006 6-8
Drawing the Oven Graphics Page, Continued
Exercise 6-1 (continued)
Step Action 2 Add the Symbol Sets to the page.
i. Using Symbol Set tool (NOT the Paste Symbol tool) to paste the Burner onto your page. Choose On / off in the Appearance (General) properties. Clear the ON symbol and set the OFF symbols according to the following table:
Object Library Symbol
Burner Misc 2 flame000
ii. The Burner properties should look like this:
Hints & Tips:
If a dialog opens immediately after placing an object just click OK if you do not want to change its default properties.
Turn on Snap to Grid to assist you when you draw the Oven and pipes.
If you select an action in the Edit, View, Text or Arrange menus and a dialog box opens, click on Help for more information on that action.
Continued on next page
Overview Manual Release 2 6-9
Drawing the Oven Graphics Page, Continued
Exercise 6-1 (continued)
Step Action 2
(cont.) iii. Draw the Oven with the Polygon tool . Note - you must double click to terminate a polygon.
iv. Draw the pipe using the pipe tool - double click to terminate.
v. Draw the text next to each object with the text tool .
vi. Save your page.
3 Compile and run the project and test your modifications.
i. Click on the Run Project button in the Project Editor.
ii. If the compiler reports any errors, select to display the dialog where an error exists and fix the problem.
iii. When you have corrected all errors, click on Run Project again
iv. Go to the Production page and check that it displays correctly. Note - you will need to update the page list to display the Production page in the Pages menu.
4 Shutdown the project.
i. Click the close button to shutdown.
CitectHMI/SCADA V 6.00 March 2006 6-10
Adding Runtime Properties
Introduction When you drew the objects on your Production page, they were drawn so that
at runtime they would appear the same as they were drawn. This is fine if the objects that were drawn are intended only as a static graphical representation of your plant. However, at runtime you want to receive information about your plant from the graphical display – this can be done by setting the properties of the objects and by drawing some additional objects. The following diagram shows the next stage in drawing the Production page:
Overview Manual Release 2 6-11
Displaying Objects in Different Colours at Runtime
Introduction Graphics page objects have dynamic properties such as colour, size and
position, which can change at runtime, to reflect a change in condition. For example, the colour of the Oven would be an ideal way of conveying its temperature to the operator.
Exercise 6-2 Edit the fill property of the Oven to indicate its temperature.
Step Action 1 i. Double click the Oven to open up the Properties dialog.
ii. On the Appearance (General) properties, tick the Filled box.
iii. Go to the Fill (Colour) properties – select Type: Array and then click on the Help button and read the information under the headings [Type] Array, Array expression and Array colours.
iv. In the Array expression field type:
OVEN_TEMP/25
Hints & Tips:
You can use the Expression Wizard to add tag names or function names, this helps avoid typing errors.
v. Choose the Array colours for values 0, 1, 2, 3, 4 and 5 by
clicking on the colour swatch.
Continued on next page
CitectHMI/SCADA V 6.00 March 2006 6-12
Displaying Objects in Different Colours at Runtime, Continued
Exercise 6-2 (continued)
Step Action 1
(cont.)
Hints & Tips: The engineering range of OVEN_TEMP is from 0 to 130 degrees, so OVEN_TEMP/25 evaluated as an integer, will give a value from 0 to 5.
vi. Click on OK.
vii. Save your page.
Overview Manual Release 2 6-13
Displaying a Bar Graph
Overview One of the dynamic properties is Fill. If fill is used in a rectangle object, then
a bar graph can be constructed to display a changing value. For example, you can draw a bar graph and use the Fill (Level) properties to indicate the temperature of the oven.
Exercise 6-3 Use runtime properties to create an indicator to display the oven temperature.
Step Action 1 Add a bar graph that displays the Oven temperature.
i. Select the Rectangle tool and draw a filled bar inside the Oven – tick Filled and Border in the Appearance (General) properties.
ii. Go to the Fill (Level) properties of the rectangle and insert the tag –
OVEN_TEMP
iii. into the Level expression. Then click OK.
Continued on next page
CitectHMI/SCADA V 6.00 March 2006 6-14
Displaying a Bar Graph, Continued
Exercise 6-3 (continued)
Step Action 2 Paste a pre-built genie to change the oven temperature.
i. To change the value of the oven. Click on the Paste Genie tool
.
ii. From the Controls library select the Ramp_UpDown_btn2 Genie.
iii. In the Dialog box, select the OVEN_TEMP variable tag.
iv. Place the Genie alongside the bar graph as shown below:
v. Save your page.
Overview Manual Release 2 6-15
Displaying Numbers at Runtime
Overview You can display the value of any tag or expression as a number at runtime.
When the value of the tag or expression changes, the number on your graphics page is updated automatically.
Exercise 6-4 Use the Numeric tool to display the value of the OVEN_TEMP tag on the Oven
Step Action 1 Display the value of the OVEN_TEMP tag near the Oven.
i. Click on the Numeric tool in the Graphics Builder.
ii. Move the mouse pointer to where the number is to be displayed on the page and click the left mouse button.
iii. Insert the tag OVEN_TEMP into the Numeric expression box as shown below:
iv. Go to the Appearance (General) properties and set the desired display font, colour, alignment and effects.
v. Click on OK.
CitectHMI/SCADA V 6.00 March 2006 6-16
Displaying Text at Runtime
Overview You can display different text messages on a graphics page, depending on the
state of a digital tag or a condition. For example, you can display the word RUNNING next to a motor when it is on, and the word STOPPED in the same location when the motor is off.
Exercise 6-5 Display the status of the tag BURNER_STAT near the Oven.
Step Action 1 Add a text object to the Production page.
i. Click on the Text tool in the Graphics Builder.
ii. Type the words Burner OFF.
iii. Move the mouse pointer to where you want the text to be displayed and click the left mouse button to place the text.
iv. Go to the Appearance (General) properties and set the desired display font, colour, alignment and effects.
v. Go to the Appearance (Display Value) properties and select Type: On / off.
vi. In the ON text when box enter the variable tag BURNER_STAT
vii. Set the ON Text to Burner ON.
viii. Click OK.
Overview Manual Release 2 6-17
Using Symbol Sets
Overview Symbol Sets can be used to display different symbols on your page depending
on different variable tag values and expressions, as well as to simulate movement.
You have already used the Symbol Set tool to paste the Burner onto your page – we will now go back to this item and add properties that will make the flame appear to be moving when the burner is switched on.
Exercise 6-6 Modify the Burner to animate at runtime.
Step Action 1 Modify the Burner so that is animates at run time.
i. Double click on the flame symbol to display the properties dialog.
ii. Go to the Appearance (General) properties and select Type: Animated. Insert the tag –
BURNER_STAT iii. into the Animate when box.
Hints & Tips: You can use the Expression Wizard to insert the tag name in to the Animate when expression.
Continued on next page
CitectHMI/SCADA V 6.00 March 2006 6-18
Using Symbol Sets, Continued
Exercise 6-6 (continued)
Step Action 1
(cont.) iv. In the Animation frames box, you will see that the symbol you
previously selected is shown as the Off frame. By clicking on the Set… button you can fill Frame 1 through to Frame 5 with the symbols you want displayed while the expression in Animate when is true. Note: You will find that in the Misc_2 library there are 5 flame symbols in order from left to right – each is drawn to show the flame in different positions.
v. Click on OK.
Continued on next page
Overview Manual Release 2 6-19
Using Symbol Sets, Continued
Exercise 6-6 (continued)
Step Action 2 Add valves onto the pipes.
vi. Use the Symbol Set tool to add the following 3 valves. Select the Off / on type of Appearance (General) properties as follows:
Object On symbol when Symbols Gas Valve GAS_VALVE OFF valves. valve_2way_s_r ON valves. valve_2way_s_g
vii. Save your page
Continued on next page
CitectHMI/SCADA V 6.00 March 2006 6-20
Using Symbol Sets, Continued
Exercise 6-6 (continued)
Step Action 3 Compile and run the project and test your modifications.
i. Click on the Run Project button in the Project Editor.
ii. If the compiler reports any errors, select to display the dialog where an error exists and fix the problem.
iii. When you have corrected all errors, click on Run Project again.
iv. Test the pages and objects in your project.
4 Shutdown the project.
Overview Manual Release 2 6-21
Rotating and Mirroring
Introduction Libraries are a convenient method of storing commonly used objects,
however, on occasions there will be a symbol in a library that is close, but not exactly what is required. For example, the misc2 library in the include project does not contain a reversed version of the flames we just used, therefore we are going to modify the symbol set to use on the other side of the oven.
Exercise 6-7
Step Action 1 Mirror the flame symbol set to use on the other side of the
oven:
i. Click on the Flame set used for your burner to select.
Error! Objects cannot be created from editing field codes.
ii. Click on the Copy Error! Objects cannot be created from editing field codes. button on the Toolbar.
iii. Click on the Paste Error! Objects cannot be created from editing field codes. button on the Toolbar.
iv. Click on the new flame symbol set that you just pasted onto the page. From the menus choose Arrange | Mirror… Choose Horizontal from the options.
v. Move the modified symbol set to the other side of the oven.
2 Save your page.
3 Compile and run the project.
i. Click on the Run Project button Error! Objects cannot be created from editing field codes. in the Project Editor.
ii. If the compiler reports any errors, select to display the dialog where an error exists and fix the problem.
iii. When you have corrected all errors, click on Run Project again.
4 Shutdown the project
Chapter 7: Alarms
Overview
Introduction Protection of valuable plant equipment is a central feature of your
CitectHMI/SCADA system. The CitectHMI/SCADA alarm facility constantly monitors equipment and alerts operators of any equipment fault or alarm condition. CitectHMI/SCADA supports two types of alarms:
Hardware Alarms
CitectHMI/SCADA continually runs diagnostic routines to check all peripheral equipment, such as I/O Devices. All faults are reported automatically to the operator. This facility is fully integrated within CitectHMI/SCADA – no configuration is necessary.
Configured Alarms
Unlike hardware alarms, you must configure the alarms that report fault conditions in your plant (for example, when a tank level is too high or when a motor overheats).
Contents This chapter contains the following topics:
Topic See Page Configuring alarms
Displaying Alarms
7-2
7-6
CitectHMI/SCADA V 6.00 March 2006 7-2
Configuring alarms
Overview Alarms are entered into a database using forms, in a similar fashion to
variable tags. Each type of alarm has different triggers and parameters and so has a separate configuration form with different options.
Digital Alarms These depend upon the change of state of one or two digital tags. If two tags
are specified, then both must change for the alarm to be triggered.
Time Stamped Alarms
Time stamped alarms are similar to digital alarms – the alarm is triggered by a state change in a digital tag. However, time stamped alarms have a time source, which supplies the exact time that alarm was triggered. The timer is typically a time stamp read from an I/O Device.
See Also: Citect Help Topics - Time Stamped Alarms.
Analog Alarms Analog alarms are triggered when an analog variable changes beyond one or
more specified limits. Each alarm may be configured as any combination of the following types:
1. High and High High alarm
2. Low and Low Low alarm
3. Deviation alarm
4. Rate of Change alarm
Advanced Alarms
Advanced alarms are triggered when the result of a Cicode expression changes from FALSE to TRUE.
Hardware Alarms
Hardware alarms are separate from the user alarm system. They display when problems are detected in the operation of CitectHMI/SCADA or when a connection to an I/O Device fails. All hardware alarms are pre-configured in every CitectHMI/SCADA system.
See Also: Citect Help Topics - Hardware Alarms.
Continued on next page
Overview Manual Release 2 7-3
Configuring alarms, Continued
How to To add a new alarm:
Open the Citect Explorer, select a project and open the Alarms folder, then double click on the icon for the type of alarm you wish to add: or
Open the Citect Project Editor, select the Alarms menu and then choose the appropriate menu for type of alarm to be added.
Continued on next page
CitectHMI/SCADA V 6.00 March 2006 7-4
Configuring alarms, Continued
Exercise 7-1 Configure an analog alarm in our project.
Step Action 1 Configure one analog alarm for the Oven Temp.
i. In the Citect Explorer, select the Oven project and open the Alarms folder, then double click on the Analog Alarms icon:
ii. The following form will display:
iii. Add the following two digital alarms to the database:
Alarm Tag OTA
Alarm Name Oven Temp
Variable Tag OVEN_TEMP
Setpoint 100
High High 120
High 110
Low 50
Low Low 40
Deviation 5
Deadband 2
Format ###
Continued on next page
Overview Manual Release 2 7-5
Configuring alarms, Continued
Exercise 7-1 (continued)
Step Action 2 Configure two Digital Alarms to trigger when the Gas
Valve is closed or the Burner is turned off when the other one is on
i. In the Project Editor select Alarms | Digital Alarms from the menu.
ii. The following form will display
iii. Add the following digital alarm to the database:
Alarm Tag Burner Gas
Alarm Name Burner Status Gas Status
Alarm Desc Burner OFF Gas OFF
Var Tag A NOT BURNER_STAT BURNER_STAT
Var Tag B GAS_VALVE NOT GAS_VALVE
CitectHMI/SCADA V 6.00 March 2006 7-6
Displaying Alarms
Overview There are some standard pages in the CSV_Include Project. These are used to
display alarms of different types:
Configured alarms are displayed on the Alarm page;
Hardware alarms are displayed on the Hardware page;
A history of alarm activity is kept in an event log which stores the time when each alarm was activated, acknowledged, and reset. All alarms from the event log (including disabled alarms) are displayed on the Summary page;
Disabled alarms are displayed on the Disabled page.
These pages are all based on alarm templates that are in the CSV_Include Project.
Exercise 7-2 Run the Oven project then trigger and view some alarms.
Step Action 1 Run the Oven project then trigger and view some alarms:
i. Compile and run the project.
ii. Log in as the Designer.
iii. Go to the Production page and trigger some alarms. When an
alarm is triggered the Active Alarm icon will start to flash. The prompt message configured in the ON Action of the alarm category will be displayed in the prompt line.
iv. The Alarms Toolbar at the bottom of the page will display the
most recent three alarms.
Continued on next page
Overview Manual Release 2 7-7
Displaying Alarms, Continued
Exercise 7-2 (continued)
Step Action 1
(cont.) v. Right click one of the alarms to open a menu. The first item on
the list will be the name of the Alarm Tag. Choose the Alarm Tag option from the list.
vi. This screen will open displaying the Alarm Info.
vii. These alarms may be acknowledged by right clicking on the
alarm and choosing Acknowledge from the menu.
Note: You need to be logged in as a user with a privilege level of 1 to be able to acknowledge alarms.
Continued on next page
CitectHMI/SCADA V 6.00 March 2006 7-8
Displaying Alarms, Continued
Exercise 7-2 (continued)
Step Action 2 View the alarms from the default alarm pages.
i. Click on the Active Alarm icon . This will open the Alarm page.
ii. An Alarm may be selected by clicking the icon to the left of the line. Once the alarm has been selected it may be acknowledged by either
iii. Clicking the Acknowledge Task on the left of the page. This
task will not become active until an alarm has been selected.
iv. Right clicking the alarm and choosing acknowledge from the
menu as demonstrated in the previous exercise.
3 Shutdown the project
Chapter 8: Trends
Overview
Introduction A visual representation of past and current activity improves understanding of
the plant’s performance. With a trend graph, you can display the values of a variable (or process) in graphical format. As these values change over time, the graph moves across the page so that the latest values are always displayed. You can also scroll back through historical data to display past values of the variable (or process). Historical data collection continues even when the display is not active. You can switch between pages without affecting trend graphs. You can trend any single variable or Cicode expression. You can display any number of trends on the screen simultaneously, and display the trends of up to eight variables in any trend window. CitectHMI/SCADA provides three types of trends: Periodic, Event, and Periodic Event.
Contents This chapter contains the following topics:
Topic See Page Trend Tags
Displaying Trends
8-2
8-4
CitectHMI/SCADA V 6.00 March 2006 8-2
Trend Tags
Overview Trends in CitectHMI/SCADA are added by creating trend tags. Each trend
tag will have one or more separate files in which trend data is stored. CitectHMI/SCADA will continuously store trend data, regardless of whether it is displayed on a graphics page. The types of trends available are:
Periodic – samples are taken on a time basis.
Event – one sample is taken each time a trigger action switches on.
Periodic Event – samples are taken on a time basis only while a trigger value is on.
To trend a variable tag, create a trend tag for it and define one or more history files in which to log the value of the trend tag. You then display the trend by creating a trend page and assigning a pen to the trend tag to display it in the trend window.
How to To define a Trend Tag:
In the Citect Explorer, select a project, then open the Tags folder and double click on the Trend Tags icon: or in Project Editor, select the menu Tags | Trend Tags.
Continued on next page
Overview Manual Release 2 8-3
Trend Tags, Continued
Exercise 8-1 Trend some of the tags in the Oven project
Step Action 1 i. In the Citect Explorer, select a project, then open the Tags
folder and click on the Trend Tags icon.
ii. The following form will appear
2 Define the following trend tag and logging information.
Trend Tag Name OT_P
Expression (Tag) OVEN_TEMP
Trigger
Sample Period 00:00:01
Type Trn_Periodic
i. Add a new record for Oven_Temp tag
CitectHMI/SCADA V 6.00 March 2006 8-4
Displaying Trends
Overview You can create pages in your project based upon the following trend
templates in CitectHMI/SCADA:
SingleTrend – a single, full page trend, where one trend window displays on a graphics page.
DoubleTrend – a full page trend, where two trend windows display on a graphics page.
CompareTrend – where two trends are overlaid in the one trend window.
ZoomTrend – with two trend windows and added functionality for zooming.
PopTrend – that you can 'pop up' anywhere (in a separate window) on your computer screen.
EventTrend – based upon events rather than time.
The CSV_Include project also has these trend templates:
Trend – an eight-pen trend display. The preconfigured page CSV_Trend is based on this template.
DoubleTrend – a 2 x 8-pen trend display spread across a divided screen. The preconfigured page CSV_TrendDouble is based on this template.
PopTrend – a four-pen pop-up display that can be launched from other graphics pages.
InstantTrend – a popup window for instant display of a variable tag.
There is also a trend object available from the toolbox in Graphics Builder. This can be used to create a completely customised trend, on any page in the project.
Continued on next page
Overview Manual Release 2 8-5
Displaying Trends, Continued
Exercise 8-2
Step Action 1 View the trends you have just defined by using the
preconfigured page CSV_Trend.
i. Compile and run the project.
ii. Open the Single Trend page by choosing the Trends | Single Trend menu item.
iii. When the Single Trend page opens it will look like this.
Continued on next page
CitectHMI/SCADA V 6.00 March 2006 8-6
Displaying Trends, Continued
Exercise 8-2 (continued)
Step Action 1
(cont.) iv. Right click the first Trend Field and choose Select Trend Pen
1.
v. When the Trend Selection dialog opens select the trend tag OT_P and click the Add button.
2 Shutdown the Project.
Chapter 9: Commands and controls
Overview
Introduction Commands and controls allow operators to interact with the
CitectHMI/SCADA runtime system. There are three types of commands and controls:
Slider controls that an operator can use to change the values of analog variables.
Touch commands that an operator can issue by clicking on an object with the mouse.
Keyboard commands that an operator can issue by typing instructions on the keyboard.
You can assign privileges and areas to commands and controls and you can also send a message to a log each time an operator issues a command.
Contents This chapter contains the following topics:
Topic See Page Slider Controls
Touch Commands
9-2
9-5
CitectHMI/SCADA V 6.00 March 2006 9-2
Slider Controls
Overview Slider controls allow an operator to change the value of an analog variable by
dragging an object on the graphics screen. The position of a slider will also automatically update when the value it controls changes.
Sliders can operate in the following ways:
− Horizontally
− Vertically
− Rotationally
By filling in the Slider properties, most objects can be configured as a slider.
Exercise 9-1 Add a slider control on the Production page to adjust the Oven temperature.
Step Action 1 Add a slider control on the Production page to adjust the Oven
temperature
i. From your Production page, delete the genie you pasted in to change the Oven temperature.
ii. Select the Paste Symbol tool and choose a pointer from the thumbs library which will suit a vertical slider. For
example, pointer_e_r would be a suitable choice.
Hints & Tips:
Keep the pointer Linked to the library, so then you can choose a different pointer later without having to re-type the object properties.
Continued on next page
Overview Manual Release 2 9-3
Slider Controls, Continued
Exercise 9-1 (continued)
Step Action 2 Add properties to the symbol to turn it into a slider.
i. Go to the Slider (Vertical) properties and fill in the dialog as shown:
Hints & Tips: Ideally you want the slider to line up with the top of the Bar Graph at its maximum value. Click on the rectangle object and check the size of the object in the bottom right of the Graphics Builder
to get the offset. Put the y-coordinate as the Offset: At maximum value.
ii. Go to the Access (General) properties of the symbol and click on Help. Read the information on [Identification] Tool Tip. Then add the following tool tip:
Tool Tip Change the Oven temperature with this slider
Continued on next page
CitectHMI/SCADA V 6.00 March 2006 9-4
Slider Controls, Continued
Exercise 9-1 (continued)
Step Action 2
(cont.) iii. Move the pointer to the bottom left of the bar graph on the
Oven:
3 Save your page.
4 Compile and run the project and test your modifications.
5 Shutdown the project.
Overview Manual Release 2 9-5
Touch Commands
Overview The operator can execute a command (or series of commands) by clicking on
an object with the mouse. You can define several commands for an object - one command to execute when the mouse button is pressed down, another for when it is released, and another to operate continuously while an operator holds the button down. To define a touch command you need to fill in the Input (Touch) properties for an object.
Exercise 9-2 Use a touch command to toggle digitals on and off.
Step Action 1 If you are not connected to an external I/O Device: Add the
Input (Touch) and Access (General) properties to the equipment status text on the Production page:
i. Right click on the BURNER Off text and select Properties.
ii. Go to the Input (Touch) properties for the button and fill in the dialog as shown:
Hints & Tips:
You can use the Expression Wizard to paste the function Toggle() into the Up command box.
Continued on next page
CitectHMI/SCADA V 6.00 March 2006 9-6
Touch Commands, Continued
Exercise 9-2 (continued)
Step Action 1
(cont.) iii. Go to the Access (General) properties and add the following
tool tip:
Tool Tip: Click to toggle the BURNER status
iv. Click OK.
2 Add a touch command for the Gas Value as shown below:
Text Object Input (Touch) Up Command
Access (General) Tool Tip
Gas Valve Off/On
Toggle(GAS_VALVE) Click to toggle the GAS VALVE status
i. Now, when you click on any of these text objects, you will toggle the associated piece of equipment on and off.
3 Save your page.
4 Compile and run the project and test your modifications.
5 Shutdown the project.
Chapter 10: Process Analyst
Overview
Introduction The CitectSCADA Process Analyst is an ActiveX control designed to allow
operators to view trend data from a CitectSCADA trend server, and alarm tag data from a CitectSCADA alarm server. The Process Analyst provides a visual means to analyse and compare trend data (real-time and historical) in a more intuitive manner than CitectSCADA's trend templates.
Contents This chapter contains the following topics:
Topic See Page What is the Process Analyst?
The Process Analyst Active X Control
Properties of the Process Analyst
Displaying Tags in the Process Analyst
Displaying Trends
Displaying Alarms
10-2
10-3
10-4
10-5
10-6
10-10
CitectHMI/SCADA V 6.00 March 2006 10-2
What is the Process Analyst?
Overview The Process Analyst is an Active X control that may be placed onto a
CitectSCADA graphics page. In its simplest form, no other configuration is needed than to add the Process Analyst Active X control to a CitectSCADA graphics page. It is capable of displaying all trend types and alarm data in the same window. As it uses the same information provided by the existing trend and alarm servers that the trend and alarm pages use there is no extra trend or alarm configuration needed other than creating trend and alarm tags.
How to To add a new Process Analyst Active X Control:
Open the Citect Graphics Builder, choose Edit | Insert Process Analyst:
or
Click the Process Analyst button in the Graphics Builder Toolbox.
Overview Manual Release 2 10-3
The Process Analyst Active X Control
Exercise 10-1 Place a Process Analyst ActiveX Control onto the graphics page
Step Action 1 Add the Process Analyst.
i. Open the Citect Graphics Builder and the Production page.
ii. Select the Oven graphics and move the graphic to the far left of the page.
iii. Click the Process Analyst button on the Graphics Builder Toolbox.
iv. Use the resize handles to enlarge the object so that it fills the bottom part of the page.
2
Save and compile your project.
CitectHMI/SCADA V 6.00 March 2006 10-4
Properties of the Process Analyst
Overview The Process Analyst control allows Operators to view trend and/or alarm tag
data (both real-time and historical) for comparison and analysis during runtime through their existing CitectSCADA server architecture. Users can configure certain properties of the Process Analyst control during design time.
Main Toolbar Date/Time AxisCursor LabelsCursor
Pen
Object ToolbarNavigation Toolbar
Overview Manual Release 2 10-5
Displaying Tags in the Process Analyst
Display Tags The trend and alarm tags are added to the Process Analyst during runtime.
Pens can be added to (or removed from) any pane. Pens are added by using the Add New Pen(s) dialog. This dialog allows the operator to search for trend and alarm tags then add pens to the current window that will represent these tags. An operator can choose pens and configure their types and names.
CitectHMI/SCADA V 6.00 March 2006 10-6
Displaying Trends
Exercise 10-2 Use the Process Analyst to display the Trend tags that you configured earlier.
Step Action 1 Configure the Process Analyst to display trends in runtime.
i. Run your project and open the page Production.
ii. Click the Add Pens button.
iii. The Search Type defaults to Trends. Click the Search button.
iv. All available trends will populate the Search results window.
v. Change the Pen name: to Tag.
Continued on next page
Overview Manual Release 2 10-7
Displaying Trends, Continued
Exercise 10-2 (continued)
Step Action 1
(cont.) vi. Add the trend tag that you defined in the Trend chapter to the
Selected Items. The pens may be selected by either double clicking the trend or highlighting the trend and clicking the Add button. Click OK to continue.
Continued on next page
CitectHMI/SCADA V 6.00 March 2006 10-8
Displaying Trends, Continued
Exercise 10-2 (continued)
Step Action 1
(cont.) vii. The trend pen will be displayed in the same pane.
2 Adjust the view in the pane.
i. Click and hold the pointer in the pane and drag to the right and left. This will allow you to move backwards and forwards through the history to view the trend tag information.
Continued on next page
Overview Manual Release 2 10-9
Displaying Trends, Continued
Exercise 10-2 (continued)
Step Action 2
(cont.) ii. Click and hold the pointer on the Date/Time axis. Dragging this
axis to the left and right will adjust the time span of the view. You can also adjust the span by using the scroll wheel on the mouse.
iii. Click the Show/Hide Cursor button on the Main toolbar. This will display the Cursor and the Cursor Labels. The Cursor Labels may be toggled on and off by clicking the Show/Hide Cursor Labels button.
CitectHMI/SCADA V 6.00 March 2006 10-10
Displaying Alarms
Exercise 10-3 View Alarm data using the Process Analyst.
Step Action 1 Add Alarm tags to the Process Analyst.
i. Reopen the Production page. This will clear the View.
ii. Click the Add pens button to open the Add Pens dialog.
iii. This time choose the Type: Alarms for your Search. The alarm pens may be added into the same pane or a new pane may be added to the display by choosing Add pens to: | New pane. Select the alarms then click OK.
Continued on next page
Overview Manual Release 2 10-11
Displaying Alarms, Continued
Exercise 10-3 (continued)
Step Action 1
(cont.) iv. The trends and alarms will be displayed like this.
2 Shutdown the project.
Chapter 11: Computer Roles and Licencing
Overview
Introduction The software “CitectHMI” and “CitectSCADA” is free. It may be
downloaded from the website or installed from CD. This means that customers and potential customers are able to try before buying and test the software in their systems before upgrading. Rather than buying the software customers instead buy licences to run the software. CitectHMI/SCADA is highly configurable and different licences are available depending on the size of the system, and the task each individual computer is performing.
Contents This chapter contains the following topics:
Topic See Page CitectSCADA Networks
CitectHMI/SCADA Licences
11-2
11-3
CitectHMI/SCADA V 6.00 March 2006 11-2
CitectSCADA Networks
Overview Networking is available only in CitectSCADA. CitectSCADA performs
many different functions in an industrial system. The functions can be defined as specific roles. These are:
I/O Server
Report Server
Alarm Server
Trend Server
Internet Server
Display Client
Manager Client
Internet Display Client
Internet Manager Client
CitectSCADA licences are programmed for a combination of any or all of these roles as well as for the number of I/O points allowed
Overview Manual Release 2 11-3
CitectHMI/SCADA Licences
Introduction A CitectHMI/SCADA licence is programmed into a
device called a key or dongle. If CitectHMI/SCADA is run without a key it can only be run in Demonstration (or Demo) mode. Demonstration mode allows you to use all the features of CitectHMI/SCADA normally, but with restricted up-time and I/O. The following demonstration modes are available:
15 minutes with a maximum of 50,000 real I/O.
10 hours with no static points and a maximum of 1 dynamic real I/O. This is useful for demonstrations using Memory and Disk I/O. CitectHMI/SCADA will start in this mode if no static points are configured and no software key is present.
Demonstration mode is useful for configuration away from the real system and to test the product, however if CitectHMI/SCADA is to be used in a real system then a licence must be used.
Full Licence A full licence is used to perform any or all of the server functions. It can be
an I/O, Report, Alarm, Trend server as well as an Internet Server. It may also be configured to run as a Display Client or Manager Client. On any system there must be at least one full licence.
NOTE: A Server is a computer that is able to share a resource. A Client is a computer that is able to connect to a resource.
I/O Point Count
A point is an individual digital, or analog variable, read from an I/O Device. CitectHMI/SCADA only counts physical points (memory, disk, and Cicode variables are free of charge), and counts them only once, no matter how many times they are used. The point limit is the maximum number of I/O Device addresses that can be read, and is specified by the CitectHMI/SCADA licence.
Continued on next page
CitectHMI/SCADA V 6.00 March 2006 11-4
CitectHMI/SCADA Licences, Continued
Display Licence This type of licence is only available in the USA. A Display licence allows
the computer to connect to a server and operate the system. However it is not able to act as any type of server.
Continued on next page
Overview Manual Release 2 11-5
CitectHMI/SCADA Licences, Continued
Internet Display Licence
The Internet Display Client (IDC) allows remote monitoring and control using the Internet with a ‘lite’ (Client) version of CitectHMI/SCADA. The IDC program comes with the Version 5.2x CD but must be installed separately. It is only available with CitectHMI/SCADA versions after and including 5.20.
Continued on next page
CitectHMI/SCADA V 6.00 March 2006 11-6
CitectHMI/SCADA Licences, Continued
Manager Licence
A Manger licence is able to connect to a CitectHMI/SCADA system and observe what is happening in the plant but it is not able to make any changes to the system. Think of it as a read only licence.
Internet Manager Licence
Like the Internet Display Licence the Internet Manager Licence is able to connect to a CitectHMI/SCADA system remotely over the Internet. However, since it is a manager licence it is only able to monitor the system and has no control privileges.
Connectivity Sometimes systems use CitectHMI/SCADA to gather all of the data from the
plant floor but write their own front end program to display the information. The Connectivity licences allow the front end program to broadcast that information to other clients. Any CitectHMI/SCADA licence comes with two connectivity licences for free. If the system requires more than two connections then they must be programmed into the key.
Continued on next page
Overview Manual Release 2 11-7
CitectHMI/SCADA Licences, Continued
Floating Licences
It is not necessary to have a key installed on every computer in the system. The key may be programmed for multiple licences. This is especially useful for systems that need clients to connect from remote locations.
Any of these clients can connect to the central location from out in the field. However it is not likely that they would all need to connect at the same time. Instead of having physical keys attached to each client, the server holds multiple licences. When the client connects it picks up the licence from the server.
Chapter 12: Course Summary
Introduction This chapter covers the course summary and next steps available through
Citect Education Services.
Course Summary
As you have completed the CitectSCADA Overview course, you should:
Have a good understanding of CitectHMI/SCADA
Be able to communicate with a PLC using CitectHMI/SCADA
Be able to apply what you have learnt to your own application
Understand the purpose of Alarms and Trends
Know how to draw basic objects on a Graphics page
Be able to create a simple Process Analyst page
Understand Citect Licensing
CitectHMI/SCADA V 6.00 March 2006 12-2
Course Evaluation
Evaluation Form
At the end of each training course, we ask that you complete the Course Evaluation Form. The Evaluation Form is used by Citect Educational Services to constantly improve the quality of our courseware and services.
Training Certificates
Training Certificates are sent to customers who have completed one of the courses in the Citect Curriculum (excluding Overview). The completion of the Course Evaluation Form is mandatory if you wish to receive a Training Certificate.
Please Fill Out Evaluation
If you have just completed your Citect course and would like a certificate to be sent to you please go to this site. http://www.citect.com/exams/home/course_eval You will need your Training Manual Licence Number. This is located on the inside of the front cover. If there is no Licence Number inside the front cover of your manual please contact Citect Educational Services at [email protected].
Citect Educational Services
This is your official Citect Training Licence Number:
12345_67
Overview Manual Release 2 12-3
Further Training
Next Steps in Training
Citect offers a variety of technical training courses to meet your specific training requirements. Instructor-led courses provide you with hands-on experience, leaving you feeling confident to design and configure your own systems. Citect training services include configuration and programming courses, update courses, and introductory courses for CitectHMI/SCADA, CitectSCADA Reports and Ampla. We have developed unique, step-by-step training that has proven highly effective, and our curriculum is continually updated, enabling you to stay in step with rapidly changing technology.
Continued on next page
CitectHMI/SCADA V 6.00 March 2006 12-4
Further Training, Continued
Course Offerings
Citect Education Services offer the following courses:
CitectHMI/SCADA Configuration Course : Introduction to CitectSCADA, Alarms, Citect Explorer, Creating a Navigation System, Managing Projects, Devices, Events, Trends, Process Analyst, Setting up Communications, Reports, Graphics, True Color, Security, Commands & Controls, Genies, Popup Pages, Introduction to Cicode, Trouble-shooting CitectSCADA.
Ampla Performance Course : Introduction to Ampla, Six Sigma, OEE, Configuration, Defining Hierarchies, Security, Production, Downtime, Metrics, Classifications, Cause Codes, Reporting Points, Case Study.
CitectHMI/SCADA Upgrade Course : Upgrade a project to the latest version of CitectSCADA, install Multiple Versions of CitectSCADA, implement True Color, use new Symbol Libraries, create Custom Colors, Color Labels, Custom Fonts, learn about the Process Analyst, Web Client, Internet Information Services and the Time Scheduler.
Cicode Fundamentals Course : Introduction to Cicode, Variable Operators, Cicode Editor, Cicode Functions, Conditional Executors, Advanced Cicode Functions, Cicode Debugger.
CitectSCADA Intermediate Networking Course : Introduction to Cicode, Variable Operators, Cicode Editor, Cicode Functions, Conditional Executors, Advanced Cicode Functions, Cicode Debugger, Web Client and CitectSCADA Pocket.
CitectSCADA Advanced Configuration Concepts Course : Smart Genies and Popup Pages, Custom Forms, Custom Templates, Graphics Builder Automation Interface, Exchanging Data with other Applications, Citect Kernel, Debugging, Custom Alarm Filtering and Table Maths, True Color and Process Analyst.
CitectSCADA Reports Course : Installation, Connecting to HMIs, SQL Server, Publishing Data, Historian, Backfill Manager, Security, Managing Projects, Displaying Information in Clients, Report Design, HTML Design, Connecting to SQL Databases, Events, Tasks.
Full course descriptions are available on the Citect website.
Overview Manual Release 2 12-5
Citect Examinations
Citect Certified Engineer
The CCE program distinguishes and recognizes engineers skilled in the integration of Citect-based automation projects, and encourages other engineers to move in this direction. At the heart of the CCE program is the CCE exam, which provides a means of testing experienced systems engineers. It encompasses tests for both CitectSCADA knowledge as well as a range of related topics such as PLC communications, Windows OS and networking.
Further information regarding the CCE program is available on the Citect website.