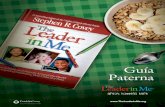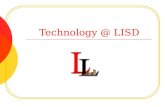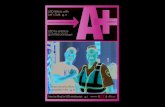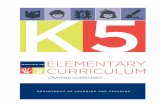Overview 3 Access a Single Student’s Grades4 Editing...
Transcript of Overview 3 Access a Single Student’s Grades4 Editing...

Grades – Administrator Guide
LISD Enterprise Application Services – Training F:\Sky\GradeBook\Adm\AdmGdeGrades.docx Page 1 of 87 11/3/2017
Grade Management and Gradebook Guide ..................................................................................... 3
Overview ........................................................................................................................................... 3
Access a Single Student’s Grades ....................................................................................................... 4
Accessing Current Grade Records (Secondary Gradebook- Grade 2-12) ......................................... 4
Accessing Historical Grade Records (Secondary Gradebook- Grade 2-12) ..................................... 5
Accessing Current Standards Based Grade Records (Standards Gradebook- Elementary Only) ..... 6
Viewing Family Access Gradebook Screens .................................................................................... 7
Campus View of Student ePortfolio URL ......................................................................................... 8
Editing Grades for a Student ............................................................................................................. 9
Entering grades for current year classes for individual students ....................................................... 9
Entering grades for an entire class................................................................................................... 10
Entering grades for historical courses (by student) ......................................................................... 11
Using Activities to Monitor Student Performance ......................................................................... 12
Creating the Activity ....................................................................................................................... 12
Adding Students .............................................................................................................................. 13
Monitoring a Teacher’s Gradebook................................................................................................. 14
Accessing Teacher Tracker for Monitoring Grade books ............................................................... 16
Teacher Tracking: Monitor by Class ............................................................................................... 17
Teacher Tracking: Monitor by Teacher ........................................................................................... 18
Teacher Tracking: Gradebook Usage .............................................................................................. 19
Gradebook Usage Report ................................................................................................................ 20
Message Center Usage .................................................................................................................... 21
Attendance History .......................................................................................................................... 21
Discipline Usage.............................................................................................................................. 21
Family/ Student Access Usage ........................................................................................................ 21
Approving Grade Change Requests ................................................................................................ 22
Monitoring posting by the teachers ................................................................................................. 22
Approving changes after posting window closes ............................................................................ 24
Report Cards Overview (Office Staff) ............................................................................................. 29
Selection of Paper Report Cards...................................................................................................... 29
Deleting Previous 9 Week Report Cards ......................................................................................... 31
Grades 6-12: Paper Report Card...................................................................................................... 33
Grades 6-12: Printing Report Card to Student Portfolio ................................................................. 35
Elementary Report Cards ................................................................................................................ 36
Grades PK3- 1st Paper and Portfolio Report Cards ......................................................................... 37
Grades 2-5 Paper and Portfolio Report Cards ................................................................................. 39
Printing the report cards for LEAP/ GT .......................................................................................... 41
Printing the report cards for MTA (Language Science) .................................................................. 43
Printing a corrected Report Card for individual students ................................................................ 44

Grading - Administration Guide
LISD Enterprise Application Services – Training F:\Sky\GradeBook\Adm\AdmGdeGrades.docx Page 2 of 87 11/3/2017
View/Edit the Electronic Signature via the Attachment (By student) ............................................ 45
Printing Report Cards from your Print Queue ................................................................................ 46
Reports ............................................................................................................................................... 47
Standards Analysis Report .............................................................................................................. 48
Potential Failure Report (Office Staff: Skyward Report) ............................................................... 50
Student Information Report (Office Staff: Skyward Report) .......................................................... 52
Progress Report Options (Office Staff and Teachers: Skyward Reports) ....................................... 53
UIL Monitoring Options for UIL Sponsors .................................................................................... 68
Overview ......................................................................................................................................... 68
Direct Posting of Grades - ONLY for NO Assignment Classes ..................................................... 69
Options available for sponsors direct access ................................................................................... 70
Gradebook options for UIL sponsors with scheduled classes ......................................................... 74
Administrative Reports to Provide to UIL Sponsors ...................................................................... 76
Message Center for Administrators ................................................................................................ 79
Features Overview .......................................................................................................................... 79
Accessing Message Center .............................................................................................................. 79
Creating Messages .......................................................................................................................... 80
Managing Incoming Messages (Only applies to Counselors) ......................................................... 83
Managing Outgoing Messages ........................................................................................................ 84
Usage Report: Message Center for all Users .................................................................................. 85
Appendix A: Term and Grade Period Definitions (Buckets) .......................................................... 86

Grades – Administrator Guide
LISD Enterprise Application Services – Training F:\Sky\GradeBook\Adm\AdmGdeGrades.docx Page 3 of 87 11/3/2017
Grade Management and Gradebook Guide
Overview
The following guide is provided to Campus and District Administrative Staff to provide instructions for
all aspects of grade management, Teacher grade book monitoring, reports and Student grade analysis.
This guide will cover the following administrative tasks:
Accessing, analyzing and changing existing student grades
o Individual grades for a student in all their classes
o All student’s grades in a selected class
o Using Activity Groups to monitor student grades for a select group
Monitoring teacher grade books
o Accessing a read only version (Gradebook Tracker)
o Retrieving summary data
Managing posted grades for students
o Monitoring posting status for grade books
o Grade change approvals
Printing Reports
o Report Cards
o Progress Reports
o Honor Rolls
o Grade Analysis (including potential failure and transfer grades)
o Teacher reports provided to the Office (check off sheets for grades)

Grading - Administration Guide
LISD Enterprise Application Services – Training F:\Sky\GradeBook\Adm\AdmGdeGrades.docx Page 4 of 87 11/3/2017
Access a Single Student’s Grades
Secondary- ALL Levels- Traditional type of grading with assignments and averages.
Standards- Elementary only- teachers asses to a standard with letter grades.
Accessing Current Grade Records (Secondary Gradebook- Grade 2-12)
1) Access the following path in Skyward: Students >> Students >> Student Profile.
2) Set the Range of student to search using the Range Button.
3) Type in the first 5 characters of the last name, enter the student ID or click the Student Link to
browse a list.
4) Select the Grades tab.
Editing Current Grade Records
1) Select the class on the Grades screen. (see above)
2) Choose: Edit NOTE: It will take a moment to display the grade buckets.
3) Change the record as needed. It will appear for teachers and parents as the official grade.

Grades – Administrator Guide
LISD Enterprise Application Services – Training F:\Sky\GradeBook\Adm\AdmGdeGrades.docx Page 5 of 87 11/3/2017
Accessing Historical Grade Records (Secondary Gradebook- Grade 2-12)
1) Access the following path in Skyward: Students >> Students >> Student Profile.
2) Search for the student and select the Grades tab.
3) Select the option: Class History. NOTE: DO NOT select the option “Change to historical”, it
will make the currently higlighted class historical!
Editing Historical Grade Records
NOTE: Do not performs these steps to correct a current year class, only those for previous years.
1) Select: Class History on the Grades screen. (see above)
2) Select the class that requires a grade change.
3) Choose: Edit NOTE: It will take a moment to display the grade buckets.
4) Change the record as needed. NOTE: corrected grades will not change the calculation for the
Semester and EOY grades. You will need to calculate those using the new value.
5) Save the changes.
6) To review grade change history, highlight the class, drop down the details arrow and the grade
change log will be accessible.

Grading - Administration Guide
LISD Enterprise Application Services – Training F:\Sky\GradeBook\Adm\AdmGdeGrades.docx Page 6 of 87 11/3/2017
Accessing Current Standards Based Grade Records (Standards Gradebook-
Elementary Only)
1) Access the following path in Skyward: Students >> Students >> Student Profile.
2) Set the Range of student to search using the Range Button.
3) Type in the first 5 characters of the last name, enter the student ID or click the Student Link to
browse a list.
4) Select the Grades tab.
5) Select the symbol visible under the 9 week terms to view the details of the standards assessed for
that class/ term.

Grades – Administrator Guide
LISD Enterprise Application Services – Training F:\Sky\GradeBook\Adm\AdmGdeGrades.docx Page 7 of 87 11/3/2017
Viewing Family Access Gradebook Screens
1) Access the student as described on the previous page.
2) Click on the Information Symbol near the Student’s name to view the Student Profile.
3) Click the Family Access Display or Student Access Display>> Gradebook link. This is the
same screen that parents and students view.
4) You can change display options.
5) Selecting a grade in blue will link you to details.

Grading - Administration Guide
LISD Enterprise Application Services – Training F:\Sky\GradeBook\Adm\AdmGdeGrades.docx Page 8 of 87 11/3/2017
Campus View of Student ePortfolio URL
Viewing all Student's forms / URL
1) Go to: Students tab >> Students >> Custom Forms
2) Select the form to view: ePortfolio
3) Select to filter for Active students only.
NOTE: You can create custom filters if you wish to limit what you see on the screen.
4) You can search for a specific Student by name in the bottom right hand corner.
5) Highlight the URL in the details and right click on it to choose to open the page. Alternately,
you can copy and paste it into a browser window.
6) You can send the entire list to a Spreadsheet, using the export option. (It will appear in your
Print Queue)

Grades – Administrator Guide
LISD Enterprise Application Services – Training F:\Sky\GradeBook\Adm\AdmGdeGrades.docx Page 9 of 87 11/3/2017
Editing Grades for a Student
Editing grades from the office side of Skyward should be rare. It is always best to post grades from a
gradebook if that is possible. There are several instances when entering grades from the office side of
Skyward (Student Management Area) is required.
Entering grades for current year classes for individual students
This is used in the following circumstances primarily:
To replace a posted grade with an absence fail version of the grade (asterisk grade (89*))
To update a grade when a teacher is unable to do so in the gradebook and change using the
grade change process.
1. PATH: Students tab >> Students >> Profile >> Grades.
2. Select the student and class which has a posted grade that needs to be changed.
3. Choose: Edit.
4. In the center section of the resulting screen all associated grade buckets with this class will
appear. Edit the term(s) as needed.
NOTE: In the case of an asterisks grade, you have to enter the whole grade, you cannot
append an asterisks to an existing grade.
5. Choose: Save.
OPTION: Choose Next or Previous if you wish to scroll through each class for the student.

Grading - Administration Guide
LISD Enterprise Application Services – Training F:\Sky\GradeBook\Adm\AdmGdeGrades.docx Page 10 of 87 11/3/2017
Entering grades for an entire class
This option would be used in the following circumstances:
Dual credit classes where the grade is being provided by another institution.
Anytime there is a situation where a teacher will NOT be entering these through the
gradebook.
1. PATH: Office >> Grading >> Entry by Class.
2. RECOMMMENDED: Change the view to: Class Meet Information.
3. Search for the course using the 8-digit course number. Highlight the section needed.
4. Use the drop down arrow to select the Students option.
5. To enter a single student, select: Edit beside their name.
6. To enter the grades for the entire class, select the term heading.
7. Make changes as needed and save. NOTE: dropped students show in green

Grades – Administrator Guide
LISD Enterprise Application Services – Training F:\Sky\GradeBook\Adm\AdmGdeGrades.docx Page 11 of 87 11/3/2017
Entering grades for historical courses (by student)
Once a class is completed and the year has ended, you can no longer enter grades using the
gradebook. Directly editing the student history is the only means to change a posted grade. The
following scenarios would require this option:
Completed credit classes from another district (High School for transcript purposes)
Correction to a previous year grade after rollover has taken place
1. PATH: Students tab >> Students >> Profile >> Grades >> Class History.
2. Search for the student and choose: Grades >> Class History.
3. Select the course and choose: Edit.
OPTION: If the class is not in history, you can add a course and section. See Registrar
counseling documentation for details of this process.
4. Make grade changes as needed. NOTE: You only need to edit the term grades, progress
report grades are not needed!
5. Choose: Save.

Grading - Administration Guide
LISD Enterprise Application Services – Training F:\Sky\GradeBook\Adm\AdmGdeGrades.docx Page 12 of 87 11/3/2017
Using Activities to Monitor Student Performance
The activities module in Skyward is designed to provide staff the ability to monitor grades. It is
designed for coaches, directors and UIL sponsors.
In the context of reviewing student grades, the module features can be used to provide the following
service to administrators:
Multiple staff members can have access to resources.
Monitor individual students
Print grade summaries and progress reports (grade filters are available for both)
Email all parents in the group (assuming they have email addresses in enrollment records)
You must have permission to create activities. Most campuses have one or more persons with this
access.
Creating the Activity
1) Go to the path: Office >> Activities >> Activities.
2) Choose Add. Use the recommended settings shown in the red boxes below.
3) Choose Save and Add Staff.
4) Click Add Activity Staff. Search for staff by last name (can be from other campuses).
5) Check mark each staff (saving in between as prompted) and choose select.
6) Select one person and click on the button “Change Leader Status” to designate a leader.
7) Choose Finish. NOTE: Each member will need special group permissions added by your
Skyward support representative.

Grades – Administrator Guide
LISD Enterprise Application Services – Training F:\Sky\GradeBook\Adm\AdmGdeGrades.docx Page 13 of 87 11/3/2017
Adding Students
For this group, you will need to add all of the students in a grade level. When a new student enrolls,
you will need to make sure they are added to the group as well. This can be done at the time of
enrollment or periodically by returning to the screens detailed below to catch any new students. They
do not automatically add to the groups.
1) Go to the Activities
Browse screen (as
described previously).
Drop down the details.
2) Select the Add Student
option shown in the
roster section.
3) It is recommended that
you create a filter for the
grade levels.
4) Change your display
settings to accommodate
the total students in the
selected grade level.
5) Choose Select all Shown and then Save the results. NOTE: if you are returning to this
screen and applying the filter, only the students in that grade level that have not been
selected will display. You can select to add them as well.

Grades – Administrator Guide
LISD Enterprise Application Services – Training F:\Sky\GradeBook\Adm\AdmGdeGrades.docx Page 14 of 87 11/3/2017
Monitoring a Teacher’s Gradebook
Principals, Assistant Principals and other designated Office Staff can access a read only copy of a
teacher’s gradebook using two major tools in Skyward:
Gradebook Tracker: Quick access to current or previous year gradebooks. It can be sorted by
teacher or by class.
Teacher Tracking: A more in depth analysis and reporting capability on grades and other metrics.
Accessing Grade Book Tracker
Educator Access Plus tab >> Gradebook (drop down arrow if necessary) >> Tracker.
6) A list of courses and teachers will appear. It is highly recommended that you select the
“Filter options” button to the far right of the page. Select: view by Teacher / Current term.
NOTE: A course will ONLY appear if it has been logged into and grades entered.
7) Sort on any column being displayed by clicking the column heading.
Use the Browse Screen
1) You can look across the columns at the statistical information. If you don’t know what that
abbreviation is for or how they calculated that value, hover over the heading.
2) Edit the filter options to view by course numbers or by teacher.
3) Click the arrow beside their name to expand the details.
4) Click the Gradebook link to open the class.
Search by name
Hover to see what
abbreviation
means.
Change filter
options.
Click link to see
gradebook for this class.
Click to expand
record.

Grades – Administrator Guide
LISD Enterprise Application Services – Training F:\Sky\GradeBook\Adm\AdmGdeGrades.docx Page 15 of 87 11/3/2017
Grade Book functions
Once you access the grade book link for the class (step 5 above), you are viewing a read only version
of the teacher grade book.
1) Columns in various colors are the assignments and are color coded by category. This is a
large spreadsheet view of the entire year with averages and assignments. You will have to
scroll to the far right to see the beginning of the year!
2) Blue columns represent a grading Term average. Each level is different but the basics are
listed below:
ES: T16-T66 are six weeks grades, P16-P66 are progress report averages
MS: Same as above except Middle School has C16-C66 as well which represents the
“Citizenship” or conduct grade that some campuses use. S1, S2 represent semester grades
HS: 1P1,1P2 T19 and FA1 represent the 2 progress report periods, Nine week grade and
Semester average respectively. That pattern is repeated for each nine weeks.
3) Click Categories to see how the teacher set them.
4) Assignments are listed in this button, but also appear across this screen.
5) Click to see an individual student’s assignment scores. There is a name link (their name in
blue) to their full profile there as well. More details on that are included on the next page.
6) Click the Back option to return to your screen and exit out of the teacher’s grade book.

Grading - Administration Guide
LISD Enterprise Application Services – Training F:\Sky\GradeBook\Adm\AdmGdeGrades.docx Page 16 of 87 11/3/2017
Accessing Teacher Tracker for Monitoring Grade books
The Teacher Tracker Feature in Skyward is designed to provide Administrators, Counselors and
others the ability to view statistics about a class and provide read only access to the class.
Instructions for accessing that module are as follows:
1) Go to the path: Educator Access Plus tab >> Teacher Tracking.
2) Use the Drop Down Arrow to view the available areas.
3) Select the element you wish to monitor from the use of available areas.

Grades – Administrator Guide
LISD Enterprise Application Services – Training F:\Sky\GradeBook\Adm\AdmGdeGrades.docx Page 17 of 87 11/3/2017
Teacher Tracking: Monitor by Class
Function: This module provides the administrator with summary information related to a selected
class/ teacher for the current grading term. It will analyze based on a class by class basis.
1) Go to the path: Educator Access Plus tab >> Teacher Tracking >> Monitor by Class.
2) Choose your view. A brief description of the two grade related selections are listed below:
a. Gradebook Usage: number of assignments and related statistics
b. Current Grades: number of failing grades for term indicated (current term only)
3) You can search for a specific course by number and change your display options.
4) Select to sort results by clicking the column heading. Hover over the column heading for a
description of its contents.
5) You can filter, graph, and export to Excel or Quick Print the screen.
6) A district score card is provided to give summary statistics for the selected class. Choose the
class and then click the option: View Teacher Scorecard.b

Grades – Administrator Guide
LISD Enterprise Application Services – Training F:\Sky\GradeBook\Adm\AdmGdeGrades.docx Page 18 of 87 11/3/2017
Teacher Tracking: Monitor by Teacher
Function: This module provides the administrator with summary information related to a selected
teacher for the current grading term. It will analyze based on all classes for a teacher.
1) Go to the path: Educator Access Plus tab >> Teacher Tracking >> Monitor by Teacher.
2) Choose your view. A brief description of the two grade related selections are listed below:
a. Gradebook Usage: number of assignments and related statistics
b. Current Grades: number of failing grades across all classes for current term.
NOTE: It is recommended that you create a filter to display only teachers with “Y”
in Gradebook column. Otherwise, your list will include other staff.
3) You can search for a specific teacher by name and change your display options.
4) Select to sort results by clicking the column. Hover over the column for a description of its
contents.
5) You can filter, graph, export to Excel or Quick Print the screen.

Grades – Administrator Guide
LISD Enterprise Application Services – Training F:\Sky\GradeBook\Adm\AdmGdeGrades.docx Page 19 of 87 11/3/2017
Teacher Tracking: Gradebook Usage
Function: This module provides the administrator with visual means of analyzing grades using drill
down charts.
1. Go to the path: Educator Access Plus tab >> Teacher Tracking >> Gradebook Usage.
2. Choose your view option. A brief description of the two selections are listed below:
a. By Teacher: presents statistics based on a teacher and all classes
b. By Class: presents statistics broken down by class
3. Select the chart to display as well as the type.
4. Review the text at the top of the screen which describes the chart metrics.
5. Choose the options which occur when you click a specific metric on the chart. A brief
description of each is provided below:
a. Drill Down: When you click the column, another screen will open with a new chart
detailing the data from the selected metric.
b. Export to Excel: Sends the underlying data details of that metric to Excel.
c. Send email: Creates an email in the system to all teaching staff which are included
in the selected metric.

Grading - Administration Guide
LISD Enterprise Application Services – Training F:\Sky\GradeBook\Adm\AdmGdeGrades.docx Page 20 of 87 11/3/2017
Gradebook Usage Report
This report will provide a “Scorecard” for each class and can be run from the point of view of classes
or teachers. It useful to analyze the following information on a class by class basis:
Number of assignments and related statistics
Breakdown of assignment scores by range
Category analysis for each class (average percentage broken down by category)
Running the report:
1. Go to the path: Educator Access Plus tab >> Teacher Tracking >> Reports. Select:
“Gradebook Usage Report”.
2. Add a new Template or select an existing one to edit.
3. Provide a name and select a campus. (if you have access to multiple campuses)
4. Choose the filtering and sorting options. This determines the point of view of the statistics.
5. Choose the options to include or to limit the data to. A brief overview of each is provided
below:
a. Current term/ YTD Statistics: This includes statistics related to the number of
assignments, score breakdown by assignments and other assignment related data.
b. Category breakdown: Display average assignment scores in a breakdown of
statistics by grading category (i.e. “Major Grades” or “Minor Grades”)
c. Define the Term: You can do so by selecting a grading term or by using the date
range options.
6. Print the Report.

Grades – Administrator Guide
LISD Enterprise Application Services – Training F:\Sky\GradeBook\Adm\AdmGdeGrades.docx Page 21 of 87 11/3/2017
Message Center Usage
The Skyward Message Center is the built in module to allow communication via Teacher Grade
books and the Family Access users. It provides a trackable means of sending messages to individuals
as well as to classes. Those with email address on file will also receive the messages in their inbox.
This module allows you to view graphical representations of the usage by teacher in the system.
Attendance History
A graphical means to view attendance results as entered in the Gradebook on a weekly basis.
Discipline Usage
A graphical means to view discipline results for the campus.
Family/ Student Access Usage
This module allows you to view the statistics for you campus on a weekly basis as to who is logging
in and what are they viewing.
1. Click the link: Family / Student Access Usage.
2. Determine the week you wish to view (defaults to current).
3. Choose the chart you wish to display as well as the type of display for the chart.
4. When you click on a metric, you can drill down visually, send it to Excel or email the
resulting metric details to a specific email address.
5.

Grading - Administration Guide
LISD Enterprise Application Services – Training F:\Sky\GradeBook\Adm\AdmGdeGrades.docx Page 22 of 87 11/3/2017
Approving Grade Change Requests
The Skyward grade book requires teachers to mark classes completed within a posting window in
order to verify that they finished a term. The grade book automatically posts the grades when the
posting window (defined by the district for all levels) is opened. The completion process is more of a
“sign off” on the grades for teachers.
Prior to completing a term, teachers have to make sure the following tasks are completed:
All assignment grades have been entered for all students
Grades have been adjusted if needed (Incompletes, grade override of averages)
Comments or other documentation has been entered (if applicable)
They have marked each class completed
Once the teachers perform the above steps in the grade book, a campus administrator will need to
perform the following:
Monitor the progress of posting in Skyward
Approve changes made by teachers after the posting window closes (the teacher requests the
change and administrator has to review and approve the changes)
Monitoring posting by the teachers
Once the district defined posting window opens, teachers may start marking their classes completed.
This does not post the grades, it only indicates the equivalent of a sign off sheet, Grades flow into
the system regardless of if they mark the class completed or not. The following optional process
describes how to monitor which teachers have completed their posting process. Teachers have
instructions in their Guide related to this process.
1) Log in to Skyward and access the path: Educator Access Plus >> Secondary >> Grade
Posting Administration. NOTE: Elementary Principals have an additional posting
monitoring area for their “Standards Based” grade books for any teachers using those)
2) Select the option: Teacher Posting Status.

Grades – Administrator Guide
LISD Enterprise Application Services – Training F:\Sky\GradeBook\Adm\AdmGdeGrades.docx Page 23 of 87 11/3/2017
3) A browser view of all classes offered on your campus will be displayed. You can use any of
the column headings shown as sort options by clicking once to sort descending and again to
sort ascending by that column.
4) You will need to set a filter on the resulting list to display what you wish to see. Click Filter
Options to access those preferences. Most notable is the ability to show only classes that are
not marked completed. You will have to select the grading period you wish to see.
5) If you wish to print the resulting browser screen you have two choices, select to export to
Excel or select the quick print option to format the output and print directly to a printer of
your choice.

Grading - Administration Guide
LISD Enterprise Application Services – Training F:\Sky\GradeBook\Adm\AdmGdeGrades.docx Page 24 of 87 11/3/2017
Approving changes after posting window closes
Once the district defined posting window closes, teachers must choose to open a 2 hour period in
their grade book to make changes. They must justify the changes (all changes are logged). Once they
mark the grade book complete or the 2 hours expires, the changes go into a “Pseudo Approval” area
to await review and approval by an administrator (generally an AP or Principal). There is no need to
have paper change forms, as the system tracks those requests and documents them for you.
Accessing Pending Approvals
Educator Access Plus >> Secondary >> Grade Posting Administration (alt: Standards Posting Administration)
There are two methods for accessing the grade changes which have been marked as needing
approval.
1. A symbol will appear on any screen once you log into Skyward.
a) This Apostrophe symbol
indicates changes waiting to be
approved.
b) Click on the symbol to open the pop-up
window and then click on the type of
grade change to approve. This will take
you to the list of grades to be changed.
(Secondary refers to all grade books
grades 2-12 that keep averages and
Standards represent Grade 1 and below
as well Elementary Fine Arts, LEAP
and HR/ Life Skills classes)
2. In the Grade Posting Administration window, click on Teacher Requests for Changes to
Previously Posted Grades
a) At any time, you can also access by using the path above and clicking on “Teacher Requests
for Changes to Previously Posted Grades”. The number of requests will be in the ( ).

Grades – Administrator Guide
LISD Enterprise Application Services – Training F:\Sky\GradeBook\Adm\AdmGdeGrades.docx Page 25 of 87 11/3/2017
Approving grade changes
Note: ELEMENTARY ONLY: The Standards Gradebook Grade Change Requests
screen is similar in appearance and function. However there will be no grades to post,
just mark them completed.
A class that is ready to be reviewed will be in the status of “Ready for Review”. If the status is “In
Progress”, this indicates the teacher currently has the class open and has not marked their class
completed. If they do not mark it, the system will auto select the class to be ready for review in 2
hours. “Completed” is the status you see after the class has been marked complete by you.
Filter Settings
1. Click on the Filter Options button
(top right) and set your Filter
Options to show classes that are “In
Progress or Ready for Review”.
Classes for Review
For classes with the status of “Ready for Review”, click that class and click the down arrow to
expand the record to see the details of the change.
The three sections are detailed below. Click the arrow on each of the individual sections to expand it.
Reason for Requesting Grade Changes
This section contains the required explanation by the
teacher.
Click arrow to expand.

Grading - Administration Guide
LISD Enterprise Application Services – Training F:\Sky\GradeBook\Adm\AdmGdeGrades.docx Page 26 of 87 11/3/2017
Grade Differences
1. The grade changes are listed by student.
a) The GB Grade = current Gradebook grade and will be what you will post.
b) Posted Grade = previously posted for the student and will be the grade being replaced.
c) Approved Grade Differences: Grades for this
class approved in a previous request.
d) Dropped Student Differences: This will display
changes for a student that is dropped from the
class. This section SHOULD BE LEFT CLOSED! AND
WILL BE RARELY APPROVED. It also posts
completed grades for the inactive students for that term. In
High School, that can award credit for a class never
completed!!
Posting Grade Changes
2. To Post All changes - click the Post All link, or to
3. Post Grade for individual students – click each individual Post Grade link.
Previously
posted
New
Grade
To post All
changes To post individual
grade.

Grades – Administrator Guide
LISD Enterprise Application Services – Training F:\Sky\GradeBook\Adm\AdmGdeGrades.docx Page 27 of 87 11/3/2017
Deny Changes
1. If you wish to deny the change, you simply do not post that individual student. In the
completed record, these grade changes will say “ignored”.
2. Mark the class complete when you have posted each student.
Note: NEVER USE THE MASS POST GRADES OPTION it will post all grades
including dropped students. (See explanation on previous page)

Grading - Administration Guide
LISD Enterprise Application Services – Training F:\Sky\GradeBook\Adm\AdmGdeGrades.docx Page 28 of 87 11/3/2017
Report Cards Overview (Office Staff) ............................................................................................ 29
Selection of Paper Report Cards ................................................................................................. 29 Office Staff Selects Option ......................................................................................................... 30
Deleting Previous 9 Week Report Cards ........................................................................................ 31
Remove all previous report cards ............................................................................................... 31 Grades 6-12: Paper Report Card ..................................................................................................... 33
Template Settings ....................................................................................................................... 33 Grades 6-12: Printing Report Card to Student Portfolio ................................................................. 35
Optional Electronic Parent Signatures on Report Cards ............................................................. 35 Template Settings ....................................................................................................................... 35
Elementary Report Cards ................................................................................................................ 36
Checklist ..................................................................................................................................... 36 Accessing the Portfolio ............................................................................................................... 36 Grades PK3- 5 Paper and Portfolio Report Cards....................................................................... 37 Printing the report cards for LEAP/ GT ...................................................................................... 41 View/Edit the Electronic Signature via the Attachment (By student) ........................................ 44
Printing Report Cards...................................................................................................................... 46
Electronic Parent Signatures on Report Cards ............................. Error! Bookmark not defined.

Grades – Administrator Guide
LISD Enterprise Application Services – Training F:\Sky\GradeBook\Adm\AdmGdeGrades.docx Page 29 of 87 11/3/2017
Report Cards Overview (Office Staff)
The Grade Reporting and Report Card printing process is as follows:
Parents choose their delivery preference in Family Access. (paper or online)
Grades are automatically posted from the gradebooks.
Corrections can be made after the posting window closes using the “Grade Change Request”
option. (see teacher gradebook guide for details)
Prior versions of the report card are removed from the portfolio (except for the last grading
period of the year)
ALL report cards are printed to the student portfolio.
Paper copies are printed only for those selecting to receive “Hard” copies.
Selection of Paper Report Cards
NOTE: Office Staff can make this selection on behalf of the parent. The option is SET
BY FAMILY and not by individual student.
Parent Selects Option in Family Access
1) Parent instructions are as follows and are available for parents at
Skyward Login Page >> Parent Announcements >> LISD Family Access FAQ and Support.
2) Search the knowledgebase using the Term: “Report Card”. The direct link to the article is
http://lisdparenthelp.estreamdesk.com/forums/54395/topics/23683
3) Login to Family Access and select: Student Info.
4) Choose: Request Changes for… option.
5) Check (or remove the check) on the option to receive a Paper Copy of the Report Card.
6) Choose: Save.

Grading - Administration Guide
LISD Enterprise Application Services – Training F:\Sky\GradeBook\Adm\AdmGdeGrades.docx Page 30 of 87 11/3/2017
Office Staff Selects Option
Student Tab >>Students >> Student Profile >> Family >> Edit Family >> Change option.
NOTE: This setting is by Family and will affect siblings at all other campuses.
1) Select the student and choose: Family Tab.
2) Edit the Family and check (or uncheck to remove) the box: Print Hard Copy Report Cards.
3) Save.

Grades – Administrator Guide
LISD Enterprise Application Services – Training F:\Sky\GradeBook\Adm\AdmGdeGrades.docx Page 31 of 87 11/3/2017
Deleting Previous 9 Week Report Cards
Starting in the 2nd 9 weeks each year, you MUST remove previous copies of all report cards.
Remove all previous report cards
NOTE: This screen will remain until the entire process is finished. Prior to starting
this process, you may wish to open a new window to continue to work in Skyward.
Students tab >> Student Profile >> Portfolio Tab >> Attachments.
1) Access any student’s portfolio to copy the name of the previous report card:
2) Select the Report Card posted in the previous 9 weeks and select: Edit.
3) Copy the name in the description field.
Students Tab >> Students >> Setup (link in heading) >> Utilities >> Mass Delete Portfolio Attachments
Set up template and run process
NOTE: If you have already created the template and nothing has changed from the
last time used, you can use the one you previously created.
1) Click Add.
2) Template Description: “20xx
Report Card” (xx = year)
3) Attachment type: Report Card.
4) In the Matches File Name field,
paste the name of the Report
Card you previously copied.
5) Leave the range open if the name
of the report contains the year.
6) Choose: Save and Process
button.
Continued on next page

Grading - Administration Guide
LISD Enterprise Application Services – Training F:\Sky\GradeBook\Adm\AdmGdeGrades.docx Page 32 of 87 11/3/2017
7) The preview window will generate a list of students with that attachment (will take several
minutes in some cases). When the choice appears, Choose: Preview Data to Process.
8) View the list (no action needed), then select the back button.
Note: If there are no names listed, you will need to go back and check to see that
you have the settings correct.
9) Choose: Run the Update and select OK.
Note: Once the job is running in your print queue, you can close these windows.

Grades – Administrator Guide
LISD Enterprise Application Services – Training F:\Sky\GradeBook\Adm\AdmGdeGrades.docx Page 33 of 87 11/3/2017
Grades 6-12: Paper Report Card
NOTE: If your campus does not wish to print any paper report cards, you will not to do
the following steps. Paper versions of report cards are only printed for families requesting them.
(set by family)
NOTE: Delete all templates each year and begin with new ones!!You do not have to create a
new template each 9 weeks. If set as recommended, it works all year with no changes needed!
Office >> Grading >> Report Cards >> Reports >> Report Cards >> Custom District Report cards
Template Settings
Report Ranges
1) Click Add and provide a
name following the
example to the right (use
your campus number).
2) Make the selections in the
Report and Student
Ranges as detailed in the
information below and on
your individual campus
needs.
Report Card Grades 9-12: LISD High School
Learning Center 005: LISD Learning Center
Grades 6-8: LISD Middle School (choose version based on sort option)
Student Ranges Grade Levels (Optional but Recommended): Select individual grades
Student Status: Active
ALL other Settings: Leave as is or change as needed

Grading - Administration Guide
LISD Enterprise Application Services – Training F:\Sky\GradeBook\Adm\AdmGdeGrades.docx Page 34 of 87 11/3/2017
Family and other ranges
1) Check: “First and Second”
(recommended)
2) Check the box to print all in English.
3) Check the box to print only for families
wanting hard copy report cards.
Sort By Options For Paper Print
The recommended sort option is by Class
Period.
1) To select a method of sorting the report
cards, click the button on the
right under the “Save and Print”.
2) Choose the sort option and click OK.
NOTE: If you chose period, you will then have an additional box to define the class period to
sort by. The date you provide will set the day to check the schedules for to sort by (current 9
week most commonly set, but could be the previous 9 weeks based on the date)
3) Select: Print Header Page for Sort Sequence One under the Report Options.
4) Choose: Save and Print.

Grades – Administrator Guide
LISD Enterprise Application Services – Training F:\Sky\GradeBook\Adm\AdmGdeGrades.docx Page 35 of 87 11/3/2017
Grades 6-12: Printing Report Card to Student Portfolio
Office >> Grading >> Report Cards >> Reports >> Report Cards >> Custom District Report cards
Template Settings
Note: CLONE the Paper Template (see previous instructions) and make the following
changes: See next page for example.
Template Name Always name this template xxx Portfolio Report Card (where xxx is your
campus number)
Family Ranges REMOVE: Print Report Cards Only for Families Receiving…….
Report Options Click to Save Report Cards to Student Portfolio
ALWAYS enter the name as follows: “xxxx Report Card” (where xxxx is
the school year). Example: 2017 Report Card
SKIP Generating Consolidated PDF of All Report Cards
*OPTION: Require Parent’s Signature
* Require parent’s signature will allow whichever guardian opens the report card first to agree to
electronically “sign” the report card. The option MUST BE ENABLED by Technology Skyward
Support staff for your campus before it will be available to select the option in the template!
Optional Electronic Parent Signatures on Report Cards
Skyward enables a parent to electronically “sign” a report card in Family Access. This is something that is
set up in the portfolio printing template (see the sample on the next page). The following rules apply:
Guardians for each family associated with the student can sign the report card. They can also
view the report without signing it, though a reminder appears requesting them to do so.
Signatures only work in the Web version of Skyward – NOT in the mobile app. The
Mobile APP allows parents and student to print the report card without a signature.
Signatures can be seen through the attachments in the portfolio or by using Data Mining.
Staff can sign on behalf of the parent if needed.

Grading - Administration Guide
LISD Enterprise Application Services – Training F:\Sky\GradeBook\Adm\AdmGdeGrades.docx Page 36 of 87 11/3/2017
Elementary Report Cards
Elementary classes come in a variety of types. Some use traditional grading and some assess based on
standards. There is no means to print one type of report card with all this information in one print job.
ALL report cards a student receives will be posted to their student portfolio. It is visible to parents,
students and staff.
Families can choose a paper copy. You will only need to print for those who selected that option.
Students in special programs (LEAP/ GT, and MTA) will have two report cards.
Checklist
Use the following checklist each 9 weeks to track your printing of the various versions.
Report Card 1st 9 weeks 2nd 9 weeks 3rd 9 weeks 4th 9 weeks
PAPER RC: PK3-1st
Portfolio RC: PK3-1st
PAPER RC: 2nd-5th
Portfolio RC: 2nd-5th
LEAP/ GT Paper
LEAP/ GT Portfolio
MTA Paper
MTA Portfolio
Accessing the Portfolio
Copies of the individual student report cards can be viewed or deleted in the student portfolio. If you
elected for your campus to enable electronic signatures on report cards, you can view the signature there as
well. Notify your Skyward zone support staff if you want to use this feature.
Students tab >> Students >> Student Profile >> Portfolio >> Attachments
1) Select the report card and choose: View Attachment. It will print into your print queue.
2) TO DELETE A REPORT CARD (for reprinting for example), you can select the report card and
choose: Delete.

Grades – Administrator Guide
LISD Enterprise Application Services – Training F:\Sky\GradeBook\Adm\AdmGdeGrades.docx Page 37 of 87 11/3/2017
Grades PK3- 1st Paper and Portfolio Report Cards
Grades PK3- 1st grade use the standards based gradebook.
One template is provided. You will clone it to make a template for paper copies and an additional
template for the portfolio copy.
Every student gets a portfolio copy.
Report cards will be printed and sorted by advisor for students if their family has selected paper copies.
Printing the PORTFOLIO copies for all PK3-1st grade students
NOTE: Starting the 2nd 9 weeks and prior to printing this report, delete the previous version
of the portfolio report cards.
These reports should be printed at the end of the day before you leave to allow it to run
overnight. Once the job has been sent to the print queue, you can shut down Skyward.
Go to Office >> Grading >> Report Cards >> Reports >> Standards Based Report Cards >> Custom Report Cards
1) Select: Display Shared Templates.
2) Select the template: 20xx pk3-1st (where the xxx is your campus number)
3) Select: Clone. Name your template: xxx 20xx pk3-1st Portfolio (where xxx is your campus number)
4) Under Printing Options, remove the check mark: Only Print for Families set to receive a hard copy.
5) Select: Save and Print. (you can log out of Skyward at this point)

Grading - Administration Guide
LISD Enterprise Application Services – Training F:\Sky\GradeBook\Adm\AdmGdeGrades.docx Page 38 of 87 11/3/2017
Printing the PAPER copies for all PK3-1st grade students
Go to Office >> Grading >> Report Cards >> Reports >> Standards Based Report Cards >> Custom Report Cards
The option to print a paper report card can be selected by the parent in Family Access, or by the office staff
(see previous instructions). You will only be printing paper copies for those who request them. The report
sorts by advisor (home room teacher).
1) Select: Display Shared Templates.
2) Select the template: 20xx PK3-1st (where the xxx is your campus number)
3) Select: Clone. Name your template: xxx 20xx pk3-1st Paper (where xxx is your campus number)
4) Under Printing Options, remove the check mark: Post Report Card to Family/ Student Access.
5) Select: Save and Print.
6) Access your Print Queue to print the report once it is finished running.

Grades – Administrator Guide
LISD Enterprise Application Services – Training F:\Sky\GradeBook\Adm\AdmGdeGrades.docx Page 39 of 87 11/3/2017
Grades 2-5 Paper and Portfolio Report Cards
Grades 2-5 grade use the Secondary type of gradebook (assignments average together for a grade)
One template is provided. You will clone it to produce a paper version and one for a portfolio copy.
Every student gets a portfolio copy.
Report cards will be printed ONLY if their family has selected paper copies as their option (it is set by
family, not student). These will be sorted by the advisor (HR Teacher) for the student.
Printing the PORTFOLIO copies for all 2nd-5th grade students
NOTE: Starting the 2nd 9 weeks and prior to printing this report, delete the previous version of the
portfolio report cards.
These reports should be printed at the end of the day before you leave to allow it to run overnight. Once the
job has been sent to the print queue, you can shut down Skyward.
Go to Office >> Grading >> Report Cards >> Reports >> Report Cards >> Custom District Report Cards
1) Select: Display Shared Templates.
2) Select the template: 20xx Grade 2-5 (where the xxx is your campus number)
3) Select: Clone. Name your template: xxx 20xx Grade 2-5 Portfolio (where xxx is your campus number)
4) Under Family Ranges, remove the check mark: Print Report Cards Only for Families Receiving Hard
Copy Report cards.
5) Select: Save and Print. (you can then log out of Skyward)

Grading - Administration Guide
LISD Enterprise Application Services – Training F:\Sky\GradeBook\Adm\AdmGdeGrades.docx Page 40 of 87 11/3/2017
Printing the PAPER copies for all 2nd- 5th grade students
Go to Office >> Grading >> Report Cards >> Reports >> Report Cards >> Custom District Report Cards
The option to print a paper report card can be selected by the parent in Family Access, or by the office staff
(see previous instructions). You will only be printing paper copies for those who request them. The report
sorts by advisor (home room teacher).
1) Select: Display Shared Templates.
2) Select the template: 20xx Grade 2-5 (where the xxx is your campus number)
3) Select: Clone. Name your template: xxx 20xx Grade 2-5 Paper (where xxx is your campus number)
4) Under Report Options, remove the check mark: Save Report Cards to Student Portfolio
5) Select: Save and Print.
6) Open your Print Queue to find the report and print it from there. (it is sorted by advisor and will only
print a copy for those requesting a hard copy)

Grades – Administrator Guide
LISD Enterprise Application Services – Training F:\Sky\GradeBook\Adm\AdmGdeGrades.docx Page 41 of 87 11/3/2017
Printing the report cards for LEAP/ GT
This report card only applies to students who are scheduled into a LEAP/ GT class. They are printed based
on the teacher. Clone the copy provided and designate the teacher(s) to print for.
Office >> Grading >> Report Cards >> Reports >>Standard Based Report Cards >> Custom Report cards
Printing the Portfolio Report Cards for all students in GT/ LEAP
Note: These reports should be printed at the end of the day before leaving to allow it to run overnight.
Once sent to print, you can shut down Skyward.
1) Go to the path above and select the template: 20xx GT/LEAP
2) Select Clone and name your template: xxx 20xx GT/LEAP Portfolio (where the xxx is your campus)
3) In the Student Selection, choose: By Teacher
NOTE: if you have more than 1 LEAP teacher, you can select them both. You only do this
step once at the start of the year!
4) Search for the teacher(s) using the first 5 characters of their last name and select: Add.
5) When you have added all LEAP /GT teachers, select: OK.
6) Under the Printing Options, Remove the check: Only print for families set to receive hard copy.
7) Select: Save and Print.

Grading - Administration Guide
LISD Enterprise Application Services – Training F:\Sky\GradeBook\Adm\AdmGdeGrades.docx Page 42 of 87 11/3/2017
Printing the Paper Report Cards for all students in GT/ LEAP
1) Go to the path above and select the template: 20xx GT/LEAP
2) Select Clone and name your template: xxx 20xx GT/LEAP Paper (where the xxx is your campus)
3) In the Student Selection, choose: By Teacher
NOTE: if you have more than 1 LEAP teacher, you can select them both. You only do this
step once at the start of the year!
4) Search for the teacher(s) using the first 5 characters of their last name and select: Add.
5) When you have added all LEAP /GT teachers, select: OK.
6) Under Printing options, Remove the check: Post Report Cards to Family/Student Access.
7) Select: Save and Print.
8) Go to your Print Queue to retrieve the report and print to the printer of your choice (it is a PDF file)

Grades – Administrator Guide
LISD Enterprise Application Services – Training F:\Sky\GradeBook\Adm\AdmGdeGrades.docx Page 43 of 87 11/3/2017
Printing the report cards for MTA (Language Science)
This report card only applies to students who are scheduled into a LEAP/ GT class. They are printed based
on the teacher. Clone the copy provided and designate the teacher(s) to print for.
Office >> Grading >> Report Cards >> Reports >>Standard Based Report Cards >> Custom Report cards
Printing the Portfolio Report Cards for all students in MTA (Language
Science)
Note: These reports should be printed at the end of the day before leaving to allow it to run overnight.
Once sent to print, you can shut down Skyward.
1) Go to the path above and select the template: 20xx MTA
2) Select Clone and name your template: xxx 20xx MTA Portfolio (where the xxx is your campus)
3) In the Student Selection, choose: By Teacher
NOTE: if you have more than 1 MTA teacher, you can select them both. You only do this
step once at the start of the year!
4) Search for the teacher(s) using the first 5 characters of their last name and select: Add.
5) When you have added all LEAP /GT teachers, select: OK.
6) Under Printing Options, Remove the check: Only print for families set to receive hard copy.
7) Select: Save and Print.
Printing the Paper Report Cards for all students in MTA (Language Science)
1) Go to the path above and select the template: 20xx MTA
2) Select Clone and name your template: xxx 20xx MTA Paper (where the xxx is your campus)
3) In the Student Selection, choose: By Teacher
NOTE: if you have more than 1 MTA teacher, you can select them both. You only do this
step once at the start of the year!
4) Search for the teacher(s) using the first 5 characters of their last name and select: Add.
5) When you have added all LEAP /GT teachers, select: OK.
6) Under Printing Options, Remove the check: Post Report Cards to Family/ student Access.
7) Select: Save and Print.

Grades – Administrator Guide
LISD Enterprise Application Services – Training F:\Sky\GradeBook\Adm\AdmGdeGrades.docx Page 44 of 87 11/3/2017
Printing a corrected Report Card for individual students
If you must reprint a corrected version of a report card for an individual student(s), you will print
a new version to the portfolio. If the student also wishes a paper report card, you can print that copy.
Delete the incorrect portfolio copy
Go to Students tab >> Students >> Student Profile >> Portfolio tab >> Attachments
1) Locate the student and go to the student portfolio (path is listed above).
2) Select the report card which needs to be replaced.
3) Select: Delete.
Print a refreshed portfolio copy
Go to Students tab >> Students >> Student Profile >> Grades >> Quick Print option
1) Locate the student and go to the student grades tab (path is listed above).
2) Select the correct “Custom” Report card report based on the grade level or type of report card.
3) Select the template that is used to print portfolio copies for the campus and grade level.
4) Choose run. The report will print into the portfolio. If you wish to have a paper copy, you can
select it in the portfolio (portfolio tab >> attachments) and print it from there.

Grades – Administrator Guide
LISD Enterprise Application Services – Training F:\Sky\GradeBook\Adm\AdmGdeGrades.docx Page 45 of 87 11/3/2017
View/Edit the Electronic Signature via the Attachment (By student)
Student Tab >> Students >> Student Profile >> Portfolio Tab >> Attachments
1) Access a student using the path above.
2) For each Report card attachment, you will see the “eSign” field.
4) NOTE: “Yes” indicates a signature, “NO” indicates no signature, “N/A” indicates
the features was not enabled when it was printed.
3) TO VIEW DETAILS: Select the option: eSign on the right of the screen.
4) The guardian (or student) who signed the forms will be shown. With proper permission, you can
delete the signature or if blank, select one of the student’s guardians as the signer.
Viewing the Signatures for all Students per Report Card
USE: Data Mining Report- “000 Signed Report Cards”
1) Access Data Mining and clone the Report shown above. Rename both the Report Name as well
as the Report title, by replacing the “000” with your campus ID #.
2) Access the Range option, choose the option to “Edit” the ranges.
3) Change the “Signed Date” to a low value of the day you printed and a high value of the date you
are printing the report.
4) Save the Range changes.
5) Print the Report (suggest to EXCEL).

Grading - Administration Guide
LISD Enterprise Application Services – Training F:\Sky\GradeBook\Adm\AdmGdeGrades.docx Page 46 of 87 11/3/2017
Printing Report Cards from your Print Queue
Once you have defined the template and then saved and printed the report, it will be sent to your
Print Queue. When it is completed, you can then print from the resulting PDF file.
1) Click on the Print Queue Icon on any page.
2) Double click the report once it is completed. The resulting PDF file will be large and will take a
while to render to the screen.
Printing from the student portfolio
Students >> Student Profile >> Portfolio >> *Attachments
1) Select the attachment (report) and click View Attachment.
2) The report will go to your Print Queue and you can print from that.
Click to open
Print Queue
Double-click on
report to open.

Grades – Administrator Guide
LISD Enterprise Application Services – Training F:\Sky\GradeBook\Adm\AdmGdeGrades.docx Page 47 of 87 11/3/2017
Reports
Reports from Skyward grade data can come from one of four primary sources:
Skyward built in reports for office staff or in the teachers grade books
Custom reports written in “Crystal Reports” and displayed in the custom report area.
(Created by support staff on behalf of the requestor)
Custom reports written by the end user utilizing the functions in Skyward Data Mining
(training materials and classes are provided periodically)
Custom report written by Technology under the custom Reports Area or in the district
reporting system, “Cognos”.
Accessing each report is summarized below.
Skyward Reports:
1. Generally you must create a report template.
2. Choose to print. It will go to your Print Queue.
3. You can access the report in the Print Queue option located as a printer icon on your
screen.
Custom Reports: (those included in the custom reports area of Skyward)
1. Go to the path: Custom Reports tab >> Custom Reports >> Reports.
2. Search for the report by name. You will only have permissions to selected reports.
3. Choose Run. The report will be sent to your Print Queue and be accessed there.
Data Mining: (Reference Data Mining guide for more details)
1. Go to the following path: Students >> Students >> Data Mining.
2. Set your display option at the top of the screen using the “Reports to Display” dropdown
menu.
3. Search by report name in the bottom right hand corner.
4. Click one of the options to the right to edit, view or print the report.
5. You can click add to create a new report.
Cognos Reports:
1. Go to the following path: LISD home page >> Staff tab >> Intranet Login >>
Administrator tab >> District reports.
2. Choose your campus and login.
3. Access the report from the various tabs.

Grading - Administration Guide
LISD Enterprise Application Services – Training F:\Sky\GradeBook\Adm\AdmGdeGrades.docx Page 48 of 87 11/3/2017
Standards Analysis Report
This report will campus staff with a breakdown by assessment point of the skills teachers mark in
their gradebooks each 9 weeks. It provides the following data:
Select one or more skills from standards based classes to analyze.
View totals (based on grade scale used) for this across a campus or multiple campuses
View Student detail
View by select course and grading period
Creating and Printing a Report
Educator Access Plus Menu >> Gradebook >> Standards >> Reports >> Standards Analysis Report
1) Click Add to create a template.
2) Provide a descriptive name (# 3) and choose to
share (optional).
3) Check to make sure the current school year is
selected. (# 4)
NOTE: You can analyze past years with this
selection.
4) Select Subjects and Skills (# 5) and expand the detail on the standards set to select the skill(s).

Grades – Administrator Guide
LISD Enterprise Application Services – Training F:\Sky\GradeBook\Adm\AdmGdeGrades.docx Page 49 of 87 11/3/2017
5) Select the campus (#6) If you have access to multiple campuses you can choose more than 1)
6) Select the grading period for each entity selected (#7). Progress Reports can be ignored because
no grades are posted to any of the "Prog RPT" periods.
7) Modify the range if you need limit the report (#8).
8) Set the display options (#9):
Print Class Detail: provides specific for each student
Print Totals by Entity: Summarizes the breakdown by each score
9) Save and Print the report.

Grading - Administration Guide
LISD Enterprise Application Services – Training F:\Sky\GradeBook\Adm\AdmGdeGrades.docx Page 50 of 87 11/3/2017
Potential Failure Report (Office Staff: Skyward Report)
To determine if a student has failed or has the potential for failing a course, Skyward provides a
report that will find grades after a term posts or prior to the posting of a term. If a grade has not been
posted, the report will pull the current grad in the teacher’s gradebook for future terms.
Office >> Grading >> Reports
1) Choose the report option: Grading and Attendance Analysis.
2) Add a Template and set as shown. These are recommended settings.
3) Report Type - Click the Ranges button to set the desired ranges to include only active
students for the report.
4) Class Selection – Select “By Range” and leave the fields blank to search all classes.
5) Report Options – recommended settings are:
a. Name Order – First/Last
b. Student Class Status – Enrolled
c. Page Break – Page Break on First Sort

Grades – Administrator Guide
LISD Enterprise Application Services – Training F:\Sky\GradeBook\Adm\AdmGdeGrades.docx Page 51 of 87 11/3/2017
6) Print Course Details. Click to select the print course details and also select the Print Period
of Course.
7) Grade Buckets to Use – these will change with each term. Select the appropriate bucket for
the term being printed.
8) Print Students with Selected Grades
9) Select only the grades you wish to search for. An exemple would be all grades below 70.
10) Deselect all other settings in the template.

Grades – Administrator Guide
LISD Enterprise Application Services – Training F:\Sky\GradeBook\Adm\AdmGdeGrades.docx Page 52 of 87 11/3/2017
Student Information Report (Office Staff: Skyward Report)
Listed below is the Student Information Report, which is suitable for parent meetings and AARDS.
It can contain grades, demographics and attendance on one report.
1) Access the student and the Student Profile Screen as detailed previously.
2) Click on Information Report.
3) Set the sections you wish to print for this information report.
4) If you wish to only include certain grade buckets, select that option and place check marks
in the ones you wish to view in the report.
5) Click on View Report for this Student. NOTE: The report will go to your print Queue to be
printed from there.

Grades – Administrator Guide
LISD Enterprise Application Services – Training F:\Sky\GradeBook\Adm\AdmGdeGrades.docx Page 53 of 87 11/3/2017
Progress Report Options (Office Staff and Teachers: Skyward Reports)
Progress reports can be printed by office staff or teachers (from their grade book).
Basic Overview of Progress Report/ Grading Period Posting
All grading periods share the same basic workflow and processes, regardless if a progress or final
grade period. Those processes are briefly outlined below:
1) Teachers keep their assignments throughout the term. They are not limited to entering grades
to a posting period.
2) *****NOTE: it is critical that the due date for an assignment be set to a date within the
grading period. If not, it will not be included in the calculation for that grading period!!
3) A running total will appear in all grade columns (progress and six/ nine/ semester). As the
grade is finalized and “Posted” that column will freeze, but the end of the term will continue
to calculate.
4) A posting window is set at the district level, which dictates when the averages for that period
are available for printing on reports from the office (failure reports, report cards, etc.).
5) Posting windows open and the grades flow to the office, when the window closes the
grading period is locked. Grades transfer is automatic.
6) Teachers have a process for changing grades as documented in the teacher guides.
7) Once that posting window closes, the office can be assured that the grades are not constantly
changing and can proceed with final processes and printing.
Printing options
There are currently three printing options. Each is described in detail on the following pages. An
overview is provided below.
***PLEASE NOTE: the settings shown are recommendations only. You will need to adjust to suit
your needs and they may not work in all scenarios.
1) A teacher prints just a sheet for their class with assignments and grades. There will be one
page per class going home with the student.
2) A designated teacher (home room, second period, advisory class, etc.) can print for their
own students from the grade book reports. Those will include all classes on 1 page.
3) Office staff with appropriate permissions access the Progress Report Letter located under
the Educator Access Plus>> Secondary Gradebook>> Reports section. (pending rights)

Grading - Administration Guide
LISD Enterprise Application Services – Training F:\Sky\GradeBook\Adm\AdmGdeGrades.docx Page 54 of 87 11/3/2017
OPTION 1 (TEACHER: Skyward Report)
1 page per class with assignments, category averages and average
1) Log in and select the class you wish to print from.
2) Choose Reports >> Progress Details
3) Add a new template. Set the suggested settings as shown below. You can change to suit your
needs.
4) Save the Template for future use. You will need to change the Term Setting each time.
5) Choose the Print Option.

Grades – Administrator Guide
LISD Enterprise Application Services – Training F:\Sky\GradeBook\Adm\AdmGdeGrades.docx Page 55 of 87 11/3/2017
OPTION 2 (TEACHER: Skyward Report)
1 page per class
Purpose: A progress report for the current cycle with posted grades. Assignment scores are
optional.
Instructions and Template settings: Log in and select the class you wish to print from.
1) Choose: Reports >> Enhanced Multi-Class Progress Report
2) Add a new template. Set the suggested settings as shown below. Set the term for the
current 9 week term. (19T, 29T, 39T or 49T)
3) The Class Footer (bottom of template screen) dictates which posted grade displays.
Choose the appropriate progress report period.
4) Save the Template for future use. NOTE: You will need to change the Term settings and
the class footer each time to allow for the progress report time needed. IT ONLY WORKS
PROPERLY AFTER THE TERM CLOSES.
5) Choose the Print Option.

Grading - Administration Guide
LISD Enterprise Application Services – Training F:\Sky\GradeBook\Adm\AdmGdeGrades.docx Page 56 of 87 11/3/2017
OPTION 3 (Office Staff: Skyward Report)
1 page per student with all classes. There will be no room for assignments. (Those with
permissions: Principals, APs, Counselors, HS Computer Clerks)
NOTE: Please delete your old templates and clone the current version
each year!
Summary
LISD campuses print three week progress reports to the student portfolio, paper (for those
requesting them) and a paper copy for those with low grades in 1 or more classes
If a student has a grade at or below 75 for 1 or more classes, the campus will print a paper
copy of the report to send home. It is recommended that it be signed and returned. It will
ONLY display classes that meet that criteria.
All student progress reports will be printed to the student portfolio, replacing the copy
printed in the previous progress report period.
Families who have marked their preference to receive paper report cards, will also receive
paper progress reports as well.
Printing the progress reports for those requesting paper report cards
Parents select in their family preferences if they wish to receive a hard copy of the report card. You
can print paper progress reports for those students as well.
Creating the template
PATH: Educator Access Plus tab >> Grade book >> Secondary >> Reports >>" Progress Report
Letter"
1. Select the report listed above.
2. Verify that your setting at the top of the page has the "Display Shared Templates"
selected.
3. Find the District Template: 000 PAPER progress reports, created by “McCarroll, Bradley
T”. Do NOT clone any other template from another campus.
4. Choose: Clone. Name the template starting with "xxx (your campus number) PAPER
progress reports.”

Grades – Administrator Guide
LISD Enterprise Application Services – Training F:\Sky\GradeBook\Adm\AdmGdeGrades.docx Page 57 of 87 11/3/2017
Editing the template and printing
Each 3 weeks, you have to modify the following in the template. All other settings should remain
the same as the template you cloned it from.
1. Open the template you created above.
2. Set the term. Each three weeks constitutes a term. Increment every three weeks, skipping
the 9 week terms (3,6,9,12)
3. Verify that the selection: "Include All Activities" is NOT checked and click on Activities
button to verify that “PRC Paper Report Cards” is selected.
4. If you choose a range, you can do so in the "Report Ranges" section. Verify that status is
"Active".
NOTE: This report does not use student ID or selection boxes for individual students or teachers.
You must use the name key in the high and low values.
5. Choose your sorting option. NOTE: the period you select must meet on the day you print!
6. If you wish to provide a message, you can write that in the body of the letter.
7. The other options are hard set to district default settings.
8. Choose: Save and Print.

Grading - Administration Guide
LISD Enterprise Application Services – Training F:\Sky\GradeBook\Adm\AdmGdeGrades.docx Page 58 of 87 11/3/2017
Printing the paper progress reports for those with classes 75 and below
For students with at least 1 class at or below 75, a paper copy with a signature line should be
generated, sent home and returned signed. They will only display the classes meeting the criteria.
Creating the template
PATH: Educator Access Plus tab >> Grade book >> Secondary >> Reports >>" Progress Report
Letter"
1. Select the report listed above.
2. Verify that your setting at the top of the page has the "Display Shared Templates"
selected.
3. Find the District Template: 000 FAILING Progress reports, created by “McCarroll,
Bradley T”. Do NOT clone any other template from another campus.
4. Choose: Clone. Name it starting with "xxx (your campus number) FAILING paper".
Editing the template and printing
Each 3 weeks, you have to modify the following in the template.
1. Open the template you created above.
2. Set the term. Each three weeks constitutes a term. Increment every three weeks, skipping
the 9 week terms (3,6,9,12)
3. Verify that the selection: "Only print students with a grade mark of" is checked and click
on the Grade Marks button to verify that all grades below 75 and "I" are selected.
4. If you choose a range, you can do so in the "Report Ranges" section. Verify that status is
"Active".
NOTE: This report does not use student ID or selection boxes for individual students or teachers.
You must use the name key in the high and low values.

Grades – Administrator Guide
LISD Enterprise Application Services – Training F:\Sky\GradeBook\Adm\AdmGdeGrades.docx Page 59 of 87 11/3/2017
5. Choose your sorting option. NOTE: the period you select must meet on the day you print!
6. If you wish to provide a message, you can write that in the body of the letter.
7. The other options are hard set to district default settings.
8. Choose: Save and Print.
Printing progress reports to the student portfolio
Each three weeks, you will print an entire set of progress reports for all student to the student
portfolio. This will then be accessible to parents and students in Family/ Student Access. This
report will overwrite the previous copy each time, so there is no need to delete previous copies.
Creating the template
PATH: Educator Access Plus tab >> Grade book >> Secondary >> Reports >>" Progress Report
Letter"
1. Select the report listed above.
2. Verify that your setting at the top of the page has the "Display Shared Templates"
selected.
3. Find the District Template: 000 PORTFOLIO Progress reports, created by “McCarroll,
Bradley T”. Do NOT clone any other template from another campus.
4. Choose: Clone. Name the template starting with "xxx (your campus number)
PORTFOLIO progress report".

Grading - Administration Guide
LISD Enterprise Application Services – Training F:\Sky\GradeBook\Adm\AdmGdeGrades.docx Page 60 of 87 11/3/2017
Editing the template and printing
Each 3 weeks, you have to modify the following in the template. All other settings should remain
the same as the template you cloned it from.
1. Open the template you created above.
2. Set the term. Each three weeks constitutes a term. Increment every three weeks, skipping
the 9 week terms (3,6,9,12)
3. in the Range section, verify that status is "Active".
4. If you wish to provide a message, you can write that in the body of the letter.
5. The other options are hard set to district default settings.
6. Choose: Save and Print.

Grades – Administrator Guide
LISD Enterprise Application Services – Training F:\Sky\GradeBook\Adm\AdmGdeGrades.docx Page 61 of 87 11/3/2017
Texas Honor Roll
What: How do I print a Texas Honor Roll Report?
When: Usually at the end of a term.
SR/TX/RE/TH
Federal/State reporting >> Texas State Reporting >> Reports/Grading >> Texas Honor Roll
You have a new option for generating an honor roll. You do not have to calculate GPA before
creating an honor roll.
Note: IF the student has all “A” grades, but also has an NG or an I, they WILL be
included on the report
1) Click on the path above (Federal/State Reporting, then Texas State Reporting and Reports).
2) Click to expand the Grading folder if necessary and click on the Texas Honor Roll link.
3) Click Add to create a new report.
**See all sections of this report on the next pages.

Grading - Administration Guide
LISD Enterprise Application Services – Training F:\Sky\GradeBook\Adm\AdmGdeGrades.docx Page 62 of 87 11/3/2017
Type of Honor Roll
1) Select the option that fits your need - you have three
options for type of honor roll. The third option is a
combination of the first two options.
Student Options
1) Select the grade level(s) to be included.
2) Select the Student Status.
Honor Roll Options
Select Grading Periods
1) Click the Select Grading
Periods button to choose
either one grading period or
multiple grading periods.
For example, at the end of
the third six weeks, you can run a term
honor roll (for the third six weeks) and a
cumulative honor roll including students
who have qualified for the honor roll every
six weeks.
2) Consider Citizenship. If you wish to use
the citizenship grades on the report, check
the box and then select the grading marks
and period to be used.
You can use citizenship grades to include or
exclude students from the honor roll. For
example, you can exclude students if they have
any citizenship grades that are less than
satisfactory regardless of how high their
academic grades are.
3) Course Selection – select the courses you
wish to be included: either all or only core.
4) Grade Select—Active and Dropped Grades. You can include only grades from courses in
which the students are active, or you can also include grades from courses students have
dropped.
Click to use Citizenship

Grades – Administrator Guide
LISD Enterprise Application Services – Training F:\Sky\GradeBook\Adm\AdmGdeGrades.docx Page 63 of 87 11/3/2017
5) Grade Select—Raw or Weighted. You can use the students’ raw grades in the honor roll
calculations, or you can weight grades so that students who are taking advanced level courses
can have points added to their raw grades for honor roll purposes.
Sort Order
Select the method for the sorting of the report. You can sort by Grade Level, assigned home room,
or advisor.
Print Order
You can print the honor roll with students’ names listed in alpha order. Or if you are averaging
students’ grades, you can choose to list the students’ names in the order of their academic rank
based on the honor roll calculations.
Print Options
Select the print options to define what you want included on the report.
Grade Ranges
This section will be different, depending on the option you selected in the Type of Honor Roll
section at the top of this report template. The opportunity to exclude students in the Grade ranges
that you see in the example here will only be available if you have checked “Each grade for a
student is within a specified range” in the Type of Honor Roll section.
Average for ALL grades for a student is in a specified range. For this option, you can enter the
a) lowest grade average and the
b) highest grade average that a student can have in order to be included in the honor roll and
the highest average.
For example, if you want to generate an honor roll for students with an overall “A” average in all
of their classes, you would enter “90.000” in the Lowest Grade and “100.000” in the Highest
Grade. All of a student’s grades would not have to be in the range; the average of the student’s
grades would have to be in the range.
Each grade for a student is within a specified range. You can generate a variety of honor rolls with
this option. Each example assumes that you use Raw grades.

Grading - Administration Guide
LISD Enterprise Application Services – Training F:\Sky\GradeBook\Adm\AdmGdeGrades.docx Page 64 of 87 11/3/2017
A Honor Roll
For an all “A” honor roll, enter “90.000” in the Lowest Grade and “100.000” in the Highest
Grade.
A-B Honor Roll
For an “A-B” honor roll (that does not include students with all As or all Bs), enter “80.000” in
the Lowest Grade and “100.000” in the Highest Grade. For “Exclude students if all grades
exceed,” enter “89.000”; for “Exclude if all grades are less than,” enter “90.000.”
All A w/1 B
For an “All A and 1 B” honor roll, enter “80.000” in the Lowest Grade and “100.000” in the
Highest Grade. For “Include students if only,” enter “1”; for “grades are less than,” enter
“90.000.”

Grades – Administrator Guide
LISD Enterprise Application Services – Training F:\Sky\GradeBook\Adm\AdmGdeGrades.docx Page 65 of 87 11/3/2017
Grade Sheet Report (Teacher: Skyward Report)
Details: This report can verify both the posted/current grades as well as the grades transferred
through the use of the “New” button features. No Six or Nine week period should be empty in this
report if all processes have been followed correctly.
To access the report:
1. Click on each class.
2. Choose Reports >>
Grade Sheet Report.
3. Create a new template.
4. Set the template as
shown.
Template Settings: You
can select a term or the
end of year/ semester to
get all terms to print
(may go into 2 pages).
Make sure to turn off
assignments.
If you plan on turning the
report into the office,
make sure to include the
signature line.
Example Report: For
new students in the
class, all columns are
filled plus the “Term
Grade Adjust” in the
six weeks or at
minimum the
Semester grades as
shown.

Grading - Administration Guide
LISD Enterprise Application Services – Training F:\Sky\GradeBook\Adm\AdmGdeGrades.docx Page 66 of 87 11/3/2017
Edit Family Access Report Card Preference
Student Tab >>Students >> Student Profile >> Family >> Edit Family >> Change option.
NOTE: This setting is by Family and will affect siblings at all other campuses.
1) Select the student and choose the Family Tab.
2) Edit the Family and check the box to “Print Hard Copy Report Cards.
3) Save.

Grades – Administrator Guide
LISD Enterprise Application Services – Training F:\Sky\GradeBook\Adm\AdmGdeGrades.docx Page 67 of 87 11/3/2017
Printing Individual Report Cards
1. To print a report card for an individual student, edit the template and in the student ranges
section, set the choice to Individual and then click on the box labeled Individual.
2. Search for the student by clicking on Student box to view a browse for student screen or
just type in the first 5 letters of the last name for a list to select from.
NOTE: After printing, please return to your template and reset to “Range” before the
next report card print.
Select Student and click Add.
When all have been selected,
click OK.

Grading - Administration Guide
LISD Enterprise Application Services – Training F:\Sky\GradeBook\Adm\AdmGdeGrades.docx Page 68 of 87 11/3/2017
UIL Monitoring Options for UIL Sponsors
Skyward provides several means of verifying the UIL eligibility status for a student. This guide
will provide several suggestions for reports and other methods for accessing the grades in a screen
or report to allow a UIL sponsor to determine eligibility. Some of these are directly accessible by
sponsors and some rely on a report provided by office staff with appropriate permissions.
Overview
Options available for UIL sponsors direct access:
Activities: Activities can be created by office staff for a course based (Var. Football) or
non course based (Chess) UIL activity. You can monitor student grades in all classes
through reports and screen options.
Class Summary View: If the sponsor has the student in a class, they can access the Class
Summary View for any student on their roster to view the averages and assignments for
that class. It displays the posted grade for a term. It can be used to determine eligibility for
an individual student.
Progress Reports from Gradebook: There is a progress report you can run to print
students with a grade range set by you for all classes the student has, not just yours. This is
limited to the current grade being displayed in the grade book and cannot be used for
eligibility determination.
Options which office staff can provide to sponsors:
Activities: These can be created for sponsors to provide more in depth access to a group of
students. You can attach an activity to the roster for a course or manually select the group
of students. There are a number of options to view grades for a student in an activity.
Cognos Report: High Schools have a report written specifically for UIL purposes in
Cognos which has been used in previous years. This report has been updated for use in
Skyward as well.
Skyward Academic Eligibility Report: Skyward provides a report which Office Staff
can generate for Sponsors to determine eligibility. Based on the criteria you set, it can
show you students who need to be reviewed. This report also works with the Activities
module to be able to print the reports by activity.

Grades – Administrator Guide
LISD Enterprise Application Services – Training F:\Sky\GradeBook\Adm\AdmGdeGrades.docx Page 69 of 87 11/3/2017
Direct Posting of Grades - ONLY for NO Assignment Classes
The following directions only apply in circumstances where the teacher is recording the final
grades for each grading period and NOT ENTERING ASSINGMENT GRADES.
1) Access your Gradebook.
2) Find the column representing the
desired grading period.
3) Select: Options >> Enter Term XXX
Grade Adjustments
4) In the AMOUNT column, place the
actual grade and “Enter”. (NOTE: the
grade column will also populate)
5) If you need to override a grade, (with
an incomplete, etc) you can do that in
the Override column.
6) Click to Save.

Grading - Administration Guide
LISD Enterprise Application Services – Training F:\Sky\GradeBook\Adm\AdmGdeGrades.docx Page 70 of 87 11/3/2017
Options available for sponsors direct access
If you are a coach or other UIL sponsor and have students assigned to a class in which you are a
teacher, you can use some of the reports and features in Skyward to determine eligibility.
Activities
An activity is a grouping of students created by office staff on behalf of the UIL sponsor. Activity
Leaders have no ability to add or remove students from the activity. These can be attached to a
class roster or they can be manually selected from a list of students. An activity provides you the
following features:
A screen is provided to view and filter a roster of students with failing grades. It provides
the capability of viewing details about classes.
Report Card Summary for each student is provided as well as detailed Progress Reports
showing assignments.
A Roster Report to print for the activity
Accessing your Activities:
1) Log into Skyward and, select the option: Teacher Access >> My Activities.
2) Click on the Activity group for which you are listed as the leader or assistant.
3) Choose the option: Students Search and Reports. A list of your students will appear and
can be filtered by performing the following steps.
Filtering options for your list of students: (Filtering on large groups can be slow to
display the screen)
1) Click the button for Filter Options.
2) Select the filtering option you wish to use (The Failing Grades selection will show a
student on the list if they have any class in any grading period that has a failing grade).
3) Apply the filter.

Grades – Administrator Guide
LISD Enterprise Application Services – Training F:\Sky\GradeBook\Adm\AdmGdeGrades.docx Page 71 of 87 11/3/2017
Viewing Student Information for students in your activity
You can view grades, attendance and other information about your students by clicking on the
individual from the roster listed under the Activity.
1) Click on an Activity. Select to view the details, including the roster.
2) Select the student.
3) If you wish to view the grades and assignments for a
specific class, choose the option on the left for Family
Access >> Gradebook.
4) You can choose to View all Classes (defaults to the
current term)
5) You can view specifics about each grade by clicking the
blue grade link. A progress report of assignments and
category averages will appear.
6) Click back to return to your list.

Grading - Administration Guide
LISD Enterprise Application Services – Training F:\Sky\GradeBook\Adm\AdmGdeGrades.docx Page 72 of 87 11/3/2017
Report Card Summary Report
The following report can be run for all students and will print and filter on selected grading
periods. NOTE: This report is only accurate at the time of posting. As teachers update their
gradebook with assignments in that grading period, it will start to view the current grades in the
gradebook and not what was posted. It is NOT recommended for absolute determination of
eligibility for this reason.
1) Select the Activity and choose the option: Student Search and Reports >>Report Card
Summary Report.
2) Select any grade buckets you wish to appear on the report. This report will display all of
the student’s classes. (click the “X” to hide once selected- there is no save)
3) Choose: View
Reports for All
Students to
generate for all.
You also have
the option to
select
individual
students instead
of that option.
Report Card Summary Example

Grades – Administrator Guide
LISD Enterprise Application Services – Training F:\Sky\GradeBook\Adm\AdmGdeGrades.docx Page 73 of 87 11/3/2017
Progress Report
NOTE: This report ONLY prints the currently calculated Term grade in the Gradebook and
not the posted grade for the term. It CANNOT be used for eligibility purposes due to this.
The following report will show the assignment breakdown. (Example shown on next page)
1) Select the Progress Report.
2) Set any grading criteria you wish.
3) Select the grading term you wish to display.
4) Choose: View Reports for All Students to generate this based on your grading criteria.
You also have the option to select individual students instead of that option.
Progress Report Example (only shows current calculated Gradebook grade for a term- This
example shows assignment detail as well)

Grades – Administrator Guide
LISD Enterprise Application Services – Training F:\Sky\GradeBook\Adm\AdmGdeGrades.docx Page 74 of 87 11/3/2017
Gradebook options for UIL sponsors with scheduled classes
If you have students assigned to your class, there are some options available to help you monitor the
real time progress of students at any time. Most of these options relate to real time grades. For a
static report of posted grading periods, the options presented are not going to provide that grade.
Looking up student information using Family Access Gradebook View
To find the current grades and details on assignments for a student at any time, you can use the
following to access a screen for that student showing this information as well as other data.
1) Open the class for which the student is
scheduled to you.
2) Click on the symbol next to the student’s name.
3) Choose the option: Family Access Display >>
Gradebook
4) It is recommended that you choose to View All
Classes.
5) You can view specific about each grade by
clicking the blue grade link. A progress report of assignments and category averages will
appear.
6) Click back to return to your list.

Grades – Administrator Guide
LISD Enterprise Application Services – Training F:\Sky\GradeBook\Adm\AdmGdeGrades.docx Page 75 of 87 11/3/2017
Enhanced Multi Class Progress Report
NOTE: This report filters on the current grade, not the posted grade. In cases where there is
question, review the student’s posted grades!!! This report will allow you to select only students
with any class less than a defined grade. A preview is shown along with the recommended settings.
1) Choose Reports >> Enhanced Multi Class Report.
2) Click the button for Add a New Template and call it “UIL Report”. Click Save.
3) Set the Template options as shown below. You will need to adjust all to suit your needs and
the current term.
4) Save the template and then select the option to print on the report screen.

Grading - Administration Guide
LISD Enterprise Application Services – Training F:\Sky\GradeBook\Adm\AdmGdeGrades.docx Page 76 of 87 11/3/2017
Administrative Reports to Provide to UIL Sponsors
The administrative office staff has additional options for providing more “official” reports to UIL
Activity Sponsors. Only users with the appropriate rights can produce these reports.
Skyward -- Academic Eligibility Report
This versatile report will provide office staff the ability to generate a list based on simple criteria to
allow sponsors to review students for possible eligibility issues. It will only be a guide for those who
need to be reviewed.
Office tab >> Grading >> Reports >> Grade Information/Analysis >> Academic Eligibility.
1) Click Add to create a Template and be sure to provide a descriptive name. Choose if you wish to
share this template with others on your campus.
2) Type in the title you wish to appear on the report. Choose to page break on first sort and select
the option. Activity will only work if your campus uses that feature.
Add title for the report
Select “Page Break on First Sort”
Check option 2

Grades – Administrator Guide
LISD Enterprise Application Services – Training F:\Sky\GradeBook\Adm\AdmGdeGrades.docx Page 77 of 87 11/3/2017
3) Click the Ranges button and set the student Ranges as needed for the report.
4) Expand the Grading Criteria, select: Use Number of Failing Grades.
5) Click on the Failing Grades button.
6) Define the Failing Grades to be
considered
Click to set the
desired ranges.
Uncheck if
you are using
Activities so
you can then
select the ones
needed.

Grading - Administration Guide
LISD Enterprise Application Services – Training F:\Sky\GradeBook\Adm\AdmGdeGrades.docx Page 78 of 87 11/3/2017
7) Failing Grades – you must check ALL failing grades (you do
NOT need to check the “*”, the “N” and “.” Grades.)
8) Check the grading buckets to report on (The term MUST be
completed and posted in order to appear on the report!!)
9) Select to include non GPA classes (electives)
10) Make sure “Current Year” amd Enrolled and Dropped” are selected. (you can opt not to
consider dropped classes- your choice).
11) Scroll to the Report Details section of the window and define the data you wish to see on the
report (see Column Selection - right).
a) Select the Print Student Alphakey, and Print Student Name as shown
above.
12) Click the Add button and select the columns you want added to the report.
We suggest you use the Class Grade, Grade, Teacher and Classes Selected
as shown in the sample to the right.
13) Click Save and then with all settings complete, click the Save and or Save
and Print.

Grades – Administrator Guide
LISD Enterprise Application Services – Training F:\Sky\GradeBook\Adm\AdmGdeGrades.docx Page 79 of 87 11/3/2017
Message Center for Administrators
Message Center is a tool located in Skyward that allows you to send notifications vie email and
Family and Student Access to Students and Guardians (cannot be used for Staff)
Features Overview
Create a plain text or HTML format email and schedule the delivery.
Post to Family and Student Access exclusively or in conjunction with the email.
Designate the message to go to Students, Primary Guardians, All Guardians or any
combination.
Accessing Message Center
Advanced Features tab >> Message Center.
1) Set Filter Options in the upper right hand corner to view current or expired messages.

Grading - Administration Guide
LISD Enterprise Application Services – Training F:\Sky\GradeBook\Adm\AdmGdeGrades.docx Page 80 of 87 11/3/2017
Creating Messages
1) Access Message Center and select: Add to create a new message.
2) Name the Message and provide the text for the email. (Select: View Style Toolbar for
formatting options)
3) Set your send and post options. NOTE: It is recommended you schedule to send at night or
early morning.
4) OPTIONAL: Change the “From” email address if you do not wish it to be yours.
5) OPTIONAL: Send to a select group of staff members as well.
6) OPTIONAL: Set the range options if needed to send to specific groups.
7) OPTIONAL: Add a file attachment to the message.
8) Choose: Save to send based on the scheduled time for the email

Grades – Administrator Guide
LISD Enterprise Application Services – Training F:\Sky\GradeBook\Adm\AdmGdeGrades.docx Page 81 of 87 11/3/2017


Grades – Administrator Guide
LISD Enterprise Application Services – Training F:\Sky\GradeBook\Adm\AdmGdeGrades.docx Page 83 of 87 11/3/2017
Managing Incoming Messages (Only applies to Counselors)
If you are a counselor (shown as “Advisor” for the student) you can also receive and reply to
messages from parents and student. !! NOTE: Messages from Message Center DO NOT also send
to your Outlook Inbox!
Viewing Unread Messages
The Parent or Student can elect to send messages to teachers as well as the advisor for the student.
1) An Alert Symbol will appear at the top of the screen for unread messages. Click the symbol.
2) Drop down the details of the message.
3) You can respond to the message.
4) The history or read and unread responses for you or the sender can also be accessed.
5) You can change the filter options on the Admin screen, to hide read messages.

Grading - Administration Guide
LISD Enterprise Application Services – Training F:\Sky\GradeBook\Adm\AdmGdeGrades.docx Page 84 of 87 11/3/2017
Managing Outgoing Messages
Once you create a message, you cannot delete it. You can edit it to add new selections (cannot edit
existing) or recall the message if it is posting to Family and Student Access.
Filtering Messages
You can elect to show current and expired messages. You can also display messages from other
users at your campus.
1) Access Message Center and select: Filter Options.
2) Choose the state to display.
3) Select: Show Messages for all users to see those generated from your campus.
4) Apply the Filter.
Editing an existing message
NOTE: You can only add options, you cannot change the conditions of the original message.
1) Select the message you wish to edit.
Choose: Edit.
Recalling a message
NOTE: This does not delete the message, it only removes it from view in Family/ Student Access.
You cannot recall emails once they are sent!
1) Select the message you wish to recall.
2) If you need to remove the posting from Family and or Student access, choose: Recall.
Cloning a message
1) Select the message you wish to clone.
2) To copy an existing message (yours or another person’s if the filter is set to show those),
choose: Clone.

Grades – Administrator Guide
LISD Enterprise Application Services – Training F:\Sky\GradeBook\Adm\AdmGdeGrades.docx Page 85 of 87 11/3/2017
Usage Report: Message Center for all Users
You can generate a usage report for your messages as well as any other Staff user including teachers.
This report can include messages generated by Staff members as well as Parents and Students.
1) Select the Option: Usage Report on the Admin Screen for Message Center.
2) Add a Template. Provide a descriptive name.
3) Set your ranges as well as the type of message.
4) Choose Sort options and content to display.
5) Save and Print the report.

Grading - Administration Guide
LISD Enterprise Application Services – Training F:\Sky\GradeBook\Adm\AdmGdeGrades.docx Page 86 of 87 11/3/2017
Appendix A: Term and Grade Period Definitions (Buckets)
Elementary School Middle School
Term
Code
Meaning Term Code Meaning
1P1 1st 9 week progress report 1 1P1 1st 9 week progress report 1
1P2 1st 9 week progress report 2 1P2 1st 9 week progress report 2
19T 1st 9 week grade C3/ 19T 1st 9 week grade
2P1 2nd 9 week progress report 1 2P1 2nd 9 week progress report 1
2P2 2nd 9 week progress report 2 2P2 2nd 9 week progress report 2
29T 2nd 9 week grade C6/29T/EX1/ S1 2nd 9 week Citiz./grade/ Exam/ Semester
3P1 3rd 9 week progress report 1 3P1 3rd 9 week progress report 1
3P2 3rd 9 week progress report 2 3P2 3rd 9 week progress report 2
39T 3rd 9 week grade C9/39T 3rd 9 week Citizenship/ grade
4P1 4th 9 week progress report 1 4P1 4th 9 week progress report 1
4P2 4th 9 week progress report 2 4P2 4th 9 week progress report 2
49T/EYR 4th 9 week grade/ End of
Year
C12/49T/EX2/S2/
MYR
4th 9 week Citizenship/ grade/ Exam/
Semester/ End of Year

Grades – Administrator Guide
LISD Enterprise Application Services – Training F:\Sky\GradeBook\Adm\AdmGdeGrades.docx Page 87 of 87 11/3/2017
High School
Term
Code Meaning
FALL SPRING
1P1 1st 9 week progress report 1 3P1 3rd 9 week progress report 1
1P2 1st 9 week progress report 2 3P2 3rd 9 week progress report 2
19T 1st 9 week grade 39T 3rd 9 week grade
EX1 1st 9 week Semester Exam EX1 3rd 9 week Semester Exam
FA1 1st 9 week AVG (85/15) SP1 3rd 9 week AVG (85/15)
2P1 2nd 9 week progress report 1 4P1 4th 9 week progress report 1
2P2 2nd 9 week progress report 2 4P2 4th 9 week progress report 2
29T 2nd 9 week grade 49T 4th 9 week grade
EX2 2nd 9 week Semester Exam EX2 4th 9 week Semester Exam
FA2 2nd 9 week AVG (85/15) SP2 4th 9 week AVG (85/15)
3P1 3rd 9 week progress report 1 AVG May appear at the end of terms and is used
for absence fails and other purposes.