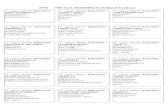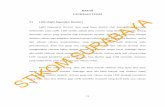Overbridge - Elektron 目次 1. はじめに 5 2. Overbridgeの概要 6 2.1 対応するElektron...
Transcript of Overbridge - Elektron 目次 1. はじめに 5 2. Overbridgeの概要 6 2.1 対応するElektron...
法律情報このマニュアルは、著作権法により保護されています。Elektron Music Machines Japan K.K.による書面による許可のない転載および配布はいかなる場合でも禁止します。このマニュアルの内容は情報提供のみを目的としています。予告なしに変更されることがあり、Elektron Music Machines Japan K.K.の責任を約束するものではありません。Elektron Music Machines Japan K.K.は、このマニュアルに存在する誤りまたは不正確な情報に対して責任または義務は負いません。また、契約、過失、またはその他の行為に関わらず、この情報の使用または実施に伴って生じる、特別な、間接的な、あるいは結果として生じる損害または、使用、データ、または利益の損失から生じる損害に対する責任を負いません。
Elektron Music Machines Japan K.K.またはその使用許諾者は、知的財産権を含むOverbridgeおよびそのすべての、Analog Keys、Analog Four、Analog RytmおよびAnalog Heat、および対応するプラグインと、将来のOverbridgeアプリケーションおよび機器を含むソフトウェアおよびハードウェアコンポーネントに対するまたは関連する、特許、著作権、デザイン、商標、および取引上の機密事項を含むがこれに限定されないすべての権利を保持します。
3
目次
1. はじめに . . . . . . . . . . . . . . . . . . . . . . . . . . . . . . . . . . . . . . . . . . . . . . . . . . . . 5
2. Overbridgeの概要 . . . . . . . . . . . . . . . . . . . . . . . . . . . . . . . . . . . . . . . . . .62.1 対応する Elektron製品 . . . . . . . . . . . . . . . . . . . . . . . . . . . . . . . . . . . . . . . . . . . . . . . . . 62.2 ソフトウェアのコンポーネント . . . . . . . . . . . . . . . . . . . . . . . . . . . . . . . . . . . . . . . . . . . . . . 62.3 特徴 . . . . . . . . . . . . . . . . . . . . . . . . . . . . . . . . . . . . . . . . . . . . . . . . . . . . . . . . . . . . . . . 6
3. コントロールパネルのレイアウト . . . . . . . . . . . . . . . . . . . . . . . . . . . . . . . . . . . . 73.1 Overbridgeコントロールパネル . . . . . . . . . . . . . . . . . . . . . . . . . . . . . . . . . . . . . . . . . . . 7
4. 作業の簡単な始めかた . . . . . . . . . . . . . . . . . . . . . . . . . . . . . . . . . . . . . . . . . .84.1 5ステップで始めよう . . . . . . . . . . . . . . . . . . . . . . . . . . . . . . . . . . . . . . . . . . . . . . . . . . . . 84.2 Overbridge対応機器について詳しく知るには . . . . . . . . . . . . . . . . . . . . . . . . . . . . . . . . . 84.3 DAWについて詳しく知るには . . . . . . . . . . . . . . . . . . . . . . . . . . . . . . . . . . . . . . . . . . . . . 8
5. Overbridgeをインストールする . . . . . . . . . . . . . . . . . . . . . . . . . . . . . . . . . .95.1 システム要件 . . . . . . . . . . . . . . . . . . . . . . . . . . . . . . . . . . . . . . . . . . . . . . . . . . . . . . . . . . 95.2 インストールする . . . . . . . . . . . . . . . . . . . . . . . . . . . . . . . . . . . . . . . . . . . . . . . . . . . . . . . 95.3 Overbridge Modeをアクティブにする . . . . . . . . . . . . . . . . . . . . . . . . . . . . . . . . . . . . . . 95.4 Windows . . . . . . . . . . . . . . . . . . . . . . . . . . . . . . . . . . . . . . . . . . . . . . . . . . . . . . . . . . 9
5.4.1 VSTの検索 . . . . . . . . . . . . . . . . . . . . . . . . . . . . . . . . . . . . . . . . . . . . . . . . . . . . . . . . . . . . . . 105.4.2 アンインストールする(Windows) . . . . . . . . . . . . . . . . . . . . . . . . . . . . . . . . . . . . . . . . . . . . 10
5.5 Mac OS . . . . . . . . . . . . . . . . . . . . . . . . . . . . . . . . . . . . . . . . . . . . . . . . . . . . . . . . . . . 105.5.1 サンドボックス化ホスト . . . . . . . . . . . . . . . . . . . . . . . . . . . . . . . . . . . . . . . . . . . . . . . . . . . . . . 105.5.2 アンインストールする(Mac OS) . . . . . . . . . . . . . . . . . . . . . . . . . . . . . . . . . . . . . . . . . . . . . . 10
6.USBと帯域幅 . . . . . . . . . . . . . . . . . . . . . . . . . . . . . . . . . . . . . . . . . . . . . . . 116.1 制限事項 . . . . . . . . . . . . . . . . . . . . . . . . . . . . . . . . . . . . . . . . . . . . . . . . . . . . . . . . . . . . . 11
7.オーディオインターフェイス . . . . . . . . . . . . . . . . . . . . . . . . . . . . . . . . . . . . . . 127.1 ASIOチャンネルテーブル . . . . . . . . . . . . . . . . . . . . . . . . . . . . . . . . . . . . . . . . . . . . . . . . 13
7.1.1 Analog Keys/Fourのチャンネル . . . . . . . . . . . . . . . . . . . . . . . . . . . . . . . . . . . . . . . . . . . . . . 137.1.2 Analog Rytmのチャンネル . . . . . . . . . . . . . . . . . . . . . . . . . . . . . . . . . . . . . . . . . . . . . . . . . . 137.1.3 Analog Heatのチャンネル . . . . . . . . . . . . . . . . . . . . . . . . . . . . . . . . . . . . . . . . . . . . . . . . . . 13
8.コントロールパネル . . . . . . . . . . . . . . . . . . . . . . . . . . . . . . . . . . . . . . . . . . . 148.1 ソフトウェアバージョンのマッチング . . . . . . . . . . . . . . . . . . . . . . . . . . . . . . . . . . . . . . . . . 148.2 オーディオ I/O . . . . . . . . . . . . . . . . . . . . . . . . . . . . . . . . . . . . . . . . . . . . . . . . . . . . . . . 14
8.2.1 Analog Rytmとのインターフェイス . . . . . . . . . . . . . . . . . . . . . . . . . . . . . . . . . . . . . . . . . . . 158.2.2 Analog Keys/Fourのインターフェイス . . . . . . . . . . . . . . . . . . . . . . . . . . . . . . . . . . . . . . . . 168.2.3 Analog Heatのインターフェイス . . . . . . . . . . . . . . . . . . . . . . . . . . . . . . . . . . . . . . . . . . . . . 17
8.3 パフォーマンスの全般設定. . . . . . . . . . . . . . . . . . . . . . . . . . . . . . . . . . . . . . . . . . . . . . . . 188.3.1 プラグインパフォーマンスの全般設定 . . . . . . . . . . . . . . . . . . . . . . . . . . . . . . . . . . . . . . . . . . . . 198.3.2 サウンドカードとドライバーのパフォーマンスの設定(Windowsのみ) . . . . . . . . . . . . . . . . . . 19
8.4 複数のサウンドカード . . . . . . . . . . . . . . . . . . . . . . . . . . . . . . . . . . . . . . . . . . . . . . . . . . . 198.4.1 Windows . . . . . . . . . . . . . . . . . . . . . . . . . . . . . . . . . . . . . . . . . . . . . . . . . . . . . . . . . . . . . . . 198.4.2 Mac . . . . . . . . . . . . . . . . . . . . . . . . . . . . . . . . . . . . . . . . . . . . . . . . . . . . . . . . . . . . . . . . . . . 19
8.5 接続ステータス表示 . . . . . . . . . . . . . . . . . . . . . . . . . . . . . . . . . . . . . . . . . . . . . . . . . . . . 19
4
9.プラグイン . . . . . . . . . . . . . . . . . . . . . . . . . . . . . . . . . . . . . . . . . . . . . . . . 209.1 プラグインの全般コントロール . . . . . . . . . . . . . . . . . . . . . . . . . . . . . . . . . . . . . . . . . . . . . 20
9.1.1 コントロール要素とインジケーター . . . . . . . . . . . . . . . . . . . . . . . . . . . . . . . . . . . . . . . . . . . . . . 219.1.2 MIDIコントロール . . . . . . . . . . . . . . . . . . . . . . . . . . . . . . . . . . . . . . . . . . . . . . . . . . . . . . . . . 259.1.3 パラメーターの自動化 . . . . . . . . . . . . . . . . . . . . . . . . . . . . . . . . . . . . . . . . . . . . . . . . . . . . . . . 259.1.4 マシンの状態のトータルリコール . . . . . . . . . . . . . . . . . . . . . . . . . . . . . . . . . . . . . . . . . . . . . . . 269.1.5 クイック割り当て . . . . . . . . . . . . . . . . . . . . . . . . . . . . . . . . . . . . . . . . . . . . . . . . . . . . . . . . . . . 27
9.2 Analog Keys/Fourのプラグインの概要 . . . . . . . . . . . . . . . . . . . . . . . . . . . . . . . . . . . . 289.2.1 Kit Editor . . . . . . . . . . . . . . . . . . . . . . . . . . . . . . . . . . . . . . . . . . . . . . . . . . . . . . . . . . . . . . . 289.2.2 Sound Browser . . . . . . . . . . . . . . . . . . . . . . . . . . . . . . . . . . . . . . . . . . . . . . . . . . . . . . . . . 29
9.3 Analog Rytmプラグインの概要 . . . . . . . . . . . . . . . . . . . . . . . . . . . . . . . . . . . . . . . . . . 309.3.1 Kit Editor . . . . . . . . . . . . . . . . . . . . . . . . . . . . . . . . . . . . . . . . . . . . . . . . . . . . . . . . . . . . . . .309.3.2 Sound Browser . . . . . . . . . . . . . . . . . . . . . . . . . . . . . . . . . . . . . . . . . . . . . . . . . . . . . . . . . 319.3.3 Sound Browser . . . . . . . . . . . . . . . . . . . . . . . . . . . . . . . . . . . . . . . . . . . . . . . . . . . . . . . . . 31
9.4 Analog Heatプラグインの概要 . . . . . . . . . . . . . . . . . . . . . . . . . . . . . . . . . . . . . . . . . . 329.4.1 Preset Editor . . . . . . . . . . . . . . . . . . . . . . . . . . . . . . . . . . . . . . . . . . . . . . . . . . . . . . . . . . . . 329.4.2 M/S モード . . . . . . . . . . . . . . . . . . . . . . . . . . . . . . . . . . . . . . . . . . . . . . . . . . . . . . . . . . . . . . 339.4.3 Settings . . . . . . . . . . . . . . . . . . . . . . . . . . . . . . . . . . . . . . . . . . . . . . . . . . . . . . . . . . . . . . . . 33
9.5 個別のアウトプット . . . . . . . . . . . . . . . . . . . . . . . . . . . . . . . . . . . . . . . . . . . . . . . . . . . . . 349.6 複数アウトプット . . . . . . . . . . . . . . . . . . . . . . . . . . . . . . . . . . . . . . . . . . . . . . . . . . . . . . 349.7 サイドチェインインプットルーティング . . . . . . . . . . . . . . . . . . . . . . . . . . . . . . . . . . . . . . . . 34
10. デジタルオーディオワークステーションを使用したシーケンス . . . . . . . . . . . . . .3510.1 Elektronシーケンサーを同期する . . . . . . . . . . . . . . . . . . . . . . . . . . . . . . . . . . . . . . . . . 3510.2 パターン変更 . . . . . . . . . . . . . . . . . . . . . . . . . . . . . . . . . . . . . . . . . . . . . . . . . . . . . . . . 35
11. 著作権表示と連絡先情報 . . . . . . . . . . . . . . . . . . . . . . . . . . . . . . . . . . . . . . .3611.1 著作権表示 . . . . . . . . . . . . . . . . . . . . . . . . . . . . . . . . . . . . . . . . . . . . . . . . . . . . . . . . . . 3611.2 連絡先情報 . . . . . . . . . . . . . . . . . . . . . . . . . . . . . . . . . . . . . . . . . . . . . . . . . . . . . . . . . 36
付録 A: メディアリソース . . . . . . . . . . . . . . . . . . . . . . . . . . . . . . . . . . . . . . . . .37
付録 B: セットアップ例 . . . . . . . . . . . . . . . . . . . . . . . . . . . . . . . . . . . . . . . . . . .38Abletonステップ 1 – プラグインを挿入する . . . . . . . . . . . . . . . . . . . . . . . . . . . . . . . . . . . . . . 38Abletonステップ 2 – 個々のチャンネルインプット . . . . . . . . . . . . . . . . . . . . . . . . . . . . . . . . . 39Abletonステップ 3 – オーディオチャンネルアウトプット . . . . . . . . . . . . . . . . . . . . . . . . . . . . . 39Abletonステップ4 – 個々のMIDIチャンネルアウトプット . . . . . . . . . . . . . . . . . . . . . . . . . . . 40Abletonステップ 5 – プラグイントラックのアウトプット先 . . . . . . . . . . . . . . . . . . . . . . . . . . . . 40Abletonステップ 6 – ディレイ補正 . . . . . . . . . . . . . . . . . . . . . . . . . . . . . . . . . . . . . . . . . . . 41最後のステップ – USB MIDIを無効にする . . . . . . . . . . . . . . . . . . . . . . . . . . . . . . . . . . . . . . . 41
索引 . . . . . . . . . . . . . . . . . . . . . . . . . . . . . . . . . . . . . . . . . . . . . . . . . . . . . . .43
1. はじめに
5
1. はじめに
Overbridgeをダウンロードいただきありがとうございます。Overbridgeは、ハードウェアとソフトウェアを、便利で楽しく、簡単に使用して音楽を制作できるよう設計されたコンポーネントから構成されています。
Overbridgeは、Analog Keys、Analog Four、Analog RytmおよびAnalog Heat向けにカスタマイズした、デジタルオーディオワークステーションを使用した同期、編集、シーケンシング、レコーディングを可能にする、複数のデバイスマルチトラックコントロールコンポーネントと、ソフトウェアプラグインコンポーネントを提供します。
Overbridgeでの音楽制作は素晴らしいものとなるはずです。それでは、存分にお楽しみください。
以下の記号は、マニュアルを通して使用されています。
注意する必要のある重要な情報です。
Overbridgeの操作を簡単にするためのヒントです。
この記号は、耳を保護するための内容を示しています。耳を保護するようにしましょう。
Elektron Overbridgeユーザーマニュアルの著作権は© 2016 Elektron Music Machines MAV ABに帰属します。
本マニュアルの最終更新日 : 2017年 1月 9日
2. Overbridgeの概要
6
2. Overbridgeの概要
Overbridgeは、Elektron社のハードウェアを、普段使っている音楽ソフトウェアに統合します。デジタルオーディオワークステーション内で、リアルアナログプラグインとしてほかのプラグインやジャックで接続した機器と共に、エフェクト処理ユニットや高性能サウンドカードとして使用できます。
2.1 対応する Elektron製品Overbridgeに対応している製品は以下の通りです。
• Analog Four• Analog Keys• Analog Rytm• Analog Heat
2.2 ソフトウェアのコンポーネントASIO、WDMおよび CoreAudio機能搭載の高性能 USBオーディオドライバー。
Overbridgeコントロールパネル。このアプリケーションでは、デバイスの管理、入出力チャンネルの設定、グローバルパフォーマンス設定の変更が行えます。
専用Overbridgeプラグイン。お使いの機器 DAW間の仲立ちとして機能する、Elektron製品用 VST/AUプラグインです。このプラグインでは、OverbridgeからDAWに個々のチャンネルを直接接続し、デバイスをソフトウェア音源のように使用できます。出力のほかにプラグイン入力もあり、お使いの DAW経由で音源をアナログ処理するのに便利です。
2.3 特徴マルチトラック機能を持っています。USB経由で、Overbridge機器からご使用の DAWに直接、各トラックが録音されます。
機器をリアルアナログプラグインとして使用できます。包括的なプラグインエディターを使用して、豊かなサウンドを作成できます。MIDIを超えてシーケンシングと同期ができます。同じまたは異なる種類の複数のOverbridge機器を同時に使用できます。
コントロールと自動化が可能です。Overbridge機器の各種パラメーターを同時に調節して、リアルタイムで、ソフトウェアコントロールと物理的コントロールを同等に使用します。パラメーターやマクロを自動化できます。
Overbridge機器を高性能で高品質のサウンドカードとして使用できます。
Overbridge機器に、簡単かつ優れたアクセシビリティで、サウンド(Analog Heatのプリセット)やサンプルを割り当てることができます。
Overbridgeプラグインで、DAWプロジェクトごとの機器ステータスを自動的にリコールできます。
3. コントロールパネルのレイアウト
7
3. コントロールパネルのレイアウト
3.1 Overbridgeコントロールパネル
1
7 6
5
3
21
89
10
11
12
13
14
4
1. 使用しているOverbridge機器が表示されます。現在接続されていてアクティブな機器には緑色のドットが付きます。現在アクティブでない(電源が切れている、または接続されていない)機器ではドットに色が付きません。通信不良の場合は赤色のドットが付きます。
2. 歯車アイコン : 一般的なプラグインバッファーサイズやユーザーインターフェイスの設定を表示 /非表示にします。
3. レンチアイコン : ドライバーおよびサウンドカードの機能設定を表示 /非表示にします(Windowsでのみ使用できます)。
4. Overbridge機器のOverviewページに移動します。
5. アウトプットチャンネル設定。下のトグルボタンをクリックすると、Overbridge機器へのオーディオチャンネルの有効 /無効が切り替わります。緑色になるとチャンネルが有効、グレーになるとチャンネルが無効になります。
6. Elektronのオンライン リソースへのリンク。
7. 破棄 /適用ボタン。適用ボタンを押すと、新しい設定が有効になります。破棄ボタンを押すと、最後に適用ボタンを押した時の設定にリセットされます。
8. USB帯域幅メーター。現在のチャンネル設定で使用される帯域幅を示します。最大帯域幅容量は、接続したOverbridge 機器機器ごとに 1方向当たり 8チャンネル(16ビット)または 1方向当たり 6チャンネル(24ビット)に相当します(Analog Heatでは使用できません)。
9. 情報ボックス。マウスポインターをコントロールパネルの項目の上に移動すると、その項目の簡単な説明が表示されます。
10. インプットチャンネル設定。すぐ下のトグルボタンをクリックすると、Overbridge機器からのオーディオチャンネルへの有効 /無効が切り替わります。緑色になるとチャンネルが有効、グレーになるとチャンネルが無効になります。
11. VUメーター。チャンネルのアクティビティと信号強度が表示されます。
12. ビット深度セレクター。16ビットまたは 24ビットの入力チャンネルと出力チャンネルを設定します。
13. 現在インストールされている機器のOS、Overbridge Protocol、Overbridgeバージョンとドライバー、表示されている機器に対するサウンドカード機能の有効 /無効を示します。
14. 使用しているOverbridge機器の名前。名前をダブルクリックすると新しい名前を入力することができます。Enterキーを使用して、保存します。
4. 作業の簡単な始めかた
8
4. 作業の簡単な始めかた
4.1 5ステップで始めよう次の手順で、すぐにジャムセッションを始めることができます。次の手順について詳しい説明が必要な場合は、引き続きこのマニュアルを読み進めてください。まず、次のものがあることを確認してください。
• 最新のOSがインストールされたOverbridge対応機器• WindowsまたはMac OSを搭載したコンピューター• 解像度 1280× 768ピクセル以上のコンピューターディスプレイ• ABタイプ USBケーブル
次の手順で操作します。1. OverbridgeをWindowsまたはMacにインストールします(画面に表示される手順に従ってください)。インストール中は、機器を接続しないでください。
2. ABタイプ USBケーブルを使用して、Overbridge対応機器とコンピューターを接続します(直接または USBハブ経由)。電源を入れ、USB ConfigメニューでOverbridgeモードを有効にします。
3. Overbridgeコントロールパネルを開き、使用するインプットとアウトプットを有効にします。適用をクリックします(初めてコンピューターでOverbridgeコントロールパネルを開き、機器の電源を入れた時は、ドライバーがインストールされるため、接続が完了するまで数秒かかります)。
4. お使いの DAWを起動し、Overbridgeプラグインを開いて、オーディオおよびMIDIをDAWにルーティングします。
5. 音量を上げて、演奏、シーケンス、処理、自動化を開始します。
4.2 Overbridge対応機器について詳しく知るにはElektron Analogシリーズ製品についての詳細は、Elektron Webサイトからユーザーマニュアルをダウンロードするか、Elektronチュートリアルビデオをご覧ください。詳細については、36 ページの「付録 A: メディアリソース」を参照してください。
4.3 DAWについて詳しく知るにはアレンジのしかた、プラグイン機器の使いかた、Music Studioソフトウェアのホストを使用した自動化のしかたについての詳細は、付属の(またはオンラインの)マニュアルを参照してください。はじめの準備段階の手順については、36ページの「付録 B:
セットアップ例」を参照してください。
DAWでOverbridgeコントロールパネルを使用できるようにするには、DAW側でOverbridgeコントロールパネルのチャンネルを有効にする必要がありますのでご注意ください。
5. Overbridgeをインストールする
9
5. Overbridgeをインストールする
Overbridgeのインストールには、最新のコンピューターでも数分かかります。インストール手順は、使用OSがWindows
かMacかで異なります。以降の手順を確認してください。
5.1 システム要件Overbridgeを使用するには、以下のものが必要です。
• 最新のOSがインストールされたOverbridge対応機器。• Windows(7 SP1、8または 10.1)または Mac OS(10.8~ 10.12)を搭載し、OpenGL 3.2以上をサポートしているコンピューター。
• 解像度 1280× 768ピクセル以上のモニター。• ABタイプ USBケーブル。
5.2 インストールするWindowsでは、インストールソフトウェアを自分のフォルダーに解凍します。Mac OSでは、dmgディスクイメージをダブルクリックしてマウントします。Keys、Four、Rytm、Heat用OSを Elektron Webサイトのサポートページからダウンロードする時に付属している手順に従って、Elektron機器のオペレーティングシステムを更新します。
Overbridgeを初めてインストールする時は、プロトコルが一致するよう、Overbridgeとお使いの機器のOSのバージョンが、両方とも最新であることを確認してください。Overbridgeまたは機器に古いバージョンをインストールすることは推奨されません。
5.3 Overbridge Modeをアクティブにする以下で表示されるUSB CONFIGメニューで、OVERBRIDGE MODEを選択し、機器のOverbridge機能をアクティブにします。
• Analog Keys/Four/Rytmの場合 : GLOBAL>SYSTEM>USB CONFIG • Analog Heatの場合 : SETTINGS>SYSTEM>USB CONFIG
Overbridge機能を無効にするには、同じメニューからUSB-MIDI ONLYモードをアクティブにします。
5.4 WindowsElektron機器がコンピューターに接続されていないことを確認してください。お使いのオペレーティングシステムに対応したOverbridgeインストーラー(32ビットまたは 64ビット)を実行し、画面に表示される手順に従います。このインストーラーで、ASIOドライバー、Windows WDMドライバー、VST/AUプラグインがインストールされます。
コンピューターに新しいソフトウェアをインストールするための管理者パスワードを入力するようプロンプトが表示されます。インストールが終了したら、機器を接続します。機器の電源を入れると、その機器が自動的にインストールされます。この動作には 1分ほどかかります。
5. Overbridgeをインストールする
10
インストール中または機器を接続した後に、Windowsにプラグアンドプレイウィンドウが表示されることがあります。ドライバーのWindowsアップデートを検索するか尋ねられた場合は、「いいえ」をクリックしてください。
5.4.1 VSTの検索インストール中、Windowsファイルシステム内で 64ビットおよび 32ビットVSTフォルダーが検索されます。 この情報が見つからない場合、次のVSTフォルダーがデフォルトで設定されます。
64ビットオペレーティングシステム
64 ビットVSTプラグイン : C:\Program Files\Steinberg\VstPlugins\Elektron (64bit)
32ビットVSTプラグイン : C:\Program Files(x86)\Steinberg\VstPlugins\Elektron (32bit)
32ビットオペレーティングシステム
C:\Program Files\Steinberg\VstPlugins\Elektron (32bit)
別のフォルダーを使いたい場合、インストール中にこの場所を変更する必要があります。Elektronのサブフォルダー名は、選択したVSTフォルダーに関わらず自動的に付加されます。
5.4.2 アンインストールする(Windows)Windowスタートメニューの「プログラムの追加と削除」を使って、Overbridgeをアンインストールできます。アンインストール中は、Elektron機器をコンピューターから取り外してください。
5.5 Mac OSElektron機器がコンピューターに接続されていないことを確認してください。Overbridge dmgファイルをダブルクリックしてマウントします。次に、pkgファイルをダブルクリックして、インストールプロセスを開始します。インストール完了後、Macを再起動する必要があります。インストールが完了し、コンピューターが再起動されたら、機器をコンピューターに接続します。
これで、Core Audioドライバー、HALドライバー、Analog Keys、Analog Four、Analog RytmおよびAnalog
Heat VST/AUがインストールされます。
5.5.1 サンドボックス化ホストOverbridgeは、Mac OSで VST/AUプラグイン形式をサポートしています。ただし、Overbridgeでサポートしているのは、サンドボックス化されていないホストアプリケーションのみです。サンドボックス化されていないホストアプリケーションが必要なのは、Overbridgeは物理的機器と通信するためです。
5.5.2 アンインストールする(Mac OS)アンインストールアプリケーションは、Overbridgeのインストールに使ったdmgファイルにあります。これを実行すると、すべてのOverbridgeファイルとドライバーがMacから削除されます。アンインストール中は、Elektron機器をコンピューターから取り外してください。
6.USBと帯域幅
11
6.USBと帯域幅
ご使用になるコンピューター(またはUSBハブ)には、Overbridge接続専用の空きUSBポートが Elektron製品ごとに 1
つ必要です。
複数のOverbridge機器で最大数のチャンネルを使用する場合、USBオーディオストリーミングのパフォーマンスを最適化するには、Elektron OverhubなどのMultiple Transaction Translator(Multi-TT)USBハブを使用してください。
複数の USB Full Speed機器のフル 12Mbit/秒の帯域幅を同時に使用する必要があるため、Multi-TTハブが必要です。Single Transaction Translator USBハブを使った場合、USBバスの片方がより高い転送速度をサポートしている場合でも、すべての USB Full Speed(12Mbit/秒)機器で、同じ Full Speed帯域幅を共有する必要があります。Multi-TTハブでは、それぞれの Full Speed機器は、それぞれ専用の 12Mbit/秒の帯域幅が割り当てられます。
Analog Heatは高速USBデバイスであり、Multi-TTハブは必要ありません。
6.1 制限事項Analog Keys、Four、RytmはUSB Full Speed機器です。各機器の最大帯域幅は 12 Mbit/秒です。そのため、帯域幅が不足せずに同時に使用できるオーディオチャンネル数には限りがあります。ビット深度(16ビットまたは 24ビット)によって、チャンネル数を増減できます。Overbridgeコントロールパネルで、使用するインプットチャンネルとアウトプットチャンネルを有効または無効にし、最適な方法で帯域幅を使用することができます。
Analog Heatは最大帯域幅 480 Mbit/秒の高速 USBデバイスであるため、上記の制限はありません。
コンピューターとUSB構成(ハブやその他の機器)によっては、同時に 10チャンネルまで使用できます。ただし、この数字は、高度に最適化されたシステムの場合です。多くのシステムでは、同時に使用できるチャンネル数は 6~ 8チャンネルになります。つまり、Analog Four/Keysの場合、すべてのチャンネルをマルチトラックレコーディングできます。また、Analog Rytm
の場合、DAWに直接 8チャンネルまでレコーディングできます。
Analog Keys、Four、Rytmでは、Overbridgeの 1方向当たり最大 8チャンネル使用でき、同時に合計 10チャンネル(入出力合わせて)実行することができます。
7.オーディオインターフェイス
12
7.オーディオインターフェイス
Overbridgeでは、オーディオインターフェイス機能も提供しています。これによりコンピューター上では、Elektron機器のボイスが個々に、個別のオーディオインプットチャンネルとして表示されます。また、シンセボイスやメインアウトプットバスに直接ルーティングできるオーディオアウトプットチャンネルもあります。
お使いの DAWからTrack出力チャンネルにオーディオをルーティングする際、対応する Synth/DrumトラックのVCAがトリガーされていることを確認してください。ボイス経由でルーティングされているゲートとオーディオのパターンを機器上でプログラムします。オーディオをパススルーするだけの場合は、トラックサウンドでリリースタイムを無限にする必要があります。
ASIOとWDMインターフェイスはWindowsで利用でき、Core AudioインターフェイスはMac OSで利用できます。機器をASIOサウンドカードとして使用するには、オーディオアプリケーションで機器を選択します(以下のAbleton Liveの例を参照してください)。Windowsでは、登録された ASIO機器は、接続していない時もDAWに常に表示されます。
7.オーディオインターフェイス
13
7.1 ASIOチャンネルテーブルDAWにASIOチャンネル名が表示されない場合、次の表を参考にしてください。インプットチャンネルとアウトプットチャンネルは、使用するOverbridge機器によって異なります。
Analog Keys、Four、Rytmでは、Main L/RアウトプットはMain Outにミックスされ、Synth/Drumトラックアウトプットはフィルター /オーバードライブの前でミックスされます。Analog Rytmでは、Main FX LeftおよびRight Outputチャンネルは、マスタDistortionおよび Compressionの前でMain Outとミックスされます。
7.1.1 Analog Keys/Fourのチャンネル
Keys / Four Input ASIO Input ID Keys / Four Output ASIO Output ID
MAIN L 1 MAIN L 1
MAIN R 2 MAIN R 2
SYNTH TRACK 1 3 SYNTH TRACK 1 3
SYNTH TRACK 2 4 SYNTH TRACK 2 4
SYNTH TRACK 3 5 SYNTH TRACK 3 5
SYNTH TRACK 4 6 SYNTH TRACK 4 6
EXTERNAL IN L 7
EXTERNAL IN R 8
7.1.2 Analog Rytmのチャンネル
Analog Rytm Input ASIO Input ID Analog Rytm Output ASIO Output ID
MAIN L 1 MAIN L 1
MAIN R 2 MAIN L 2
BD TRACK 1 3 MAIN FX L 3
SD TRACK 2 4 MAIN FX R 4
RS/CP TRACK 3/4 5 BD 1 5
BT TRACK 5 6 SD 2 6
LT TRACK 6 7 RS/CP 3/4 7
MT/HT TRACK 7/8 8 BT 5 8
CH/OH TRACK 9/10 9 LT 6 9
CY/CB TRACK 11/12 10 MT/HT 7/8 10
CH/OH 9/10 11
CY/CB 11/12 12
7.1.3 Analog Heatのチャンネル
Analog Heat Input ASIO Input ID Analog Heat Output ASIO Output ID
ANALOG IN L 1 ANALOG OUT L 1
ANALOG IN R 2 ANALOG OUT R 2
FX SEND L 3 FX RETURN L 3
FX SEND R 4 FX RETURN R 4
8.コントロールパネル
14
8.コントロールパネル
コントロールパネルでチャンネルを設定し、このチャンネルを使ってオーディオをOverbridge機器へ、またはOverbridge
機器からストリーミングします。
Overbridge機器の電源をオンにし、コントロールパネルを開きます。アプリケーションに、接続されているデバイスが表示されます。インストール後、初めて機器の電源を入れた場合は、機器が使用できるようになるまでに数分かかることがあります。機器の横に緑色のドットが表示されたら、その機器は認識済みで、通信機能が動作しており、使用できる状態になっています。
コントロールパネルの上部に、デバイスセレクターが表示されます。ここに、Overbridge機器がすべて表示されます。初めてこのアプリケーションを起動した時は、ここには何も表示されません。最初の機器を接続して電源を入れるとすぐに、その機器が表示されます。複数の機器がある場合、機器ごとの役割が分かるよう、名前を変更することができます。たとえば、サウンドカードとして使用しているAnalog Fourと、プラグイン装置としてのみ使用するAnalog Fourがあった場合などです。
8.1 ソフトウェアバージョンのマッチングOverbridgeが正常に動作するには、機器の Overbridge のバージョンと、コンピューターにインストールするOverbridgeソフトウェアのバージョンが同じでなければなりません。
同じでない場合、Overbridgeプラグインは正常に動作しますが、Overbridgeと機器のOSに互換性がないという警告がコントロールパネルに表示されます。この警告が表示された場合は、プロトコルが同じになるよう、Overbridgeソフトウェアと機器のOSを最新のバージョンにアップグレードしてください。
8.2 オーディオ I/Oトグルボタンを使用してチャンネルを有効または無効にすることができます。ビット深度(16または 24ビット)をインプット /
アウトプットセクションごとに選択できます。選択したビット深度から、各機器の、各方向(8または 6)での最大チャンネルが決まります。
常にすべてのインプットおよびアウトプットチャンネルがオーディオアプリケーションに表示されますが、有効になっているチャンネルからのみオーディオがストリーミングされます。チャンネル設定を更新するには、変更後に適用ボタンを押してください。
パネルの一番下には、USB帯域幅メーターがあります。このメーターが示すのは理論上の限界です。高帯域幅での使用(80%
を超える帯域幅)の設定は、コンピューターおよび USB設定によっては適用できない場合があります。
8.コントロールパネル
15
8.2.1 Analog Rytmとのインターフェイス次の図は、Analog RytmにミックスしたOverbridgeアウトプットチャンネルと、Overbridgeインプットチャンネルに中継した機器の信号の信号経路を示したものです。5つの主要接続部と、Rytmの信号経路との接続図を番号を付けて以下に示します。
1 2 3 4 5
OVERBRIDGE ANALOG DIGITAL
PERCUSSIONSOUND
GENERATOR
SAMPLEPLAYBACK
ENGINE
OVERDRIVEMULTIMODE
FILTERAMP
NOISEGENERATOR FILTER
ENVELOPE
AMPENVELOPE
FADEENVELOPE
LFO DEST
PAN
DELAYSEND
REVERBSEND
TO MIXER
INDIVIDUALOUTPUT
OUTPUTVOICE 1-8 (TRACK 1-12)
5INPUT
VOICE 1-8 (TRACK 1-12)
2
この図は、インプット(Analog RytmからOverbridgeへ)およびアウトプット(OverbridgeからAnalog Rytmへ)と、このインプットとアウトプットのお使いの機器の信号経路への接続を示しています。すべてのオーディオ、同期および通信はUSB経由です。
8.コントロールパネル
16
OVERBRIDGE ANALOG DIGITAL
MIXER
EXTERNALINPUT
DISTORTION COMPRESSOR
REVERBSEND
DELAY
REVERB
FROM EFFECT SENDS
EFFECTRETURN 1
FROM DRUMVOICES
OUTPUTSL/R
EFFECTRETURN 2
TO EFFECT RETURNSFADE
ENVELOPE
LFO DEST
TO EFFECT RETURNS
OUTPUTMAIN FX LMAIN FX R
4
OUTPUTMAIN LMAIN R
INPUTMAIN LMAIN R
1
3
8.2.2 Analog Keys/Fourのインターフェイス次の図は、Analog KeysまたはAnalog FourにミックスしたOverbridgeアウトプットチャンネルと、Overbridge
インプットチャンネルに中継した機器の信号の信号経路を示したものです。以降で、5つの主要接続部と、Keys/Fourの信号経路との接続図を番号を付けて示します。図は、Analog Keysの信号経路を基にしています。Analog Fourからの個々のアウトプットは、Overbridge経由でのみ使用できます。
1 3 4 52
8.コントロールパネル
17
OVERBRIDGE ANALOG DIGITAL
INDIVIDUAL OUTPUT L
INDIVIDUAL OUTPUT R
OSCILLATOR 1
FILTER 1:LADDER
FILTER 2:MULTIMODE
OV
ER
DR
IVE
PAN
MU
TE
AM
AMOSCILLATOR 2
AMP
SUB OSC 2
SUB OSC 1
NOISEGENERATOR
PMW LFO
FADE ENV
PMW LFO
FADE ENV
FADEENVELOPE
FILTERENVELOPE
AMP ENVELOPE
CHORUS SEND DELAY SEND REVERB SEND
LFO 1
FADEENVELOPE LFO 2ENVELOPE 2
VIBRATO LFO
BEND ENV
SYNCOUTPUT L
OUTPUT R
DESTINATION A
DESTINATION B
DESTINATION A
DESTINATION B
DESTINATION A
DESTINATION B
DESTINATION A
DESTINATION B
OUTPUTSYNTH TRACKS 1-4
5INTPUT
SYNTH TRACKS 1-4
2
OUTPUTMAIN LMAIN R
4
INPUTMAIN LMAIN R
1
この図は、インプット(Analog Keys/FourからOverbridgeへ)およびアウトプット(OverbridgeからAnalog
Keys/Fourへ)と、このインプットとアウトプットのお使いの機器の信号経路への接続を示しています。すべてのオーディオ、同期および通信はUSB経由です。
LEFT INPUT
RIGHT INPUT
PAN
PAN
CHORUS SEND DELAY SEND REVERB SEND
CHORUS SEND DELAY SEND REVERB SEND
FADE ENV
DELAY SEND
REVERB SEND
REVERB SEND
FADE ENV
LFO 1
CHORUS
DELAY
REVERB
LFO 2
TO SYNTH TRACKS
FROM SYNTH TRACKS AND INPUTS
OUTPUT L
OUTPUT R
OUTPUT L
OUTPUT R
OUTPUT L
OUTPUT R
OUTPUT L
OUTPUT R
OUTPUT L
OUTPUT R
DESTINATION A
DESTINATION B
DESTINATION A
DESTINATION B
INPUTEXT LEXT R
3
8.2.3 Analog Heatのインターフェイス次の図は、Analog Heat機器にミックスしたOverbridgeアウトプットチャンネルと、Overbridgeインプットチャンネルに中継した機器の信号の信号経路を示したものです。以降で、4つの主要接続部と、Analog Heatの信号経路との接続図を番号を付けて示します。
8.コントロールパネル
18
4321
OVERBRIDGE ANALOG DIGITAL
INPUTANALOG L/R
1
IN L/R
INPUT SENSITIVITY
DRY/WET MIX
PRESET VOLUME
MASTER VOLUME
OUT L/R
CIRCUIT
DIRTDRIVE
MULTI-MODEFILTER EQUALIZER
BYPASS
EFFECT
HEADPHONESWET LEVEL
OUTPUTFX SEND L/R
4INPUT
FX RETURN L/R
2OUTPUT
ANALOG L/R
3
8.3 パフォーマンスの全般設定コントロールパネルの右上隅の小さなアイコン(歯車またはレンチ)のいずれかをクリックすると、右側にサイドバーが表示されます。歯車をクリックすると、プラグインのパフォーマンスの全般設定が表示されます。この設定は、お使いの DAWから機器のプラグインを起動すると有効になります。また、レンチをクリックすると、サウンドカード機能設定が表示されます。
4321
8.コントロールパネル
19
8.3.1 プラグインパフォーマンスの全般設定• プラグインと機器間のバッファーサイズをここで設定します。 64、128、256、512サンプルを設定できます。このプラグインバッファーサイズが使用されるのは、バッファーサイズを選択できないオーディオアプリケーションの場合のみです。
• UI(プラグイン)ズームレベルスライダーを使用して、プラグインウィンドウのサイズを設定します。50(小さい)~ 150(大きい)まで設定できます。
• プラグインのアクティブ化 /非アクティブ化に関するヒント• サイドバーメニューのドッキングを有効にします(コントロールパネルウィンドウにも適用されます)。• パラメーターのノブやスライダーをマウスホイールでコントロールします。各設定の横のトグルボタンをクリックします。
• 明色のテーマを使用するか暗色のテーマを使用するかを選択します。
これらの設定は、歯車アイコンをクリックすると表示される、プラグインエディターサイドバーにもあります。
8.3.2 サウンドカードとドライバーのパフォーマンスの設定(Windowsのみ)サウンドカードのバッファーサイズ(64、128、256、512サンプル)と、ドライバーパフォーマンスモード(ゆったり、ゆったりめ標準、標準、速い、高速、超高速)をここで設定できます。それぞれのバッファーサイズ /パフォーマンスモード設定での予想インプットおよびアウトプットレイテンシーを、以下に記載しています。
高性能のコンピューターを使用している場合、より高いドライバーパフォーマンスモード(レイテンシーを低下させます)とより低いバッファーサイズ(これもレイテンシーを低下させます)を選択できます。
ドライバーパフォーマンスオプションは、Mac OSバージョンのコントロールパネルには表示されません。すべてのMac オーディオアプリケーションは独自のバッファーサイズを選択でき、デバイスドライバーは常にパフォーマンスの高い方法で動作します。
サイドバーの下部のセクションで、サウンドカードとして使用する、接続されている機器を選択することができます。
8.4 複数のサウンドカード
8.4.1 Windows
サウンドカードとして使用するよう設定すると、Overbridge機器でASIO/WDM/USB-MIDIインターフェイスが有効になります。各タイプにつき有効にできるのは 1つの機器のサウンドカード機能のみです。これは現在のASIOシステムに関する制限事項です。
8.4.2 Mac
Mac OSでは、お使いのOverbridge機器はすべて、サウンドカードとして同時に使用できます。
8.5 接続ステータス表示
緑色のドットが表示されている場合は、通信が正常に動作しています。
赤いドットが表示されている場合は、Overbridge機器との通信が正常に行われていません。機器に互換性のない OS が入っている場合は、機器とOverbridgeの両方で、最新のバージョンにアップグレードしてください。アップグレード方法については、機器のマニュアルを参照してください。
USBケーブルが接続されていない場合、機器の電源が切れている場合、機器が USB-MIDIのみのモードに設定されている場合は、ドットに色が付きません。
9.プラグイン
20
9.プラグイン
Overbridgeで有効になっている Elektron機器はすべて、パラメーター、モデュレーション、マクロが自動化されたVST/
AUプラグインとして使うことができます。Overbridge機器でサウンドを作ったり処理したりするために使用するすべてのパラメーターは、プラグイン・エディターのグラフィカルユーザーインターフェイスコントロールから使用できます。
プラグインはUSBを介して直接 Elektron機器とやり取りし、機器から個々のオーディオチャンネルを直接 DAWにストリーミングします。また、DAWアウトプットから機器にストリーミングしてアナログ処理することもできます。その際、プラグインとDAWでレイテンシー補正が行われます。
Overbridge制御機器がコンピューターに接続されている間だけ動作します。操作中にUSBケーブルを取り外さないでください。
この設定により、Elektron機器のサウンドと機能に、お使いの DAWから簡単にアクセスすることができます。オーディオケーブルを接続する必要はありませんが、ホストコンピューター上に、専用の USB接続と未使用のポートが必要です。複数の Elektron機器を 1つの USBコント ローラーを使用してコンピューターホストに接続する必要がある場合、上図のElektron Overhubなどの高品質Multi-TTハブを使用する必要があります。詳細については、11ページの「6. USBと帯域幅」を参照してください。
Overbridgeプラグインは、オフライン(非リアルタイム)レンダリングおよび配置の固定をサポートしていません。リアルタイムのレンダリングのみサポートしています。リアルタイムのレンダリングをサポートしているDAWには、CubaseやRenoiseがあります。他の多くのDAWではオフラインレンダリングのみをサポートしています。
9.1 プラグインの全般コントロールマウスで各種コントロールをポイントし、クリックして設定を行います。文字や数値の入力には、キーボードを使います。レベルとパラメーター値は、コントロール要素(ノブやスライダーなど)をクリックしたまま、マウスを動かすことで設定できます。プラグイン全般設定メニューがアクティブな場合、マウスホイールを使用して値を設定できます。
Overbridgeプラグインは、Analogシリーズ製品のパラメーターと同じパラメーターを制御します。インプットモードは両方とも同じように使用でき、複数のパラメーターを、プラグインインターフェイスコントロール(詳しくは以降で説明します)と機器コントロール(ボタン、パッド、データ入力ノブ)の両方で同時に連動できます。
各パラメーターの動作の詳細を確認する場合は、Analog Keys、Analog Four、Analog Rytmのマニュアルを参照してください(36ページの「付録 A: メディアリソース」を参照)。
9.プラグイン
21
プラグインエディターの全般設定メニューでツールチップを有効にすることもできます。ウィンドウの右上隅の歯車のアイコンをクリックして、ツールチップの有効化のトグルをオンに設定します。オンにすると、マウスでポイントしたコントロール要素の簡単な説明が表示されます。
プラグインエディターの設定メニュー(右上隅の歯車アイコン)でツールチップを有効にすると、マウスポインターを合わせたパラメーターまたはコントロール要素の簡単な説明が表示されます。
9.1.1 コントロール要素とインジケーター以降は、Analog Keys、Fourおよび Rytmプラグインユーザーインターフェイスで使用される一般的なコントロール要素とインジケーターの概要です。
情報バナー 機器とリコールを同期しているときや、サンプルストレージにアクセスしているときなど、プラグインでのトランザクションの実行中には、画面の左下に情報バナーが表示されます。バナーの色は、情報を表示している場合や選択肢の入力が求められている場合は青、アラートまたは提案が発生している場合は赤、エラーが発生したときは黄色になります。バナーに Yes/Noのプロンプトが表示されている場合は、どちらかをクリックして処理を進めます。
タブ タブをクリックすると、ページを選択できます。上部のメニューバーには、機器によって異なるタブが表示されます。
Keys/Fourおよび Rytmの場合、Kit Editor、Sound Browser、Settingsが表示されます。Analog Heatの場合、Preset Editorおよび Settingsが表示されます。Kit Editorタブが選択されている場合は、 Kitページ(全般設定とパフォーマンスマクロ)、個別の Synth/Drum Trackページ、FX Trackページ、CV Trackページ(Analog Keys/
Fourのみ)のタブのバーが直下に表示されます。Analog Keys/Fourのプラグインのオシレーターセクションなど、場合によっては、タブからサブページにアクセスすることもできます。たとえば、TUNEタブからはオシレーターのトーンパラメーターにアクセスでき、MODタブではオシレーターのモデュレーションパラメーターが表示されます。
テキスト入力ボックス テキスト入力ボックスを 1度クリックすると、名前を編集できます。新しい名前を入力したら、Enterを押して適用します。キットやシンセトラックサウンドを、テキスト入力ボックスで変更した場合は、Enterを押すとすぐにそのキットまたはサウンドの新しい名前がOverbridge機器に設定されます。
値入力ボックス パラメーターダイヤルの中心または、スライダーの下を2回クリックすると、その値をコンピューターのキーボードから手動で設定できます。(-)符号を数字の前に付けると、負の値になります。入力が完了したら、Enterを押します。入力した値が、小さすぎたり大きすぎたりする場合は、設定可能な最も小さいまたは大きい代替値が表示されます(通常は、-64~ 63、または 0~ 127の範囲)。
9.プラグイン
22
トグル クリックしてオンとオフを切り替えます。
ラジオ 一度に 1つのボタンだけを有効にできます。有効なラジオボタンが強調表示されます。サブオシレーターの選択、波形の選択、フィルタータイプの選択などで使用します。ラジオボタンは、クリックして選択します。
スライダー マウスでクリックしたまま前後に動かす(または、スライダーが横向きの場合は左右に動かす)と、スライダーの値が変化します。マウスにマウスホイールが装備されている場合、プラグインの全般コントロール設定で有効にすると、値の設定に使用できます。
ダイヤル マウスでクリックしたまま前後に動かすと、パラメーターダイヤルが上下に変化します(または有効の場合はマウスホイールを使用します)。小さいドットでダイヤルの設定が示され、緑の円部分でゼロまたは中央値 /位置からの変化が示されます。ダイヤルでコントロールしたパラメーターが自動化の対象の場合、シーケンスの再生中、再生に応じて表示されます。
タグ 波形表示、エンベロープの輪郭、カットオフポイントまたはエンベロープの特定の部分をクリックしたまま、マウスを横方向または縦方向に動かすと、その形状が変化します。エンベロープの輪郭には小さい円形のアンカーポイントがあります。これをクリックして、引っ張ると、エンベロープのそのフェーズの形状を変更できます。
9.プラグイン
23
オペレーション クリックして、Overbridge機器の再ロード、キットの保存や消去などの操作を実行します。LFOの接続先ボタンなどの一部の操作ボタンでは吹き出しメニュー(下記参照)が表示されます。
プラグインパフォーマンス全般設定 クリックすると、バッファーサイズ、プラグインウィンドウの寸法、ツールチップ、サイドバー、マウスホイールのオン/オフなどのプラグインの全般設定のメニューが表示されます。
機器設定 クリックすると、シーケンサーの同期、マシン状態のリコールおよびサイドチェインインプットオーディオのプラグインへのルーティングなどの機器設定のメニューが表示されます。
サウンドプールブラウザー クリックすると、アクティブなキットのサウンドプールへアクセスできます。Synth/Drum
Trackページからサウンドプールにアクセスする場合、サウンドをクリックしてプレビューし、音符を再生 /トリガーします。サウンドをダブルクリックして、アクティブなトラックにサウンドをロードします。
マシンの状態のトータルリコール クリックするとメニューが表示され、マシンの状態のトータルリコール機能のオン/オフを切り替えることができます。詳細については、25ページの「9.1.4 マシンの状態のトータルリコール」を参照してください。
タググリッド Sound Browserページで、お使いの機器の +Drive上でタグを付けたサウンドを、素早く検索できます。タグを 1つだけ、または複数クリックしてフィルタリングを有効にし、バンク(A~ P)を 1つ選択します。有効なタグに一致するすべてのサウンドがグリッドの下に直接表示されます。
9.プラグイン
24
吹き出しメニュー ユーザーエンベロープやLFOなどのモデュレーターによって多数のパラメーターが使用されます。モデュレーターのアウトプット先ボタンをクリックすると、使用可能なすべての目的のパラメーターが吹き出しに表示されます。アウトプット先をクリックして選択します。
複合コントロール ディレイセンドエフェクトなど、場合によっては、ダイヤルと、専用のグラフィック表示を併せて使用することができます。ダイヤルを使用してディレイ時間を設定し、グラフで視覚的にエフェクトを確認します。このグラフには、エフェクトのピンポン(トグルボタンを使用して設定)または、発生するフィードバックやオーバードライブ(グラフ右側のダイヤルを使用して設定)が鼓膜損傷レベルの共鳴となる危険性があるか(バーの色が赤色になります)も表示されます。
手動コントロール センドエフェクト(Reverb、Delay、Chorusなど)のスペクトルの突出部をローパスおよびハイパスフィルターを併用して設定します(上記参照)。左右のダイヤルを使うか、タグアンカー(カットオフ)ポイントを使用して、周波数スペクトルでセンドエフェクトが適用されたときに対象となる部分を選択します。
フェーダーインジケーター フェーダー効果は、二極ダイヤルを使用して設定します。ダイヤルに、小さなくし型関数インジケーターがあり、フェードの方向と傾きを示します。
9.プラグイン
25
9.1.2 MIDIコントロールElektron機器は、基本的な独自の、カスタマイズ可能なMIDI機能を備えています。MIDIの仕様については、各機器のユーザーマニュアルを参照してください。
標準的な Velocity、Aftertouch、Mod Wheel、Pitch Bend、Breath Control MIDIコントローラーで制御するOverbridge機器パラメーターを設定するためのコントロールは、シンセ、ドラム、FXトラックのプラグインエディターの右端にあります。Modulatorsタブをクリックして、これらを表示します(エンベロープおよび LFOのコントロールに置き換わります。元に戻すには、Env & LFOタブをクリックします)。
9.1.3 パラメーターの自動化数々のおなじみのMIDIパラメーターの自動化のほかに、Elektron Analogシリーズの機器のサウンドシェイプ、サウンド処理、FXパラメーターもすべて自動化できます。Overbridge機器のプラグインが表示されており、アクセスできることを確認してください。
DAWの全般プラグインコントロールで、設定を選択し、プラグインパラメーターを追加します。追加すると、DAWを使用して各パラメーターのモデュレーションエンベロープをカスタマイズできます。下記はAbleton Liveの図です。
次に、プラグインエディターを開きます。Filter cutoff frequency、Delay、Reverbなどのシンセまたはドラムマシンのパラメーターを指し、クリックして連動させます(マウスを動かす)。少し動かすと、DAWの全般プラグインコントロールの自動化パラメーターとして即時に表示されます。
ダイヤルやスライダーで制御するパラメーターを選択した場合は、パラメーター自動化は、マウスでパラメーターをクリックしたままマウスを上下に動かすか、有効な場合はマウスホイールを使用することで、好きな深度にすることができます。
大多数のOverbridge機器コントロールのように、DAWでプラグインパラメーターを設定 /追加するよう設定されている場合でも、自動化パラメーターはもちろん、Elektron機器の物理コントロール(ノブ)を連動させるだけで追加や深度の設定が可能です。
サウンドの成形、モデュレーションおよびエフェクトパラメーター、また Analog Fourおよび Keysの CVパラメーター、Analog Rytmの操作パラメーター、さらにはパフォーマンスマクロはすべて、DAWを使って自動化できます。
プラグインエディターは、ハードウェアデバイスを制御するためのインターフェイスです。プラグインでサウンドのパラメーターを変更すると、機器のパラメーター設定が変更されます。目的の変更を保存するには、プラグインで Kit Saveを使用(Kit
ページの Saveボタンをクリックする)するか、機器上で保存します。
パラメーターの自動化を行っている時は、マシンのキットが、新しいパラメーター値がDAWから送られるたびに継続的に変更されていることに注意してください。お好みの設定は、必要な時に最後に保存した状態をリロードできるよう、保存しておいてください。
自動化の使用方法と管理方法の詳細については、お使いの DAWのマニュアルを参照してください。
9.プラグイン
26
9.1.4 マシンの状態のトータルリコールAnalog Keys、Four、Rytm
すべてのパラメーター値を含む機器の状態を、DAWプロジェクトと共に保存するには、プラグインのサイドバーメニュー(右上の Device Settingsアイコンをクリック)のMachine State Total Recallにアクセスして有効にします。
有効にすると、Recallによって、プラグインセッションで機器の完全な状態をプラグインと一緒に保存することができるようになります。コンピューター上にDAWを保存すると、すべてのキット、パターン、曲、サウンドスロットなどを含む、機器の有効なプロジェクト全体も含まれます(プロジェクトを +Driveに保存した時にすべてが含まれるのと同様です)。この便利な機能により、DAWプロジェクトで前回作業した時の状態とまったく同じ状態に機器をリコールすることができます。
デフォルトでは、リコールは無効です。キットやサウンドなどのすべてのデータは、お使いのデバイスまたはプラグインのコントロールを使用して手動で保存する必要があります。
プラグイン機器設定のサイドバーメニューにある ENABLE NOWボタンをクリックすると、リコールが有効になります。初期同期が実行されます。DAWプロジェクトを保存するたびに自動的に再同期する場合は、トグルボタンを使用して、Sync automatically on saveを有効にします。
これにより、DAWの保存操作にかかる時間が数秒遅くなる可能性があります。または、(保存の自動同期が無効になっている場合は)手動で同期します。全体を保存する状態になるたびに、プラグイン(機器設定)で SYNC NOWボタンをクリックします。リコール機能を使用したくない場合、DISABLEボタンをクリックして無効にできます。RE-ACTIVATEは、何らかの理由(機器のプロジェクトを変更するなど)で、無効になっていたセッションのトータルリコールを再度有効にする場合に使用します。
リコールのデータを含む DAWプロジェクトを後から再度開くと、機器の LCD画面にメニューが表示され、 USE
PLUGIN STATE、USE DEVICE STATE、CANCEL RECALLの 3つの選択肢から選択する必要があります。
9.プラグイン
27
新しいリコールのセッションを開始するたび、初期同期実行中に、機器とプラグインの間で、そのセッションを識別する一意のコードが合意されます。このコードは、別のプロジェクトがロードされる(たとえば、+DRIVEからまたは別のリコールセッションで識別されるDAWプロジェクトから)まで、機器のメモリに保持されます。この識別コードのハンドシェイクにより、プラグインと機器が、正しいセッションが有効になっている時を検出できます。DAWプロジェクトを閉じるか、一時的にマシンを取り外してから、オフライン(Overbridge経由でコンピューターに接続していない状態)で機器上で作業を継続しても、必ずしも変更内容が失われるわけではありません。再度接続して同じDAWプロジェクトを再び開くと、リコールメカニズムがセッションを検出し、操作を選択できるようになります。機器の LCD画面に、保存するプロジェクトのバージョンを指定するようメッセージが表示されます。DAWプロジェクトに関連付けられているリコールデータ(USE
PLUGIN STATEを選択)と、機器上のアクティブなプロジェクト(USE DEVICE STATEを選択)のどちらを保存するかを選択することができます。後者を選択した場合、機器の状態は新しいプラグインの状態になります。これにより、キット、パターン、サウンドに関する作業や調整を、コンピューターに接続していない状態でも行うことができます。変更内容は、簡単にDAWプロジェクトに戻すことができます。一方で、最新のプラグイン状態と、お使いの機器の現在の状態との整合性を保持したい場合、LCD画面でもう 1つの選択肢であるCANCEL RECALLを選択します。
青い旗が、プラグインウィンドウの左下に表示され、同期とリコールが進行中であることが通知されます。この処理を行っている間は、お使いの機器の電源を切ったり、コンピューターの接続を切断したりしないでください。
Analog Heat
マシンの状態のトータルリコールは、Analog Heatでは常に有効で、この機能に関する設定はありません。Overbridge
プラグインの設定は、常にマスターとなり、機器の設定はOverbridgeの設定で上書きされます。これはAnalog Keys、Four、Rytmのプラグインの USE PLUGIN STATE設定と同様の動作です。
9.1.5 クイック割り当てAnalog Keys、Four、Rytm
Keys、Four、Rytmは、豊富なマクロ機能を備えています。マクロとは、1つまたは複数のパラメーターを組み合わせたもので、便利な、ワンタッチコントロールで素早くアクセス、操作ができます。Synth、Drum、FXトラックのパラメーターの上にマウスを置いてマウスの右ボタンをクリックすると、メニューが表示されます。このメニューには、そのパラメーターのマクロ、モデュレーション、およびモデュレーターのアウトプット先が表示されます。
Analog Rytmでは、クイック割り当てで次の割り当て先を設定できます。 シーン(12シーンスロット、複数のパラメーターをそれぞれに割り当て可)。パフォーマンス(同様に 12のパフォーマンスマクロ、複数のパラメーターを読み込み可)。LFO(1トラック LFO当たり 1つのパラメーター)。速度とアフタータッチ(各 4パラメータースロット)。SceneおよびPerformanceマクロの詳細な編集とモデュレーション深度(各パラメーターだけでなく、マクロも含めた全体)の設定については、プラグインコントロールパネルの Kitページを確認してください。
Analog Keys/Analog Fourでは、クイック割り当てで次の割り当て先を設定できます。 LFO 1と LFO 2(それぞれ2つのインプット先)。Filter EnvelopeとUser Envelope(それぞれ 2つのインプット先)。Performance(マクロ単位で割り当てられる 5つのパラメーターのインプット先)、Velocity、Modulation Wheel、Pitch Bend、Breath
Controller、Aftertouch(それぞれ 5つのパラメーターを割り当て可能)。Performanceマクロ(下記参照)の詳細な編集とモデュレーション深度(各パラメーターだけでなく、マクロも含めた全体)の設定については、プラグインコントロールパネルの Kitページを確認してください。
9.プラグイン
28
たとえば、Analog Rytmで Sceneマクロを設定するもっとも簡単な方法は、複数のパラメーターの 1つ 1つにマウスを移動させ、右クリックして Sceneインプット先(BD 1など)を 1つ選ぶことです。マクロで必要なパラメーターをすべて集めたら、Kitページに移動して、BD 1 Sceneパッド右上の四角(編集)をクリックして確認し、マクロおよび構成するすべてのパラメーターのインプット先に対するその他の操作をします。編集セクションの以下のボタンで、ポップアップメニューから目的のパラメーターを追加できる空のパラメーターを追加したり、マクロのすべてのパラメーターをクリアしたりできます。
パフォーマンスマクロを設定した後は、これを自動化することができます(24ページの「9.1.3 パラメーターの自動化」を参照してください)。
ANALOG HEAT
Analog Heatでは、いくつかの異なるモデュレーションソースをパラメーターに素早く割り当てることができます。パラメーターにマウスを移動させ、マウスを右クリックすると、メニューが表示されます。このメニューには、そのパラメーターのモデュレーションソースの数が一覧表示されます。選択したパラメーターに応じて、利用可能なモデュレーションソースが表示されます。モデュレーションソースとインプット先の一覧については、Analog Heatのユーザーマニュアルをご覧ください。
9.2 Analog Keys/Fourのプラグインの概要Analog FourまたはAnalog Keysエディターの最上部のメニューバーにある 2つのタブで、Kit EditorビューまたはSound Browserビューを選択できます。
9.2.1 Kit Editor
次のいずれかのタブをクリックしてエディターページを選択します。 左から右に、Kit general settings(Performance
macrosも含まれます)、Synth tracks 1~ 4、FX trackまたはCV trackのページがあります。
9.プラグイン
29
シンセトラックエディターのコントロール(以下参照)は、3つのメインの列の最初の 2列、上から下、左から右に向かって、おおまかにサウンドの信号パスに従っています。3つ目の列には、エンベロープ、LFO、モデュレーターのコントロールが表示されます。
9.2.2 Sound Browser
Sound Poolの上、左上部分に、4つのシンセトラックキーが表示されます。現在ロードされているサウンドの名前が、そのすぐ下に表示されます。アクティブなトラックキーが、オレンジ色の縁取り付きで表示されます。
サウンドを、この 4つのトラックにロードするには、Sound Poolのスロット(左列)または+Driveライブラリ(右列)からサウンドをドラッグして、キーにドロップします。サウンドを +Driveに保存したい場合、そのトラックのキーをドラッグし、空いている +Driveスロットにドロップします。
このページの左側には、アクティブなキットの Sound Poolが表示されます。右側には、+Driveライブラリ(機器の不揮発性ストレージ)のすべてのサウンドが表示されます。
サウンドを Sound Pool(すぐにアクセスでき、パラメーターやサウンドのロックが可能)に追加するには、+Driveライブラリ(右側)からサウンドをドラッグして、左側の 128スロットのいずれかに配置します。Sound Poolまたは+Drive
サウンドを削除する場合は、横のごみ箱アイコンをクリックします。後ろにロック記号が付いている、ロックされているサウンドは削除できません。
右上部分にはラベルグリッドがあり、目的のサウンドを検索することができます。まず、上部ラジオボタンのメニューバーで、Sound Bank(A~ P)のいずれかを選択します。探しているサウンドがどのようなものだったかを思い出してください。
グリッチーなリードテクスチャーだったでしょうか。 その場合、Lead、Glitch、Textureの 3つのラベルをクリックすると、この 3つのタグが付いたサウンドが下に表示されます。
9.プラグイン
30
9.3 Analog Rytmプラグインの概要Analog Rytmエディター最上部のメニューバーの 2つのタブを使って、Kit Editorビューまたは Sound Browserビューを選択します。
9.3.1 Kit Editor
次のいずれかのタブを使って以下の任意のページを選択します。 左から右に、Kit general settings(SceneおよびPerformanceマクロも含まれます)、 Drum Track 1~ 12、または FX Trackのタブがあります。
エディター(下図参照)には、 選択したDrum Trackによって異なるシンセエンジンパラメーターが表示されます (例えば、BD1にはCH9とは異なるパラメーターが表示されます)。
9.プラグイン
31
9.3.2 サンプルセクションサンプルレイヤーを、Drum Trackのアナログ Synthサウンドに追加します。トラックエディターページの Synthセクションのすぐ下にある Sampleセクションの大きなグレーの操作ボタンをクリックします。ブラウザが開き、RytmのSample Slotプールが表示されます。いずれかのサンプルをクリックして、アクティブなDrum Trackに割り当てます。
空でない Sample Slotはすべて、任意のトラックへの割り当て、パラメーターのロック、LFOでのシャッフルおよびモデュレーション、下にあるグラフィカル表示の波形での処理ができます。開始位置と停止位置をクリックしたり、引っ張ったりしてグラフ上の任意の位置に配置することができます。開始位置を停止位置よりも右側に配置すると、サンプル(またはスライス)は逆再生されます。
機器の +Driveのサンプルフォルダの完全なセットにアクセスするには、Sample Libraryボタンをクリックします。フォルダを 2回クリックすると、内容が表示されます。(..)をダブルクリックすると、1つ上のディレクトリに戻ります。
再生ボタンを押すと、サンプルをプレビューできます。+Drive Browserのファイルを 1つまたは複数ダブルクリックし、パネル左側の 128の Sample Slotのいずれかにドラッグすると、Drum Trackで使用できるようになります。
Sample Slotからサンプルを削除するには、横のごみ箱アイコンをクリックします。
9.3.3 Sound Browser
Sound Poolの上、左上部分には 12のトラックが表示され、Rytm機器と同じグリッドに表示されます。現在ロードされているサウンドの名前が、各パッドのすぐ下に表示されます。アクティブなトラックパッドは、オレンジ色の縁取りで表示されます。
サウンドを、このトラックにロードするには、Sound Poolまたは+Drive Sound Libraryのスロットからサウンドをドラッグして、 パッドにドロップします。サウンドを +Driveに保存したい場合、そのトラックのパッドをドラッグし、空いている +Driveスロットにドロップします。
Rytmのアナログドラムボイスは、異なるシンセエンジンを使用しています(オシレーターの配列や、オシレーターの動作方法が異なります)。たとえばBass Drumエンジンを使用して作成したサウンドは、HiHatエンジンでは使用できません(逆もまた同じです)。そのため、Sound Poolまたは+Drive Libraryでサウンドをクリックして選択状態にすると、その特定のサウンドエンジンを使用できるすべてのボイスが、緑色のパッドとして表示されます。選択したサウンドに対応していないドラムボイスのトラックのパッドはグレーのままです。互換性のないトラックにサウンドをドラッグしようとすると、パッドが赤になり、サウンドが拒否されたことを示します。サンプルベースのサウンド(すべての Sample、Filter、Amp、LFO
設定)を任意のトラックにロードできるようにするには、まず、Drum Trackページの Synthセクションのシンセエンジンを無効にし、保存する必要があります。
9.プラグイン
32
Sound Browserページの左側には、アクティブなキットの Sound Poolのコンテンツが表示されます。右側には、+Drive Sound Libraryの Bank(A~ P)のいずれかの内容が表示されます。
Sound Poolにサウンドを追加する(すぐにアクセスでき、パラメーターやサウンドのロックが可能)には、+Drive
Sound Library(右側)からサウンドをドラッグして、左側の 128のスロットのいずれかに配置します。Sound Poolまたは+Driveサウンドを削除する場合は、横のごみ箱アイコンをクリックします。後ろにロック記号が付いている、ロックされているサウンドは削除できません。
右上部分にはラベルグリッドがあり、フィルターをかけて目的のドラムサウンドを検索することができます。まず、上部ラジオボタンのメニューバーで、Sound Bank(A~ P)のいずれかを選択します。次に、Epic Fail Kickを探している場合は、Kick、Epic、Failの 3つのタグをクリックします。この 3つのタグが付いたすべてのサウンドが下に表示されます。
9.4 Analog Heatプラグインの概要
9.4.1 Preset Editor
Analog Heatのサウンド作成パラメーターはすべて、この Preset Editorページで利用できます。
Preset Editor(下図参照)のコントロールは、サウンド作成作業で使用する機能別にグループ化されています。WAVEFORMウィンドウには、受信オーディオに影響を与えるさまざまなパラメーターのグラフィックがリアルタイムで表示されます。またエンベロープ、エンベロープフォロワー、トリガー、および LFOのオーディオへのかかり具合も表示されます。
9.プラグイン
33
9.4.2 M/S モードOverbridgeプラグインでは、Analog HeatをM/S モードで使用することができます。このモードでは、オーディオ処理でミッド信号とサイド信号を個別に扱うことができます。ミッド /サイドオーディオコンテンツは、左 /右インプットからのオーディオにより生成されます。
• ミッドは左と右の合計から構成されます(ミッド =右 +左)。 • サイドは、左と右の差から構成されます(サイド =右 -左)。
これにより、音の中心はエフェクトをかけないままにし、各チャンネルで異なる信号の一部のみを処理することができます。M/Sモードの利用により、処理するオーディオコンテンツのコントロールの可能性が大きく広がります。
• L/R:チャンネルは、ステレオ構成で処理されます。左と右はそれぞれ 1つのアナログチャンネルで処理されます。
• M/S、Mid、Sideはそれぞれ 1つのアナログチャンネルで処理されます。 • Mid:ミッドチャンネルのみが処理され、サイドはエフェクトがかかりません。 • Side:サイドチャンネルのみが処理され、ミッドはエフェクトがかかりません。
Midは左の物理チャンネルを通り、Sideは右の物理 チャンネルを通ります。
M/Sモードは、Overbridgeプラグインのみで使用できます。Analog Heat本体のメニューにはありません。
9.4.3 Settings
ここには、Analog Heatのすべてのグローバル設定があります。設定はMIDI SYNC、MIDI PORT CONFIG、MIDI
CHANNELS、CONTROL IN - PORT A、CONTROL IN - PORT B、およびOPTIONSのセクションに分かれています。これらの設定は、Analog Heat機器内にのみ保存され、プリセットやプラグインには保存されません。
9.プラグイン
34
9.5 個別のアウトプットOverbridgeプラグインのシンセボイスからのオーディオインプットを個別に使うには、Overbridgeコントロールパネルでインプットとしてこれらのチャンネルを有効にする(トラックの下のトグルボタンをクリック)必要があります。
すべてのOverbridge機器のトラックは、個々のトラック/ボイスがコントロールパネルでアクティブになっているかどうかに関係なく、DAWを使用してシーケンス化および自動化できますが、トラック/ボイスからDAWにオーディオをルーティングするには、そのチャンネルがアクティブになっている必要があります。
サイドバーのMachine Selectionメニューのプラグインの各インスタンスで使用する機器を選択します(プラグインウィンドウの右上隅にある機器設定アイコンをクリック)。ここでは、2台のAnalog Four(および 8つのアナログシンセボイス)を、お使いの DAWで使用するといったことができます。
Analog Keys、Analog Four、Analog Rytmを使用する場合、これらすべてOverbridgeに対応しているため、16のアナログボイスを利用して、お気に入りの DAWでサウンドを作成、シーケンシング、自動化することができます。
9.6 複数アウトプットプラグインは、DAWに複数のオーディオをアウトプットします。最初のステレオチャンネルは常に、機器のメインアウトプットです。残りのプラグインアウトプットチャンネルは、Elektron機器からのシンセまたはドラムボイス(またそれに加えて Keys/
Fourの Ext.In)からの個々のアウトプットになります。
9.7 サイドチェインインプットルーティングプラグインにはアウトプットの他に、4つのステレオ(L/R)インプットがあります。
オーディオを、Overbridge機器上のボイス経由でルーティングする場合(通常のソフトウェアプラグインまたはお使いのDAWに接続した外部機器などから)、オーディオに豊かなアナログ処理をかけられるよう、4つのステレオスロットが用意されています。目的のトラックを選択します。
Device settingsメニュー(プラグインウィンドウの右上隅の機器アイコンをクリックして表示)の Sidechain Inputs
Routingトピックの下の 8つのボックスのいずれかをクリックして、サウンドのルーティングの経由先を選択します。
Analog機器でオーディオ機能を備えた次のトラックは、経由先として設定できます。 Analog Keys/FourのMain L、Main Rまたは Track 1~ 4。Analog RytmのMain L、Main R、Main FX L、Main FX Rまたは Track 1~ 12(機器のMain L/Rがオーディオを直接アウトプットにルーティングしていても、処理が目的である場合は別のトラックを選択してください)。
また、個々のシンセまたはドラムトラックを介してオーディオをルーティングする場合、オーディオがパススルーするようアンプをトリガーする必要があることに注意してください。
ElektronのAnalog機器のフィルターやアンプを介してルーティングし、異なる組み合わせのパラメーターを使用することで、ありふれたソフトウェアのビートからも最大限の魅力を引き出すことができることに驚かされるでしょう。
10. デジタルオーディオワークステーションを使用したシーケンス
35
10. デジタルオーディオワークステーションを使用したシーケンス
OverbridgeプラグインをDAWプロジェクトに読み込むと、機器のシーケンシングのためMIDIをプラグインに送信できます。MIDIチャンネルはトラック数と同じであるため、Analog Four/Analog Keysでは、シーケンシングトラックとしてMIDIチャンネル 1~ 4を使用します。Rytmの場合は、チャンネル 1~ 12まで使用されます。
Overbridge機器からDAWトラックにストリーミングオーディオを記録する場合や、オーディオをDAWからOverbridge
機器で処理するために送信する場合、それに応じた設定をDAWで行う必要があります(初期設定については、「付録 B: セットアップ例」を参照してください)。
10.1 Elektronシーケンサーを同期するElektronシーケンサーをホストシーケンサーに同期するモードを選択します。プラグインの機器設定メニューを開きます。モードには、 OFF、TEMPO、CLOCK、SONG POSITION同期の 4つがあります。
DAWシーケンサーとElektron機器のシーケンサーをそれぞれ独立して起動する場合は、プラグインのマシン設定メニュー(右上のデバイスの設定アイコンをクリック)に移動し、Elektronシーケンサー同期をOFFに設定します。
お使いの機器の BPMをDAW同期するがシーケンサーは同期しない場合は、TEMPOを選択します。
BPMと機器のシーケンサーをDAWに同期する場合は、CLOCKを選択します。これは通常のMIDI同期と同様に動作しますが、OverbridgeではDAWとElektron機器間でより密接にやり取りができます。同期を有効にすると、Elektronシーケンサーがホストシーケンサーと同じテンポで動作します。
SONG POSITION同期を選択すると、シーケンサーの同期でさらに位置が考慮され、機器がベストエフォートでDAWシーケンサーの位置に合わせられます。たとえば、Elektron機器で曲として配置しているパターンが多数ある場合、曲はパターンが変更されても、DAW配置とベストエフォートで同期されます。
ご自分の使っている配置で位置を変更したときに停止モードになった場合に、最良の結果を得られます。つまり、トランスポートを再生している場合はジャンプを実行しないでください。ループは、ジャンプの特殊な形態です。ループもベストエフォートでサポートされています。ホストでバー 1つ分よりも小さいグリッドサイズにしないことをお勧めします。
シーケンサーの同期がOverbridgeプラグインで有効な場合、機器はほかの同期信号を受信しません。つまり、MIDI同期および USB-MIDI同期は無視されます。しかし、シーケンサー同期を無効にすると、内部クロックとMIDI/USB-MIDIの両方を使用して機器を同期できます。ただし、Overbridgeシーケンサー同期を使用しない場合に、レイテンシー補正によってシーケンサーが非同期になってしまう可能性があります。
10.2 パターン変更チャンネル 16のプラグインにMIDI音符を送信し、Elektron機器パターン変更をリクエストすることができます。曲の位置の同期と同様、ベストエフォートで動作します。
11. 著作権表示と連絡先情報
36
11. 著作権表示と連絡先情報
11.1 著作権表示Overbridgeの設計開発
Oscar Albinsson
Oscar Dragén
Magnus Forsell
Anders Gärder
Christer Lindström
Jimmy Myhrman
Jon Mårtensson
David Revelj
Mattias Rickardsson
Daniel Troberg
その他設計
Ufuk Demir
Thomas Ekelund
QA/テスト
Fredrik Alm
Simon Mattisson
Martin Mellström
Olle Petersson
Cenk Sayınlı
マニュアル
Ufuk Demir
Tobias Einarsson
Thomas Ekelund
Anders Gärder
Simon Mattisson
Daniel Sterner
Erik Ångman
11.2 連絡先情報Elektronウェブサイト
www.elektron.co.jp
所在地
Elektron Music Machines Japan K.K.
〒 151-0053
東京都渋谷区代々木 4-28-8
村田マンション 311 号
電話
03 6300 7601
付録 A: メディアリソース
37
付録 A: メディアリソース
有用なOverbridge関連メディアを、以下にいくつか紹介します。プレゼンテーション動画、ワークフロー動画、 マニュアルです。インターネットに接続しブラウザーを起動できる環境で次のリンクをクリックすると、それぞれのアイテムが表示されます。
入門編のビデオOverbridge
Analog Four
Analog Keys
Analog Rytm
Analog Heat
ワークフローに関するビデオOverbridge
Analog Keys / Analog Four
Analog Rytm
マニュアルAnalog Four
Analog Keys
Analog Rytm
Analog Heat
付録B: セットアップ例
38
付録 B: セットアップ例
この付録では、Ableton LiveでのOverbridgeプラグインの設定を順を追って表示します。マニュアルに従ってOverbridgeをインストールしてある(9ページ「5. Overbridgeをインストールする」を参照)ことを確認してから、以降のセットアップ例を確認してください。
Abletonステップ 1 – プラグインを挿入する最初に、Overbridgeコントロールパネルを開き、個々のアウトプットを有効にします。次に、新しいAbleton Live Setを開き、新しいMIDIトラックを作成してOverbridgeプラグインを挿入します。
付録B: セットアップ例
39
Abletonステップ 2 – 個々のチャンネルインプット新しいAudioトラックを作成し、トラックのインプット /アウトプット列の上部のドロップダウンメニューからプラグイントラックを、インプットオーディオソース(デフォルトでは外部インプット)として選択します。
Abletonステップ 3 – オーディオチャンネルアウトプット2番目のドロップダウンメニューから、プラグインから送信するオーディオの最初のトラックを選択します。Track 1は Trk 1、Track 2は Trk 2というように表示されています。プラグインの残りのアウトプットに対しても、それぞれ同じ手順を繰り返します。
付録B: セットアップ例
40
Abletonステップ4 – 個々のMIDIチャンネルアウトプット新しいMIDIトラックを作成し、インプット /アウトプット列の 3番目のドロップダウンメニューからプラグイントラックをMIDIアウトプットとして選択します。
Abletonステップ 5 – プラグイントラックのアウトプット先プラグインのアウトプット先トラックを選択します。MIDI経由でコントロールする残りのトラックに対しても、それぞれ同じ手順を繰り返します。
付録B: セットアップ例
41
Abletonステップ6 – ディレイ補正Delay Compensationが有効になっていることを確認します。Delay Compensationは、上部メニューバーのOptions
にあります。
最後のステップ – USB MIDIを無効にするAbletonでOverbridgeを使用する場合、Preferenceメニューの USB MIDI InputとOutputを無効にする必要があります。メニューバーでOptionsを選択して Preferencesをクリックします。MIDI Syncタブを選択して、Overbridge
機器との間のすべてのアウトプットおよびインプットMIDIメッセージを無効にします。
索引
43
索引
あ行ASIOチャンネルテーブル 13アンインストール
MAC OS 10Windows 10色のテーマ 19インストール 9
Mac OS 10VSTの検索 10Windows 9
M/S モード 33オーディオインターフェイス 12
ASIOチャンネルテーブル 13Overbridgeモード有効化 9
Overbridgeの概要ソフトウェアのコンポーネント 6対応するElektron製品 6特徴 6
か行Kit Editor 28クイック割り当て 27個別のアウトプット 34コントロールパネル
Analog Heatのインターフェイス 17Analog Keys/Fourのインターフェイス 16Analog Rytmとのインターフェイス 15オーディオI/O 14ソフトウェアバージョンのマッチング 14複数のサウンドカード 19概要 7パフォーマンスの全般設定 18
さ行作業の簡単な始めかた 8サンプルセクション 31サイドチェインインプットルーティング 34Sound Browser
Analog Keys/Four 28、 33、 34
Analog Rytm 30システム要件 9接続ステータス表示 19セットアップ例
Ableton Live 38
た行帯域幅 11帯域幅制限 11著作権表示 36DAWを使用したシーケンス 35
Elektronシーケンサーの同期 35パターン変更 35
な行入門編のビデオ 37
は行パラメーターの自動化 25パターン変更 35複数アウトプット 34複数のサウンドカード 19プラグイン 20
Analog Heatのプラグイン 32Analog Keys/Fourのプラグイン 28Analog Rytmのプラグイン 30コントロール要素とインジケーター 21全般コントロール 20個別のアウトプット 34MIDIコントロール 25複数アウトプット 34
サイドチェインインプットルーティング 34
ま行マシンの状態のトータルリコール 26マニュアル 37メディアリソース 37
や行USB 11
ら行連絡先情報 36
わ行ワークフローに関するビデオ 37