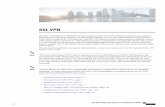OutlookExpress による IMAP-SSL SMTP-SSL の設定 …OutlookExpress によるIMAP-SSL、SMTP-SSL...
Transcript of OutlookExpress による IMAP-SSL SMTP-SSL の設定 …OutlookExpress によるIMAP-SSL、SMTP-SSL...

OutlookExpress による IMAP-SSL、SMTP-SSL の設定について 総合情報基盤センターのメールサーバには、平成 18 年 4 月より SSL による暗号化通信を行う
POP-SSL、IMAP-SSL(メール受信)および SMTP-SSL(メール送信)の機能が加わりました。 これにより、従来は、Webmail による利用だけでしたが、自宅や外出先などからも Outlook などの
メーラーを利用することができ、しかも IMAP-SSL プロトコルのサポートにより、新着メールのみな
らず、過去に受け取ったメールも学内外から見ることができるようになりました。
1.IMAP の設定 本学では、長年 POP プロトコルによるメール受信サービスを行ってきました。POP では、メール文
書は、受信したパソコンの中に保存するため、当センターのパソコンを除き、受信したパソコンでなけ
れば過去のメールを見ることができませんでした。 今回 IMAP によるメール受信をサポートしたことにより、メール文書は、メールサーバの利用者のホ
ームディレクトリに保管されますので、IMAP を利用すれば、どのパソコンからでも過去も新着メール
も見ることができるようになります。メール仕分けのためのフォルダ設定もでき、しかも当センターに
おいて2重のバックアップを毎夜取っていますので、研究室等のパソコンのハードディスクが故障にな
っても、大切なメール文書が被害を受けることがありません。 本書では、従来 POP によるメール受信を行っていた利用者が、新たに IMAP に移行することも踏ま
えて、IMAP-SSL と SMTP-SSL を設定する方法について説明します。 それでは、OutlookExpress の「ツール」メニューから「アカウント」を選択します。
次に、「追加」ボタンをクリックして、「メール」メニューを選択します。
九州産業大学 総合情報基盤センター 1

最初にアカウント設定した時と同様に、表示名(名前)の設定から始まります。
電子メールアドレスを入力します。
ここで、「受信メールサーバーの種類」に IMAP を指定します。受信メールサーバー、送信メールサ
ーバーは、どちらも sail.ip.kyusan-u.ac.jp を設定します。
九州産業大学 総合情報基盤センター 2

「アカウント名」は、自分のユーザー名を入力します。 「パスワード」は、省略すると、OutlookExpress を起動する度にパスワードを聞いてきます。ここで
パスワードを入力すると聞いてこなくなりますが、パソコンが起動していると、誰でも OutlookExpressを利用することができますので、入力しない方が良いと思います。
以上で設定が終わりましたので、「完了」ボタンをクリックします。
2つのメール設定ができました。現在は POP での受信が既定のため、これを IMAP に設定します。
九州産業大学 総合情報基盤センター 3

既定になっていない下側のアカウント「sail.ip.kyusan-u.ac.jp メール」をクリックして、「既定に設
定」ボタンをクリックします。
「閉じる」ボタンをクリックすると、ファルダのダウンロードを聞いてきますので、「はい」を選択
します。
ダウンロード中のメッセージが表示されます。
しばらくして、ユーザー名とパスワードを聞いてきますので、パスワードを入力して「OK」をクリ
ックします。
九州産業大学 総合情報基盤センター 4

正常な設定であれば、新しく sail.ip.kyusan-u.ac.jp の受信トレイができていることが分かります。
2.POP で受信したメールを IMAP フォルダに移動 今まで POP で受信していたメールを IMAP フォルダに移動させます。 POP 側の受信トレイのメール文書にマウスカーソルを合わせて、右ボタンをクリックします。メニュ
ー一覧の中から、「フォルダへ移動」を選択します。
続いて、どのフォルダへ移動するかを聞いてきますので、IMAP 側の受信トレイを指定して「OK」
ボタンをクリックします。
九州産業大学 総合情報基盤センター 5

複数のメール文書をまとめて移動させるには、先頭のメール文書をクリックした後に、SHIFT キー
を押したまま、最後のメール文書をクリックします。これで、クリックした範囲がすべて選択されます。 このまま、マウスの右ボタンをクリックして「フォルダへ移動」を選択します。
続いて、移動先フォルダを IMAP の受信トレイに指定すると、メールが移動します。
九州産業大学 総合情報基盤センター 6

移行作業が終わったことから、POP のアカウント設定が不必要となりましたので、「ツール」メニュ
ーの「アカウント」から、POP のアカウント設定を「削除」ボタンで削除します。
再確認のメッセージに対して、「はい」をクリックします。
これで、IMAP だけの設定になりました。
POP を利用していた受信トレイ等は、「ローカルフォルダ」をクリックして折りたたんでおきます。
九州産業大学 総合情報基盤センター 7

3. IMAP-SSL、SMTP-SSL の設定 IMAP での送受信ができることを確認したら、いよいよ SSL 化の設定です。 「ツール」メニューから「アカウント」を選択します。
「プロパティ」ボタンをクリックします。
サーバーのポート番号に、SMTP が 25 番、IMAP が 143 番に設定されているのが分かります。その
下にある「セキュリティで保護された接続(SSL)」のチェックボタンをそれぞれクリックします。
九州産業大学 総合情報基盤センター 8

ここで、「送信メール(SMTP)」の 25 番を 465 番に設定します。「受信メール(IMAP)」の 143 番
は、上記のチェックにより、993 番になります。 以上を確認の上、「OK」をクリックします。
アカウントメニューに戻りますので、「閉じる」ボタンをクリックします。
「はい」ボタンをクリックします。
九州産業大学 総合情報基盤センター 9

エラーがなく、OutloExpress の初期画面が表示されれば、設定は正常です。試しに「送受信」ボタ
ンをクリックしてください。
4. IMAP のフォルダ作成
IMAP のファルダは、受信トレイの右クリックにより、「フォルダ作成」のメニューから行います。
フォルダ名を指定して、「OK」ボタンをクリックします。
九州産業大学 総合情報基盤センター 10

これで、受信トレイの下にフォルダが作成されました。
次に、「受信トレイ」の中にあるメールを「レポート」フォルダに移動してみます。移動するメール
をマウスで選択して、レポートフォルダにドラッグ&ドロップで移動させます。マウスの右ボタンによ
るメニューから「フォルダ移動」でも構いません。
移動したメールは、受信トレイの中に削除されたという意味の横線で表示されています。このメール
九州産業大学 総合情報基盤センター 11

は、完全に削除されたわけではなく、いつでも復活させることができます。
これらのメールの完全削除は、「編集」メニューから、「削除済みメッセージを削除」を選択します。
これで、受信トレイから、完全に削除されました。
以上で、POP-SSL、IMAP-SSL、SMTP-SSL の設定と POP から IMAP へのメーラーの移行方法に
ついて説明を終わります。 POP から IMAP への移行が終わりますと、当センターがサービスを開始している Active!Mail とい
う Webmail システムともスムーズに連携が取れます。 この機会に、IMAP への移行にチャレンジしてみてはいかがでしょうか。
九州産業大学 総合情報基盤センター 12