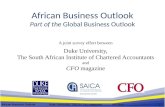Outlook Automation Part 1
description
Transcript of Outlook Automation Part 1

Programming samples that can reference items and folders in Outlook by using Visual Basic .NET
https://support.microsoft.com/en-us/kb/313800[18/09/2015 11:36:59 p. m.]
Manage my account Ask the community Contact Answer Desk
Find downloads
Support
This article was previously published under Q313800
SUMMARY
The Microsoft Outlook object model is generally used to access various types of items in folders. This article contains samples of the methods, the properties, and the objects that you can use to refer to Outlook items and Outlook folders by using Microsoft Visual Basic .NET.
Programming samples that can reference items and folders in Outlook by using Visual Basic .NET

Programming samples that can reference items and folders in Outlook by using Visual Basic .NET
https://support.microsoft.com/en-us/kb/313800[18/09/2015 11:36:59 p. m.]
IN THIS TASK
INTRODUCTIONCreate a new Visual Basic .NET console application
Reference existing foldersGetDefaultFolder method
Folders object
Parent property
GetSharedDefaultFolder method
CurrentFolder method
GetFolderFromID method
Create and reference new foldersFolders.Add method
Create and reference new itemsCreateItem method
Items.Add method
CreateItemFromTemplate method
Reference existing itemsItems(i) and For Each...Next method
Items("This is the subject") method
Find method
Restrict method
Selection method
GetItemFromID method
REFERENCES
INTRODUCTION
This article describes the various methods, properties, and objects that you can use to refer to Microsoft Outlook items and folders when you are using Visual Basic .NET. This article also includes code samples that you can use to refer to the Outlook items and folders

Programming samples that can reference items and folders in Outlook by using Visual Basic .NET
https://support.microsoft.com/en-us/kb/313800[18/09/2015 11:36:59 p. m.]
when you are using Visual Basic .NET.
Create a new Visual Basic .NET console application
To use these code samples, you must create a new Visual Basic .NET console application:1. Start Microsoft Visual Studio .NET.
2. On the File menu, point to New, and then click Project.
3. Under Project Types, click Visual Basic Projects.
4. Under Templates, click Console Application, and then click OK.
By default, Module1.vb is created.
5. Add a reference to the Microsoft Outlook 10.0 Object Library. To do this, follow these steps:
a. On the Project menu, click Add Reference.
b. Click the COM tab, locate Microsoft Outlook 10.0 Object Library, and then click Select.
c. In the Add References dialog box, click OK.
In the code window, you can see an empty Sub Main() procedure that you can use for the code samples:
Module Module1
Sub Main()
End Sub
End Module
Note When you use the Write method or the WriteLine method to write to the console, you can add a breakpoint to the End Sub line of the code so that you can read the console before the console closes.
Reference existing folders
GetDefaultFolder method
Default folders are folders that exist at the same level as the Inbox and that receive incoming mail. If you have more than one Inbox in your profile, press CTRL+SHIFT+I to select the default Inbox. The default folders are the folders that most users work with regularly, such as the Calendar folder, the Contacts folder, and the Tasks folder. You can easily refer to these folders by using the GetDefaultFolder method. The GetDefaultFolder method takes one argument that defines the type of folder that you

Programming samples that can reference items and folders in Outlook by using Visual Basic .NET
https://support.microsoft.com/en-us/kb/313800[18/09/2015 11:36:59 p. m.]
want to refer to. An Outlook object has an enumeration that you can select. This enumeration is defined in the Outlook.OlDefaultFolders enumeration type. The following example assigns the objFolder object variable to the default Contacts folder and then writes the name of the folder to the console window:
Sub Main() Dim objOutlook As Outlook._Application objOutlook = New Outlook.Application() Dim objNS As Outlook._NameSpace = objOutlook.Session Dim objFolder As Outlook.MAPIFolder objFolder = objNS.GetDefaultFolder(Outlook.OlDefaultFolders.olFolderContacts) Console.Write(objFolder.Name) End Sub
Folders object
You can use the Folders object to refer to any folder that is visible in the Outlook folder list. This object is typically used to refer to an Exchange public folder or to any other folder that is not a default Outlook folder.
The following example demonstrates how to refer to a public folder that is named My Public Folder. Note that you typically start at the top-most folder and work your way down to the folder that you want to reference. Also note that the folder names are case-sensitive. The folder names must exactly match the folder names as they appear in the Outlook folders list.
Sub Main() Dim objOutlook As Outlook._Application objOutlook = New Outlook.Application() Dim objNS As Outlook._NameSpace = objOutlook.Session Dim objFolder As Outlook.MAPIFolder = _ objNS.Folders.Item("Public Folders") objFolder = objFolder.Folders.Item("All Public Folders") objFolder = objFolder.Folders.Item("My Public Folder") Console.Write(objFolder.Name) End Sub
Parent property
If you already have a reference to an Outlook item or folder, you can use its Parent property to create a reference to the folder that contains the item or the folder. The following example returns the name of the parent folder for a particular item:

Programming samples that can reference items and folders in Outlook by using Visual Basic .NET
https://support.microsoft.com/en-us/kb/313800[18/09/2015 11:36:59 p. m.]
Sub Main() Dim objOutlook As Outlook._Application objOutlook = New Outlook.Application() Dim objNS As Outlook._NameSpace = objOutlook.Session Dim objMessage As Outlook._MailItem objMessage = objOutlook.CreateItem(Outlook.OlItemType.olMailItem) Dim objFolder As Outlook.MAPIFolder = objMessage.Parent Console.Write(objFolder.Name) End Sub
GetSharedDefaultFolder method
You can use this method if another user has granted you permission to one of their default folders. You use the GetSharedDefaultFolder method as you use the GetDefaultFolder method, except that you must also specify the name of the user whose folder you want to reference. The following example first resolves the name of the other user to verify that the name is a valid name that can be used with the GetSharedDefaultFolder method:
GetSharedDefaultFolder: Sub Main() Dim objOutlook As Outlook._Application objOutlook = New Outlook.Application() Dim objNS As Outlook._NameSpace = objOutlook.Session Dim objRecipient As Outlook.Recipient = _ objNS.CreateRecipient("John Smith") If objRecipient.Resolve Then Dim objFolder As Outlook.MAPIFolder = _ objNS.GetSharedDefaultFolder(objRecipient, _ Outlook.OlDefaultFolders.olFolderCalendar) Console.Write(objFolder.Name) Else Console.Write("Recipient could not be resolved.") End If End Sub
CurrentFolder method
This method is used to reference or to set the currently selected folder in an Outlook Explorer window. The following example uses the CurrentFolder method to set the Outlook Today page as the currently selected folder in the ActiveExplorer window:
Sub Main() Dim objOutlook As Outlook._Application

Programming samples that can reference items and folders in Outlook by using Visual Basic .NET
https://support.microsoft.com/en-us/kb/313800[18/09/2015 11:36:59 p. m.]
objOutlook = New Outlook.Application() Dim objNS As Outlook._NameSpace = objOutlook.Session Dim objFolder As Outlook.MAPIFolder objFolder = objNS.GetDefaultFolder(Outlook.OlDefaultFolders.olFolderInbox) objFolder = objFolder.Parent objOutlook.ActiveExplorer.CurrentFolder = objFolder End Sub
For more information about how to access other people's folders, click the following article number to view the article in the Microsoft Knowledge Base:
290824 How to open another user's calendar or another folder in Outlook 2002
GetFolderFromID method
This method is typically used only in more complex solutions. These solutions keep track of both the StoreID field and the EntryID field of a folder so that the folder can be quickly referenced later.
For more information about how to use the GetFolderFromID method, click the following article number to view the article in the Microsoft Knowledge Base:
293152 Programming with EntryIDs and StoreIDs
Create and reference new folders
Folders.Add method
When you use the Add method of the Folders collection, you can create a new folder. The first argument specifies the name of the folder, and the second argument specifies the type of the folder. The following example adds a Personal Tasks subfolder to your default Tasks folder:
Folders.Add Method: Sub Main() Dim objOutlook As Outlook._Application objOutlook = New Outlook.Application() Dim objNS As Outlook._NameSpace = objOutlook.Session Dim objTasks As Outlook.MAPIFolder = _ objNS.GetDefaultFolder(Outlook.OlDefaultFolders.olFolderTasks) Dim objFolder As Outlook.MAPIFolder = _ objTasks.Folders.Add("Personal Tasks", _ Outlook.OlDefaultFolders.olFolderTasks) End Sub
Create and reference new items

Programming samples that can reference items and folders in Outlook by using Visual Basic .NET
https://support.microsoft.com/en-us/kb/313800[18/09/2015 11:36:59 p. m.]
CreateItem method
The CreateItem method creates a new default Outlook item. If you want to create an item that is based on a custom form that you have created, use the Items.Add method that is described in the "Items.Add method" section. The CreateItem method is located off the top-level application object in the Outlook object model. This method takes only one argument. The argument is a constant that indicates the type of item to create:
Sub Main() Dim objOutlook As Outlook._Application objOutlook = New Outlook.Application() Dim objTask As Outlook._TaskItem objTask = objOutlook.CreateItem(Outlook.OlItemType.olTaskItem) objTask.Subject = "Test Item" objTask.Display() End Sub
Items.Add method
When you use the Add method on the Items collection, you can create a new item that is based on any message class. The message class can be a default Outlook message class, such as the IPM.Contact message class, or the message class can be a message class for a custom form, such as the IPM.Contact.MyForm message class. To use the Items.Add method, you must first reference the folder where you want to create a new item.
The following example uses the Items.Add method to create a new item that is based on a custom contact form that is named MyForm:
Sub Main() Dim objOutlook As Outlook._Application objOutlook = New Outlook.Application() Dim objNS As Outlook._NameSpace = objOutlook.Session Dim objContacts As Outlook.MAPIFolder = _ objNS.GetDefaultFolder(Outlook.OlDefaultFolders.olFolderContacts) Dim objItems As Outlook._Items = objContacts.Items Dim objContact As Outlook._ContactItem = objItems.Add("IPM.Contact.MyForm") objContact.Display() End Sub
The following example uses the Items.Add method to create a new item in the Contacts folder that is based on the default form for the folder. You can set the default form by changing the When posting to this folder, use setting in the folder Properties dialog box:

Programming samples that can reference items and folders in Outlook by using Visual Basic .NET
https://support.microsoft.com/en-us/kb/313800[18/09/2015 11:36:59 p. m.]
Sub Main() Dim objOutlook As Outlook._Application objOutlook = New Outlook.Application() Dim objNS As Outlook._NameSpace = objOutlook.Session Dim objContacts As Outlook.MAPIFolder = _ objNS.GetDefaultFolder(Outlook.OlDefaultFolders.olFolderContacts) Dim objItems As Outlook._Items = objContacts.Items Dim objContact As Outlook._ContactItem = objItems.Add objContact.Display() End Sub
Note If you use the Items.Add method, the default form for the folder is not important. You can specify any valid message class as long as it has been published in the folder, in the personal forms library, or in the organizational forms library.
For more information about message classes, click the following article numbers to view the articles in the Microsoft Knowledge Base:
290657 Description of form definitions and one-off forms in Outlook 2002
290659 How to update existing items to use a new custom form
CreateItemFromTemplate method
Use the CreateItemFromTemplate method to create a new item that is based on an Outlook template file (.oft) or on a message file (.msg) format. Because most forms are published in a folder or in a forms library, this method is not generally used. You may want to use this method if you are creating a Setup program to install forms for an Outlook solution. You typically do this for users who do not have network access or who typically work offline in Outlook. You may want to use the Setup program for the following reasons:
The Setup program can be used to automate Outlook.
The Setup program uses the CreateItemFromTemplate method to open a custom form from a network share or from a disk.
The Setup program uses the Outlook object model to publish the form for later use.
Sub Main() Dim objOutlook As Outlook._Application objOutlook = New Outlook.Application() Dim objNS As Outlook._NameSpace = objOutlook.Session Dim objContacts As Outlook.MAPIFolder = _ objNS.GetDefaultFolder(Outlook.OlDefaultFolders.olFolderContacts) Dim objContact As Outlook._ContactItem = _ objOutlook.CreateItemFromTemplate("C:\Contact.oft")

Programming samples that can reference items and folders in Outlook by using Visual Basic .NET
https://support.microsoft.com/en-us/kb/313800[18/09/2015 11:36:59 p. m.]
Dim objForm As Outlook.FormDescription = objContact.FormDescription objForm.Name = "My Contact" objForm.PublishForm(Outlook.OlFormRegistry.olFolderRegistry, objContacts) End Sub
Reference existing items
Items(i) and For Each...Next method
Typically, these methods are used to loop through all the items in a folder. The Items collection contains all the items in a particular folder, and you can specify which item to reference by using an index with the Items collection. This is typically used with the For loop construct.
The following example uses the Items(i) method to loop through all the contacts in the Contacts folder and to write the FullName field to the console window:
Sub Main() Dim objOutlook As Outlook._Application objOutlook = New Outlook.Application Dim objNS As Outlook._NameSpace = objOutlook.Session Dim objContacts As Outlook.MAPIFolder = _ objNS.GetDefaultFolder(Outlook.OlDefaultFolders.olFolderContacts) Dim objItems As Outlook._Items = objContacts.Items Dim iCount As Int16 = objItems.Count Dim i As Int16 For i = 1 To iCount If TypeOf (objItems.Item(i)) Is Outlook.ContactItem Then Console.WriteLine(objItems.Item(i).Fullname) End If Next End Sub
The following example uses the For Each...Next construct to loop through all the contacts in the Contacts folder and to write the FullName field to the console window:
Sub Main() Dim objOutlook As Outlook._Application objOutlook = New Outlook.Application Dim objNS As Outlook._NameSpace = objOutlook.Session Dim objContacts As Outlook.MAPIFolder = _ objNS.GetDefaultFolder(Outlook.OlDefaultFolders.olFolderContacts) Dim objItems As Object = objContacts.Items Dim objItem As Object

Programming samples that can reference items and folders in Outlook by using Visual Basic .NET
https://support.microsoft.com/en-us/kb/313800[18/09/2015 11:36:59 p. m.]
For Each objItem In objItems If TypeOf (objItem) Is Outlook.ContactItem Then Console.WriteLine(objItem.FullName) End If Next End Sub
Items("This is the subject") method
You can also use the Items collection to specify a text string that matches the Subject field of an item. This method is not generally used. The following sample code displays an item in the Inbox with a subject line that contains "Please help on Friday!"
Sub Main() Dim objOutlook As Outlook._Application objOutlook = New Outlook.Application() Dim objNS As Outlook._NameSpace = objOutlook.Session Dim objInbox As Outlook.MAPIFolder = _ objNS.GetDefaultFolder(Outlook.OlDefaultFolders.olFolderInbox) Dim objItems As Outlook._Items = objInbox.Items Dim objMessage As Outlook._MailItem = objItems.Item("Please help on Friday!") objMessage.Display() End Sub
Find method
Use the Find method to search for an item in a folder based on the value of one of its fields. If the Find method is successful, you can then use the FindNext method to find additional items that meet the same criteria. The following example searches for high-priority tasks:
Sub Main() Dim objOutlook As Outlook._Application objOutlook = New Outlook.Application() Dim objNS As Outlook._NameSpace = objOutlook.Session Dim objFolder As Outlook.MAPIFolder = _ objNS.GetDefaultFolder(Outlook.OlDefaultFolders.olFolderTasks) Dim objTasks As Outlook._Items = objFolder.Items Dim objTask As Outlook._TaskItem = _ objTasks.Find("[Importance] = 'High'") If objTask Is Nothing Then MsgBox("Nothing Important. Go party!") Else MsgBox("You have something important to do!")

Programming samples that can reference items and folders in Outlook by using Visual Basic .NET
https://support.microsoft.com/en-us/kb/313800[18/09/2015 11:36:59 p. m.]
End If End Sub
Restrict method
The Restrict method is similar to the Find method, but instead of returning a single item, the Restrict method returns a collection of items that meet the search criteria. For example, you can use this method to find all contacts who work at the same company. The following example displays the FullName property of all the contacts who work at the A. Datum Corporation:
Sub Main() Dim objOutlook As Outlook._Application objOutlook = New Outlook.Application() Dim objNS As Outlook._NameSpace = objOutlook.Session Dim objFolder As Outlook.MAPIFolder = _ objNS.GetDefaultFolder(Outlook.OlDefaultFolders.olFolderContacts) Dim objContacts As Outlook._Items = objFolder.Items Dim strCriteria As String = _ "[CompanyName] = 'A. Datum Corporation'" Dim objADatumitems As Object = objContacts.Restrict(strCriteria) Dim objADatumitem As Outlook.ContactItem For Each objADatumitem In objADatumitems Console.WriteLine(objADatumitem.FullName) Next End Sub
Selection method
The Selection method is used to return a collection of items based on the currently selected items in an Outlook Explorer window. The following example displays the subject for each item that is selected in the ActiveExplorer window:
Sub Main() Dim objOutlook As Outlook._Application objOutlook = New Outlook.Application() Dim objSelection As Outlook.Selection = _ objOutlook.ActiveExplorer.Selection Dim iCount As Int16 = objSelection.Count Dim i As Int16 For i = iCount To 1 Step -1 Console.WriteLine(objSelection.Item(i).Subject) Next End Sub

Programming samples that can reference items and folders in Outlook by using Visual Basic .NET
https://support.microsoft.com/en-us/kb/313800[18/09/2015 11:36:59 p. m.]
GetItemFromID method
This method is typically used only in more complex solutions. These solutions keep track of both the StoreID field and the EntryID field of an item so that you can quickly reference the item later. For more information about using the GetItemFromID method, click the following article number to view the article in the Microsoft Knowledge Base:
293152 Programming with EntryIDs and StoreIDs
REFERENCES
For more information about available resources and for answers to frequently asked questions about Outlook solutions, click the following article number to view the article in the Microsoft Knowledge Base:
287530 Frequently asked questions about custom forms and Outlook solutions
Properties
Article ID: 313800 - Last Review: 03/22/2006 20:45:07 - Revision: 4.3
Applies to Microsoft Visual Basic .NET 2003 Standard Edition
Microsoft Visual Basic .NET 2002 Standard Edition
Microsoft Office Outlook 2003
Microsoft Outlook 2002 Standard Edition
Microsoft Outlook 2000 Standard Edition
Keywords: kbhowto kbcode KB313800
Feedback

Programming samples that can reference items and folders in Outlook by using Visual Basic .NET
https://support.microsoft.com/en-us/kb/313800[18/09/2015 11:36:59 p. m.]
English (United States)
Terms of use Privacy & cookies Trademarks © 2015 Microsoft
Was this information helpful? Yes No Somewhat
Tell us what we can do to improve the article
Submit
Support
Account support
Supported products list
Product support lifecycle
Security
Virus and security
Safety & Security Center
Download Security Essentials
Malicious Software Removal Tool
Contact Us
Report a support scam
Report abuse
Disability Answer Desk
Locate Microsoft addresses worldwide