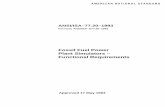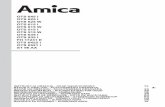OTS - University of Baltimore · OTS Office of Technology Services Media & Classroom Services...
Transcript of OTS - University of Baltimore · OTS Office of Technology Services Media & Classroom Services...

OTS Office of Technology Services
Media & Classroom Services
University of Baltimore
OTS Call Center: Media & Classroom Services
(410) 837-6262 410-837-3396
[email protected] http://www.ubalt.edu/avrequest/
http://www.ubalt.edu/ots/
The Samsung ATIV Smart PC
Quick Navigation Guide
Tablet Overview
(Front View)

OTS Office of Technology Services
Media & Classroom Services
University of Baltimore
OTS Call Center: Media & Classroom Services
(410) 837-6262 410-837-3396
[email protected] http://www.ubalt.edu/avrequest/
http://www.ubalt.edu/ots/
(Side View)
(Left View)

OTS Office of Technology Services
Media & Classroom Services
University of Baltimore
OTS Call Center: Media & Classroom Services
(410) 837-6262 410-837-3396
[email protected] http://www.ubalt.edu/avrequest/
http://www.ubalt.edu/ots/
(Top View)
(Bottom View)
(Back View)

OTS Office of Technology Services
Media & Classroom Services
University of Baltimore
OTS Call Center: Media & Classroom Services
(410) 837-6262 410-837-3396
[email protected] http://www.ubalt.edu/avrequest/
http://www.ubalt.edu/ots/
Your tablet also comes with an optional keyboard dock:

OTS Office of Technology Services
Media & Classroom Services
University of Baltimore
OTS Call Center: Media & Classroom Services
(410) 837-6262 410-837-3396
[email protected] http://www.ubalt.edu/avrequest/
http://www.ubalt.edu/ots/
Instructions for connecting /disconnecting your tablet to the keyboard dock are as follows:
1. To power on the device, press and hold the Power button located on the top far left:
(Top View)
Power button LED is lit while tablet is on.

OTS Office of Technology Services
Media & Classroom Services
University of Baltimore
OTS Call Center: Media & Classroom Services
(410) 837-6262 410-837-3396
[email protected] http://www.ubalt.edu/avrequest/
http://www.ubalt.edu/ots/
To power off the tablet, hold Power button down for 2-3 seconds.
2. The tablet will boot up to the lock screen:
Slide finger on screen in quick upward motion to reveal the Local user logon screen.

OTS Office of Technology Services
Media & Classroom Services
University of Baltimore
OTS Call Center: Media & Classroom Services
(410) 837-6262 410-837-3396
[email protected] http://www.ubalt.edu/avrequest/
http://www.ubalt.edu/ots/
3. When prompted, you will need to reset your password before you can log in:
Please note, you have the option of shutting down or restarting the tablet from the power symbol
4. Once you have logged in, you will see the Windows 8 Start screen. Here is where you will have
quick access to all installed apps and app shortcuts:
You can navigate the apps by sliding your finger left or right across the screen.

OTS Office of Technology Services
Media & Classroom Services
University of Baltimore
OTS Call Center: Media & Classroom Services
(410) 837-6262 410-837-3396
[email protected] http://www.ubalt.edu/avrequest/
http://www.ubalt.edu/ots/
Windows 8 Charm Menu:
From the Start screen you can access your Win 8 Charm menu. Activating the Charms gives you
option capabilities such as Search, Settings and a quick return to the Start screen. The Charm menu
can be activated by slightly dragging the right edge inward with your finger, or dragging from either
the top right or bottom corners. To hide the menu, simply drag in the opposite direction.
** The Charm menu (circled) is not accessible from the Lock or Logon screen.

OTS Office of Technology Services
Media & Classroom Services
University of Baltimore
OTS Call Center: Media & Classroom Services
(410) 837-6262 410-837-3396
[email protected] http://www.ubalt.edu/avrequest/
http://www.ubalt.edu/ots/
Search Option – Tap once to search for and reveal all apps, including Control Panel.

OTS Office of Technology Services
Media & Classroom Services
University of Baltimore
OTS Call Center: Media & Classroom Services
(410) 837-6262 410-837-3396
[email protected] http://www.ubalt.edu/avrequest/
http://www.ubalt.edu/ots/
Settings – Tap once to access common settings such as wireless, keyboard and shutdown options.
PC settings are also accessible from this location.

OTS Office of Technology Services
Media & Classroom Services
University of Baltimore
OTS Call Center: Media & Classroom Services
(410) 837-6262 410-837-3396
[email protected] http://www.ubalt.edu/avrequest/
http://www.ubalt.edu/ots/
To access the familiar/main desktop and surf the internet, tap the Desktop app:
Except for the wallpaper, you should now see your Desktop screen resembling something similar to this:
Please note: the virtual keyboard can be launched from the bottom right service tray when needed.

OTS Office of Technology Services
Media & Classroom Services
University of Baltimore
OTS Call Center: Media & Classroom Services
(410) 837-6262 410-837-3396
[email protected] http://www.ubalt.edu/avrequest/
http://www.ubalt.edu/ots/
One last reminder, you can use the Windows Home button at any time to toggle between the Start
screen and the app you are currently running:
For more information about your Samsung tablet please visit:
http://downloadcenter.samsung.com/content/UM/201308/20130807085014160/Win8_Manual_eng.pdf